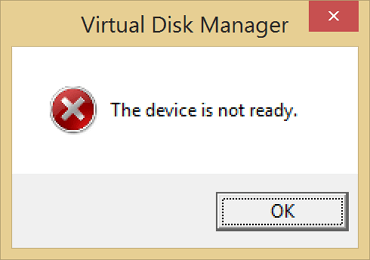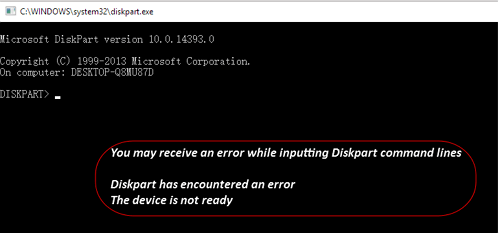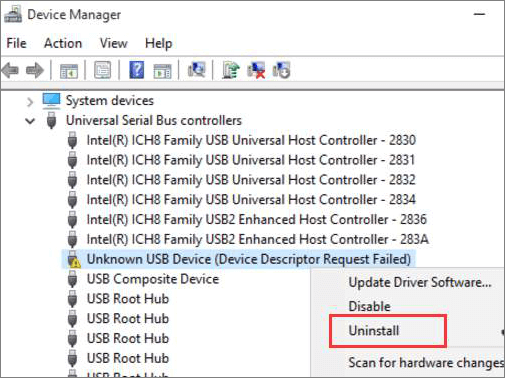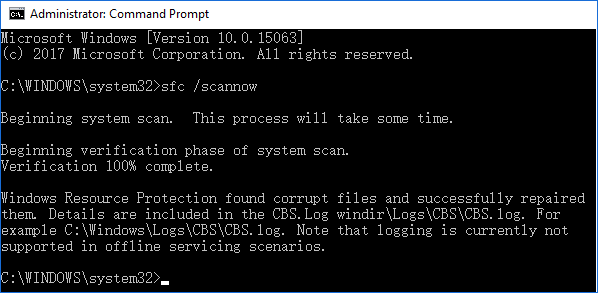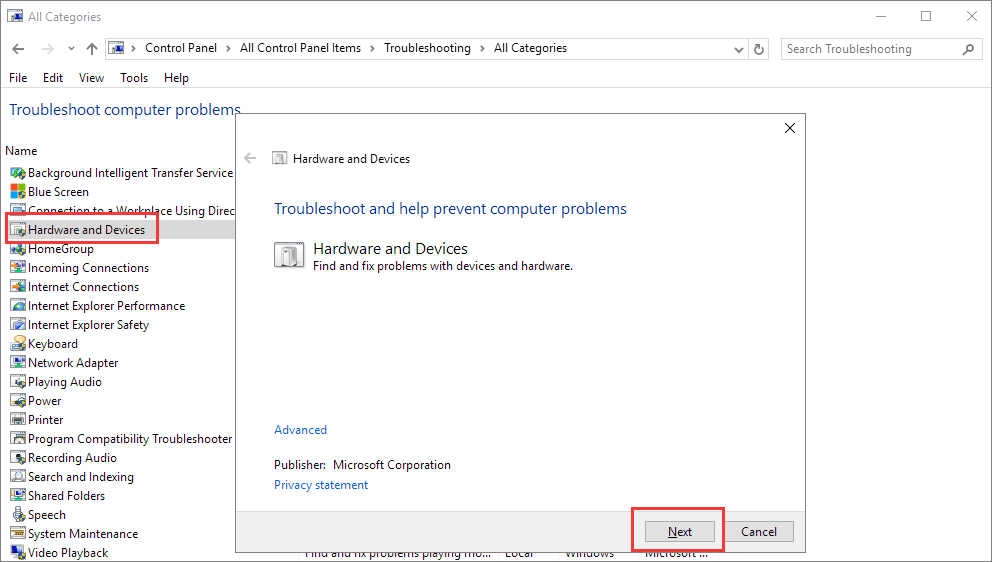|
При выключении компа или при перезагрузке вылетает сообщение «устройство не готово, возможно открыта дверца…» похоже на шутку, какик могла вытворять прога для создания мессаг. |
|
|
Administrator Сообщений: 3843 |
Скорее всего у тебя в BIOS выставлен неправильно тип для дисковода — 5.25 дюйма. в этих дисководах требовалось закрыть «дверцу» чтобы читалась дискета. Либо вообще дисковод отключи в BIOS. Хочешь быть мудрым? Не желай всего, что видишь; не верь всему, что слышишь; не говори всего, что знаешь; не делай всего, что умеешь, а только то, что полезно. |
|
Как ни странно у меня также. Поставил соседу нов32 с последними обновлениями и у него такаяже херь началася. |
|
|
У меня компьютер начал выдавать сообщение: «Устройство не готово возможно открыта дверца. Проверьте наличие диска в устройстве А, а так же положение дверцы устройства.» |
|
|
Закроой дверцу)))) А если серьезно, давненько правда это было, но тем не менее — словил я вирюгу, так вот он мне тоже на флоп ругался, постоянно выскакивали мессаги типа «устройство не готово», «нет диска в дисководе» |
|
|
Вообще это все решается правильной настройкой BIOS.. |
|
|
31337 Guest |
#7 Это нравится:0Да/0Нет 19.05.2009 07:59:16 Попробуй скинь биос на стандартные настройки. Если флопаря нет — выключи его в биосе. |
‘После крупного обновления Windows 10 я обнаружил, что не могу открывать USB флеш-накопители, а также некоторые другие внешние жесткие диски. Сообщение об ошибке связано с тем, что устройство не готово. Но индикатор жесткого диска мигает, также я вижу букву диска в разделе ‘Управление дисками’. Что я должен сделать, чтобы получить доступ к данным и быстро исправить ошибку?’
| Рабочие Способы | Пошаговое Устранение Неполадок |
|---|---|
| 1. Восстановление данных с накопителя | Выберите жесткий диск, который стал недоступным на вашем компьютере. Нажмите кнопку ‘Сканировать’…Все шаги |
| 2. Проверьте подключение | Отключите устройство из USB. Через несколько секунд подключайте его ко всем USB-портам по очереди, пока…Все шаги |
| 3. Переустановите драйвер вашего устройства | Перейдите в Диспетчер устройств, щелкните правой кнопкой мыши имя вашего устройства, выберите Удалить…Все шаги |
| 4. Запустите проверку диска | Щелкните правой кнопкой мыши на диске, который вы хотите проверить, и выберите Свойства…Все шаги |
| 5. Другие эффективные решения | Запустите Sfc-сканирование, чтобы проверить наличие повреждений ОС > Запустите средство устранения неполадок оборудования и устройств…Все шаги |
Как исправить ошибку ‘устройство не готово’?
‘Устройство не готово’ — это распространенное сообщение об ошибке в Windows 10/8/7, связанное с флэш-накопителем, носителем CD/DVD, внешним жестким диском, внутренним HDD, диспетчером виртуальных дисков или Diskpart. Несмотря на то, что способы решения проблемы ‘устройство не готово’ отличаются на разных устройствах, но причины, в большинстве случаев, у них похожи. В случае с ошибкой ‘НЕ ГОТОВО’ в первую очередь нужно иметь в виду повреждение цифрового устройства, сбой оборудования, проблемы с совместимостью, проблемы с подключением или иногда повреждение файловой системы Windows. Например:
1. Флэшка или внешний жесткий диск — Расположение недоступно. Устройство не готово
Если это произошло со съемным диском, таким как USB-накопитель, флэшка, карта памяти или внешний жесткий диск, при попытке открыть его, ошибка ‘устройство не готово’ указывает на то, что система Windows не может подключиться к нему. Обычно, мы отвечаем пользователям, чтобы они в первую очередь проверили проблему с подключением.
2. Внутренний жесткий диск — Расположение недоступно. Устройство не готово
Это то же сообщение об ошибке, но если оно появилось на локальном жестком диске, установленном в вашем компьютере, то вполне вероятно, что с данным диском что-то не так. Чаще всего причиной того, что жесткий диск показывает ошибку ‘устройство не готово’. становятся плохие сектора.
3. Диспетчер Виртуальных Дисков — Устройство не готово
Ошибка ‘Устройство не готово’ появляется в Диспетчере Виртуальных Дисков, когда у вас нет правильных разрешений или есть проблема с монтированием дисков между ОС и VM-диспетчером.
4. Diskpart— Diskpart обнаружил ошибку. Устройство не готово
Вы получите точно такую же ошибку в том случае, если ваш жесткий диск вышел из строя или контроллер памяти на материнской плате поврежден.
Все вышеприведённые ситуации, возникающие из-за ошибок ‘устройство не готово’, становятся причиной недоступности текущего внутреннего или внешнего диска. Мы уже проанализировали, что проблемы с оборудованием и программами могут привести к тому, что компьютер с Windows не сможет нормально считать подключенный жесткий диск, хотя он распознается и отображается на компьютере. Не волнуйтесь, если появилась эта ошибка. Используйте подходящие способы чтобы легко восстановить данные и устранить проблему, следуя нашим методам устранения неполадок.
# 1. Восстановление Данных с Недоступного Жесткого Диска
Когда на жестком диске или USB-накопителе отображается ошибка ‘устройство не готово’, вы больше не можете получить доступ к данным на жестком диске как раньше.
Скачайте Программу EaseUS Для Восстановления Жесткого Диска
Если так случилось, не затягивайте с установкой программы для восстановления жёсткого диска EaseUS. Это наиболее квалифицированное программное обеспечение для восстановления, которое может обеспечить доступ к жесткому диску без форматирования и восстановить данные.
Шаг 1. Запустите программу восстановления данных с жесткого диска от EaseUS.
Запустите EaseUS Data Recovery Wizard и выберите тот диск, на котором вы потеряли или случайно удалили файлы.
Нажмите «Сканировать», чтобы начать поиск всех потерянных данных и файлов.
Шаг 2. Дождитесь завершения сканирования.
Программа от EaseUS просканирует указанный диск полностью и представит вам всю потерянную информацию (включая скрытые файлы).
Шаг 3. Просмотрите список найденных файлов и восстановите нужные из них.
После предварительного просмотра, выберите нужные вам файлы, которые были потеряны на диске, и нажмите кнопку «»Восстановить»», чтобы сохранить их в безопасном месте на вашем компьютере или другом внешнем запоминающем устройстве.»
#2. Постарайтесь Проверить Подключение Всеми Способами
В первую очередь следует исключить банальные ошибки, связанные с незакрепленным или плохим подключением к USB. Если вы столкнулись с тем, что какой-либо жесткий диск никак не хочет нормально работать, постарайтесь всеми возможными способами исключить фактор ошибки подключения.
- 1) Отключите устройство от порта. Через несколько секунд начните подключать его ко всем USB-портам по очереди, пока внешнее устройство снова не появится в операционной системе.
- 2) В противном случае, замените USB-кабель на другой подходящий для этого устройства, и снова подключите его к операционной системе.
- 3) Перенесите запоминающее устройство на другой компьютер. Если проблема решена, вам следует отремонтировать нерабочие USB-порты на вашем собственном компьютере.
# 3. Переустановите Драйвер Вашего Устройства
Распространенной проблемой программного обеспечения в Windows 10/8/7 является ошибка ‘драйвер устройства не установлен, поврежден или отсутствует’. Попробуйте переустановить драйвер устройства и избавьтесь от ошибки ‘устройство не готово’.
- 1) Перейдите к Диспетчеру Устройств, щелкните правой кнопкой мыши по названию вашего устройства, выберитеУдалить.
- 2) Оставьте устройство подключенным к ПК. Перезагрузите компьютер, и Windows попытается переустановить драйвер.
# 4. Запустите Проверку Диска, Чтобы Устранить Проблемы с Оборудованием
Не забудьте выполнить проверку диска, чтобы выявить ошибки на диске. Ошибка ‘устройство не готово’, скорее всего, вызвана ошибками файловой системы или поврежденными секторами на диске, поэтому пусть утилита проверки диска в Windows проверит всё ли с этим в порядке.
- 1) Щелкните правой кнопкой мыши по диску, который вы хотите проверить, и выберите Свойства.
- 2) Перейдите на вкладку Инструменты. В разделе Проверка ошибок нажмите на кнопку Проверить. Теперь утилита проверит диск на наличие ошибок файловой системы.
- 3) Следуйте инструкциям мастера, чтобы завершить проверку ошибок на диске и перезагрузите компьютер, чтобы исправить обнаруженные ошибки.
- 4) Вы также можете использовать CMD для удаления поврежденных секторов с правами администратора.
- 5) Кроме того, для вас есть более удобный вариант для проверки и восстановления поврежденных секторов, и в то же время, с более мощными возможностями. Обязательно испробуйте его.
Если командная строка это не то, о чём вы мечтали, то попробуйте альтернативный инструмент командной строки — EaseUS CleanGenius. Это простой в использовании инструмент, который поможет исправить ошибку файловой системы на вашем жестком диске.
Шаг 1. Запустите программу восстановления данных с жесткого диска от EaseUS.
Запустите EaseUS Data Recovery Wizard и выберите тот диск, на котором вы потеряли или случайно удалили файлы.
Нажмите «Сканировать», чтобы начать поиск всех потерянных данных и файлов.
Шаг 2. Дождитесь завершения сканирования.
Программа от EaseUS просканирует указанный диск полностью и представит вам всю потерянную информацию (включая скрытые файлы).
Шаг 3. Просмотрите список найденных файлов и восстановите нужные из них.
После предварительного просмотра, выберите нужные вам файлы, которые были потеряны на диске, и нажмите кнопку «»Восстановить»», чтобы сохранить их в безопасном месте на вашем компьютере или другом внешнем запоминающем устройстве.»
2
# 5. Запустите SFC-Сканирование Для Проверки на Наличие Повреждений ОС
За подключение диска к операционной системе отвечают основные системные файлы. Поэтому, некоторые проблемы с неправильным подключением и обнаружением диска могут возникнуть из-за поврежденных или битых системных файлов. В Windows есть средство проверки системных файлов (SFC), которое поможет вам исправить только что описанную ошибку.
- 1) Нажмите клавиши Windows + X, чтобы открыть меню, и выберите Командная Строка (Администратор)
- 2) В командной строке введите sfc /scannow и нажмите Enter.
# 6. Запустите Средство Устранения Неполадок Оборудования и Устройств
Поскольку проблемы с контроллером являются одной из причин вышеупомянутых проблем, следуйте рекомендациям из этого раздела, чтобы найти и устранить ошибки, связанные с неправильными значениями в реестре и некоторыми неправильно работающими контроллерами. Средство Устранения Неполадок Оборудования и Устройств Windows — это встроенная программа для автоматического устранения неполадок, которая может обнаружить любые несоответствия в работе оборудовании и попытаться их устранить.
- 1) Перейдите в Панель Управления > Средство Устранения Неполадок.
- 2) Нажмите ‘Просмотр всех категорий’ в левой панели, а затем ‘Настроить устройство’ в разделе ‘Оборудование и Звук’ в правой панели.
- 3) Следуйте инструкциям мастера на экране, чтобы программа проверила на наличие проблем.
- 4) Выберите ‘Применить это исправление’ или ‘Пропустить это исправление’ по вашему выбору. Возможно, вам потребуется перезагрузить компьютер, чтобы изменения вступили в силу.
# 7. Другие Возможные Способы Решения Проблемы ‘устройство не готово’
Если жесткий диск помечен как ‘Не инициализирован’, ‘нераспределен’ или ‘RAW’ в средстве Управления Дисками Windows, при этом появляется ошибка ‘Устройство не готово’, тогда следующие три метода, вероятно, могут вам помочь.
- 1) Не инициализирован: Щелкните правой кнопкой мыши по разделу диска и выберите ‘Инициализировать Диск’ > Выберите тип раздела GPT или MBR и нажмите ‘ОК’.
- 2) Нераспределён: Щелкните правой кнопкой мыши на нераспределенном томе и выберите ‘Новый простой том’ > Следуйте инструкциям мастера, укажите файловую систему и букву диска.
- 3) Raw: Щелкните правой кнопкой мыши на необработанном диске и выберите ‘Формат…’ > Выберите подходящую файловую систему и выполните быстрое форматирование.
Заключение
‘Устройство не готово’ обычно сопровождается различными сообщениями об ошибках для разных типов запоминающих устройств. Однако, изучив основные факторы выяснилось, что все они связаны с самыми обычными неисправностями аппаратного и программного обеспечения, приводящими к тем же последствиям, т.е. нерабочему жесткому диску.
На основе информации из основной части статьи, у вас есть более семи способов устранения ошибки ‘устройство не готово’. Также помните, что перед любыми действиями настоятельно рекомендуется предварительно восстановить данные с недоступного жесткого диска.
Перепробовали ли вы все приведённые способы для исправления ‘неготового’ устройства в Windows 10, 8 или 7? Мы надеемся, что хотя бы один из этих методов избавил вас от беспокойства.
- 1. Восстановление данных с ‘неготового’ устройства
- 2. Старайтесь всеми способами проверить подключение
- 3. Переустановите драйвер вашего устройства
- 4. Запустите проверку диска, чтобы устранить проблемы с оборудованием
- 5. Запустите сканирование Sfc, чтобы выявить наличие повреждений ОС
- 6. Запустите Средство Устранения Неполадок Оборудования и Устройств
- 7. Устраните проблему Не инициализирован/Нераспределён/RAW в Управлении Дисками
Устройство не готово возможно открыта дверца проверьте наличие диска в устройстве А а так же положение дверцы устройства при установке windows 7 с флешки. Уже отключил флоппи диск в биосе, не помогает

31.05.2022
Назначь на букву А виртуальный диск

31.05.2022
Ты сделал загрузочным через утилиту rufus или ventoy?

01.06.2022
Буква А в винде назначена на 5 дюймовый дисковод, которые исчезли в начале 90х годов.
Именно у них была «дверца».
Код винды никто не переписывал со времен NT3.0 — его просто обвешивают всё новыми патчами, якобы это новая винда. И за счет этой обвески винда всё тормознее.
флоппи появились в средине 90х. Дверца — не про них.
форматни ситемный раздел, а потом уже ставь на него винду. Думаю, это стоящая винда эту херню тебе пишет

18.04.2023
в биосе отключите дискету
- Чтобы картинка в виндовс проваднике уже была открыта только в маленьком виде чтобы можно было её не отк Чтобы вот зашёл в проводник а фото много и сразу видно где она а не открывать каждую картинку подскажите как сделать чтобы показывалась она у меня так было я поменял персонализацию и всё.
- При установке инстаграм в эмуляторе андроид — Nox (на Windows) выдает: не поддерживается на вашем устройстве При этом другие приложения устанавливаются без проблем. Мне очень нужен именно инстаграм. Как решить проблему?
- Возможно ли запустить Windows на мобильном устройстве с ARM архитектурой? После просмотра видео по установке Windows 10 на устройство (Raspberry Pi)с архитектурой процессора ARM возникла одна полуутопическая идея. Возможно ли адаптировать данную ОС для смартфона на базе Android для запуска без эмуляторов?
- Проверьте готов ли компьютер к установке windows 10 попробуйте перезапустить программу установки Помогите эта программа не дает устоновить про версию 10
Добавить комментарий
Закройде дверцу устройства А
Модераторы: Al_lexx, Sharp, ionika, Happy_MAN, 0xFF, Atom, Serega S.U.
-
Trasher
- Сообщения: 244
- Зарегистрирован: 09 июн 2006, 23:27
Закройде дверцу устройства А
С недавнего времени при завершении работы вин хр сп2 хом стала вылезать ошибка, что-то типа того: дверца кстройства А не закрыта, закройте мол и работайте дальше… что за бова такая? Ничего особенного не ставил перед этим. флопа нету.
-
uza
- Сообщения: 922
- Зарегистрирован: 16 янв 2008, 13:54
Сообщение
uza »
еслиб был дисковод флоповый — сказал бы поменять шлейф (такое бывает если шлейф перевернут). А так… кстати шлейф IDEшный в мать воткнут?
Удалил этот форум из избранного!
-
firebot
- afterdark
- Сообщения: 943
- Зарегистрирован: 06 июн 2007, 23:18
- Откуда: moscow never sleeps
Сообщение
firebot »
в диспетчере устройств флопповод отключите, должно помочь.
I’m sorry Bender, Robots don’t go to Heaven.
-
Happy_MAN
- Молодой Админ
- Сообщения: 1739
- Зарегистрирован: 17 июл 2006, 06:23
- Откуда: Kaliningrad
-
Контактная информация:
Сообщение
Happy_MAN »
а лучше в биосе
Россия — страна недокументированных возможностей..
Жил был программист, и было у него два сына — Антон и Неантон
-
SoftModerator
- Сообщения: 2811
- Зарегистрирован: 16 июн 2006, 14:08
- Откуда: Видное
- Контактная информация:
Сообщение
SoftModerator »
Сообщение «Устройство не готово; возможно, открыта дверца. Проверьте наличие диска в устройстве А:, а так же положение дверцы устройства». Чаще всего наблюдается после установки и не вполне корректной настройки антивируса. Либо отключите в антивирусе проверку загрузочных дискет, либо перейдите на другой антивирус, либо принудительно отключите несуществующий дисковод в CMOS Setup.
Жутко, страшно, кошмарно злой SoftModerator
Устройства хранения данных, такие как внешние жесткие диски, SD-карты, флэш-накопители USB и т.д., чрезвычайно удобны, когда вам нужно сохранить огромное количество данных. Однако они не являются полностью безошибочными. Следовательно, когда такие устройства не готовы каким-либо возможным образом, операционные системы Windows выдадут вам сообщение об ошибке, т.е. Диспетчер виртуальных дисков Устройство не готово.
Если вы также сталкиваетесь с этой ошибкой на своем компьютере, то может быть много причин, которые могут вызвать эту ошибку. Однако вам не нужно паниковать, потому что в следующих частях статьи вы узнаете о некоторых эффективных способах устранения проблемы с диспетчером виртуальных дисков, если устройство не готово к Windows 10. Итак, давайте начнем прямо сейчас!
Часть 1. Что означает «Устройство Не готово»
В Windows 11, 10, 8 и 7 при попытке получить доступ к данным с флэш-накопителей, компакт-дисков, DVD-дисков, жестких дисков и других устройств хранения может появиться ошибка типа диспетчер виртуальных дисков устройство не готово. Хотя это распространенная ошибка, все же важно знать, почему ваша компьютерная система выдает ошибку такого рода.
Как правило, ошибка «устройство не готово» связана с virtual disk manager и diskpart, и существует не только одна причина, которая приводит к этому. Следовательно, вы можете столкнуться с тем, что устройство не готово, см. Журнал системных событий для получения дополнительной информации по следующим причинам:
- Неисправные соединения
- Физическое повреждение цифрового устройства
- Аппаратный сбой
- Проблемы с совместимостью
- Повреждение файловой системы Windows
- Внешнее запоминающее устройство, которое уже используется
- Вирусная инфекция или любое вредоносное ПО
- Поврежденный или неисправный диск
- Диск с поврежденными секторами
- Поврежденные драйверы USB-контроллера
Действительно, причин много, но хорошая часть заключается в том, что вам не нужно встречаться с ИТ-специалистом, если diskpart обнаружил ошибку, устройство не готово; вместо этого вы можете попробовать некоторые исправления вручную, чтобы преодолеть ситуацию.
Сейчас вы хорошо знакомы с возможными причинами, по которым устройство хранения данных или внешний жесткий диск не готовы, давайте рассмотрим некоторые способы решения этой проблемы. Просто убедитесь, что вы выполнили все шаги в определенном порядке, чтобы получить желаемый результат.Теперь, когда вы хорошо знакомы с возможными причинами, по которым устройство хранения данных или внешний жесткий диск не готовы, давайте рассмотрим некоторые способы решения этой проблемы. Просто убедитесь, что вы выполнили все шаги в определенном порядке, чтобы получить желаемый результат.
1. Проверьте подключение устройства — USB/внешний накопитель
Самый первый и главный способ решить проблему, связанную с тем, что устройство не готово к Windows 10, — это убедиться, что ошибка возникает из-за каких-либо поврежденных USB-портов компьютера или неисправных подключений. Следовательно, если устройство не готово, рассмотрите возможность проверки подключения устройства следующим образом:
- Отключите устройство и снова вставьте его в компьютерную систему, используя тот же USB-порт, чтобы проверить, не было ли оно неплотно подключено
- Отключите устройство и подождите около 2 минут. Теперь снова подключите устройство к компьютеру, используя другой USB-порт. Повторяйте это с другими портами USB до тех пор, пока внешнее запоминающее устройство не появится в операционной системе в обычном режиме
- Если нет, рассмотрите возможность замены USB-кабеля, соответствующего устройству. Подключите его снова, чтобы проверить, по-прежнему ли возникает ошибка
- Подключите запоминающее устройство к другому компьютеру, чтобы проверить, доступно ли оно для чтения или нет
Однако, если ни один из вышеперечисленных способов не работает, попробуйте следующее решение.
2. Переустановите драйвер USB
Как упоминалось выше, часто нестабильный или поврежденный USB-драйвер может вызвать проблему с неготовностью устройства инициализации диска. Следовательно, вы можете рассмотреть возможность переустановки драйвера устройства, чтобы исправить сообщение об ошибке. Вот шаги, которые вам необходимо выполнить:
Откройте диспетчер устройств на вашем компьютере и найдите опцию Контроллеры универсальной последовательной шины.
Теперь щелкните правой кнопкой мыши на поврежденном устройстве и выберите опцию удаления.
После удаления неисправного драйвера USB перезагрузите компьютерную систему.
3. Запустите CHKDSK, чтобы исправить устройство не готово из-за ошибки файловой системы
Иногда ошибки файловой системы могут привести к появлению ошибки виртуального дискового менеджера устройство не готово. Таким образом, проверка ошибок диска или поврежденных секторов на диске может устранить проблему. Для этого следуйте этим инструкциям:
Щелкните правой кнопкой мыши на диске, на котором произошла ошибка файловой системы, и выберите пункт Свойства.
Перейдите в раздел «Инструменты» и нажмите на кнопку «Проверить» в разделе «Проверка ошибок».
Нажмите на опцию сканирования и восстановления диска. Затем перезагрузите компьютер, чтобы внести изменения.
В качестве альтернативы вы также можете рассмотреть возможность использования командной строки для удаления поврежденных секторов. Вот как:
Откройте окно поиска, введите cmd и нажмите на опцию Запуск от имени администратора.
Введите команду chkdsk *:/f в окне командной строки и нажмите клавишу Enter. Просто замените * на правильную букву диска.
Щелкните правой кнопкой мыши проблемный диск и выберите «Обновить драйвер».
При этом устройство не готово, ошибка cmd должна быть исправлена.
4. Запустите SFC Scannow, чтобы исправить, что устройство не готово
Для подключения накопителя к операционной системе ПК требуются файлы. Однако, когда эти файлы повреждаются, то начинают возникать проблемы с обнаружением и ошибки подключения. Но с помощью средства проверки системных файлов, то есть SFC, доступного в Windows, вы можете проверить наличие повреждений. Используйте эти шаги для проверки ошибок:
Найдите командную строку и выберите опцию Запуск от имени администратора.
Теперь введите команду sfc /scannow и нажмите клавишу Enter.
Вот как вы можете исправить, что устройство не готово к командной строке с помощью SFC.
5. Исправьте, что Diskpart столкнулся с ошибкой, устройство не готово
У вас появится сообщение diskpart об ошибке «устройство не готово», если произошел сбой диска или поврежден контроллер хранилища. Однако вы можете исправить это следующим образом:
Введите Устранение неполадок в поле поиска и откройте его.
В разделе «Оборудование и звук» нажмите на опцию «Настроить устройство».
Нажмите на расширенную опцию и отметьте опцию Применить восстановление автоматически в новом окне.
Нажмите на кнопку Далее, чтобы начать процесс восстановления.
6. Исправьте сообщение диспетчера виртуальных дисков «Устройство не готово»
Когда драйвер не инициализируется, вы получаете сообщение об ошибке диспетчер виртуальных дисков устройство не готово. Но вы можете исправить это, выполнив следующие действия:
Нажмите клавиши Win + R на клавиатуре и введите diskmgmt.msc в поле поиска. Затем нажмите клавишу Enter.
Щелкните правой кнопкой мыши на записи диска и выберите опцию Инициализировать диск из предоставленного списка.
Теперь просто следуйте инструкциям, показанным на вашем экране.
Проверьте еще раз, была ли проблема решена или нет.
Часть 3. Как восстановить данные с диска с ошибкой «Устройство не готово»
Если у вас на компьютере возникнет ошибка «устройство не готово», то устройство хранения данных станет недоступным вместе с его данными. Следовательно, для того, чтобы восстановить ваши драгоценные данные с недоступного внешнего устройства хранения данных, вам потребуется профессиональное программное обеспечение для восстановления данных. Сейчас в Интернете доступно множество вариантов, но убедитесь, что вы не попадаетесь на случайный инструмент, который претендует на звание лучшего.
Таким образом, для защиты ваших данных и устройства рекомендуется использовать надежную программу для восстановления данных Tenorshare 4DDiG. Это высокая качественная программа, которое поможет вам в работе с неисправными дисками. Он эффективно восстанавливает файлы, которые были утеряны или удалены из-за случайного удаления, сбоя операционной системы, отформатированных устройств или любой другой причины.
Более того, вам не требуется обладать какими-либо техническими знаниями, чтобы иметь возможность восстановить ваши файлы с помощью этого профессионального программного обеспечения для восстановления данных. Он имеет удобный интерфейс для пользователей, который делает восстановление плавным и сверхбыстрым. Ниже приведены некоторые основные функции программного обеспечения для восстановления данных Windows Tenorshare 4DDiG:
- Восстановить более тысячи типов файлов, включая аудио, видео, фотографии, документы и другие
- Восстановить данные с флэш-диска USB, внутренних и внешних дисков, ноутбука или ПК, SD-карт и других устройств хранения данных
- Восстановить файлы при различных сценариях потери данных, таких как восстановление потерянных разделов, восстановление отформатированных дисков, восстановление файлов RAW и других
Руководство по использованию программы для восстановления данных Tenorshare 4DDiG
Чтобы восстановить данные с недоступных жестких дисков, начните с загрузки программы для восстановления данных Windows Tenorshare 4DDiG на свой компьютер. После этого выполните следующие действия:
С помощью этого вы сможете восстановить файлы с недоступного устройства хранения всего за три быстрых шага.
Заключение:
Как вы знаете, диспетчер виртуальных дисков устройства не готов, это может произойти по разным причинам. Но не паникуйте, если увидите это в следующий раз. Вместо этого перейдите к решениям, упомянутым выше, чтобы устранить проблему. Кроме того, не забудьте использовать восстановление данных Tenorshare 4DDiG, чтобы восстановить свои данные и получить беспроблемный опыт.
(Нажмите, чтобы оценить этот пост)
Вы оценили 4.5 ( участвовали)
Вам Также Может Понравиться
-
Home>>
- Исправления Windows >>
- Топ 6 способов исправить ошибку Устройство не готово в Windows