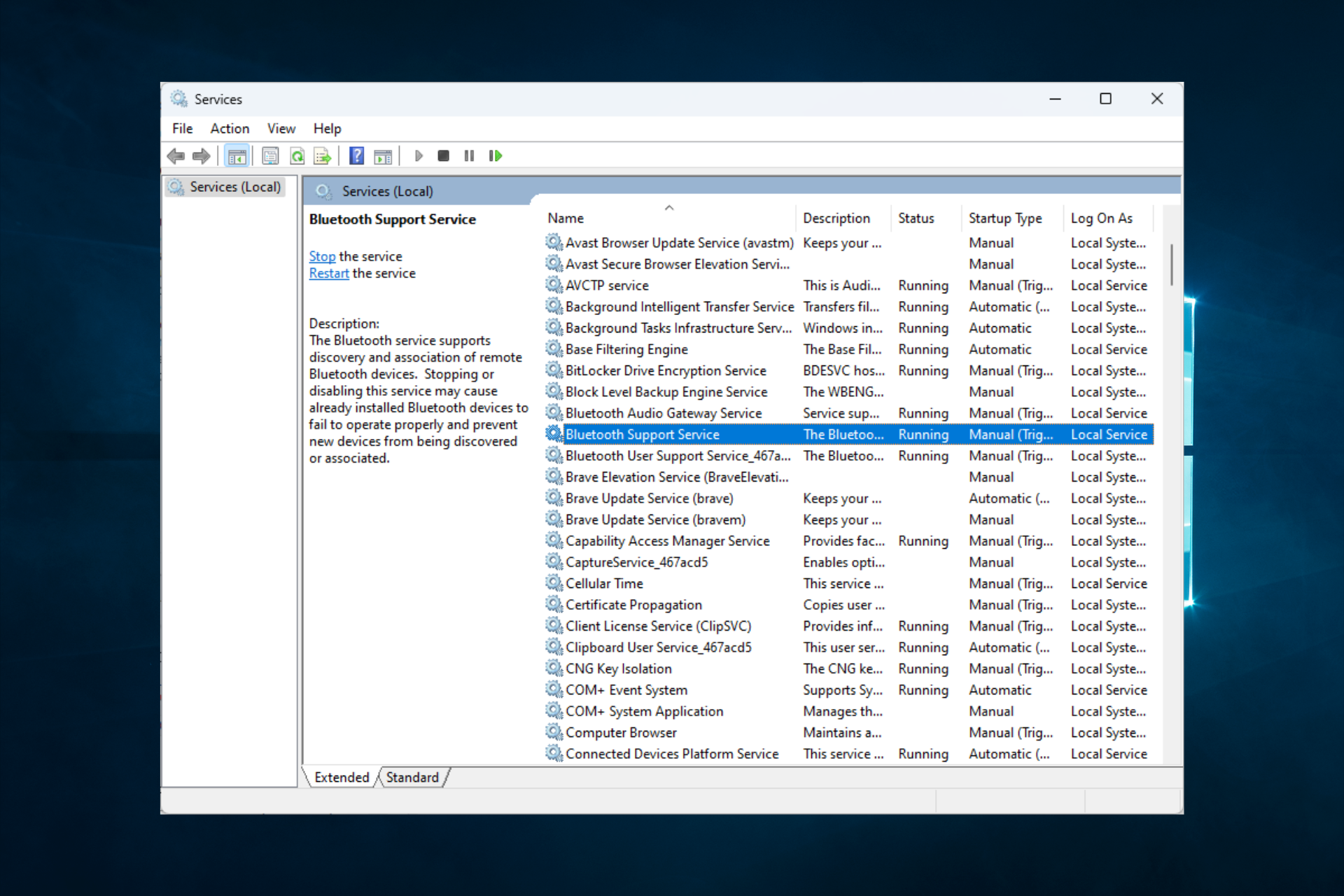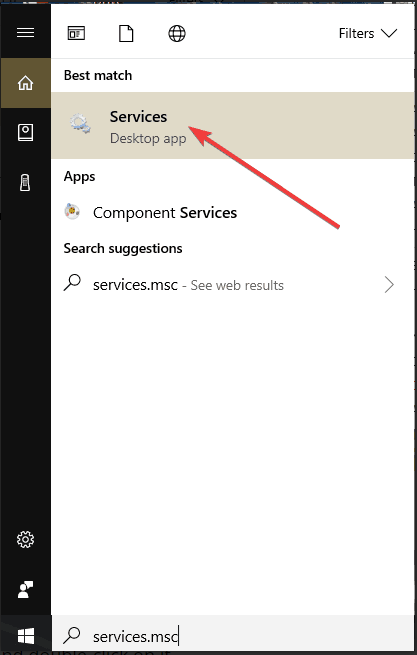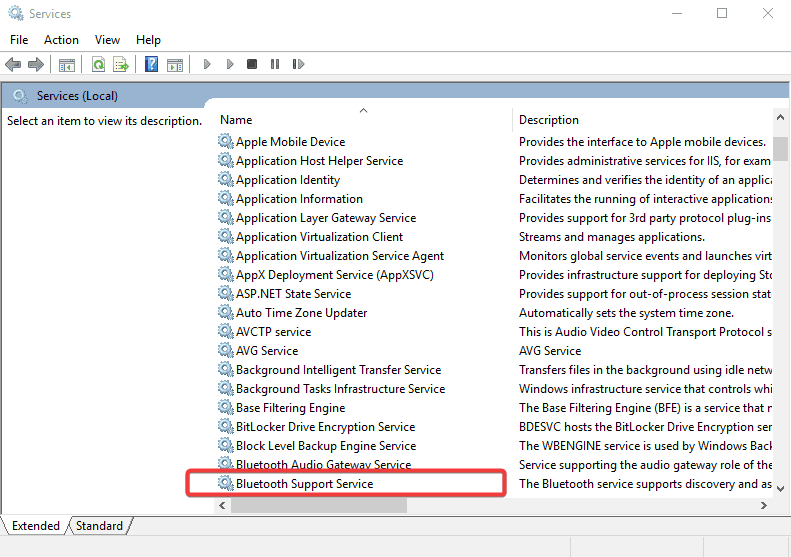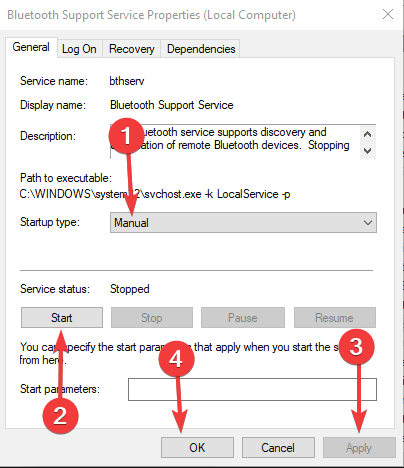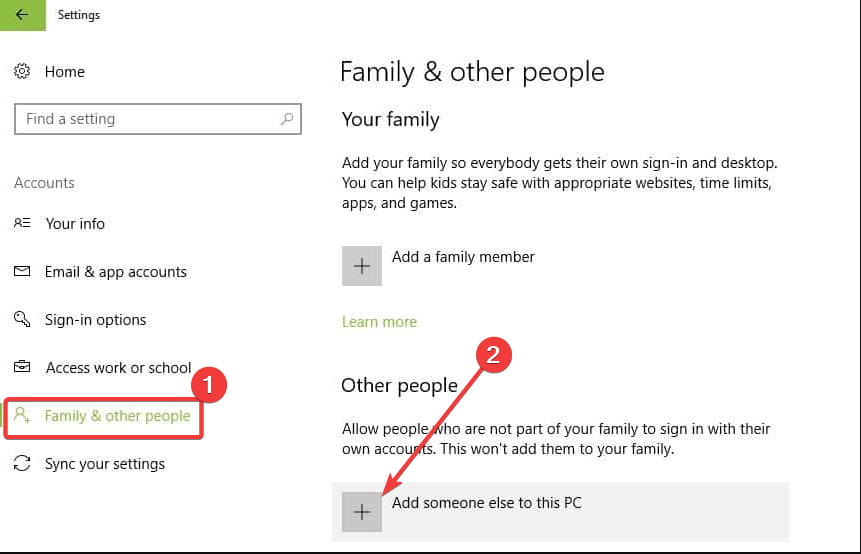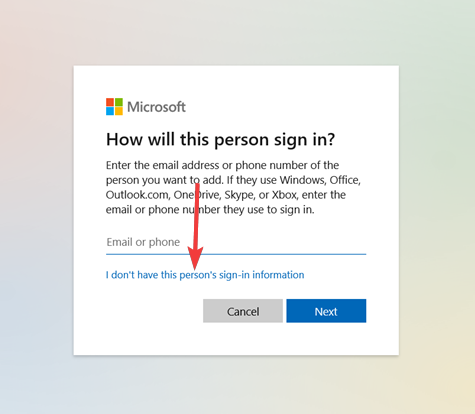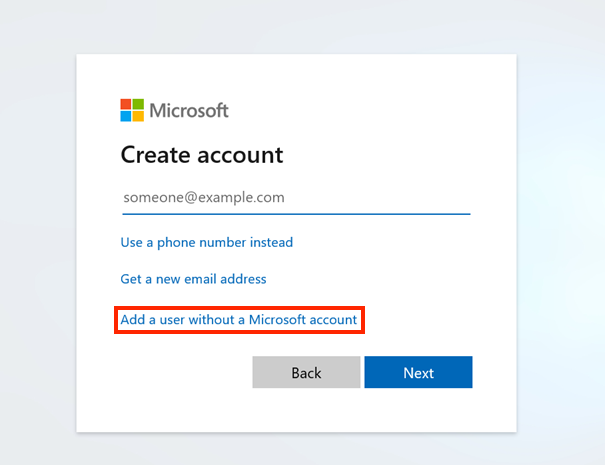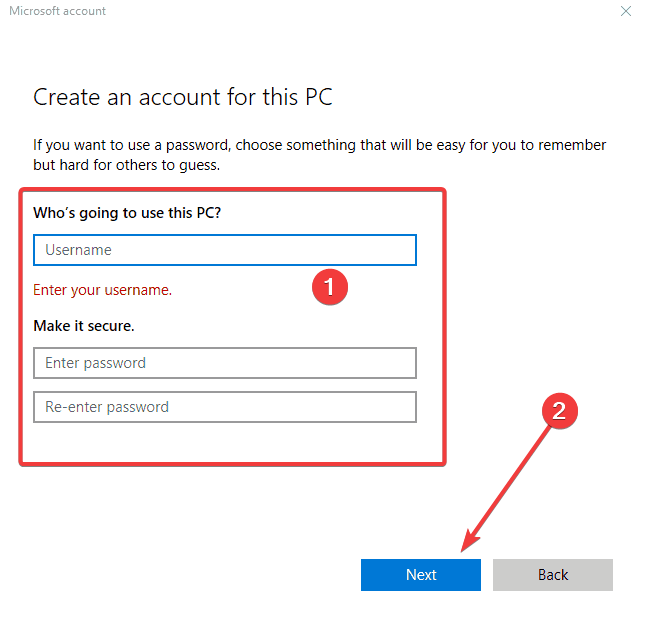На чтение 5 мин. Просмотров 8.7k. Опубликовано
Устройства и принтеры обычно отображают принтеры и другие устройства на панели управления, как показано ниже. Однако некоторые пользователи утверждают, что апплет «Устройства и принтеры» пуст и не отображает никаких устройств при открытии панели управления. При открытии в Windows устройства и принтеры также остаются пустыми? Если так, вот несколько решений, которые могут исправить апплет Панели управления Устройства и принтеры.

Содержание
- Устройства и принтеры не загружаются в Windows 10
- 1. Проверьте, включены ли службы Bluetooth и диспетчера очереди печати
- 2. Запустите сканирование системных файлов
- 3. Зарегистрируйте DLL
- 4. Откройте устройства и принтеры в новой учетной записи пользователя.
- 5. Обновите Windows
Устройства и принтеры не загружаются в Windows 10
- Убедитесь, что службы Bluetooth и службы диспетчера очереди печати включены
- Запустите сканирование системных файлов
- Зарегистрировать DLL
- Откройте устройства и принтеры в новой учетной записи пользователя
- Обновить Windows
1. Проверьте, включены ли службы Bluetooth и диспетчера очереди печати
Многие пользователи подтвердили, что включение Bluetooth исправляет пустые апплеты устройств и принтеров. Поэтому убедитесь, что Bluetooth-сервисы включены. Вот как вы можете включить службы Bluetooth в Windows 10.
- Откройте аксессуар «Запуск», нажав сочетание клавиш Windows + R.
- Введите «services.msc» в текстовом поле «Открыть» и нажмите кнопку ОК .

- Дважды щелкните Служба поддержки Bluetooth, чтобы открыть окно свойств, показанное ниже.

- Выберите Автоматический в раскрывающемся меню Тип запуска.
- Нажмите кнопку Пуск , если служба остановлена.
- Нажмите Применить и ОК , чтобы подтвердить настройки и закрыть окно.
- Повторите описанные выше действия для всех других служб Bluetooth в окне «Службы», таких как поддержка пользователей Bluetooth, аудиошлюз Bluetooth и т. Д.
- Кроме того, убедитесь, что Диспетчер очереди печати включен, дважды щелкнув «Диспетчер очереди печати» в окне «Службы».

- Нажмите раскрывающееся меню Тип запуска и выберите Автоматически .
- Нажмите кнопку Пуск , чтобы включить диспетчер очереди печати.
- Нажмите кнопки Применить и ОК .
– СВЯЗАН: исправлено: Проводник не обнаруживает сетевые устройства в Windows 10 .
2. Запустите сканирование системных файлов
Апплет «Устройства и принтеры» может не открыться, если есть поврежденные или прерванные файлы. Вы можете восстановить поврежденные файлы с помощью утилиты System File Checker в Windows. Вот как вы можете сканировать с помощью SFC в Windows 10.
- Откройте окно поиска Cortana, нажав кнопку Введите здесь для поиска .
- Введите «Командная строка» в поле поиска. Затем щелкните правой кнопкой мыши командную строку и выберите Запуск от имени администратора , чтобы открыть ее окно.

- Во-первых, введите «DISM.exe/Online/Cleanup-image/Restorehealth» в приглашении и нажмите Return.
- Затем введите «sfc/scannow» в командной строке и нажмите «Return», чтобы запустить сканирование системных файлов, которое займет до получаса.

- После сканирования SFC в окне командной строки может появиться сообщение « Защита ресурсов Windows обнаружила поврежденные файлы и успешно восстановила их. ». Если это так, перезагрузите компьютер или ноутбук.
3. Зарегистрируйте DLL
Пустой апплет Устройства и Принтеры может быть из-за отсутствия DLL. Регистрация DLL – это решение, которое, как подтвердили некоторые пользователи, может исправить устройства и принтеры. Вот как вы можете зарегистрировать библиотеки DLL с помощью командной строки.
- Нажмите клавишу Windows + X, чтобы открыть меню ниже.

- Выберите Командная строка (Администратор) в меню Win + X.
- Введите ‘regsvr32«% ProgramFiles% Internet Explorerieproxy.dll »‘ в окне командной строки, как показано ниже, а затем нажмите клавишу возврата.

- Затем перезагрузите рабочий стол или ноутбук.
– СВЯЗАННО: Как извлечь USB-устройства из Windows 10, 8.1 без каких-либо забот
4. Откройте устройства и принтеры в новой учетной записи пользователя.
Апплет «Устройства и принтеры» может не открываться в поврежденных учетных записях пользователей. Попробуйте открыть устройства и принтеры в другой учетной записи. Вы можете настроить новую учетную запись пользователя в Win 10 следующим образом.
- Нажмите кнопку Настройки в меню «Пуск».
- Выберите Аккаунты > Семья и другие люди , чтобы открыть настройки, показанные ниже.

- Нажмите кнопку Добавить кого-то еще на этот компьютер .
- Нажмите У меня нет информации для входа этого человека в окне учетной записи Microsoft.
- Затем нажмите Добавить пользователя без учетной записи Microsoft , чтобы открыть окно, показанное ниже.

- Введите данные учетной записи пользователя в необходимые текстовые поля, а затем нажмите кнопку Далее .
- После этого перезапустите Windows и выберите для входа новую учетную запись пользователя, которую вы только что настроили.
5. Обновите Windows
Некоторые пользователи также заявляли на форумах, что при обновлении версий Windows 10 исправлен апплет «Устройства и принтеры». Таким образом, пользователи со старыми версиями должны обновиться до последней сборки 1803 апреля 2018 года. Обновления Windows 10 обычно выполняются автоматически, если вы не изменили настройки обновления. Поэтому убедитесь, что служба Windows Update не отключена.
Вы можете вручную обновить Windows 1803 с версии 1709 или обновление Fall Creators с помощью Помощника по обновлению Windows. Нажмите кнопку Обновить сейчас на этой странице, чтобы загрузить помощника по обновлению. Затем откройте Помощник по обновлению Windows для обновления до последней версии.

Вот некоторые из решений, которые исправили апплет Devices and Printers в Windows для многих пользователей. Если у вас есть другое исправление для устройств и принтеров, не стесняйтесь поделиться им ниже.
In most cases, enabling certain services will fix the issue
by Matthew Adams
Matthew is a freelancer who has produced a variety of articles on various topics related to technology. His main focus is the Windows OS and all the things… read more
Updated on
Reviewed by
Alex Serban
After moving away from the corporate work-style, Alex has found rewards in a lifestyle of constant analysis, team coordination and pestering his colleagues. Holding an MCSA Windows Server… read more
- You should start Bluetooth and Print Spooler Services if the Devices and Printers app is not opening on a Windows 10 device.
- Running a system file scan has been a potent resolution for some users.
Is your Devices and Printers not opening on your Windows 10 device? Here is all you need to know.
Devices and Printers usually display printers and other devices within the Control Panel. Here you can perform basic operations and organize these devices.
Hence it becomes a bit of a bother when you can not get access to this applet. We will discuss the causes and the best solutions in this guide.
How we test, review and rate?
We have worked for the past 6 months on building a new review system on how we produce content. Using it, we have subsequently redone most of our articles to provide actual hands-on expertise on the guides we made.
For more details you can read how we test, review, and rate at WindowsReport.
Why is Devices and Printers not opening on Windows 10?
We were able to gather the causes of this problem from many users. Fro,m these findings, the following are at the top of the list of possible triggers:
- Corrupt files – If you have a few corrupted or bad system files, you may experience this problem.
- Disabled services – A few services like the Bluetooth and Print Spooler services may have been turned off. This can trigger this problem.
- Problem with DLLs – A blank Devices and Printers applet might be due to missing DLLs. Registering DLLs is a resolution that some users have confirmed can fix Devices and Printers.
Haven discussed triggers, let us explore some of the most trusted solutions available.
How can I fix Devices and Printers not opening on Windows 10?
- Check the Bluetooth and Print Spooler Services are Enabled
- Run a System File Scan
- Open Devices and Printers in a New User Account
1. Check the Bluetooth and Print Spooler Services are Enabled
- Go to Start, type services.msc, and hit Enter.
- Double-click Bluetooth Support Service.
- Select Automatic on the Startup type drop-down menu, press the Start button if the service is stopped, and click Apply and OK.
- Repeat the steps above for all other Bluetooth services on the Services window, such as Bluetooth User Support, Bluetooth Audio Gateway, etc.
- Also repeat the process for the Printer Spooler service.
2. Run a system file scan
- Click Start, type command prompt, right click on the Command Prompt option, and select Run as administrator.
- Type the script below and hit Enter.
DISM.exe /Online /Cleanup-image /Restorehealth - Type the next script below and again hit Enter.
sfc /scannow - After the SFC scan, the Command Prompt window might state, Windows Resource Protection found corrupt files and successfully repaired them. If so, restart your desktop or laptop.
To make things faster and safer we recommend using a system repair tool specialized in scanning your system file integrity and solving any issues at hand.
3. Open Devices and Printers in a New User Account
- Press Windows + I to open the Settings app.
- Select Accounts, navigate to Family & other people, then click Add someone else to this PC.
- Click I don’t have this person’s sign-in information on the Microsoft Account window.
- Then click Add a user without a Microsoft account.
- Enter the user account details in the required text boxes, and then press the Next button.
- Thereafter, restart Windows and select to log in with the new user account you just set up.
- How to Properly Fix a PC That’s Not Turning on [12 ways]
- Fix: Background Apps are Grayed Out on Windows 10
Those are some of the resolutions that have fixed the Devices and Printers applet in Windows for many users. These resolutions may come in handy also if the Printer properties is not opening.
If you have another fix for Devices and Printers, feel free to share it below.
- Вам следует запустить службы Bluetooth и диспетчера очереди печати, если приложение «Устройства и принтеры» не открывается на устройстве с Windows 10.
- Запуск сканирования системных файлов был эффективным решением для некоторых пользователей.
Ваши устройства и принтеры не открываются на устройстве с Windows 10? Вот все, что вам нужно знать.
Устройства и принтеры обычно отображают принтеры и другие устройства в панели управления. Здесь вы можете выполнять основные операции и организовывать эти устройства.
Следовательно, становится немного неприятно, когда вы не можете получить доступ к этому апплету. Мы обсудим причины и лучшие решения в этом руководстве.
Мы смогли собрать причины этой проблемы от многих пользователей. Исходя из этих выводов, в верхней части списка возможных триггеров находятся следующие:
- Поврежденные файлы — Если у вас есть несколько поврежденных или поврежденных системных файлов, вы можете столкнуться с этой проблемой.
- Услуги для инвалидов – Некоторые службы, такие как службы Bluetooth и диспетчера очереди печати, могли быть отключены. Это может вызвать эту проблему.
- Проблема с DLL – Пустой апплет «Устройства и принтеры» может быть вызван отсутствием библиотек DLL. Регистрация библиотек DLL — это решение, которое, как подтвердили некоторые пользователи, может исправить устройства и принтеры.
Haven обсудил триггеры, давайте рассмотрим некоторые из наиболее надежных доступных решений.
Как я могу исправить «Устройства и принтеры», которые не открываются в Windows 10?
- Убедитесь, что службы Bluetooth и диспетчера очереди печати включены.
- Запустите сканирование системных файлов
- Откройте «Устройства и принтеры» в новой учетной записи пользователя.
1. Убедитесь, что службы Bluetooth и диспетчера очереди печати включены.
- Идти к Начинатьтип сервисы.msc, и ударил Входить.
- Двойной клик Служба поддержки Bluetooth.
- Выбирать автоматический на Тип запуска выпадающее меню, нажмите кнопку Начинать кнопку, если служба остановлена, и щелкните Применять и ХОРОШО.
- Повторите шаги, описанные выше, для всех других служб Bluetooth в окне «Службы», таких как Поддержка пользователей Bluetooth, Bluetooth аудио шлюз, и т. д.
- Также повторите процесс для Диспетчер очереди печати услуга.
2. Запустите сканирование системных файлов
- Нажмите Начинатьтип командная строкащелкните правой кнопкой мыши на Командная строка вариант и выберите Запустить от имени администратора.
- Введите скрипт ниже и нажмите Входить.
DISM.exe /Online /Cleanup-image /Restorehealth - Введите следующий скрипт ниже и снова нажмите Входить.
sfc /scannow - После сканирования SFC в окне командной строки может быть указано: Защита ресурсов Windows обнаружила поврежденные файлы и успешно восстановила их. Если это так, перезагрузите компьютер или ноутбук.
Чтобы сделать работу быстрее и безопаснее, мы рекомендуем использовать Restoro, инструмент, специализирующийся на сканировании целостности ваших системных файлов и решении любых возникающих проблем.
⇒ Получить Ресторо
3. Откройте «Устройства и принтеры» в новой учетной записи пользователя.
- Нажимать Окна + я открыть Настройки приложение.
- Выбирать Счетаперейдите к Семья и другие людизатем нажмите Добавить кого-то еще на этот компьютер.
- Нажмите У меня нет данных для входа этого человека в окне учетной записи Microsoft.
- Затем нажмите Добавить пользователя без учетной записи Microsoft.
- Введите данные учетной записи пользователя в необходимые текстовые поля, а затем нажмите кнопку Следующий кнопка.
- После этого перезапустите Windows и выберите вход с новой учетной записью пользователя, которую вы только что создали.
Это некоторые из разрешений, которые исправили апплет «Устройства и принтеры» в Windows для многих пользователей. Эти разрешения могут пригодиться и в том случае, если свойства принтера не открываются.
Если у вас есть другое исправление для устройств и принтеров, поделитесь им ниже.
$config[ads_netboard] not found
Оглавление:
- Устройства и принтеры не загружаются в Windows 10
- 1. Проверьте, включены ли службы Bluetooth и диспетчера очереди печати
$config[ads_netboard] not found
Устройства и принтеры обычно отображают принтеры и другие устройства на панели управления, как показано ниже. Однако некоторые пользователи утверждают, что апплет «Устройства и принтеры» пуст и не отображает никаких устройств при открытии панели управления. При открытии в Windows устройства и принтеры также остаются пустыми? Если так, вот несколько решений, которые могут исправить апплет Панели управления Устройства и принтеры.
Устройства и принтеры не загружаются в Windows 10
- Убедитесь, что службы Bluetooth и службы диспетчера очереди печати включены
- Запустите сканирование системных файлов
- Зарегистрировать DLL
- Откройте устройства и принтеры в новой учетной записи пользователя
- Обновить Windows
1. Проверьте, включены ли службы Bluetooth и диспетчера очереди печати
Многие пользователи подтвердили, что включение Bluetooth исправляет пустые апплеты устройств и принтеров. Поэтому убедитесь, что Bluetooth-сервисы включены. Вот как вы можете включить службы Bluetooth в Windows 10.
- Откройте аксессуар «Запуск», нажав сочетание клавиш Windows + R.
- Введите «services.msc» в текстовом поле «Открыть» и нажмите кнопку « ОК».
- Дважды щелкните Служба поддержки Bluetooth, чтобы открыть окно свойств, показанное ниже.
- Выберите « Автоматически» в раскрывающемся меню «Тип запуска».
- Нажмите кнопку Пуск, если служба остановлена.
- Нажмите Apply и OK, чтобы подтвердить настройки и закрыть окно.
- Повторите описанные выше действия для всех других служб Bluetooth в окне «Службы», таких как поддержка пользователей Bluetooth, аудиошлюз Bluetooth и т. Д.
- Кроме того, убедитесь, что Диспетчер очереди печати включен, дважды щелкнув «Диспетчер очереди печати» в окне «Службы».
- Нажмите раскрывающееся меню Тип запуска и выберите Автоматически.
- Нажмите кнопку « Пуск», чтобы включить диспетчер очереди печати.
- Нажмите кнопку Применить и ОК.
—
$config[ads_netboard] not found

На чтение 5 мин. Просмотров 8.7k. Опубликовано
Устройства и принтеры обычно отображают принтеры и другие устройства на панели управления, как показано ниже. Однако некоторые пользователи утверждают, что апплет «Устройства и принтеры» пуст и не отображает никаких устройств при открытии панели управления. При открытии в Windows устройства и принтеры также остаются пустыми? Если так, вот несколько решений, которые могут исправить апплет Панели управления Устройства и принтеры.

Содержание
- Устройства и принтеры не загружаются в Windows 10
- 1. Проверьте, включены ли службы Bluetooth и диспетчера очереди печати
- 2. Запустите сканирование системных файлов
- 3. Зарегистрируйте DLL
- 4. Откройте устройства и принтеры в новой учетной записи пользователя.
- 5. Обновите Windows
- Убедитесь, что службы Bluetooth и службы диспетчера очереди печати включены
- Запустите сканирование системных файлов
- Зарегистрировать DLL
- Откройте устройства и принтеры в новой учетной записи пользователя
- Обновить Windows
1. Проверьте, включены ли службы Bluetooth и диспетчера очереди печати
Многие пользователи подтвердили, что включение Bluetooth исправляет пустые апплеты устройств и принтеров. Поэтому убедитесь, что Bluetooth-сервисы включены. Вот как вы можете включить службы Bluetooth в Windows 10.
- Откройте аксессуар «Запуск», нажав сочетание клавиш Windows + R.
- Введите «services.msc» в текстовом поле «Открыть» и нажмите кнопку ОК .

- Дважды щелкните Служба поддержки Bluetooth, чтобы открыть окно свойств, показанное ниже.

- Выберите Автоматический в раскрывающемся меню Тип запуска.
- Нажмите кнопку Пуск , если служба остановлена.
- Нажмите Применить и ОК , чтобы подтвердить настройки и закрыть окно.
- Повторите описанные выше действия для всех других служб Bluetooth в окне «Службы», таких как поддержка пользователей Bluetooth, аудиошлюз Bluetooth и т. Д.
- Кроме того, убедитесь, что Диспетчер очереди печати включен, дважды щелкнув «Диспетчер очереди печати» в окне «Службы».

- Нажмите раскрывающееся меню Тип запуска и выберите Автоматически .
- Нажмите кнопку Пуск , чтобы включить диспетчер очереди печати.
- Нажмите кнопки Применить и ОК .
– СВЯЗАН: исправлено: Проводник не обнаруживает сетевые устройства в Windows 10 .
2. Запустите сканирование системных файлов
Апплет «Устройства и принтеры» может не открыться, если есть поврежденные или прерванные файлы. Вы можете восстановить поврежденные файлы с помощью утилиты System File Checker в Windows. Вот как вы можете сканировать с помощью SFC в Windows 10.
- Откройте окно поиска Cortana, нажав кнопку Введите здесь для поиска .
- Введите «Командная строка» в поле поиска. Затем щелкните правой кнопкой мыши командную строку и выберите Запуск от имени администратора , чтобы открыть ее окно.

- Во-первых, введите «DISM.exe/Online/Cleanup-image/Restorehealth» в приглашении и нажмите Return.
- Затем введите «sfc/scannow» в командной строке и нажмите «Return», чтобы запустить сканирование системных файлов, которое займет до получаса.

- После сканирования SFC в окне командной строки может появиться сообщение « Защита ресурсов Windows обнаружила поврежденные файлы и успешно восстановила их. ». Если это так, перезагрузите компьютер или ноутбук.
3. Зарегистрируйте DLL
Пустой апплет Устройства и Принтеры может быть из-за отсутствия DLL. Регистрация DLL – это решение, которое, как подтвердили некоторые пользователи, может исправить устройства и принтеры. Вот как вы можете зарегистрировать библиотеки DLL с помощью командной строки.
- Нажмите клавишу Windows + X, чтобы открыть меню ниже.

- Выберите Командная строка (Администратор) в меню Win + X.
- Введите ‘regsvr32«% ProgramFiles% Internet Explorerieproxy.dll »‘ в окне командной строки, как показано ниже, а затем нажмите клавишу возврата.

- Затем перезагрузите рабочий стол или ноутбук.
– СВЯЗАННО: Как извлечь USB-устройства из Windows 10, 8.1 без каких-либо забот
4. Откройте устройства и принтеры в новой учетной записи пользователя.
Апплет «Устройства и принтеры» может не открываться в поврежденных учетных записях пользователей. Попробуйте открыть устройства и принтеры в другой учетной записи. Вы можете настроить новую учетную запись пользователя в Win 10 следующим образом.
- Нажмите кнопку Настройки в меню «Пуск».
- Выберите Аккаунты > Семья и другие люди , чтобы открыть настройки, показанные ниже.

- Нажмите кнопку Добавить кого-то еще на этот компьютер .
- Нажмите У меня нет информации для входа этого человека в окне учетной записи Microsoft.
- Затем нажмите Добавить пользователя без учетной записи Microsoft , чтобы открыть окно, показанное ниже.

- Введите данные учетной записи пользователя в необходимые текстовые поля, а затем нажмите кнопку Далее .
- После этого перезапустите Windows и выберите для входа новую учетную запись пользователя, которую вы только что настроили.
5. Обновите Windows
Некоторые пользователи также заявляли на форумах, что при обновлении версий Windows 10 исправлен апплет «Устройства и принтеры». Таким образом, пользователи со старыми версиями должны обновиться до последней сборки 1803 апреля 2018 года. Обновления Windows 10 обычно выполняются автоматически, если вы не изменили настройки обновления. Поэтому убедитесь, что служба Windows Update не отключена.
Вы можете вручную обновить Windows 1803 с версии 1709 или обновление Fall Creators с помощью Помощника по обновлению Windows. Нажмите кнопку Обновить сейчас на этой странице, чтобы загрузить помощника по обновлению. Затем откройте Помощник по обновлению Windows для обновления до последней версии.

Вот некоторые из решений, которые исправили апплет Devices and Printers в Windows для многих пользователей. Если у вас есть другое исправление для устройств и принтеров, не стесняйтесь поделиться им ниже.
In most cases, enabling certain services will fix the issue
by Matthew Adams
Matthew is a freelancer who has produced a variety of articles on various topics related to technology. His main focus is the Windows OS and all the things… read more
Updated on
Reviewed by
Alex Serban
After moving away from the corporate work-style, Alex has found rewards in a lifestyle of constant analysis, team coordination and pestering his colleagues. Holding an MCSA Windows Server… read more
- You should start Bluetooth and Print Spooler Services if the Devices and Printers app is not opening on a Windows 10 device.
- Running a system file scan has been a potent resolution for some users.
Is your Devices and Printers not opening on your Windows 10 device? Here is all you need to know.
Devices and Printers usually display printers and other devices within the Control Panel. Here you can perform basic operations and organize these devices.
Hence it becomes a bit of a bother when you can not get access to this applet. We will discuss the causes and the best solutions in this guide.
How we test, review and rate?
We have worked for the past 6 months on building a new review system on how we produce content. Using it, we have subsequently redone most of our articles to provide actual hands-on expertise on the guides we made.
For more details you can read how we test, review, and rate at WindowsReport.
Why is Devices and Printers not opening on Windows 10?
We were able to gather the causes of this problem from many users. Fro,m these findings, the following are at the top of the list of possible triggers:
- Corrupt files – If you have a few corrupted or bad system files, you may experience this problem.
- Disabled services – A few services like the Bluetooth and Print Spooler services may have been turned off. This can trigger this problem.
- Problem with DLLs – A blank Devices and Printers applet might be due to missing DLLs. Registering DLLs is a resolution that some users have confirmed can fix Devices and Printers.
Haven discussed triggers, let us explore some of the most trusted solutions available.
How can I fix Devices and Printers not opening on Windows 10?
- Check the Bluetooth and Print Spooler Services are Enabled
- Run a System File Scan
- Open Devices and Printers in a New User Account
1. Check the Bluetooth and Print Spooler Services are Enabled
- Go to Start, type services.msc, and hit Enter.
- Double-click Bluetooth Support Service.
- Select Automatic on the Startup type drop-down menu, press the Start button if the service is stopped, and click Apply and OK.
- Repeat the steps above for all other Bluetooth services on the Services window, such as Bluetooth User Support, Bluetooth Audio Gateway, etc.
- Also repeat the process for the Printer Spooler service.
2. Run a system file scan
- Click Start, type command prompt, right click on the Command Prompt option, and select Run as administrator.
- Type the script below and hit Enter.
DISM.exe /Online /Cleanup-image /Restorehealth - Type the next script below and again hit Enter.
sfc /scannow - After the SFC scan, the Command Prompt window might state, Windows Resource Protection found corrupt files and successfully repaired them. If so, restart your desktop or laptop.
To make things faster and safer we recommend using a system repair tool specialized in scanning your system file integrity and solving any issues at hand.
3. Open Devices and Printers in a New User Account
- Press Windows + I to open the Settings app.
- Select Accounts, navigate to Family & other people, then click Add someone else to this PC.
- Click I don’t have this person’s sign-in information on the Microsoft Account window.
- Then click Add a user without a Microsoft account.
- Enter the user account details in the required text boxes, and then press the Next button.
- Thereafter, restart Windows and select to log in with the new user account you just set up.
- How to Properly Fix a PC That’s Not Turning on [12 ways]
- Fix: Background Apps are Grayed Out on Windows 10
- Security Settings Blocked Self-signed Application [Fix]
Those are some of the resolutions that have fixed the Devices and Printers applet in Windows for many users. These resolutions may come in handy also if the Printer properties is not opening.
If you have another fix for Devices and Printers, feel free to share it below.
- Remove From My Forums

Win 10 Параметры — Устройства — не открывается (Win 10 — Parameters — Devices — not showing)
-
General discussion
-
Жму — Пуск, Параметры, открылось. При клике на «Устройства (Блютус, принтеры..)» — окно на секунду показывается, после сразу закрывается. Остальные открываются норм.
Это от адм. в PS делал, не помогло:
Get-AppXPackage | Foreach {Add-AppxPackage -DisableDevelopmentMode -Register «$($_.InstallLocation)\AppXManifest.xml»}
Что еще может быть? Можно его еще как-то открыть?
-
Changed type
Monday, November 9, 2020 10:44 AM
Нет активности
-
Changed type
Часто пользователи операционной системы Windows 10 сталкиваются с проблемой, когда не удается открыть вкладку устройств. Это может привести к невозможности подключить устройства к компьютеру или решить другие проблемы, связанные с аппаратной частью. Но не стоит паниковать! В этой статье мы расскажем вам о нескольких простых способах решения этой проблемы.
Во-первых, проверьте, активирована ли вкладка устройств в системной панели. Откройте «Панель управления» и найдите раздел «Устройства и принтеры». Если в нем нет вкладки «Устройства», значит она отключена. Щелкните правой кнопкой мыши на пустом пространстве и выберите «Включить вкладку устройств».
Если данное действие не помогло, попробуйте обновить драйвера устройств. Для этого откройте «Диспетчер устройств» через системную панель или с помощью сочетания клавиш Win + X. В списке устройств найдите проблемное устройство (оно будет помечено желтым треугольником с восклицательным знаком) и щелкните на нем правой кнопкой мыши. Затем выберите «Обновить драйвер» и следуйте инструкциям на экране.
В некоторых случаях проблема может быть вызвана конфликтом устройств или неправильными настройками системы. В этом случае вам может помочь запуск диагностических программ, которые могут найти и исправить проблемы автоматически. Для этого перейдите в «Параметры» > «Обновление и безопасность» > «Устранение неполадок». В разделе «Устройства» выберите вкладку «Диагностика» и запустите процесс.
Содержание
- Почему вкладка устройства не открывается в Windows 10?
- Какие причины могут привести к неработоспособности вкладки устройства?
- Какие ошибки могут возникнуть при открытии вкладки устройства?
Почему вкладка устройства не открывается в Windows 10?
Вкладка устройства в Windows 10 позволяет управлять подключенными устройствами и настраивать их параметры. Однако иногда пользователи сталкиваются с проблемой, когда вкладка устройства не открывается. Рассмотрим основные причины этой проблемы:
- Проблемы с драйверами: вкладка устройства может не открываться из-за отсутствия или неправильной установки драйверов устройств. В таком случае необходимо проверить, что все драйвера установлены правильно и обновить их при необходимости.
- Конфликты устройств: если в системе имеется несколько устройств с одинаковыми или конфликтующими драйверами, это может привести к невозможности открытия вкладки устройства. Рекомендуется проверить конфликты в устройствах и, если возможно, удалить или заменить проблемные устройства.
- Вирусы и злонамеренное ПО: некоторые вредоносные программы могут блокировать доступ к вкладке устройства. Регулярное сканирование компьютера антивирусными программами может помочь обнаружить и удалить злонамеренное ПО.
- Проблемы с системными файлами: если системные файлы Windows повреждены или отсутствуют, это также может привести к неработоспособности вкладки устройства. В таком случае необходимо восстановить поврежденные файлы или выполнить обновление операционной системы.
- Настройки безопасности: некоторые настройки безопасности могут блокировать доступ к вкладке устройства. Проверьте настройки безопасности и убедитесь, что вкладка устройства разрешена.
- Проблемы с обновлениями: некоторые обновления Windows могут вызывать конфликты и проблемы с вкладкой устройства. Если проблема начала возникать после установки обновлений, рекомендуется откатить обновления или выполнить сброс системы.
- Программное обеспечение третьих сторон: некоторые программы и приложения третьих сторон могут вмешиваться в работу вкладки устройства. Если вкладка не открывается только после установки или запуска конкретной программы, попробуйте удалить или отключить эту программу.
Если вы столкнулись с проблемой, что вкладка устройства не открывается в Windows 10, рекомендуется последовательно проверить все перечисленные причины и попробовать различные методы решения проблемы. Если ни один из них не помог, возможно, потребуется обратиться к технической поддержке Microsoft или специалисту.
Какие причины могут привести к неработоспособности вкладки устройства?
Вкладка устройства в операционной системе Windows 10 может стать неработоспособной по разным причинам. Рассмотрим некоторые из них:
| Причина | Решение |
|---|---|
| Отсутствие драйверов | Установите или обновите драйверы для устройств на вашем компьютере. Это можно сделать в Диспетчере устройств. |
| Проблемы с обновлениями Windows | Проверьте наличие доступных обновлений для операционной системы и установите их. Иногда обновления могут исправить проблемы с вкладкой устройства. |
| Неполадки системы | Выполните проверку системы на наличие ошибок и исправьте их. Для этого можно использовать встроенные инструменты, такие как «Проверка диска» и «Проверка целостности системы». |
| Присутствие вредоносного программного обеспечения | Произведите сканирование компьютера с помощью антивирусной программы, чтобы обнаружить и удалить вредоносное ПО. |
| Проблемы с реестром системы | Используйте инструменты для исправления ошибок реестра, такие, как «Редактор реестра». Однако будьте осторожны при работе с реестром, так как неправильные действия могут привести к серьезным проблемам. |
| Конфликт устройств | Проверьте, нет ли конфликта между устройствами на вашем компьютере. Если есть, то попробуйте изменить настройки или отключить одно из них. |
| Проблемы соединения | Проверьте, что устройство правильно подключено к компьютеру и что все кабели и провода исправны. Попробуйте подключить устройство к другому порту или использовать другой кабель. |
Это только некоторые из возможных причин неработоспособности вкладки устройства в Windows 10. Если вы не можете решить проблему самостоятельно, рекомендуется обратиться к специалистам или в службу поддержки Windows.
Какие ошибки могут возникнуть при открытии вкладки устройства?
При открытии вкладки устройства в операционной системе Windows 10 могут возникнуть следующие ошибки:
1. Ошибка «Устройство не найдено»
Эта ошибка может возникнуть, если устройство не подключено к компьютеру или не работает должным образом. Чтобы исправить эту ошибку, убедитесь, что устройство правильно подключено и включено. Перезагрузите компьютер и попробуйте открыть вкладку устройства снова.
2. Ошибка «Устройство занято»
Эта ошибка может возникнуть, если другое приложение или процесс использует устройство, которое вы пытаетесь открыть вкладку. Закройте все приложения и процессы, которые могут использовать устройство, и попробуйте снова открыть вкладку устройства.
3. Ошибка «Отсутствует драйвер»
Если устройству требуется драйвер, который не установлен на вашем компьютере, может возникнуть эта ошибка. Выполните поиск и установку необходимого драйвера для устройства, прежде чем открывать вкладку устройства.
4. Ошибка «Отказано в доступе»
Если у вас нет административных прав доступа или устройство защищено паролем, при попытке открыть вкладку может возникнуть ошибка «Отказано в доступе». Проверьте свои права доступа и убедитесь, что вы вводите правильный пароль, чтобы открыть вкладку устройства.
Если вы столкнулись с какой-либо из перечисленных ошибок, попробуйте устранить их следуя указанным рекомендациям. Если проблема не решается, рекомендуется обратиться к специалисту или службе поддержки.
Диспетчер устройств — это особенно полезный инструмент, позволяющий управлять установленными на компьютере устройствами и драйверами. Он позволяет не только просматривать список устройств, но и делать различные настройки, а также выполнять поиск новых драйверов.
Однако, иногда пользователи сталкиваются с проблемой, когда диспетчер устройств на Windows 10 отказывается открываться. При попытке запустить его, пользователи видят лишь мигающее окно, которое затем исчезает, не отображая никаких данных. В такой ситуации можно попробовать несколько действий, чтобы исправить проблему.
Сначала стоит попытаться открыть диспетчер устройств с помощью сочетания клавиш Win + X. Откроется специальное контекстное меню, в котором можно выбрать нужный инструмент. Если диспетчер устройств все еще не открывается, можно попробовать перезагрузить компьютер и запустить его в безопасном режиме. Для этого нужно зажать клавишу Shift и одновременно нажать кнопку перезагрузки на экране входа.
Если ничто из вышеперечисленного не помогло, можно попробовать выполнить команду sfc /scannow в командной строке с правами администратора. Она проверяет целостность системных файлов и может исправить возможные ошибки, которые могут вызывать проблему с диспетчером устройств.
Если все указанные выше способы не помогли, стоит обратиться к специалистам технической поддержки, которые смогут диагностировать и решить проблему. Они могут предложить использовать специальные программы для исправления системных ошибок или предложить более радикальные решения, например, переустановку операционной системы.
Содержание
- Почему не открывается диспетчер устройств на Windows 10?
- Возможные причины неработоспособности диспетчера устройств
- Как решить проблемы с диспетчером устройств на Windows 10?
- Перезагрузите компьютер
- Используйте сочетание клавиш
- Обновите драйверы устройств
- Переустановите драйверы устройств
- Выполните проверку на наличие ошибок в системе
Почему не открывается диспетчер устройств на Windows 10?
Существует несколько распространенных причин, по которым диспетчер устройств может не открываться на Windows 10:
|
Повреждения системных файлов Если системные файлы Windows 10 повреждены или отсутствуют, это может привести к невозможности открыть диспетчер устройств. Для решения этой проблемы можно воспользоваться инструментом проверки целостности системных файлов (sfc /scannow) или выполнить восстановление системы. |
|
Неполадки с драйверами Некорректно установленные или устаревшие драйверы могут привести к проблемам с диспетчером устройств. Рекомендуется обновить драйверы для всех устройств через Диспетчер устройств или использовать специальные программы для автоматического обновления драйверов. |
|
Вирусное воздействие Вредоносное программное обеспечение может быть причиной невозможности открытия диспетчера устройств. Рекомендуется выполнить проверку системы антивирусным программным обеспечением и удалить обнаруженные угрозы. |
|
Проблемы с правами доступа Если у пользователя нет достаточных прав доступа, это может быть причиной блокировки диспетчера устройств. Рекомендуется выполнить от имени администратора или обратиться к системному администратору для получения необходимых прав. |
В случае, если диспетчер устройств все еще не открывается после применения этих рекомендаций, возможно, проблема связана с неисправностью операционной системы или аппаратной части компьютера. В этом случае рекомендуется обратиться к специалисту или технической поддержке для получения дополнительной помощи.
Возможные причины неработоспособности диспетчера устройств
Неоткрывание диспетчера устройств на Windows 10 может быть вызвано различными причинами. Некоторые из них могут быть легко решены пользователем, в то время как для других потребуется более сложные действия. Вот некоторые возможные причины неработоспособности диспетчера устройств:
- Отсутствие прав администратора. Попробуйте запустить диспетчер устройств с правами администратора. Для этого щелкните правой кнопкой мыши по значку Пуск в левом нижнем углу экрана, выберите «Диспетчер устройств» и нажмите «Запуск от имени администратора». Если это помогло, то возможно, у вас ограниченный доступ к диспетчеру устройств и вам следует обратиться к администратору системы.
- Поврежденные или отсутствующие системные файлы. Попробуйте восстановить системные файлы с помощью инструмента «sfc /scannow». Откройте командную строку с правами администратора, введите команду «sfc /scannow» и нажмите Enter. Дождитесь завершения процесса сканирования и перезагрузите компьютер.
- Проблемы с драйверами устройств. Некорректно установленные или несовместимые драйверы могут привести к неработоспособности диспетчера устройств. Попробуйте обновить или переустановить драйверы для проблемных устройств. Вы можете скачать последние версии драйверов с веб-сайтов производителей или использовать инструменты управления драйверами, такие как «Диспетчер устройств» или «Windows Update». Если это не помогло, то возможно, следует обратиться к поддержке производителя устройства или поиска помощи у специалистов.
- Проблемы с малопригодным оборудованием. Некоторые устройства может приводить к конфликтам с другими устройствами в системе, что может привести к неработоспособности диспетчера устройств. В таком случае попробуйте отключить или удалить проблемные устройства и проверьте, открывается ли диспетчер устройств. Если диспетчер устройств открывается после удаления устройства, то следует найти обновленную версию драйвера данного устройства или заменить его на другое совместимое устройство.
Если после выполнения этих действий диспетчер устройств всё ещё не открывается, то следует обратиться за помощью к квалифицированному специалисту или полностью переустановить операционную систему.
Как решить проблемы с диспетчером устройств на Windows 10?
Диспетчер устройств в операционной системе Windows 10 предоставляет возможность просматривать и управлять оборудованием компьютера. Он позволяет обнаруживать и устранять проблемы с драйверами и устройствами. Если диспетчер устройств не открывается или не работает должным образом, есть несколько способов решить эту проблему.
Перезагрузите компьютер
Перезагрузка компьютера может решить множество проблем, включая проблемы с диспетчером устройств. Попробуйте перезагрузить компьютер и проверить, открывается ли диспетчер устройств после перезагрузки.
Используйте сочетание клавиш
Если диспетчер устройств не открывается через меню «Пуск» или «Панель управления», вы можете попробовать открыть его с помощью сочетания клавиш. Нажмите комбинацию клавиш «Win + X» или «Win + R», а затем введите «devmgmt.msc» в появившемся окне. Нажмите клавишу «Enter». Это должно открыть диспетчер устройств.
Обновите драйверы устройств
Если проблема с диспетчером устройств возникает из-за устаревших или поврежденных драйверов устройств, попробуйте обновить их. Вы можете искать обновления драйверов вручную на сайте производителя устройства или использовать программное обеспечение для автоматического обновления драйверов.
Переустановите драйверы устройств
Если обновление драйверов не помогло, попробуйте переустановить драйверы устройств. Для этого откройте диспетчер устройств, найдите проблемное устройство (устройство с желтым восклицательным знаком или красным крестиком), щелкните правой кнопкой мыши по нему и выберите опцию «Удалить». После удаления устройства перезагрузите компьютер и драйверы устройства должны быть автоматически установлены заново.
Выполните проверку на наличие ошибок в системе
Если проблемы с диспетчером устройств сохраняются, можно выполнить проверку на наличие ошибок в системе с помощью встроенного инструмента Windows «Проверка на наличие ошибок». Откройте командную строку от имени администратора и выполните команду «sfc /scannow». Это сканирует все системные файлы и попытается исправить обнаруженные ошибки.
Если вы все еще сталкиваетесь с проблемами, связанными с диспетчером устройств на Windows 10, рекомендуется обратиться к специалисту или службе поддержки Microsoft для получения более подробной помощи.
- Перезагрузите компьютер.
- Используйте сочетание клавиш «Win + X» или «Win + R», а затем введите «devmgmt.msc»
- Обновите драйверы устройств
- Переустановите драйверы устройств
- Выполните проверку на наличие ошибок в системе