
If some of your devices stops working on the new Windows 10 of your computer, it could be super frustrating. When you check the specific device, you see this error saying Device not migrated.
Don’t worry; You’re not the only one. Here you’ll be relieved to know it’s possible to fix. Read on and find how…
Fixes for Device not migrated:
- Check your system files
- Update your chipset driver
- Reinstall the specific device driver
- Fix for USB Device not migrated
Fix 1: Check your system files
If your system files are damaged, your device could probably not migrate successfully. Go with the following steps to recover your system files.
- Type cmd in the search box from Start. Then right-click on Command Prompt from the top to select Run as administrator.
Click Yes when prompted by User Account Control.
-
Type sfc /scannow and press Enter on your keyboard.
-
Wait till Verification 100% complete(usually it may take 15-45mins). If any damaged file exists, the system file checker would repair them.
-
Reboot your windows 10 to check to see if you could use the not migrated device before.
Fix 2: Update your chipset driver
This error could be also caused by an old or incorrect chipset driver. The steps above may resolve it, but if they don’t or, you’re not confident playing around with drivers manually, you can do it automatically with Driver Easy.
Driver Easy will automatically recognize your system and find the correct drivers for it. You don’t need to know exactly what system your computer is running, you don’t need to risk downloading and installing the wrong driver, and you don’t need to worry about making a mistake when installing.
You can update your drivers automatically with either the FREE or the Pro version of Driver Easy. But with the Pro version it takes just 2 clicks (and you get full support and a 30-day money back guarantee):
- Download and install Driver Easy.
- Run Driver Easy and click Scan Now button. Driver Easy will then scan your computer and detect any problem drivers.
- Click Update All to automatically download and install the correct version of all the drivers that are missing or out of date on your system (this requires the Pro version – you’ll be prompted to upgrade when you click Update All).
Note: You can do this for free if you like, but it’s partly manual.
- Reboot your windows 10 to check to see if you could use the not migrated device before.
Fix 3: Reinstall the specific device driver
Device not migrated error could due to the incompatible device driver.
Try to reinstall the driver for your not migrated device:
Like if error occurs on your Keyboard:
- Right-click on the Start menu to select Device Manager.
- In the Keyboard section, right-click on your keyboard device and choose Uninstall.
- Reboot your Windows 10 computer. Windows 10 will automatically reinstall the keyboard driver for you.
-
Check to see if you could use the not migrated device before.
Fix 4: Fix for USB Device not migrated
If your USB drive cannot be migrated, try plug it with different USB ports. If it doesn’t work, then try to reinstall the USB controller driver as the same steps in Fix 3.
You also can try Driver Easy to solve various drivers problems. Moreover, if you use its Pro version, all your drivers would be updated in just one go — Update All.
No worry to try it as you can enjoy 30-day money back and professional tech support anytime guarantee. And it allows you setting schedules to scan Windows 10 regularly.Why don’t give yourself a chance to to try on such a charming driver tool? TRY NOW!
That’s all there is to it. Hopefully you’ve fixed Device not migrated error on your Windows 10 computer. Feel free to comment below with your experiences.
62
62 people found this helpful
Available in other languages
Stoßen Sie auf den Fehler Gerät nicht migriert, wenn Sie Ihr USB-Gerät an Ihrem PC verwenden? Probieren Sie die Methoden hier, um den Fehler zu beheben.
Nous vous présentons dans ce texte 6 solutions utiles pour réparer rapidement l’erreur «Périphérique non migré» , suivez-nous !
На чтение 8 мин. Просмотров 586 Опубликовано
Ошибка «Device was not migrated due to partial or ambiguous match» обычно означает, что при обновлении Windows определенный драйвер имеет некоторые проблемы при переносе настроек устройства на более новую версию. Эта ошибка мешает пользователю использовать соответствующее устройство.
В этой статье мы перечислили несколько распространенных причин и некоторые решения, которые вы можете попробовать для устранения этой проблемы.
Содержание
- Как проверить, мигрируют ли настройки драйверов?
- Что вызывает сообщение об ошибке «Устройство не было перенесено из-за частичного или неоднозначного совпадения»?
- Устранение ошибки «Устройство не было перенесено из-за частичного или неоднозначного совпадения»
- Переустановите драйверы
- Откатить драйверы
- Обновление Windows
- Запустите команды SFC и DISM
- Средство проверки системных файлов
- Команда DISM
- Сброс настроек BIOS
- Обновить BIOS
- Проверьте слоты USB
- Выполните восстановление системы
Как проверить, мигрируют ли настройки драйверов?
Мы используем диспетчер устройств, чтобы следить за всеми нашими драйверами. Вы можете обнаружить это сообщение об ошибке в свойствах диспетчера устройств. Вы можете выполнить следующие шаги, чтобы проверить, мигрируют ли драйверы вашего компьютера.
- Нажмите одновременно клавиши Windows + X и откройте Диспетчер устройств.
- Раскройте все категории и щелкните правой кнопкой мыши на драйвере.
- Нажмите на Свойства.
- Перейдите на вкладку События.
- В разделе События мы можем увидеть всю информацию о драйвере.
- Здесь, в разделе Описание, проверьте наличие сообщения Device was not migrated, если на компьютере возникли проблемы с миграцией настроек устройства.
- Нажав на него, мы увидим более подробное описание в разделе Информация.
Если все настройки драйвера успешно перенесены, вы не найдете сообщения об ошибке Device not migrated.
Что вызывает сообщение об ошибке «Устройство не было перенесено из-за частичного или неоднозначного совпадения»?
Любые драйверы, перечисленные в диспетчере устройств, могут вызвать сообщение об ошибке, в котором говорится, что устройство не было перенесено. Вот список распространенных причин, по которым драйвер может выдать ошибку «Устройство не было перемещено из-за частичного или неоднозначного совпадения».
- Windows обновлена с более старой версии.
- Повреждены системные файлы
- Устаревший драйвер
- Система двойной загрузки
- Windows не обновлена
- Проблемы с внутренними компонентами
- Периферийное устройство не поддерживается
Устранение ошибки «Устройство не было перенесено из-за частичного или неоднозначного совпадения»
Если вы исключили эту ошибку, вы можете перейти к следующим способам решения проблемы.
Переустановите драйверы
Поскольку проблема связана с драйвером, мы можем переустановить драйвер и посмотреть, поможет ли это исправить ситуацию. Переустановка драйвера установит все его настройки по умолчанию и может решить проблему с драйвером.
Чтобы удалить драйвер, выполните следующие действия.
- Нажмите клавишу Windows + X и откройте Диспетчер устройств.
- Разверните категорию драйверов. Щелкните правой кнопкой мыши на драйвере и выберите пункт «Удалить устройство».
- После завершения процесса удаления драйвера операционная система автоматически переустановит последние версии драйверов.
Если вы хотите установить драйверы вручную, вы всегда можете скачать и обновить файл драйвера. Однако при загрузке этих файлов нужно быть осторожным, так как некоторые вредоносные файлы могут маскироваться под установочные файлы драйверов. Если защитник Windows или антивирус выдает предупреждение об этих файлах, лучше сразу удалить их.
- После загрузки подлинного установочного файла драйвера щелкните правой кнопкой мыши на драйвере и нажмите Обновить драйвер.
- Затем нажмите Обзор моего компьютера для драйверов.
- Найдите установочный файл драйвера.
- После завершения установки перезагрузите компьютер.
Кроме того, вы можете непосредственно дважды щелкнуть по установочному файлу, чтобы установить последнюю версию драйвера.
Чтобы загрузить драйверы Intel вручную, Официальный центр загрузки Intel есть все последние версии драйверов, которые вы можете загрузить. Однако для загрузки может потребоваться вход или регистрация.
Если в вашем компьютере используется видеокарта NVIDIA, официальный сайт NVIDIA содержит все последние версии драйверов. Здесь выберите тип вашего продукта, серию и ОС. Сайт предоставит вам последнюю версию драйвера для вашей видеокарты.
Откатить драйверы
Не всегда обновление/переустановка драйвера устраняет проблему с драйвером. Иногда, хотя это и редкость, обновление драйвера может скорее создать проблему, чем решить ее. Если вы получаете ошибку, в которой говорится, что устройство не было перемещено после обновления драйвера, возможно, проблема возникла из-за обновления.
В этом случае диспетчер устройств также предлагает нам функцию отката. Откат драйвера приведет к восстановлению его установки и установке на предыдущую стабильную версию. Чтобы откатить обновление драйвера, выполните следующие действия.
- Откройте Диспетчер устройств
- Раскройте категорию устройств и щелкните правой кнопкой мыши на драйвере, с которым возникла проблема.
- Нажмите на Свойства.
- Перейдите на вкладку Драйвер и нажмите на кнопку Откатить драйвер.
- Выберите одну из причин отката и нажмите Да.
- Перезагрузите компьютер после завершения этого процесса.
Обновление Windows
Если компьютер не обновлен, система столкнется с какой-либо проблемой, будь то проблема с драйверами или внутренняя проблема операционной системы. Поэтому, если компьютер начинает давать сбои, идеальным вариантом всегда будет сначала обновить Windows.
Чтобы обновить Windows до последней версии, одновременно нажмите клавиши Windows + I. Перейдите в раздел Windows Update (Безопасность и обновление > Windows Update в Windows 10). Затем нажмите на Check for updates или Install Updates.
Перезагрузите компьютер после завершения установки.
Запустите команды SFC и DISM
Все файлы драйверов расположены внутри системы, которая находится внутри C:WindowsSystem32. Итак, предположим, что какой-то поврежденный файл приводит к тому, что свойства драйвера указывают на то, что устройство не переместилось. В этом случае мы можем использовать такие утилиты, как SFC (System File Checker) и DISM (Deployment Image Servicing and Management).
Команда SFC определит и восстановит все поврежденные системные файлы, а команда DISM восстановит образ Windows системы.
Средство проверки системных файлов
Чтобы запустить команду SFC, выполните следующие действия.
- Нажмите одновременно клавиши Windows + R, чтобы открыть диалоговое окно «Выполнить».
- Введите «cmd» и нажмите Ctrl+Shift+Enter, чтобы запустить Command Prompt от имени администратора.
- Введите «sfc /scannow» без кавычек и нажмите Enter.
- Сканирование и восстановление системы займет несколько минут. Перезагрузите компьютер после завершения процесса
Команда DISM
Введите следующую команду в Командной строке. После каждой команды нажимайте Enter.
DISM /Online /Cleanup-Image /restorehealth
Сброс настроек BIOS
Компоненты, жестко подключенные к материнской плате, могут столкнуться с проблемами, которые могут привести к остановке работы устройства. В этом случае вы можете получить сообщение об ошибке Device was not migrated. Чтобы устранить проблемы с компонентом материнской платы, можно сбросить настройки BIOS.
Для сброса настроек BIOS можно выполнить следующие действия.
- Нажмите клавиши Windows + I, чтобы открыть Настройки.
- Нажмите на Обновление & Безопасность, затем нажмите на Восстановление (System > Recovery в Windows 11).
- В разделе Advanced Setup/Advanced Startup нажмите на Restart now.
- После перезагрузки компьютера появится синий экран с надписью Advanced troubleshooting option. Здесь нажмите на Устранение неполадок.
- Выберите Дополнительные параметры.
- Нажмите на Настройки прошивки UEFI, затем выберите Перезагрузить.
- После перезагрузки компьютера вам будет предложено выбрать параметры прошивки UEFI.
- Здесь найдите параметры типа Load default setups или что-то в этом роде.
- Подтвердите, нажав на Yes. После того как мы сбросили настройки по умолчанию, перезагрузите компьютер.
Вот еще несколько способов сброса BIOS.
- Удалить CMOS
- Сброс с помощью перемычки
Обновить BIOS
Поскольку «Device was not migrated» — это ошибка для аппаратного компонента, устаревший BIOS также может быть причиной этой ошибки. Обновленный BIOS добавляет такие функции, как повышение совместимости внутренних модулей друг с другом. Поэтому он также может устранить ошибку, с которой мы столкнулись.
Однако обновление BIOS является рискованной задачей, так как оно может сделать вашу систему бесполезной, если что-то прервет обновление BIOS.
Чтобы обновить BIOS, выполните следующие действия.
- Скачайте последнюю версию BIOS с сайта производителя ноутбука/материнской платы.
- Распакуйте скачанный файл и скопируйте его на чистый USB-накопитель.
- Войдите в BIOS, несколько раз нажав клавишу Del, F10 или F12 в зависимости от производителя.
- Войдя в BIOS, необходимо найти настройки обновления BIOS.
- После этого BIOS попросит вас найти последнюю версию BIOS с USB-накопителя.
- Теперь дождитесь завершения обновления.
Предупреждаем еще раз, не прерывайте процесс обновления BIOS.
Проверьте слоты USB
Если проблема возникает, когда к компьютеру подключен съемный диск, то, скорее всего, дело в USB-порте. Извлечение и повторное подключение устройства должно устранить проблему с тем, что устройство не перемещается. Можно также попробовать использовать другой порт USB, чтобы проверить, устранит ли это проблему.
Выполните восстановление системы
Функция восстановления системы в Windows позволяет вернуть настройки компьютера к точке восстановления. Точка восстановления действует как снимок настроек компьютера. Когда мы выполняем восстановление системы, это приводит к откату любых внутренних изменений, таких как настройки драйверов, приложений и т.д.,
Поэтому, если у вас есть точка восстановления, установленная до возникновения проблемы, она идеально подходит для выполнения восстановления системы. Однако следует предупредить, что все приложения, установленные после точки восстановления, будут удалены. Это не относится к личным файлам и папкам.
Чтобы выполнить восстановление системы, выполните следующие действия.
- Нажмите одновременно клавиши Windows + R, чтобы открыть «Выполнить».
- Введите «rstrui.exe» и нажмите Enter.
- Нажмите на кнопку Далее.
- Выберите точку восстановления и нажмите Далее.
- Выберите диск C, если появится запрос на выбор диска восстановления. Теперь нажмите Далее.
- Подтвердите точку восстановления, нажав кнопку Готово.
- Выберите Да.
Попробуйте наш инструмент устранения неполадок
Выберите операционную систему
Выберите язык програмирования (опционально)
‘> 
Если некоторые из ваших устройств перестают работать с новой Windows 10 вашего компьютера, это может быть очень неприятно. Когда вы проверяете конкретное устройство, вы видите эту ошибку: Устройство не перенесено .
Не волнуйтесь; Ты не единственный. Здесь вы с облегчением узнаете, что это можно исправить. Читайте дальше и узнайте, как…
Исправления для устройства, не перенесенного:
- Проверьте свои системные файлы
- Обновите драйвер набора микросхем
- Переустановите конкретный драйвер устройства
- Исправление для USB-устройства, которое не было перенесено
Исправление 1. Проверьте системные файлы.
Если ваши системные файлы повреждены, возможно, вам не удастся выполнить миграцию вашего устройства. Выполните следующие шаги, чтобы восстановить системные файлы.
- Тип cmd в поле поиска из Пуск. Затем щелкните правой кнопкой мыши Командная строка сверху, чтобы выбрать Запустить от имени администратора .
Нажмите да при запросе контроля учетных записей пользователей.
-
Тип sfc / scannow и нажмите Войти на клавиатуре.
-
Ждать до Проверка на 100% завершена (обычно это может занять 15-45 минут). Если существует какой-либо поврежденный файл, средство проверки системных файлов восстановит его.
-
Перезагрузите Windows 10, чтобы проверить, можно ли использовать ранее не перенесенное устройство.
Исправление 2: обновите драйвер набора микросхем.
Эта ошибка также может быть вызвана старым или неправильным драйвером набора микросхем. Приведенные выше шаги могут решить эту проблему, но если они не работают или вы не уверены, что вручную играете с драйверами,вы можете сделать это автоматически с помощью Водитель Easy .
Driver Easy автоматически распознает вашу систему и найдет для нее подходящие драйверы. Вам не нужно точно знать, на какой системе работает ваш компьютер, вам не нужно рисковать, загружая и устанавливая неправильный драйвер, и вам не нужно беспокоиться о том, чтобы сделать ошибку при установке.
Вы можете автоматически обновлять драйверы с помощью БЕСПЛАТНОЙ или Pro версии Driver Easy. Но с версией Pro это займет всего 2 клика (и вы получите полную поддержку и 30-дневную гарантию возврата денег):
- Скачать и установите Driver Easy.
- Запустите Driver Easy и нажмите Сканировать сейчас кнопка. Driver Easy просканирует ваш компьютер и обнаружит проблемы с драйверами.
- Cлизать Обновить все для автоматической загрузки и установки правильной версии все драйверы, которые отсутствуют или устарели в вашей системе (для этого требуется Pro версия — вам будет предложено выполнить обновление, когда вы нажмете «Обновить все»).
Заметка: Вы можете сделать это бесплатно, если хотите, но частично вручную.
- Перезагрузите Windows 10, чтобы проверить, можно ли использовать ранее не перенесенное устройство.
Исправление 3: переустановите конкретный драйвер устройства
Устройство не перенесено ошибка могла быть связана с несовместимым драйвером устройства.
Попробуйте переустановить драйвер для вашего непереносимого устройства:
Например, если на вашей клавиатуре возникает ошибка:
- Щелкните правой кнопкой мыши Начало меню для выбора Диспетчер устройств .
- в Клавиатура раздел, щелкните правой кнопкой мыши на клавиатуре и выберите Удалить .
- Перезагрузите компьютер с Windows 10. Windows 10 автоматически переустановит драйвер клавиатуры.
-
Проверьте, можно ли было использовать ранее не перенесенное устройство.
Исправление 4: Исправление для USB-устройства, которое не было перенесено
Если ваш USB-накопитель не может быть перенесен, попробуйте подключить его к другим USB-портам. Если это не помогло, попробуйте переустановить драйвер контроллера USB, выполнив те же действия, что и в Исправлении 3.
Вы также можете попробовать Водитель Easy для решения различных проблем с драйверами. Более того, если вы используете его версию Pro, все ваши драйверы будут обновлены всего за один раз — Обновить все .
Не беспокойтесь, попробуйте, вам понравится 30-дневный возврат денег и профессиональная техподдержка гарантия в любое время. И это позволяет вам устанавливать расписания для регулярного сканирования Windows 10. Почему бы не дать себе шанс попробовать такой очаровательный инструмент для работы с драйверами? ПОПРОБУЙ СЕЙЧАС !
Вот и все. Надеюсь, вы исправили ошибку ‘Устройство не перенесено’ на своем компьютере с Windows 10. Не стесняйтесь комментировать ниже свой опыт.
С момента выпуска в 2015 году Windows 10 стала популярной, и на сегодняшний день ею пользуются более миллиарда пользователей. Microsoft пытается сделать ее лучшей операционной системой, часто обновляя ее. Однако эти обновления иногда содержат ошибки, которые затрудняют выполнение некоторых функций. Одной из последних ошибок, с которыми в настоящее время сталкиваются пользователи Windows 10, является ошибка «Устройство не было перенесено из-за частичного или неоднозначного совпадения». Если вы видели это на своем устройстве, не расстраивайтесь. В нашем подробном руководстве мы обсудим все, что вам нужно знать об этой ошибке, в том числе о том, как ее полностью исправить. Давайте погрузимся прямо в.
Что означает уведомление об ошибке «Устройство не перенесено» в Windows 10?
Когда ваша ОС Windows обновляется, все ваши драйверы систематически мигрируют, чтобы обеспечить бесперебойную работу компьютера. Однако повреждение файлов и несовместимость иногда приводят к тому, что один или несколько драйверов не могут быть правильно перенесены, что приводит к ошибке.
Вот несколько распространенных причин, по которым возникает ошибка «Устройство не было перенесено из-за частичного или неоднозначного совпадения»:
- Вы установили две операционные системы на один компьютер.
- Перед обновлением до Windows 10 у вас была более старая версия Windows.
- Файлы Crucial OS повреждены и нуждаются в восстановлении.
- Вы установили несовместимый драйвер.
- У вас есть неподдерживаемое периферийное устройство.
Как проверить, существует ли эта ошибка
В отличие от других ошибок, с которыми вы могли сталкиваться раньше, эта не отображается на вашем экране. Итак, вы должны подтвердить его существование вручную, выполнив следующие действия:
- Откройте строку поиска в меню «Пуск» и введите «Диспетчер устройств».
- Дважды щелкните раздел, содержащий проблемное устройство (например, «Диски»), затем щелкните правой кнопкой мыши неработающее устройство (в данном случае дисковод), чтобы получить доступ к его свойствам.
- Нажмите «События», и вы увидите сообщение об ошибке «Устройство не перенесено».
На данный момент вы уверены, что на вашем компьютере есть эта проблема и ее нужно исправить.
Как удалить сообщение об ошибке «Устройство не перенесено» в Windows 10
Узнав, что ваше устройство не перенесло все драйверы успешно, вам нужны эффективные способы исправить это. Ниже приведены лучшие тактики, которые мы можем порекомендовать вам:
-
Подключите устройство к другому порту
Это простой способ исправить ошибку «Не удалось перенести USB-устройство», поскольку причиной может быть USB-порт. Поэтому попробуйте использовать другой USB-порт для подключения устройства и посмотрите, работает ли это.
Попробуйте другие методы из этой статьи, если это не поможет.
-
Обновите драйвер набора микросхем
Драйвер набора микросхем — это важный тип драйвера, который помогает вашей операционной системе эффективно работать с материнской платой. Установка неоптимизированного драйвера может помешать ОС обнаружить ваше оборудование, что вызовет проблемы. К счастью, покупка устройства с обновленным набором микросхем может позволить вам исправить ошибку «Устройство не было перенесено».
Вы также можете обновить этот драйвер через диспетчер устройств, выполнив следующие простые действия:
- Запустите диспетчер устройств.
- Прокрутите вниз до «Системные устройства», щелкните правой кнопкой мыши устройство с набором микросхем и выберите «Обновить драйвер».
- Появятся два варианта. Нажмите на второй, чтобы перейти к месту, где вы сохранили исполняемый файл вашего драйвера.
- Теперь нажмите кнопку «Обзор» и установите флажок «Включить подпапки», чтобы иметь возможность выбрать точное местоположение файла .exe. Ваше устройство будет искать файл автоматически.
- Нажмите «Далее», и драйвер набора микросхем будет немедленно обновлен.
- Теперь вы можете перезагрузить компьютер, чтобы применить изменения, и ваша проблема «Устройство не было перенесено», вероятно, исчезнет.
-
Переустановите/обновите соответствующий драйвер
После перехода с одной ОС на другую некоторые драйверы могут быть несовместимы с новым домом. Таким образом, вы должны переустановить их, чтобы убедиться, что они совместимы. Выполните следующие действия, чтобы переустановить проблемный драйвер:
- Откройте диспетчер устройств.
- Прокрутите до устройства, с драйвером которого возникают проблемы, щелкните его правой кнопкой мыши и выберите «Удалить устройство».
После удаления устройства перезагрузите компьютер, чтобы заново установить его и его драйвер. Ошибка «Устройство не было перенесено» уже должна быть решена.
Вы также можете обновить этот драйвер с помощью средства обновления драйверов программного обеспечения .
Этот инструмент обеспечивает превосходное сканирование вашего ПК, выявление точных проблем с драйверами, которые вас беспокоят, и обновление ваших драйверов до их последних версий. Лучшее в этом инструменте то, что он быстрый и устанавливает рекомендуемые версии драйверов для обеспечения совместимости.
-
Проверьте системные файлы
Поврежденные системные файлы на вашем устройстве также могут вызвать проблему «Устройство не было перенесено». К счастью, вы можете исправить это с помощью средства проверки системных файлов. Этот инструмент поставляется с вашей ОС и сканирует и восстанавливает любые поврежденные системные файлы на вашем компьютере.
SFC взаимодействует с функцией защиты ресурсов Windows (WRP) для защиты ключей реестра, папок и жизненно важных системных файлов.
Вы можете использовать функцию командной строки (CMD) для выявления и удаления поврежденных файлов и устранения ошибки «Устройство не было перенесено из-за частичного или неоднозначного совпадения». Выполните следующие действия, чтобы проверить наличие поврежденных файлов с помощью CMD:
- Найдите командную строку в строке поиска, затем выберите параметр «Запуск от имени администратора».
- В открывшемся окне введите следующую команду: sfc /scannow. Затем нажмите «Ввод», чтобы начать сканирование. Обратите внимание на пробел после «sfc».
- Подождите несколько минут.
Выполнение описанных выше шагов должно решить вашу проблему, но если это не так, попробуйте следующее решение.
-
Обновить Windows
Вы все еще задаетесь вопросом, как исправить ошибку «Устройство не перенесено», потому что все ваши попытки кажутся неудачными? Подумайте об обновлении Windows 10. Вы можете подумать, что обновили все драйверы, только чтобы обнаружить, что ваш компьютер не завершил процесс, и обновления остались в ожидании.
Обновление Windows помогает устранить эту ошибку, поскольку обновления обычно содержат новые функции, которые могут понадобиться вашему компьютеру. Вот как проверить наличие обновлений Windows:
- Откройте «Настройки», затем нажмите «Обновление и безопасность».
- В разделе «Центр обновления Windows» выберите «Проверить наличие обновлений».
- Windows проверит наличие доступных обновлений, которые вы можете установить.
Windows 10 также позволяет приостанавливать обновления. Итак, есть вероятность, что вы сделали это и забыли об этом, застряв на устаревших драйверах, что и вызвало ошибку.
-
Сбросить БИОС
Если параметры BIOS настроены неправильно, драйвер PnP не сможет точно идентифицировать ваш компьютер, что приведет к ошибке «Устройство не было перенесено из-за частичного или неоднозначного совпадения».
Функция PnP (Plug and Play) имеет решающее значение, поскольку она позволяет Windows беспрепятственно работать с драйверами. Поэтому вы должны обеспечить идеальное соединение PnP с вашим оборудованием, чего вы можете добиться, сбросив BIOS вашего компьютера до заводских настроек. См. шаги ниже:
- Вернитесь на вкладку «Обновление и безопасность», которую вы посетили ранее, и нажмите «Восстановление».
- В разделе «Расширенная настройка» нажмите «Перезагрузить сейчас».
- На вашем компьютере появится синий экран с расширенными параметрами устранения неполадок.
- Нажмите «Устранение неполадок», а затем нажмите «Дополнительные параметры».
-
Выберите «Настройки прошивки UEFI» и нажмите «Перезагрузить».
Интерфейс, который вы видите при попытке сброса BIOS, может отличаться от интерфейса других компьютеров, но вы все равно должны увидеть кнопку «Сброс». Поэтому всегда проверяйте различные вкладки, такие как «Безопасность», «Конфигурация» или «Выход», на наличие таких фраз, как «Загрузить параметры по умолчанию» и «Загрузить настройки по умолчанию», когда вы не можете найти параметр «Сброс». Подтвердите сброс, чтобы восстановить настройки BIOS по умолчанию. Надеюсь, теперь вы можете использовать свой компьютер, не беспокоясь о проблеме «Устройство не было перенесено из-за частичного или неоднозначного совпадения».
-
Используйте точку восстановления
Наконец, попробуйте использовать восстановление системы, чтобы устранить ошибку. Сделайте следующее:
- Откройте строку поиска и введите «Точка восстановления».
- Выберите «Создать точку восстановления».
- Нажмите «Восстановление системы».
- Нажмите кнопку «Далее».
- Выберите точку восстановления на дату до последнего обновления.
- Нажмите кнопку «Готово».
- Дождитесь завершения процесса, и проблема будет устранена.
Если у вас возникли проблемы с переносом драйверов компьютера на Windows 10, то это руководство будет спасением. В нашей подробной статье рассказывается, как избавиться от ошибки «Устройство не перенесено» в Windows 10, как проверить, есть ли эта проблема на вашем ПК, а также лучшие способы ее устранения. Поэтому просмотрите эти советы, а затем попробуйте их, и вы, несомненно, найдете тот, который полностью решит вашу проблему.
После обновления ПК с Windows 11 или Windows 10 в диспетчере устройств для определенного устройства может появиться сообщение об ошибке Устройство не было перенесено из-за частичного или неоднозначного совпадения. В этом посте представлены наиболее подходящие решения, которые могут помочь вам решить проблему.
Устройство не было перенесено из-за частичного или неоднозначного совпадения
Если вы видите сообщение об ошибке Устройство не было перенесено из-за частичного или неоднозначного совпадения после обновления Windows 11/10 вы можете воспользоваться нашими рекомендуемыми исправлениями ниже, чтобы решить проблему в кратчайшие сроки!
- Обновите драйвер устройства
- Выполните восстановление системы или удалите обновление Windows.
- Сбросить ПК
- Замените устройство/оборудование
Давайте посмотрим краткое описание рекомендуемых выше предложений.
1] Обновите драйвер устройства
Это Устройство не было перенесено из-за частичного или неоднозначного совпадения ошибка может быть просто случаем, когда устройство выдает ошибку, драйвер устарел и несовместим с версией / сборкой Windows, которую вы только что установили в своей системе. В этом случае вы можете обновить драйвер для соответствующего устройства и посмотреть, поможет ли это. Ваши варианты обновления драйвера включают в себя:
- Вы можете обновить драйвера вручную через Диспетчер устройств, если вы уже загрузили .inf или же .sys файл для драйвера или обновить драйвер через командную строку.
- ты тоже можешь получить обновления драйверов в дополнительных обновлениях раздел в Центре обновления Windows
- Вы можете также скачать последнюю версию драйвера с сайта производителя или автоматически обновите драйвера с помощью любого из бесплатных ПО для обновления драйверов для ПК с Windows 11/10.
Если обновление или ваши драйверы уже обновлены, вы можете удалить драйвер для устройства и перезагрузить компьютер, чтобы Windows автоматически переустановила универсальный драйвер для этого устройства; который в большинстве случаев будет работать, но с возможной ограниченной функциональностью устройства.
2] Выполните восстановление системы или удалите обновление Windows.
Вы можете столкнуться с проблемой, если обновление системы содержит ошибки, повреждено или несовместимо с драйвером устройства. В этом случае для решения вопроса можно выполнить восстановление системы и выберите точку восстановления до установки обновления Windows. Для выполнения этой задачи сделайте следующее:
- Нажимать Клавиша Windows + R. для вызова диалогового окна «Выполнить».
- В диалоговом окне «Выполнить» введите рструи и нажмите Enter, чтобы запустить Восстановление системы Волшебник.
- На начальном экране восстановления системы нажмите Следующий.
- На следующем экране установите флажок, связанный с Показать больше точек восстановления.
- Теперь выберите точка восстановления до того, как вы заметили проблему на своем устройстве.
- Нажмите Следующий для перехода к следующему меню.
- Нажмите Заканчивать и подтвердите в последнем запросе.
При следующем запуске системы будет применено старое состояние вашего компьютера. Кроме того, вы можете удалить обновление вы недавно установили, то заблокировать обновление, и дождитесь следующего обновления Windows, которое к тому времени может быть выпущено производителем устройства для совместимого обновления драйвера для устройства и версии/сборки вашей ОС.
3] Сбросить ПК
Предполагая, что мы не имеем дело с неисправным устройством или аппаратным обеспечением или проблемами несовместимости, и два предыдущих предложения не помогли, вы можете сбросить виндовс 11/10 для исправления любой неправильной конфигурации между устройством и ОС в процессе обновления системы. При выполнении процедуры сброса обязательно выберите вариант сохранения личных файлов.
Но прежде чем перезагрузить компьютер, вы можете запустить сканирование SFC исправить любой системный файл, который мог быть поврежден в процессе обновления Windows; возможно, вам придется следить за DISM-сканирование чтобы убедиться, что обновление не оставило вам плохой или поврежденный образ системы.
4] Замените устройство/оборудование
Если ничего не работает, то это сводится к возможному неисправному оборудованию, и замена устройства — единственный доступный для вас вариант. Рекомендуем запустить Устранение неполадок оборудования и устройств чтобы подтвердить, действительно ли устройство, выдающее ошибку, неисправно. В любом случае воспользуйтесь услугами специалиста по компьютерному оборудованию для диагностики и замены неисправного внутреннего оборудования.
Связанный пост: Исправить Устройство не перенесено сообщение на компьютерах с Windows 11/10
Что означает, что не было перенесено из-за частичного или неоднозначного совпадения?
Ошибка «Устройство не было перенесено из-за частичного или неоднозначного совпадения» обычно означает, что при обновлении Windows у определенного драйвера возникают проблемы при переносе настроек устройства на более новую версию. Эта ошибка не позволяет пользователю использовать соответствующее устройство.
Как исправить, что мое аудиоустройство не перенесено?
Чтобы исправить ошибку «Аудиоустройство не перенесено» на ПК с Windows 11/10, попробуйте выполнить следующие действия:
- Проверьте порты USB.
- Переустановите драйвер устройства.
- Обновите драйвер чипсета.
- Проверьте системные файлы.
- Обновите Виндовс.
- Сбросьте или обновите БИОС.
Почему мой компьютер говорит, что USB-устройство не распознано?
Если USB-устройство не обнаружено или не распознано в Windows 11/10 это может быть связано с любой из следующих ситуаций: Загруженный в данный момент USB-драйвер стал нестабильным или поврежден. Вашему компьютеру требуется обновление для решения проблем, которые могут конфликтовать с внешним жестким диском USB и Windows. В Windows могут отсутствовать другие важные обновления аппаратного или программного обеспечения.


























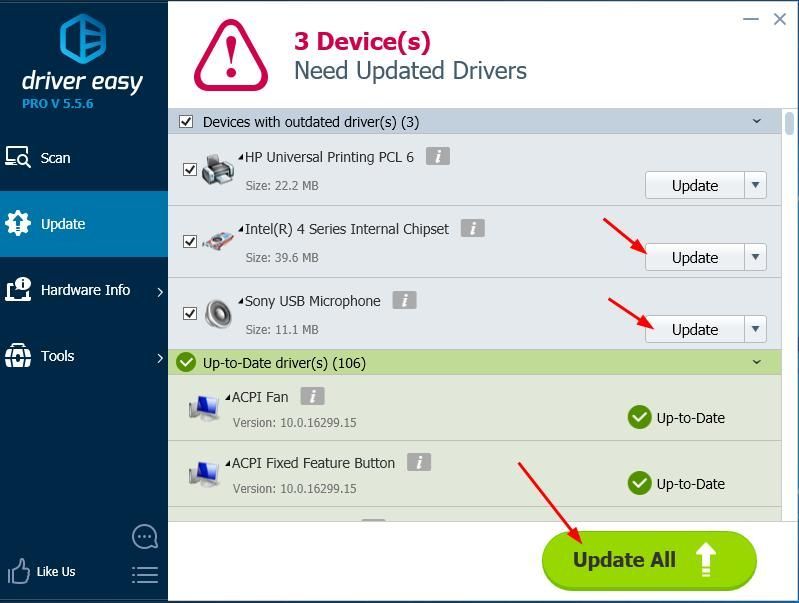








 Выберите «Настройки прошивки UEFI» и нажмите «Перезагрузить».
Выберите «Настройки прошивки UEFI» и нажмите «Перезагрузить».



