Windows CE USB ActiveSync — это специальная технология, которая позволяет подключить устройства с операционной системой Windows CE к компьютеру через USB-порт и управлять ими при помощи специального программного обеспечения. ActiveSync позволяет синхронизировать данные между компьютером и устройством, обновлять программное обеспечение, а также управлять файлами и настройками устройства.
Использование Windows CE USB ActiveSync очень просто. Вам понадобится подключить устройство, поддерживающее эту технологию, к компьютеру с помощью USB-кабеля. После подключения компьютер определит устройство и попросит вас установить необходимые драйверы. После установки драйверов вам будет предложено запустить программу ActiveSync.
ActiveSync предоставляет удобный интерфейс для управления устройством. Вы сможете синхронизировать контакты, календари и электронную почту между устройством и компьютером, а также управлять мультимедийными файлами и приложениями. ActiveSync также обеспечивает возможность установки программного обеспечения на устройство, чтобы расширить его функциональность.
Windows CE USB ActiveSync — это незаменимый инструмент для владельцев устройств с операционной системой Windows CE. Он позволяет удобно управлять устройством, синхронизировать данные и обновлять программное обеспечение. Благодаря ActiveSync вы сможете легко передавать файлы и настройки между устройством и компьютером, а также установить новые программы, чтобы расширить функциональность устройства.
Содержание
- Windows CE USB ActiveSync устройства
- Что это такое
- Как использовать устройства с Windows CE USB ActiveSync
- Преимущества Windows CE USB ActiveSync
- Как настроить Windows CE USB ActiveSync
Windows CE USB ActiveSync устройства
Для использования Windows CE USB ActiveSync устройств необходимо установить программное обеспечение ActiveSync на компьютер. ActiveSync является официальным программным обеспечением от Microsoft для синхронизации устройств на базе Windows CE с компьютерами под управлением Windows. Он обеспечивает простой и удобный интерфейс для управления и синхронизации данных между устройством и компьютером.
После установки ActiveSync и подключения Windows CE USB ActiveSync устройства через USB-кабель, пользователь может выбрать, какие данные синхронизировать: контакты, календарь, электронная почта, задачи, заметки и файлы. При подключении устройства, ActiveSync автоматически обнаруживает его и предлагает настроить параметры синхронизации.
ActiveSync также предоставляет возможность резервирования данных устройства на компьютере. Это полезно для предотвращения потери важных данных в случае сбоя или потери устройства.
Кроме синхронизации данных, Windows CE USB ActiveSync устройства также могут использоваться для обновления программного обеспечения устройства. ActiveSync предоставляет инструменты для установки обновлений операционной системы, приложений и драйверов на устройстве.
Windows CE USB ActiveSync устройства стали широко распространены в мире бизнеса и предоставляют возможности для эффективной работы в пути. С помощью ActiveSync пользователи могут быстро и легко обмениваться данными между своими устройствами и компьютерами.
| Преимущества использования Windows CE USB ActiveSync устройств: |
|---|
| — Быстрая и удобная синхронизация данных |
| — Возможность резервирования данных |
| — Удобное обновление программного обеспечения |
| — Повышение производительности и эффективности работы |
| — Широкое использование в сфере бизнеса |
Что это такое
ActiveSync — это программное обеспечение, разработанное Microsoft, которое позволяет синхронизировать данные между компьютером и устройством под управлением Windows CE. Оно позволяет обмениваться файлами, контактами, календарем и другими данными между устройством и компьютером.
USB (Universal Serial Bus) — это стандартный интерфейс, который используется для подключения устройств к компьютеру. USB-соединение обеспечивает быструю передачу данных и позволяет устройству под управлением Windows CE обмениваться информацией с компьютером.
Для использования Windows CE USB ActiveSync устройств необходимо установить специальное программное обеспечение на компьютере, а также подключить устройство к компьютеру при помощи USB-кабеля.
ActiveSync устройства поддерживают различные функции синхронизации, такие как синхронизация электронной почты, контактов, календаря, задач и многое другое. Они также позволяют управлять содержимым устройства, резервировать и восстанавливать данные, устанавливать и обновлять программное обеспечение.
Windows CE USB ActiveSync устройства широко используются в различных областях, включая мобильные устройства, коммуникаторы и карманные компьютеры.
Как использовать устройства с Windows CE USB ActiveSync
1. Подключите устройство к компьютеру с помощью USB-кабеля. Убедитесь, что оба устройства включены и USB-драйверы установлены на вашем компьютере.
2. После подключения устройства откройте программу ActiveSync на компьютере. Она должна автоматически обнаружить подключенное устройство и отобразить его в списке устройств.
3. На вашем устройстве перейдите в раздел настроек и найдите пункт, связанный с синхронизацией или подключением по USB. В большинстве случаев вы найдете эту опцию в меню «Настройки» или «Соединения».
4. Выберите опцию, позволяющую подключаться по USB. Обычно это называется «USB ActiveSync» или «Windows CE USB-подключение». Убедитесь, что эта опция включена.
5. На компьютере в программе ActiveSync нажмите кнопку «Подключить». ActiveSync установит соединение с вашим устройством и начнет синхронизацию данных.
6. После завершения синхронизации вы можете использовать различные функции ActiveSync для управления устройством. Например, вы можете синхронизировать контакты, календарь, задачи и другие данные, а также устанавливать приложения и обновления.
7. По окончании работы с устройством вы можете отключить его от компьютера. В программе ActiveSync нажмите кнопку «Отключить» или просто отсоедините USB-кабель.
Теперь вы знаете, как использовать устройства с Windows CE USB ActiveSync. Эта функция поможет вам эффективно управлять и синхронизировать данные на вашем устройстве с помощью компьютера. Это особенно важно для тех, кто использует устройство на ежедневной основе и хочет иметь доступ к обновленным данным и приложениям.
Преимущества Windows CE USB ActiveSync
Windows CE USB ActiveSync предлагает ряд преимуществ, которые делают его незаменимым инструментом для синхронизации данных и управления устройствами на базе Windows CE. Вот некоторые из этих преимуществ:
1. Простота использования. Благодаря простому и интуитивно понятному пользовательскому интерфейсу, Windows CE USB ActiveSync легко настраивается и использовать. Это позволяет пользователю быстро синхронизировать данные между устройствами и компьютером, а также управлять устройствами без необходимости особых навыков программирования или сложной настройки.
2. Быстрая передача данных. Windows CE USB ActiveSync обеспечивает высокую скорость передачи данных между устройствами и компьютером через USB-подключение. Это позволяет значительно ускорить процесс синхронизации и обмена данными, сокращая время ожидания и повышая производительность.
3. Широкий функционал. Windows CE USB ActiveSync предлагает широкий набор функций для синхронизации данных, резервного копирования, восстановления, установки приложений и настройки устройств на базе Windows CE. Это позволяет пользователям эффективно управлять своими устройствами и обмениваться данными между ними и компьютером.
4. Кросс-платформенная совместимость. Windows CE USB ActiveSync совместим с различными версиями операционной системы Windows, что делает его удобным инструментом для пользователей, работающих на разных версиях ОС. Это также позволяет обмениваться данными между устройствами на базе Windows CE и компьютерами с другими операционными системами, такими как macOS или Linux.
Это лишь некоторые из преимуществ Windows CE USB ActiveSync. Они делают его незаменимым инструментом для синхронизации данных и управления устройствами на базе Windows CE, обеспечивая простоту использования, высокую скорость передачи данных, широкий функционал и кросс-платформенную совместимость.
Как настроить Windows CE USB ActiveSync
Для настройки Windows CE USB ActiveSync необходимо выполнить следующие шаги:
- Установите Windows CE Device Emulator Manager.
- Подключите USB-кабель к компьютеру и Windows CE устройству.
- На Windows CE устройстве откройте «Настройки» и выберите «Синхронизация».
- В меню синхронизации выберите «Подключение к ПК» и включите опцию «Активная синхронизация».
- На компьютере откройте «ActiveSync» и выберите «Подключение по USB».
- Нажмите кнопку «Подключение» и выберите Windows CE устройство из списка.
- Нажмите кнопку «ОК» для сохранения настроек.
- ActiveSync автоматически установит соединение между компьютером и Windows CE устройством.
Теперь Windows CE USB ActiveSync настроен и готов к использованию для передачи данных и синхронизации между компьютером и устройством Windows CE.
Для платформ: Pocket PC и WM, Windows Mobile 5, Windows Mobile 6, Microsoft Smartphone
Интерфейс: Русский
Распространяется: Бесплатная
Офф сайт:
ActiveSync — официальная программа для синхронизации Pocket PC КПК и MS Smartphone с Windows настольными компьютерами. Содержит средства синхронизации встроенных приложений с MS Outlook и т.д., средства для передачи файлов и работы с КПК как с удаленным диском, средства установки и удаления программ. Работает через всевозможные проводные и беспроводные типы подключений. Предусмотрены также конвертация разных типов документов для работы с ними на КПК, а также средства создания резервных копий данных.
Обновления версии ActiveSync 4.5:
— Мобильное устройство во время подключения к ПК теперь остается соединенным со своей беспроводной сетью
— Доступ к IRM-защищенному контенту
— Поддержка e-mail в HTML-формате
— Повышена надежность синхронизации
Изменение параметров ActiveSync
Параметры синхронизации, заданные с помощью мастера настройки синхронизации, в случае необходимости можно изменить:
- Чтобы изменить параметры ActiveSync для синхронизации с ПК, используйте приложение ActiveSync на ПК. Дополнительные сведения см. в разделе «Изменение объема синхронизируемых данных» справки ActiveSync на ПК.
- Чтобы изменить параметры ActiveSync для синхронизации с сервером Exchange, используйте приложение ActiveSync на телефоне, как описано в разделе «Изменение параметров для типа данных».
Изменение параметров для типа данных
Примечание: перед изменением параметров синхронизации на телефоне отключите его от ПК.
- На главном экране нажмите пером пункт Start > ActiveSync > Menu > Options.
- Выберите один из типов данных.
- Выполните нужное действие:
- Чтобы просмотреть или изменить параметры для типа данных (в случае их наличия), нажмите пером пункт Settings.
- Чтобы просмотреть или изменить параметры для компьютера или сервера Exchange, нажмите пером пункт Menu > Settings.
- Измените объем синхронизируемых данных или другие параметры.
- Нажмите пером пункт Done (или Finish в окне настройки параметров сервера Exchange).
Настройка подключения к серверу Exchange
Для настройки подключения к серверу Exchange необходимо получить имя сервера и имя домена от поставщика услуг или сетевого администратора. Кроме того, нужно знать имя пользователя и пароль Exchange.
Примечание: перед изменением параметров синхронизации на телефоне отключите его от ПК.
- На главном экране нажмите пером пункт Start > ActiveSync > Menu > Configure Server. Если синхронизация с сервером Exchange еще не была настроена, то появится экран Add Server Source.
- Введите имя сервера Exchange в поле Server address и нажмите пером пункт Next.
- Введите имя пользователя, пароль и имя домена, а затем нажмите пером пункт Next.
- Чтобы не вводить пароль при каждом подключении, сохраните его в памяти телефона, установив флажок Save password.
- Установите флажки типов данных, которые необходимо синхронизировать с сервером Exchange.
- Чтобы изменить доступные параметры синхронизации, выберите тип данных и нажмите пером пункт Menu > Settings.
- Чтобы изменить правила разрешения конфликтов при синхронизации, нажмите пером пункт Menu > Advanced.
- Нажмите пером пункт Finish.
Подключение телефона к ПК
Важное примечание: для синхронизации данных с помощью приложения ActiveSync его необходимо установить на ПК перед подключением телефона к компьютеру.
- Включите телефон.
- Подключите телефон к ПК (с помощью последовательного кабеля, кабеля USB, через порт Bluetooth или через инфракрасный порт). Дополнительные сведения см. в разделе «Подключение мобильного устройства к ПК» справки ActiveSync на ПК.
Подключение к телефону через инфракрасный порт
- Сведения о том, как настроить прием инфракрасных лучей на ПК, см. в справке ActiveSync на ПК.
- Руководствуясь инструкциями в документации производителя телефона, расположите инфракрасные порты на близком расстоянии друг от друга так, чтобы между ними не было препятствий.
- На главном экране телефона нажмите пером пункт Start > ActiveSync.
- Нажмите пером пункт Menu > Connect via IR.
- Нажмите пером пункт Sync.
Подключение к телефону через порт Bluetooth
- Сведения о том, как настроить поддержку ActiveSync через порт Bluetooth на ПК, см. в справке ActiveSync на ПК.
- На главном экране телефона нажмите пером пункт Start > ActiveSync.
- Нажмите пером пункт Menu > Connect via Bluetooth. Убедитесь, что телефон и ПК расположены близко друг от друга.
- Если подключение к ПК через порт Bluetooth устанавливается впервые, то перед синхронизацией необходимо выполнить инструкции мастера Bluetooth на телефоне для настройки связи с ПК по каналу Bluetooth.
- Нажмите пером пункт Sync.
- После выполнения нужных действий нажмите пером пункт Menu > Disconnect Bluetooth.
- Чтобы не тратить заряд батареи, отключите Bluetooth.
Установка и настройка ActiveSync
- Установите приложение ActiveSync на ПК, руководствуясь инструкциями на компакт-диске «Приступая к работе с Windows Mobile». После завершения программы установки при подключении телефона к ПК автоматически запустится мастер настройки синхронизации.
- Следуйте появляющимся на экране инструкциям мастера. С помощью мастера настройки синхронизации можно выполнить следующие действия:
- Создать отношение синхронизации между ПК и телефоном.
- Настроить подключение Exchange для синхронизации с сервером Exchange напрямую. Для настройки синхронизации телефона с сервером Exchange необходимо перед запуском мастера узнать у администратора имя сервера Exchange, имя пользователя, пароль и имя домена.
- Выбрать типы данных для синхронизации.
Примечания: после выполнения инструкций мастера приложение ActiveSync автоматически синхронизирует данные на телефоне. После завершения синхронизации телефон можно отсоединить от ПК.
Настройка синхронизации по мере поступления данных
Можно настроить выполнение автоматической синхронизации между телефоном и сервером Exchange при каждом поступлении или изменении данных на сервере Exchange (если на сервере Exchange установлено приложение Exchange ActiveSync и ранее была выполнена первая полная синхронизация с сервером Exchange).
- На главном экране телефона нажмите пером пункт Start > ActiveSync > Menu > Schedule.
- Выполните одно или оба следующих действия:
- В списке Peak times выберите пункт As items arrive. Если интенсивность поступления почтовых сообщений высока, то экономически эффективнее производить синхронизацию через определенные интервалы времени.
- В списке Off-peak times выберите пункт As items arrive. Если интенсивность поступления почтовых сообщений невысока, то этот вариант может быть эффективнее синхронизации через определенные интервалы времени.
- После этого нажмите пером пункт Menu > Device Address, чтобы предоставить серверу Exchange адрес для установки подключения к телефону.
- Нажмите пером пункт Done.
Примечания: перед изменением параметров синхронизации на телефоне отключите его от ПК.
Изменение расписания синхронизации
Примечание: Перед изменением параметров синхронизации отключите телефон от ПК.
- На главном экране телефона нажмите пером пункт Start > ActiveSync > Menu > Schedule.
- Выполните нужные действия:
Важное примечание: таймер режима пониженного энергопотребления на устройстве при каждой синхронизации обнуляется. Если выбрать интервал синхронизации более короткий, чем настроенный интервал автоматического перехода устройства в режим пониженного энергопотребления, то устройство никогда не будет выключаться для сбережения заряда батареи.
Совет: для более точной настройки параметров пиковой загрузки с учетом конкретных особенностей работы с электронной почтой нажмите пером пункт Menu > Peak Times.
Настройка адреса устройства
Адрес устройства настраивается только в том случае, если выбрана синхронизация по мере поступления данных. Для других расписаний синхронизации, а также для синхронизации вручную выполнять эти действия не нужно.
- На главном экране телефона нажмите пером пункт Start > ActiveSync > Menu > Schedule.
- Нажмите пером пункт Menu > Device Address.
- Выполните нужное действие:
- Если требуется использовать предварительно настроенный профиль поставщика услуг, то выберите имя профиля для своего плана обслуживания в списке Service Provider (этот список заполняется данными при первой синхронизации). После этого введите телефонный номер своего устройства в поле Device phone number.
- Если вы не хотите использовать профиль поставщика, выберите в списке Service Provider пункт Other и введите адрес, идентифицирующий ваше устройство в сети, в поле Device SMS Address (это тот же адрес, с помощью которого текстовые сообщения отправляются на устройство через интернет.).
- Нажмите пером пункт Done.
Примечания: перед изменением параметров синхронизации отключите телефон от ПК.
Начало и остановка синхронизации
- На главном экране нажмите пером пункт Start > ActiveSync.
- Чтобы начать синхронизацию, нажмите пером пункт Sync.
- Чтобы остановить синхронизацию, нажмите пером пункт Stop.
Примечания:
Начать или остановить синхронизацию можно только в том случае, если на телефоне уже настроено отношение синхронизации с ПК или сервером Exchange.
Просмотр сведений о состоянии синхронизации
Сведения о состоянии синхронизации хранятся приложением ActiveSync на специальной странице и могут быть в любое время просмотрены с помощью одного из следующих способов:
- Когда на главной странице ActiveSync появляется оповещение, щелкните его, чтобы открыть страницу состояния.
- Нажмите пером пункт Menu > Status.
Примечания:
Возникновение некоторых ошибок препятствует выполнению автоматической синхронизации. Если вы подозреваете, что запланированная синхронизация не состоялась, попробуйте синхронизировать данные вручную. При успешном завершении операции происходит сброс автоматической синхронизации. Дополнительные сведения см. в разделе «Синхронизация данных» справки ActiveSync на ПК.
Помните, что уже выпущено приложение ActiveSync версии 4.5 и его необходимо установить при пользовании устройствами под управлением Windows Mobile 5.0, но на большом компьютере обязательно должен быть установлен Windows XP с SP2. Иногда простое обновление до ActiveSync 4.5 позволяет устранить неполадки, перечисленные в этом документе. Тем не менее, поскольку многие из представленных ниже материалов применимы и к ActiveSync 4.5, то рекомендуется пользоваться руководством и при устранении неполадок, возникающих с ActiveSync 4.5.
Неполадки
О наличии неполадок с подключением между устройством Windows Mobile и приложением ActiveSync 4.х через порт USB свидетельствуют следующие признаки.
— Соединение между устройством и ПК обрывается в процессе передачи или синхронизации данных.
— Соединение между устройством и ПК не устанавливается, и отсутствует какая-либо видимая ответная реакция.
— Синхронизация частично выполняется, но не завершается как положено. После подключения устройства операционная система Windows перестает отвечать или завершает работу в аварийном режиме.
Причина
Большинство перечисленных выше неполадок с подключением к ActiveSync 4.х через порт USB вызывается установленными на настольном ПК под управлением ОС Windows межсетевыми экранами или программами, которые обрабатывают сетевой трафик. Такие программы препятствуют прохождению трафика ТСР между устройством и ПК, а это, в свою очередь, приводит к возникновению неполадок с передачей данных и установкой или поддержанием соединения. Ниже представлен перечень программ, которые по имеющимся сведениям могут создавать неполадки при подключении устройства к ПК.
Межсетевые экраны для настольных ПК
Задача межсетевого экрана состоит в блокировании сетевого трафика и защите настольного ПК от входящих сетевых подключений. Поскольку приложение ActiveSync использует порты TCP для обмена данными с устройством Windows Mobile, то, возможно, следует явным образом снять блокирование сетевого трафика. Для этого добавьте процессы ActiveSync в список исключений межсетевого экрана.
Устранение неполадок
Если на вашем компьютере установлен один из перечисленных ниже межсетевых экранов, то выполните описанные на открывшейся странице действия, чтобы добавить процессы ActiveSync в список исключений.
Sygate Personal Firewall
http://www.microsoft.com/…/sygate.mspx
TrendMicro PC-cillin Internet Security 2005
http://www.microsoft.com/…/trend.mspx
Norton Personal Firewall
http://www.microsoft.com/…/norton.mspx
Zone Alarm Security Suite
http://www.microsoft.com/…/zone.mspx
McAfee Personal Firewall
http://www.microsoft.com/…/mcafee.mspx
Брандмауэр Windows
http://www.microsoft.com/…/windows.mspx
Примечание
В состав ActiveSync входят следующие файлы:
Wcesmgr.exe
Wcescomm.exe
Rapimgr.exe
Все файлы находятся в установочной папке ActiveSync (в случае установки на диск С в стандартной конфигурации это папка
C:Program FilesMicrosoft ActiveSync). Кроме того, процессы ActiveSync используют для обмена данными следующие порты.
ТСР (входящий трафик)
990
999
5678
5721
26675
UDP (исходящий трафик)
5679
Диспетчеры сетевых подключений
Диспетчер сетевых подключений автоматически управляет интерфейсами подключений, что позволяет ПК с несколькими интерфейсами (например, Ethernet, беспроводная локальная сеть и т. д.) выбрать для подключения самый лучший из них. В отдельных случаях для обеспечения оптимальной производительности подключения диспетчер закрывает сетевой интерфейс и использует интерфейс другого типа. Некоторые из этих диспетчеров реализованы в форме промежуточных драйверов NDIS, которые контролируют и обрабатывают стек TCP/IP системы Windows. Поскольку Windows Mobile 5.0 и ActiveSync 4.х используют для обмена данными стек TCP/IP системы Windows, то подключение устройства имеет вид сетевого интерфейса и, следовательно, может быть прервано диспетчером сетевых подключений. Более того, некоторые приложения могут ошибочно посчитать соединение с ActiveSync действительным подключением к Интернету и закрыть его, отдав предпочтение подключению по беспроводной локальной сети. В случае наличия неполадок с соединением между устройством и ПК установите приложение ActiveSync 4.5.
VPN-клиенты
Клиент виртуальной частной сети (VPN) помогает персональному компьютеру, который установил удаленное подключение, пройти проверку подлинности и присоединиться к безопасной частной сети. Некоторые компоненты VPN-клиентов реализованы в форме промежуточных драйверов NDIS, которые контролируют и обрабатывают трафик стека TCP/IP системы Windows. Поскольку Windows Mobile 5.0 и ActiveSync 4.х используют для обмена данными стек TCP/IP системы Windows, то подключение устройства имеет вид сетевого интерфейса и, следовательно, может быть по ошибке прервано VPN-клиентом. При этом возникают сложности с подключением устройства к ПК, который присоединен к виртуальной частной сети. В случае неполадок с соединением между устройством и ПК установите приложение ActiveSync 4.5.
Средства родительского контроля
Задачей таких программ, как правило, является блокирование обмена данными с определенными узлами в Интернете. Некоторые из этих программ реализуются в форме многоуровневых поставщиков служб, которые контролируют сетевой трафик нескольких приложений Windows. Многоуровневый поставщик служб может по ошибке прервать обмен данными между устройством и приложением ActiveSync на ПК, что создает сложности при установке подключения. В случае неполадок с соединением между устройством и ПК установите приложение ActiveSync 4.5.
Концентраторы и стыковочные узлы
Концентраторы и стыковочные узлы переносных компьютеров не отличаются стабильной работой с устройствами Windows Mobile и приложением ActiveSync. Если установить соединение через концентратор или стыковочный узел USB не удается, либо оно прерывается, то подключите устройство непосредственно к порту USB на ПК.
Средства оптимизации сетевого трафика
Такие средства предназначены для увеличения пропускной способности подключений. В отдельных случаях сократить время передачи данных удается за счет модификации сетевых пакетов или перенаправления сетевого трафика. Некоторые средства реализованы в форме драйверов интерфейса TDI, которые устанавливаются в системе Windows и контролируют стек TCP/IP. Поскольку Windows Mobile 5.0 и ActiveSync 4.х используют для обмена данными стек TCP/IP системы Windows, то подключение устройства имеет вид сетевого интерфейса и, следовательно, может быть по ошибке прервано средством оптимизации сетевого трафика. В случае неполадок с соединением между устройством и ПК убедитесь, что средство оптимизации сетевого трафика не конфликтует с соединением. (Для этого попробуйте отключить или удалить это средство.)
Неполадки при синхронизации с Microsoft Outlook
Если возникают неполадки с настройкой и выполнением синхронизации данных с Microsoft Outlook, то ищите сведения о причинах и их устранении в этом разделе.
Ошибка синхронизации 85010017
В некоторых случаях приложению ActiveSync не удается выполнить синхронизацию данных с Microsoft Outlook, и появляется сообщение об ошибке синхронизации с кодом 85010017. Причиной такого поведения может быть наличие большого количества объектов для первой синхронизации или объектов значительного размера, например календаря, в котором указано много участников собрания. Причины некоторых ошибок устранены в ActiveSync 4.5. Если неполадка возникает на компьютере под управлением Windows 2000 или Windows XP с пакетом обновления 1 (SP1), то нужно иметь в виду, что ActiveSync 4.5 корректно работает на Windows XP SP2. Кроме того, можно попробовать заархивировать папку входящих сообщений, чтобы уменьшить количество подлежащих синхронизации объектов в почтовом ящике.
Ошибка синхронизации 85010014
Сообщение об ошибке синхронизации с кодом 85010014 появляется в ActiveSync по следующим причинам.
— Сбой синхронизации из-за того, что перенаправлена папка Application Data.
— Сбой синхронизации из-за того, что Outlook работает в автономном режиме.
— Сбой синхронизации из-за того, что блокируются сценарии Outlook.
— Сбой синхронизации из-за того, что приложение ActiveSync неправильно зарегистрировано в Outlook.
Папка Application Data перенаправлена. Если папка Application Data, которая располагается в папке Documents and Settings, перенаправлена во внешний источник, то при синхронизации происходит сбой. В случае возникновения этой неполадки выполните обновление до ActiveSync 4.5. Outlook работает в автономном режиме Если при попытке настроить синхронизацию или в процессе ее выполнения Microsoft Outlook находится в автономном режиме или отсутствует подключение к Microsoft Exchange Server с Outlook, то происходит сбой. В случае возникновения этой неполадки выполните обновление до ActiveSync 4.5. Кроме того, для синхронизации с устройством рекомендуется переключить Microsoft Outlook в интерактивный режим. Блокируются сценарии Outlook. Определенные программы обеспечения безопасности настольных ПК могут блокировать выполнение сценариев Outlook, которые необходимы ActiveSync для установки соединения с Outlook с целью синхронизации данных. Чтобы эта неполадка не возникала, убедитесь, что блокирование сценариев Outlook выключено. Сведения о том, как выключить блокирование сценариев Outlook, см. в документации к программе обеспечения безопасности настольного ПК. Неправильная регистрация Outlook См. раздел «Outlook необходимо переустановить или восстановить».
Аварийное завершение работы программы синхронизации на устройстве или сбои при синхронизации
Нами было установлено, что некоторые типы данных при синхронизации приводят к неправильной настройке свойств на устройстве под управлением Windows Mobile. Если наблюдаются регулярные сбои при синхронизации или аварийно завершается работа программы на устройстве, выполните обновление до ActiveSync 4.5.
Outlook необходимо переустановить или восстановить
Когда Microsoft Outlook не является основным почтовым клиентом на ПК, могут наблюдаться следующие симптомы.
— Ошибка синхронизации 85010014.
— Сообщение о том, что приложение Outlook не установлено, хоть это и не так.
В случае возникновения этой неполадки выполните обновление до ActiveSync 4.5.
ActiveSync не устанавливается
Проблема: При установке ActiveSync появляется сообщение:
«Выполнение программы было прервано до завершения установки Microsoft ActiveSync.
Параметры системы не изменены. Чтобы выполнить установку в другое время, запустите программу установки еще раз.
Нажмите кнопку «готово» для выхода из программы»
Решение:
Проблема состоит в MAPI, и решается она фиксом MAPI. Для этого необходимо запустить в Start — Run следующую команду:
Проблема: При установке ActiveSync появляется сообщение:
«Ошибка с MSMAPI32.DLL»
Может появиться после установки TheBAT и возможно других почтовых клиентов.
Решение:
Запустить стандартную утилитку windowssystem32fixmapi.exe
если fixmapi не помогает (такое тоже бывает), то надо зайти
C:Program FilesCommon FilesSystemMSMAPI1049
найти MSMAPI32.DLL переименовать его в MSMAPI32.XXX.
и запустить Outlook.
После этого ActiveSync отлично инсталлируется.
Последние изменения: 2022-05-12
Подключение ТСД к ПК используется для разных целей. Если Вам необходимо скачать файлы, достаточно подключить терминал как накопитель. Если необходимо осуществить обмен справочниками и документами, подключите ТСД как устройство.
Рассмотрим оба случая для ТСД, работающих на ОС Windows.
Как внешний накопитель
-
Подсоединить ТСД к ПК с помощью USB-кабеля.
-
Войдите в главное меню ТСД и выберите «Settings» (Настройки).
-
Следующий шаг — выберите «Connections» (Соединение) и «USB to PC».
-
После вышеуказанных действий произойдет автоматическое соединение ПК и ТСД.


Как устройство
-
Повторите шаги 1-3 из вышеуказанной инструкции.
-
Дальнейшие действия зависят от того, какая ОС установлена на вашем ПК. Для старых версий Windows (например, XP) необходима программа Microsoft ActiveSync. Под Windows Vista и выше используется Центр устройств Windows Mobile.
Работа с ActiveSync
При использовании ActiveSync (для Windows XP) на ПК нужно разрешить работу через USB или COM (в зависимости от того, какой тип подключения ТСД к ПК Вы используете). О проблемах, которые могут возникнуть при подключении, Вы можете прочитать в статье на сайте.
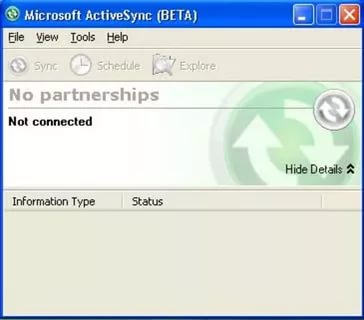
Работа с Центром устройств Windows Mobile
Если Вы используете Центр устройств Windows Mobile, то после подключения ТСД должен произойти автоматический запуск, в котором отобразится текущий статус устройства («Подключено»). Что делать в случае, если автозапуск не произошел, читайте ниже.
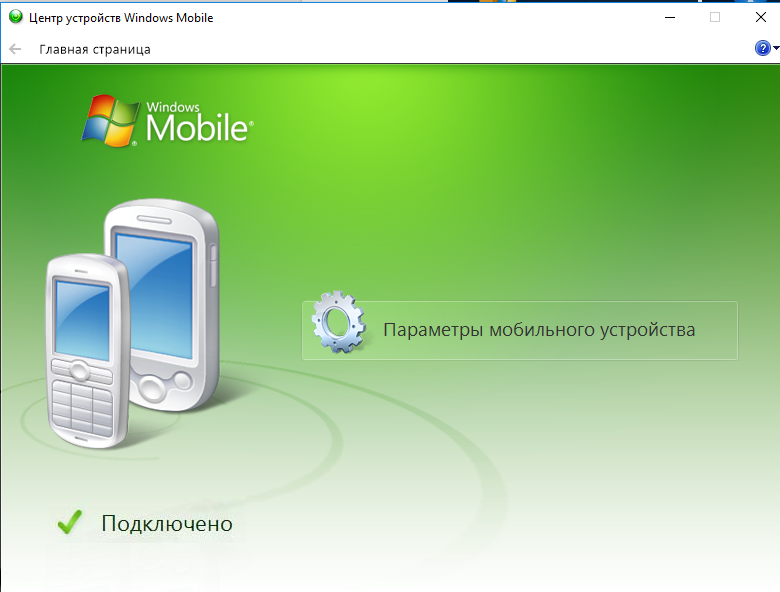
Если текущий статус устройства отображается как «Не подключено», измените настройки пункта «Параметры мобильного устройства», а именно, поставьте флаги во всех пунктах (при их отсутствии). Нажмите «Ок».
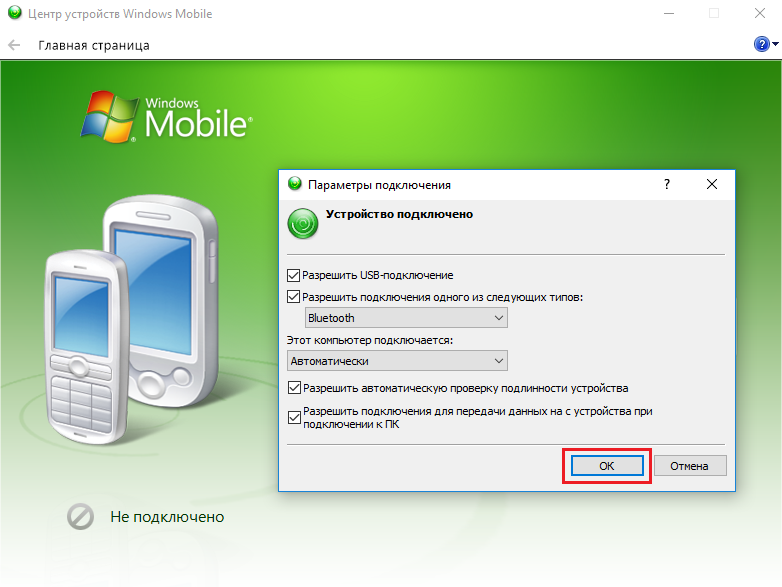
Если автоматический запуск Центра устройств Windows Mobile не происходит, возможно, имеет место одна из следующих проблем:
-
Центра устройств Windows Mobile не был установлен на ПК. Это происходит, если отсутствует соединение с сетью Интернет или отключены автообновления Windows. Для того чтобы решить эту проблему, необходимо произвести установку Центра устройств самостоятельно. Для этого скачайте установочный файл либо с сайта Клеверенса, либо с Центра загрузок Microsoft.
-
Была произведена установка Windows 10 Creators Update. В этом случае обратитесь к инструкции «Решение проблем с запуском Центра устройств Windows mobile в ОС Windows 10 в Creatures update».
Table of Contents
- 1 What is Windows CE USB ActiveSync devices?
- 2 What replaced ActiveSync in Windows 10?
- 3 How do I use Microsoft ActiveSync?
- 4 How do I reinstall Windows Mobile Device Center?
- 5 Will Wmdc work on Windows 10?
- 6 Should you disable ActiveSync?
- 7 How to enable or disable ActiveSync on a mailbox?
- 8 How to connect Windows Mobile 2003 based device?
- 9 How does Windows Mobile Device Center ( WMDC ) work?
ActiveSync is a Microsoft program which allows a Windows PC to connect to Windows Toradex modules. It can be downloaded for free from Microsoft. There is a successor of ActiveSync called Mobile Device Center which works on Windows 7 and later and is able to connect to a Windows CE device.
How do I connect to Windows Mobile Device Center?
Information
- Plug the Mobile Computer into the PC/Laptop using a USB cradle;
- Start Windows Mobile Device Center (ActiveSync 4.5 in Windows XP).
- Under ‘Mobile Device Settings’, click ‘Connection settings’.
- Select all checkboxes, then under ‘This computer is connected to:’ select ‘The Internet’.
- Click OK.
What replaced ActiveSync in Windows 10?
The replacement for ActiveSync is called ‘Windows Mobile Device Center’ (WMDC). Dolphin devices can connect and synchronize with Windows Mobile Device Center in the same manner as it’s predecessor Microsoft ActiveSync.
What replaced Windows Mobile Device Center?
With the new latest Windows OS version i.e. Windows 10, the Windows mobile device center is replaced with the Sync Center and trust me it is very useful. With the help of Sync Center, you can easily Sync your contacts, calendar, tasks, etc. in real time if both the devices are ON.
How do I use Microsoft ActiveSync?
Creating an Exchange ActiveSync profile
- Go to control panel and select mail.
- Give a name for your profile and press confirm.
- Choose “manual setup or additional server types” and click next.
- Select the second option in this screen, which is “Outlook.com or Exchange ActiveSync compatible service.” Click next.
Does Windows Mobile Device Center work with Windows 10?
WMDC will work on Windows 10 with the following exceptions. WMDC will install on Windows 10 Home version but will not make the USB connection. WMDC can be installed on Windows 10 version 1607 and earlier with no issues.
How do I reinstall Windows Mobile Device Center?
1 – Downloads and Preparation
- Install .Net 3.5. Go to Control Panel –> Program and Features –> Turn Windows features on or off. Check the .NET Framework 3.5 box and hit OK.
- Download “WMDC-PACK”: https://downloads.blastiq.com/installers/WMDC/WMDC-Pack.zip.
- Unzip the contents of the WMDC-PACK.
Is Windows Mobile Device Center still available?
10 Mar 2021 Microsoft officially ended updates for Windows Mobile Device Center (WMDC, formerly ActiveSync) with Windows Vista in 2008. WMDC may not work in newer Windows versions, particularly Windows 10 version 1703 (Creators Update) OS Build 15063 or newer, so an alternative is recommended.
Will Wmdc work on Windows 10?
How do I connect a Windows CE device to Windows 10?
How to connect Windows CE device to your PC
- Connect your device to your PC.
- Download the Windows Mobile Device Center(from the link provided above)
- Select ‘Run this program from its current location’ and click OK.
- Follow Instructions on the screen.
Should you disable ActiveSync?
ActiveSync is a client protocol that lets users synchronize their Exchange mailbox with a mobile device. By default, ActiveSync is enabled on new user mailboxes. Disabling ActiveSync on a mailbox prevents the user from synchronizing their mailbox with a mobile device (by using ActiveSync).
How to check if you have enabled or disabled Exchange ActiveSync?
To verify that you’ve successfully enabled or disabled Exchange ActiveSync access to a mailbox, do any of these steps: In the EAC, go to Recipients > Mailboxes > select the mailbox > click Edit > Mailbox features > and verify the Exchange ActiveSync value in the Mobile Devices section.
How to enable or disable ActiveSync on a mailbox?
Disabling ActiveSync on a mailbox prevents the user from synchronizing their mailbox with a mobile device (by using ActiveSync). Administrators can use the Exchange admin center (EAC) or the Exchange Management Shell to enable or disable Exchange ActiveSync access to a mailbox. For more information about ActiveSync, see Exchange ActiveSync.
How can I troubleshoot connecting my Windows Mobile or CE?
(Unless otherwise noted, the rest of this guide refers to both Active Sync and Windows Mobile Device Manager as simply Active Sync.) If using Windows Mobile, disable Advanced Network Functionality. Tap Start > Settings > Connections tab > USB to PC > remove checkmark inbox next to “Advanced Network Functionality”.
How to connect Windows Mobile 2003 based device?
Right-click Windows Mobile-2003-based device connectivity . Under Windows Mobile-2003-based device connectivity, click Properties . Go to Log On tab and click Local System Account .
(Unless otherwise noted, the rest of this guide refers to both Active Sync and Windows Mobile Device Manager as simply Active Sync.) If using Windows Mobile, disable Advanced Network Functionality. Tap Start > Settings > Connections tab > USB to PC > remove checkmark inbox next to “Advanced Network Functionality”.
Right-click Windows Mobile-2003-based device connectivity . Under Windows Mobile-2003-based device connectivity, click Properties . Go to Log On tab and click Local System Account .
How to enable advanced network functionality on Windows Mobile?
Newer Windows Mobile devices offer an option called “Enable advanced network functionality” in “Start” > “Settings” > “Connections” > “USB to PC”. If this is enabled (default), a new network adapter is installed on the Windows PC to communicate with the device using RNDIS.
How does Windows Mobile Device Center ( WMDC ) work?
WMDC/AS uses TCP/IP to connect the PC with the mobile device: 192.168.55.100 for the Desktop PC and 192.168.55.101 for the device, with a subnet address of 255.255.255.0. This will not show in a call to ipconfig on the PC and can not be used for a ping command.
We develop a custom Windows CE-based device. To connect this to the PC via ActiveSync / Mobile Device Center, we have to set up entries so that the WCE USB Serial Host (wceusbsh.sys) recognises our Vendor ID (Vid) and Product ID (Pid).
To do this, to date, we have distributed a modified version of wceusbsh.inf and wceusbsh.sys: when the user first connects the device then ActiveSync basically says it does not recognise the device, and the user is asked to identify a driver for it. If they now point at the location where they’ve stored our wceusbsh.* files then all is well. However this is pretty clunky.
What we really want is a slick way to do this, preferably by running an installer which just gets everything ready, so that as soon as the device is plugged in it is recognised by wceusbsh.sys.
Any clues how to do this? There seem to be a ton of registry entries which relate to WCEUSBSH, and it’s not clear how these are set: just «installing» the .INF file doesn’t seem to allow for setting them all, so it does look like ActiveSync reads the .INF file and then adds some more information before appending the new info to the Registry.
Thanks
asked Jul 22, 2010 at 16:27
Well, in case anyone else comes looking for an answer to this, we managed to do it via this link from MSDN WinUSB (Windows Driver Kit). We now have a driver install program which sets up USB / Mobile Device Center so that when you plug in the CE device it is recognised correctly.
answered Oct 18, 2010 at 7:04
AATAAT
3,3161 gold badge22 silver badges26 bronze badges


