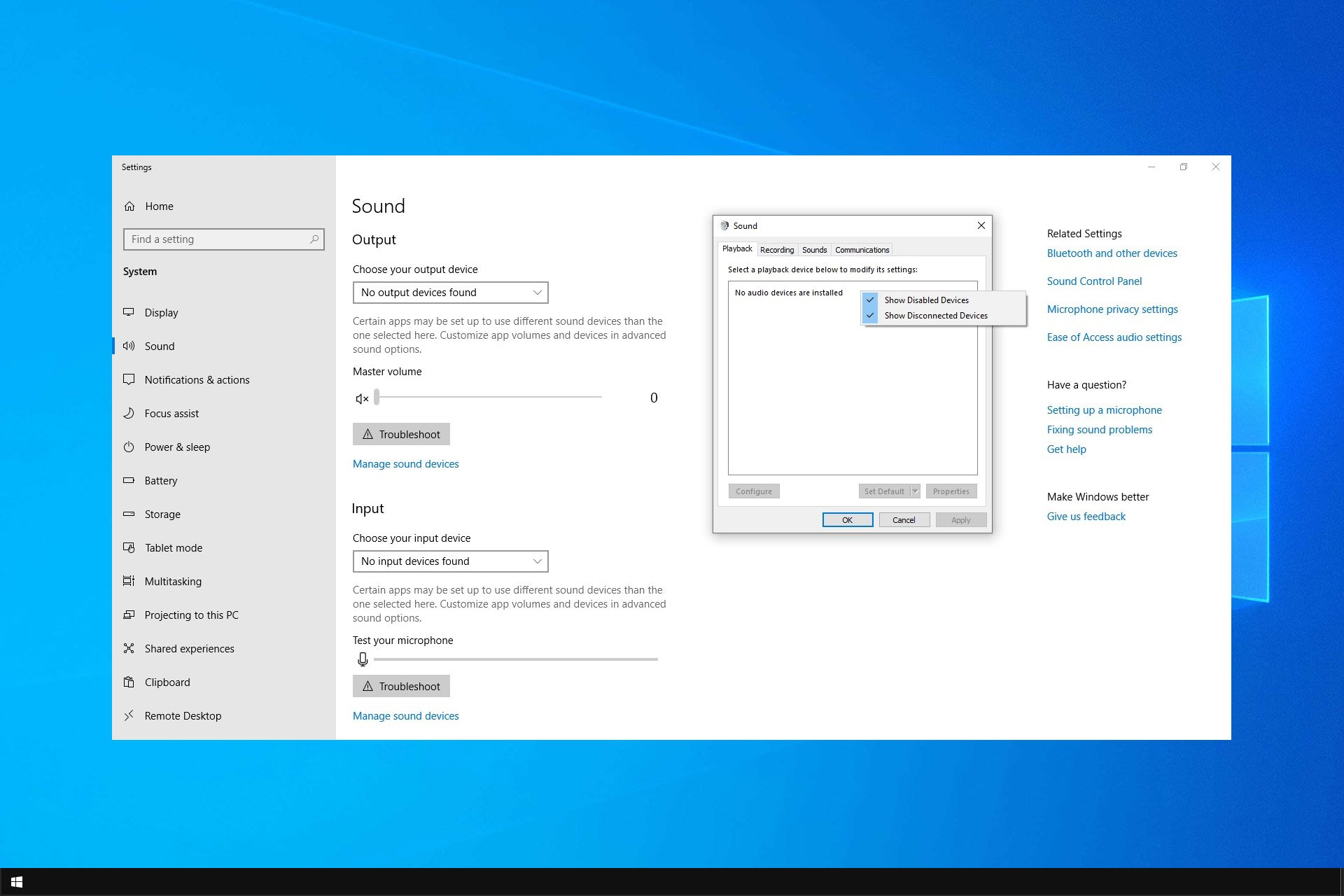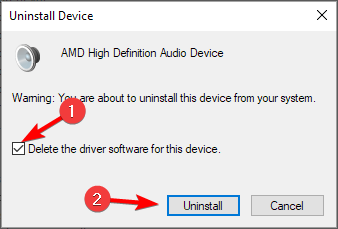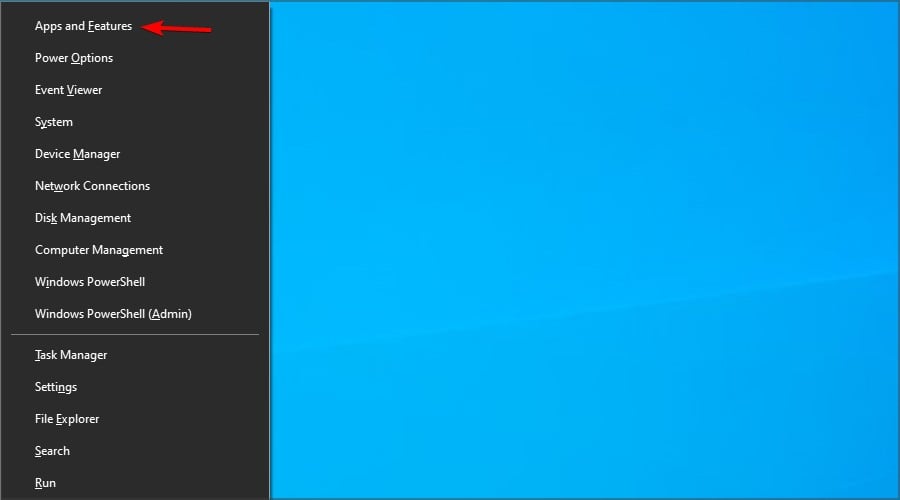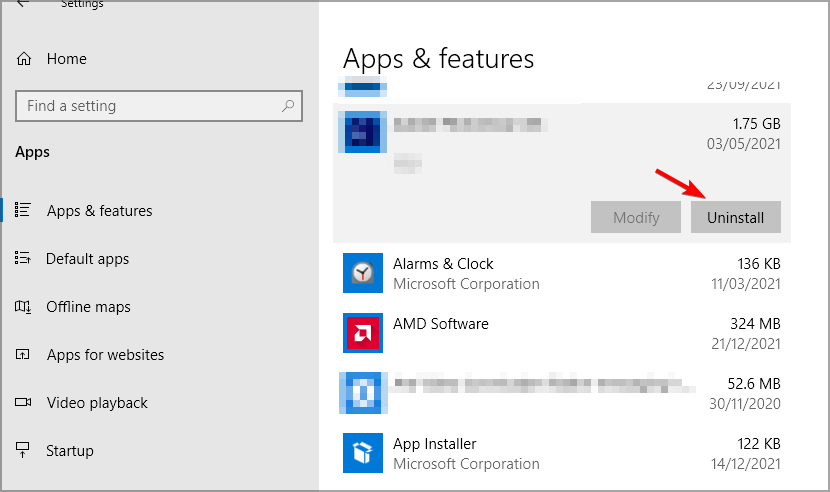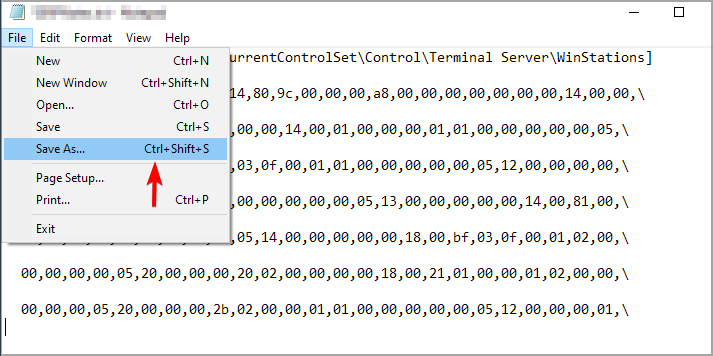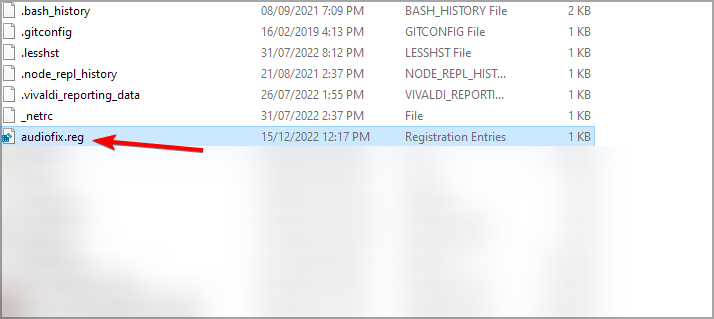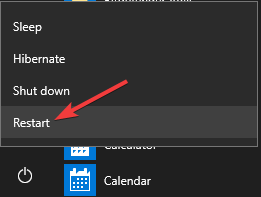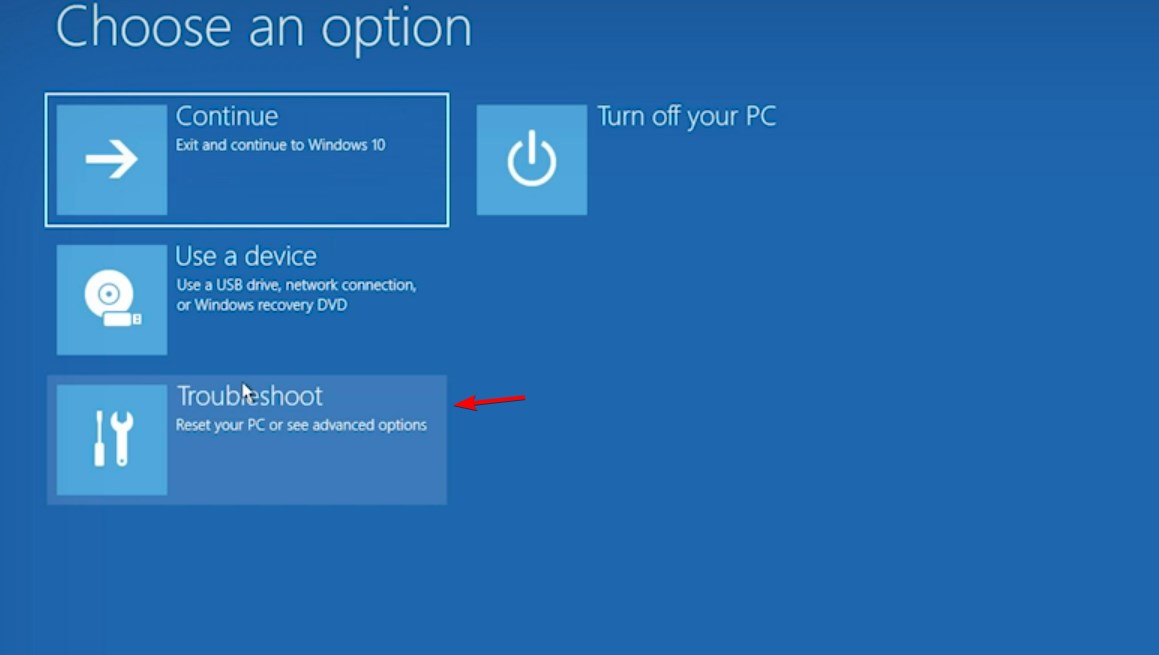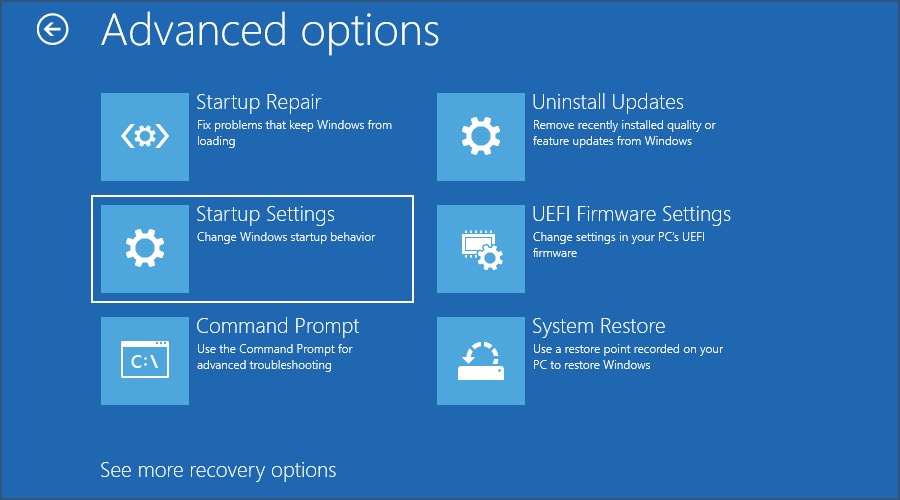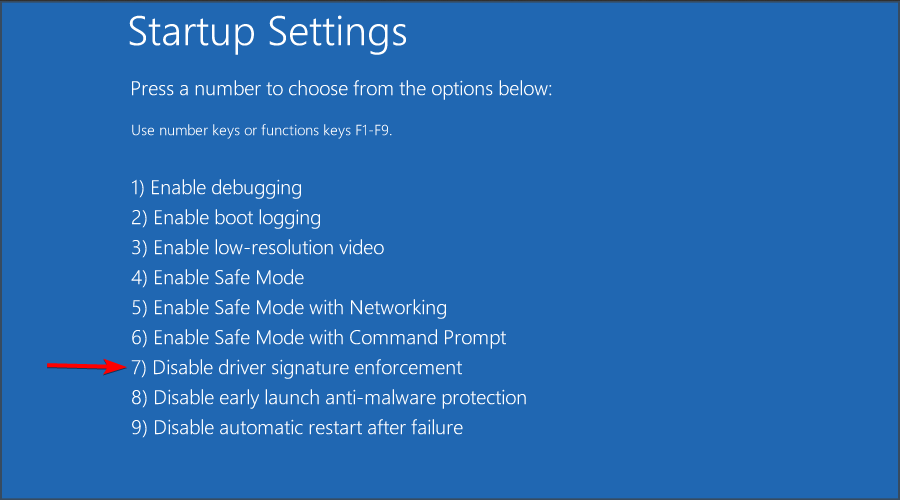Содержание
- Способ 1: Проверка состояния службы аудио
- Способ 2: Проверка состояния устройства
- Способ 3: Обновление или откат драйвера
- Способ 4: Средство устранения неполадок
- Вопросы и ответы
Способ 1: Проверка состояния службы аудио
Если на компьютере имеется несколько устройств аудиовывода, вы можете переключаться между ними в разделе «Система» → «Звук» → «Вывод» приложения «Параметры». Однако может случиться, что в выпадающем списке вместо аудиоустройств будет указан статус «Устройства вывода не найдены». Если при этом на компьютере не работает звук, первым делом проверьте состояние аудиослужбы.
- Запустите оснастку управления службами. Сочетанием клавиш Win + R откройте окошко быстрого выполнения команд, введите в него команду
services.mscи нажмите клавишу ввода. - Найдите в списке службу «Windows Audio» и вызовите ее свойства двойным по ней кликом.
- Тип запуска службы должен быть выставлен «Автоматически», а сама она — выполняться. В противном случае измените тип запуска службы и запустите ее.

После этого выбор аудиоустройств должен стать доступным.
Способ 2: Проверка состояния устройства
Убедитесь, что устройство вывода звука доступно в «Диспетчере устройств» и проверьте его состояние. Возможно, оно по какой-то причине отключено или имеются проблемы с его драйвером.
- Откройте оснастку «Диспетчер устройств» из контекстного меню кнопки «Пуск».
- Разверните пункт «Аудиовходы и аудиовыходы», найдите устройства вывода (динамики, наушники) и откройте их свойства двойным кликом.
- Состояние устройства должно быть «Включено». В противном случае обратите внимание на код состояния, он укажет вам на характер проблемы. Например, код 45 указывает на сбой подключения устройства, а код 22 — на его отключение пользователем или программой. Включите устройство, если оно отключено, в остальных случаях решение принимается в соответствии с кодом проблемы.
Подробнее: Ошибка с кодом 45 «Сейчас это устройство не подключено»


Способ 3: Обновление или откат драйвера
Если проблема возникла после критического сбоя, установки нового оборудования, обновления системы и аудиодрайвера, следует проверить работу драйвера устройства.
- Запустите «Диспетчер устройств» как было показано выше, разверните «Аудиовходы и аудиовыходы», кликните по проблемному компоненту правой кнопкой мыши и выберите «Удалить устройство».
- Подтвердите удаление устройства, перезагрузите компьютер и проверьте его доступность в приложении «Параметры».
- Если это не поможет, откройте свойства устройства двойным по нему кликом, переключитесь на вкладку «Драйвер» и выполните либо обновление драйвера, либо его откат, если проблема возникла после обновления драйвера или системы.
Подробнее: Обновление драйверов в Windows 10


Если аудиоустройство отсутствует в «Диспетчере устройств», это может указывать на выход его из строя, в то время как наличие отмеченного желтым значком некоего неопознанного устройства – на отсутствие в системе его драйвера. В последнем случае вам нужно будет найти и установить для него соответствующий драйвер самостоятельно или воспользовавшись специальным программным обеспечением.
Подробнее:
Узнаем, какие драйверы нужно установить на компьютер
Программы для поиска и обновления драйверов
Способ 4: Средство устранения неполадок
Также вы можете воспользоваться встроенным в Windows 10 инструментом «Средство устранения неполадок» — возможно, ему удастся найти причину проблемы.
- Открыв приложение «Параметры», перейдите в раздел «Обновление и безопасность» → «Устранение неполадок» и нажмите справа ссылку «Дополнительные средства устранения неполадок».
- Выберите и запустите инструмент для варианта «Воспроизведение звука».

Открывшееся средство выполнит проверку на предмет типичных неполадок и предложит соответствующее решение, если таковое будет найдено.
Еще статьи по данной теме:
Помогла ли Вам статья?

В большинстве случаев проблему сравнительно легко решить. В этой пошаговой инструкции подробно о том, что делать, если устройства вывода не найдены в Windows 11 или Windows 10.
Диспетчер устройств и драйверы звуковой карты
В большинстве случаев проблема «Устройства вывода не найдены» обусловлена отсутствующими драйверами для звуковой карты, при установке которых, в свою очередь, в системе появляются и устройства вывода.
На этом этапе рекомендую следующий порядок действий:
- Прежде чем приступить и в ситуации, если проблема возникла на системе, где звук перед этим работал, проверьте, подключены ли колонки/наушники к соответствующему выходу звуковой карты — иногда причина проблемы именно в случайно отключенном устройстве.
- Зайдите в диспетчер устройств, для этого в Windows 11/10 можно нажать правой кнопкой мыши по кнопке «Пуск» и выбрать соответствующий пункт контекстного меню.
- Проверьте, присутствует ли раздел «Звуковые, игровые и видеоустройства» в диспетчере устройств и есть ли в нем аудиоустройства, не имеющие отношения к вашей видеокарте (они предназначены для вывод звука по HDMI). Чаще всего — Realtek или устройство с поддержкой High Definition Audio.
- При наличии такого устройства попробуйте простой путь: нажать правой кнопкой мыши по устройству, выбрать «Удалить», подтвердить удаление, а затем в меню диспетчера устройств выбрать «Действие» — «Обновить конфигурацию оборудования».
- Если это не помогло или нужные устройства отсутствуют (или же отображаются с желтым восклицательным знаком), зайдите на страницу поддержки вашей модели материнской платы (для ПК) или ноутбука, найдите раздел загрузки драйверов и скачайте драйверы Audio (могут называться Realtek или иначе, но слово Audio обычно присутствует). Учитывайте: может оказаться, что драйверы на звук доступны только при выборе одной из предыдущих версий системы на официальном сайте, например, 7 или 8 — смело загружайте их, в большинстве случаев они исправно работают и на актуальных версиях Windows. Установите скачанные драйверы.
- Если в разделах диспетчера устройств «Аудиовходы и аудиовыходы» или «Звуковые, игровые и видеоустройства» есть отключенные устройства (на значке отображена стрелка) нажмите по таким устройствам правой кнопкой мыши и выберите пункт «Включить».
- Если простая установка драйверов не помогла, при этом в диспетчере устройств есть какие-то устройства с ошибками (с желтыми восклицательными знаками), попробуйте решить проблемы с ними: бывают ситуации, когда без установленных драйверов на другие системные устройства не работает и звуковая карта. Чаще всего это те или иные драйверы чипсета или управления электропитанием.
- Нажмите правой кнопкой мыши по кнопке «Пуск», выберите пункт «Выполнить», введите mmsys.cpl и нажмите Enter. Проверьте список устройств на вкладке «Воспроизведение». Если есть отключенные устройства, нажмите по ним правой кнопкой мыши и выберите пункт «Включить».
Обычно проблема «Устройства вывода не найдены» решается именно решением проблем с драйверами звуковой карты и, в некоторых случаях — других устройств.
При этом следует учитывать, что «Обновить драйвер» в самом диспетчере устройств — не то, что требуется: Windows не всегда может предложить нужный вариант драйвера, правильный путь — ручная загрузка с официального сайта производителя.
Звуковая карта в БИОС/UEFI
При отсутствии нужного раздела в диспетчере устройств, проверьте, не отключена ли звуковая карта в БИОС/UEFI вашего ПК или ноутбука. Обычно нужная настройка находится в разделах Advanced, Chipset, Onboard Devices, Integrated Peripherals и может называться Onboard Audio, HD Audio Controller, HD Audio Configuration, SB HD Azalia Configuration. Во всех случаях нужно переключить соответствующий параметр в Enabled (включено).
На некоторых старых материнских платах есть возможность переключения режима работы звуковой карты — AC97 Audio или HD Audio. При наличии такой опции, выберите второй вариант.
Если какие-либо действия по обновлению драйверов звуковой карты не помогли, возможны следующие варианты решения:
- Убедитесь, что колонки или наушники подключены к выходу звуковой карты (иногда коннектор может случайно отключиться), если подключаете их к передней панели компьютера, попробуйте выполнить подключение к задней панели.
- При наличии в диспетчере устройств нужных пунктов в разделе «Аудиовходы и аудиовыходы», если Windows при этом сообщает, что «Устройства вывода не найдены», попробуйте удалить устройства в диспетчере устройств, а затем использовать пункт меню «Действие» — «Обновить конфигурацию оборудования».
- Если до недавнего времени проблема не наблюдалась, а система не переустанавливалась, могут помочь точки восстановления системы на дату, когда звук работал.
- Если вы не можете найти нужные драйверы, попробуйте использовать SDI.
- При наличии звуковой карты в диспетчере устройств вы можете: нажать правой кнопкой мыши по звуковой карте, выбрать пункт «Обновить драйвер» — Найти драйверы на этом компьютере — Выбрать драйвер из списка доступных драйверов на компьютере и посмотреть, есть ли совместимые драйверы помимо того, который уже установлен. При наличии таковых, попробуйте выбрать их и нажать «Далее» для установки, а потом проверить, решило ли это проблему.
- При наличии программ для управления звуком от Realtek, Nahimic, Maxx Audio и других, изучите их параметры — возможно, что-то настроено не так (например, выставлен многоканальный звук, а подключены обычные стерео-колонки).
- Можно использовать встроенные средства устранения неполадок со звуком, но они редко срабатывают: Устранение неполадок Windows 11, Устранение неполадок Windows 10.
Видео инструкция
Некоторые другие способы и сведения вы можете найти в статье: Что делать, если не работает звук в Windows 10.
Fix issues with audio devices by reinstalling your drivers
by Milan Stanojevic
Milan has been enthusiastic about technology ever since his childhood days, and this led him to take interest in all PC-related technologies. He’s a PC enthusiast and he… read more
Updated on
Reviewed by
Alex Serban
After moving away from the corporate work-style, Alex has found rewards in a lifestyle of constant analysis, team coordination and pestering his colleagues. Holding an MCSA Windows Server… read more
- No output devices found on Windows 10 appear if you encounter driver issues.
- Third-party software can sometimes interfere and cause this issue to appear.
We enjoy multimedia every day on our PCs, but many users reported issues with it in form of No output devices found message on Windows 10.
The issue is somewhat similar to the Audio device you selected is currently turned off. This can be a big problem, so today we’re going to show you how to fix it once and for all on your PC.
Why am I getting No output devices found on Windows 10?
There are several causes for this issue, and the most common are the following:
How we test, review and rate?
We have worked for the past 6 months on building a new review system on how we produce content. Using it, we have subsequently redone most of our articles to provide actual hands-on expertise on the guides we made.
For more details you can read how we test, review, and rate at WindowsReport.
- Driver issues – Problems with drivers can cause this issue to appear. One way to fix it is to reinstall the device from the Device Manager.
- Third-party software – Users reported that Avast software can sometimes cause this issue. To fix it, remove the software and remove software leftovers.
- Driver enforcement – In some instances, the driver signature feature can cause this error. If that happens, you need to disable Driver Signature Enforcement.
How do I fix the No audio output device is installed on Windows 10?
1. Reinstall the audio driver
- Press the Windows key + X and select Device Manager from the list.
- Next, locate your audio driver. On our PC it was High Definition Audio Device. Right-click it and choose Uninstall device.
- If available, check Delete the driver software for this device. Next, click on Uninstall.
- Once the driver is removed, restart your PC.
A bad driver is a common cause of No sound devices found in Windows 10, so be sure to check your drivers.
2. Remove Avast Driver software
- Press the Windows key + X and choose Apps and Features.
- Select Avast Driver on the list and click on Uninstall.
- Follow the instructions on the screen.
A few users reported that Avast Driver software caused No audio output device is installed in Windows 10, so remove it or disable it to fix the issue.
- How to Properly Fix a PC That’s Not Turning on [12 ways]
- Fix: Background Apps are Grayed Out on Windows 10
3. Modify your registry
NOTE
Modifying the registry comes with certain risks, so be sure to create a backup beforehand.
- Create a new Notepad document.
- Paste the following:
[HKEY_LOCAL_MACHINE\SYSTEM\CurrentControlSet\Control\Terminal Server\WinStations]"ConsoleSecurity"=hex:01,00,14,80,9c,00,00,00,a8,00,00,00,00,00,00,00,14,00,00,\ 00,02,00,88,00,06,00,00,00,00,00,14,00,01,00,00,00,01,01,00,00,00,00,00,05,\ 04,00,00,00,00,00,14,00,bf,03,0f,00,01,01,00,00,00,00,00,05,12,00,00,00,00,\ 00,14,00,89,00,0f,00,01,01,00,00,00,00,00,05,13,00,00,00,00,00,14,00,81,00,\ 00,00,01,01,00,00,00,00,00,05,14,00,00,00,00,00,18,00,bf,03,0f,00,01,02,00,\ 00,00,00,00,05,20,00,00,00,20,02,00,00,00,00,18,00,21,01,00,00,01,02,00,00,\ 00,00,00,05,20,00,00,00,2b,02,00,00,01,01,00,00,00,00,00,05,12,00,00,00,01,\ 01,00,00,00,00,00,05,12,00,00,00 - Click on File and choose Save as.
- Set the Save as type to All files. Next, set the file name to audiofix.reg. Choose the save location and click Save.
- Locate the audiofix.reg file and double-click it. Once the confirmation dialog appears, click Yes.
4. Disable driver signature enforcement
- Open Start and click the Power button. After that, press and hold the Shift key and choose Restart.
- Next, select Troubleshoot from the list of options.
- Navigate to Advanced options.
- Select Startup Settings and then the Restart option.
- After your PC restart, press F7 to select Disable driver signature enforcement.
Once you do that, your PC should be able to install any driver without issues.
Fixing the No audio device installed error in Windows 10 is relatively simple, and we hope that you found this guide helpful.
This is a common error, and users reported No output devices found message on Windows 11 as well, but we covered that in a separate guide.
Did you find a different solution for this problem? If so, let us know in the comments section below.
На чтение 5 мин. Просмотров 37.5k. Опубликовано
Содержание
- 6 быстрых решений для устранения проблем с устройством вывода звука
- ИСПРАВЛЕНО: Устройство вывода звука не установлено
- 1. Откройте средство устранения неполадок при воспроизведении аудио.
- 2. Снова включите звуковой адаптер
- 3. Переустановите драйвер звуковой карты.
- 4. Убедитесь, что Windows Audio Services включены
- 5. Откатить окна
- 6. Сброс настроек Windows
6 быстрых решений для устранения проблем с устройством вывода звука
- Устройство вывода звука не установлено
- Откройте средство устранения неполадок при воспроизведении аудио
- Повторно включите звуковой адаптер .
- Переустановите драйвер звуковой карты
- Проверьте, включены ли службы Windows Audio .
- Откат Windows
- Заводские настройки Windows
Ошибка « Устройство вывода звука не установлено » возникает, когда Windows не может найти аудиоустройство. Это сообщение об ошибке появляется в виде уведомления чуть выше системного трея, когда пользователь наводит курсор на значок звука.
Следовательно, звук не воспроизводится, когда Windows не может найти оборудование аудиоустройства. Проблема часто возникает после обновления системы. Однако существует несколько потенциальных разрешений для ошибки « Устройство вывода звука не установлено ».
ИСПРАВЛЕНО: Устройство вывода звука не установлено
1. Откройте средство устранения неполадок при воспроизведении аудио.
- Сначала попробуйте исправить ошибку « Нет устройства вывода звука » с помощью средства устранения неполадок «Воспроизведение аудио». Чтобы открыть это средство устранения неполадок в Windows 10, нажмите клавишу Windows + горячая клавиша Q.
- Затем введите ключевое слово «устранение неполадок» в поле поиска Cortana.
- Нажмите «Устранение неполадок», чтобы открыть приложение «Настройки».

- Выберите «Воспроизведение аудио» и нажмите Запустить средство устранения неполадок .

- Затем откроется окно средства устранения неполадок, в котором могут быть указаны некоторые решения для ошибки « Нет вывода звука ». Просмотрите предлагаемые исправления для устранения неполадок.
2. Снова включите звуковой адаптер
- Сброс звукового адаптера является простым решением, которое, как подтвердили некоторые пользователи, исправляет ошибку « Нет устройства вывода звука ». Для этого нажмите клавишу Windows + горячую клавишу X.
- Нажмите Диспетчер устройств , чтобы открыть окно на снимке прямо ниже.

- Дважды нажмите Звуковые, видео и игровые контроллеры , чтобы расширить эту категорию.

- Затем щелкните правой кнопкой мыши аудиоадаптер, указанный там, и выберите Отключить устройство .
- Чтобы снова включить его, щелкните правой кнопкой мыши аудиоадаптер и выберите Включить устройство .
– СВЯЗАН: исправлено: ошибка «Используемое устройство» не вызывает звука в Windows 10
3. Переустановите драйвер звуковой карты.
Ошибка « Нет устройства вывода звука » может быть связана с поврежденным или несовместимым драйвером звуковой карты. Таким образом, переустановка драйвера звуковой карты может решить проблему для некоторых пользователей.
Следуйте приведенным ниже инструкциям, чтобы переустановить драйвер звуковой карты.
- Нажмите Диспетчер устройств в меню Win + X, чтобы открыть это окно. Кроме того, пользователи могут открыть диспетчер устройств, нажав горячую клавишу Windows + R и введя devmgmt.msc в «Выполнить».
- Дважды нажмите Звуковые, видео и игровые контроллеры , чтобы расширить категорию аудиоустройств.
- Нажмите правой кнопкой мыши аудиоадаптер и выберите Удалить .
- В открывшемся диалоговом окне выберите параметр Удалить программное обеспечение драйвера для этого устройства .

- Нажмите кнопку Удалить .
- Пользователи могут переустановить драйвер звукового адаптера, нажав Действие и выбрав Сканировать на наличие изменений оборудования .
Кроме того, пользователи могут заменить поврежденные драйверы аудиоадаптера на бесплатную версию Driver Booster 6. Для этого нажмите Бесплатная загрузка на веб-сайте программного обеспечения, чтобы сохранить мастер установки. Затем установите Driver Booster 6 с помощью мастера установки и откройте окно программного обеспечения. Driver Booster 6 автоматически найдет поврежденный или устаревший драйвер звуковой карты. Нажмите кнопку Обновить сейчас , если в сканировании Driver Booster 6 указано устройство аудиоадаптера.
4. Убедитесь, что Windows Audio Services включены
Windows Audio и Windows Audio Endpoint Builder – это две службы, которые необходимо включить для аудиоустройств. Таким образом, возможно, один или оба этих сервиса отключены.
Вот как пользователи могут включить эти службы в Windows 10:
- Запустите аксессуар «Запуск», нажав сочетание клавиш Windows + R.
- Введите “services.msc” и нажмите ОК , чтобы открыть окно, показанное ниже.

- Дважды щелкните Windows Audio, чтобы открыть окно на снимке экрана ниже.

- Выберите Автоматический в раскрывающемся меню Тип запуска, если служба отключена.
- Нажмите кнопку Пуск .
- Нажмите кнопку Применить .
- Нажмите ОК , чтобы закрыть окно.
- Затем дважды щелкните Windows Endpoint Audio Builder, чтобы открыть окно свойств для него.

- Выберите Автоматический тип запуска и нажмите кнопку Пуск .
- Не забудьте нажать Применить и нажмите кнопку ОК .
– СВЯЗАНО: 5 лучших звуковых карт для Windows 10
5. Откатить окна
Откат Windows до точки восстановления может исправить ошибку « Нет устройства вывода звука » для пользователей, которые могут выбрать восстановление платформы до того времени, когда не было никаких проблем со звуком. Утилита восстановления системы отменяет системные изменения после выбранной точки восстановления. Вот как пользователи могут откатить Windows с помощью функции восстановления системы.
- Откройте аксессуар Run.
- Введите «rstrui» в «Выполнить» и нажмите кнопку ОК , чтобы открыть Восстановление системы.

- Нажмите кнопку Далее , чтобы открыть список точек восстановления.
- Пользователи должны выбрать Показать больше точек восстановления , чтобы получить полный список.
- Выберите дату точки восстановления, при которой Windows вернется ко времени, когда на настольном компьютере или ноутбуке возникла ошибка « Нет устройства вывода звука ».

- Нажмите кнопку Далее .
- Затем пользователи могут предоставить подтверждение для точки восстановления, нажав кнопку Готово .
6. Сброс настроек Windows
Сброс к заводским настройкам позволяет пользователям переустанавливать Windows 10 и сохранять файлы. Параметр Сбросить этот компьютер вернет Windows 10 к конфигурации по умолчанию, которая часто устраняет многие проблемы. Таким образом, это может быть хорошим окончательным решением для исправления ошибки « No audio output ». Пользователи могут восстановить заводские настройки Windows 10 следующим образом.
- Откройте приложение Cortana, нажав клавишу Windows + горячую клавишу Q.
- Введите «сброс» в поле поиска и выберите «Сбросить этот компьютер».

- Нажмите кнопку Начало работы .
- Выберите параметр Сохранить мои файлы .

- Нажмите кнопку сброса для подтверждения.
Это некоторые разрешения, которые, вероятно, исправят ошибку « Нет аудиовыхода », когда Windows не может найти оборудование аудиоустройства. Если указанные выше разрешения не восстанавливают звук, некоторым пользователям могут понадобиться сменные звуковые карты.
Всех приветствую на портале WiFiGiD.RU. Сегодня утром столкнулся с проблемой – звук перестал проигрываться, а рядом с динамиком в трее висит ошибка с текстом:
Выходное аудиоустройство не установлено
Текст на разных версиях Windows (10, 11, 7, может иметь другой текст: «Звуковые устройства не установлены», «Выходное устройство не установлено (не включено)» и т.д. Причин может быть несколько. Может быть, компьютер не видит звуковую карту – возможно, она просто отключена в ОС самим пользователем (если звуковая карта находится снаружи). Возможно, проблема с драйверами или поломка в самой операционной системе. Так как мне все же удалось решить проблему (до этого облазив весь интернет) я решил написать все возможные решения, которые мне удалось найти.
Содержание
- ШАГ 1: Проверка подключения
- ШАГ 2: Устранение неполадок стандартными методами
- ШАГ 3: Включение звуковой карты и подключение вручную
- ШАГ 4: Проблема с драйверами
- ШАГ 5: Решение проблем с системой
- Задать вопрос автору статьи
ШАГ 1: Проверка подключения
В первую очередь нам нужно проверить физическое подключение устройства, через которое вы и слышите звук. Если это колонки, то проверьте, чтобы они были включены в сеть и работали. То же самое касается и наушников. Если вы используете встроенную звуковую карту на ПК, то проверьте, чтобы штекеры были правильно подключены к аудиовыходу (OUT).
Если вы используете внешнюю звуковую карту, то также проверьте, чтобы она была включена. Некоторые звуковухи подключаются и питаются от USB портов – попробуйте проверить, чтобы кабель был плотно подключен. Можно даже попробовать переподключить его в другой USB (возможно, этот порт вышел из строя). Проверьте, чтобы динамики работали – выкрутите громкость (Volume) на полную и проверьте – есть ли белый шум.
ШАГ 2: Устранение неполадок стандартными методами
Если устройство вывода звука не найдено в Windows 10, то это может указывать на некоторые проблемы со стороны программного обеспечения. Можно попробовать решить эту проблему самой системе.
- Нажмите правой кнопкой мыши по динамику в трее и выберите пункт «Устранение неполадок со звуком».
- Далее вам нужно выбрать именно то устройство, через которое вы слушаете звук. Если это наушники, то выбираем их, если динамики, то выбираем подключение этого железа. Ориентируйтесь на название вашей звуковой карты. Если у вас встроенная звуковая карта, то скорее всего вы используете карту «Realtek(R) Audio».
- Вас попросят отключить звуковые эффекты – отказываемся.
- Далее действуем согласно инструкциям на экране и выполняем требования модуля по устранению неполадок. Система постарается сама найти проблему и устранить её. В конце, возможно, понадобится перезагрузить комп.
ШАГ 3: Включение звуковой карты и подключение вручную
После обновления системы или драйверов бывает, что некоторые конфликтующие драйвера могут отключать железо. Например, если у вас подключены сразу две звуковые карты (внешняя и внутренняя). В таком случае может возникать конфликт.
- Опять жмем ПКМ по динамику и заходим в «Звуки».
- На первой вкладке нажмите по пустому месту и включите отображение отключённых устройств.
- Далее вы увидите все звуковые устройства, которые отключены – выберите нужный ПКМ и включите её. Не забудьте нажать «Применить». Если вы не видите нужное железо, то скорее всего есть проблема с драйверами – переходим к следующей главе. Если вы не знаете, что включить – то активируйте все, что там есть.
- После этого звук должен появиться.
ШАГ 4: Проблема с драйверами
Итак, прошлый шаг нам не дал никакого результата, то скорее всего есть проблема с драйверами. Или они вообще не установлены, или отключены в «Диспетчере устройств». Мы рассмотрим все варианты проблем с драйверами.
- Зажмите одновременно клавиши + R.
- Введите команду:
devmgmt.msc
- Откройте раздел «Звуковые, игровые и видеоустройства». Если вы обнаружите, что над одним из устройств есть значок стрелки, указывающий вниз, тогда выделите это устройство и на панели инструментов нажмите по значку «Стрелки вверх». После этого драйвер должен активироваться.
- Следующий вариант – на вашу звуковую карту установлен кривой драйвер или обновление. Особенно это заметно, если раньше звук был, но резко пропал, хотя вы ничего сами не устанавливали. В таком случае драйвер мог автоматически обновиться через «Диспетчер устройств». Можно попробовать его откатить. Выбираем нашу звуковую карту, жмем ПКМ и заходим в «Свойства».
- На вкладке «Драйвер» нажмите по кнопке «Откатить», если она активна. Если она подсвечена серым, значит это не наш случай.
- Следующая причина – это поломка драйвера, из-за чего он не может нормально работать. Нам нужно его просто переустановить. Здесь же нажмите по кнопке «Удалить устройство».
- Соглашаемся с действием.
- После этого чтобы установить драйвера повторно – подключитесь к интернету и нажмите по значку обновления оборудования в самом верху на панели инструментов (смотрите на картинку ниже). Драйвер будет установлен повторно – проверьте, появился ли звук.
Если это не поможет, то я вам советую установить драйвер вручную. Для этого его нужно скачать с официального сайта производителя вашего оборудования. Если ваша звуковая карта встроенная – то вам нужно полностью обновить драйвера для материнской платы. Если же у вас внешняя или дополнительная звуковая карта PCI – то заходим на официальный сайт производителя и скачиваем драйвер оттуда.
Читаем – как правильно устанавливать драйвера.
ШАГ 5: Решение проблем с системой
Если вы дошли до этого шага, то скорее всего проблема связана не со звуковой картой или драйверами – проблема связана с самой ОС. Возможно, есть поломка в записях в реестре, или некоторых системных файлах, которые работают с внешними устройствами. В любом случае точно понять, что не так – нам не удастся, но мы можем провести комплексное восстановление:
- Попробуйте просто откатить систему до точки восстановления. Советую выбирать самую раннюю точку.
- Если после восстановления ничего не работает – выполните проверку целостности системных файлов.
- Проверьте систему антивирусной программой, возможно, некоторые функции блокирует вредоносное ПО.
Можно дополнительно попробовать в разделе звука отключить все другие звуковые устройства, кроме того, которое вы используете. Если проблема так и не решилась, тогда напишите об этом подробно в комментариях. Чем подробнее вы опишите саму ситуацию, тем больше шансов, что я смогу вам помочь. Всем добра!