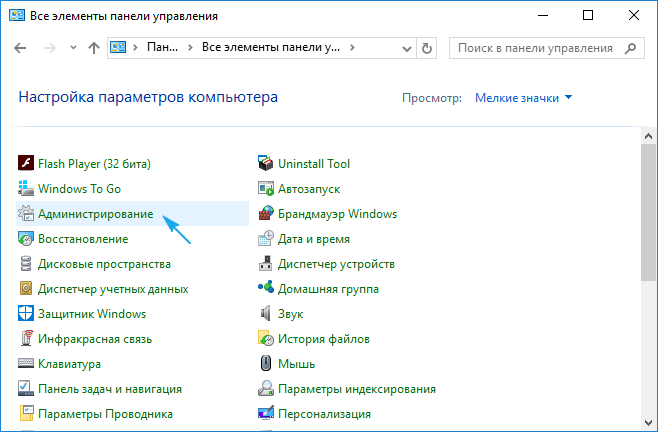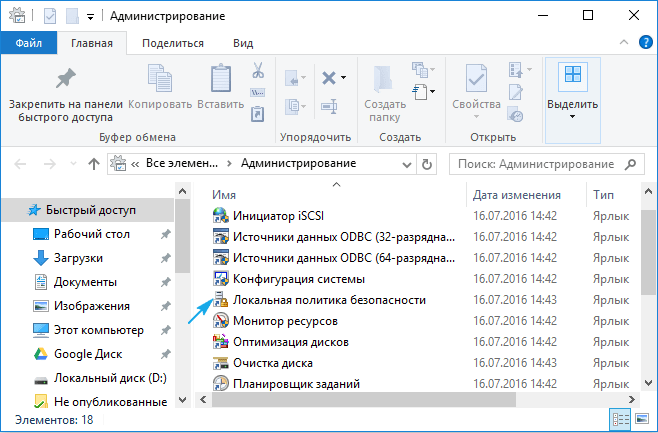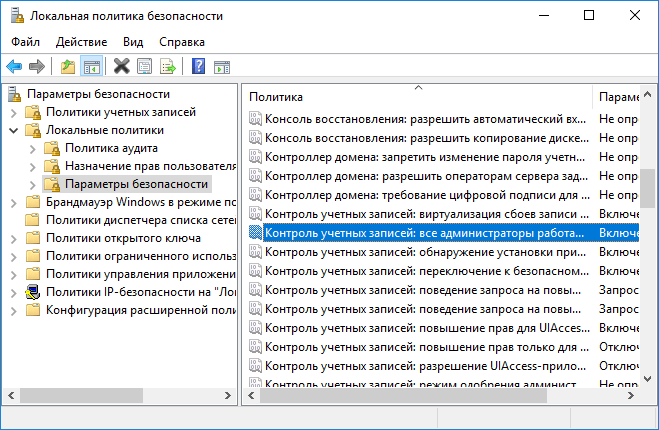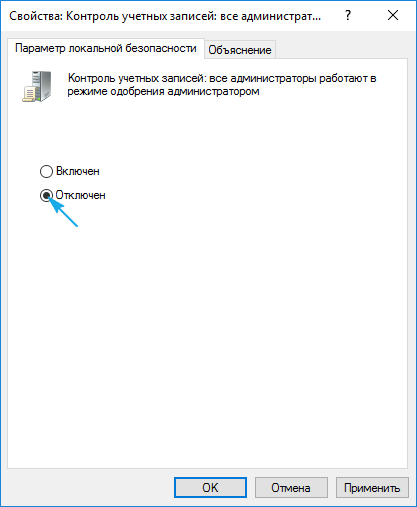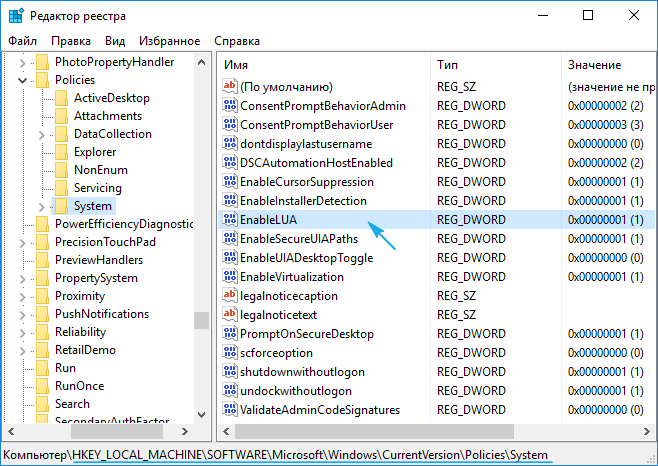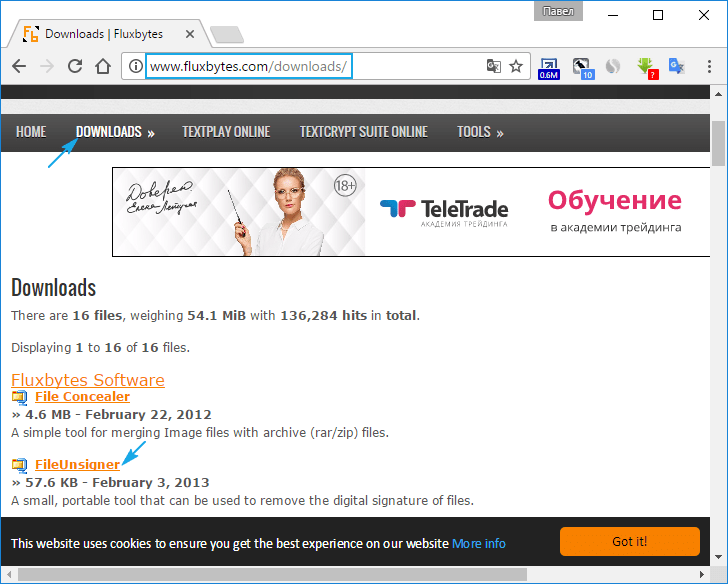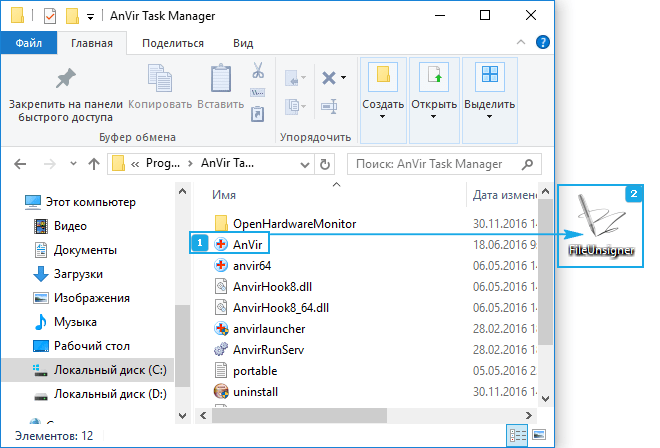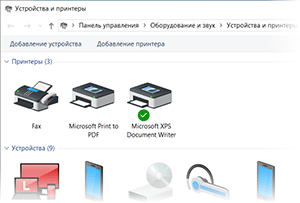
Если в предыдущих версиях Windows добраться до системного окна «Устройства и принтеры» можно было интуитивно быстро, благо его пункт находился в меню Пуск, то в Windows 10 разработчики усложнили данную процедуру. Складывается впечатление, что разработчики поступательно усложняют доступ к некогда привычным системным элементам, в угоду их урезанным собратьям, в которых представлены далеко не все возможности, что можно посмотреть, настроить или использовать в операционной системе Windows.
Но мы оставим это на совести текущего руководства в Microsoft, что курирует разработку Windows 10. В нашу же задачу входит информирование о том, как всё-таки открыть весьма актуальное для многих пользователей окно «Устройства и принтеры», в котором не только представлены подключенные к компьютеру устройства, но и имеется возможность настройки и управления некоторыми из них.
- Мы рассмотрим открытие необходимого нам окна через системную команду. Сама команда вводится в специальное окно «Выполнить», которое можно вызвать через соответствующий пункт в общем списке приложений, в папке Служебные – Windows, или же просто нажав на клавиатуре комбинацию клавиш Win + R (как её нажать).
- Далее следует в окне, которое было вызвано на предыдущем шаге, вписать короткую команду:
И нажать по клавише OK (или Enter на клавиатуре).
- Команда будет тут же отработана, и вы увидите желанное окно «Устройства и принтеры» в Виндовс 10, в котором вы уже непосредственно сможете просмотреть подключенные к вашему компьютеру устройства и при желании произвести необходимые дополнительные манипуляции.
Видеоинструкция
Всего пару описанных шагов достаточно для того, чтобы открыть важный системный элемент, в котором отображаются как подключенные принтеры, так и любые другие устройства: телефоны, смартфоны, клавиатуры, мышки, приводы, гарнитуры и так далее.
Если же вам достаточно часто необходимо обращаться к данному окну, то имеет смысл создать на рабочем столе соответствующий ярлык, дабы максимально оперативно осуществлять его открытие. Более подробно о данной возможности вы сможете узнать из материала «Как создать ярлык с нужной командой в Windows».
Пожертвование сайту IT-Actual.ru (cбор пожертвований осуществляется через сервис «ЮMoney»)
На что пойдут пожертвования \ реквизиты других платёжных систем
Привет.
Не секрет, что в экономике ныне дела обстоят не лучшим образом, цены растут, а доходы падают. И данный сайт также переживает нелёгкие времена 
Если у тебя есть возможность и желание помочь развитию ресурса, то ты можешь перевести любую сумму (даже самую минимальную) через форму пожертвований, или на следующие реквизиты:
Номер банковской карты: 5331 5721 0220 5546
Кошелёк ЮMoney: 410015361853797
Кошелёк WebMoney: Z812646225287
PayPal: paypal@it-actual.ru
BitCoin: 1DZUZnSdcN6F4YKhf4BcArfQK8vQaRiA93
Оказавшие помощь:
Сергей И. — 500руб
<аноним> — 468руб
<аноним> — 294руб
Мария М. — 300руб
Валерий С. — 420руб
<аноним> — 600руб
Полина В. — 240руб
Деньги пойдут на оплату хостинга, продление домена, администрирование и развитие ресурса. Спасибо.
С уважением, создатель сайта IT-Actual.ru
Права администратора позволяют расширить возможности работы с компьютером, включая доступ к различным системным настройкам. Одним из таких настроек является доступ к свойствам принтера. Несмотря на то, что обычно пользователь имеет ограниченные права и не может вносить изменения в настройки принтера, с помощью прав администратора это можно изменить.
Для открытия свойств принтера с правами администратора следуйте следующей пошаговой инструкции:
- Щелкните правой кнопкой мыши на значке «Пуск» в левом нижнем углу экрана.
- В контекстном меню выберите пункт «Диспетчер задач».
- В открывшемся окне «Диспетчер задач» выберите вкладку «Службы».
- В списке служб найдите и выберите службу «Печать».
- Щелкните правой кнопкой мыши на выбранной службе и выберите пункт «Свойства».
- В открывшемся окне «Свойства: печать» перейдите на вкладку «Вход».
- Рядом с полем «Учетная запись системного администратора» поставьте галочку в чек-боксе.
- Нажмите кнопку «ОК» для сохранения изменений и закрытия окна «Свойства: печать».
Теперь у вас есть доступ к свойствам принтера с правами администратора. Вы сможете управлять различными настройками принтера, включая установку драйверов, настройку печати и многое другое. Пользуйтесь этой возможностью с осторожностью и только в случае необходимости, чтобы избежать возможных проблем с компьютером или принтером.
Содержание
- Откройте «Панель управления»
- Найдите раздел «Устройства и принтеры»
- Выберите нужный принтер и кликните правой кнопкой мыши
- В контекстном меню выберите «Свойства»
- Возможно, потребуются права администратора, подтвердите запрос
- Откроется окно свойств принтера
- Используйте доступные функции для настройки принтера по вашему желанию
- 1. Изменение настроек печати
- 2. Установка драйверов и обновление прошивки
- 3. Калибровка принтера
- 4. Очистка и тестирование принтера
- 5. Управление доступом
- Вопрос-ответ
Откройте «Панель управления»
Шаг 1: Начните с открытия «Панели управления» на вашем компьютере. Чтобы это сделать, вы можете использовать один из следующих способов:
- Кликните на кнопку «Пуск» в левом нижнем углу экрана, затем щелкните на «Панель управления» в меню.
- Нажмите на клавишу Win+R на клавиатуре, чтобы открыть окно «Выполнить». Введите «Control Panel» в поле и нажмите «OK».
Шаг 2: После открытия «Панели управления» вы увидите список различных категорий настроек. Найдите и нажмите на вкладку «Устройства и принтеры».
Шаг 3: В результате этих действий откроется окно «Устройства и принтеры». Здесь будут отображeны все доступные принтеры и устройства.
Именно здесь вы сможете открыть свойства принтера с правами администратора. Выберите необходимый принтер и щелкните правой кнопкой мыши на его значок. В появившемся контекстном меню выберите «Свойства».
Найдите раздел «Устройства и принтеры»
Для открытия свойств принтера с правами администратора необходимо найти раздел «Устройства и принтеры» в настройках вашего компьютера. В этом разделе вы сможете управлять и настраивать различные устройства, включая принтеры.
Вот пошаговая инструкция о том, как найти этот раздел:
- Нажмите на кнопку «Пуск» в левом нижнем углу рабочего стола.
- В появившемся меню выберите пункт «Настройки».
- В окне «Настройки» найдите и выберите пункт «Устройства».
- В левой части окна «Устройства» вы увидите разделы «Bluetooth и другие устройства», «Планшеты», «Мониторы», «Принтеры и сканеры» и другие.
- Выберите раздел «Принтеры и сканеры».
Теперь вы находитесь в разделе «Устройства и принтеры» и можете просматривать список доступных принтеров, а также открывать свойства конкретного принтера с правами администратора.
Выберите нужный принтер и кликните правой кнопкой мыши
После того, как у вас открылись свойства устройства принтера, вы можете выполнить различные действия, такие как изменить настройки печати, очередь печати, управлять драйверами и многое другое. Чтобы открыть свойства принтера с правами администратора, вам следует выполнить следующие шаги:
- Нажмите правой кнопкой мыши на значок «Пуск» в левом нижнем углу экрана.
- В контекстном меню выберите пункт «Панель управления».
- В окне панели управления найдите и кликните на пункт «Устройства и принтеры».
- Откроется окно со списком доступных принтеров. Выберите нужный вам принтер.
- После выбора принтера кликните правой кнопкой мыши на его значке.
- В контекстном меню выберите пункт «Свойства».
Когда вы откроете свойства принтера с правами администратора, вам будет доступна большая часть настроек и возможностей управления принтером. В зависимости от модели принтера дополнительные вкладки и опции могут быть доступны.
В контекстном меню выберите «Свойства»
После установки административных прав на принтер, вы можете изменять его настройки, проверять статус и производить другие действия. Для этого нужно открыть свойства принтера через контекстное меню.
Вот пошаговая инструкция, как открыть свойства принтера:
- Нажмите правой кнопкой мыши на значок принтера в системном трее или в списке устройств.
- В контекстном меню выберите пункт «Свойства».
После выбора пункта «Свойства» откроется окно настроек принтера. В этом окне можно изменять параметры принтера, настраивать печать и просматривать текущее состояние устройства.
В свойствах принтера вы можете установить такие параметры, как:
- Опции печати, включая формат бумаги, разрешение и количество копий.
- Расширенные настройки, такие как размер буфера печати и режим экономии тонера.
- Настройки подключения, включая выбор протокола и настройки сети.
- Обновление драйверов и прошивки принтера.
Настройки принтера могут варьироваться в зависимости от производителя и модели устройства. Если вы не можете найти нужную опцию или столкнулись с проблемой, рекомендуется обратиться к документации, поставляемой с принтером, или к онлайн-поддержке производителя.
Возможно, потребуются права администратора, подтвердите запрос
При попытке открыть свойства принтера на вашем компьютере, может потребоваться подтверждение запроса на права администратора. Это происходит, когда доступ к этим настройкам ограничен обычными пользователями.
Чтобы подтвердить запрос на права администратора, выполните следующие действия:
- Нажмите на кнопку «Пуск» в левом нижнем углу экрана.
- В появившемся меню найдите пункт «Панель управления» и щелкните по нему.
- В окне «Панель управления» найдите раздел «Оборудование и звук» и откройте его.
- В разделе «Оборудование и звук» выберите пункт «Просмотр принтеров и устройств» и щелкните по нему.
- Откроется окно со списком установленных принтеров и устройств. Найдите тот принтер, свойства которого вы хотите открыть, и щелкните по нему правой кнопкой мыши.
- В контекстном меню выберите пункт «Свойства».
- Появится окно с настройками принтера. В случае, если требуются права администратора, откроется окно запроса на подтверждение.
- Введите учетные данные администратора (имя пользователя и пароль) и нажмите кнопку «ОК».
После подтверждения запроса на права администратора, вы сможете открыть свойства принтера и настроить его параметры с полным доступом.
Откроется окно свойств принтера
После выполнения предыдущих шагов, откроется окно «Свойства принтера», где вы сможете настроить различные параметры принтера:
- Общие: здесь можно увидеть название принтера, его статус и расположение. Также здесь можно изменить имя принтера и подключить его к другому порту.
- Расположение: в этой вкладке можно указать точное место, где расположен принтер. Эта информация может быть полезна в организациях, где используется несколько принтеров.
- Долговременные настройки: здесь можно настроить такие параметры, как разрешение печати, скорость печати, ориентацию страницы и другие. В зависимости от модели принтера доступные настройки могут различаться.
- Протоколы: в этой вкладке можно настроить протоколы печати, которые использует принтер, а также изменить порты и настроить подключение к сети.
- Устройство: здесь можно узнать информацию о модели принтера, серийный номер, версию драйвера и другие характеристики устройства.
- Дополнительно: в этой вкладке можно настроить дополнительные параметры принтера, такие как подключение через Bluetooth, настройка прокачки бумаги и другие.
По завершении настройки всех необходимых параметров, можно нажать кнопку «ОК» для сохранения изменений или кнопку «Отмена» для отмены настроек.
Используйте доступные функции для настройки принтера по вашему желанию
После открытия свойств принтера с правами администратора, вы получаете доступ к различным функциям, позволяющим настроить работу принтера согласно вашим потребностям. Вот некоторые из этих функций:
1. Изменение настроек печати
Вы можете изменить различные параметры печати, такие как ориентация бумаги, размер страницы, количестве копий и качество печати. Также, в зависимости от модели принтера, возможно настроить дуплексную (двухстороннюю) печать и режим энергосбережения.
2. Установка драйверов и обновление прошивки
При наличии новых драйверов или обновления прошивки для вашего принтера, вы можете установить их через свойства принтера. Это обеспечит оптимальную совместимость и производительность вашего принтера.
3. Калибровка принтера
При необходимости улучшить качество печати или исправить проблемы с цветопередачей, вы можете воспользоваться функцией калибровки принтера. Процесс калибровки позволит принтеру корректировать свои настройки для достижения наилучших результатов в печати.
4. Очистка и тестирование принтера
Свойства принтера также предоставляют возможность выполнить очистку и тестирование принтера. Очистка поможет удалить накопившуюся пыль или другие загрязнения, которые могут влиять на качество печати. Тестирование принтера позволяет проверить его работоспособность и выявить проблемы.
5. Управление доступом
Некоторые принтеры позволяют ограничить доступ к определенным функциям или настройкам принтера. В свойствах принтера вы можете настроить уровни доступа для пользователя, ограничивая или разрешая выполнение определенных операций.
Используя доступные функции в свойствах принтера, вы можете настроить работу принтера точно по вашему желанию. Это поможет вам получить оптимальные результаты печати и сэкономить время и силы при выполнении задач.
Вопрос-ответ
Устройства и принтеры от имени администратора. Запуск административных инструментов из командной строки CMD
29 июля 2015 года был дан старт бесплатному обновлению до Windows 10, и многие уже успели воспользоваться такой возможностью, ведь Windows 10 обещала повышенное быстродействие, новые функции, а главное – максимально безболезненный переход. Однако не у всех пользователей обновление прошло гладко. Например, неприятным сюрпризом могла оказаться блокировка прежнего драйвера принтера, когда новый просто ещё не выпущен. Контроль учётных записей (UAC) теперь может не только спрашивать вашего разрешения на установку, но и превентивно блокировать приложение или издателя, предлагая обратиться к администратору компьютера. Если администратор вашего личного ПК – вы сами, и обращаться вам не к кому, то эта статья для вас. Мы предлагаем несколько вариантов возможного решения проблемы, чтобы вы смогли найти тот способ, который сработает в вашем случае.
Если программу не удаётся запустить, открыв файл двойным кликом мыши, самый простой способ – попробовать открыть его с правами администратора.
Отключение UAC
Назойливый контроль учетных записей можно отключать. В некоторых случаях это может помочь запустить проблемную программу. Чтобы наиболее полно ограничить функционал контроля учётных записей, мы рекомендуем вам воспользоваться редактором реестра.
Командная строка
Можно попробовать дать команду на установку из командной строки.
Запуск программы из встроенной учётной записи администратора
Этот способ тоже нам помог, его можно использовать вместо отключения UAC, если не помогли предыдущие простые манипуляции.
- Включение встроенной учётной записи администратора мы рассматривали в соответствующей статье (ССЫЛКА) ранее. Выберите удобный способ и активируйте профиль администратора.
- Войдите в систему под учётной записью администратора.
- Просто запустите нужный установочный файл. Благодаря исключительно широким правам этой записи, контроль учётных записей не будет вмешиваться в ваши действия. Установка с большой вероятностью пройдёт успешно.
- Выйдите из системы. Зайдите под своей учётной записью. Отключите учётную запись администратора, руководствуясь нашей статьёй (ССЫЛКА). Ни в коем случае не используйте встроенную запись администратора для повседневной работы – это подвергает опасности компьютер. К тому же, в таком режиме невозможен запуск Metro-приложений.
Удаление подписи файла
На самом деле, контроль учётных записей блокирует те установочные файлы, которые имеют недействительную электронную подпись или подпись с истёкшим сроком. Для решения проблемы подпись испорченную подпись файла вообще можно удалить. Однако встроенными средствами Windows сделать это нельзя и процесс использования дополнительного софта (например, FileUnsigner) выходит за рамки данной статьи. В целом данный процесс довольно прост:
- Скачайте софт для удаления подписи файла.
- у нужного exe-файла.
- Запустите установочный файл. Контроль учётных записей не будет блокировать установку.
Добрый день уважаемые читатели и подписчики блога, сегодня мы с вами поговорим на тему как открыть msc windows оснастки через командную строку, для чего это может быть вам нужно и как это поможет в повседневной практике системного администратора. Поверьте полученные знания в этой статье, в будущем смогут вам сэкономить огромное количество времени и нервных клеток, не говоря уже о возможности блеснуть задротскими знаниями перед вашими коллегами, просто если вы активно используете linux системы и знаете основные команды в консоли, то вам будет интересны и эти. Всегда по возможности стремитесь изучать по мимо GUI интерфейсов, еще и альтернативные методы настройки, так как при настройке Windows Server, все чаще выбирают режим core с минималистическим интерфейсом.
Что такое msc оснастка
И так msc в Windows расшифровывается как Microsoft System Console, еще проще это окна или как их еще называют оснастки, для управления теми или иными функциями операционной системы. Ранее я вас уже знакомил с методом создания удобной оснастки mmc , в которой мы добавляли все, что нужно системному администратору для повседневного администрирования.
И вы наверно спросите, а при чем тут командная строка и все такое, а вот при чем. Представим себе ситуацию, у вас в организации существует домен Active Directory, рядовые пользователи не имеют прав локального администратора на своих рабочих станциях, все идет и работает как часы, случается ситуация, что например вам нужно у пользователя поменять какие либо настройки, и сделать нужно сейчас, так что искать эти настройки в групповой политике нет времени. Что делать заходить под собой не вариант, так как нужно произвести изменения в другом профиле пользователя, и как открыть например оснастку Управление компьютером или Система.
Во тут нам и поможет знание названия msc windows оснасток и командная строка. Все что вам нужно это открыть командную строку от имени администратора и ввести нужное название msc оснастки. Ниже представлен список. Как видите открыв командную строку cmd.exe я для примера ввел значение открывающее панель управления с правами администратора системы.
Элементы оснастки Консоли управления msc
- appwiz.cpl — Установка и удаление программ
- certmgr.msc — Сертификаты
- ciаdv.msc — Служба индексирования
- cliconfg — Программа сетевого клиента SQL
- clipbrd — Буфер обмена
- compmgmt.msc — Управление компьютером
- dcomcnfg — Консоль управления DCOM компонентами
- ddeshare — Общие ресурсы DDE (на Win7 не работает)
- desk.cpl — Свойства экрана
- devmgmt.msc — Диспетчер устройств
- dfrg.msc — Дефрагментация дисков
- diskmgmt.msc — Управление дисками
- drwtsn32 — Dr.Watson
- dxdiag — Служба диагностики DirectX
- eudcedit — Редактор личных символов
- eventvwr.msc — Просмотр событий
- firewall.cpl — настройки файерволла Windows
- gpedit.msc — Груповая политика
- fsmgmt.msc —Общие папки
- fsquirt — Мастер передачи файлов Bluetooth
- chkdsk — Проверка дисков (обычно запускается с параметрами буква_диска: /f /x /r )
- control printers — Принтеры и факсы — запускается не всегда
- control admintools — Администрирование компьютера — запускается не всегда
- control schedtasks — Назначенные задания (планировщик)
- control userpasswords2 — Управление учётными записями
- compmgmt.msc — Управление компьютером (compmgmt.msc /computer=pc — удаленное управление компьютером pc)
- lusrmgr.msc — Локальные пользователи и группы
- mmc — создание своей оснастки
- mrt.exe — Удаление вредоносных программ
- msconfig — Настройка системы (автозапуск, службы)
- mstsc — Подключение к удаленному рабочему столу
- ncpa.cpl — Сетевые подключения
- ntmsmgr.msc — Съёмные ЗУ
- mmsys.cpl — Звук
- ntmsoprq.msc — Запросы операторов съёмных ОЗУ (для XP)
- odbccp32.cpl — Администратор источников данных
- perfmon.msc — Производительность
- regedit — Редактор реестра
- rsop.msc — Результатирующая политика
- secpol.msc — Локальные параметры безопасности (Локальная политика безопасности)
- services.msc — Службы
- sfc /scannow — Восстановление системных файлов
- sigverif — Проверка подписи файла
- sndvol — управление громкостью
- sysdm.cpl — Свойства системы
- syskey — Защита БД учётных записей
- taskmgr — Диспетчер задач
- utilman Диспетчер служебных программ
- verifier Диспетчер проверки драйверов
- wmimgmt.msc — Инфраструктура управления WMI
Список msc оснасток для Windows Server
Давайте рассмотрим как запускаются Административные оснастки Windows из командной строки cmd.exe
- domain.msc — Active Directory домены и доверие
- dsa.msc — Active Directory Пользователи и компьютеры (AD Users and Computers)
- tsadmin.msc — Диспетчер служб терминалов (Terminal Services Manager)
- gpmc.msc — Консоль управления GPO (Group Policy Management Console)
- gpedit.msc — Редактор объектов локальной политики (Group Policy Object Editor)
- tscc.msc — Настройка терминального сервера (TS Configuration)
- rrasmgmt.msc — Маршрутизация и удаленый доступ (Routing and Remote Access)
- dssite.msc — Active Directory Сайты и Доверие (AD Sites and Trusts)
- dompol.msc — Политика безопасности домена (Domain Security Settings)
- dсpol.msc — Политика безопасности контроллера домена (DC Security Settings)
- dfsgui.msc — Распределенная файловая система DFS (Distributed File System)
- dnsmgmt.msc — DNS
- iscsicpl.exe — Инициатор ISCSI
- odbcad32.exe — Администратор источника данных ODBC 32 бита
- odbcad64.exe — Администратор источника данных ODBC 64 бита
- powershell.exe -noexit -command import-module ActiveDirectory — Модуль powershell Active Directory
- dfrgui.exe — Оптимизация дисков
- taskschd.msc /s — Планировщик заданий
- dsac.exe — Центр администрирования Active Directory
- printmanagement.msc — Управление печатью
- vmw.exe — Средство активации корпоративных лицензий
- eventvwr.msc /s — Просмотр событий
- adsiedit.msc — Редактор ADSIedit
- wbadmin.msc — Система архивации данных Windows Server
- ServerManager.exe — Диспетчер серверов
Как видите msc windows оснастки очень полезные инструменты системного администрирования. Мне даже некоторые оснастки быстрее открыть чем щелкать мышкой по куче окон, особенно если сервер или компьютер тормозит или нет мышки. Да и в любом случае знать такие вещи всегда полезно. Большая часть всего, что мы используем хранится в c:\Windows\System32. Если вы пройдете в эту папку то сможете обнаружить очень много интересного.
nbtstat -a pc — имя пользователя работающего за удаленной машиной pc
net localgroup group user /add — Добавить в группу group, пользователя user
net localgroup group user /delete — Удалить пользователя из группы
net send pc «»текст « » — отправить сообщение пользователю компьютера pc
net sessions — список пользователей
net session /delete — закрывает все сетевые сессии
net use l: \\имя компа\папка\ — подключить сетевым диском l: папку на удаленном компьютере
net user имя /active:no — заблокировать пользователя
net user имя /active:yes — разблокировать пользователя
net user имя /domain — информация о пользователе домена
net user Имя /add — добавить пользователя
net user Имя /delete — удалить пользователя
netstat -a — список всех подключений к компьютеру
reg add — Добавить параметр в реестр
reg compare — Сравнивать части реестра.
reg copy — Копирует из одного раздела в другой
reg delete — Удаляет указанный параметр или раздел
reg export — Экспортировать часть реестра
reg import — Соответственно импортировать часть реестра
reg load — Загружает выбранную часть реестра
reg query — Выводит значения заданной ветки реестра
reg restore — Восстанавливает выбранную часть реестра из файла
reg save — Сохраняет выбранную часть реестра
reg unload — Выгружает выбранную часть реестра
shutdown — выключение компьютера, можно удаленно выключить другой.
SystemInfo /s machine — покажет много полезного об удаленной машине
Списка команд элементов Панели управления Windows
- control /name Microsoft.AutoPlay — Автозапуск
- control /name Microsoft.OfflineFiles — Автономные файлы
- control /name Microsoft.AdministrativeTools — Администрирование
- control /name Microsoft.BackupAndRestore — Архивация и восстановление
- control /name Microsoft.WindowsFirewall — Брандмауэр Windows Windows
- control /name Microsoft.Recovery — Восстановление
- control /name Microsoft.DesktopGadgets — Гаджеты рабочего стола
- control /name Microsoft.DateAndTime — Дата и Время
- control /name Microsoft.DeviceManager — Диспетчер устройств
- control /name Microsoft.CredentialManager — Диспетчер учетных данных
- control /name Microsoft.HomeGroup — Домашняя группа
- Windowscontrol /name Microsoft.WindowsDefender — Защитник Windows
- control /name Microsoft.Sound — Звук
- control /name Microsoft.NotificationAreaIcons — Значки области уведомлений
- control /name Microsoft.GameControllers — Игровые устройства
- Keyboardcontrol /name Microsoft.Keyboard — Клавиатура
- control /name Microsoft.Mouse — Мышь
- control /name Microsoft.TaskbarAndStartMenu — Панель задач и меню «Пуск»
- control — Панель управления
- control /name Microsoft.Fonts — Папка «Fonts»
- control /name Microsoft.IndexingOptions — Параметры индексирования
- control /name Microsoft.FolderOptions — Параметры папок
- control /name Microsoft.PenAndTouch — Перо и сенсорные устройства
- control /name Microsoft.Personalization — Персонализация
- control /name Microsoft.RemoteAppAndDesktopConnections — Подключения к удаленным рабочим столам
- control /name Microsoft.GetPrograms — Получение программ
- control /name Microsoft.GettingStarted — Приступая к работе
- control /name Microsoft.ProgramsAndFeatures — Программы и компоненты
- сontrol /name Microsoft.DefaultPrograms — Программы по умолчанию
- control /name Microsoft.SpeechRecognition — Распознавание речи
- control /name Microsoft.ParentalControls — Родительский контроль
- control /name Microsoft.InternetOptions — Свойства обозревателя
- control /name Microsoft.TextToSpeech — Свойства речи
- control /name Microsoft.System — Система
- control /name Microsoft.ScannersAndCameras — Сканеры и камеры
- control /name Microsoft.PerformanceInformationAndTools — Счетчики и средства производительности
- control /name Microsoft.PhoneAndModem — Телефон и модем
- control /name Microsoft.ColorManagement — Управление цветом
- control /name Microsoft.Troubleshooting — Устранение неполадок
- control /name Microsoft.DevicesAndPrinters — Устройства и принтеры
- control /name Microsoft.UserAccounts — Учетные записи пользователей
- control /name Microsoft.MobilityCenter — Центр мобильности
- control /name Microsoft.WindowsUpdate — Центр обновления
- control /name Microsoft.ActionCenter — Центр поддержки
- control /name Microsoft.SyncCenter — Центр синхронизации
- control /name Microsoft.EaseOfAccessCenter — Центр специальных возможностей
- control /name Microsoft.NetworkAndSharingCenter — Центр управления сетями и общим доступом
- control /name Microsoft.BitLockerDriveEncryption — Шифрование диска
- control /name Microsoft.Display — Экран
- control /name Microsoft.PowerOptions — Электропитание
- control /name Microsoft.RegionAndLanguage — Язык и региональные стандарты
Если у вас есть чем дополнить список msc канонических имен, то пишите пожалуйста в комментариях я их допишу.
Доброго времени, читатели. Сегодня в очередной раз пришлось лезть в поиск за необходимо справкой. Часто приходится помогать пользователям Windows прямо из учетной записи пользователя, а под рукой не оказывается инструментов, кроме встроенной в Windows командной строки cmd.exe.
При работе под ограниченной в правах учетной записью часто приходится выполнить какую-то задачу с повышенными правами Администратора. cmd для этих задач самое подходящее средство, чтобы не вводить по-многу раз пароль администратора, достаточно один раз запустить командную строку от имени администратора и выполнять нужные действия запускать нужные команды, которые я опишу ниже :
appwiz.cpl — Установка и удаление программ
certmgr.msc — Сертификаты
ciаdv.msc — Служба индексирования
cliconfg — Программа сетевого клиента SQL
clipbrd — Буфер обмена
compmgmt.msc — Управление компьютером
dcomcnfg — Консоль управления DCOM компонентами
ddeshare — Общие ресурсы DDE (на Win7 не работает)
desk.cpl — Свойства экрана
devmgmt.msc — Диспетчер устройств
dfrg.msc — Дефрагментация дисков
diskmgmt.msc — Управление дисками
drwtsn32 — Dr.Watson
dxdiag — Служба диагностики DirectX
eudcedit — Редактор личных символов
eventvwr.msc — Просмотр событий
firewall.cpl — настройки файерволла Windows
gpedit.msc — Груповая политика
iexpress — IExpress (не знаю что это)
fsmgmt.msc — Общие папки
fsquirt — Мастер передачи файлов Bluetooth
chkdsk — Проверка дисков (обычно запускается с параметрами буква_диска: /f /x /r)
control printers — Принтеры и факсы — запускается не всегда
control admintools — Администрирование компьютера — запускается не всегда
control schedtasks — Назначенные задания (планировщик)
control userpasswords2 — Управление учётными записями
compmgmt.msc — Управление компьютером (compmgmt.msc /computer=pc — удаленное управление компьютером pc)
lusrmgr.msc — Локальные пользователи и группы
mmc — создание своей оснастки
mrt.exe — Удаление вредоносных программ
msconfig — Настройка системы (автозапуск, службы и др…)
mstsc — Подключение к удаленному рабочему столу
ncpa.cpl — Сетевые подключения
ntmsmgr.msc — Съёмные ЗУ
ntmsoprq.msc — Запросы операторов съёмных ОЗУ (для XP)
odbccp32.cpl — Администратор источников данных
perfmon.msc — Производительность
regedit — Редактор реестра
rsop.msc — Результатирующая политика
secpol.msc — Локальные параметры безопасности (Локальная политика безопасности)
services.msc — Службы
sfc /scannow — Восстановление системных файлов
sigverif — Проверка подписи файла
sndvol — управление громкостью
sysdm.cpl — Свойства системы
sysedit — Редактор системных файлов (не знаю, что это)
syskey — Защита БД учётных записей
taskmgr — Диспетчер задач
utilman — Диспетчер служебных программ
verifier — Диспетчер проверки драйверов
wmimgmt.msc — Инфраструктура управления WMI
Данный список — это в основном GUI’овые приложения. Ниже в отдельный список выделю консольные команды.
Также запустить приложения в панели управления с правами администратора, можно если щелкнуть правой кнопкой мышки одновременно удерживая клавишу Shift. И выбрать Запуск от имени.(RunAs…) (актуально для Win XP).
Список консольных команд:
nbtstat -a pc — имя пользователя работающего за удаленной машиной pc
net localgroup group user /add — Добавить в группу group, пользователя user
net localgroup group user /delete — Удалить пользователя из группы
net send pc »текст » — отправить сообщение пользователю компьютера pc
net sessions — список пользователей
net session /delete — закрывает все сетевые сессии
net use l: \\имя компа\папка\ — подключить сетевым диском l: папку на удаленном компьютере
net user имя /active:no — заблокировать пользователя
net user имя /active:yes — разблокировать пользователя
net user имя /domain — информация о пользователе домена
net user Имя /add — добавить пользователя
net user Имя /delete — удалить пользователя
netstat -a — список всех подключений к компьютеру
reg add — Добавить параметр в реестр
reg compare — Сравнивать части реестра.
reg copy — Копирует из одного раздела в другой
reg delete — Удаляет указанный параметр или раздел
reg export — Экспортировать часть реестра
reg import — Соответственно импортировать часть реестра
reg load — Загружает выбранную часть реестра
reg query — Выводит значения заданной ветки реестра
reg restore — Восстанавливает выбранную часть реестра из файла
reg save — Сохраняет выбранную часть реестра
reg unload — Выгружает выбранную часть реестра
shutdown — выключение компьютера, можно удаленно выключить другой.
SystemInfo /s machine — покажет много полезного об удаленной машине
Давайте узнаем, как обычному пользователю установить драйвера, если у него нет административных прав. Мы не будем рассматривать варианты взлома админской учетки. А пройдемся по более культурным методам.
Что такое драйвера?
Это программы, работающие на уровне ядра системы. То есть, они имеют полный доступ к компьютеру, а точнее к какому-либо устройству. Естественно, права на установку таких программ нельзя доверять первому встречному. Именно поэтому, установить драйвера могут только администраторы компьютера. Но бегать каждый раз устанавливать соединение для web-камеры или телефона, тоже не дело — у администратора и своих забот хватает. Попробуем решить эту дилемму.
Методы установки драйверов пользователями без административных прав
Ниже будут озвучены несколько методов, благодаря которым пользователи без административных прав смогут установить драйвера.
Добавление драйвера в хранилище драйверов
Давайте вспомним, то что устанавливаются автоматически! Это объясняется тем, что драйвера для таких устройств уже хранятся в А это означает, что данные драйвера уже проверены и что их установка не повлечет за собой нежелательных последствий. Поэтому, при установке PnP-устройства происходит копирование файлов драйвера из хранилища в системное расположение. А на деле мы видим то, что мы подцепили нужный драйвер автоматически и устройство готово к работе. На это прав хватит у всех. То есть пользователь может установить принтер, если в хранилище драйверов будет нужный драйвер.
Данной теории должно быть достаточно, чтобы предложить вариант установки драйвера устройства обычным пользователем. Нужно добавить нужные драйвера в хранилище драйверов на компьютере! Для того чтобы разместить нужный драйвер в хранилище драйверов, необходимо в командной строке выполнить следующее:
Pnputil -a c:\newdrives\mydrive.inf
Естественно, путь и название inf-файла будет таким, каким нужно для Вас.
Но устройство установиться от учетки простого пользователя только в случае наличия . Даже если Вы добавили не подписанный драйвер в хранилище, для его инициализации нужны будут административные права. Для решения таких проблем, можно создать сертификаты для данных драйверов. Но они будут действовать только внутри организации. Создание сертификатов — дело серверных машин, поэтому рассматривать это пока что мы не будем.
Указываем папки с дозволенными драйверами
Если открыть Редактор реестра (Выполнить и ввести regedit ) и прошествовать по пути hkey_local_machine\software\microsoft\windows\current version , Вы найдете там параметр Device Path , в котором по умолчанию стоит значение %SystemRoot%\inf . Данный параметр указывает место, где происходит поиск драйвера для только что присоединенного устройства. Через точку запятую Вы можете добавить еще какие-либо пути для поиска драйвера. Ну если конечно у Вас лежат где-нибудь на компьютере драйвера, хотя более серьезным шагом было бы указание сетевой папки с драйверами. Используя данный способ Вы добавите еще несколько мест, откуда технология PnP сможет вытащить драйвера, а это значит, что обычные пользователи смогут установить драйвера для устройства.
Дать доступ для установки некоторых драйверов
И последний вариант — разрешить пользователям для заданных классов устройств. Суть в том, чтобы разрешить пользователям устанавливать драйвера для своих телефонов, фотокамер, web-камер и для другой разной мелочной периферии. Но при этом не открывать им доступ для работы с драйверами ядра либо видеокарты, ведь неумелые действия с драйверами, например, видеокарты, могут привести к довольно . Что же нужно для этого сделать?
Откройте Диспетчер устройств , раскройте класс нужного устройства, выберите любое устройство и откройте его Свойства . Перейдите во вкладку Сведения и выберите из списка пункт GUID класса устройств а. В поле Значения появиться GUID , правый клик по GUID и Скопировать . После чего, в меню Выполнить набираем gpedit.msc и жмем ОК . Откроется Редактор локальной групповой политики . Тут последовательно выбираем: Политика «Локальный компьютер»-> Конфигурация компьютера ->Административные шаблоны -> Система-> Установка драйвера и открываем параметр Разрешить пользователям, не являющимся администраторами, устанавливать драйверы для этих классов установки устройств . Первым делом активируем эту функцию: переключаем на Включить . Потом, ниже находим кнопку Показать и в поле Значение вставляем скопированный нами GUID-код. И таким же образом разрешаем установку всех классов устройств, которые посчитаете необходимыми. Чтобы все изменения были внесены в систему, необходимо перезагрузить компьютер, либо . После этого пользователи без административных прав смогут устанавливать драйвера не выбранных классов оборудования.
Последний, третий вариант установки самый эффективный. Обычно, такие разрешения будут выдаваться для настройки телефонов, фотоаппаратов и прочей мелкой ерунды, которые в основном автоматически схватывают нужные драйвера. И тут главное не мешать этому. И при этом закрыть доступ к установке более важных драйверов.
Вот таким вот образом можно наделить юзеров правами, а с себя скинуть лишнюю работу.
Администратор заблокировал принтер windows 10
29 июля 2015 года был дан старт бесплатному обновлению до Windows 10, и многие уже успели воспользоваться такой возможностью, ведь Windows 10 обещала повышенное быстродействие, новые функции, а главное – максимально безболезненный переход. Однако не у всех пользователей обновление прошло гладко. Например, неприятным сюрпризом могла оказаться блокировка прежнего драйвера принтера, когда новый просто ещё не выпущен. Контроль учётных записей (UAC) теперь может не только спрашивать вашего разрешения на установку, но и превентивно блокировать приложение или издателя, предлагая обратиться к администратору компьютера. Если администратор вашего личного ПК – вы сами, и обращаться вам не к кому, то эта статья для вас. Мы предлагаем несколько вариантов возможного решения проблемы, чтобы вы смогли найти тот способ, который сработает в вашем случае.
Запуск программы от имени Администратора
Если программу не удаётся запустить, открыв файл двойным кликом мыши, самый простой способ – попробовать открыть его с правами администратора.
- Отыщите установочный файл программы в Проводнике.
- Кликните по нему правой кнопкой мыши, выберите в меню пункт «Запуск от имени администратора».
- В случае успеха перед вами возникнет знакомое окно, где нужно подтвердить права администратора. Если этот способ не сработал, снова появится сообщение о заблокированной программе или о не доверенном издателе.
Отключение UAC
Назойливый контроль учетных записей можно отключать. В некоторых случаях это может помочь запустить проблемную программу. Чтобы наиболее полно ограничить функционал контроля учётных записей, мы рекомендуем вам воспользоваться редактором реестра.
- В меню «Пуск» или «Поиск в Windows» введите с клавиатуры regedit, откройте найденный редактор реестра.
- В иерархическом списке слева пройдите по пути HKEY_LOCAL_MACHINESoftwareMicrosoftWindowsCurrentVersionPoliciesSystem
- В правой части окна найдите и откройте двойным кликом параметр EnableLUA. Вместо единицы введите значение «0» (ноль), нажмите «ОК».
- В области уведомлений появится сообщение о необходимости перезагрузить компьютер. Кликните на него или выполните перезагрузку самостоятельно. UAC будет отключён.
- Запустите нужное приложение (установочный файл) с правами администратора.
- Независимо от того, успешной ли была установка, включите UAC снова. Это повысит безопасность, к тому же, при отключенном контроле нельзя запустить Metro-приложения. Для этого выполните пункты 1-3 этого списка, введя в качестве значения параметра «1» (единицу).
Командная строка
Можно попробовать дать команду на установку из командной строки.
- Щёлкните правой кнопкой по кнопке «Пуск». Выберите «Командная строка (администратор)».
- Введите полный путь к файлу (из Проводника), включая расширение файла. Путь, в котором есть пробелы, заключите в кавычки. Нажмите Enter.
- Программа должна запуститься.
Запуск программы из встроенной учётной записи администратора
Этот способ тоже нам помог, его можно использовать вместо отключения UAC, если не помогли предыдущие простые манипуляции.
- Включение встроенной учётной записи администратора мы рассматривали в соответствующей статье (ССЫЛКА) ранее. Выберите удобный способ и активируйте профиль администратора.
- Войдите в систему под учётной записью администратора.
- Просто запустите нужный установочный файл. Благодаря исключительно широким правам этой записи, контроль учётных записей не будет вмешиваться в ваши действия. Установка с большой вероятностью пройдёт успешно.
- Выйдите из системы. Зайдите под своей учётной записью. Отключите учётную запись администратора, руководствуясь нашей статьёй (ССЫЛКА). Ни в коем случае не используйте встроенную запись администратора для повседневной работы – это подвергает опасности компьютер. К тому же, в таком режиме невозможен запуск Metro-приложений.
Удаление подписи файла
На самом деле, контроль учётных записей блокирует те установочные файлы, которые имеют недействительную электронную подпись или подпись с истёкшим сроком. Для решения проблемы подпись испорченную подпись файла вообще можно удалить. Однако встроенными средствами Windows сделать это нельзя и процесс использования дополнительного софта (например, FileUnsigner) выходит за рамки данной статьи. В целом данный процесс довольно прост:
- Скачайте софт для удаления подписи файла.
- Удалите электронную подпись у нужного exe-файла.
- Запустите установочный файл. Контроль учётных записей не будет блокировать установку.
Может быть полезно:
3 комментария к “Windows 10 заблокировала приложение в целях защиты”
после того как я отключил уч. администратора — я не могу её включить.
даже на ком. строку (администратор) у меня недостаточно прав
требуется ввести пароль администратора, который не устанавливался, да и окошко куда пароль ввести отсутствует
может что можно сделать с моей проблеммой?
На самом деле ,установка и блокировка приложение компьютера ,без спроса Администратора Компьютера ,называется Троянской Вирусной Программой .И самое замечательное Троянская Вирусная Программа выдает себя за защитника от Троянских Вирусных Программ .Мелко Софт ,В 10 ОСИ .Создал Троянскую Программу ,.которая блокирует заражает компьютера пользователей вирусами троянцами ,которые блокирует пользовательские настройки !
не поленился поискать где спасибо говорить. все заработало. спасибо брат
Вряд ли найдется пользователь, который не сталкивался с информационным окошком «администратор заблокировал выполнение этого приложения Windows 10», отображенным ниже.
Оно представляет собой оповещения от системы контроля за учетными записями операционной системы.
Прежде чем приступать к снятию блокировки с программы, необходимо убедиться или же быть уверенным в источниках ее получения и/или содержимому запускаемого файла. При появлении такого окошка, в первую очередь следует перекачать приложение с официального сайта, а затем проверить полученный файл антивирусной программой.
Если все условия выполнены и надобность запустить проблемное программное обеспечение осталась, переходим к определению редакции проинсталлированной на ПК операционной системы. Если используете корпоративную или расширенную версию «десятки», переходите к следующему разделу, в случае работы в среде Виндовс 10 Домашняя — переходим к главе о решении проблемы посредством редактора реестра. Также стоит обратить внимание на универсальный для всех редакций ОС метод устранение цифровой подписи проблемной программы, точнее исполняемого файла.
Все приведенные инструкции, при условии четкого выполнения приведенных шагов, абсолютно безопасны и работоспособны, но вред ПК может причинить содержимое запускаемого файла.
Воспользуемся функционалом редактора локальной политики безопасности
1. Вызываем основное меню Windows 10 и вызываем Панель управления через соответствующую пиктограмму Пуска.
Запустить Панель управления можно любым удобным методом.
2. В поле «Просмотр» нажимаем по надписи «Категория» и переключаем способ визуализации иконок панели на «Мелкие значки».
3. Переходим в раздел «Администрирование».
4. Переходим по ссылке «Локальная политика безопасности».
После запуска инструмента выполняем следующее.
5. Разворачиваем «Параметры» безопасности в разделе локальных политик.
6. Посредством контекстного меню параметра «Контроль учетных записей: все администраторы работают…» заходим в меню его редактирования.
7. Выбираем «Отключен» и нажимаем «OK».
8. Окно «Приложение заблокировано в целях защиты Windows 10» перестанет появляться после перезапуска ПК, о чем система уведомит, потому перезагружаемся.
После включения ПК проблема будет решена.
Обратите внимание, что без функционирующего сервиса контроля за учетными записями не будет функционировать Магазин Windows и некоторые иные интегрированные функции.
Если запуск программы потребовался единожды (например, для инсталляции приложения или драйвера) после осуществления задуманного настоятельно рекомендуется включить сервис обратно.
Прибегнем к помощи редактора реестра в домашней Windows 10
1. Вызываем меню Win→X при помощи соответствующей комбинации или контекстного меню Пуска.
2. В списке выбираем «Выполнить».
Все то же легко выполнить при помощи клавишного сочетания Win+R.
3. Вводим и выполняем команду «regedit», чтобы вызвать редактор реестра.
4. Разворачиваем ветку HKLM.
5. Переходим по пути SOFTWARE — Microsoft.
6. Аналогичным образом разворачиваем каталог Policies, расположенный по пути: Windows — CurrentVersion.
7. Нажимаем по ветке «System».
8. В правом фрейме открываем диалог редактирования параметра «EnableLUA» посредством двойного клика.
9. Поле «Значение» изменяем на «0», кликнув «Ввод» на клавиатуре.
Жмём по появившемуся оповещению, предварительно сохранив результаты работы (в различных редакторах) для перезагрузки компьютера.
После выполнения установки проблемного программного обеспечения (а подобная ситуация преимущественно складывается с инсталляторами) значение «EnableLUA» следует установить обратно равным единице аналогичным образом.
Если антивирусная программа препятствует ручному редактированию реестра, временно деактивируйте ее активную защиту и повторите попытку. Обычно, это срабатывает. При обратном изменении значения ключа, отвечающего за контроль пользовательских аккаунтов в «десятке» следует также отключать антивирус.
Воспользуемся возможностью удаления цифровой подписи проблемного файла
Исключительностью способа является эксплуатация приложения стороннего разработчика, как, например, FileUnsigner.
1. Загружаем его с сайта разработчика по адресу http://www.fluxbytes.com/downloads.
Перейдя на страницу, просто жмём по иконке архива с названием FileUnsigner и дожидаемся момента окончания загрузки приложения.
2. Полученный файл следует распаковать при помощи интегрированного в Windows 10 или постороннего архиватора.
3. Выполняем FileUnsigner.exe, предварительно деактивировав активную защиту антивирусной программы.
4. Посредством функции drag&drop перетаскиваем файл, который хотим запустить, в окно FileUnsigner и не отпускаем левую кнопку до появления надписи: «Открыть при помощи…».
5. Ждем, пока в появившемся окошке (программа является консольной — не содержит интерфейса) не появиться надпись: «Press any key to exit».
6. Нажимаем по любой клавише клавиатуры для завершения функционирования приложения с последующим закрытием окна консоли.

В этой инструкции — подробно о том, почему появляется ошибка «Это приложение заблокировано в целях защиты» в Windows 10 и о том, как убрать это сообщение и запустить программу. Обратите внимание: если вы видите сообщение о блокировке приложения или программы, но ничего о целях защиты, это может быть иная ситуация, для которой существуют отдельные решения, описанные в руководстве: Это приложение заблокировано вашим системным администратором — что делать. См. также: Как исправить ошибку «Невозможно запустить это приложение на вашем ПК».
Примечание: как правило, ошибка появляется не на пустом месте и связана с тем, что вы запускаете что-то действительно нежелательное, загруженное с сомнительного источника. Поэтому, если вы решили приступать к шагам, описанным далее, вы делаете это, беря всю ответственность на себя.
Причина блокировки приложения
Обычно, причиной сообщения о том, что приложение было заблокировано является поврежденная, истекшая, поддельная или запрещенная в настройках Windows 10 цифровая подпись (находящаяся в списке не доверенных сертификатов) исполняемого файла. Окно с сообщением об ошибке может выглядеть по-разному (слева позади на скриншоте — в версиях Windows 10 до 1703, справа ниже — в версии Creators Update).
При этом иногда случается, что запрет запуска происходит не для какой-то действительно потенциально опасной программы, а для, например, старых официальных драйверов оборудования, загруженных с официального сайта или взятых с входящего в комплект компакт-диска с драйверами.
Способы убрать «Это приложение заблокировано в целях защиты» и исправить запуск программы
Есть несколько способов запустить программу, для которой вы видите сообщение о том, что «Администратор заблокировал выполнение этого приложения».
Использование командной строки
Самый безопасный из способов (не открывающий «дыр» на будущее) — запуск проблемной программы из командной строки, запущенной от имени администратора. Порядок действий будет следующим:
- Запустите командную строку от имени администратора. Для этого вы можете начать вводить «Командная строка» в поиске на панели задач Windows 10, потом нажать правой кнопкой мыши по найденному результату и выбрать пункт «Запустить от имени администратора».
- В командной строке введите путь к файлу .exe для которого сообщается, что приложение было заблокировано в целях защиты.
- Как правило сразу после этого приложение будет запущено (не закрывайте командную строку до прекращения работы с программой или завершения ее установки, если не работал установщик).
Использование встроенной учетной записи администратора Windows 10
Этот способ исправить проблему подойдет только для установщика с запуском которого происходят проблемы (поскольку каждый раз включать и выключать встроенную учетную запись администратора — не удобно, а держать ее постоянно включенной и переключаться для запуска программы — не лучший вариант).
Суть действий: включаем встроенную учетную запись Администратора Windows 10, входим под этой учетной записью, устанавливаем программу («для всех пользователей»), отключаем встроенную учетную запись администратора и работаем с программой в своей обычной учетной записи (как правило, уже установленная программа будет запускаться без проблем).
Отключение блокировки приложений в редакторе локальной групповой политики
Этот способ потенциально опасен, поскольку позволяет не доверенным приложениям с «испорченными» цифровыми подписями запускаться без каких-либо сообщений от контроля учетных записей от имени администратора.
Выполнить описанные действия можно только в редакциях Windows 10 Профессиональная и Корпоративная (для Домашней редакции — см. способ с редактором реестра далее).
- Нажмите клавиши Win+R на клавиатуре и введите gpedit.msc
- Перейдите в раздел «Конфигурация компьютера» — «Конфигурация Windows» — «Параметры безопасности» — «Локальные политики» — «Параметры безопасности». Дважды нажмите по параметру справа: «Контроль учетных записей: все администраторы работают в режиме одобрения администратором».
- Установите значение «Отключен» и нажмите «Ок».
- Перезагрузите компьютер.
После этого программа должна будет запуститься. Если вам требовался однократный запуск данного приложения, настоятельно рекомендую вернуть параметры локальной политики безопасности в исходное состояние тем же самым образом.
С помощью редактора реестра
Это — вариант предыдущего способа, но для Windows 10 Домашняя, где не предусмотрен редактор локальной групповой политики.
- Нажмите клавиши Win+R на клавиатуре и введите regedit
- В редакторе реестра перейдите к разделу HKEY_LOCAL_MACHINE SOFTWARE Microsoft Windows CurrentVersion Policies System
- Дважды нажмите по параметру EnableLUA в правой части редактора реестра и задайте для него значение 0 (ноль).
- Нажмите Ок, закройте редактор реестра и перезагрузите компьютер.
Готово, после этого приложение, вероятнее всего запустится. Однако, ваш компьютер будет под угрозой, и я настоятельно рекомендую вернуть значение EnableLUA в 1, как было до изменений.
Удаление цифровой подписи приложения
Поскольку появление сообщения об ошибке Приложение заблокировано в целях защиты имеет своей причиной проблемы с цифровой подписи исполняемого файла программы, одно из возможных решений — удаление цифровой подписи (не выполняйте этого для системных файлов Windows 10, в случае, если проблема происходит с ними, выполните проверку целостности системных файлов).
Сделать это можно с помощью небольшого бесплатного приложения File Unsigner:
- Скачайте программу File Unsigner, официальный сайт — www.fluxbytes.com/software-releases/fileunsigner-v1-0/
- Перетащите проблемную программу на исполняемый файл FileUnsigner.exe (или используйте командную строку и команду: путь_к_файлу_fileunsigner.exe путь_к_файлу_программы.exe)
- Откроется окно командной строки, где, при успехе, будет указано, что файл был Successfully Unsigned, т.е. цифровая подпись была удалена. Нажмите любую клавишу и, если окно командной строки не закроется само, закройте его вручную.
На этом цифровая подпись приложения будет удалена, и оно запустится без сообщений о блокировке администратором (но, иногда, с предупреждением от SmartScreen).
Кажется, это все способы, которые я могу предложить. Если что-то не получается, задавайте вопросы в комментариях, постараюсь помочь.
Как настроить принтер на печать с компьютера или для фотопечати
Как настроить принтер для печати с персонального компьютера? Очевидно, необходимо будет физически подключить устройство к ПК и к электросети. Подключение осуществляется в 95% случаев через специальный USB-кабель. При покупке нового продукта этот кабель не входит в комплект. Приобретается отдельно.
Следуй инструкциям. Подключите маленький квадратный штекер к устройству, а прямоугольный плоский USB-штекер к компьютеру. Только после этого подключите шнур питания. Нажмите кнопку на корпусе принтера.
Установка драйверов
Физическое соединение между ПК и принтером еще не завершено. Второй шаг — установка необходимого программного обеспечения с компакт-диска. Эти драйверы действуют как посредники между Office или другими программами и самим принтером. Рекомендуется устанавливать драйвер со специального диска, который идет в комплекте с принтером. Содержит полный набор всего, что вам нужно для настройки принтера для правильной печати с вашего компьютера.
Что делать, когда нет диска
Имея дело со старым устройством, необходимого диска может не оказаться под рукой. В этом случае тоже есть выход:
- Установка драйвера из встроенной базы операционной системы Windows.
- Загрузите необходимое программное обеспечение с сайта производителя устройства или из нашего каталога драйверов.
- Воспользуйтесь службой Центра обновления Windows.
Все эти и некоторые другие нестандартные методы описаны в нашей отдельной статье «Как установить драйверы на принтер».
Три малоизвестных инструмента Windows: оснастка печати, математические формулы, создание собственных символов
Windows поставляется с довольно большим набором различных системных инструментов. Многие из них далеко не очевидны, и чтобы их найти, нужно хорошо поработать. В этой статье мы познакомимся с тремя из них: консолью управления печатью, математической панелью ввода и редактором личных отметок.
Оснастка (консоль) Управление печатью в Windows 7
Этот инструмент является одной из оснасток, также известных как mmc (Microsoft Management Console), которую я описал в статье Microsoft Management Console (Snap-in MMC). Оснастка «Управление печатью» предоставляет пользователю подробный набор инструментов для управления принтером. Впервые он появился в Windows 7, но не в версии Home. Обратите внимание, что этот инструмент отличается от «Устройства и принтеры» и что оснастка «Управление печатью» предоставляет некоторые дополнительные функции.
Обратите внимание, что для запуска оснастки «Управление печатью» требуются права администратора.
Что такое msc оснастка
Итак, msc в Windows означает Microsoft System Console, еще проще, это окна или, как их еще называют оснастки, для управления некоторыми функциями операционной системы. Ранее я уже познакомил вас с методом создания удобной оснастки mmc, в которую мы добавили все, что нужно системному администратору для повседневного администрирования.
И вы, наверное, задаетесь вопросом, какое отношение имеет командная строка и все, что с ней связано, но при чем здесь она? Представьте себе ситуацию, у вас есть домен Active Directory в вашей организации, у обычных пользователей нет прав локального администратора на своих рабочих станциях, все работает и работает как часы, бывает такая ситуация, что, например, вам нужно изменить некоторые настройки для user, и вам нужно сделать это сейчас, поэтому нет времени искать эти параметры в групповой политике. Что делать, чтобы перейти под себя, — это не вариант, так как вам нужно внести изменения в другой профиль пользователя и как открыть, например, оснастку «Управление компьютером» или «Система.
Здесь нам поможет знание имени оснастки msc Windows и командной строки. Все, что вам нужно сделать, это открыть командную строку от имени администратора и ввести желаемое имя для оснастки msc. Ниже приведен список. Как видите, например, после открытия командной строки cmd.exe я ввел значение, открывающее панель управления с правами системного администратора.
Элементы оснастки Консоли управления msc
Список msc оснасток для Windows Server
Давайте посмотрим, как административные оснастки Windows запускаются из командной строки cmd.exe
Как видите, оснастки msc для Windows — очень полезные инструменты системного администрирования. Для меня даже быстрее открыть некоторые оснастки, чем щелкнуть мышью по группе окон, особенно если сервер или компьютер тормозит или не имеет мыши. И в любом случае знать эти вещи всегда полезно. Большая часть всего, что мы используем, хранится в c: Windows System32. Если зайти в эту папку, можно найти много интересного.
Настройка печати
Чтобы изменить и настроить параметры печати на нужные значения, необходимо сначала найти нашу модель и перейти к ее настройкам. Если вы используете Windows 7 или 10 Домашняя, чтобы открыть свойства, выполните следующие действия.
Откройте «Панель управления», «Оборудование и звук», «Устройства и принтеры». Правой кнопкой мыши перейдите в меню, в котором вы увидите несколько пунктов и выберите пункт «Свойства принтера».
- Откройте Панель управления.
- Выберите «Все элементы панели управления».
- Найдите в списке ярлыков «Управление печатью».
В меню можно настроить различные параметры. Кратко рассмотрим основные.
- Общий. На этой вкладке вы можете получить доступ к расширенным настройкам принтера на вашем компьютере и распечатать тестовую страницу для проверки качества.
- Доступ. Открывает сетевой доступ для других компьютеров в сети. Актуально для офисов. Вы также можете установить дополнительные версии драйверов, если, например, несколько компьютеров в сети имеют разные версии операционной системы.
- Приносит. Порты принтера настроены и выбраны.
- Безопасность. Здесь вы можете предоставить или запретить доступ различным пользователям.
- Услуга. Содержит служебные утилиты для «лечения» и настройки.
Обычные документы
Современные принтеры могут печатать обычные черно-белые документы и цветные фотографии. Чтобы распечатать документ, независимо от того, из какой программы вы хотите печатать, просто нажмите комбинацию клавиш CTRL + P. В открывшемся окне, чтобы ввести параметры печати для выбранного документа, нажмите кнопку «Свойства».
Для разных моделей печатающих устройств список изменяемых настроек разный. На этой вкладке каждый может настроить все в соответствии со своими потребностями.
Подробное описание элементов панели управления свойствами принтера:
- Выбор и использование различных профилей печати. Вы можете использовать готовые варианты, изменить один или создать свой.
- Выбор формата листа.
- Смена формата.
- Количество страниц текста, которое будет напечатано на физическом листе бумаги.
- Выбор одной или двух сторон.
- Обязательная позиция. Для книжной ориентации выберите длинный край слева, а для альбомной ориентации выберите короткий край сверху.
- Выбор ориентации страницы.
- Измените размер поля для переплета, если необходимо для переплета документов.
Если вам просто нужно изменить стиль и положение переплета, используйте параметр сокращенных свойств на вкладке Окончательная обработка».
В других моделях принтеров карта может иметь совершенно другое имя.
выбирать одностороннюю или двустороннюю печать очень просто. Чтобы изменить стиль по умолчанию во вкладке «Основные настройки», вам необходимо выбрать соответствующий профиль, как показано на рисунке.
Настройка качества печати выполняется на последней вкладке «Качество».
Справа в списке выберите тип документа для повышения производительности. В расширенных настройках вы можете изменить различные параметры, которые также влияют.
Цветная печать
Когда перед вами стоит задача распечатать фото (3 на 4, 10 × 15), то, собственно, и стоит делать фотопечать. Если вы еще не делали этого на этом компьютере или принтере, вам следует подготовиться к этому типу печати. Чтобы улучшить качество изображений, мы внесем небольшие изменения в печать фотографий. Каждая отдельная модель имеет свои индивидуальные параметры, но суть настроек не меняется.
Находим свое в списке. Щелкните по нему правой кнопкой мыши. Выбираем «Настройки печати».
В окне настроек вы можете выбрать параметр качества печати или изменить его вручную.
Цветность или интенсивность цвета также доступны для изменения. В зависимости от ваших потребностей их можно менять в желаемом направлении.
Если принтер был только что приобретен или перемещен из другого места, не будет лишним откалибровать его печатающую головку.
Подробнее о настройке печати фотографий смотрите в видео.
Службы для серверов печати и сетевых принтеров
Роль служб печати и документов в Windows Server 2008 R2 включает следующие три службы ролей, связанные с управлением серверами печати и сетевыми принтерами. Их можно добавить при установке роли служб печати с помощью мастера добавления ролей диспетчера сервера. Их также можно добавить с помощью мастера добавления ролей диспетчера сервера после установки роли служб печати.
Поскольку Windows 7 является клиентской операционной системой, в нее не входят службы ролей. Вместо этого включена оснастка «Управление печатью». Windows 7 также включает службу печати LPD в качестве дополнительной функции Windows. Службу печати LPD можно установить в панели управления с помощью «Программы и компоненты». Windows 7 не включает службу роли сервера Интернет-печати и распределенного сканирования.
Сервер печати
Сервер печати — это служба роли, устанавливающая оснастку «Управление печатью». Эта оснастка используется для управления несколькими принтерами или серверами печати и миграции принтеров между серверами печати Windows. После предоставления общего доступа к принтеру Windows создает исключение общего доступа к файлам и принтерам в брандмауэре Windows в режиме повышенной безопасности.
Служба LPD
Служба Line Printer Daemon (LPD) устанавливает и запускает службу сервера печати TCP / IP (LPDSVC), которая позволяет компьютерам под управлением операционных систем на базе UNIX, использующих службу Line Printer Remote (LPR), печатать на общих принтерах на этом сервере. Эта служба также выдает исключение для входящего трафика для порта 515 в брандмауэре Windows в режиме повышенной безопасности».
Эту службу настраивать не нужно. Однако служба сервера печати TCP / IP автоматически перезапускается при остановке или перезапуске службы диспетчера очереди печати.
Для печати на принтере LPD или сервере печати используются мастер добавления сетевого принтера и стандартный порт принтера TCP / IP. Однако перед использованием сервера печати на базе UNIX необходимо установить LPR Port Monitor. Для этого используются следующие методы:
- На панели управления щелкните «Программы и компоненты», «Включение или отключение компонентов Windows», разверните «Службы печати и документов», установите флажок «Монитор порта LPR» и нажмите «ОК.
- В диспетчере сервера щелкните «Добавить компоненты», установите флажок «Монитор порта LPR» и нажмите кнопку «ОК.
Печать через Интернет
Служба Интернет-печати Windows Server 2008 R2 создает веб-сайт, размещенный в службах IIS. Этот веб-сайт позволяет пользователям:
- управлять заданиями на печать на сервере;
- используйте браузер для подключения к общим принтерам на сервере с помощью протокола Интернет-печати (IPP). (Для этого у пользователей должен быть установлен Internet Print Client.)
Чтобы управлять сервером с веб-сайта, созданного с помощью Интернет-печати, откройте браузер и перейдите по адресу http: // servername / printers, где servername — это UNC-путь к серверу печати.
Internet Print Client устанавливается следующими способами:
- Для Windows 7: на панели управления щелкните «Программы и компоненты», щелкните «Включение или отключение компонентов Windows», разверните «Службы печати и документов», установите флажок «Клиент веб-печати» и нажмите кнопку «ОК.
- Для Windows Server 2008 R2: в диспетчере сервера щелкните «Добавить компоненты», установите флажок «Клиент веб-печати» и нажмите кнопку «ОК.
Установка принтера по умолчанию
К одному компьютеру или ноутбуку можно одновременно подключить несколько печатающих устройств. На практике чаще всего используется один. Логично и удобно, если в будущем один из принтеров будет обозначен как «главный». Правильно это действие называется действием по умолчанию.
- Зайдите в панель управления.
- Выберите раздел «Оборудование и принтеры».
- Найдите желаемую машину.
- Щелкните правой кнопкой мыши, чтобы открыть его контекстное меню.
- Выберите «Использовать по умолчанию».
Ранее мы также рассказывали о том, как установить и доработать принтер в 1С. Следуйте советам в статье, если вы пользуетесь этой бухгалтерской программой.
Пробная печать
После выполнения всех настроек нужно проверить работу устройства. Лучший способ сделать это — распечатать тестовую страницу на принтере. Это поможет оценить качество. Эта процедура очень проста. Вот самый простой способ.
- Зайдите в раздел «Устройства и принтеры» панели управления любым удобным и известным способом.
- Среди принтеров, если их несколько, найдите свою модель.
- Выберите левой кнопкой, а затем щелкните правой кнопкой мыши.
- Найдите и выберите «Свойства», как показано на изображении выше.
- В правом нижнем углу открывшегося окна нажмите кнопку «Тестовая печать».
- Оценивайте качество работы по состоянию листа бумаги.
Настройки очереди печати
Очередь печати — это список документов, отправленных вами или другими пользователями, если устройство настроено для печати несколькими людьми. Для этого перейдите во вкладку «Дополнительно» в свойствах. Здесь производятся все необходимые настройки.
На вкладке «Еще» вы можете настроить правильный, с вашей точки зрения, порядок печати документов.
Включение общего доступа
Чтобы использовать устройство в офисе нескольких сотрудников одновременно, необходимо подключить нужный принтер и настроить его параметры. Проще говоря, поделитесь локальным устройством в сети. Если вы используете разные операционные системы на ПК, на котором установлен принтер, и на других пользователях, которые будут его использовать, то установка дополнительных пакетов драйверов также будет излишней. Как это сделать:
- Зайдите в панель управления, найдите раздел «Принтеры и устройства».
- Выберите свой и щелкните по нему правой кнопкой мыши.
- Зайдите в свойства принтера.
- В открывшемся окне выберите вкладку «Вход».
- Установите флажок рядом с «Совместное использование» и дайте устройству сетевое имя.
- Чтобы установить дополнительные драйверы, при необходимости нажмите кнопку «Дополнительные драйверы».
- В открывшемся окне выберите нужные версии.
Панель математического ввода в Windows 7
Если вы могли узнать о оснастке управления печатью в результате попытки исправить ошибки или решить свои проблемы, это вряд ли произойдет с панелью математического ввода.
Панель математического ввода позволяет писать математические выражения от руки с помощью мыши, электронного пера или сенсорного экрана. После вставки рукописные формулы преобразуются в текст, который можно легко вставить в любой документ Microsoft Word или документ из другой программы, поддерживающей специальный язык математической разметки.
Чтобы открыть панель математического ввода в Windows 7, откройте меню «Пуск» и введите математику (без кавычек), затем выберите «Панель математического ввода». Программа также находится в меню «Пуск» по пути «Все программы -> Стандартные -> Панель математического ввода.
Содержание
- Как сделать мой принтер администратором?
- Как открыть диспетчер устройств от имени администратора?
- Как открывать устройства и принтеры от имени других пользователей?
- Как мне запустить все от имени администратора в Windows 10?
- Что такое команда «Выполнить» для добавления принтера?
- Как исправить, что настройки принтера не могли быть сохранены?
- Как открыть диспетчер устройств без администратора?
- Как мне запустить Lusrmgr от имени администратора?
- Как мне войти в Windows как администратор?
- Как работать с правами администратора?
- Как мне добавлять и удалять программы с правами администратора в Windows 10?
- Как открывать программы и функции?
- Должен ли я запускать все как администратор?
- Как запустить программу от имени администратора?
Как сделать мой принтер администратором?
Удерживая нажатой клавишу Shift, щелкните правой кнопкой мыши значок «Добавить принтер» и выберите «Запуск от имени». Предоставьте правильные учетные данные администратора, и теперь вы можете добавить локальный принтер, не выходя из системы и не входя снова в качестве администратора.
Как открыть диспетчер устройств от имени администратора?
Вы можете попробовать открыть диспетчер устройств из командной строки от имени администратора. Вот шаги: — Нажмите Пуск и найдите Командную строку. — Затем нажмите Enter, и диспетчер устройств должен появиться как администратор, поскольку вы использовали командную строку как администратор.
Как открывать устройства и принтеры от имени других пользователей?
Ответы
- Нажмите кнопку «Пуск», введите CMD, щелкните правой кнопкой мыши CMD и выберите «Запуск от имени администратора». Вам будет предложено ввести пароль учетной записи администратора.
- Введите MMC и нажмите Enter. Это также работает для файлов CPL.
- Щелкните «Файл» -> «Добавить / удалить оснастку», затем добавьте элемент, который хотите использовать.
Пожалуйста, следуйте инструкциям ниже:
- Щелкните меню «Пуск».
- Выберите файл или программу, которые вы хотите всегда запускать в режиме администратора, и щелкните правой кнопкой мыши.
- Выберите «Свойства». (…
- На вкладке «Ярлык» нажмите кнопку «Дополнительно». (…
- Установите флажок «Запуск от имени администратора».
- Нажмите «ОК», затем «Применить»), затем нажмите «ОК»).
Что такое команда «Выполнить» для добавления принтера?
Как добавить сетевой принтер через командную строку
- Нажмите «Пуск» и введите «cmd» в инструмент поиска, чтобы открыть окно командной строки.
- Введите «rundll32 printui. …
- Нажмите «Пуск», «Панель управления», а затем «Устройства и принтеры». Убедитесь, что сетевой принтер существует в разделе «Принтеры».
Как исправить настройки принтера, которые не могли быть сохранены?
В меню «Файл» выберите «Свойства». Щелкните вкладку Дополнительно. Снимите флажок Включить дополнительные функции печати. Нажмите Применить, чтобы сохранить изменения.
Как открыть диспетчер устройств без администратора?
Вы можете получить доступ к диспетчеру устройств из окна «Управление компьютером».
- Нажмите одновременно клавиши Windows + E, чтобы открыть окно проводника.
- В окне проводника слева щелкните правой кнопкой мыши «Этот компьютер», а затем щелкните «Управление». …
- В окне «Управление компьютером» с левой стороны щелкните «Диспетчер устройств».
Как мне запустить Lusrmgr от имени администратора?
администратор
- Перейти к выполнению (нажмите клавиши Windows + r) — & gt; lusrmgr.msc.
- Дважды щелкните имя пользователя в списке локальных пользователей, чтобы открыть Свойства учетной записи.
- Перейдите на вкладку «Членство» и нажмите кнопку «Добавить».
- Введите имя администратора в поле имени объекта и нажмите кнопку «Проверить имена».
Как мне войти в Windows как администратор?
Метод 1 — с помощью команды
- Выберите «Пуск» и введите «CMD».
- Щелкните правой кнопкой мыши «Командная строка» и выберите «Запуск от имени администратора».
- При появлении запроса введите имя пользователя и пароль, предоставляющие права администратора на компьютере.
- Тип: сетевой пользователь администратор / активный: да.
- Нажмите «Enter».
Как работать с правами администратора?
Одновременно нажмите клавиши Windows и I. Одновременно нажмите клавиши Windows и R, чтобы открыть окно запуска, введите ms-settings и нажмите кнопку OK. Откройте командную строку или Powershell с правами администратора, введите start ms-settings и нажмите Enter.
Как мне добавлять и удалять программы с правами администратора в Windows 10?
Если вы хотите удалить какое-либо из этих приложений, выполните следующие действия.
- Щелкните Пуск & gt; Все приложения & gt; Windows PowerShell & gt; щелкните правой кнопкой мыши Windows PowerShell & gt; щелкните Запуск от имени администратора.
- Нажмите «Да», когда появится окно с вопросом, хотите ли вы, чтобы это приложение вносило изменения в ваш компьютер.
Как открывать программы и функции?
Запустите панель управления и установите отображение больших значков, затем щелкните «Программы и компоненты». Одновременно нажмите клавиши Windows + R, чтобы открыть окно «Выполнить». Введите appwiz. cpl и щелкните OK, чтобы открыть «Программы и компоненты».
Все ли запускать от имени администратора?
Запуск всех программ от имени администратора представляет собой высокий риск для безопасности и не рекомендуется. Есть причина, по которой в большинстве статей, с которыми вы сталкиваетесь, упоминается только запуск от имени администратора «для каждого приложения», а не на системном уровне. То, что вы хотите, может быть достигнуто, но это будет иметь последствия.
Как запустить программу от имени администратора?
Как сделать так, чтобы ваши программы всегда запускались от имени администратора
- Найдите программу, которую хотите запустить от имени администратора (либо в строке меню «Пуск», либо в папке)
- Щелкните правой кнопкой мыши> Свойства.
- В диалоговом окне «Свойства» щелкните вкладку «Совместимость».
- Найдите параметр уровня привилегий и установите флажок «Запускать эту программу от имени администратора».
.
При работе с компьютером, особенно в крупных организациях, часто возникает необходимость получить доступ к свойствам принтера с правами администратора. Это может понадобиться для настройки параметров печати, установки нового принтера или управления очередью печати. В данной статье мы расскажем, как открыть свойства принтера с правами администратора на компьютере с операционной системой Windows.
Одним из самых простых способов открыть свойства принтера с правами администратора является использование контекстного меню. Для этого нужно найти нужный принтер в списке устройств и нажать на него правой кнопкой мыши. В появившемся контекстном меню выберите пункт «Свойства». Откроется окно с настройками принтера, где вы сможете внести необходимые изменения.
Еще один способ открыть свойства принтера с правами администратора — через Панель управления. На рабочем столе нажмите правую кнопку мыши и выберите пункт «Панель управления» из контекстного меню. В открывшемся окне Панели управления найдите раздел «Устройства и принтеры». В этом разделе будут представлены все установленные принтеры. Щелкните правой кнопкой мыши на нужном принтере и выберите пункт «Свойства».
Также можно открыть свойства принтера с правами администратора через командную строку. Для этого нужно открыть командную строку от имени администратора (щелкните правой кнопкой мыши на значок «Пуск» и выберите пункт «Командная строка (администратор)»). После открытия командной строки введите команду «control printers» и нажмите Enter. Откроется окно «Принтеры и устройства», где вы сможете выбрать нужный принтер, щелкнуть правой кнопкой мыши и открыть его свойства.
Содержание
- Как открыть свойства принтера с правами администратора
- 1. Начните с поиска настройки принтеров
- 2. Откройте свойства принтера
- 3. Внесите нужные изменения
- 4. Сохраните изменения
- Подробная инструкция
- Вопрос-ответ
- Как открыть свойства принтера с правами администратора?
- Можно ли открыть свойства принтера с правами администратора без перехода в раздел «Панель управления»?
- Мне нужно открыть свойства принтера с правами администратора, чтобы изменить настройки печати. Что мне делать?
Как открыть свойства принтера с правами администратора
Когда возникает необходимость внести изменения в свойства принтера, особенно на компьютере с операционной системой Windows, часто требуется работа с правами администратора. В этой инструкции мы расскажем, как открыть свойства принтера с правами администратора.
1. Начните с поиска настройки принтеров
Чтобы открыть свойства принтера с правами администратора, первым шагом необходимо найти настройки принтеров на вашем компьютере. Для этого можно воспользоваться поиском операционной системы.
- Нажмите на кнопку «Пуск» в нижнем левом углу экрана.
- Введите в поисковую строку слово «принтеры».
- Выберите в появившемся списке «Настройка принтеров».
2. Откройте свойства принтера
После того, как вы открыли настройки принтеров, необходимо найти нужный принтер и открыть его свойства с правами администратора. Следуйте этим шагам:
- Найдите в списке принтеров нужный вам принтер. Обычно он будет отображаться с его названием.
- Щелкните правой кнопкой мыши на выбранный принтер.
- В появившемся контекстном меню выберите пункт «Свойства».
- Если операционная система запросит подтверждение прав доступа, нажмите «Да».
3. Внесите нужные изменения
После открытия свойств принтера с правами администратора у вас появится доступ к различным параметрам и настройкам принтера. В зависимости от ваших целей вы можете провести следующие изменения:
- Изменить имя принтера.
- Настроить размеры и ориентацию бумаги.
- Изменить разрешение печати.
- Настроить печать двустороннюю (дуплекс).
- И т.д.
Обратите внимание, что некоторые параметры могут быть недоступны в свойствах принтера, в зависимости от модели принтера и используемых драйверов.
4. Сохраните изменения
После того, как вы внесли необходимые изменения в свойства принтера, не забудьте сохранить их. Для этого нажмите кнопку «ОК» или «Применить» в окне свойств принтера.
Теперь вы знаете, как открыть свойства принтера с правами администратора. Помните, что работа с правами администратора может потребоваться для внесения значительных изменений в настройки принтера, поэтому будьте осторожны и внимательны при изменении параметров своего принтера.
Подробная инструкция
Открытие свойств принтера с правами администратора может понадобиться, если вы хотите произвести изменения в его настройках, установить новое программное обеспечение или выполнить другие административные задачи.
- Шаг 1: Откройте меню «Пуск» и найдите «Панель управления».
- Шаг 2: В окне «Панель управления» найдите раздел «Устройства и принтеры» и выберите его.
- Шаг 3: В открывшемся окне вы увидите список установленных принтеров. Найдите тот принтер, свойства которого вы хотите открыть с правами администратора.
- Шаг 4: Щелкните правой кнопкой мыши по названию выбранного принтера и выберите в появившемся контекстном меню пункт «Свойства».
- Шаг 5: В открывшемся окне «Свойства принтера» перейдите на вкладку «Общие».
На вкладке «Общие» вы можете увидеть основные сведения о выбранном принтере, такие как его имя, статус подключения и данные о драйвере. Также здесь можно изменить имя принтера, если это необходимо.
Если вы хотите изменить дополнительные параметры принтера, такие как размер бумаги, качество печати или дополнительные возможности, перейдите на вкладку «Расширено». Здесь вы можете настроить различные параметры для улучшения работы принтера.
После завершения всех необходимых настроек, нажмите кнопку «Применить» или «ОК», чтобы сохранить изменения.
Таким образом, вы успешно открыли свойства принтера с правами администратора и можете производить нужные вам изменения или настройки в его параметрах.
Вопрос-ответ
Как открыть свойства принтера с правами администратора?
Чтобы открыть свойства принтера с правами администратора, вам нужно выполнить несколько простых шагов. Сначала откройте меню «Пуск» и перейдите в раздел «Панель управления». Затем найдите и выберите раздел «Оборудование и звук». В этом разделе вы найдете иконку «Принтеры и факсы». Щелкните по этой иконке правой кнопкой мыши и выберите пункт «Свойства принтера». В открывшемся окне перейдите на вкладку «Дополнительно» и нажмите кнопку «Драйверы принтера». Теперь вам нужно выбрать свой принтер из списка и нажать кнопку «Свойства». В открывшемся окне перейдите на вкладку «Безопасность» и нажмите кнопку «Разрешения». Здесь вы сможете изменить разрешения для доступа к свойствам принтера.
Можно ли открыть свойства принтера с правами администратора без перехода в раздел «Панель управления»?
Да, можно открыть свойства принтера с правами администратора без перехода в раздел «Панель управления». Для этого нужно воспользоваться комбинацией клавиш Win + R, после чего откроется окно «Выполнить». В это окно введите команду «control printers» (без кавычек) и нажмите Enter. Таким образом, вы сразу перейдете в раздел «Принтеры и факсы». Далее, щелкните правой кнопкой мыши по нужному принтеру и выберите пункт «Свойства». В открывшемся окне будет доступна вкладка «Безопасность», где можно изменить разрешения для доступа к свойствам принтера.
Мне нужно открыть свойства принтера с правами администратора, чтобы изменить настройки печати. Что мне делать?
Если вам нужно изменить настройки печати на своем принтере, для этого вам необходимо открыть свойства принтера с правами администратора. Для начала откройте меню «Пуск» и перейдите в раздел «Панель управления». Далее найдите иконку «Принтеры и факсы», щелкните по ней правой кнопкой мыши и выберите пункт «Свойства принтера». В открывшемся окне перейдите на вкладку «Настройки». Здесь вы сможете изменить различные параметры печати, такие как размер бумаги, ориентацию страницы и качество печати. После внесения желаемых изменений не забудьте нажать кнопку «ОК», чтобы сохранить настройки.