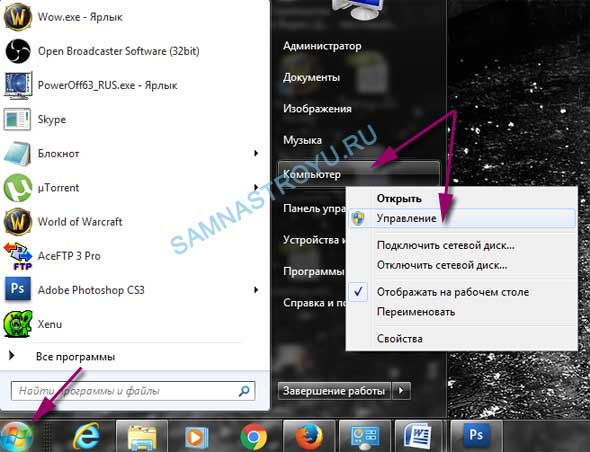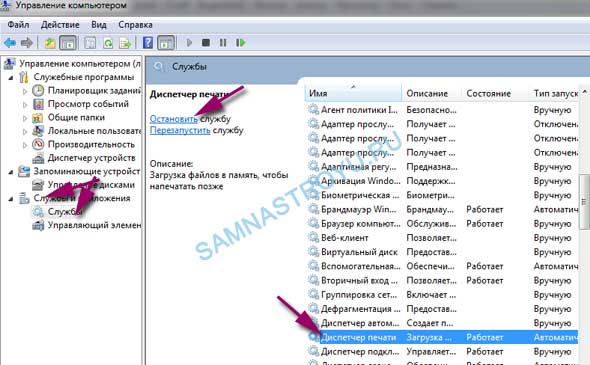Устройства и принтеры в операционной системе Windows 10 являются важным инструментом для управления подключенными устройствами, такими как принтеры, сканеры и другие периферийные устройства. Однако иногда пользователи могут столкнуться с проблемой долгого открытия этой функции. Эта проблема может вызвать раздражение и значительно замедлить работу с компьютером.
Самая распространенная причина долгого открытия устройств и принтеров в Windows 10 — это проблемы с драйверами устройств. Устаревшие и несовместимые драйверы могут вызывать конфликты и препятствовать нормальному открытию функции. Чтобы решить эту проблему, рекомендуется обновить все драйверы до последних версий, доступных на сайтах производителей устройств или с помощью Windows Update.
Еще одной возможной причиной долгого открытия устройств и принтеров может быть конфликт между установленными программами или службами. В некоторых случаях программы, которые взаимодействуют с устройствами и принтерами, могут вызывать блокировку и замедлять открытие этой функции. Для решения этой проблемы можно попробовать отключить или удалить конфликтующие программы или службы с помощью меню «Управление компьютером» в разделе «Службы» или «Установленные программы».
Также стоит проверить наличие вредоносного программного обеспечения, которое может влиять на работу устройств и принтеров. Вредоносные программы могут вызывать отказ в работе или конфликты с драйверами, что приводит к долгому открытию этой функции. Для обнаружения и удаления вредоносного программного обеспечения рекомендуется использовать антивирусные программы и выполнять регулярные проверки системы.
При решении проблемы с долгим открытием устройств и принтеров в Windows 10 также может помочь выполнение следующих действий: перезагрузка компьютера, проверка подключения устройств, отключение и повторное подключение устройств, обновление операционной системы до последней версии и запуск инструментов системного восстановления. Если эти действия не дали результатов, рекомендуется обратиться к специалисту или использовать официальную поддержку операционной системы Windows 10.
Проблема открытия устройств и принтеров в Windows 10
В операционной системе Windows 10 может возникать проблема с открытием устройств и принтеров. При попытке открыть раздел «Устройства и принтеры» пользователи могут столкнуться с длительной загрузкой или полным отсутствием отклика.
Эта проблема может быть вызвана различными факторами, такими как конфликты драйверов, некорректные настройки или дефектные файлы системы. Для решения проблемы рекомендуется выполнить несколько простых действий.
Во-первых, следует обновить драйвера устройств и принтеров. Для этого можно воспользоваться встроенным инструментом «Диспетчер устройств». Необходимо найти нужное устройство или принтер, щелкнуть правой кнопкой мыши и выбрать опцию «Обновить драйвер». В случае, если драйвера уже обновлены до последней версии, можно попробовать удалить их полностью, а затем повторно установить.
Во-вторых, стоит проверить настройки принтера и устройств. В некоторых случаях некорректные настройки могут привести к проблемам с открытием. Необходимо перейти в раздел «Устройства и принтеры», выбрать нужное устройство или принтер, щелкнуть правой кнопкой мыши и выбрать опцию «Свойства». В открывшемся окне следует проверить настройки и при необходимости скорректировать их.
Также рекомендуется выполнить проверку системных файлов. Для этого нужно открыть командную строку с правами администратора и выполнить команду «sfc /scannow». Эта команда проверит целостность системных файлов и, при необходимости, восстановит их.
В случае, если вышеуказанные действия не решили проблему, можно попробовать выполнить некоторые дополнительные шаги. Например, можно отключить все подключенные устройства и принтеры, а затем поочередно их подключать, чтобы выяснить, какое именно устройство вызывает проблему. Также стоит проверить наличие и обновить антивирусное программное обеспечение, так как некоторое ПО может блокировать доступ к устройствам и принтерам.
В целом, проблема с открытием устройств и принтеров в Windows 10 может быть решена с помощью простых действий, таких как обновление драйверов, проверка настроек и выполнение команды проверки системных файлов. Если проблема все еще остается, рекомендуется обратиться к специалистам технической поддержки для получения дополнительной помощи.
Причины и симптомы
Симптомы проблемы включают долгое время ожидания при открытии устройств и принтеров, подвисания при работе с ними и возможные ошибки или предупреждения. Это может значительно замедлить рабочий процесс и вызывать неудобство.
Если вы обнаружили, что открытие устройств и принтеров занимает слишком много времени, или столкнулись с другими симптомами, описанными выше, решение этой проблемы может быть необходимо. В следующем разделе мы рассмотрим несколько методов, которые могут помочь вам исправить данную проблему.
Windows 10 – это одна из самых популярных и используемых операционных систем в мире. Однако, несмотря на все ее преимущества, многие пользователи сталкиваются с проблемой долгого открытия устройств и принтеров. Эта проблема может возникнуть по разным причинам, но обычно она связана с ошибками в системе или неправильными настройками.
Когда Windows 10 долго открывает устройства и принтеры, это может вызывать большое неудобство и замедлять работу компьютера. Однако, существуют несколько простых способов, которые помогут решить эту проблему и вернуть нормальную работу системы.
Одним из основных способов решения проблемы является проверка наличия обновлений для операционной системы и драйверов устройств. Часто, обновления содержат исправления ошибок и улучшения производительности, которые могут помочь устранить проблему с долгим открытием устройств и принтеров. Для этого нужно открыть меню «Параметры», выбрать раздел «Обновление и безопасность» и нажать «Проверить наличие обновлений».
Кроме того, возможно, проблема с долгим открытием устройств и принтеров связана с ошибками в системе. В таком случае, можно воспользоваться встроенным инструментом проверки целостности системных файлов. Для этого нужно открыть командную строку от имени администратора и ввести команду «sfc /scannow». Инструмент проверит все системные файлы на наличие ошибок и попытается восстановить их.
Если вы все еще сталкиваетесь с проблемой, можно попробовать обновить и переустановить драйверы устройств. Для этого нужно открыть «Диспетчер устройств», выбрать нужное устройство или принтер, щелкнуть правой кнопкой мыши и выбрать «Обновить драйвер» или «Удалить устройство». Затем нужно перезапустить компьютер и драйверы установятся автоматически или их можно установить вручную с помощью драйверов, загружаемых с официального сайта производителя.
Содержание
- Проблема с Windows 10
- Долгое открытие устройств и принтеров
- Почему Windows 10 медленно открывает устройства и принтеры
Проблема с Windows 10
Существует несколько возможных причин такой проблемы. Одной из них может быть несоответствие драйверов устройств и принтеров с новой версией операционной системы. Также, неправильно установленные или устаревшие драйвера могут вызывать подобные проблемы.
Возможна также проблема с USB-портами, к которым подключены устройства и принтеры. Неисправности в USB-портах могут привести к длительному открытию устройств или их полной неработоспособности.
Для решения проблемы с открытием устройств и принтеров в Windows 10 можно предпринять несколько действий. В первую очередь, следует обновить драйверы устройств и принтеров до последних версий, совместимых с операционной системой Windows 10.
Если обновление драйверов не помогает, можно попробовать отключить и снова подключить устройство или принтер к USB-порту. Перезапуск компьютера также может помочь.
Если проблема остается, можно проверить состояние USB-портов. Для этого можно подключить другое устройство или принтер к тому же USB-порту и проверить его работоспособность. Если другое устройство или принтер работает нормально, вероятно, проблема в самом устройстве или принтере.
В случае, если ни одно из вышеперечисленных действий не решает проблемы с открытием устройств и принтеров, рекомендуется обратиться за помощью к специалисту или к службе поддержки Windows.
Долгое открытие устройств и принтеров
Если в Windows 10 устройства и принтеры открываются медленно, это может быть вызвано несколькими причинами. Рассмотрим некоторые из них и предложим решения:
1. Проблемы с драйверами
Убедитесь, что у вас установлены последние драйверы для вашего устройства или принтера. Можно воспользоваться возможностями Windows Update для автоматического обновления драйверов или скачать их с официального сайта производителя.
2. Сбой службы Plug and Play
Проверьте, работает ли служба Plug and Play корректно. Откройте «Диспетчер устройств», найдите раздел «Контроллеры USB» и убедитесь, что все устройства имеют корректные драйверы и не требуют внимания.
3. Вирусы или вредоносное ПО
Сканируйте свою систему на наличие вредоносного ПО при помощи антивирусной программы. Вирусы могут замедлить работу компьютера и вызывать проблемы при открытии устройств и принтеров. Если вредоносное ПО будет обнаружено, удалите его и выполните полную проверку системы.
4. Проблемы с системными файлами
Используйте команду «sfc /scannow» в командной строке для проверки целостности системных файлов. В случае обнаружения повреждений, исправьте их с помощью команды «DISM /Online /Cleanup-Image /RestoreHealth». Перезагрузите компьютер после завершения процесса.
Следуя указанным рекомендациям, вы сможете решить проблему долгого открытия устройств и принтеров в Windows 10 и снова насладиться плавной работой вашей операционной системы.
Почему Windows 10 медленно открывает устройства и принтеры
Windows 10 может медленно открывать устройства и принтеры по нескольким причинам:
|
1. Неактуальные драйверы: Если у вас установлены устаревшие или несовместимые драйверы для устройств или принтеров, Windows может испытывать трудности при открытии их. Установка актуальных драйверов может значительно улучшить производительность. |
|
2. Медленное подключение: Если ваше устройство или принтер подключено к компьютеру через медленное или нестабильное соединение, Windows может тратить больше времени на открытие их. Проверьте качество подключения и, если возможно, используйте более надежные способы подключения. |
|
3. Множество подключенных устройств: Если у вас подключено большое количество устройств или принтеров к компьютеру, Windows может немного замедлиться при открытии их. Оптимизируйте количество подключенных устройств и принтеров, чтобы уменьшить нагрузку на систему. |
|
4. Проблемы с системными ресурсами: Если ваш компьютер испытывает дефицит системных ресурсов, например, оперативной памяти или процессорной мощности, Windows может работать медленно при открытии устройств и принтеров. Освободите системные ресурсы, закрыв ненужные программы или увеличив количество доступной оперативной памяти. |
Решение проблемы с медленным открытием устройств и принтеров в Windows 10 может потребовать комбинации различных действий, включая обновление драйверов, проверку соединения, оптимизацию подключенных устройств и освобождение системных ресурсов.
Windows 10 является одной из самых популярных операционных систем на сегодняшний день. Однако, многие пользователи сталкиваются с проблемой медленного открытия устройств и принтеров. Вместо того, чтобы мгновенно распознавать новые устройства и сразу готовить их к использованию, операционная система Windows 10 часто вызывает задержки, что делает процесс открытия затянутым во времени.
Одной из возможных причин медленного открытия устройств и принтеров в Windows 10 является конфликт драйверов. Когда новое устройство подключается к компьютеру, операционная система должна найти и установить соответствующий драйвер, чтобы обеспечить корректную работу устройства. Если на компьютере уже установлен драйвер, который может конфликтовать с новым устройством, возникает задержка в процессе открытия.
Еще одной возможной причиной медленного открытия устройств и принтеров может быть неправильная конфигурация операционной системы. Некоторые настройки Windows 10 могут привести к конфликтам или задержкам при распознавании новых устройств. Например, слишком строгие настройки безопасности или отключенные службы могут вызывать проблемы при открытии устройств и принтеров.
Необходимо отметить, что существуют различные способы решения проблемы медленного открытия устройств и принтеров в Windows 10. От обновления драйверов и переустановки устройств до настройки системных параметров – решение может быть найдено с помощью систематического подхода и тщательного изучения конкретной проблемы.
В данной статье мы рассмотрим несколько основных причин медленного открытия устройств и принтеров в Windows 10 и предложим возможные пути их устранения. Если вы проводите много времени на поиски устройств и принтеров, то эта статья может помочь вам повысить производительность вашей системы и сэкономить время в повседневной работе.
Содержание
- Почему устройства и принтеры открываются долго в Windows 10?
- Проблемы с драйверами устройств
- Неправильные настройки соединения
- Низкая производительность компьютера
Почему устройства и принтеры открываются долго в Windows 10?
Причины, по которым устройства и принтеры могут открываться долго в Windows 10, могут быть разными:
1. Проблемы с драйверами: Если драйверы для устройств или принтеров устарели или повреждены, это может привести к задержкам при их открытии. Рекомендуется проверить наличие последних версий драйверов и установить их, чтобы устранить возможные проблемы.
2. Неправильные настройки: Некоторые настройки операционной системы или программы управления устройствами могут привести к задержкам при открытии. Проверьте настройки и, при необходимости, скорректируйте их.
3. Наличие вирусов или вредоносного ПО: Наличие вирусов или вредоносного ПО на компьютере может замедлить работу устройств и принтеров. Проведите проверку системы и удалите обнаруженные угрозы.
4. Фрагментация жесткого диска: Если жесткий диск системы сильно фрагментирован, это может привести к задержкам при открытии устройств и принтеров. Регулярно проводите дефрагментацию жесткого диска, чтобы оптимизировать его работу.
5. Ограниченные ресурсы компьютера: Если компьютер имеет ограниченные ресурсы, это может приводить к задержкам при открытии устройств и принтеров. При необходимости, обновите аппаратное обеспечение компьютера или закройте ненужные программы, чтобы высвободить ресурсы.
В целом, чтобы устранить проблемы с длительным открытием устройств и принтеров в Windows 10, рекомендуется:
1. Обновить драйверы: Проверьте наличие последних версий драйверов для устройств и принтеров и установите их.
2. Проверить настройки: Проверьте настройки операционной системы и программы управления устройствами и скорректируйте их при необходимости.
3. Провести проверку на вирусы: Проведите проверку системы на наличие вирусов и вредоносного ПО и удалите обнаруженные угрозы.
4. Дефрагментировать жесткий диск: Регулярно проводите дефрагментацию жесткого диска, чтобы оптимизировать его работу.
5. Обновить аппаратное обеспечение: При необходимости, обновите аппаратное обеспечение компьютера или закройте ненужные программы, чтобы высвободить ресурсы.
Следуя этим рекомендациям, вы сможете устранить проблемы с длительным открытием устройств и принтеров в Windows 10 и наслаждаться более эффективной работой.
Проблемы с драйверами устройств
Одной из причин медленного открытия устройств и принтеров на компьютере с операционной системой Windows 10 может быть неисправность или устаревший драйвер устройства.
Драйверы представляют собой программное обеспечение, которое позволяет операционной системе взаимодействовать с аппаратурой компьютера, включая устройства и принтеры. Если драйвер устройства установлен неправильно или устарел, система может испытывать трудности при обработке информации и отображении соответствующих элементов.
Проблему с драйверами устройств можно решить следующим образом:
- Обновление драйверов: Проверьте, есть ли доступные обновления драйверов для вашего устройства. Вы можете сделать это, открыв панель управления, выбрав «Устройства и принтеры», щелкнув правой кнопкой мыши на нужном устройстве и выбрав «Обновить драйвер». Если обновление доступно, следуйте инструкциям на экране для установки последней версии драйвера.
- Переустановка драйверов: Если обновление драйверов не решает проблему, попробуйте переустановить драйверы устройства. Для этого откройте панель управления, выберите «Устройства и принтеры», щелкните правой кнопкой мыши на нужном устройстве и выберите «Удалить». Затем перезагрузите компьютер и драйверы будут установлены заново.
- Поиск драйверов на официальном сайте производителя: Если у вас все еще возникают проблемы с драйверами, посетите официальный сайт производителя устройства или принтера. Найдите страницу поддержки и загрузите последнюю версию драйвера, предназначенного для вашей операционной системы.
Обновление и переустановка драйверов устройств могут помочь устранить проблему с длительным открытием устройств и принтеров в операционной системе Windows 10.
Неправильные настройки соединения
Одной из причин, почему устройства и принтеры открываются долго в операционной системе Windows 10, могут быть неправильные настройки соединения.
Некорректные настройки беспроводного или проводного подключения могут замедлить обнаружение и доступ к устройствам и принтерам. При этом пользователю могут потребоваться дополнительные шаги для установки соединения и входа в систему.
Различные проблемы с настройками соединения могут возникнуть, например, в результате изменений в сетевой конфигурации, обновлений операционной системы или программного обеспечения, а также из-за несовместимости устройств и принтеров со сетью или компьютером.
Чтобы исправить проблемы с настройками соединения, рекомендуется выполнить следующие действия:
- Проверить, что беспроводное или проводное соединение включено и работает корректно.
- Убедиться, что сетевые настройки устройств и принтеров соответствуют требованиям операционной системы и сети.
- Перезагрузить компьютер и сетевые устройства, чтобы обновить соединение и настройки.
- Проверить наличие обновлений для драйверов и программного обеспечения устройств и принтеров.
- В случае необходимости, настроить новое соединение или переустановить сетевые устройства и принтеры.
Если эти действия не помогли решить проблему, рекомендуется обратиться к специалисту или к службе поддержки операционной системы Windows 10 для получения дальнейшей помощи и решения проблемы.
Низкая производительность компьютера
Одной из причин, по которым устройства и принтеры могут открываться долго в Windows 10, может быть низкая производительность компьютера. Когда компьютер работает медленно, он может испытывать трудности при обработке задач, что приводит к замедления работы с устройствами и принтерами.
Существует несколько факторов, которые могут повлиять на производительность компьютера:
- Нехватка оперативной памяти: Если ваш компьютер имеет недостаточное количество оперативной памяти, он может не справляться с запуском и выполнением задач, включая обработку устройств и принтеров.
- Мало свободного места на жестком диске: Если на вашем жестком диске осталось мало свободного места, это может замедлить работу компьютера и устройств, так как операционная система нуждается в свободном пространстве для выполнения задач.
- Устаревшие драйверы устройств: Если у вас установлены устаревшие или несовместимые драйверы для устройств и принтеров, это может привести к несовместимости с операционной системой Windows 10 и, в результате, замедлить открытие устройств.
- Проблемы с железом компьютера: Если ваш компьютер имеет проблемы с аппаратным обеспечением, такими как неисправная память или поврежденный жесткий диск, это может привести к снижению производительности и замедлению работы с устройствами и принтерами.
Чтобы улучшить производительность компьютера и ускорить работу с устройствами и принтерами в Windows 10, рекомендуется выполнить следующие действия:
- Добавить оперативную память: Если ваш компьютер имеет недостаточное количество оперативной памяти, рассмотрите возможность установки дополнительных модулей памяти для улучшения производительности.
- Освободить место на жестком диске: Удалите ненужные файлы и программы, чтобы освободить место на жестком диске и улучшить производительность компьютера.
- Обновить драйверы устройств: Проверьте наличие обновлений для драйверов устройств и принтеров на официальных сайтах производителей и выполните их установку.
- Проверить состояние компьютера: Выполните проверку на наличие аппаратных проблем с помощью специальных программ, таких как диагностический инструмент Windows, и решите обнаруженные проблемы.
Применение этих рекомендаций позволит вам улучшить производительность компьютера и ускорить открытие устройств и принтеров в операционной системе Windows 10.
Не открываются устройства и принтеры
Дата: 02.04.2016 | Рубрика: Общие вопросы
Не так давно столкнулся с очередным интересным феноменом в среде Windows — не открывается раздел «Устройства и принтеры», что создало для меня массу проблем. Судя по полосе вверху окна загрузка идет, но только продолжаться это может и час, и два, но в конце концов все равно окно не откроется.
В тех редких случаях, когда «Устройства и принтеры» открывалось, я заметил, что в очереди на печать стоит несколько тысяч! документов. Вот тут:
Конечно, в тот момент я не додумался заскринить, но поверьте, там было 20000 «доков» в очереди. Почему такое случилось — непонятно. Есть предположение, что принтер был выключен и стоял по умолчанию, и на него отправлялись запросы, а там уже пошло поехало.
Решение
Открываем «Пуск» , кликаем ПКМ по «Компьютер» и нажимаем свойства, далее «Управление» .
Теперь заходим в «Службы и приложения» —> «Службы» —> «Диспетчер печати» —> «Остановить» .
Остановив службу «Диспетчер печати» , переходим к следующему этапу — удаление спама из очереди печати. Заходим в «Компьютер» —> диск «С» —> «Windows» —> «System32» —> «spool» и полностью удаляем папку «PRINTERS» .
После перезагрузки необходимо включить службу «Диспетчер печати» и потом попробовать войти в «Устройства и принтеры» . Дерзайте.
P.S.: не могу гарантировать, что данный гайд поможет всем, но то что поможет многим — инфа сотка.
Понравилась статья? Лучшей благодарностью для меня будет Ваш репост этой страницы в социальных сетях:
Источник
При открытии «Устройства и принтеры» проводник жрет 99% ЦП
Как удалить принтеры из папки «Устройства и принтеры»?
Добрый день! Подскажите, из-за частой смены/поломки принтеров, на некоторых компах скопилось.
Намертво зависает проводник при ПКМ, «открыть с помощью»
Если я щелкну на любом файле ПКМ, наведу курсор на «открыть с помощью», то проводник зависает, не.
При наведении курсора на пункт «Открыть с помощью» контекстного меню файла Проводник зависает
При открытии диалогового меню правой кнопкой мыши по файлу, при наведении на «Открыть с помощью.
Надпись «Неверный дескриптор меню» при открытии файла
Часто появляется надпись «Неверный дескриптор меню» при открытии файла.Как узнать расширение файла.
45% каждый, за 20 секунд до открытия один из процессов успокаивается, а второй (под которым Устройства и принтеры разворачиваются) еще продолжает на 45% грузить, а когда и он успокаивается — принтеры открываются.
Windows 10 x64 LTSB на NVMe SSD, подключена web-камера (без нее тоже самое), один из принтеров расшаренных в сети подключен через локальный порт, другой сетевой самостоятельный, третий подключен с расшаренного компа двойным кликом (при отключенной сети тоже самое), sfc /scannow проблем не обнаруживает, безопасное извлечение устройств работает, служба поддержки блютуз запускается (стоит вручную), печать на все принтеры работает.
От чего может так грузиться проц?
Заказываю контрольные, курсовые, дипломные и любые другие студенческие работы здесь.
Долго прогружает диски при открытии «Мой компьютер»
В последнее время стал замечать что у меня появилась такая проблема. Жесткий диск проверял на.
При открытии любой программы, постоянной «выскакивает» командная строка
При открытии любой программы, постоянной «выскакивает» командная строка, т.е., окно самой проги и.
При включении USB-устройства либо вообще не подают признаков жизни, либо «не принимают команды»
При включении ПК и загрузке Windows, устройства, подключенные по USB либо вообще не подают.
Устранение ошибки «Прекращена работа программы «Проводник»»
Прекращена работа проводника причиной проблемы нередко является какое-либо стороннее расширение.
Источник
Решение разных программных проблем часть 7. Не открываются устройства и принтеры.
Оригинал и другие материалы на AlexseevDenis.blog .
Всем приветы! Недавно столкнулся с тем, что не печатал принтер, но зайдя в «Устройства и принтеры» увидел белое поле с заполняющейся строкой адреса. Т.е. данная панель не открывается. Начнем разбираться. Погнали!
Внимание ! Перед любыми действиями в системе делайте точку восстановления!
Вот такую картину я обнаружил:
Т.е. работать с принтером и смотреть его параметры не совсем удобно не совсем удобно. Если в «выполнить» (win+r) ввести:
%windir%\system32\rundll32.exe SHELL32,SHHelpShortcuts_RunDLL PrintersFolder
rundll32 SHELL32,SHHelpShortcuts_RunDLL PrintersFolder
То откроется список с принтерами. Но порыскав в сети, обнаружил, что не у всех этот метод работает. И дорога ведет дальше, как и нас.
Первый самый распространенный совет это перезапуск и установка типа запуска в «Авто» служб «Диспетчер печати» и «Служба поддержки Bluetooth». Далее после старта этих служб у некоторых людей все становится на свои места.
Открываем оснастку «сервисы»:
Включаем «Служба поддержки Bluetooth», лучше на авто:
Заодно удалим задания из очереди печати и перезапустим диспетчер печати. Как это делать, мы недавно узнавали уже . Качаем bat-файл и запускаем его.
Нам не помогло. Идем дальше.
Т.к. это ноутбук, то Bluetooth устройство в нем есть, сам адаптер. И рекомендуется попробовать его удалить, и при необходимость установить снова. Удаляем семейство этих устройств, но службу оставляем включенной.
Удаляем все драйверы принтеров, которые установили:
Переходим в сервер печати:
Переходим во вкладку «Драйверы», выбираем каждый и удаляем, причем выбираем удалить только драйвер, если удалять пакет, задумывается и ни с места:
Еще совет, перерегистрация библиотек Internet Explorer. Данный рецепт решения проблем с IE гуляет давно по сети, и призван излечить очень много болячек, для этого браузера. Откуда он пошел изначально, но оставлю ссылку на OSZone .
В архиве 3 файла. Для 32-битной версии IE в 64-битной системе, для 64-битной IE на 64-битной системе и независимо какой версии и системы, сам ищет подходящие параметры. CMD-файл запускать от имени администратора. Ждем завершения, перезагружаемся.
Встретилось решение с заменой %windir%\System32\fdProxy.dll, на заведомо нормальный файл. Я взял с системы, установленной с одного образа, по одноименному пути. Но ожидаемо система заругалась, что нет прав. Открываем себе полный доступ к файлу:
Открываем свойства требуемого файла.
Вкладка безопасность — изменить — добавить — дополнительно — поиск — находим требуемого пользователя(ей) выделяем их и нажимаем ок — еще раз подтверждаем ок.
Выставляем ему полный доступ к изменениям — прменить — ок:
Источник
Windows 10 — это операционная система, которая предлагает множество функций и возможностей для пользователей. Однако, в процессе ее использования могут возникать некоторые проблемы. Одна из таких проблем — медленное открытие устройств и принтеров.
Почему же возникает данная проблема? Основная причина заключается в неоптимизированных настройках операционной системы, а также в несовместимости драйверов с устройствами и принтерами. Кроме того, причинами могут быть различные программы, которые загружают систему и замедляют процесс открытия устройств и принтеров.
Для решения данной проблемы можно предпринять несколько действий. Во-первых, стоит проверить и обновить драйверы для своих устройств и принтеров. Это можно сделать вручную или с помощью специальных программ, которые автоматически обновляют драйверы.
Кроме того, следует проверить список программ, запускающихся при загрузке системы, и отключить ненужные из них. Это позволит снизить нагрузку на систему и ускорить процесс открытия устройств и принтеров. Также стоит удалить все временные файлы и очистить реестр операционной системы.
Содержание
- Windows 10: причины медленного открытия устройств и принтеров
- Обновления операционной системы
- Драйверы и их совместимость
Windows 10: причины медленного открытия устройств и принтеров
Windows 10 может столкнуться с проблемами при открытии устройств и принтеров, что может вызвать значительные задержки. Это может быть очень раздражающе, особенно если вы выполняете важные задачи и нуждаетесь в быстрой работе с устройствами и принтерами.
Существует несколько возможных причин, почему открываются устройства и принтеры медленно в Windows 10:
| 1. | Проблемы с драйверами: | Некорректные или устаревшие драйверы могут вызывать задержки при открытии устройств и принтеров. Рекомендуется обновлять драйверы регулярно, чтобы предотвратить подобные проблемы. |
| 2. | Загруженность системы: | Если ваша система перегружена лишними программами и процессами, это может замедлить работу с устройствами и принтерами. Очистка системы от ненужных файлов и программ может помочь ускорить процесс открытия устройств и принтеров. |
| 3. | Сетевые проблемы: | Если ваша система подключена к сети, медленное открытие устройств и принтеров может быть связано с сетевыми проблемами. Проверьте свое сетевое подключение и убедитесь, что оно работает надлежащим образом. |
| 4. | Программное вмешательство третьих сторон: | Некоторые программы третьих сторон могут конфликтовать с системными процессами и вызывать задержки при открытии устройств и принтеров. Попробуйте отключить или удалить такие программы, чтобы решить проблему. |
| 5. | Неполадки в операционной системе: | Иногда медленное открытие устройств и принтеров может быть вызвано неполадками в операционной системе. В таких случаях рекомендуется выполнить проверку системы на наличие ошибок и восстановить поврежденные файлы системы. |
Если у вас возникают проблемы с медленным открытием устройств и принтеров, рекомендуется выполнить вышеперечисленные действия, чтобы устранить причину проблемы. Если проблема не исчезает, рекомендуется обратиться к специалисту или службе поддержки Windows 10 для получения дополнительной помощи.
Обновления операционной системы
Чтобы убедиться, что ваша операционная система обновлена до последней версии, вы можете перейти в раздел «Настройки» и выбрать «Обновление и безопасность». Здесь вы можете проверить наличие доступных обновлений и установить их.
Если вам требуется установить большое количество обновлений, это может занять некоторое время. Во время процесса установки обновлений рекомендуется не выключать компьютер или выключать питание, чтобы избежать повреждения системы. После завершения установки обновлений рекомендуется перезагрузить компьютер, чтобы изменения вступили в силу.
В некоторых случаях может потребоваться установка драйверов для определенных устройств или принтеров. Многие производители предлагают свои собственные программы для обновления драйверов. Эти программы автоматически проверяют и загружают последние версии драйверов, что может помочь устранить проблемы с медлительностью при работе с устройствами и принтерами.
Драйверы и их совместимость
Проблемы с открытием устройств и принтеров на компьютере под управлением Windows 10 могут быть связаны с драйверами и их совместимостью.
Драйверы – это программное обеспечение, которое позволяет операционной системе взаимодействовать с аппаратным обеспечением компьютера, таким как устройства и принтеры. Каждое устройство требует наличия соответствующего драйвера для корректной работы.
Однако возможна ситуация, когда драйверы устройств и принтеров не совместимы с операционной системой Windows 10. Это может произойти по нескольким причинам:
- Устройство или принтер устарел и не имеет поддержки для последней версии Windows;
- Драйверы были установлены неправильно или повреждены при обновлении операционной системы;
- Производитель устройства или принтера не выпустил обновленные драйверы для Windows 10.
Если у вас возникли проблемы с открытием устройств и принтеров, рекомендуется проверить наличие обновленных драйверов для вашего оборудования. Часто производители выпускают обновления драйверов для повышения совместимости с новыми версиями операционных систем.
Проверку наличия обновленных драйверов можно выполнить следующим образом:
- Откройте меню «Пуск» и выберите пункт «Параметры».
- Перейдите в раздел «Устройства» и выберите «Устройства и принтеры».
- Найдите устройство или принтер, с которым возникают проблемы, и щелкните правой кнопкой мыши по его значку.
- Выберите пункт «Обновить драйвер».
- Дождитесь завершения процесса обновления драйвера и перезагрузите компьютер.
Если обновление драйверов не решает проблему, рекомендуется обратиться к производителю устройства или принтера для получения поддержки. Возможно, вам потребуется загрузить и установить специальные драйверы или обновления программного обеспечения для вашего оборудования.
Важно помнить, что использование устаревших или неподдерживаемых драйверов может привести к неправильной работе устройств и принтеров, а также к возникновению других проблем на компьютере. Поэтому регулярное обновление драйверов – одна из важных процедур для поддержания стабильной работы системы.