Ошибки синего экрана (иногда называемые ошибками черного экрана или ошибками кода STOP) могут возникать, если серьезная проблема приводит к неожиданному закрытию или перезапуску Windows. Может появиться сообщение «Windows завершено, чтобы предотвратить повреждение компьютера» или аналогичное сообщение.

Эти ошибки могут быть вызваны проблемами как с оборудованием, так и с программным обеспечением. Если перед возникновением ошибки «синий экран» вы добавили новое оборудование, то завершите работу компьютера, удалите это оборудование и перезапустите компьютер. Если во время перезапуска возникают проблемы, попробуйте запустить компьютер в безопасном режиме. Дополнительные сведения см. в статье Запуск компьютера в безопасном режиме в Windows.
Кроме того, можно попробовать получить последние обновления из Центра обновления Windows, справку из других источников или восстановить Windows до более раннего состояния.
Если ни одно из этих действий не поможет устранить ошибку «Синий экран», попробуйте средство устранения неполадок с голубым экраном в приложении «Получить справку».
-
В Windows откройте раздел Получить справку.
-
В приложении «Получить справку» введите Устранение ошибок BSOD.
-
Следуйте инструкциям в приложении «Получить справку».
Примечание: Если вы не используете устройство с Windows, вы можете запустить средство устранения неполадок синего экрана в браузере, перейдя в раздел Контакт служба поддержки Майкрософт и введя устранение ошибки BSOD. Затем следуйте пошаговому руководству в разделе «Рекомендуемая справка».
Дополнительные сведения о конкретном коде ошибки STOP см. в справочнике по коду проверки ошибок.
Нужна дополнительная помощь?
Нужны дополнительные параметры?
Изучите преимущества подписки, просмотрите учебные курсы, узнайте, как защитить свое устройство и т. д.
В сообществах можно задавать вопросы и отвечать на них, отправлять отзывы и консультироваться с экспертами разных профилей.
Найдите решения распространенных проблем или получите помощь от агента поддержки.

Синим экраном пользователи прозвали ошибку ядра ОС, которая внезапно возникает (без предупреждения и не давая сохранить документы) и вынуждает компьютер уйти на перезагрузку. Причем, возникать она может как на настольных ПК, так и на ноутбуках (и ОС Windows 10/11 тоже не исключение, хотя системы стали гораздо стабильнее в этом плане). Пример ошибки см. на фото ниже. 👇
Не могу не отметить, что подобная ошибка «коварная», т.к. не всегда просто найти ее причину (к тому же, она может возникнуть на этапе загрузки ОС и не позволить исправить ее).
Как бы там ни было, в этой заметке представлю несколько наиболее типичных причин появления синего экрана, а также способы их устранения. Заметка рассчитана на начинающих пользователей.
Итак, ближе к теме…
На вашем ПК возникла проблема и его необходимо перезагрузить / Пример подобной ошибки
*
Содержание статьи📎
- 1 Из-за чего появляется синий экран, и что можно сделать
- 1.1 При очевидной причине (установка сбойного драйвера, обновления ОС и пр.)
- 1.1.1 📌 Как восстановить систему
- 1.1.2 📌 Как откатиться к старому драйверу
- 1.2 При не очевидной причине: ошибка возникла внезапно
- 1.3 Если синий экран не дает загрузить Windows
- 1.4 Если ошибка появляется в игре
- 1.5 Диагностика: что проверить
- 1.5.1 Температуры ЦП, видеокарты
- 1.5.2 Стресс-тест (как себя ведет оборудование под нагрузкой)
- 1.5.3 Тестирование планок ОЗУ
- 1.5.4 Сбросить настройки BIOS
- 1.1 При очевидной причине (установка сбойного драйвера, обновления ОС и пр.)
→ Задать вопрос | дополнить
Из-за чего появляется синий экран, и что можно сделать
❶
При очевидной причине (установка сбойного драйвера, обновления ОС и пр.)
Под очевидной я понимаю ту причину, которая привела к ошибке сразу же после вашего действия (и вы это заметили). Например, установили новую программу — появился синий экран ⇒ причина понятна…👌 Кстати, в более половине случаев так и бывает (просто не все обращают на это внимание).
Стоит отметить, что наиболее часто синий экран возникает после подключения нового оборудования и установки драйвера на него. Сюда же можно отнести и обычное обновление драйверов, и ОС Windows.
Поэтому, если после установки какой-то программы/драйвера началась подобная проблема — просто удалите это ПО, или замените его на более старую версию (откатитесь к старому драйверу). Кстати, чаще всего (по моим наблюдениям) проблема возникает при обновлении драйвера видеокарты, и при установки 📌драйвера без цифровой подписи.
*
📌 Как восстановить систему
Самый надежный вариант восстановить работу ОС после установки сбойного ПО — это воспользоваться точкой восстановления (создаются они автоматически, правда, в разных версиях ОС эта опция может быть как включена, так и выключена).
Для запуска восстановления (универсальный способ):
- нажмите сочетание Win+R;
- введите в появившееся окно команду rstrui и нажмите OK.
rstrui — запуск восстановления
Далее должна запуститься функция восстановления системы и перед вами появится окно с точками восстановления (обратите внимание на даты, когда они были созданы и после установки каких программ). В моем случае есть три точки восстановления (см. скрин ниже).
В общем-то, если точки восстановления есть — просто откатите систему к одной из них, и проблема в большинстве случаев на этом и разрешается…
Выбор точки восстановления
Что делать, если точки восстановления нет:
- попробовать вручную удалить ПО, которое недавно было установлено;
- если в обычном режиме это не получается — загрузите систему в безопасном режиме и повторите операцию;
- воспользуйтесь рекомендациями инструкции по восстановлению Windows 10 (Windows 11).
*
📌 Как откатиться к старому драйверу
1) Сначала необходимо открыть 👉диспетчер устройств.
2) Далее найти то устройство, для которого нужно откатить драйвер (в моем примере я выбрал видеоадаптер), и открыть его свойства.
Свойства видеоадаптера
3) После перейти во вкладку «Драйвер» и нажать по кнопке «Откатить».
Откатить
❷
При не очевидной причине: ошибка возникла внезапно
Когда синий экран появился внезапно и нет какой-то явно-очевидной причины — разобраться с этим не всегда так просто…
Для начала я рекомендую сфотографировать (или записать) код ошибки, проблемный файл и т.д. (см. мои примеры ниже). Этот код ошибки (или конкретный проблемный файл) — могут очень существенно сузить круг проблем (а иногда и прямо указать на нее).
Пример ошибки
VIDEO TDR FAILURE (фото экрана с ошибкой)
Если вы не успели заснять ошибку, то есть спец. утилита 📌 BlueScreenView, позволяющая просмотреть дамп в Windows и найти все последние ошибки, связанные с синим экраном.
BlueScreenView — скрин окна утилиты
Далее, зная код ошибки, попробуйте воспользоваться специализированными сайтами и найти по нему причину проблемы:
- bsodstop.ru/kod-bsod
- allerrorcodes.ru
Обратите внимание, что на том же bsodstop.ru можно получить не только вероятную причину, но и ее решение. По крайней мере, начать разбираться с проблемой рекомендую именно с этого…
Причина, решение
Если код ошибки ничего не дал, попробуйте провести несколько шагов диагностики.
❸
Если синий экран не дает загрузить Windows
Примечание: т.е. он появляется сразу же во время начала загрузки ОС Windows (до появления рабочего стола).
Этот вариант синего экрана наиболее коварен, т.к. у неподготовленного пользователя складывается ощущение, что «система мертва» и уже ничего нельзя поделать…👀
Что можно посоветовать:
1) После 2-3-х неудачных загрузок с появлением критических ошибок — в большинстве случаев появляется окно с предложением восстановить работу устройства. Если причина ошибок связана с каким-нибудь недавно установленным ПО — рекомендую загрузиться в безопасном режиме и удалить его.
Также отсюда можно попробовать запустить восстановление системы (актуально, если у вас есть точка восстановления, об этом ниже).
Безопасный режим
*
📌 В помощь!
Как зайти в безопасный режим || Windows 7÷11 — https://ocomp.info/kak-zayti-v-bez-rezh-windows.html
*
2) Если окно восстановление не появляется, можно загрузить ПК/ноутбук с помощью установочной флешки (как ее сделать). Разумеется, идеально, если она уже у вас есть (либо есть второй ПК, на котором ее можно быстро создать).
Примечание: для загрузки ПК/ноутбука с флешки — вам необходимо воспользоваться загрузочным меню (Boot Menu)…
Далее, когда появится первое окно с предложением установки — просто кликните в углу экрана по ссылке «Восстановление системы».
Windows 10 — начало установки
Далее перейдите в меню: «Диагностика / Доп. параметры / Восстановление системы».
Восстановление системы / Windows 10
После должен запуститься мастер, который поможет вам откатить систему к предыдущему работоспособному состоянию (при наличии точек восстановления).
Начало восстановления
Возможно, вам также понадобиться восстановить загрузочные записи ОС (ссылка ниже в помощь).
📌 Инструкция!
Восстановление загрузочных записей Windows — https://ocomp.info/vosstanovlenie-windows-10.html#i-4
*
3) Попробуйте сбросить настройки BIOS.
4) Попробуйте установить еще одну ОС Windows на диск (либо переустановить старую).
5) Если предыдущее не помогло, возможно проблема в железе. Попробуйте отключить от ПК/ноутбука всё (до минимума): принтеры, сканеры, USB-переходники, доп. мониторы и т.д.
Рекомендую также обратить внимание на ОЗУ, попробуйте оставить только одну планку (если у вас их 2/3), поочередно установите и проверьте ее работу в разных слотах (не лишним было бы протестировать ее с помощью спец. утилиты).
❹
Если ошибка появляется в игре
1) Переустановите драйвера (в особенности на видеокарту). Загрузите их с официального сайта производителя вашего устройства.
Если есть возможность, попробуйте использовать другую ОС с более старой/новой версией видеодрайвера.
📌 В помощь!
1) Как установить вторую Windows на диск без потери данных — https://ocomp.info/kak-ustanovit-vtoruyu-windows.html
2) Как правильно переустановить драйвер на видеокарту — https://ocomp.info/kak-obnovit-drayver-na-videokartu.html
*
2) Проверьте файлы игры антивирусом, попробуйте ее переустановить. Измените графические настройки (отключите туман, мелкие частицы, вертикальную синхронизацию, различные фильтры и т.д.).
📌 В помощь!
Проверка файлов и системы на вирусы — https://ocomp.info/esli-antivirus-ne-vidit-virusov.html
*
3) Проведите стресс-тест видеокарты, просмотрите ее температуры, проверьте не перегревается ли она.
*
4) Отключите (удалите) различные утилиты для ускорения игр, просмотра за FPS и т.д.
❺
Диагностика: что проверить
Температуры ЦП, видеокарты
В играх, редакторах (и др. ресурсоемких программах) температура ЦП и видеокарты может существенно повышаться. Разумеется, если температура выходит за определенные пределы — это может приводить к различным ошибкам (в т.ч. и синему экрану).
Примечание: у ЦП есть определенный порог температуры, дойдя до которого — компьютер просто выключиться/перезагрузится (сработает защита от выхода из строя).
*
Для просмотра температуры чаще всего используют спец. утилиты (например, AIDA 64). Разумеется, смотреть за температурой нужно в динамике: т.е. запустите утилиту сразу же после загрузки Windows, а потом приступите к своей обычной работе за ПК (время от времени поглядывая за датчиками, особенно, когда слышите нарастающий гул кулеров).
AIDA64 — просмотр температуры (вкладка датчики)
*
Примечание: у AIDA 64 датчики температур можно вывести в трей (рядом с часами) Windows. Таким образом вам не придется каждый раз сворачивать/разворачивать окно утилиты.
Если температура выйдет за границы оптимальной* — попробуйте выполнить ряд мер: почистить устройство от пыли, настроить параметры электропитания, заменить термопасту, и т.д.
Вообще, конечно, более эффективно проверить состояние железа компьютера позволяет стресс-тест (это когда спец. программа «искусственно» создает высокую нагрузку). Об этом ниже…
📌 В помощь!
Температура процессора Intel: как ее узнать; какую считать нормальной, а какую перегревом — https://ocomp.info/temperatura-protsessora-intel.html
*
Стресс-тест (как себя ведет оборудование под нагрузкой)
Стресс-тест позволяет узнать реальную частоту работы ЦП и видеокарты, их температуры, проверить стабильность системы, узнать обо всех слабых местах ПК/ноутбука. Нередко, стресс-тест — является единственным способом, позволяющим докопаться до причины нестабильной работы устройства.
Выполнить стресс-тест можно в различных программах и утилитах (в зависимости от того, что тестируете). У меня на блоге есть инструкция, как выполнить подобный тест в AIDA 64 — рекомендую!
📌 Инструкция!
Как выполнить стресс-тест процессора и системы в целом, держит ли он частоты, нет ли перегрева (AIDA 64) — [см. инструкцию]
Частота работы ЦП / AIDA 64
Что касается непосредственно видеокарты — то для ее тестирования в дополнение к AIDA 64 можно порекомендовать утилиты OCCT и FurMark (они, кстати, также помогут оценить ее реальную производительность). О том, как с ними работать — см. инструкцию, ссылка на которую ниже.
Результаты теста в реальном времени / утилита OCCT
*
📌 В помощь!
Стресс-тест видеокарты: проверка на надежность и стабильность — https://ocomp.info/stress-test-videokartyi.html
*
Тестирование планок ОЗУ
Если синий экран возникает спонтанно, в не зависимости от запущенных и установленных программ, каких-то действий за ПК — возможно, что причиной этому планки ОЗУ. И при не ясной причине критических ошибок — рекомендуется подвергнуть их тестированию…
Сделать это можно как с помощью средства Windows (нажмите Win+R, и используйте команду mdsched), так и независимой утилиты (Memtest 86+). Разумеется, я бы порекомендовал использовать второй вариант…
📌 Инструкция!
Тест ОЗУ (RAM): проверка оперативной памяти на ошибки — https://ocomp.info/testirovanie-operativnoy-pamyati-test-ozu-ram.html
С памятью есть проблемы / утилита Memtest 86+
Кстати, также порекомендовал бы почистить контакты планок с помощью резинки и кисточки (разъемы на материнской плате не лишним было бы продуть). Если у вас используется несколько планок — попробуйте запустить компьютер с одной (возможно, что из-за одной из планок (или слота) и выскакивает синий экран…).
Чистка контактов памяти резинкой и кисточкой
*
Сбросить настройки BIOS
В BIOS есть ряд настроек, при изменении которых компьютер может перестать стабильно работать. Например, один из вариантов — это смена режима работы накопителя (AHCI, IDE) или изменение приоритета загрузки.
Стоит отметить, что подобные параметры не всегда меняются вручную — смена может произойти из-за севшей батареи или скачка в цепях электропитания (в этом случае прошивка BIOS может «сгинуть» (вы это сразу поймете, т.к. устройство перестанет включаться вовсе!) и восстановить ее можно будет только в сервисе на программаторе).
📌 В помощь!
Как сбросить настройки БИОС — https://ocomp.info/kak-sbrosit-nastroyki-bios.html
*
Дополнения по теме приветствуются…
Удачи!
👋
Первая публикация: 05.08.2019
Корректировка: 15.02.2022


Содержание
- Причина 1: Инсталляция сторонней программы
- Причина 2: Заканчивающееся место на системном разделе накопителя
- Причина 3: Проблемы с системными обновлениями
- Причина 4: Заражение компьютера вирусами
- Причина 5: Нестабильная работа драйверов
- Причина 6: Системные ошибки
- Причина 7: Ошибки в работе BIOS
- Причина 8: Неправильный разгон комплектующих
- Причина 9: Физические неисправности комплектующих
- Создание дампа памяти для выявления причины BSoD
- Вопросы и ответы
Stop Code или Синий экран смерти (BSoD) — ряд ошибок, которые могут возникнуть при взаимодействии с операционной системой или во время ее загрузки. Существуют разные причины появления подобных неполадок. Чаще всего сам код проблемы и говорит о том, чем конкретно она была вызвана. Однако есть и универсальные рекомендации по борьбе с источниками подобных трудностей. Именно о них пойдет речь далее.
Причина 1: Инсталляция сторонней программы
Первая причина обнаруживается пользователями моментально, поскольку проблема с синим экраном смерти появляется при попытке или сразу же после инсталляции какой-то сторонней программы. Часто бывает, что софт от независимых разработчиков оказывает прямое влияние на ОС или драйверы оборудования, что приводит к непоправимым конфликтам. Попытайтесь самостоятельно избавиться от этого софта или запустить восстановление системы, если первый вариант не даст эффекта. Обо всем этом более детально читайте в отдельных материалах на нашем сайте далее.
Подробнее:
Установка и удаление программ в Windows 10
Варианты восстановления Windows
Причина 2: Заканчивающееся место на системном разделе накопителя
Сейчас многие юзеры используют в своих компьютерах объемные накопители, отводя для хранения системных файлов достаточное количество объема информации на жестком диске. Однако не стоит исключать тот фактор, что место рано или поздно может кончится, особенно если пользователь хранит на этом логическом разделе фильмы, игры или множество разных программ. Тогда операционная система просто не загрузится с первого раза или в какой-то момент появится Stop Code, поскольку для нормальной работоспособности на диске должно быть определенное количество свободной информации. Мы советуем узнать загруженность диска и по возможности очистить его от лишних файлов.
Подробнее: Освобождаем жесткий диск в Windows 10
Причина 3: Проблемы с системными обновлениями
Системные обновления в Windows 10 далеко не всегда несут в себе только какие-то нововведения, связанные с общей функциональностью. Периодически разработчики исправляют обнаруженные ошибки и конфликты с комплектующими, что позволяет избавиться и от появления синих экранов смерти. При успешном запуске Виндовс мы рекомендуем самостоятельно просканировать наличие апдейтов и инсталлировать их, чтобы проверить, пропадет ли имеющаяся неполадка.
- Для этого откройте «Пуск» и перейдите в меню «Параметры».
- Там выберите раздел «Обновление и безопасность».
- Щелкните по кнопке «Проверить наличие обновлений» и дожидайтесь завершения этой операции.

Если какие-то апдейты будут найдены, инсталлируйте их и сразу же перезагрузите ПК, чтобы все изменения вступили в силу. В случае появления ошибок или трудностей при выполнении этой операции мы советуем обратиться к отдельным руководствам на нашем сайте, воспользовавшись оставленными ниже ссылками.
Подробнее:
Установка обновлений Windows 10
Устанавливаем обновления для Windows 10 вручную
Устранение проблем с установкой обновлений в Windows 10
Если же рассматриваемая неполадка как раз и возникла после установки системных обновлений, скорее всего, во время этого процесса что-то пошло не так, поэтому апдейт стоит откатить. Детальную информацию об этом вы найдете в отдельной статье на нашем сайте по ссылке ниже.
Подробнее: Методы отката обновления в ОС Windows 10
Причина 4: Заражение компьютера вирусами
Заражение компьютера вирусами — еще одна причина появления синего экрана смерти. Дело в том, что нередко действия подобных вредоносных программ сказываются на общей работоспособности системы и приводят к критическому завершению работы с появлением на экране соответствующих ошибок. Пользователю рекомендуется время от времени проверять свое устройство на наличие угроз и устранять их при помощи специализированного софта. Более детальные инструкции по этому поводу ищите далее.
Подробнее: Борьба с компьютерными вирусами
Причина 5: Нестабильная работа драйверов
Драйверы — программное обеспечение, которое необходимо для корректного функционирования практически всех встроенных комплектующих и периферийных устройств. Если вы не установили требуемые файлы после приобретения оборудования или давно не смотрели наличие обновлений, вполне вероятно появление синего экрана смерти с самыми разными кодами ошибок. Мы рекомендуем любыми доступными средствами произвести проверку апдейтов абсолютно для всех драйверов и инсталлировать их, если такие будут найдены. Разобраться в этом поможет специальная инструкция далее.
Подробнее: Обновляем драйверы на Windows 10
Что касается появления Stop Code после установки драйверов, то это связано с неправильно подобранной версией или ошибках, которые появились во время инсталляции. Решите эту ситуацию откатом программного обеспечения, выполнив инструкции из следующей статьи, основанной на драйвере графического адаптера от NVIDIA.
Подробнее: Как откатить драйвер
Причина 6: Системные ошибки
Во время работы операционной системы время от времени могут возникать различные ошибки. Обычно они не являются критичными и исправляются автоматически, однако если этого сделать не получается, Виндовс экстренно завершает свою работу, а на экране появляется соответствующее уведомление с кодом. При следующем старте ОС мы советуем проверить события на наличие ошибок, чтобы определить раздражителя. Делается это так:
- Откройте «Пуск» и через поиск отыщите приложение «Панель управления».
- В появившемся меню переместитесь к разделу «Администрирование».
- В списке отыщите строку «Просмотр событий» и дважды кликните по ней, чтобы запустить соответствующую оснастку.
- Через левое меню разверните каталог «Журналы Windows» и выберите «Система».
- Дождитесь загрузки сведений, а затем проверьте, какие ошибки возникли за последнее время. Изучите сведения и подробности, чтобы узнать фактор появления неполадки. Например, это может быть перегрев компьютера или критический сбой конкретной службы.

В зависимости от типа ошибки пользователю следует найти оптимальное решение, задействовав для этого открытие источники, например, поиск по нашему сайту. Наверняка вы найдете материал по своей теме, где будет представлено несколько способов исправления возникшей трудности.
Причина 7: Ошибки в работе BIOS
BIOS — микропрограммное обеспечение, которое тоже изредка дает сбои. Чаще всего проблемы с этим компонентом появляются при непредвиденном завершении работы компьютера, например, когда отключили свет. Однако существуют и другие факторы, влияющие на BIOS. Тогда Виндовс попросту не будет загружаться и пользователю придется сбрасывать настройки этого ПО доступным методом. Развернуто об этом читайте далее.
Подробнее: Сбрасываем настройки BIOS
Причина 8: Неправильный разгон комплектующих
Разгоном комплектующих занимаются те пользователи, которые хотят повысить мощность своего компьютера путем изменения частот и вольтажа устройств. Однако не все понимают, с какой именно осторожностью нужно производить подобные манипуляции и чем бывает чревато неправильное выполнение данной операции. В большинстве ситуаций неправильный разгон сказывается на температуре комплектующих. Если она превышает критические отметки, происходит автоматическое завершение работы компьютера. Неправильно установленный вольтаж может вызвать появление других сбоев, а также синий экран смерти с разными ошибками. В случае, когда проблема появилась именно после разгона, мы рекомендуем проверить правильность реализации поставленной задачи, а если и это не поможет, верните оборудование к состоянию по умолчанию, чтобы полностью избавиться от рассматриваемой неполадки.
Читайте также:
Разгон видеокарты AMD Radeon / NVIDIA GeForce
Разгон процессора ноутбука
Разгон процессора Intel Core
Как разгонять материнские платы
Причина 9: Физические неисправности комплектующих
Последняя общая причина, из-за которой может появиться синий экран смерти, — физические проблемы используемых комплектующих. Например, срок службы видеокарты подходит к концу или процессор из-за постоянного перегрева начал сбоить. Дополнительно следует обратить внимание на жесткий диск, ведь на нем могут появляться битые сектора и иные ошибки, влияющие на корректность запуска ОС. Мы советуем обратиться к специальным материалам на нашем сайте, перейдя по расположенным ниже ссылкам, чтобы узнать все о проверке устройств на работоспособность.
Подробнее:
Проверяем процессор на работоспособность
Как проверить оперативную память на работоспособность
Как проверить работоспособность блока питания на ПК
Проверка работоспособности видеокарты
Проверка работоспособности SSD
Как проверить жесткий диск на битые сектора
Создание дампа памяти для выявления причины BSoD
В Windows имеется функция, позволяющая создать дамп памяти во время появления синего экрана смерти. Утилита автоматически сохранит сведения о рабочих драйверах, а также создаст снимок экрана с ошибкой Stop Code. Часто чтение такого дампа позволяет понять, какой из драйверов вызвал критическое завершение работы ОС, а также к какой программе или комплектующему он относится. Сначала нужно включить опцию создания такого файла, чтобы в будущем прочитать его.
- Откройте «Пуск» и перейдите в меню «Параметры».
- Здесь выберите «Система».
- Опуститесь вниз по списку в левой части окна и откройте категорию «О системе».
- Отыщите кликабельную надпись «Сведения о системе».
- Перейдите в раздел «Дополнительные параметры системы».
- В блоке «Загрузка и восстановление» выберите «Параметры».
- Остается только активировать автоматический дамп памяти и поменять путь его сохранения, если это необходимо.

Теперь осталось только дождаться повторного появления Stop Code, чтобы после прочитать дамп памяти и определить источник появления неполадки. Если опция создания файла уже была включена, переместитесь по пути C:\Windows\Minidump и откройте имеющийся там объект MEMORY.DMP через специализированную программу. Как это сделать, мы уже рассказывали в другом материале.
Подробнее: Открываем дампы памяти DMP
Это были основные причины и рекомендации по исправлению большинства ошибок Stop Code в Windows 10. Если же вы знаете код неполадки, предлагаем ввести его в поиске на нашем сайте. Скорее всего, вы найдете узконаправленное руководство, которое базируется на решении конкретно этой трудности.
Читайте, как исправить ошибку “Синего экрана” Windows. Какие причины появления ошибки и методы восстановления нерабочего компьютера.
На компьютере или ноутбуке под управлением Windows появился “синий экран смерти”? После появления сообщения об ошибке система перезагружается? Ищите как исправить BSOD ошибку?

Содержание
- Причины появления ошибки
- Как убрать ошибку
- Шаг 1: Запустите компьютер в «безопасном режиме»
- Шаг 2: Обновите драйвер через Диспетчер устройств
- Шаг 3: Используйте sfc /scannow для проверки всех файлов системы
- Шаг 4: Проверьте диск с Windows на наличие ошибок командой chkdsk c: /f
- Шаг 5: Используйте режим совместимости со старой версией Windows
- Шаг 6: Отключите лишние программы из автозагрузки Windows
- Шаг 7: Обратитесь в поддержку Microsoft
- Шаг 8: Установите последние обновления системы
- Шаг 9: Запустите проверку системы на вирусы
- Шаг 10: Выполните проверку оперативной памяти
- Вопросы и ответы
- Комментарии
Причины появления ошибки
Ошибка может появиться если:
- На жестком диске компьютера или ноутбука не достаточно места. Для правильной работы ОС Windows 10 на системном диске должно быть свободно 2 – 10 ГБ.
- На компьютер был установлен не совместимый BIOS или прошивка была повреждена.
- Установлены не совместимые с ОС драйвера устройств.
- Реестр Windows был поврежден или удален. Возможно в результате очистки были удалены системные ключи реестра.
- Ативирусное программное обеспечение или компьютерные вирусы могут заблокировать системные файлы или удалить важные ключи реестра.
- В результате ошибок в работе программы для резервного копирования.
- В результате обновления ОС Windows.
Перейти к просмотру
Почему появляется синий экран смерти, и что делать с BSOD ошибкой 💻🛠️🤔
Актуально для ОС: Windows 10, Windows 8.1, Windows Server 2012, Windows 8, Windows Home Server 2011, Windows 7 (Seven), Windows Small Business Server, Windows Server 2008, Windows Home Server, Windows Vista, Windows XP, Windows 2000, Windows NT.
Как убрать ошибку
Вот несколько способов исправления ошибки:
Шаг 1: Запустите компьютер в “безопасном режиме”
Перейти к просмотру
Как загрузить Windows 10, 8 или 7 в безопасном режиме, как отключить безопасный режим 👨💻⚙️🛠️
Если ошибка возникает в момент загрузки Windows и блокирует любую возможность работы с системой, попробуйте включить компьютер в “безопасном режиме”. Этот режим предназначен для диагностики операционной системы (далее ОС), но функционал Windows при этом сильно ограничен. “Безопасный режим” следует использовать только если работа с системой заблокирована.

Чтобы запустить безопасный режим сделайте следующее:
- Перейдите в меню Пуск и выберите Параметры.
- В открывшемся окне параметров перейдите в меню Обновление и Безопасность и выберите раздел Восстановление.
- В разделе Восстановление найдите Особые варианты загрузки и нажмите кнопку Перезагрузить сейчас.
- После этого Windows перезагрузится и предложит выбрать следующее действие. Выберите Поиск и устранение неисправностей.
- В меню Поиск и устранение неисправностей кликните на Дополнительные параметры, далее – Параметры загрузки.
- Далее Windows уведомит вас о том, что компьютер можно перезагрузить с использованием дополнительных параметров загрузки. Укажите – Включить безопасный режим. Нажмите Перезагрузить.
- После перезагрузки выберите Включить безопасный режим нажав клавишу F4.
Шаг 2: Обновите драйвер через Диспетчер устройств
Перейти к просмотру
Как установить или безопасно обновить драйвера оборудования в Windows 10, 8 или 7 📀🔄💻
Вы установили новое аппаратное обеспечение на компьютере? Возможно вы начали использовать новое USB-устройство с вашим компьютером. Это могло привести к ошибке. Если вы установили драйвер устройства используя диск, который поставляется вместе с ним, или использовали драйвер не c официального сайта Microsoft, то причина в нем. Вам придется обновить драйвер устройства, чтобы устранить эту проблему.

Вы можете сделать это вручную в диспетчере устройств Windows, для того выполните следующие инструкции:
- Нажмите кнопку Windows, затем введите диспетчер устройств с клавиатуры.
- Выберите Диспетчер устройств из списка.
- Просмотрите список категорий устройств, нажмите на стрелочку рядом с категорией вашего нового устройства. Драйвер может быть отмечен желтым треугольником.
- Кликните правой кнопкой мыши на имя устройства и нажмите Обновить драйвер.
- Далее откроется окно Мастера обновления драйверов с двумя опциями:
- Автоматический поиск обновленных драйверов. Windows проверит наличие наиболее подходящего драйвера для этого устройства в автоматическом режиме.
- Выполнить поиск драйверов на этом компьютере. Используйте эту опцию, что бы самостоятельно указать ОС файлы драйвера.
Перезагрузите компьютер после установки драйвера.
Шаг 3: Используйте sfc /scannow для проверки всех файлов системы
Перейти к просмотру
Как восстановить системные файлы Windows 10, 8, 7 (SFC, DISM)⚕️📁💻
Повреждение или перезапись системных файлов может привести к ошибке. Команда sfc находит поврежденные системные файлы Windows и заменяет их.

- Нажмите кнопку Windows, затем введите cmd с клавиатуры.
- Правой кнопкой мышки кликните на CMD и запустите от имени администратора.
- В окне командной строки введите sfc /scannow и нажмите Enter.
Этот процесс может занять несколько минут.
Шаг 4: Проверьте диск с Windows на наличие ошибок командой chkdsk c: /f
Перейти к просмотру
Как проверить жесткий диск на ошибки и исправить ошибки в Windows 10, 8, 7 🔎🛠️🗄️
Возможно к синему экрану привела ошибка файловой системы или наличие битых секторов диска. Команда CHKDSK проверяет диск на наличие ошибок файловой системы и битых секторов. Использование параметра /f заставит программу автоматически исправлять найденные на диске ошибки, а параметр /r позволяет найти и “исправить” проблемные сектора диска. Для запуска следуйте инструкциям:

- Нажмите кнопку Windows, затем введите CMD с клавиатуры.
- Правой кнопкой мышки кликните на CMD и запустите от имени администратора.
- В окне командной строки введите chkdsk c: /f и нажмите Enter (используйте ту букву диска, на котором установлена ОС).
Дождитесь окончания процесса и перезагрузите компьютер.
Шаг 5: Используйте режим совместимости со старой версией Windows
Перейти к просмотру
Запуск программы, или драйвера в режиме совместимости Windows 10, 8, 7 👨💻⚙️🛠️
BSOD может вызывать “устаревшее” программное обеспечение. Если ошибка появляется после запуска программы, то использование режима совместимости Windows избавит от появления ошибки. Для устранения проблемы следуйте следующим инструкциям:

- Найдите исполняемый файл программы, он имеет расширение .exe и кликните на нем правой кнопкой мышки.
- В контекстном меню укажите Исправление проблем с совместимостью.
- На следующем шаге появится окно Устранения проблем с совместимостью. Вам будет доступно два режима диагностики:
- Использовать рекомендованные параметры. Выберите этот вариант для тестового запуска программы с использованием рекомендуемых параметров совместимости.
- Диагностика программы. Выберите этот вариант для выбора параметров совместимости на основе замеченных проблем.
- После тестирования c различными версиями Windows и параметрами запуска сохраните параметры для программы.



Шаг 6: Отключите лишние программы из автозагрузки Windows
Программное обеспечение, вызывающее синий экран смерти, может быть прописано в автозагрузку Windows и ошибка будет появляться сразу после запуска системы без вашего участия. Удалить программы из автозагрузки можно с помощью Диспетчера задач.

- Загрузитесь в Безопасном режиме.
- Кликните правой кнопкой мышки на Панели задач, затем на пункте Диспетчер задач.
- Перейдите на вкладку Автозагрузка.
- Чтобы убрать ту или иную программу из автозагрузки выберите её из списка и отключите, нажав кнопку Отключить в правом нижнем углу окна.
Перейти к просмотру
Ускорение загрузки и работы системы WIndows 10, 8 или 7: автозагрузка, службы, BIOS, SSD 🚀💻🖥️
Шаг 7: Обратитесь в поддержку Microsoft
Microsoft предлагает несколько решений удаления ошибки “голубого экрана”. можно убрать с помощью Центра обновления или обратившись в поддержку Windows.

- Перейдите на сайт технической поддержки Microsoft.
- Введите код и сообщение об ошибке в поисковую строку и следуйте найденным рекомендациям.
- Если вы не найдете готового решения, то задайте вопрос в сообществе – возможно вам ответит сертифицированный системный администратор.
Шаг 8: Установите последние обновления системы
С обновлениями Windows дополняет базу драйверов, исправляет ошибки и уязвимости в системе безопасности. Загрузите последние обновления, что бы избавиться от ошибки.
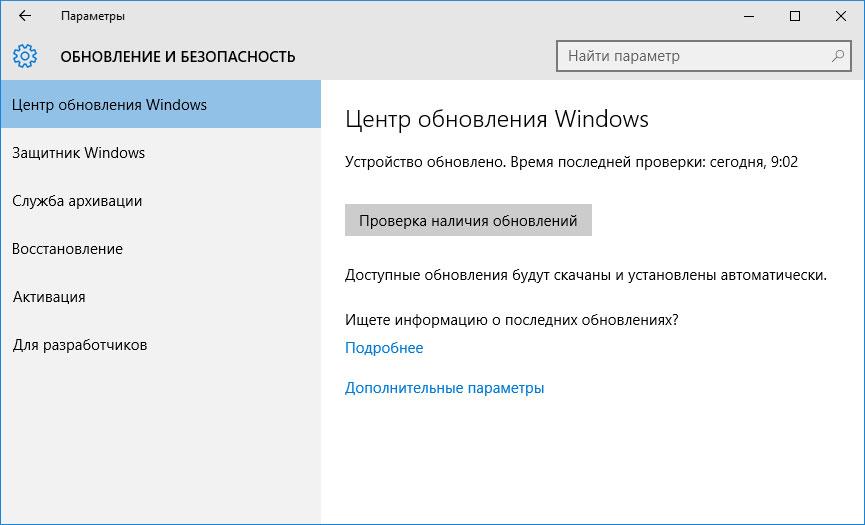
Запустить Центр обновления Windows можно следующим образом:
- Перейдите в меню Пуск и выберите Параметры.
- В окне Параметров перейдите в меню Обновление и Безопасность.
- Для установки последних обновлений Windows нажмите кнопку Проверка наличия обновлений и дождитесь окончания процесса их поиска и установки.

Рекомендуется настроить автоматическую загрузку и установку обновлений операционной системы с помощью меню Дополнительные параметры.
Чтобы включить автоматическое обновление системы необходимо запустить Центр обновления Windows:
- Перейдите в меню Пуск и выберите Параметры.
- В окне Параметров перейдите в меню Обновление и Безопасность и выберите подменю Центр обновления Windows. Для установки последних обновлений Windows нажмите кнопку Проверка наличия обновлений и дождитесь окончания процесса их поиска и установки.
- Перейдите в Дополнительные параметры и выберите, как устанавливать обновления – Автоматически.
Шаг 9: Запустите проверку системы на вирусы
Перейти к просмотру
Рейтинг лучших бесплатных антивирусов на русском в 2017: Касперский, Аваст, AVG, 360, Avira 🥇🛡️💻
“Синий экран смерти” с ошибкой может вызывать компьютерный вирус, заразивший систему Windows.
Для проверки системы на наличие вирусов запустите установленную на компьютере антивирусную программу.

Современные антивирусы позволяют проверить как жесткие диски, так и оперативную память. Выполните полную проверку системы.
Шаг 10: Выполните проверку оперативной памяти
Неполадки с памятью могут привести к ошибкам, потере информации или прекращению работы компьютера.
Прежде чем проверять оперативную память, отключите её из разъёма на материнской плате компьютера и повторно вставьте в него. Иногда ошибка вызвана неправильно или не плотно вставленной в разъём планкой оперативной памяти, или засорением контактов разъёма.
Если предложенные действия не привели к положительному результату, исправность оперативной памяти можно проверить средствами операционной системы, с помощью средства проверки памяти Windows.
Перейти к просмотру
Как узнать сколько оперативной памяти установлено, сделать тест или освободить память ПК 🤖⚙️💻
Запустить средство проверки памяти Windows можно двумя способами:
- С помощью Панели управления:
Перейдите в Панель управления / Система и безопасность / Администрирование. Запустите приложение Средство проверки памяти Windows.
- С помощью средства Выполнить:
Запустите средство Выполнить с помощью комбинации клавиш Windows + R. Наберите mdsched и нажмите Enter. После чего откроется средство проверки Windows.
Для начала проверки выберите один из предлагаемых вариантов, проверка оперативной памяти в соответствии с которым будет запущена после перезагрузки компьютера.
Если в результате проверки будут определены ошибки, исправить которые не представляется возможным, то такую память необходимо заменить (замене подлежит модуль памяти с неполадками).
Ошибка исправлена? Оставляйте отзывы и задавайте ваши вопросы в комментариях.
Для пользователей Windows 10 уже не удивительно столкнуться с возникновением синего экрана смерти. BSOD, известный как STOP-ошибка, — является по сути самым известным экраном смерти среди прочих.

В предыдущей статье мы рассмотрели ошибки Windows связанные с понятием «Экран смерти», в частности с наиболее популярным синим экраном смерти BSOD.
Итак, что если вам довелось столкнуться с этой неисправностью на своем компьютере? Есть несколько способов исправить, преследующую пользователей Windows 10, неполадку.
-
Содержание статьи:
- Что нужно сделать в первую очередь
- Отключить автоматическую перезагрузку
- Проверьте систему на наличие вирусов
- Обновление Windows
- Обновление драйверов оборудования и прошивки
- Как исправить синий экран смерти в Windows 10
- Загрузка в безопасный режим
- Воспользуйтесь восстановлением системы
- Исправление синего экрана смерти с помощью Устранения неполадок Windows
- Удалите неисправное обновление Windows
- Переустановите Windows, чтобы исправить синий экран смерти
Что нужно сделать в первую очередь
Отключить автоматическую перезагрузку.
В большинстве случаев в Windows 10 по умолчанию включен перезапуск в случае возникновения STOP-ошибки. В этой ситуации у вас нет достаточно времени, чтобы записать код ошибки, связанный с BSOD. Чтобы начать процесс исправления сбоя, нужно на некоторое время удержать на экране сообщение об ошибке.
Как это сделать:
- 1. Щелкните правой кнопкой мыши по Мой компьютер.
- 2. Перейдите в раздел Свойства.
- 3. В левой части выберите Дополнительные параметры системы.
- 4. В разделе Загрузка и восстановление нажмите Настройки.
- 5. Теперь в разделе Отказ системы снимите галочку с Выполнить автоматическую перезагрузку.
- 6. Нажмите ОК, чтобы сохранить и продолжить.



Проверьте систему на наличие вирусов.
Одной из причин появления BSOD на вашем ПК с операционной системой Windows 10 является повреждение данных. Помимо обычных сценариев, данные на компьютере могут быть повреждены из-за некоторых вредоносных программ.
Таким образом, если вам доводится видеть синий экран смерти Windows 10 чаще обычно, воспользуйтесь антивирусным программным обеспечением для полного сканирования системы. Защитник Windows, антивирус по умолчанию в Windows 10, тоже может быть хорошим вариантом.
Обновление Windows.
Вы должны убедиться, что ваш компьютер регулярно обновляется последними исправлениями безопасности и другими не менее важными элементами. Это один из наиболее важных моментов, который необходимо учесть на пути к исправлению синего экрана смерти или даже предотвращения его появления. Пользователям Windows 10 в большинстве случаев не нужно делать ничего дополнительно, поскольку обновления системы устанавливаются автоматически, но этот процесс можно остановить.
Обновление драйверов оборудования и прошивки.
Неисправные драйверы на вашем ПК тоже могут привести к появлению синего экрана смерти. Таким образом, обновление или восстановление программного обеспечения способно избавить устройство от BSOD.
В настоящее время о большинстве комплектующих заботятся универсальные драйверы Windows. Однако большинство — это не все. Драйверы, которые ваша операционная система на может обновить автоматическим, вам придется искать самостоятельно на сайте производителя.
Вместе с этим ваш BIOS или UEFI должны быть обновлены до своей последней версии. Не забудьте проверить, сталкиваются ли ваши комплектующие с чрезмерной температурной нагрузкой, в этом вам поможет утилита Speccy.
Более высокие температуры могут быть вызваны пылевым засорением вентилятора. Чтобы предотвратить это, необходимо регулярно чистить компьютер.
Вызывать BSOD могут и подключаемые устройства, такие как USB-накопители, принтеры, геймпады и т.д.
Как исправить синий экран смерти в Windows 10
Загрузка в безопасный режим.
Когда вы запускаете компьютер с помощью безопасного режима, загружаются только основные службы Windows и системные драйверы. Если вам не довелось столкнуться с синим экраном смерти, можно предположить, что виновник ошибки — сторонний драйвер.
Как воспользоваться безопасным режимом?
Ранее, в случае с Windows XP и 7, вы могли использовать утилиту msconfig для загрузки этого режима или же с помощью клавиши F8 при старте запуска. Windows 10 добавила один новый удобный вариант для доступа к безопасному режиму.
- 1. Откройте Настройки > Обновление и восстановление > Восстановление.
- 2. В разделе Расширенный запуск нажмите Перезагрузить сейчас. Подождите пока появится окно с дополнительными параметрами запуска.
- 3. Нажмите Устранение неполадок.
- 4. На следующем экране выберите Параметры запуска, кликните на Перезагрузка для выхода в безопасный режим.
Воспользуйтесь восстановлением системы.
Введя в Windows такую функцию как восстановление системы, Microsoft дала возможность откатывать ошибки, которые мы могли по неосторожности совершить на наших устройствах. Это способно помочь, если причиной синего экрана смерти является программное обеспечение, которое вы не так давно установили.

Можете попробовать найти различные настройки, связанные в системой восстановления Windows 10 в Панели управления > Восстановление. Чтобы откатить систему до предыдущей точки восстановления, нажмите Открыть восстановление системы. Чтобы создать новую точку, нажмите Настроить восстановление системы > Создать. Скорее всего синий экран смерти будет исправлен, если это связано с недавними изменениями на вашем компьютере.
Исправление синего экрана смерти с помощью Устранения неполадок Windows.
Попробуйте воспользоваться встроенным в систему инструментом устранения неполадок. Чтобы найти его, откройте Настройки > Обновление и безопасность > Устранение неполадок.

Под заголовком Устранение неполадок вы можете увидеть средство по исправлению ошибок, вызывающих остановку или непредвиденный перезапуск системы Windows.
Удалите неисправное обновление Windows.
Во время установки обновления Windows в редких случаях может произойти прерывание процесса и такие инциденты способны привести к появлению синего экрана смерти. Самый простой способ исправить BSOD в Windows 10 — удаление ошибочного обновления. Аналогично нужно поступать и с приложениями, которые могли бы повредить важные файлы на вашем ПК.
Вы можете удалить последнее обновление Windows, посетив Настройки > Обновление и восстановление > Центр обновления Windows > Удалить обновления.
Переустановите Windows, чтобы исправить синий экран смерти.

Очевидно, что самый последний способ устранить синий экран смерти — полная переустановка операционной системы Windows. Для пользователей, работающих с Windows 10 или 8.1 существует встроенная утилита для переустановки, не требующая наличия специального установочного носителя. Для Windows 7 вам придется ставить систему с помощью загрузочного USB или компакт-диска.
Если в BSOD не виновно непосредственно ваше оборудование, в таком случае вышеперечисленные советы и способы должны вам помочь. Если же проблема заключается в комплектующих, вам придется его заменить.
На всякий случай, если потребуется восстановление информации с жесткого диска, вам помогут инструменты Starus Recovery. Cкачать и опробовать программы для восстановления удаленных данных можно совершенно бесплатно!
Похожие статьи про восстановление данных:
Дата:
Теги: Как восстановить, Ошибка, Процесс восстановления










































