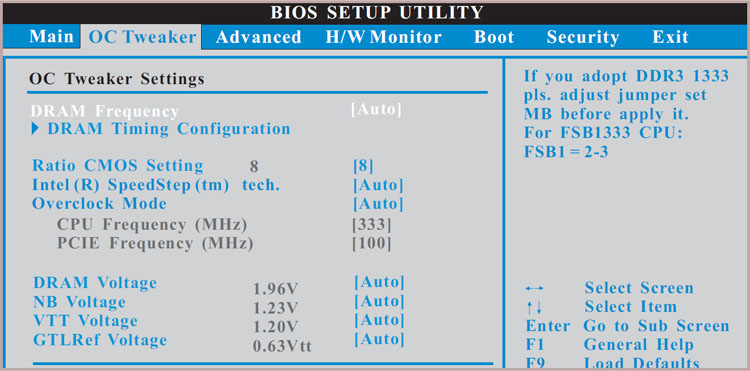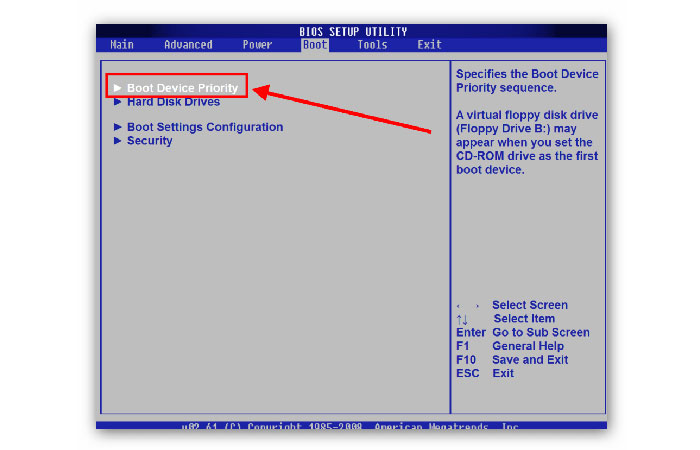Если у вас есть компьютер с операционной системой Windows 7, то вы, возможно, знаете, что BIOS играет важную роль в запуске операционной системы. Когда компьютер не загружается нормально, вам может потребоваться восстановить запуск Windows 7 через BIOS. Это может произойти, например, после сбоя в системе. Чтобы помочь вам разобраться с этой проблемой, мы предлагаем пошаговую инструкцию по восстановлению запуска Windows 7 через BIOS.
Шаг 1: Перезагрузите компьютер и включите его. Сразу же после включения начните нажимать клавишу DEL или F2, чтобы войти в BIOS. Обычно на экране появляется соответствующее сообщение. Если у вас не получается войти в BIOS при первой попытке, перезагрузите компьютер и попробуйте снова.
Шаг 2: После входа в BIOS найдите раздел «Boot» (Загрузка) или «Boot Order» (Порядок загрузки). В этом разделе вы увидите список устройств, которые могут быть использованы для загрузки компьютера.
Шаг 3: Поставьте внутренний жесткий диск (обычно обозначен как HDD или SATA) на первое место в списке устройств для загрузки. Это позволит компьютеру сначала загрузить операционную систему с внутреннего жесткого диска.
Шаг 4: Сохраните изменения и выйдите из BIOS. В большинстве случаев для сохранения изменений нужно нажать клавишу F10, но в разных моделях компьютеров это может варьироваться. Перезагрузите компьютер с сохраненными настройками.
Шаг 5: После перезагрузки компьютер должен загрузиться с внутреннего жесткого диска. Если проблема с запуском Windows 7 была связана с настройками BIOS, то после выполнения этих шагов она должна быть решена.
Восстановление запуска Windows 7 через BIOS не всегда является простым процессом, но с помощью этой пошаговой инструкции вы сможете выполнить его без проблем. Если после всех действий ваши проблемы с запуском Windows 7 продолжаются, рекомендуется обратиться к специалисту или поискать подробные инструкции для своего конкретного компьютера.
Содержание
- Подготовка к восстановлению запуска Windows 7 через BIOS
- Подключение загрузочного USB-накопителя
- Вход в BIOS и выбор загрузочного устройства
- Запуск Windows 7 в режиме восстановления
- Выбор нужной опции восстановления
- Дождитесь завершения процесса восстановления
- Перезагрузка компьютера и проверка восстановленного запуска Windows 7
Подготовка к восстановлению запуска Windows 7 через BIOS
Перед тем, как приступить к восстановлению запуска Windows 7 через BIOS, необходимо выполнить ряд подготовительных мероприятий. Это поможет избежать проблем и сделает процесс восстановления более эффективным. Следуйте инструкции:
- Сделайте резервную копию всех важных данных, находящихся на компьютере. В процессе восстановления данных могут быть потеряны, поэтому имейте копию всех важных файлов на внешнем носителе, таком как USB-флешка или внешний жесткий диск.
- Убедитесь, что у вас есть установочный диск операционной системы Windows 7 или загрузочная флешка. Без них вы не сможете выполнить восстановление.
- Проверьте, что ваш компьютер включен в сеть электропитания. Во время восстановления запуска Windows 7 через BIOS, компьютер может быть недоступен в течение продолжительного времени, поэтому убедитесь, что у вас будет непрерывное электропитание.
- Отключите все внешние устройства, подключенные к компьютеру, такие как принтеры, сканеры, флешки и другие USB-устройства.
- Проверьте доступность клавиши, необходимой для входа в BIOS, на вашем компьютере. Обычно это клавиша F2, F10, Delete или Esc. Запишите это, чтобы знать, когда нажимать.
Благодаря правильной подготовке к восстановлению запуска Windows 7 через BIOS, вы сможете избежать потери данных и ускорить процесс восстановления. Следуйте инструкциям и не делайте лишних шагов для наилучшего результата.
Подключение загрузочного USB-накопителя
1. Вставьте загрузочный USB-накопитель в свободный USB-порт компьютера.
2. Перезагрузите компьютер и войдите в BIOS, нажимая соответствующую клавишу (обычно это Del или F2) при старте системы. Если не знаете, какая клавиша нужна для вызова BIOS, проверьте информацию в документации к компьютеру.
3. В разделе BIOS «Boot» (Загрузка) найдите опцию «Boot Priority» (Приоритет загрузки) или «Boot Order» (Порядок загрузки). В большинстве случаев настройки загрузки находятся именно в этом разделе.
4. Используя клавиши со стрелками на клавиатуре, выделите опцию, соответствующую USB-накопителю, и поместите ее в самый верх списка приоритетов. Это обеспечит загрузку операционной системы с USB-накопителя при следующей перезагрузке компьютера.
5. Сохраните изменения, нажав сочетание клавиш, обычно это F10. Подтвердите свои действия и перезагрузите компьютер.
6. После перезагрузки компьютер загрузится с USB-накопителя, и вы сможете продолжить восстановление Windows 7.
Примечание: Если после перезагрузки компьютер все равно загружается с жесткого диска, убедитесь, что USB-накопитель был правильно подключен и загрузочный файл находится на нем.
Вход в BIOS и выбор загрузочного устройства
Для восстановления запуска Windows 7 через BIOS нужно сначала войти в эту систему. Для этого следуйте указанным ниже шагам:
Шаг 1: Перезагрузите компьютер и нажмите клавишу DEL или F2 (в зависимости от вашей модели компьютера), чтобы войти в BIOS. Обычно, при загрузке есть сообщение на экране, указывающее, какую клавишу нужно нажать.
Шаг 2: Внутри BIOS используйте стрелки на клавиатуре, чтобы перемещаться по меню и найти вкладку «Boot» или «Загрузка».
Шаг 3: В этой вкладке найдите «Boot Priority», «Boot Sequence» или что-то подобное. В некоторых BIOS эта функция может называться «First Boot Device» или «Primary Boot Device».
Шаг 4: Выберите необходимое загрузочное устройство (например, жесткий диск, USB Flash-накопитель или DVD-ROM) с помощью стрелок на клавиатуре и нажмите клавишу Enter, чтобы выбрать его.
Шаг 5: После выбора загрузочного устройства в меню «Boot» найдите и выберите опцию «Save and Exit» или похожую команду для сохранения внесенных изменений в BIOS.
После этого ваш компьютер будет загружаться с выбранного вами загрузочного устройства и вы сможете провести процедуру восстановления запуска Windows 7.
Запуск Windows 7 в режиме восстановления
Режим восстановления Windows 7 позволяет исправлять ошибки и проблемы операционной системы. Если ваша система не запускается должным образом или вы замечаете неполадки, то восстановление может быть очень полезным инструментом для исправления проблем.
Вот пошаговая инструкция о том, как запустить Windows 7 в режиме восстановления:
- Перезагрузите компьютер и нажмите и удерживайте клавишу F8 до тех пор, пока не появится экран «Дополнительные варианты запуска Windows».
- Используйте стрелки на клавиатуре, чтобы выделить «Режим восстановления системы», а затем нажмите клавишу Enter.
- Дождитесь загрузки и появления окна с опциями восстановления.
- Выберите желаемый язык и щелкните по кнопке «Далее».
- В следующем окне вам будет предложено выбрать существующую учетную запись пользователя или создать новую. Если вы знаете пароль для существующей учетной записи администратора, выберите ее и введите пароль. Если нет, создайте новую учетную запись, следуя инструкциям на экране.
- После выбора или создания учетной записи нажмите кнопку «Далее».
- В следующем окне будет настраиваться восстановление системы. Вы можете выбрать место для сохранения восстановленных файлов и настроек или использовать рекомендуемые значения. После выбора нажмите кнопку «Далее».
- После завершения процесса восстановления системы компьютер будет перезагружен и операционная система Windows 7 будет запущена в режиме восстановления.
Теперь вы можете использовать различные инструменты в режиме восстановления для исправления проблем операционной системы. Например, вы можете выполнить восстановление системных файлов, восстановить реестр или восстановить системный образ.
Важно: Помните, что использование режима восстановления системы может повлечь за собой потерю данных, поэтому перед началом процесса восстановления рекомендуется создать резервные копии важных файлов.
Выбор нужной опции восстановления
1. После загрузки компьютера в BIOS найдите вкладку «Boot» или «Загрузка».
2. Внутри этой вкладки найдите пункт «Boot Device Priority» или «Приоритет загрузки».
3. В списке доступных устройств выберите опцию, соответствующую загрузке операционной системы Windows 7.
4. Если вы не знаете, какое устройство выбрать, обратитесь к документации вашего компьютера или обратитесь к производителю.
5. После выбора опции сохраните изменения и перезагрузите компьютер.
6. Ваш компьютер должен загрузиться с выбранного устройства и запустить операционную систему Windows 7.
7. Если проблема с запуском Windows 7 не решена, попробуйте выполнить другие рекомендации по восстановлению операционной системы.
Дождитесь завершения процесса восстановления
После того как вы выполните все необходимые шаги по восстановлению запуска Windows 7 через BIOS, ожидайте завершения процесса восстановления.
Этот процесс может занять некоторое время в зависимости от сложности проблемы, а также от скорости вашего компьютера.
Во время восстановления не перезагружайте компьютер и не прерывайте процесс, так как это может привести к ошибкам или даже к потере данных.
После завершения процесса восстановления компьютер должен перезагрузиться автоматически.
Если процесс восстановления не завершился успешно, попробуйте пройти все шаги еще раз или обратитесь к специалисту по компьютерам для получения дополнительной помощи.
Перезагрузка компьютера и проверка восстановленного запуска Windows 7
После выполнения всех предыдущих шагов по восстановлению запуска Windows 7 через BIOS, перейдите к следующим действиям:
1. В меню BIOS выберите пункт «Save Changes and Exit» (Сохранить изменения и выйти).
2. Подтвердите сохранение изменений, нажав клавишу Enter или выбрав подтверждение из списка.
3. Дождитесь, пока компьютер перезагрузится.
4. При загрузке Windows 7 проверьте работу восстановленного запуска. Убедитесь, что система загружается без ошибок и работает стабильно.
5. Если появляется экран «Starting Windows», значит, вы успешно восстановили запуск Windows 7 через BIOS. Если же система по-прежнему не запускается, возможно, что вы совершили какую-то ошибку в процессе восстановления или проблема связана с другими аспектами компьютера или программного обеспечения.
В случае возникновения каких-либо проблем, рекомендуется проконсультироваться с технической поддержкой или обратиться к специалисту по обслуживанию компьютеров для получения дальнейшей помощи.

оно и есть. После установки и настройки у вас будет полноценная рабочая среда. Однако ни одна ОС не защищена от сбоев, будь то лицензия или взломанная версия. Ошибки могут возникнуть по самым разным причинам. И зачастую результат один – система не запускается. Это означает, что вы не можете получить доступ к своим личным данным и файлам на жестких дисках. Можно предположить, что единственный выход – это переустановка с нуля. Однако это крайний вариант. Еще можно попытаться восстановить операционную систему, чтобы компьютер снова заработал. И для этого необходимо уметь пользоваться BIOS.
Почему Windows 7 может сломаться?
Но для начала разберемся в причинах поломки. Будем рассматривать проблемы программного характера, так как их можно попробовать устранить без серьезного вмешательства в комплектующие. Ведь если неисправен жесткий диск, процессор или оперативная память, то тут дело не в ОС, а в самом компьютере. Что до программных проблем, то Виндовс 7 может не запускаться из-за следующего:
- вирусы. Трояны, черви и другие опасные скрипты могут удалить важные для ОС файлы, которые отвечают за запуск и непосредственно работу. А так как их нет, то при загрузке операционная система их не видит и, следовательно, не может запуститься. В результате появляется ошибка или постоянно возникает окно загрузки;
- сбой в работе. Те же файлы могут повредиться и по другим причинам. Например, вы неправильно выключили ПК. Или из-за неожиданного отключения питания он выключился. Все это приводит к такой проблеме;
- программные нарушения. Рабочее состояние системы может быть нарушено вследствие неудачного обновления Windows 7, из-за действий сторонних программ и модулей.
В конце концов, нельзя сбрасывать со счетов вариант, когда пользователь сам по незнанию удалил важные файлы. Конечно же, в системе есть защита, предотвращающая это. Но в то же время есть и способы ее обойти.
Что нужно для восстановления?
Итак, как восстановить систему Windows 7 через BIOS? Для этого потребуется дистрибутив ОС, аналогичной той, что у вас установлена. Это может быть DVD диск с ней или образ, записанный на Flash накопитель. Последний вариант, как правило, требуется, если у вас ноутбук, так как многие модели не оснащаются приводом. Если образа нет, то его можно скачать с официального сайта Microsoft. Главное убедиться, что это аналогичная версия, иначе процесс восстановления не будет завершен. Для упрощения загрузки на сайте Майкрософт есть специальная бесплатная утилита — Media Creation Tool. Установите и запустите ее, предварительно вставив в рабочий ПК свободный накопитель. Программа предложит версию ОС, после чего загрузит и запишет ее на Flash носитель. Теперь вы готовы.
Алгоритм восстановления Windows 7
Все проводится через BIOS – специальное меню, из которого можно настраивать работу ПК, выбирать активные жесткие диски и т.д. Процесс будет состоять из нескольких шагов:
- вставьте носитель с ОС: DVD диск в привод или накопитель в USB порт (лучше в задней части корпуса ПК);
- перезапустите или включите ПК;
- на стартовом меню загрузки нажмите клавишу для перехода в BIOS. Как правило, это DEL или F2. На ноутбуках может быть специальная комбинация;
- в меню перейдите в раздел «Boot»;
- выберите в нем пункт, в котором определяется порядок загрузки устройств. Он может называться по-разному, например, Device Priority;
- в списке найдите свой носитель с ОС и поставьте его на первое место;
- перезагрузите компьютер, сохранив изменения.
Теперь ПК будет грузиться не с жесткого диска, а с носителя. Появится меню установки Windows 7. Вам же нужно будет выбрать пункт «Восстановить». Далее дождитесь загрузки файлов и в новом меню выберите способ восстановить систему. Есть несколько вариантов, например, через командную строку. В ней нужно ввести специальную команду для проверки ОС. После чего недостающие или битые файлы будут заменены аналогичными с носителя. Также можно попытаться загрузить систему из точки восстановления, если таковая была создана вами заранее. Попробуйте несколько вариантов, если не удается исправить проблему.
Если все пройдет успешно, то ОС будет восстановлена. Затем вам нужно будет снова зайти в меню BIOS, в раздел «Boot», но теперь поменять порядок загрузки обратно. И перезагрузить ПК. Теперь система должна правильно загружаться.
Если все это не помогло, то, скорее всего, Виндовс повреждена серьезнее, чем можно было предположить. В этом случае лучшим вариантом будет полная установка с нуля. Так вы точно гарантируете, что система будет работать корректно.
Мар
3
2015
Как восстановить систему Windows 7 на ноутбуке, при загрузке выходит чёрный экран, среда восстановления не работает, скрытые разделы я все удалил, оригинального диска с Windows 7 нет.
Потратил уйму времени, подскажите что мне делать сейчас или хотя бы как застраховать себя от таких ситуаций в будущем, желательно без использования платных программ резервного копирования данных.
Как восстановить систему Windows 7
Причин этой неприятности к сожалению достаточно, начиная от неправильно написанных драйверов, пагубных действий вируса, ошибок файловой системы и заканчивая нашими ошибочными действиями при работе с компьютером, бояться таких проблем не надо, нужно научиться с ними эффективно бороться.
Давайте подумаем как восстановить систему windows 7, а так же застрахуем себя на будущее от возможных неприятностей с помощью встроенных в операционную систему средств резервного копирования и восстановления.
Мы научимся восстанавливать Windows 7, без применения сторонних программ по резервному копированию даже тогда, когда не загружаются Параметры восстановления системы и кнопка F-8 окажется бесполезной.
Windows 7 имеет в своём арсенале достаточно мощный и хороший инструмент -> Среду восстановления, которое создаётся автоматически при установке Windows 7 в скрытом разделе и содержит в себе пять других инструментов решающих многочисленные неисправности и неполадки.
Примечание: Если научиться пользоваться правильно средствами восстановления Windows 7, а это не сложно, то можно обойтись без дополнительных и платных программ резервного копирования данных.
Запустить средство восстановления, можно нажатием кнопки F-8 на клавиатуре сразу же после запуска компьютера. После этого перед вами откроется меню Дополнительные варианты загрузки: Устранение неполадок компьютера, далее Безопасный режим, Безопасный режим с загрузкой сетевых драйверов и т.д.
Небольшое отступление: Прежде чем выбирать пункт Устранение неполадок компьютера, попробуйте вариант проще — Последняя удачная конфигурация – простыми словами, операционная система всегда запоминает последнюю удачную загрузку компьютера и заносит эту информацию в реестр.
При проблемах с загрузкой, Windows может вспомнить параметры реестра и настройки драйверов, которые были использованы при последней удачной загрузке системы и использовать их, если вами будет выбран пункт — Последняя удачная конфигурация.
Если же это средство не поможет, выберем первое -> Устранение неполадок компьютера,
Далее попадаем в меню Параметры восстановления системы Windows 7, оно нам и нужно, именно здесь мы сможем выбрать нужное нам Средство восстановления системы, всего их пять, давайте подробно рассмотрим как работают они все.
Первое что сделайте, примените Восстановление запуска (Автоматическое устранение проблем, мешающих запуску Windows).
Нужное отступление: После нажатия кнопки F-8 при загрузке компьютера, у вас может не быть пункта >Устранение неполадок компьютера, а будет только Безопасный режим и так далее, возникает вопрос почему.
При установке Windows 7, раздел среды восстановления создаётся автоматически и находится в корне диска (С:) в папке Recovery. Так же можно увидеть в окне Управление дисками — отдельный, скрытый раздел винчестера, объём у него всего 100 Мбайт, он используется для хранения загрузочных файлов конфигурации загрузки (BCD) и загрузчика системы (файл bootmgr).
Увидеть его можно Компьютер-> Управление->Управление дисками. Удалять этот раздел ни в коем случае нельзя (многие его удаляют по незнанию), в противном случае у вас не будет запускаться среда восстановления, то есть пункта Устранение неполадок компьютера у вас не будет, а в более тяжёлых случаях вы просто не загрузите систему.
На нижнем скришноте можно заметить ещё один скрытый раздел, объёмом 9,02 ГБ, это скрытый раздел восстановления с заводскими настройками моего ноутбука, у вас он может быть больше или меньше. Его тоже лучше не удалять, в случае необходимости, можно всегда восстановить Windows 7 с него.
Что делать если раздела со средой восстановления у вас нет и при нажатии кнопки F-8, в меню Дополнительные варианты загрузки, не появляется пункт Устранение неполадок компьютера? Как тогда восстановить систему Windows 7?
Спасти здесь может установочный диск с операционной системой Windows 7. Запустить средство восстановления, можно загрузившись с оригинального установочного диска Windows 7, выбрав в самом начале пункт Восстановление системы.
Если установочного диска с у вас нет, тогда можно использовать Диск восстановления Windows 7 (изготовить его можно в любой работающей Windows 7) за пять минут, затем вы так же можете загрузиться с него и проделать то же самое.
Итак в Параметры восстановления системы мы всё-таки попали, или с помощью кнопки F-8 и пункта Устранения неполадок, или установочного диска Windows 7 или Диска восстановления Windows 7.
В меню Выбора Средства восстановления системы, выбираем первое:
Восстановление запуска -> произойдёт анализ неисправностей мешающих нормальной загрузке Windows 7 и дальнейшее их исправление для нормальной загрузки и функционирования операционной системы.
В процессе нас могут предупредить, что обнаружены проблемы в параметрах загрузки, нажимаем Исправить и перезапустить.
Восстановление системы -> с помощью данной функции мы сможем выбрать ранее созданную точку восстановления системы, если оно у нас включено и откатиться назад на то время, когда наша Windows 7 прекрасно работала и загружалась, здесь всё просто.
Восстановление образа системы -> вот этим инструментом пользуюсь я лично, при умелом использовании им можно заменить платные программы по резервному копированию данных, если интересно, читаем дальше.
Чем он хорош? Он поможет, когда у вас нет оригинального установочного диска с Windows 7 и вы удалили скрытый раздел с заводскими параметрами вашего ноутбука, но это ещё не всё.
Иногда бывают ситуации, когда в силу разных причин или из за действий вируса, вы совсем не сможете загрузить операционку или многие спрашивают Как восстановить систему Windows 7, если даже меню с Дополнительными вариантами загрузки так же окажется недоступным. Переустанавливать операционную систему заново?
Поэтому, сразу после установки Windows 7 на ваш ноутбук или компьютер, создаём при помощи данной функции -> Восстановление образа системы, архивный образ нашей Windows 7 на жёстком диске, бережём её.
Обязательно нужно создать Диск восстановления Windows 7 (читайте ниже), он поможет воспользоваться Образом системы, если меню Дополнительные варианты загрузки не будет загружаться.
Идём в Пуск -> Панель управления -> Архивирование данных компьютера.
Выбираем «Создание образа системы».
Далее выбираем Локальный диск, на котором будем хранить архив системы.
В моём случае Локальный диск (Е:), если у вас в системном блоке несколько жёстких дисков, то конечно бэкап лучше расположить на том винчестере, где не установлена операционная система.
Нажимаем Далее.
По умолчанию программа архивации данных, сама выберет раздел с операционной системой Windows 7, по желанию вы сами сможете добавить Локальные диски для архивации, лишь бы у вас хватило места.
Примечание: Можно заметить что у меня установлено две операционных системы, на ноутбуке, поэтому программа архивации выбрала два Локальных диска.
Нажимаем Архивировать и начнётся процесс создания архива с нашей Windows 7.
Создали, выглядеть он будет вот так.
Теперь, развернуть архив с Windows 7, на ваш компьютер в случае необходимости, вы сможете за 20-30 минут. Лучше будет, если архив с системой вы скопируете дополнительно на переносной жёсткий диск, этим вы обезопасите себя вдвойне.
Давайте представим, что мы не можем запустить Windows 7 и развернём созданный нами бэкап, проделаем это вместе.
Запускаем Средство восстановления Windows 7, нажатием кнопки F-8 на клавиатуре сразу же после запуска компьютера.
Открывается меню Дополнительные варианты загрузки, выбираем Устранение неполадок компьютера.
Восстановление образа системы
Использовать последний доступный образ системы.
Нажимаем далее и восстанавливаем нашу Windows 7.
Конечно все наши данные на Локальном диске, куда сейчас восстанавливается операционная система, удалятся, поэтому можно предварительно загрузиться с любого Live CD и скопировать то, что вам нужно.
Как ещё можно восстановить систему Windows 7? Конечно с помощью Диска восстановления Windows 7.
Создадим Диск восстановления, который можно использовать для загрузки компьютера, на нём будут находиться средства восстановления, с помощью которых можно восстановить неисправности загрузки Windows 7, а так же восстановить операционную систему из архивной копии, которую мы создали заранее.
Важно: Для диска восстановления важна битность системы, вы можете использовать 32-битный диск восстановления для любой 32-битной Windows 7, а 64-битный диск восстановления для любой 64-битной Windows 7.
Опять идём Архивирование данных компьютера.
Создать диск восстановления системы, вставляем в дисковод DVD-диск, нажимаем «Создать диск».
Когда загрузочный Диск восстановления Windows 7 будет готов, уберите его в надёжное место.
Что бы восстановить Windows 7 с Диска восстановления, не нужно в принципе никакой работающей операционной системы вообще.
Вам нужно будет только сменить в BIOS вашего компьютера приоритет загрузки на дисковод, вставить в него диск восстановления и восстановить с помощью архива вашу Windows 7.
Многие здесь могут провести аналогию с программами резервного копирования данных и это правильно, работают они по такому же принципу, только вот функционал у них конечно поудобнее.
Восстанавливаем Windows 7 с Диска восстановления. Показываю как это сделать. Допустим у нас неприятности, мы не можем запустить Windows 7, при нажатии F-8 на клавиатуре сразу же после запуска компьютера ничего не происходит.
В меню с Дополнительными вариантами загрузки мы попасть не можем и выдаётся сообщение об ошибке. В таком случае, архив системы на жёстком диске нам не доступен. Именно такая неприятность произошла с нашим читателем Ильёй, который и написал нам письмо с просьбой помочь.
При таком раскладе многие переустанавливают Windows 7 с нуля, но не мы с вами, ведь у нас есть Диск восстановления системы.
Вставляем его в дисковод и перезагружаемся, выставляем в BIOS загрузку с дисковода, как я и говорил диск загрузочный, запускается программа Параметры восстановления системы.
Нажимаем Enter пока не пропало предложение загрузиться с диска.
Автоматически средство восстановления работающее с диска, попытается восстановить запуск Windows 7.
Если ничего не получается, выберите любой инструмент, пробуем например Восстановление компьютера с помощью созданного ранее образа операционной системы.
Используем последний доступный образ системы.
Нажимаем далее и восстанавливаем систему из резервной копии с помощью Диска восстановления.
Какие есть ещё способы восстановить Windows 7?
Есть ещё один малоизвестный способ восстановить загрузку Windows 7 после сбоя и я Вам про него расскажу. На первый взгляд он многим покажется сложным, но тем не менее он меня часто выручает.
Дело в том друзья, что очень большая часть проблем из-за которых вы не можете загрузить Windows 7 кроется в ошибках реестра. И Windows 7 не была бы Windows 7, если бы в ней не существовал механизм защищающий файлы реестра. Такой механизм существует и создаёт архивные копии реестра в папке RegBack каждые 10 дней не зависимо от того включено у вас восстановление системы или нет.
Если вы не можете решить проблемы с загрузкой Windows 7 вам стоит попробовать заменить действующие (и видимо повреждённые) файлы реестра из папки Config архивными файлами из папки RegBack. Для этого нам придётся загрузить компьютер с установочного диска Windows 7 или диска восстановления Windows 7.
Загружаемся в среду восстановления, выбираем командную строку.
Набираем в ней – notepad, попадаем в Блокнот, далее Файл и Открыть.
Заходим в настоящий проводник, нажимаем Мой компьютер. Теперь нам нужен системный диск C:, внимание, буквы дисков здесь могут быть перепутаны, но системный диск C: я думаю вы сможете узнать по находящимся внутри системным папкам Windows и Program Files.
Идём в папку C:\Windows\System32\Config, здесь находятся действующие файлы реестра, указываем Тип файлов – Все файлы и видим наши файлы реестра, так же видим папку RegBack, в ней каждые 10 дней Планировщик заданий делает резервную копию разделов реестра.
Так вот, мы с вами заменим действующие файлы реестра из папки Config резервными файлами реестра из папки RegBack.
Итак, первым делом удалим из папки C:\Windows\System32\Config файлы SAM, SECURITY, SOFTWARE, DEFAULT, SYSTEM, отвечающие за все кусты реестра (мой совет — перед удалением скопируйте кусты реестра на всякий случай куда-нибудь).
На их место скопируем и вставим файлы с такими же именами, но из резервной копии, то есть из папки RegBack.
Примечание: Все вместе файлы SAM, SECURITY, SOFTWARE, DEFAULT, SYSTEM удалить не получится, удаляйте их по одному. Затем копируйте на их место такие же файлы из папки RegBack.
Друзья, если и это не помогло, примените восстановление целостности файлов Windows 7, в случае, если операционная система не загружается, делается оно точно также, как и в Windows 8.
Что у нас ещё осталось из средств восстановления Windows 7?
Диагностика памяти 7 -> проверяет системную память на наличие ошибок. Командная строка -> с помощью неё можно удалять файлы, мешающие загрузке Windows 7.
Надеюсь наша статья как восстановить систему Windows 7 вам помогла.
ВНИМАНИЕ! Все способы представленные в статье проверены специалистом.
Всем привет! Сегодня мы поговорим про восстановление загрузчика в Windows 7. В итоге вы можете наблюдать только один симптом – система отказывается загружаться. Это может произойти из-за поломки системных файлов, которые отвечают за загрузку основных модулей системы. Сам часто сталкивался с данной проблемой, поэтому я решил написать подробную инструкцию.
Вытащите из компьютера или ноутбука все флешки и диски. Если после этого система загрузится, то проверьте загрузочный BOOT MENU в BIOS – вам нужно выставить приоритет загрузки жесткого диска (HDD или SSD). Далее я приведу несколько способов, чтобы произвести восстановление загрузки в «семерке». Если у вас будут какие-то вопросы, то пишите в комментариях.
Содержание
- Способ 1: С помощью стандартного меню
- Способ 2: Через загрузочную флешку или диск
- Способ 3: Командная строка (fixmbr и fixboot)
- Способ 4: Активация раздела MBR
- Способ 5: Командная строка (Bootrec.exe)
- Способ 6: Системный
- Способ 7: Есть две операционные системы
- Способ 8: Ошибка «NTLDR is missing»
- Способ 9: Ошибка «BOOTMGR is missing»
- Задать вопрос автору статьи
Способ 1: С помощью стандартного меню
Если вы не знаете как восстановить загрузчик, то можно попробовать зайти в безопасный режим. Возможно восстановление загрузчика вообще не потребуется, а система не загружается из-за других причин, поэтому это нужно проверить.
ПРИМЕЧАНИЕ! Если окно безопасного режима не появилось, или что-то пошло не так – перейдите к следующему способу.
При загрузке зажмите кнопку «F8» на клавиатуре. После этого вы должны увидеть вот такое меню. Для начала нажимаем на первый пункт, который постарается восстановить загрузку ОС. Если ничего не получилось, то нажимаем «Безопасный режим».
Если вам удалось запустить «Безопасный режим», делаем следующее:
- Нажмите «Пуск» и перейдите в «Панель управления».
- Найдите раздел «Восстановление».
- Нажимаем по кнопке «Запуск восстановления системы».
- Запустится служба, на одном из шагов нужно будет выбрать точку восстановления – смотрите по дате. Вы также можете установить галочку, чтобы увидеть другие точки. Лучше всего выбирать точку с самой ранней датой.
В самом конце система один раз перезагрузится и постарается восстановить системные файлы на тот период. Восстановление будет идти только на системном диске. Если данный способ не дал результата, то скорее всего есть поломка в загрузочном файле MBR. Не переживайте – сейчас мы его восстановим.
Способ 2: Через загрузочную флешку или диск
Восстановить загрузку Windows можно с помощью установочного диска или флешки. Инструкцию по созданию флешки или диска можете посмотреть тут. Чтобы восстановить загрузку – вам понадобится загрузочный носитель с любой версией Windows 7, но лучше, конечно, устанавливать именно ту версию, которая стоит у вас.
После создания флешки вставьте её в компьютер или ноутбук и перезагрузитесь (или включите аппарат). Как только начнет отображаться меню BIOS, вам нужно выбрать BOOT MENU (Меню загрузки) – для этого чаще всего используются клавиши F11, F12, F8 и т.д. После этого выбираем в качестве загрузки – вашу флешку или CD/DVD диск.
СОВЕТ! Смотрите подсказку на основном экране, для «заморозки» начального экрана нажмите на кнопку «Pause».
Как только вы попадете в меню установщика – вам нужно выбрать ссылку «Восстановление системы».
Сначала загрузочный носитель сам постарается найти и решить проблему с загрузкой. По идее он должен её обнаружить самостоятельно.
Если такое произойдет, то вылезет окошко с предупреждением, что вашей системе «плохо» и её нужно вылечить. Нажимаем на кнопку для исправления и перезапуска. Если ничего не помогает, или вообще такое окошко не вылезет, идем дальше.
Чтобы выполнить восстановление запуска – нужно выбрать именно первую галочку. Также убедитесь, что система выбрала именно вашу ОС на жестком диске. Нажмите «Далее»
Теперь перед нами появится вот такое меню. В первую очередь пробуем сделать автоматическое «Восстановление запуска» – просто выбираем этот пункт. Далее ждем пока процедура закончится, а ПК перезагрузится.
Способ 3: Командная строка (fixmbr и fixboot)
Если прошлый способ не дал результата, то попробуем выполнить восстановление из командной строки. Проделываем все те же действия, чтобы появилось меню восстановления. Далее выбираем раздел «Командная строка».
Откроется черная консоль, где нужно будет поочередно прописать всего две команды:
bootrec /fixmbr
bootrec /fixboot
Эти команды берут системные файлы, которые отвечают за загрузку системы с загрузочной флешки или диска, и перезаписывает их на ваш жесткий диск. Поэтому даже если они побиты программами или вирусами – после данной процедуры система должна нормально загружаться.
Способ 4: Активация раздела MBR
Если это не поможет, то снова запустите командную строку и пропишите следующие команды:
Diskpart
Выводим список всех разделов:
lis vol
Нас интересует два раздела. Первый – имеет размер в 100 мегабайт и содержит в себе все загрузочные модули Виндовс. Второй – это диск на котором расположена ваша ОС. Диск с вашей операционной системой вы должны обнаружить самостоятельно – смотрите по размеру. Также Имя (буква) диска может отличаться от фактического, поэтому на него даже не смотрим.
Теперь нам надо выбрать раздел с загрузочными модулями (используем цифру тома):
sel vol 1
activ
exit
Вписываем команду с буквой тома, где расположена у вас винда. В моем случае это диск «D», но у вас может быть совершенно другая буква:
bcdboot D:\Windows
Способ 5: Командная строка (Bootrec.exe)
Опять открываем волшебную консоль через загрузочный носитель и прописываем команды:
Bootrec
Bootrec.exe /FixMbr
Bootrec.exe /FixBoot
exit
В самом конце перезагружаемся.
Способ 6: Системный
В общем если у нас не получается восстановить файл вручную, то мы можем заставить это сделать загрузочный носитель. Для этого нам нужно сначала удалить файл с загрузочными модулями, который занимает 100 МБ. А потом зайти через стандартное восстановление, через загрузочный диск – далее система сама себя реанимирует.
Из-под командной строки прописываем:
diskpart
list vol
Выбираем раздел с загрузочными модулями:
sel vol 1
format fs=ntfs
activ
Два раза прописываем команду:
exit
Далее система не сможет загрузиться, так как файл мы удалили, поэтому опять загружаемся с носителя. Программа предложит исправить загрузку – соглашаемся и перезагружаемся.
Если система загрузится – то хорошо, если он все также будет выдавать ошибку или зависать, то опять подгружаемся с носителя, и уже из списка способов выбираем «Восстановление запуска».
Данный способ помогает, когда у вас существует две операционные системы, но загружается совершенно другая. Также могут быть проблемы с загрузкой обоих, особенно после установки второй ОС. Мы сейчас попробуем сделать обе ОС активными, чтобы вы смогли выбирать их при загрузке. Опять через загрузочную флешку заходим в консоль и прописываем волшебные заклинания:
Bootrec /ScanOs
Bootrec.exe /RebuildBcd
После этого система предложит записать обе системы в меню загрузки. В обоих случаях нужно ввести в консоль обычную букву «Y» и нажать «Enter».
Прежде чем выходить командной «exit» – введите ещё одну команду:
bootsect /NT60 SYS
Она поможет реанимировать некоторые BOOT модули.
Способ 8: Ошибка «NTLDR is missing»
Если при загрузке системы вы видите вот такое окошко: «NTLDR is missing Press ctrl+alt+del to restart», – то не спешите паниковать. Данная ошибка возникает достаточно редко на «семерке» и обычно файл NTLDR находится на других версиях «окон». Но не будем вдаваться в суть проблемы и начнем её решать. Как вы уже догадались, решается она также – через консоль. Запускать вы её уже научились, так что про это писать не буду.
После запуска вводим команды:
diskpart
list volume
Тут нам нужно опять найти букву, которой присвоен системный диск. В моем случае это опять буковка «D».
Exit
bcdboot.exe D:\Windows
Опять же нужно вписать букву именно системного диска – смотрите по вашему объему.
Итак, загрузочный модуль мы создали. Теперь нужно его активировать. Для этого вводим команды:
list disk
Команда выводит все подключённые физические носители. У меня он всего один, но у вас может быть два – вам нужно выбрать тот, на котором загружена система.
sel disk *НОМЕР ЖЕСТКОГО ДИСКА*
list partition
Здесь выведутся именно разделы выбранного вами жёсткого диска. Выбираем раздел с объёмом 100 мегабайт и вписываем в следующую команду номер:
sel part 1
active
exit
Способ 9: Ошибка «BOOTMGR is missing»
При загрузке вы можете наблюдать вот такое сообщение: «BOOTMGR is missing. Press Ctrl+Alt+Del to restart». Как я уже и говорил, в системе есть так называемый загрузочный файл MGR, который как раз так и называется «BOOTMGR». Весит он, как вы поняли, всего 100 МБ. Иногда данный файл может ломаться или вообще удаляться вирусами. Тогда вы и видите ошибку, что файл «BOOTMGR» – не найден.
Тут есть два варианта. Первый – он настолько поломан, что не может запустить систему. Второй – он удален или перенесен в другой раздел. Как вариант – система могла выбрать в качестве загрузки другой раздел, диск или устройство. По решению именно этой проблемы смотрим инструкцию по этой ссылке.
Windows – популярная пользовательская операционная система, под управлением которой работают миллионы компьютеров, ноутбуков и мобильных устройств.
Среда отличается высокой производительностью и стабильностью, но и она иногда дает сбой.
Зная, как запустить восстановление системы, вы обезопасите себя от проблем, связанных с такими сбоями.
Когда может потребоваться восстановление системы?
- Компьютер беспросветно глючит, тормозит, не загружается.
- После установки какой-либо программы начали выскакивать окна, сообщающие об ошибках на уровне оперативной памяти.
- Загрузка компьютера доходит до окна приветствия windows, после чего компьютер перезагружается.
Восстановление системы Windows – это восстановление состояния ОС, файлов и программ на компьютере до того момента, когда начались неисправности. Иногда пользователь не верно понимает значение восстановления системы и подразумевает под ним возврат предыдущей версии Windows. Например, от windows 8 к windows 7. На самом деле при восстановлении системы её версия не меняется.
Способов “вдохнуть жизнь” в вашу операционную систему много, но мы рассмотрим 2 самых простых отката системы Windows:
- Восстановление системы при помощи БИОСа,
- Восстановление с помощью командной строки.
Что нужно для восстановления?
Итак, как восстановить систему Windows 7 через BIOS? Для этого потребуется дистрибутив ОС, аналогичной той, что у вас установлена. Это может быть DVD диск с ней или образ, записанный на Flash накопитель. Последний вариант, как правило, требуется, если у вас ноутбук, так как многие модели не оснащаются приводом. Если образа нет, то его можно скачать с официального сайта Microsoft. Главное убедиться, что это аналогичная версия, иначе процесс восстановления не будет завершен. Для упрощения загрузки на сайте Майкрософт есть специальная бесплатная утилита — Media Creation Tool. Установите и запустите ее, предварительно вставив в рабочий ПК свободный накопитель. Программа предложит версию ОС, после чего загрузит и запишет ее на Flash носитель. Теперь вы готовы.
Как запустить (включить) восстановление системы?
Стоит отметить изначально, windows 7 восстановление системы возможно произвести только, если функция (служба) восстановления была запущена ранее, до появления неполадок. Если же она не была включена, тогда сделать откат можно будет только с помощью загрузочного диска Windows. Что бы активировать службу восстановления виндовс нужно зайти в «Панель управления», это можно сделать из меню «Пуск». Далее ищем иконку с названием «Восстановление системы». Следом нажимаем на вкладку с названием «Запуск восстановления», система выдаст нам сообщение — служба восстановления отключена и предложит активировать ее.
Обычно при первом запуске Windows сохраняется точка восстановления, даже если функция восстановления была отключена. Чтобы посмотреть, список ваших точек восстановления нужно нажать кнопку «Посмотреть другие точки восстановления».
Если эта функция уже была запущена ранее – значит мы можем незамедлительно приступить к запуску процедуры восстановления системы. Нажимаем «запуск восстановления системы», выбираем точку восстановления, нажимаем «далее» и «готово». Процесс восстановления запущен, как только он закончиться, произойдет перезагрузка компьютера, после чего можете приступать к работе. Что делать если восстановление системы не работает?
Самая распространенная проблема – это не включенная служба восстановления. Как ее активировать написано выше.
Разумеется, нельзя исключать вариант ее полной неработоспособности. Очень часто такое можно встретить, если установлена не лицензионная версия windows.
Запуск дополнительных параметров без установочного диска
Если установочного диска нет, можно перейти к дополнительным параметрам загрузки другими способами. Главное, чтобы Windows загружалась хотя бы до приветственного экрана. Даже если нельзя добраться до рабочего стола, получится использовать такой метод:
- На экране входа в систему находим кнопку выключения. Зажимаем клавишу Shift и нажимаем на неё. Выбираем режим «Перезагрузка».
- Не отпуская Shift, нажимаем «Всё равно перезагрузить».
- После появления меню «Выбор действия» отпускаем клавишу Shift.
- Нажимаем «Продолжить».
- Выбираем «Диагностику» — «Дополнительные параметры» — «Восстановление системы».
Есть и другие способы перехода к дополнительным параметрам загрузки, но они работают только из среды Windows, так что особого смысла в нашем случае в них нет. Если мы можем попасть в меню «Пуск», то можем запустить восстановление системы без сложных манипуляций с перезагрузкой.
Post Views: 729
Восстановление системы без точки восстановления возможно?
Скорее всего вы уже зашли в центр восстановления системы, активировали службу восстановления и обнаружили, что отсутствует точка бэкапа — значит выбрать к какому состоянию сделать откат системы нельзя. Не расстраивайтесь, вашу систему все равно можно восстановить!
Восстановление системы без точки восстановления можно сделать благодаря использованию командной строки. Рекомендуется строго следовать инструкции, чтобы нечего не сломать. Как сделать откат системы с помощью командной строки мы рассмотрим ниже.
Кстати, не обязательно использовать диск, можно сделать восстановление системы из образа, предварительно перекодировав его и записав на флешку.
Существует эффективный способ, как через BIOS сделать восстановление системы. Откат к рабочему состоянию должен исправить системные сбои и позволит запустить ОС. Обязательное условие – в системе должна быть точка восстановления, иначе процедура не увенчается успехом. Благо, что их периодически создает Windows при установке программ и прочих манипуляциях.
Как запустить восстановление Windows через BIOS:
- Повторяем действия из предыдущей процедуры с 1 по 7 шаги.
- Оказавшись в разделе «Дополнительные параметры» выбираем опцию «Восстановление системы».
- Перед тем, как откатить систему через BIOS, выбираем подходящую точку. Она должна быть создана тогда, когда ОС работала максимально стабильно.
- Запускаем процедуру, нажав несколько раз кнопку «Далее».
- После завершения отката, перезагружаем ПК.
Данный способ является одним из самых эффективных, для начала нужно создать загрузочную флешку с Windows 10 на борту, по видео-инструкции представленной ниже.
Важно: Версия Windows на загрузочной флешки/диске должна быть той же разрядности, что и та, которую вы хотите восстановить!
Далее подключаем флешку, загружаемся с неё и начинаем установку Windows 10, как только система подгрузит все системные файлы и у вас появится меню самой установки нужно выбрать пункт «Восстановление системы» и действуйте по предложенным сценариям (в зависимости от вашей ситуации).
Как восстановить виндовс 10 через биос.
Но этот метод можно использовать только в случае наличия установочного диска или флешки с дистрибутивом лицензионной операционной системы с той версией и разрядностью, которая у вас установлена, без внешнего накопителя данный вариант не возможен.
В первую очередь нужно начать с настройки BIOS для чтения диска сразу при запуске компьютера.
Если подготовка автоматического восстановления не дает возможности перезагрузить компьютер нормально, нужно сделать это принудительно, зажимая кнопки выключения на 10-15 секунд, сразу как система начала загружаться, необходимо нажать одну из клавиш: F1, F4, F3, Delete, F8 (точно сказать какую именно вам нужно нажать нельзя, так как это зависит от модели материнской платы на вашем устройстве).
В инструкции к компьютеру или на сайте производителя можно поискать какая клавиша понадобится для входа. На большинстве ПК используется кнопка «Delete», на ноутбуках может использоваться комбинация клавиш «ctrl+alt+esc». После того как БИОС запустится перейти в раздел Boot.
После того как компьютер загрузиться появится начальное меню установки системы, где необходимо будет нажать на кнопку «Восстановление системы».
Откроется меню «Выбор действий», нужно выбрать пункт «Диагностика».
Далее нажать на пункт «Восстановление системы».
Если у вас откат был предусмотрен и ваш Windows после указанных действий успешно восстановленный, то поле этого понадобится зайти в BIOS и вернуть назад приоритет загрузки жёсткого диска на первое место.
— Как восстановить Windows 10 через командную строку. Если контрольной точки вы не создавали, восстановление системы Виндовс 10 можно попробовать выполнить через командную строку. Для этого тоже потребуется загрузочный диск или флешка с операционной системой Windows, которая установлена на компьютере.
В разделе «Дополнительные параметры» выбрать пункт «Командная строка»
Программы для восстановления ОС Windows
Если ваша операционная система не совсем умерла, т.е. она все еще загружается и кое-как работает. Или, например, встроенные в Windows средства восстановления системы не помогают — попробуйте воспользоваться специальными программами для восстановления Windows, такими как: 1. Windows Repair — программа, которая поможет вам как восстановить ОС (реестр, загрузочные области, права доступа), так и просканировать ваш ПК на вирусы и наличие ошибок в файлах. 2. Acronis True Image — данный софт ориентирован, в основном, на резервное копирование, файлов, логических дисков (разделов), но Acronis может еще и восстанавливать ОС Windows и даже Mac.
Что такое заводские параметры?
Заводские параметры задаются производителем для конкретной модели компьютера или ноутбука. Они хранят в себе настройки BIOS и параметры конфигурации компьютера. Располагается такая информация в динамической памяти устройства, которая называется CMOS. Все заводские параметры занимают совсем немного места, и имеют отдельное питание – от небольшой батарейки, расположенной на материнской плате. Можно провести обнуление параметров ноутбука без доступа к БИОС. Для этого достаточно просто вынуть батарейку, выждать 30-40 секунд, и вставить ее снова.
После того, как будет завершен процесс обнуления настроек BIOS и выполнена переустановка ОС, вы получите ноутбук в том состоянии, в котором купили его в магазине.
Стоит отметить, что для успешного возвращения устройства к заводским параметрам, кроме CMOS необходим раздел Recoverу, в котором хранятся установочные файлы и другая необходимая системная информация.
Видео: Заводские настройки ноутбука
Восстановление системы через биос как сделать?
Огромное преимущество данного способа – успешное восстановление системы даже в самых трудных случаях, главное, чтобы компьютер или ноутбук включался. Убедитесь, что у вас есть под рукой установочный диск (загрузочный диск) с системой Windows и вставьте его в дисковод. Теперь нам нужно войти в БИОС. При запуске компьютера нажимаем клавишу F12, заходим в меню Boot ->BootDevicePriority — на первое место выбираемDVD дисковод, если вы используете диск, если флешку – USB HDD.
Опять перезагружаем ПК, теперь должен запуститься установщик Windows. Часто при загрузке ПК выскакивает надпись на английском, которая требует нажать любую клавишу, чтобы начать загрузку с диска. Если этого не сделать – компьютер продолжит через 10 секунд загружаться в обычном режиме с вашего HDD, а не с загрузочной флешки/диска как нужно нам.
Итак, мы загрузились с диска и теперь в установочном меню выбираем пункт «Восстановление системы», нажимаем «Далее». После этого вам предстоит выбрать точку восстановления, лучше всего использовать первый успешный запуск, но там могли быть еще не установлены нужные вам программы. Т.е. вы потеряете программы (и данные в них), которые вы устанавливали после создания точки восстановления. Опять нажимаем «Далее», теперь произойдет восстановление системы. Когда завершится процесс нажимаем «Да, готово». Перезагружаем систему, предварительно достав диск/флешку из дисковода.
Восстановление системы через командную строку
Данный способ рекомендуется выполнять, если отсутствует точка восстановления системы. Опять- таки нам потребуется загрузочный диск с операционной системой Windows. Именно той, которая установлена на компьютере. Версию ОС вы можете посмотреть щелкнув правой кнопкой на значке ”Мой компьютер” и перейдя на вкладку ”Система”. Если у вас есть точка восстановления системы – то вам достаточно просто загрузиться в режиме командной строки (для этого нужно нажать клавишу F8 при загрузки ОС и выбрать пункт “Загрузка в безопасном режиме с поддержкой коммандной строки”). После чего ввести команду ”rstrui” и следуйте инструкциям.
1. Если поврежден загрузочный сектор вашей ОС. Вводим в командной строке “fixboot”, жмем “Enter”, далее вводим “fixmbr” и жмем “Enter”. Все, загрузочный сектор вашей windows восстановлен, можете перезагружать компьютер в обычном режиме.
2. Если пропал загрузочный файл boot.ini. Вводим в командной строке «bootcfg /rebuild», жмем “Enter”. На все возможные вопросы системы отвечаем вводом ”Y” и нажатием кнопки “Enter”.
3. Если у вас поврежден config в папке system32. Вставляем диск с вашей версией операционной системы в дисковод, вводим в командной строке «cd repair copy SYSTEM C:windowssystem32config», жмем “Enter”, готово!
4. Если отсутствуют файлы “ntldr” или “ntdetect.com” и система выдает сообщения типа: “NTLDR is missing при загрузке Windows”. Вводим в командной строке » copy J:i386ntldr C:», жмем “Enter” (Где J – буква важего дисковода, а C – буква вашего системного диска, на котором установлена ваша ОС).
Если вы не желаете перезагружать компьютер – то можно восстановить систему через командную строку из windows. Вставляем диск в DVD-ROM, при этом компьютер должен быть загружен. Теперь нужно запустить командную строку. Для этого в меню «Пуск» нажмите «Выполнить» или нажмите сочетание горячих клавиш «Windows+R». Вписываем туда следующее значение: «sfc /scannow», нажимаем «Ок» После этого все битые дистрибутивы системы будут скопированы с загрузочного диска автоматически. Восстановление системы, откат проходит довольно быстро и беспроблемно.
Чем отличается восстановление системы на ноутбуках марок:Asus, Acer, Lenovo, HP, Sony, Samsung, Toshiba, Bell, Dell, Vaio и т.д.?
Хочу отметить, что серьезных отличий тут нет. Возможно наличие разных версий БИОСа, но там интуитивно понятный интерфейс и названия вкладок сохраняются. С этим, проблем возникнуть не должно. Второй момент – это клавиша входа БИОСа, у данных производителей они различаются. Но и это не проблема, вы можете посмотреть, что нужно нажимать, на картинке, которая появляется при загрузке.
- Acer – F2;
- Dell – F2 или F1;
- Toshiba – F1 или Esc;
- Sony – F1, F2 или F3.
Ошибка 0 xc 0000022 при восстановлении системы
Иногда после отката системы, при первом запуске ноутбука или компьютера вылазит сообщение с данной ошибкой – это значит, что восстановление не было завершено успешно и настойчиво рекомендует повторить попытку с другой точкой восстановления.
Попробуйте восстановиться на другую, более раннюю дату восстановления. Если и после этого выскакивает такая ошибка, тогда проблема гораздо глубже. Это значит, что проблема в вирусах в вашей системе, которые повредили информацию о точках восстановления системы.
Что бы восстановить систему с ошибкой 0 xc 0000022 – используйте способ командной строки. В данном способе эти точки восстановления не играют никакой роли. После того как все файлы восстановились, и вы проверили систему на работоспособность, нужно удалить все существующие точки восстановления с компьютера и сделать новую, на которую вы сможете рассчитывать в будущем. Произвести такие манипуляции можно через меню «Восстановления системы» в панели управления.
Еще 3 полезных статьи:
- Windows Repair программа для восстановления ОС Windows Windows Repair — редкий тип программ, который сможет избавить ваш персональный компьютер почти от всех…
- Стили Windows XP Специальное стилевое оформление для Windows XP используется пользователями с целью украшения рабочего стола или преданию…
- Proactive Windows Security Explorer Программа, проверяющая надёжность паролей пользователей системы. Данную утилиту используют сетевые администраторы для вычисления пользователей с…
Изменение параметров BIOS
Подключаем к компьютеру установочный съёмный носитель с дистрибутивом Windows. По умолчанию он будет загружаться уже после жёсткого диска. Но мы можем поменять приоритет через BIOS.
- Перезагружаем компьютер.
- Заходим в BIOS.
- Находим раздел с приоритетом загрузки.
- Выставляем на первое место установочный накопитель, а на вторую позицию — жёсткий диск.
Главная сложность в этой операции — найти в BIOS настройки приоритета. Вот несколько распространённых вариантов.
- Phoenix Award BIOS — переходим в раздел «Advanced BIOS Features», выбираем пункт «Hard Disk Boot Priority», меняем накопители местами.
- AMI BIOS — переходим на вкладку «Boot», выбираем пункт«Hard Disk Drives», в строке «1st Drive» ставим установочный накопитель.
Изменение приоритета загрузки
В интерфейсе UEFI разобраться проще. Часто список устройств с приоритетом загрузки вынесен на первый экран, так что нам остаётся только перетащить установочный диск на первое место.
Восстановление windows встроенными службами
Во встроенных службах операционки существует множество полезных утилит, позволяющих упростить работу с компьютером, а также настроить и защитить его. Восстановить windows при помощи встроенной утилиты можно только в том случае если ваш компьютер не поврежден на столько, что не запускается. Если процесс запуска компьютера происходит в штатном режиме, но вы уверены, что вам необходим откат, то после загрузки, правой кнопки мыши нажимаем на ярлыке Мой Компьютер
и выбираем пункт
Свойства
. Перед вами откроется окно основных сведений о вашем устройстве, где в левой части выбираем пункт
Защита системы,
после чего откроется дополнительное окно
Свойства системы,
где необходимо нажать кнопку
Восстановление.
Такие действия запустят утилиту Восстановление системы,
где достаточно нажать кнопку
Далее.
Если вы все сделали по инструкции, то результатом правильных действий будет появление нового окна с выбором точек восстановления. Для отображения всех возможных точек, достаточно поставить галочку рядом с пунктом Показать другие точки восстановления.
Зная дату и время, когда ваша операционная система начала барахлить, можно выбрать точку, сформированную раньше этого события. Если вы определились с выбором, то выделяем ее и нажимаем кнопку
Далее.
После всех манипуляций перед вами отобразится еще одно окно, в котором будет подведена информация по восстановлению системы. Если вы используете пароль для входа, то в этом окне есть возможность создать носитель сброса пароля. Хоть там и будет написано дискета, но как вы понимаете, дискетами уже никто не пользуется, то вы вполне можете использовать флешку. По названию и так понятно, для чего она нужна.
Последнее, что стоит сделать, это нажать кнопку Готово,
после чего на экране будет отображено сообщение, что процесс восстановления невозможно прервать. Чтобы продолжить процесс достаточно нажать кнопку
Да.
Теперь остается дождаться окончания процесса, после чего компьютер перезагрузится и на экране появится информация о том, что восстановление windows прошло успешно.
При серьезных неполадках Windows 7, например, после возникновения критических ошибок из-за неисправного жесткого диска или сбоев в результате заражения вредоносными приложениями, при которых повреждены системные файлы, штатными средствами самой ОС невозможно вернуть ее нормальную функциональность. Ниже представлено руководство с подробными описаниями инструкций, как можно восстановить работоспособность «Виндовс 7» через БИОС.
Содержание
- Варианты реанимации системы
- Сохранение копии (бэкап)
- Процедура выполнения настроек в БИОС
- Процедура восстановления через БИОС
- Заключение
Варианты реанимации системы
Нередко владельцы ПК при наличии вышеупомянутых проблем прибегают к полной переинсталляции операционной системы, однако, несмотря на высокую эффективность этого варианта, к нему рекомендуется прибегать лишь в крайних случаях. Значительно быстрее устранить сбой можно осуществив процесс восстановления «Виндовс».
Существует два основных способа восстановления системы Windows:
- С использованием предварительно сохраненной копии ОС;
- С применением внешнего установочного носителя с «Виндовс 7».
Сохранение копии (бэкап)
Пользователю рекомендуется заранее позаботиться о создании копии системы, чтобы в случае необходимости можно было быстро восстановить «Виндовс» через BIOS. С этой целью в «Семерке» имеется функция архивации образа ОС.
Примечание: этот метод подойдет только пользователям с предустановленной производителем системой на компьютере, иначе необходимо применение внешнего установочного носителя с дистрибутивом «Виндовс 7».
Необходимо осуществить следующие последовательные шаги:
- Кликнув «Пуск», войти в «Панель управления»;
- Далее перейти в раздел «Система и безопасность»;
- Открыть вкладку «Архивация и восстановление»;
- Щелкнуть по ссылке «Создать диск восстановления»;
- В отобразившемся меню рекомендуется указать внешний носитель для сохранения образа, например, USB-флешку либо DVD-диск;
Примечание: размер архива нередко составляет несколько гигабайт, поэтому требуется воспользоваться носителями с объемом памяти не менее 4 Gb.
- Дождаться полного завершения создания копии образа операционной системы и щелкнуть на «Ok»;
- Готово. Теперь у пользователя есть образ, воспользовавшись которым он всегда может восстановить «Виндовс 7» через BIOS.
Процедура выполнения настроек в БИОС
Потребуется осуществить следующую последовательность действий:
- Первый этап для новичков самый сложный. Непосредственно после включения ПК необходимо многократно кликать по клавише запуска BIOS, например, F12. Эта кнопка указана в руководстве пользователя к компьютеру, а также ее можно узнать посетив официальный сайт производителя ПК или ноутбука (здесь потребуется определенная ловкость и внимательность от пользователя, так как если упустить момент, то ОС начнет загружаться с встроенного в компьютер жесткого диска, как обычно, и необходимое меню BIOS не откроется. Иногда новичкам требуется осуществить несколько попыток);
- В отобразившемся меню программы следует перейти в закладку «Boot»;
- После этого открыть «Boot Device Priority», где установить на верхнюю позицию, например DVD-привод, если у пользователя есть оптический диск с образом системы, а если флешка, то USB-Flash;
- Затем следует обязательно сохранить введенные корректировки, например, щелкнув по кнопке F10. Далее кликнуть «ESC», чтобы выйти из БИОСа (в различных версиях программы функциональные кнопки могут отличаться, но они всегда прописаны в нижней строчке окна приложения, поэтому после внесения изменений обязательно надо внимательно прочитать всю имеющуюся информацию в меню).
Процедура восстановления через БИОС
Процесс восстановления работоспособности «Виндовс 7» почти одинаков и в случае применения внешнего установочного диска с дистрибутивом «Семерки», и также при использовании предварительно сохраненной копии ОС на DVD или флешке.
Необходимо выполнить всего несколько этапов действий:
- После настройки БИОС в соответствии с вышеприведенной инструкцией требуется установить внешний носитель в оптический привод или в USB-порт вставить флешку с образом ОС и подождать окончания загрузки;
- Щелкнуть «Восстановление»;
- Далее в отобразившемся окошке кликнуть по строчке «Восстановление системы», если применяется установочная флешка или диск. А в случае когда используется носитель с предварительно созданным образом (бэкапом), то щелкнуть «Восстановление образа системы» (пункт «Восстановление запуска» выбирать не рекомендуется, так как при серьезных сбоях он обычно бесполезен и никогда не срабатывает);
- Затем просто следовать указаниям мастера установки и после успешного завершения всего процесса восстановления работоспособности системы вновь запустить БИОС, где, руководствуясь вышеприведенной инструкцией, установить начало загрузки «Виндовс» с жесткого диска компьютера, вместо DVD или USB.
Заключение
В целом, весь процесс не отличается большой сложностью, но при отсутствии опыта входа в БИОС, возможно, от пользователя потребуется сделать несколько попыток его запуска, так как часто владельцы компьютеров и современных ноутбуков не знают точно, с помощью какой клавиши производится вход.
Необходимо отметить, что на некоторых моделях ПК вместо одной из функциональных клавиш может использоваться кнопка «Del» либо сочетание двух разных кнопок. В любом случае перед началом выполнения каких-либо действий с ноутбуком или стационарным компьютером желательно уточнить эти моменты в инструкции по эксплуатации оборудования.
Огромное количество пользователей до сих пор активно эксплуатируют операционную систему Windows 7. При этом далеко не все готовы перейти на более свежую версию типа Windows 8 или Windows 10. Даже несмотря на то, что официальная поддержка уже прекращена и свежие обновления для семёрки не приходят.
Из-за этого зачастую приходится самостоятельно решать некоторые проблемы и устранять ошибки, устранять которые за счёт свежих обновлений уже невозможно.
Если юзер заметил откровенно негативные изменения в работе операционной системы, которая работает очень медленно и сталкивается с рядом других проблем, тогда в такой ситуации поможет восстановление ОС.
Способы самостоятельного восстановления
Можно выделить несколько способов, с помощью которых можно самостоятельно восстановить операционную систему. А именно ОС Windows 7.
Сделать это можно через:
- стандартную утилиту;
- безопасный режим;
- автоустранение;
- командную строку;
- диска или флешки;
- антивируса.
Какой из представленных 6 вариантов выбрать, каждый юзер уже решит для себя самостоятельно.
Самым правильным решением будет изучить все доступные способы, взглянуть на их особенности и сложность реализации, после чего принять окончательное решение. Либо вовсе отказаться от идеи вмешиваться в ОС и доверить эту работу профильным специалистам.
Стандартная утилита
Если пользователь не вносит никакие изменения в основные настройки операционной системы, тогда по умолчанию ОС будет с определённой периодичностью сохранять точки восстановления.
Точкой восстановления называют архив, внутри которого содержится последняя успешная сохранённая конфигурация вашей операционной системы. Именно с её помощью можно восстановить ОС.
Эти точки сохраняются на жёстком диске ПК. Для выбора одной из них достаточно воспользоваться встроенной утилитой операционки. Она так и называется «Восстановление системы».
ВАЖНО. Этот способ актуален в тех случаях, когда ОС нормально загружается, а сама функция сохранения копий операционных систем на ПК не была отключена.
Это очень простой в плане реализации метод.
Если вы не знаете, как можно восстановить свою Windows 7 с помощью встроенной утилиты, тогда следуйте инструкции:
- нажмите на «Пуск» и в окне для ввода поискового запроса пропишите «Восстановление системы»;
- запустите соответствующую этому названию утилиту, и дождитесь открытия нового окна;
- кликните кнопку «Далее», подтвердив тем самым своё согласие последующую. на обработку всех данных операционной системой;
- выберите подходящую точку восстановления, обратив внимание на точную дату её создания;
- выбирайте тот период, когда ОС работала стабильно, никаких сбоев и замечаний в работе не наблюдалось;
- кликните на «Показать другие точки», что позволит увидеть все объекты;
- определившись с тем, какая точка восстановления будет использоваться, нажмите на кнопку «Далее»;
- подтвердите своё решение.
После этого запустится процесс самостоятельного восстановления системы до того состояния, в котором Windows 7 была в момент используемой точки отката.
В среднем на это уходит не более 30 минут. По завершению процедуры компьютер перезагрузится, и все возможные ошибки уйдут. При этом сама операционная система должна начать работать стабильно в штатном режиме.
ВНИМАНИЕ. При восстановлении все программы, установленные на системный диск после выбранной точки восстановления, исчезнут.
Потому перед началом процедуры, если это возможно, сохраните всю важную и свежую информацию, перенести её с диска C на диск D, либо вовсе не флешку.
Метод довольно простой, и при этом эффективный. Но он не всегда может сработать. Утилита для восстановления окажется бесполезной, если точки отката не создавались. ОС попросту не будет откуда восстанавливаться.
Безопасный режим
Ещё один вариант того, как можно запустить процесс восстановления системы Windows 7 на своём компьютере или же портативном ноутбуке.
Важно понимать, что при возникновении серьёзных ошибок система не всегда может запускаться в обычном штатном режиме. Но подобные ситуации были предусмотрены разработчиком, в связи с чем придумали безопасный режим. Им можно воспользоваться с целью устранить возникшие проблемы и неполадки.
Загружаясь в безопасном режиме, которые параметры и службы окажутся недоступными. Будет происходить только загрузка стандартных драйверов и базовых системных компонентов. Это действенный способ для тех ситуаций, когда постоянно вылезающие ошибки не дают возможности нормально загрузить ОС. Она будет виснуть, выбивать на экране разные предупреждения, ошибки с кодами и пр. Безопасный режим эту проблему решает.
Чтобы восстановить свою повреждённую операционную системы Windows 7, потребуется действовать через БИОС. Инструкцию можно представить в таком виде:
- включите компьютер или ноутбук кнопкой питания;
- нажмите на клавишу питания ещё раз;
- дождитесь открытия меню запуска, зажав для этого кнопки F8, F12 или же Esc (это зависит от самого компьютера);
- спустя несколько секунд откроется окно с параметрами загрузки операционной системы;
- стрелочками на клавиатуре переключитесь на «Безопасный режим», и подтвердите свой выбор кнопкой Enter.
Когда эти действия будут выполнены, начнётся процедура загрузки ОС. Но уже в безопасном режиме. Дождитесь появления рабочего стола, чтобы приступить к последующим действиям.
Фактически это подготовка к восстановлению. Ведь вход в безопасный режим не позволяет своими встроенными инструментами начать эту процедуру. Это лишь возможность избавиться от предупреждений, зависаний при запуске ОС и прочих препятствий.
ВНИМАНИЕ. При запуске безопасного режима доступ к сети Интернет будет отсутствовать.
Чтобы Интернет работал, при выборе варианта загрузки ОС нужно кликнуть на «Безопасный режим с поддержкой сетевых компонентов». Тогда ОС будет запущена в режиме безопасности, но и доступ к сети Интернет останется.
Safe Mode — безопасный режим на английском языке
Далее уже применяйте удобный способ отката системы. Можно даже задействовать рассмотренную ранее встроенную утилиту.
Автоустранение неполадок
Следующий рассматриваемый способ того, как можно восстановить операционную систему Windows 7 у себя на ноутбуке. Он подразумевает использование автоматического устранения обнаруженных при сканировании неполадок.
Этот режим даёт возможность сбросить все ошибки ОС, причём без непосредственного участия пользователя. Либо же можно запустить загрузку последней удачной версии. Выбрав этот вариант, система запустится в виде копии последних рабочих параметров.
Инструкция имеет следующий вид:
- при запуске компьютера зажмите кнопку F8, чтобы открыть системное меню включения;
- переключитесь на вариант «Последняя удачная загрузка» и попробуйте загрузить ОС;
- если попытка закончится неудачно, тогда снова перейдите в системное меню запуска;
- выберите здесь пункт «Устранение неполадок»;
- дождитесь запуска утилиты для автоустранения имеющихся ошибок.
Если операционной системе удастся обнаружить и исправить ошибки, тогда в дальнейшем ОС загрузится без проблем. Но этот метод не всегда срабатывает.
Поэтому обязательно изучите другие варианты, позволяющие восстановить проблемную операционную систему в лице Windows 7, которая перестала нормально функционировать на компьютере.
Командная строка
Почему-то многие даже не хотят узнавать, как можно сделать восстановление своей системы Windows 7 с помощью всем хорошо известной командной строки, считая этот способ крайне сложным и доступным исключительно для более опасных юзеров и профильных специалистов.
Это распространённое заблуждение. Инструкции дают наглядно понять, как откатить свою Windows 7 до нормальной рабочей версии, используя возможности точки восстановления.
ВАЖНО. Такой вариант подойдёт в тех случаях, когда сохранённых точек ОС нет, но сама операционная система запускается.
Для этого предварительно придётся открыть меню запуска в безопасном режиме, и выбрать вариант с поддержкой командной строки. Это необходимо, чтобы иметь возможность открывать окно CMD.
Если вы желаете откатить свою Windows 7 версии до точки восстановления, не имея сохранённых копий, необходимо будет сделать следующее:
- запустить безопасный режим с поддержкой строки команд;
- дождаться загрузки операционной системы;
- с помощью клавиш Win и R открыть окно «Выполнить»;
- прописать в новом окне команду cmd, и нажать на Enter;
- в окне самой командной строки прописать C: UsersUserName>rstrui.exe;
- снова ударить по кнопке Enter;
- ожидать результата.
Вместо UserName следует указать имя своего пользователя, который работает за компьютером.
Сама процедура занимает буквально несколько минут. По её завершению должно появиться уведомление о том, что компьютер успешно восстановлен.
Остаётся лишь отправить ПК на перезагрузку, чтобы он вышел из безопасного режима, и запустился в своём привычном виде.
Как видите, самостоятельно проведённое восстановление повреждённой системы через встроенную командную строку для большинства даже начинающих пользователей Windows 7 не должно вызывать страхов и переживаний. Да, процедура несколько сложнее предыдущих методов, но справиться с ней способен даже новичок.
Диск или флешка
Не стоит забывать и о том, что можно восстановить проблемную Windows 7 с флешки или диска. Причём тут также нет ничего невероятно сложного.
Такой возможный запуск восстановления системы актуален в тех случаях, когда в Windows 7 произошла фатальная и очень серьёзная ошибка, и даже через безопасный режим загрузиться не удаётся.
Здесь потребуется вооружиться загрузочной флешкой или диском. Тут уже каждый пользователь сам выбирает, что ему больше подходит.
Чтобы реализовать своими силами восстановление ОС Windows 7 именно с загрузочного диска, его придётся предварительно создать. Обычно для таких целей используется съёмное устройство в виде USB флешки или оптического диска (CD). На них необходимо установить копию операционной системы.
Для создания специального диска или флешки воспользуйтесь одной из популярных программ. Среди них можно выделить такие:
- Live CD:
- Daemon Tools;
- ISO Maker и пр.
Если у пользователя имеется оригинальный диск с Windows 7, тогда можно восстановить её с этого же диска.
ВАЖНО. Очень важно, чтобы используемые версии Windows 7 на компьютере и загрузочном диске (флешки) были одинаковыми. В противном случае ничего не получится.
Решив восстановить свою проблемную Windows 7 из образа системы, потребуется создать сам загрузочный диск, а затем поменять очередь загрузки компонентов через систему BIOS.
В итоге инструкция будет иметь примерно такой вид:
- запустите компьютер кнопкой питания, и одновременно с этим нажмите на F12 или F8, что позволит открыть меню БИОС;
- в отрывшемся меню подсистемы BIOS выберите вкладку «Boot»;
- здесь найдите пункты, которые называются «Boot Priority»;
- каждый этот пункт определяет, в каком именно порядке будут загружаться компоненты компьютера;
- на первое место нужно передвинуть оптический диск или флешку;
- если это USB флешка, тогда на первом месте должен стоять USB Storage;
- если это оптический диск, тогда на первую строчку перемещайте Hard Drive;
- выйдите из системы и продолжите загрузку компьютера;
- поскольку выбран диск или флешка, процесс начнётся именно с них;
- при запуске системы появится окно с установкой Windows 7;
- здесь необходимо выбрать пункт «Восстановление системы»;
- в новом окне снова нажмите на «Восстановление системы»;
- кликните на кнопку «Далее», чтобы выбрать точку доступа.
Затем процесс уже будет протекать в автоматическом режиме.
Когда загрузочный диск или флешка выполнят свою задачу, то есть реабилитируют операционную систему, обязательно нужно будет поменять очерёдность загрузки компонентов, вернув на первое место системы диск.
Поскольку происходит восстановление, не исключена потеря некоторых данных, сохранённых пользователем на системном диске. Но всё равно это отличный способ вернуть в работу ОС, не прибегая при этом к методу полной переустановки операционной системы.
Антивирусная программа
Многим это может показаться странным, но существует отличная возможность сделать самостоятельное восстановление повреждённой операционной системы компьютера на Windows 7, используя антивирусное программное обеспечение.
Тут самым ярким представителем является антивирус AVZ. Именно он будет главным действующим лицом в сложившейся ситуации. Это популярное защитное ПО, способное сканировать компьютер на возможные ошибки, некорректные настройки и вредоносные программы.
Работать с этим инструментом предельно просто. Чтобы восстановить повреждённую ОС Windows 7 фактически до заводских настроек, потребуется скачать программу. Устанавливать на ПК её не требуется. Работает с системами любой разрядности. Плюс это ещё и бесплатная утилита.
Чтобы включить необходимое восстановление системы, где произошли серьёзные ошибки, требуется скачать файл утилиты на компьютер с Windows 7 на борту, и запустить его. Затем дело буквально нескольких кликов:
- в открытом окне запущенной антивирусной программы выберите вкладку «Файл»;
- в открывшемся меню найдите пункт «Восстановление системы»;
- мышкой обозначьте все опции системы, которые должны участвовать в восстановлении;
- можно смело отмечать сразу все пункты, чтобы не вдаваться подробности значения каждого из многочисленных процессов;
- затем нажмите на кнопку «Выполнить отмеченные операции».
Остаётся лишь дождаться, пока утилита выполнит все поставленные перед ней задачи. Процесс достаточно длительный, но зато позволяет вернуть операционную систему к нормальному режиму работы.
Важно понимать, что этот метод сработает лишь в том случае, если удаётся загрузить ОС.
Возможные ошибки
При восстановлении, либо непосредственно после завершения процесса реанимации операционной системы, многие пользователи сталкиваются с ошибкой. Она имеет вид 0*000000. Существует много вариаций этого кода, в конце которого могут находиться и другие буквы, либо сочетания букв и символов.
Подобная ошибка указывает на то, что система не смогла получить доступ к процессу чтения с загрузочного носителя. Тут важно акцентировать внимание на то, что ошибка появляется непосредственно в уже установленной операционной системе, после её реанимации. А потому здесь проблема кроется именно в драйверах.
Есть большая вероятность того, что по завершению восстановления изменился режим работы вашего системного диска. Он был IDE, а стал AHCI. Из-за этого используемые драйверы не смогли выполнить процедуру загрузки операционной системы.
Решение такой проблемы есть. Для этого потребуется через BIOS отключить режим работы AHCI.
Инструкция имеет такую последовательность действий:
- отключите компьютер, и запустите его загрузку;
- войдите в BIOS, как уже было показано ранее;
- выберите вкладку CMOS в системе BIOS;
- перейдите во вкладку SATA Mode;
- переключитесь на неё стрелками клавиатуры, а затем нажмите на Enter;
- в открывшемся окне можно наблюдать точку напротив AHCI;
- стрелочками клавиатуры переместитесь на IDE, и ударьте по Enter;
- сохраните изменения в настройках BIOS;
- выходите из этого меню, и перезагружайте компьютер.
С высокой долей вероятности ошибка уйдёт, и операционная система будет нормально загружаться и функционировать.
А вы сами когда-нибудь восстанавливали ОС Windows 7? Почему возникла такая необходимость? Какой способ вы решили использовать, и по каким причинам выбрали именно его? Что можете посоветовать тем, кто занимается подобным впервые?
Расскажите свои истории из жизни, поделитесь личным опытом и наблюдениями!
Подписывайтесь, оставляйте комментарии, задавайте вопросы и рассказывайте о нас своим друзьям!
Windows – популярная пользовательская операционная система, под управлением которой работают миллионы компьютеров, ноутбуков и мобильных устройств.
Среда отличается высокой производительностью и стабильностью, но и она иногда дает сбой.
Зная, как запустить восстановление системы, вы обезопасите себя от проблем, связанных с такими сбоями.
Что такое биос
BIOS – набор программ и утилит, предустановленных в материнскую плату. Они позволяют включать компьютер до того, как на него установили операционную систему или во время ее поломки. С помощью этого набора происходит загрузка системы windows и выбор носителя информации, с которого она осуществляется. Биос позволяет установить оптимальную температуру внутри системного блока и отдельных комплектующих, критическую температуру, при которой происходит экстренное выключение и так далее.
Для того чтобы зайти в стандартную панель управления BIOS, необходимо включить компьютер (или перезагрузить, если он включен) и как только на экране появится первая информация, нажать клавишу Delete, F8, F12, F10 (зависит от модели материнской платы). Для верности результата вы можете нажать поочередно все эти клавиши и наверняка попадете в панель управления. Если желания угадывать нет, можно ознакомиться с технической литературой от вашей модели материнской платы, там всегда указана необходимая клавиша.
BIOS – набор утилит, которые установленные в материнскую плату, которые дают возможность включать устройство для установки ОС. С его помощью происходит загрузка Windows 10, выбор носителя данных, указывается диапазон тепловых датчиков, настраиваются различные параметры. Если система перестала загружаться, вылетают ошибки и выполнить восстановление стандартным способом не удаётся, выполнить восстановление Windows 10 можно через BIOS.
Восстановление системы Windows
Windows имеет очень сложную структуру и постоянно изменяет саму себя. Через некоторое время в результате вирусных атак, программных сбоев, неправильного завершения работы, перебоев электричества и физических неполадок компьютерного железа структура системы Windows может быть нарушена, и она перестанет работать. Если это произошло, можно просто переустановить операционную систему. Сам процесс не займет много времени, но в результате будут утеряны все настройки, специфические драйверы и установленные программы. Для таких случаев предусмотрены различные возможности восстановления системы.
Если стандартные средства восстановления не возымели эффект, можно попробовать восстановить windows через панель управления BIOS. В этом случае с помощью специального диска будет предпринята попытка восстановить поврежденный загрузочный сектор жесткого диска.
Восстановление средствами биос
Для восстановления вам понадобится загрузочный диск установленной операционной системы. Если такого диска нет, можно записать на DVD-R образ Windows или создать загрузочную флешку.
Далее по порядку:
- Включите компьютер и вставьте диск в привод.
- Зайдите в панель управления биос (как это сделать, описано выше).
- В зависимости от модели материнки, интерфейсы могут различаться. Необходимо найти параметр «First boot device». Он может быть расположен в каталогах «Boot», «Advanced Features» , «Boot Sequence» или «Boot Device Configuration».
- В значении параметра укажите свой DVD-привод или загрузочную флешку.
- Нажмите F10 для того чтобы сохранить настройки и выйти.
- Компьютер будет перезагружен и начнет считывать данные с выбранного устройства.
- Выберите пункт «восстановление системы».
- Нажмите клавишу R для того чтобы открыть командную строку.
- Если на компьютере установлено несколько систем, необходимо выбрать правильную.
- Введите команду «fixboot», нажмите Enter, а затем клавишу Y (в русской раскладке Н).
- Подождите, пока будут восстановлены загрузочные сектора Windows.
- Через некоторое время компьютер будет перезагружен. Снова зайдите в биос и укажите в параметре «First Boot Device» название своего системного жесткого диска.
- Нажмите F10 для сохранения настроек и перезагрузки.
После данных манипуляций загрузочные сектора будут реабилитированы и компьютер должен начать работать в обычном режиме.
Восстановление компьютера из безопасного режима
Случаются такие ситуации, когда компьютер при загрузке вместо обычного интерфейса рабочего стола выдает простой черный экран. В таком случае расстраиваться не стоит, на помощь нам придет .
Я не стану подробно расписывать то, как запустить данный режим, поскольку написал на эту тему целую статью, которую вы можете прочитать, перейдя по ссылке приведенной выше. Суть этого метода вполне понятна, но для ленивых распишу немного сам процесс.
В момент загрузки компьютера нажимаем несколько раз клавишу F8, после чего отобразиться список дополнительных вариантов загрузки. Можно выбрать любой режим, так как для восстановления это не принципиально. После того, как вы выбрали нужный пункт и нажали Enter,
система должна загрузиться в безопасном режиме с минимальными настройками.
Дальше нужно проделать те же действия, что описаны в первом способе, поскольку при загрузке безопасного режима система не меняет стиль своей работы, а только отключает ненужные файлы. Собственно с этим способом все понятно.
Восстановление системы через BIOS
BIOS — базовая система ввода-вывода информации, проще говоря — микросхема, позволяющая запустить компьютер даже при отсутствии установленной на нём операционной системы. БИОС хранит в себе основные конфигурации компьютера и позволяет изменять их в специальном системном меню. Среди таких конфигураций есть те, которые необходимы для успешного запуска восстановления операционной системы.
Если восстановление операционной системы посредством встроенных программ невозможно, ввиду отсутствия возможности запустить её, на помощь приходит восстановление через БИОС. С помощью данного способа ваши основные файлы будут сохранены, и компьютер вновь сможет успешно запускаться.
Что приводит к слету прошивки BIOS
BIOS и его «потомок» UEFI, которым прошиты современные материнки, – это особые компьютерные программы, необходимые для первоначальной настройки и управления устройствами ПК, пока не запустится операционная система. Они хранятся в специальных микросхемах флеш-памяти на материнской плате, одна из которых показана на картинке выше. Вроде бы неплохое место хранения, надежное, но иногда BIOS’у становится там неуютно и он сбегает. Точнее, повреждается и перестает выполнять свои задачи.
Причин повреждения БИОС не слишком много, в одних случаях они очевидны, в других – нет. Вот список наиболее распространенных:
- Во время обновления BIOS произошло отключение электропитания компьютера.
- Программа-прошивальщик (флешер) некорректно взаимодействует с прошивкой или микросхемой флеш-памяти.
- Прошита версия BIOS, не подходящая этой материнской плате. Да, для каждой модели и ревизии «мамки» она своя.
- Если обновление проводится из-под работающей операционной системы – сбой системы или программные помехи, например, блокировка антивирусом.
- Некорректные действия пользователя, например, перезагрузка компьютера до окончания установки обновления.
- Выход из строя микросхемы флеш-памяти.
- Скрытые ошибки микропрограммы БИОС. Иногда этим объясняются спонтанные «слёты», происходящие без видимых причин.
- Электрические неполадки материнской платы.
Восстановление системы с помощью настроек BIOS
Для начала восстановления необходимо иметь под рукой загрузочный диск с предустановленной системой Windows. Как альтернативу, можно использовать загрузочный flash-накопитель.
Внимание! Системное меню SETUP хранит в себе конфигурации, которые лучше не менять неопытному пользователю. Изменение параметров при незнании их функций может привести к неправильной работе компьютера и, как следствие, неисправимой поломке.
Этап 1: настройка приоритета загрузки устройств в BIOS
- Вставляем загрузочную флешку в USB разъем либо оптический диск в дисковод, после чего запускаем компьютер.
- После запуска компьютера должно высветится меню вашей материнской платы, которое предложит вам зайти в меню настроек BIOS SETUP.
Вариант внешнего интерфейса такого меню может быть разным, в зависимости от фирмы установленной в компьютере материнской платы. Соответственно, комбинация клавиш для входа в SETUP тоже будет разной. Так, например, для ноутбуков HP это будет клавиша F10. В основном на стационарных компьютерах используется «Delete», как в нашем варианте:
Программы для восстановления ОС Windows
Если ваша операционная система не совсем умерла, т.е. она все еще загружается и кое-как работает. Или, например, встроенные в Windows средства восстановления системы не помогают — попробуйте воспользоваться специальными программами для восстановления Windows, такими как: 1. Windows Repair — программа, которая поможет вам как восстановить ОС (реестр, загрузочные области, права доступа), так и просканировать ваш ПК на вирусы и наличие ошибок в файлах. 2. Acronis True Image — данный софт ориентирован, в основном, на резервное копирование, файлов, логических дисков (разделов), но Acronis может еще и восстанавливать ОС Windows и даже Mac.
Когда может потребоваться откат через БИОС
Случаев, когда рекомендуется провести откат системы через BIOS при помощи дистрибутива на стороннем носителе не так много. Ситуации связаны либо с вирусами, либо с критическими ошибками:
- Вирус. Существует вредоносное ПО (продвинутые черви или трояны), которое заражает не только файлы, но и среду восстановления. Удаление вируса инициирует запуск процедуры отката на момент, когда ОС заражена. В этом случае единственное правильное решение – восстановить систему через BIOS;
- Повреждение системных файлов и критический сбой. У этих явлений один результат – ОС не загружается до пользовательского интерфейса. На помощь приходит диск с дистрибутивом или образом для восстановления и средство BIOS.
Создание образа и точки восстановления Windows 7
Своевременное создание бэкапа ОС – лучшее, что может сделать пользователь для сохранения важных данных, имеющихся на компьютере.
Бэкап – резервное копирование информации, хранящейся в системе, с целью ее последующего восстановлениячерез БИОС или средство восстановления.
Для создания бэкапа системы в Windows 7 применяется метод архивации образа системы. Программа предоставляет пользователю возможность создать точный образ ОС со всеми имеющимися данными и персональными настройками. На этот образ можно откатить Windows в случае сбоя программы или техники.
Замечание. Создать диск восстановления можно в случае, если на компьютере Виндовс установлена производителем.
Алгоритм создания образа:
- Запускаем панель управления и ищем раздел «Архивация и восстановление»;
- На левой панели выбираем команду создания диска отката системы:
- Всплывает окно с выбором диска, на который будет записан образ. Здесь важно помнить, что архив с ОС можно скопировать и на жесткий диск компьютера, но ни в коем случае не сохраняйте его на дискс установленной системой. Связано это с тем что после сбоя в Виндовс, архив с резервным сохранением станет так же недоступен, поэтому желательно использовать сторонний носитель. Это может быть флешка или обыкновенный диск:
- Как только диск выбран, ОС инициирует запуск средства для создания образа. После завершения кликаем «ОК». Объем сохраненных данных составляет примерно 150-200 мегабайт. Размер напрямую зависит от объемов архивируемой информации. Нередко вес файла может доходить и до 2 гб, поэтому рекомендуется использовать носитель на 4 + гб:
Как вернуть работоспособность материнке со слетевшим BIOS’ом
Asus
Многие десктопные материнские платы марки Asus поддерживают технологию USB Flashback, которая предназначена для быстрого обновления и восстановления БИОС’а в случае сбоя. Для этого не требуется ничего, кроме USB-флешки емкостью до 4-16 Гб и самого файла BIOS, который необходимо скачать с сайта производителя из раздела о вашей модели «мамки».
После скачивания прошивку нужно переименовать. Например, файл «Sabertooth X79» (название модели) переименовывают в «SABERX79.ROM», файл «Sabertooth Z77» – в «Z77ST.CAP». Информация, как должен именоваться файл прошивки для вашей модели, скорее всего, есть на сайте Asus, но если вы ее не найдете, уточните на форумах или в поддержке.
Далее сохраните переименованный BIOS на флешке, отформатированной в FAT32, и подключите ее к порту USB с пометкой «Flashback» или «ROG Connect». Компьютер перед этим желательно выключить, это увеличит шанс на успешное восстановление.
После подсоединения флешки включите ПК и нажмите на задней панели кнопку «BIOS». Удерживайте ее нажатой около 3 секунд, пока на плате не начнет мигать световой индикатор. Мигание указывает на то, что файл успешно считался и прошивается в память. Когда процесс прошивки завершится, индикатор погаснет.
Если ваша плата из бюджетного сегмента или не слишком новая, то есть не поддерживает USB Flashback, скорее всего, вы сможете восстановить ее другим способом. Если компьютер оборудован флоппи-дисководом или оптическим приводом, запишите переименованный файл биоса в корневой каталог чистой дискеты или CD, поместите его в привод, выключите, а потом снова включите ПК. Прошивка будет завершена, когда погаснет индикатор привода. Если привода нет, используйте флешку.
Gigabyte
На платах Gigabyte с Dual (двойным) биосом сбои происходят редко, так как в случае повреждения прошивки в основной микросхеме (Main_BIOS) в нее копируется дамп из резервной (Backup_BIOS). Пока основная флеш-память исправна и содержит микропрограмму, даже поврежденную, плата сохраняет работоспособность.
Проблемы с запуском платы с Dual_BIOS возможны в следующих случаях:
- Основная микросхема отсутствует или вышла из строя.
- Микрокод в основной микросхеме полностью стерт.
- Повреждено содержимое обеих микросхем.
Некоторые «мамки» Gigabyte умеют грузиться с резервной флеш-памяти и использовать ее как основную. Другая группа плат этого производителя использует в качестве резервного носителя БИОС выделенную область на жестком диске. Это менее надежный вариант, но тоже лучше, чем ничего.
Восстановление биоса Gigabyte из бэкапа обычно выполняется автоматически, но если этого не происходит, попробуйте выключить компьютер из розетки, немного подождать и еще раз включить.
MSI и другие
На большинстве материнских плат производства Micro-Star используется технология восстановления прошивки, очень похожая на ASUS’овскую – с помощью флешки, дискеты или компакт-диска. Копируете BIOS на чистый носитель, подсоединяете его к ПК, жмете 4 секунды кнопку выключения, зажимаете на клавиатуре комбинацию левый Ctrl + Home (или Alt + Ctrl + Home) и, не отпуская клавиш, включаете компьютер. О начале процесса прошивки можно судить по миганию индикатора флешки или привода.
Чтобы восстановить AMI BIOS, выполните следующее:
- Переименуйте скачанный с сайта производителя материнской платы файл биоса в AMIBOOT.ROM.
- Перенесите его в корень чистой дискеты. Установите дискету в привод выключенного ПК.
- Нажмите на клавиатуре левый Ctrl + Home и включите компьютер.
Для восстановления AWARD BIOS:
- Поместите на дискету файлы прошивальщика и BIOS (обычно скачиваются в одном архиве).
- Создайте на дискете текстовый документ, в котором указано имя файла биоса с расширением bin. Переименуйте документ в autoexec.bat.
- Дальнейшие действия аналогичны приведенным выше.
Кстати, некоторые производители материнок выкладывают на своих сайтах BIOS’ы только в формате exe – в «одном флаконе» с программой-прошивальщиком для обновления из-под Windows. Иногда такой файл удается распаковать как архив, но пользователям часто непонятно, что именно из его содержимого является прошивкой. Для таких задач универсального решения нет. Чтобы не усугублять проблему, лучше проконсультироваться на профильных форумах или в техподдержке производителя.
На некоторых платах перед восстановлением биоса также нужно извлекать из гнезда батарейку питания часов реального времени (RTC) или переставлять (снимать) перемычку очистки CMOS. Это моменты важно выяснить до начала процедуры.
Настройка BIOS
Настройка BIOS – обязательная процедура, без которой восстановление через диск невозможно.
Первым делом необходимо вызвать БИОС. На каждой модели ноутбуков назначена своя клавиша для вызова программы. Это может быть F1, F4, F8, F9, F11, F12 и Delete. Найти необходимую клавишу можно либо в книжке по использованию ПК, либо на сайте компании – производителя.
Настраивать БИОС не трудно, для этого необходимо:
- Инициировать запуск программы, нажав назначенную клавишу вызова;
- Ищем раздел Boot, который включает в себя пять (в некоторых версиях 7) подразделов:
- Заходим в Boot Device Priority и на первое место выставляем устройств, с котором хотим начать загрузку компьютера:
В зависимости от прошивки, внешность программы может различаться, однако суть настройки одинакова – поставить на первое место носитель, с которого начинается загрузка операционной системы.
Существует и так называемая «всеядная» комбинация. Она позволяет в дальнейшем полностью забыть о настройке BIOS:
- На первое место поставить – USB-Flash;
- На второе – CD/DVD;
- На третье – HDD.
Такой вариант универсален, но не оптимален. В этом случае не стоит забывать в приводе диск или флешку, так как это достаточно сильно затормозит загрузку даже самых мощных персональных компьютеров.
Процедура выполнения настроек в БИОС
Потребуется осуществить следующую последовательность действий:
- Первый этап для новичков самый сложный. Непосредственно после включения ПК необходимо многократно кликать по клавише запуска BIOS, например, F12. Эта кнопка указана в руководстве пользователя к компьютеру, а также ее можно узнать посетив официальный сайт производителя ПК или ноутбука (здесь потребуется определенная ловкость и внимательность от пользователя, так как если упустить момент, то ОС начнет загружаться с встроенного в компьютер жесткого диска, как обычно, и необходимое меню BIOS не откроется. Иногда новичкам требуется осуществить несколько попыток);
- В отобразившемся меню программы следует перейти в закладку «Boot»;
- После этого открыть «Boot Device Priority», где установить на верхнюю позицию, например DVD-привод, если у пользователя есть оптический диск с образом системы, а если флешка, то USB-Flash;
- Затем следует обязательно сохранить введенные корректировки, например, щелкнув по кнопке F10. Далее кликнуть «ESC», чтобы выйти из БИОСа (в различных версиях программы функциональные кнопки могут отличаться, но они всегда прописаны в нижней строчке окна приложения, поэтому после внесения изменений обязательно надо внимательно прочитать всю имеющуюся информацию в меню).
Откат системы Windows 7 через BIOS
Откат ОС через БИОС производится в случае, когда пользовательский интерфейс из-за сбоя или ошибки не доступен. Алгоритм отката как для диска с дистрибутивом, так и для носителя резервной копии одинаков:
- Настраиваем BIOS, как указано в пункте выше. Параметры выставляем в зависимости от того, какое внешнее устройство было выбрано для хранения резервной копии или дистрибутива системы;
- После завершения выставления параметров вставляем установочный диск или образ в привод компьютера. Дожидаемся загрузки и выбираем не установку Windows, а восстановление, как показано на скрине ниже:
- Через несколько секунд всплывает окно с параметрами отката ОС. И вот тут перед пользователем стоит выбор между тремя средствами: «Восстановление запуска» — автоматический поиск и устранение ошибок. В большинстве случаев бесполезная функция, так как не способа выявить проблемы, случившиеся из-за вируса или аппаратного сбоя;
- «Восстановление системы» — стандартная функция, которая инициирует запуск среды восстановления. Этот пункт должен выбрать пользователь, который осуществляет откат при помощи диска с установочными файлами;
- «Восстановление образа системы» — позволят откатить Windows к сохраненной ранее копии. Этот вариант восстановления выбирают пользователи, которые для отката используют бэкап.
- В зависимости от выбора средства появится окно восстановления с подробными инструкциями от системы. Для осуществления успешного отката достаточно следовать тому, что написано на экране.
На этом инструкция о том, как сделать откат Windows 7 через BIOS заканчивается. Если на компьютере содержится важная информация, то главное помнить один момент: всегда имейте на запас внешний носитель, на который записан образ системы. Обновляйте копию хотя бы раз в месяц.
Видео, в котором наглядно представлены все способы восстановить работоспособность «Семерки»:
Как проявляются повреждения БИОС’а
В большинстве случаев микропрограмма BIOS повреждается частично, поэтому симптомы сбоя могут быть разными:
- При нажатии копки питания ПК включается только кулер, который сразу начинает вращаться с максимальной скоростью. Иногда загораются светодиодные индикаторы на корпусе и клавиатуре.
- Спустя одну или несколько секунд после включения начинается циклическая перезагрузка. Внешне это проявляется циклом раскруток и остановок кулера, которые повторяются, пока подается питание.
- При включении загорается индикатор питания, кулер не крутится.
- Компьютер не подает никаких признаков жизни. Подобное бывает при повреждении boot block – начального загрузчика BIOS. Это самый тяжелый случай.
Изображение на экране при этом отсутствует. Не появляется даже заставка производителя.
Встречаются и другие формы повреждения BIOS, точнее, его области, которая хранит конфигурацию контроллера ME (составной части чипсета) на платах, работающих с процессорами Intel – так называемого ME-региона. При неполадках в этой области компьютер или ноутбук может:
- Некорректно загружаться или не включаться вообще.
- Выключаться или перезапускаться через равные промежутки времени.
- Некорректно регулировать скорость вращения кулера, например, крутить его на высоких оборотах независимо от нагрузки.
Устранение подобных сбоев заключается в считывании дампа БИОС’а, замене ME-региона на чистый и повторной прошивке с помощью программатора. Так как этим обычно занимаются ремонтники, а не владельцы компьютеров, не будем на этом останавливаться. Лучше займемся тем, что можно сделать в домашних условиях без специального оборудования и риска окончательно отправить вашего «железного питомца» в царство вечности.
Восстановление BIOS без программатора возможно только при сохранении начального загрузчика. Определить, сохранился он или нет, иногда удается по косвенным признакам: миганию подсветки экрана, звуковым сигналам из системного динамика, реакции материнской платы на включение без оперативной памяти (звуком или миганием индикаторов) и т. п. При сохранности начального загрузчика БИОС первые моменты работы компьютера проходят нормально, сбой проявляется чуть позднее.
Как запустить восстановление системы компьютера
Windows – популярная пользовательская операционная система, под управлением которой работают миллионы компьютеров, ноутбуков и мобильных устройств.
Среда отличается высокой производительностью и стабильностью, но и она иногда дает сбой.
Зная, как запустить восстановление системы, вы обезопасите себя от проблем, связанных с такими сбоями.
Варианты реанимации системы
Нередко владельцы ПК при наличии вышеупомянутых проблем прибегают к полной переинсталляции операционной системы, однако, несмотря на высокую эффективность этого варианта, к нему рекомендуется прибегать лишь в крайних случаях. Значительно быстрее устранить сбой можно осуществив процесс восстановления «Виндовс».
Существует два основных способа восстановления системы Windows:
- С использованием предварительно сохраненной копии ОС;
- С применением внешнего установочного носителя с «Виндовс 7».
Восстановление системы через сохраненную точку
Точка восстановления – это копия состояния системы на определенный момент времени. Windows запрограммирована на самостоятельное создание точек восстановления при внесении изменений в состав конфигурации в результате установки драйверов, сетевых компонентов, программ и т.д (см. Какие программы нужны для компьютера).
При желании пользователь может собственноручно создать новую точку восстановления. Делается это без необходимости использования сторонних программных продуктов, через меню стандартного средства под названием «Восстановление системы».
Чтобы попасть в пункт назначения, откройте Панель управления
Восстановление системы через BIOS с помощью диска восстановления
Если компьютер не загружается, выполните восстановление через BIOS. Для этого вам понадобится специальный диск восстановления или с установочным образом Windows.
Придерживайтесь нижеприведенного порядка действий:
- вставьте диск/флешку и перезагрузите устройство. Как только появится фирменная заставка производителя ноутбука/материнской платы, кликните несколько раз клавишу Del (популярный вариант входа в BIOS). Если Del не срабатывает, попробуйте Esc или F2. Если и это не сработало, уточните кнопку для входа в БИОС в инструкции к материнской плате (см. Как узнать характеристики компьютера);
- в БИОС перейдите на вкладку 1st Boot Device (название может =отличаться, но суть остается такой же). В открывшемся меню выставьте диск/флешку в качестве первого загрузочного устройства. Кликните кнопку F10 или выберите вручную вариант выхода из БИОС с сохранением внесенных изменений. После включения компьютер предложит нажать любую клавишу для загрузки с флешки или диска (см. DVD привод не читает диски). Сделайте это и подождите, пока появится первое диалоговое окно;
- загрузчик предложит установить Windows или восстановить его, устранив имеющиеся неполадки. Выберите подходящий вариант и следуйте дальнейшим указаниям установщика.
Откроется окно с перечнем установленных ОС. Если она одна, вам покажут только папку C:WINDOWS (индекс диска может отличаться в зависимости от того, в какой раздел была установлена ОС изначально). Кликните Enter.
Откроется командная строка. Вам надо ввести fixboot. Далее кликайте Enter. После этого подтвердите свои намерения, нажав кнопку Y. Система запустит процесс исправления загрузочного сектора. Дождавшись сообщения об успешном создании загрузочного сектора, введите в командную строку fixmbr.
Вновь подтвердите свои действия, нажав Y. Программа создаст новую загрузочную запись. Дождавшись уведомления о завершении этого процесса, введите в командную строку Exit. Если все прошло успешно, произойдет перезагрузка устройства, и оно начнет работать в нормальном режиме.
Варианты решения проблем с поврежденными системными файлами
- Поврежден загрузочный сектор операционной системы. В командной строке нужно ввести «fixboot», нажать «Enter», далее ввести «fixmbr», нажать «Enter». После этого загрузочный сектор windows будет восстановлен. Компьютер можно перезагружать в обычном режиме.
- Пропал загрузочный файл boot.ini. В строке необходимо напечатать «bootcfg /rebuild», потом нажать «Enter». Все возможные вопросы системы подтверждать, нажимая клавишу «Y» и «Enter».
- Поврежден config в папке system32. В дисковод необходимо вставить диск с вашей версией ОС, ввести в командной строке «cd repair copy SYSTEM C:windowssystem32config», после чего нажать «Enter».
- Отсутствуют файлы «ntldr» или «ntdetect.com», система выдает сообщение: «NTLDR is missing при загрузке Windows».
- Ввести в командной строке «copy Х:i386ntldr С:», нажать «Enter» (Где Х – буква вашего дисковода, а C – буква вашего системного диска, на котором установлена ваша ОС).
Особенности восстановления системы Windows 10
Обновившись до актуальной версии Windows 10, многие пользователи были неприятно удивлены тому, что функция восстановления здесь по умолчанию отключена. Если и вы столкнулись с подобным явлением, прежде всего, активируйте функцию восстановления.
Для этого откройте «Панель управления», зайдите в раздел «Система». В левой части диалогового окна выберите ссылку «Защита системы».
Перейдя в «Параметры защиты» (найдете, открыв Защита и в подкатегории Свойства), выделите системный диск и кликните «Настроить». На открывшейся вкладке «Параметры восстановления» в меню «Защита» активируйте функцию, поставив переключатель в соответствующее положение.
Далее откройте в «Использование дискового пространства» задайте максимально допустимый объем для использования функцией защиты. Сохраните внесенные изменения, нажав Ок.
При появлении уведомления с текстом, предупреждающим о возможном удалении некоторых старых точек, подтвердите свои намерения, нажав Да/ОК.
Что необходимо для начала восстановления
Сделать «Восстановление системы» чисто через BIOS невозможно, поэтому вам потребуется установочный носитель с той версией Windows, которую нужно «реанимировать». Его придётся запускать через BIOS. Также вам нужно убедиться в наличии специальных «точек восстановления», которые позволят сделать откат настроек к рабочему состоянию. Обычно они делаются системой по умолчанию, но если таковых не обнаружится, то «Восстановление системы» станет невозможным.
Также нужно понимать, что при проведении процедуры восстановления есть риск потерять некоторые пользовательские файлы или нарушить работоспособность программ, которые были установлены недавно. В этом случае всё будет зависеть от даты создания «Точки восстановления», которую вы используете.
Способ 1: Использование установочного носителя
В этом способе нет ничего сложного и он является универсальным практически для всех случаев. Вам понадобится только носитель с правильно записанным установщиком Windows.
Инструкция к нему выглядит следующим образом:
- Вставьте флешку с установщиком Windows и перезагрузите компьютер. Не дожидаясь начала загрузки ОС, войдите в BIOS. Чтобы сделать это, используйте клавиши от F2 до F12 или Delete.
- В BIOS нужно установить загрузку компьютера с флешки.
Если вы используете обычный CD/DVD-диск, то первые два шага можно пропустить, так как загрузка установщика начнётся по умолчанию. Как только появится окно установщика, выберите язык, раскладку клавиатуры и нажмите «Далее».
Теперь вас перебросит в окно с большой кнопкой «Установить», где нужно выбрать в нижнем левом углу «Восстановление системы».
Там нужно выбрать «Восстановление системы». После вас перебросит в окно, где потребуется выбрать «Точку восстановления». Выбирайте любую доступную и жмите «Далее».
- Начнётся процесс восстановления, который не требует участия пользователя. Спустя приблизительно полчаса или час всё завершится и компьютер перезагрузится.
На нашем сайте вы также можете узнать о том, как создать точку восстановления на Windows 7, Windows 8, Windows 10 и резервную копию Windows 7, Windows 10.
Если у вас установлена Windows 7, то пропускайте 5-й шаг из инструкции и жмите сразу на «Восстановление системы».
Способ 2: «Безопасный режим»
Данный способ будет актуален в том случае, если у вас нет носителя с установщиком вашей версии Windows. Пошаговая инструкция к нему выглядит следующим образом:
- Войдите в «Безопасный режим». Если у вас не получается запустить систему даже в этом режиме, то рекомендуется воспользоваться первым способом.
- Теперь в загрузившейся операционной системе откройте «Панель управления».
- Настройте отображение элементов на «Мелкие значки» или «Крупные значки», чтобы увидеть все пункты панели.
У нас на сайте вы можете узнать о том, как войти в «Безопасный режим» на ОС Windows XP, Windows 8, Windows 10, а также о том, как войти в «Безопасный режим» через BIOS.
Чтобы восстановить систему, придётся использовать BIOS, но при этом большая часть работ будет производиться не в базовом интерфейсе, а в «Безопасном режиме», либо в установщике Windows. Стоит помнить, что для этого также жизненно необходимы точки восстановления.
Возможные ошибки при восстановлении системы
Описанные способы восстановления в подавляющем большинстве ситуаций позволяют вернуть Windows «к жизни». Наряду с этим, не исключены различные сбои и ошибки.
В случае с использованием специального диска или флешки таких проблем не возникает: либо Windows восстанавливается, и вы продолжаете нормально пользоваться компьютером, либо попросту забыв о произошедших сбоях, переустанавливаете ОС (см. Как установить Windows на Lenovo) .
С ошибками (они обозначаются определенным индексом, состоящим из буквы «x», нулей и дополнительных букв/цифр или текстовым описанием) пользователю приходится сталкиваться преимущественно в тех случаях, когда Виндовс загружается, и попытки восстановить систему предпринимаются через соответствующий раздел Панели управления.
- нажмите кнопку включения компьютера, а после несколько раз кликните по клавише F8 – до появления меню дополнительных способов загрузки. Если перед этим компьютер предложит вам выбрать устройство для осуществления загрузки, выберите жесткий диск и далее кликайте F8, пока не откроется упомянутое меню;
- выделите строку «Устранение неполадок компьютера» и кликните Enter;
- подождите, пока включится программа восстановления;
- в открывшемся меню нажмите Далее;
- в открывшемся после этого разделе введите имя администратора компьютера и кликните Ок. По умолчанию правами администратора располагает учетная запись, созданная при установке Windows и первой загрузке системы;
- в разделе выбора подходящего метода дважды кликните на Restore OS image;
- дождитесь, пока откроется консоль, после чего нажмите 1;
- подождите, пока система предложит нажать Y как подтверждение согласия на очистку и возвращение исходного состояния дискового хранилища. Подтвердите выбор. Если ничего не происходит, смените раскладку клавиатуры на английский (см. Пропала языковая панель);
- дождитесь завершения процесса, перезагрузите устройство и попробуйте включить его в стандартном режиме.
Теперь вам известно, как нормализовать работу Windows. Полученные сведения помогут вам не только правильно сориентироваться при возникновении сбоев в работе ОС, но и сэкономить на услуге сторонних настройщиков компьютеров (см. Не включается ноутбук).
Как восстановить ноутбук через БИОС, с помощью DOS?
Стоит понять, что DOS – это относительно небольшая ОС, которая чаще всего хранится на обычном диске или флешке. После запуска, эта система получает полный доступ к управлению всеми жесткими дисками и доступ к меню БИОС. Использование DOS системы позволяет с минимальными потерями реанимировать операционную систему. Благодаря возможности низкоуровневого управления, можно с ювелирной точностью произвести необходимые настройки и исправить операционные проколы.
Распространенные способы восстановления:
1. Изначально, можно в качестве помощника можно использовать образ диска или флешку. Действовать необходимо в следующей последовательности:
Когда ноутбук перезагрузится достаточно выбрать пункт «Восстановление системы» и перейти к восстановлению.
2. «Всемогущая» командная строка. Иногда, этот метод по праву считается настоящим спасением. Командная строка позволяет исправить основные ошибки в работе винчестера, чтобы система ожила. Перезагружаем ноутбук и несколько раз нажимаем кнопку входа в БИОС, после чего выполняем следующие действия:
- Нужно выбрать строку «Безопасный режим с командной строкой»;
- Когда вас перебросит в среду операционной системы, в командную строку необходимо ввести «rstrui.exe» и нажать «Далее»;
- Остается выбрать подходящую резервную копию.
Эта процедура позволяет откатиться к рабочему состоянию системы.
3. Восстановление биос ноутбука через безопасный режим. Перезагружая ноутбук нужно нажимать клавишу «F8». Из открывшегося списка нужно выбрать строку «Безопасный режим». Исходя из версии операционной системы, этот пункт может отличаться по названию. Он предназначен для запуска системы только с самыми необходимыми функциями.
Когда система загрузилась, необходимо:
- Зайти в панель управления через «Пуск»;
- В списке нужно найти строку «Восстановление»;
- В открывшемся окошке нужно выбрать «Запуск восстановления системы»;
- Из предложенного списка нужно выбрать рабочую резервную копию и дождаться окончания восстановления.
Этот метод восстановления подходит абсолютно ко всем версиям ОС, но с некоторыми особенностями в Windows8. Эта версия ОС может попросту не задействовать «Безопасный режим», так как часто бывает сопротивление программ. Но, даже в этом случае есть простой выход:
- Устанавливаем загрузочный диск/флешку;
- Выбираем в нижнем углу «Восстановление системы»;
- Переходим в область «Диагностика»;
- Выбираем «Дополнительные параметры»;
- И попадаем в желанную «Командную строку» прописывая (bcdedit /set advancedoptions true);
- Теперь, нужно выйти из меню и выбрать «Продолжить».
Если у Вас нет диска, с которого была установлена ОС Windows 7, то восстановить загрузки ОС можно другими способами.
Вариант 1. Автоматически — при помощи среды восстановления Windows RE в Windows 7.
Во время установки Windows 7 на жестком диске автоматически создается служебный раздел, обеспечивающий доступ в среду восстановления Windows RE (Recovery Environment). Используя данный служебный раздел, Вы можете:
— загрузиться в среду восстановления с жесткого диска
— создать компакт-диск, содержащий среду восстановления
1) Выполните загрузку в среду восстановления с жесткого диска или диска восстановления системы.
Для того чтобы войти в меню Дополнительные варианты загрузки, нажмитеF8 после включения компьютера (но до загрузки операционной системы).
2) Выберите первый пункт меню Устранение неполадок компьютера (Repair your computer) и нажмите Enter.
3) Выберите язык раскладки клавиатуры, на котором у вас задан пароль административной учетной записи.
4) Введите пароль администратора. После ввода пароля вы увидите окно с вариантами восстановления.
5) Выберите пункт Восстановление запуска(Startup repair), также иногда может помочь пункт Восстановление системы (System Restore), позволяющий вернуться к точке, созданной до возникновения проблемы.
Вариант 2. Восстановление вручную, с созданием мультизагрузочного меню.
Здесь главное — это добраться до командной строки для введения дальнейших команд.
1) Скачайте архив Bootfiles_x86+x64.zip (содержит файлы: Bcdboot.exe; Bcdedit.exe; Bootsect.exe; Bootrec.exe).
2) Создайте папку Boot.
3) Распакуйте скачанный архив и скопируйте файлы нужной Вам битности в созданную Вами папку Boot.
4) Запустите среду необходимую для работы:
5) Загрузитесь в Windows, установленную на другой диск или в среду восстановления (На жестком диске запускается нажатием, клавиши F8. Если клавишаF8 используется материнской платой, после выбора диска нажмитеF8 снова, выберите пункт меню Устранение неполадок компьютера (Repair your computer) и нажмите Enter)
6) Запустите командную строку.
В Windows: Win + R → cmd → ОК.
В среде восстановления: Выберите язык раскладки клавиатуры, на котором у вас задан пароль административной учетной записи. Введите пароль администратора. Выберите пункт Командная строка (Command Prompt)
Далее все команды вводимые в командную строку будут одинаковы как в Windows, так и в среде восстановления.
1) Windows 7 использует усовершенствованный метод загрузки — хранилище данных конфигурации загрузки. Это хранилище содержит все сведения обо всех операционных системах, установленных на компьютере. Следовательно, загрузчики более ранних операционных систем Windows, не могут быть использованы для ее запуска. Итак, для восстановления, загрузочного сектора Windows 7, перезаписываем загрузочный сектор на всех разделах:
X:bootbootsect.exe /nt60 all
где Х — буква диска, на котором содержится программа Bootsect.exe
2) Если у Вас вторая система Windows XP, то Вам необходимо выполнить ещё ряд действий:
Создайте в хранилище загрузки Windows 7 — хранилище для загрузки Windows XP.
Bcdedit /create {ntldr} /d «Microsoft Windows XP»
Если же система откажется это делать, значит данное хранилище уже создано, поэтому необходимо его только переименовать:
Bcdedit /set {ntldr} description «Microsoft Windows XP»
Далее укажите загрузчику Windows 7 устройство расположения файлов загрузки Windows XP:
Bcdedit /set {ntldr} device partition=C:
Затем укажите загрузчику Windows 7 путь к загрузчику Windows XP:
Bcdedit /set {ntldr} path ntldr
После добавьте строчку о выборе Windows XP в меню загрузки и расположив ее под остальными:
Bcdedit /displayorder {ntldr} /addlast
Также для работы с загрузчиками, Вы можете воспользоваться программой EasyBCD, позволяющей выполнять указанные выше действия, используя графический интерфейс.
Для информации:
Главная Загрузочная Запись (Master Boot Record — MBR), совместимая с загрузчиком операционной системы (ntldr — для Windows XP и bootmgr — для Windows 7/Vista);
Файлы загрузки: для Windows XP — файлы ntdetect.com и boot.ini, для Windows 7/Vista — хранилище загрузки — Boot Configuration Data (BCD), которое расположено в скрытой системной папке BOOT.
Вариант 3. Восстановление вручную, при помощи bootrec.exe.
1) Загрузитесь в среду восстановления (На жестком диске запускается нажатием, клавишиF8. Если клавишаF8 используется материнской платой, после выбора диска нажмитеF8 снова, выберите пункт меню Устранение неполадок компьютера (Repair your computer) и нажмите Enter)
2) Выберите операционную систему, которую необходимо восстановить, и нажмите «Next»(«Далее»).
3) В окне Опции системы восстановления (System Recovery Options) выберите пункт Командная строка (Command Prompt).
4) Откроется окно интерпретатора командной строки cmd.exe, где следует ввести:
Bootrec.exe /FixMbr
Параметр /FixMbr записывает в системный раздел основную загрузочную запись, совместимую с Windows 7. Этот параметр не перезаписывает существующую таблицу разделов. Данный параметр следует использовать для устранения проблем, связанных с повреждением основной загрузочной записи, или если необходимо удалить из основной загрузочной записи нестандартный код.
Bootrec.exe /FixBoot
Параметр /FixBoot записывает в системный раздел новый загрузочный сектор с использованием загрузочного сектора, совместимого с Windows 7. Этот параметр следует использовать, если выполняется хотя бы одно из перечисленных ниже условий.
— Загрузочный сектор Windows 7 был заменен нестандартным загрузочным сектором
— Загрузочный сектор поврежден
— После установки Windows 7 на компьютер была установлена более ранняя версия операционной системы Windows. В данном случае для запуска компьютера вместо диспетчера загрузки Windows (Bootmgr.exe) используется загрузчик Windows NT (NTLDR).
Bootrec.exe /RebuildBcd
Параметр /RebuildBcd выполняет поиск установленных операционных систем, совместимых с Windows 7, на всех дисках. Кроме того, этот параметр позволяет выбрать установленные системы, которые необходимо добавить в хранилище данных конфигурации загрузки. Этот параметр следует использовать в том случае, если необходимо выполнить полную перестройку данных конфигурации загрузки.
Если Вы не запомнили необходимого Вам значения Вы можете просто ввести:
Bootrec.exe
и утилита выведет справку по доступным ключам командной строки.
Иногда в Windows случаются сбои из-за которых приходится делать откат системы. Специально для этих целей в функционл операционной системы были внедрены так называемые «Точки восстановления». К сожалению, использовать их не всегда получается, поэтому приходится делать откат системы, используя BIOS и загрузочную флешку с Windows.
Читайте также:
Как сделать откат системы Windows 8
Как восстановить систему Windows 7
Содержание
- Процесс восстановления Windows через BIOS
- Вариант 1: Используя установочный носитель
- Вариант 2: Безопасный режим
Процесс восстановления Windows через BIOS
Ни функционал Windows, ни функционал компьютера не предполагают возможность сделать откат операционной системы к старым настройкам, используя только чистый БИОС. Для этого вам потребуется как минимум загрузочная флешка или другой носитель с образом той системы, которая установлена у вас на компьютере.
Всего есть два универсальных способа, позволяющих восстановить Windows, используя BIOS.
Вариант 1: Используя установочный носитель
Для этого вам понадобится сделать установочный образ Windows на флешке или любом другом носителе.
Инструкция к данному способу выглядит следующим образом, но может немного отличаться в зависимости от версии BIOS. Для начала нужно подготовить компьютер к восстановлению, выполнив следующие шаги:
- Для начала вставьте носитель с образом и выполните перезагрузку компьютера.
- До появления логотипа Windows нажмите на одну из клавиш от F2 до F12. На некоторых моделях материнских плат вход может происходить при помощи клавши Delete или комбинации клавиш, например, Ctrl+F2. Последний вариант наиболее часто встречается в ноутбуках.
- Теперь нужно расставить приоритеты загрузки компьютера, то есть сделать так, чтобы он загружался с флешки. Для этого в некоторых версия нужно перейти в раздел «Boot» (или похожим названием). Передвижение между пунктами меню осуществляется при помощи клавиш со стрелками, а выбор делается при помощи клавиши Enter.
- Здесь выберите пункт «First Boot Device» или «Boot #1».
- В них нужно указать ваш носитель с Windows.
- Для применения настроек нажмите на клавишу F10 или выберите пункт в верхнем меню «Save & Exit».
- Возможно, BIOS запросит подтверждение. Предоставьте его.
Теперь можно приступать непосредственно к процессу восстановления:
- Компьютер загрузится с установочного носителя. Появится окно выбора раскладки и языка. Выберите наиболее приемлемую для вас. Для продолжения нажмите «Далее».
- В окне, где предлагается перейти к установке Windows выберите вариант «Восстановление системы».
- Затем запуститься окно восстановления системы. Если у вас установлена Windows 8 или 10, то откроется плиточный интерфейс. Здесь нужно выбрать вариант «Диагностика». В случае с Windows 7 этот шаг пропускается.
- Теперь перейдите в «Восстановление системы».
- Запустится восстановление системы.
Вариант 2: Безопасный режим
Этот способ будет актуален в том случае, если вы можете зайти в операционную систему и выполнить в ней какие-либо действия. Также вам потребуется наличие хотя бы одной «Точки восстановления». Инструкция для этого способа выглядит следующим образом:
- Выполните запуск системы в «Безопасном режиме». Для этого вы можете перед загрузкой ОС зажать клавишу F8, после чего вам будет выдано несколько вариантов загрузки через «Безопасный режим».
- В «Безопасном режиме» откройте «Панель управления». Процесс открытия практически ничем не отличается от открытия в стандартном режиме работы ОС.
- Для удобства настройте вид значков в «Панели управления» на «Крупные значки» или «Мелкие значки». Настройка вида происходит при помощи изменения параметров напротив «Просмотр», что расположен в верхнем правом углу.
- Найдите значок «Восстановление».
- После перехода по нему нажмите на пункт «Восстановление системы».
- Выберите одну из ранее созданных «Точек восстановления» и нажмите «Далее». После этого начнётся восстановление системы.
Эти два способа восстановления системы так или иначе используют BIOS. Но всё равно большая часть работ ведётся в интерфейсе установщика Windows или из «Безопасного режима».
Как восстановить операционную систему Windows 7 через БИОС
При серьезных неполадках Windows 7, например, после возникновения критических ошибок из-за неисправного жесткого диска или сбоев в результате заражения вредоносными приложениями, при которых повреждены системные файлы, штатными средствами самой ОС невозможно вернуть ее нормальную функциональность. Ниже представлено руководство с подробными описаниями инструкций, как можно восстановить работоспособность «Виндовс 7» через БИОС. 
Варианты реанимации системы
Нередко владельцы ПК при наличии вышеупомянутых проблем прибегают к полной переинсталляции операционной системы, однако, несмотря на высокую эффективность этого варианта, к нему рекомендуется прибегать лишь в крайних случаях. Значительно быстрее устранить сбой можно осуществив процесс восстановления «Виндовс».
Существует два основных способа восстановления системы Windows:
- С использованием предварительно сохраненной копии ОС;
- С применением внешнего установочного носителя с «Виндовс 7».
Сохранение копии (бэкап)
Пользователю рекомендуется заранее позаботиться о создании копии системы, чтобы в случае необходимости можно было быстро восстановить «Виндовс» через BIOS. С этой целью в «Семерке» имеется функция архивации образа ОС.
Примечание: этот метод подойдет только пользователям с предустановленной производителем системой на компьютере, иначе необходимо применение внешнего установочного носителя с дистрибутивом «Виндовс 7».
Необходимо осуществить следующие последовательные шаги:
- Кликнув «Пуск», войти в «Панель управления»;
- Далее перейти в раздел «Система и безопасность»;
- Открыть вкладку «Архивация и восстановление»;
- Щелкнуть по ссылке «Создать диск восстановления»;
- В отобразившемся меню рекомендуется указать внешний носитель для сохранения образа, например, USB-флешку либо DVD-диск;

- Дождаться полного завершения создания копии образа операционной системы и щелкнуть на «Ok»;
- Готово. Теперь у пользователя есть образ, воспользовавшись которым он всегда может восстановить «Виндовс 7» через BIOS.
Процедура выполнения настроек в БИОС
Потребуется осуществить следующую последовательность действий:
- Первый этап для новичков самый сложный. Непосредственно после включения ПК необходимо многократно кликать по клавише запуска BIOS, например, F12. Эта кнопка указана в руководстве пользователя к компьютеру, а также ее можно узнать посетив официальный сайт производителя ПК или ноутбука (здесь потребуется определенная ловкость и внимательность от пользователя, так как если упустить момент, то ОС начнет загружаться с встроенного в компьютер жесткого диска, как обычно, и необходимое меню BIOS не откроется. Иногда новичкам требуется осуществить несколько попыток);
- В отобразившемся меню программы следует перейти в закладку «Boot»;
- После этого открыть «Boot Device Priority», где установить на верхнюю позицию, например DVD-привод, если у пользователя есть оптический диск с образом системы, а если флешка, то USB-Flash;
- Затем следует обязательно сохранить введенные корректировки, например, щелкнув по кнопке F10. Далее кликнуть «ESC», чтобы выйти из БИОСа (в различных версиях программы функциональные кнопки могут отличаться, но они всегда прописаны в нижней строчке окна приложения, поэтому после внесения изменений обязательно надо внимательно прочитать всю имеющуюся информацию в меню).
Процедура восстановления через БИОС
Процесс восстановления работоспособности «Виндовс 7» почти одинаков и в случае применения внешнего установочного диска с дистрибутивом «Семерки», и также при использовании предварительно сохраненной копии ОС на DVD или флешке.
Необходимо выполнить всего несколько этапов действий:
- После настройки БИОС в соответствии с вышеприведенной инструкцией требуется установить внешний носитель в оптический привод или в USB-порт вставить флешку с образом ОС и подождать окончания загрузки;
- Щелкнуть «Восстановление»;
- Далее в отобразившемся окошке кликнуть по строчке «Восстановление системы», если применяется установочная флешка или диск. А в случае когда используется носитель с предварительно созданным образом (бэкапом), то щелкнуть «Восстановление образа системы» (пункт «Восстановление запуска» выбирать не рекомендуется, так как при серьезных сбоях он обычно бесполезен и никогда не срабатывает);
- Затем просто следовать указаниям мастера установки и после успешного завершения всего процесса восстановления работоспособности системы вновь запустить БИОС, где, руководствуясь вышеприведенной инструкцией, установить начало загрузки «Виндовс» с жесткого диска компьютера, вместо DVD или USB.
Заключение
В целом, весь процесс не отличается большой сложностью, но при отсутствии опыта входа в БИОС, возможно, от пользователя потребуется сделать несколько попыток его запуска, так как часто владельцы компьютеров и современных ноутбуков не знают точно, с помощью какой клавиши производится вход.
Необходимо отметить, что на некоторых моделях ПК вместо одной из функциональных клавиш может использоваться кнопка «Del» либо сочетание двух разных кнопок. В любом случае перед началом выполнения каких-либо действий с ноутбуком или стационарным компьютером желательно уточнить эти моменты в инструкции по эксплуатации оборудования.
Источник
Восстановление системы через BIOS
«Восстановление системы» — это функция, которая встроена в Windows и вызывается при помощи установщика. С её помощью вы можете привести систему к тому состоянию, в котором она была на момент создания той или иной «точки восстановления».
Что необходимо для начала восстановления
Сделать «Восстановление системы» чисто через BIOS невозможно, поэтому вам потребуется установочный носитель с той версией Windows, которую нужно «реанимировать». Его придётся запускать через BIOS. Также вам нужно убедиться в наличии специальных «точек восстановления», которые позволят сделать откат настроек к рабочему состоянию. Обычно они делаются системой по умолчанию, но если таковых не обнаружится, то «Восстановление системы» станет невозможным.
Также нужно понимать, что при проведении процедуры восстановления есть риск потерять некоторые пользовательские файлы или нарушить работоспособность программ, которые были установлены недавно. В этом случае всё будет зависеть от даты создания «Точки восстановления», которую вы используете.
Способ 1: Использование установочного носителя
В этом способе нет ничего сложного и он является универсальным практически для всех случаев. Вам понадобится только носитель с правильно записанным установщиком Windows.
Инструкция к нему выглядит следующим образом:
- Вставьте флешку с установщиком Windows и перезагрузите компьютер. Не дожидаясь начала загрузки ОС, войдите в BIOS. Чтобы сделать это, используйте клавиши от F2 до F12 или Delete.
- В BIOS нужно установить загрузку компьютера с флешки.


На нашем сайте вы также можете узнать о том, как создать точку восстановления на Windows 7, Windows 8, Windows 10 и резервную копию Windows 7, Windows 10.
Если у вас установлена Windows 7, то пропускайте 5-й шаг из инструкции и жмите сразу на «Восстановление системы».
Способ 2: «Безопасный режим»
Данный способ будет актуален в том случае, если у вас нет носителя с установщиком вашей версии Windows. Пошаговая инструкция к нему выглядит следующим образом:
- Войдите в «Безопасный режим». Если у вас не получается запустить систему даже в этом режиме, то рекомендуется воспользоваться первым способом.
- Теперь в загрузившейся операционной системе откройте «Панель управления».
- Настройте отображение элементов на «Мелкие значки» или «Крупные значки», чтобы увидеть все пункты панели.
- Там найдите пункт «Восстановление». Перейдя в него, вам нужно выбрать «Запуск восстановления системы».
- После чего откроется окно с выбором «Точек восстановления». Выбирайте любую доступную и жмите «Далее».
- Система начнёт процедуру восстановления, по завершению которой перезагрузится.
У нас на сайте вы можете узнать о том, как войти в «Безопасный режим» на ОС Windows XP, Windows 8, Windows 10, а также о том, как войти в «Безопасный режим» через BIOS.
Чтобы восстановить систему, придётся использовать BIOS, но при этом большая часть работ будет производиться не в базовом интерфейсе, а в «Безопасном режиме», либо в установщике Windows. Стоит помнить, что для этого также жизненно необходимы точки восстановления.
Источник
Как восстановить систему через BIOS Windows 10?
Windows 10 уже на порядок стабильнее, чем операционные системы (ОС) 2000-х годов, но и она слетает довольно часто. Любой компьютер или ноутбук (HP, Asus, Lenovo, Dell и другие) подвержены появлению системных сбоев. Полностью защититься от них нельзя, поэтому каждый пользователь должен знать, как восстановить систему через BIOS Windows 10. В противном случае придется постоянно вызывать мастеров. Бояться не стоит, все реально сделать самостоятельно, а с помощью нашей инструкции даже новичок не запутается.
Слетел Windows 10 как восстановить на ноутбуке или ПК?
Если нет доступа к системе, придется проводить все манипуляции на уровне BIOS и Live CD-накопителей. Так как восстановить Windows 10 на ноутбуке Lenovo и прочих устройствах без специального диска невозможно, заранее стоит разыскать установочный дистрибутив. Им может быть диск с лицензионной системой или смонтированная флешка. Для создания подходящего накопителя нужен образ ОС и приложение, вроде UltraISO. Следуя дальше мы предполагаем, что диск или флешка уже готовы.
Как восстановить Windows 10 на ноутбуке Acer :
- Выключаем компьютер, подключаем к нему накопитель и нажимаем на кнопку питания.
- Когда появится окно с доступом к BIOS (об этом должны быть подсказки снизу) нажимаем ключевую клавишу: F1, F10, Del или другая.
- Переходим в раздел «Boot», который иногда скрыт внутри подобного по смыслу раздела.
- В строке «First Boot Device» указываем флешку или дисковод с диском.
- Сохраняем изменения и перезагружаем компьютер.
- Когда запустится дистрибутив, нажимаем на ссылки внизу окна «Восстановление системы».
- Открываем вкладку «Диагностика», затем – «Дополнительные параметры».
- Нажимаем на вариант «Командная строка».
- После того, как в BIOS запустить командную строку , в нее нужно вставить команду для устранения проблем с включением — fixboot и нажимаем Enter.
К сожалению, восстановить Windows 10 через BIOS без диска и USB-накопителя не получится. В прошлых версиях ОС подобная функция была встроена, но в десятке она отсутствует. Диск или флешка обязательны.
Как откатить Windows через BIOS?
Существует эффективный способ, как через BIOS сделать восстановление системы . Откат к рабочему состоянию должен исправить системные сбои и позволит запустить ОС. Обязательное условие – в системе должна быть точка восстановления, иначе процедура не увенчается успехом. Благо, что их периодически создает Windows при установке программ и прочих манипуляциях.
Как запустить восстановление Windows через BIOS :
- Повторяем действия из предыдущей процедуры с 1 по 7 шаги.
- Оказавшись в разделе «Дополнительные параметры» выбираем опцию «Восстановление системы».
- Перед тем, как откатить систему через BIOS , выбираем подходящую точку. Она должна быть создана тогда, когда ОС работала максимально стабильно.
- Запускаем процедуру, нажав несколько раз кнопку «Далее».
- После завершения отката, перезагружаем ПК.
Дополнительные рекомендации по восстановлению системы
Вынуждены признать, что перечисленных выше двух методов не всегда хватает для нормализации работы ОС. Порой нужны дополнительные процедуры.
- Восстанавливаем загрузочный сектор mbr. С помощью вышеприведенных инструкций, переходим в «Командную строку», вводим fixmbr и нажимаем Enter.
- Возвращаем загрузочный файл boot.ini. В консоль вводим команду bootcfg /rebuild .
- Устраняем повреждения config. В командной строке пишем cd repair copy SYSTEM C:windowssystem32config и нажимаем на клавишу Ввод.
Важно! Не всегда удается отделаться минимальными усилиями, порой дело доходит до переустановки. Так как переустановить Windows 10 через BIOS несложно, подробно рассматривать процедуру не будем. Обычно достаточно после запуска Live USB-накопителя нажать на клавишу «Установить» и следовать подсказкам мастера.
Это все рабочие способы, как сбросить Windows 10 через BIOS и добиться восстановления ее работы. В большинстве случаев они сработают, но порой приходится и переустанавливать ОС. Повторная инсталляция не влечет за собой серьезные последствия, ведь данные на основном логическом диске сохранятся, а сама процедура занимает около 15 минут.
Источник
Инструкция по быстрому восстановлению Windows 7 и 10, через командную строку, биос или с флешки. Некоторые пользователи в своей жизни сталкиваются с необходимостью восстановить систему Windows.
В этой статье мы рассмотрим, что такое восстановление системы, как его сделать и все дополнительные моменты этого вопроса.
Содержание:
Для чего это нужно? Восстановление системы способно помочь в ситуации, если компьютер перестал работать должным образом. Такое состояние обуславливается установкой вирусного ПО, которое вносит изменения в реестр ПК или неумелыми/вредными действия самого пользователя.
Когда может потребоваться восстановление системы?
- Компьютер беспросветно глючит, тормозит, не загружается.
- После установки какой-либо программы начали выскакивать окна, сообщающие об ошибках на уровне оперативной памяти.
- Загрузка компьютера доходит до окна приветствия windows, после чего компьютер перезагружается.
Восстановление системы Windows – это восстановление состояния ОС, файлов и программ на компьютере до того момента, когда начались неисправности. Иногда пользователь не верно понимает значение восстановления системы и подразумевает под ним возврат предыдущей версии Windows. Например, от windows 8 к windows 7. На самом деле при восстановлении системы её версия не меняется.
Способов “вдохнуть жизнь” в вашу операционную систему много, но мы рассмотрим 2 самых простых отката системы Windows:
- Восстановление системы при помощи БИОСа,
- Восстановление с помощью командной строки.
Как запустить (включить) восстановление системы?
Стоит отметить изначально, windows 7 восстановление системы возможно произвести только, если функция (служба) восстановления была запущена ранее, до появления неполадок. Если же она не была включена, тогда сделать откат можно будет только с помощью загрузочного диска Windows.
Что бы активировать службу восстановления виндовс нужно зайти в «Панель управления», это можно сделать из меню «Пуск». Далее ищем иконку с названием «Восстановление системы». Следом нажимаем на вкладку с названием «Запуск восстановления», система выдаст нам сообщение — служба восстановления отключена и предложит активировать ее.
Обычно при первом запуске Windows сохраняется точка восстановления, даже если функция восстановления была отключена. Чтобы посмотреть, список ваших точек восстановления нужно нажать кнопку «Посмотреть другие точки восстановления».
Если эта функция уже была запущена ранее – значит мы можем незамедлительно приступить к запуску процедуры восстановления системы. Нажимаем «запуск восстановления системы», выбираем точку восстановления, нажимаем «далее» и «готово». Процесс восстановления запущен, как только он закончиться, произойдет перезагрузка компьютера, после чего можете приступать к работе.
Что делать если восстановление системы не работает?
Самая распространенная проблема – это не включенная служба восстановления. Как ее активировать написано выше.
Разумеется, нельзя исключать вариант ее полной неработоспособности. Очень часто такое можно встретить, если установлена не лицензионная версия windows.
Восстановление системы без точки восстановления возможно?
Скорее всего вы уже зашли в центр восстановления системы, активировали службу восстановления и обнаружили, что отсутствует точка бэкапа — значит выбрать к какому состоянию сделать откат системы нельзя. Не расстраивайтесь, вашу систему все равно можно восстановить!
Восстановление системы без точки восстановления можно сделать благодаря использованию командной строки. Рекомендуется строго следовать инструкции, чтобы нечего не сломать. Как сделать откат системы с помощью командной строки мы рассмотрим ниже.
Кстати, не обязательно использовать диск, можно сделать восстановление системы из образа, предварительно перекодировав его и записав на флешку.
Как восстановить Windows 10 с флешки или диска
Данный способ является одним из самых эффективных, для начала нужно создать загрузочную флешку с Windows 10 на борту, по видео-инструкции представленной ниже.
Важно: Версия Windows на загрузочной флешки/диске должна быть той же разрядности, что и та, которую вы хотите восстановить!
Далее подключаем флешку, загружаемся с неё и начинаем установку Windows 10, как только система подгрузит все системные файлы и у вас появится меню самой установки нужно выбрать пункт «Восстановление системы» и действуйте по предложенным сценариям (в зависимости от вашей ситуации).
Программы для восстановления ОС Windows
Если ваша операционная система не совсем умерла, т.е. она все еще загружается и кое-как работает. Или, например, встроенные в Windows средства восстановления системы не помогают — попробуйте воспользоваться специальными программами для восстановления Windows, такими как:
1. Windows Repair — программа, которая поможет вам как восстановить ОС (реестр, загрузочные области, права доступа), так и просканировать ваш ПК на вирусы и наличие ошибок в файлах.
2. Acronis True Image — данный софт ориентирован, в основном, на резервное копирование, файлов, логических дисков (разделов), но Acronis может еще и восстанавливать ОС Windows и даже Mac.
Восстановление системы через биос как сделать?
Огромное преимущество данного способа – успешное восстановление системы даже в самых трудных случаях, главное, чтобы компьютер или ноутбук включался.
Убедитесь, что у вас есть под рукой установочный диск (загрузочный диск) с системой Windows и вставьте его в дисковод. Теперь нам нужно войти в БИОС. При запуске компьютера нажимаем клавишу F12, заходим в меню Boot ->BootDevicePriority — на первое место выбираемDVD дисковод, если вы используете диск, если флешку – USB HDD.

Итак, мы загрузились с диска и теперь в установочном меню выбираем пункт «Восстановление системы», нажимаем «Далее». После этого вам предстоит выбрать точку восстановления, лучше всего использовать первый успешный запуск, но там могли быть еще не установлены нужные вам программы.
Т.е. вы потеряете программы (и данные в них), которые вы устанавливали после создания точки восстановления. Опять нажимаем «Далее», теперь произойдет восстановление системы. Когда завершится процесс нажимаем «Да, готово». Перезагружаем систему, предварительно достав диск/флешку из дисковода.
Восстановление системы через командную строку
Данный способ рекомендуется выполнять, если отсутствует точка восстановления системы. Опять- таки нам потребуется загрузочный диск с операционной системой Windows. Именно той, которая установлена на компьютере.
Версию ОС вы можете посмотреть щелкнув правой кнопкой на значке ”Мой компьютер” и перейдя на вкладку ”Система”.
Если у вас есть точка восстановления системы – то вам достаточно просто загрузиться в режиме командной строки (для этого нужно нажать клавишу F8 при загрузки ОС и выбрать пункт “Загрузка в безопасном режиме с поддержкой коммандной строки”). После чего ввести команду ”rstrui” и следуйте инструкциям.
1. Если поврежден загрузочный сектор вашей ОС.
Вводим в командной строке “fixboot”, жмем “Enter”, далее вводим “fixmbr” и жмем “Enter”. Все, загрузочный сектор вашей windows восстановлен, можете перезагружать компьютер в обычном режиме.
2. Если пропал загрузочный файл boot.ini.
Вводим в командной строке «bootcfg /rebuild», жмем “Enter”. На все возможные вопросы системы отвечаем вводом ”Y” и нажатием кнопки “Enter”.
3. Если у вас поврежден config в папке system32.
Вставляем диск с вашей версией операционной системы в дисковод, вводим в командной строке «cd repair copy SYSTEM C:windowssystem32config», жмем “Enter”, готово!
4. Если отсутствуют файлы “ntldr” или “ntdetect.com” и система выдает сообщения типа: “NTLDR is missing при загрузке Windows”.
Вводим в командной строке » copy J:i386ntldr C:», жмем “Enter” (Где J – буква важего дисковода, а C – буква вашего системного диска, на котором установлена ваша ОС).
Если вы не желаете перезагружать компьютер – то можно восстановить систему через командную строку из windows. Вставляем диск в DVD-ROM, при этом компьютер должен быть загружен. Теперь нужно запустить командную строку. Для этого в меню «Пуск» нажмите «Выполнить» или нажмите сочетание горячих клавиш «Windows+R».
Вписываем туда следующее значение: «sfc /scannow», нажимаем «Ок» После этого все битые дистрибутивы системы будут скопированы с загрузочного диска автоматически. Восстановление системы, откат проходит довольно быстро и беспроблемно.
Смотри наши инструкции по настройке девасов в ютуб!
Чем отличается восстановление системы на ноутбуках марок:Asus, Acer, Lenovo, HP, Sony, Samsung, Toshiba, Bell, Dell, Vaio и т.д.?
Хочу отметить, что серьезных отличий тут нет. Возможно наличие разных версий БИОСа, но там интуитивно понятный интерфейс и названия вкладок сохраняются. С этим, проблем возникнуть не должно.
Второй момент – это клавиша входа БИОСа, у данных производителей они различаются. Но и это не проблема, вы можете посмотреть, что нужно нажимать, на картинке, которая появляется при загрузке.
- Acer – F2;
- Dell – F2 или F1;
- Toshiba – F1 или Esc;
- Sony – F1, F2 или F3.
Ошибка 0 xc 0000022 при восстановлении системы
Иногда после отката системы, при первом запуске ноутбука или компьютера вылазит сообщение с данной ошибкой – это значит, что восстановление не было завершено успешно и настойчиво рекомендует повторить попытку с другой точкой восстановления.
Попробуйте восстановиться на другую, более раннюю дату восстановления. Если и после этого выскакивает такая ошибка, тогда проблема гораздо глубже. Это значит, что проблема в вирусах в вашей системе, которые повредили информацию о точках восстановления системы.
Что бы восстановить систему с ошибкой 0 xc 0000022 – используйте способ командной строки. В данном способе эти точки восстановления не играют никакой роли. После того как все файлы восстановились, и вы проверили систему на работоспособность, нужно удалить все существующие точки восстановления с компьютера и сделать новую, на которую вы сможете рассчитывать в будущем. Произвести такие манипуляции можно через меню «Восстановления системы» в панели управления.
Содержание
- Восстановление системы через BIOS
- Что необходимо для начала восстановления
- Способ 1: Использование установочного носителя
- Способ 2: «Безопасный режим»
- Как восстановить ноутбук через биос
- Как восстановить ноутбук через БИОС, с помощью DOS?
- Распространенные способы восстановления:
- Делаем откат системы через BIOS
- Процесс восстановления Windows через BIOS
- Вариант 1: Используя установочный носитель
- Вариант 2: Безопасный режим
- Восстановить систему Windows 7 пошагово через BIOS
- Что такое биос
- Как восстановить windows 10 через bios
- Восстановление системы Windows
- Восстановление средствами биос
- Восстановление компьютера из безопасного режима
- Восстановление системы через BIOS
- Что приводит к слету прошивки BIOS
- Восстановление системы с помощью настроек BIOS
- Этап 1: настройка приоритета загрузки устройств в BIOS
- Программы для восстановления ОС Windows
- Когда может потребоваться откат через БИОС
- Создание образа и точки восстановления Windows 7
- Как вернуть работоспособность материнке со слетевшим BIOS’ом
- Gigabyte
- MSI и другие
- Настройка BIOS
- Процедура выполнения настроек в БИОС
- Откат системы Windows 7 через BIOS
- Как проявляются повреждения БИОС’а
- Как запустить восстановление системы компьютера
- Варианты реанимации системы
- Восстановление системы через сохраненную точку
- Восстановление системы через BIOS с помощью диска восстановления
- Варианты решения проблем с поврежденными системными файлами
- Особенности восстановления системы Windows 10
- Что необходимо для начала восстановления
- Способ 1: Использование установочного носителя
- Способ 2: «Безопасный режим»
- Возможные ошибки при восстановлении системы
- Как восстановить ноутбук через БИОС, с помощью DOS?
- Распространенные способы восстановления:
Восстановление системы через BIOS
«Восстановление системы» — это функция, которая встроена в Windows и вызывается при помощи установщика. С её помощью вы можете привести систему к тому состоянию, в котором она была на момент создания той или иной «точки восстановления».
Что необходимо для начала восстановления
Сделать «Восстановление системы» чисто через BIOS невозможно, поэтому вам потребуется установочный носитель с той версией Windows, которую нужно «реанимировать». Его придётся запускать через BIOS. Также вам нужно убедиться в наличии специальных «точек восстановления», которые позволят сделать откат настроек к рабочему состоянию. Обычно они делаются системой по умолчанию, но если таковых не обнаружится, то «Восстановление системы» станет невозможным.
Также нужно понимать, что при проведении процедуры восстановления есть риск потерять некоторые пользовательские файлы или нарушить работоспособность программ, которые были установлены недавно. В этом случае всё будет зависеть от даты создания «Точки восстановления», которую вы используете.
Способ 1: Использование установочного носителя
В этом способе нет ничего сложного и он является универсальным практически для всех случаев. Вам понадобится только носитель с правильно записанным установщиком Windows.
Инструкция к нему выглядит следующим образом:
На нашем сайте вы также можете узнать о том, как создать точку восстановления на Windows 7, Windows 8, Windows 10 и резервную копию Windows 7, Windows 10.
Если у вас установлена Windows 7, то пропускайте 5-й шаг из инструкции и жмите сразу на «Восстановление системы».
Способ 2: «Безопасный режим»
Данный способ будет актуален в том случае, если у вас нет носителя с установщиком вашей версии Windows. Пошаговая инструкция к нему выглядит следующим образом:
У нас на сайте вы можете узнать о том, как войти в «Безопасный режим» на ОС Windows XP, Windows 8, Windows 10, а также о том, как войти в «Безопасный режим» через BIOS.
Чтобы восстановить систему, придётся использовать BIOS, но при этом большая часть работ будет производиться не в базовом интерфейсе, а в «Безопасном режиме», либо в установщике Windows. Стоит помнить, что для этого также жизненно необходимы точки восстановления.
Помимо этой статьи, на сайте еще 12333 инструкций.
Добавьте сайт Lumpics.ru в закладки (CTRL+D) и мы точно еще пригодимся вам.
Отблагодарите автора, поделитесь статьей в социальных сетях.
Источник
Как восстановить ноутбук через биос
Чаще всего, когда возникает такая проблема не только новичок, но и специалист просто переустанавливают ОС. Конечно, это самый простой выход из такой ситуации, но зачем тратить много времени на переустановку, если существует более быстрый вариант.
Как восстановить ноутбук через БИОС,
с помощью DOS?
Стоит понять, что DOS – это относительно небольшая ОС, которая чаще всего хранится на обычном диске или флешке. После запуска, эта система получает полный доступ к управлению всеми жесткими дисками и доступ к меню БИОС. Использование DOS системы позволяет с минимальными потерями реанимировать операционную систему. Благодаря возможности низкоуровневого управления, можно с ювелирной точностью произвести необходимые настройки и исправить операционные проколы.
Распространенные способы восстановления:
1. Изначально, можно в качестве помощника можно использовать образ диска или флешку. Действовать необходимо в следующей последовательности:
Когда ноутбук перезагрузится достаточно выбрать пункт «Восстановление системы» и перейти к восстановлению.
2. «Всемогущая» командная строка. Иногда, этот метод по праву считается настоящим спасением. Командная строка позволяет исправить основные ошибки в работе винчестера, чтобы система ожила.
Перезагружаем ноутбук и несколько раз нажимаем кнопку входа в БИОС, после чего выполняем следующие действия:
Эта процедура позволяет откатиться к рабочему состоянию системы.
3. Восстановление биос ноутбука через безопасный режим. Перезагружая ноутбук нужно нажимать клавишу «F8». Из открывшегося списка нужно выбрать строку «Безопасный режим». Исходя из версии операционной системы, этот пункт может отличаться по названию. Он предназначен для запуска системы только с самыми необходимыми функциями.
Когда система загрузилась, необходимо:
Этот метод восстановления подходит абсолютно ко всем версиям ОС, но с некоторыми особенностями в Windows8. Эта версия ОС может попросту не задействовать «Безопасный режим», так как часто бывает сопротивление программ. Но, даже в этом случае есть простой выход:
Этот способ считается весьма универсальным и для Win10, а также настоящая находка для тех, чей ноутбук оснащен накопителем SSD.
4. Спасительный вариант для тех, чей ноутбук не имеет точки восстановления, но есть установочный дистрибутив операционной системы.
Порядок действий:
По завершению все восстановится, но за исключением ранее уставленных программ. Их, к сожалению, придется устанавливать заново.
Систему также можно восстановить из архивного образа. Благодаря встроенной утилите recimg, которая очень быстро создает образ ОС, и запоминает место его хранения. В следующий раз, система будет восстановлена именно из этого архива.
В итоге можно сделать простой вывод, что даже старые ОС позволяют восстановить свою работоспособность. И вовсе не обязательно впадать в крайности – тратя свое время на длительную переустановку.
Источник
Делаем откат системы через BIOS
Иногда в Windows случаются сбои из-за которых приходится делать откат системы. Специально для этих целей в функционл операционной системы были внедрены так называемые «Точки восстановления». К сожалению, использовать их не всегда получается, поэтому приходится делать откат системы, используя BIOS и загрузочную флешку с Windows.
Процесс восстановления Windows через BIOS
Ни функционал Windows, ни функционал компьютера не предполагают возможность сделать откат операционной системы к старым настройкам, используя только чистый БИОС. Для этого вам потребуется как минимум загрузочная флешка или другой носитель с образом той системы, которая установлена у вас на компьютере.
Всего есть два универсальных способа, позволяющих восстановить Windows, используя BIOS.
Вариант 1: Используя установочный носитель
Для этого вам понадобится сделать установочный образ Windows на флешке или любом другом носителе.
Инструкция к данному способу выглядит следующим образом, но может немного отличаться в зависимости от версии BIOS. Для начала нужно подготовить компьютер к восстановлению, выполнив следующие шаги:
Теперь можно приступать непосредственно к процессу восстановления:

Вариант 2: Безопасный режим
Этот способ будет актуален в том случае, если вы можете зайти в операционную систему и выполнить в ней какие-либо действия. Также вам потребуется наличие хотя бы одной «Точки восстановления». Инструкция для этого способа выглядит следующим образом:

Эти два способа восстановления системы так или иначе используют BIOS. Но всё равно большая часть работ ведётся в интерфейсе установщика Windows или из «Безопасного режима».
Источник
Восстановить систему Windows 7 пошагово через BIOS



Зная, как запустить восстановление системы, вы обезопасите себя от проблем, связанных с такими сбоями.
Что такое биос
BIOS – набор программ и утилит, предустановленных в материнскую плату. Они позволяют включать компьютер до того, как на него установили операционную систему или во время ее поломки. С помощью этого набора происходит загрузка системы windows и выбор носителя информации, с которого она осуществляется. Биос позволяет установить оптимальную температуру внутри системного блока и отдельных комплектующих, критическую температуру, при которой происходит экстренное выключение и так далее.
Для того чтобы зайти в стандартную панель управления BIOS, необходимо включить компьютер (или перезагрузить, если он включен) и как только на экране появится первая информация, нажать клавишу Delete, F8, F12, F10 (зависит от модели материнской платы). Для верности результата вы можете нажать поочередно все эти клавиши и наверняка попадете в панель управления. Если желания угадывать нет, можно ознакомиться с технической литературой от вашей модели материнской платы, там всегда указана необходимая клавиша.
Как восстановить windows 10 через bios
BIOS – набор утилит, которые установленные в материнскую плату, которые дают возможность включать устройство для установки ОС. С его помощью происходит загрузка Windows 10, выбор носителя данных, указывается диапазон тепловых датчиков, настраиваются различные параметры. Если система перестала загружаться, вылетают ошибки и выполнить восстановление стандартным способом не удаётся, выполнить восстановление Windows 10 можно через BIOS.
Восстановление системы Windows
Windows имеет очень сложную структуру и постоянно изменяет саму себя. Через некоторое время в результате вирусных атак, программных сбоев, неправильного завершения работы, перебоев электричества и физических неполадок компьютерного железа структура системы Windows может быть нарушена, и она перестанет работать. Если это произошло, можно просто переустановить операционную систему. Сам процесс не займет много времени, но в результате будут утеряны все настройки, специфические драйверы и установленные программы. Для таких случаев предусмотрены различные возможности восстановления системы.
Если стандартные средства восстановления не возымели эффект, можно попробовать восстановить windows через панель управления BIOS. В этом случае с помощью специального диска будет предпринята попытка восстановить поврежденный загрузочный сектор жесткого диска.




Восстановление средствами биос
Для восстановления вам понадобится загрузочный диск установленной операционной системы. Если такого диска нет, можно записать на DVD-R образ Windows или создать загрузочную флешку.
Далее по порядку:
После данных манипуляций загрузочные сектора будут реабилитированы и компьютер должен начать работать в обычном режиме.
Восстановление компьютера из безопасного режима
Случаются такие ситуации, когда компьютер при загрузке вместо обычного интерфейса рабочего стола выдает простой черный экран. В таком случае расстраиваться не стоит, на помощь нам придет .
Я не стану подробно расписывать то, как запустить данный режим, поскольку написал на эту тему целую статью, которую вы можете прочитать, перейдя по ссылке приведенной выше. Суть этого метода вполне понятна, но для ленивых распишу немного сам процесс.
В момент загрузки компьютера нажимаем несколько раз клавишу F8, после чего отобразиться список дополнительных вариантов загрузки. Можно выбрать любой режим, так как для восстановления это не принципиально. После того, как вы выбрали нужный пункт и нажали Enter,
система должна загрузиться в безопасном режиме с минимальными настройками.
Дальше нужно проделать те же действия, что описаны в первом способе, поскольку при загрузке безопасного режима система не меняет стиль своей работы, а только отключает ненужные файлы. Собственно с этим способом все понятно.
Восстановление системы через BIOS
BIOS — базовая система ввода-вывода информации, проще говоря — микросхема, позволяющая запустить компьютер даже при отсутствии установленной на нём операционной системы. БИОС хранит в себе основные конфигурации компьютера и позволяет изменять их в специальном системном меню. Среди таких конфигураций есть те, которые необходимы для успешного запуска восстановления операционной системы.
Если восстановление операционной системы посредством встроенных программ невозможно, ввиду отсутствия возможности запустить её, на помощь приходит восстановление через БИОС. С помощью данного способа ваши основные файлы будут сохранены, и компьютер вновь сможет успешно запускаться.
Что приводит к слету прошивки BIOS
BIOS и его «потомок» UEFI, которым прошиты современные материнки, – это особые компьютерные программы, необходимые для первоначальной настройки и управления устройствами ПК, пока не запустится операционная система. Они хранятся в специальных микросхемах флеш-памяти на материнской плате, одна из которых показана на картинке выше. Вроде бы неплохое место хранения, надежное, но иногда BIOS’у становится там неуютно и он сбегает. Точнее, повреждается и перестает выполнять свои задачи.
Причин повреждения БИОС не слишком много, в одних случаях они очевидны, в других – нет. Вот список наиболее распространенных:
Восстановление системы с помощью настроек BIOS
Для начала восстановления необходимо иметь под рукой загрузочный диск с предустановленной системой Windows. Как альтернативу, можно использовать загрузочный flash-накопитель.
Внимание! Системное меню SETUP хранит в себе конфигурации, которые лучше не менять неопытному пользователю. Изменение параметров при незнании их функций может привести к неправильной работе компьютера и, как следствие, неисправимой поломке.
Этап 1: настройка приоритета загрузки устройств в BIOS
Вариант внешнего интерфейса такого меню может быть разным, в зависимости от фирмы установленной в компьютере материнской платы. Соответственно, комбинация клавиш для входа в SETUP тоже будет разной. Так, например, для ноутбуков HP это будет клавиша F10. В основном на стационарных компьютерах используется «Delete», как в нашем варианте:
Программы для восстановления ОС Windows
Если ваша операционная система не совсем умерла, т.е. она все еще загружается и кое-как работает. Или, например, встроенные в Windows средства восстановления системы не помогают — попробуйте воспользоваться специальными программами для восстановления Windows, такими как: 1. Windows Repair — программа, которая поможет вам как восстановить ОС (реестр, загрузочные области, права доступа), так и просканировать ваш ПК на вирусы и наличие ошибок в файлах. 2. Acronis True Image — данный софт ориентирован, в основном, на резервное копирование, файлов, логических дисков (разделов), но Acronis может еще и восстанавливать ОС Windows и даже Mac.
Когда может потребоваться откат через БИОС
Случаев, когда рекомендуется провести откат системы через BIOS при помощи дистрибутива на стороннем носителе не так много. Ситуации связаны либо с вирусами, либо с критическими ошибками:
Создание образа и точки восстановления Windows 7
Своевременное создание бэкапа ОС – лучшее, что может сделать пользователь для сохранения важных данных, имеющихся на компьютере.
Бэкап – резервное копирование информации, хранящейся в системе, с целью ее последующего восстановлениячерез БИОС или средство восстановления.
Для создания бэкапа системы в Windows 7 применяется метод архивации образа системы. Программа предоставляет пользователю возможность создать точный образ ОС со всеми имеющимися данными и персональными настройками. На этот образ можно откатить Windows в случае сбоя программы или техники.
Замечание. Создать диск восстановления можно в случае, если на компьютере Виндовс установлена производителем.
Алгоритм создания образа:
Как вернуть работоспособность материнке со слетевшим BIOS’ом
Многие десктопные материнские платы марки Asus поддерживают технологию USB Flashback, которая предназначена для быстрого обновления и восстановления БИОС’а в случае сбоя. Для этого не требуется ничего, кроме USB-флешки емкостью до 4-16 Гб и самого файла BIOS, который необходимо скачать с сайта производителя из раздела о вашей модели «мамки».
После скачивания прошивку нужно переименовать. Например, файл «Sabertooth X79» (название модели) переименовывают в «SABERX79.ROM», файл «Sabertooth Z77» – в «Z77ST.CAP». Информация, как должен именоваться файл прошивки для вашей модели, скорее всего, есть на сайте Asus, но если вы ее не найдете, уточните на форумах или в поддержке.
Далее сохраните переименованный BIOS на флешке, отформатированной в FAT32, и подключите ее к порту USB с пометкой «Flashback» или «ROG Connect». Компьютер перед этим желательно выключить, это увеличит шанс на успешное восстановление.
После подсоединения флешки включите ПК и нажмите на задней панели кнопку «BIOS». Удерживайте ее нажатой около 3 секунд, пока на плате не начнет мигать световой индикатор. Мигание указывает на то, что файл успешно считался и прошивается в память. Когда процесс прошивки завершится, индикатор погаснет.
Если ваша плата из бюджетного сегмента или не слишком новая, то есть не поддерживает USB Flashback, скорее всего, вы сможете восстановить ее другим способом. Если компьютер оборудован флоппи-дисководом или оптическим приводом, запишите переименованный файл биоса в корневой каталог чистой дискеты или CD, поместите его в привод, выключите, а потом снова включите ПК. Прошивка будет завершена, когда погаснет индикатор привода. Если привода нет, используйте флешку.
Gigabyte
На платах Gigabyte с Dual (двойным) биосом сбои происходят редко, так как в случае повреждения прошивки в основной микросхеме (Main_BIOS) в нее копируется дамп из резервной (Backup_BIOS). Пока основная флеш-память исправна и содержит микропрограмму, даже поврежденную, плата сохраняет работоспособность.
Проблемы с запуском платы с Dual_BIOS возможны в следующих случаях:
Некоторые «мамки» Gigabyte умеют грузиться с резервной флеш-памяти и использовать ее как основную. Другая группа плат этого производителя использует в качестве резервного носителя БИОС выделенную область на жестком диске. Это менее надежный вариант, но тоже лучше, чем ничего.
Восстановление биоса Gigabyte из бэкапа обычно выполняется автоматически, но если этого не происходит, попробуйте выключить компьютер из розетки, немного подождать и еще раз включить.
MSI и другие
На большинстве материнских плат производства Micro-Star используется технология восстановления прошивки, очень похожая на ASUS’овскую – с помощью флешки, дискеты или компакт-диска. Копируете BIOS на чистый носитель, подсоединяете его к ПК, жмете 4 секунды кнопку выключения, зажимаете на клавиатуре комбинацию левый Ctrl + Home (или Alt + Ctrl + Home) и, не отпуская клавиш, включаете компьютер. О начале процесса прошивки можно судить по миганию индикатора флешки или привода.

BIOS на плате MSI. Справа порт JSPI1 для прошивки на программаторе
На материнских платах MSI и некоторых других марок, которым больше 8-10 лет, перепрошивка биоса производится с дискеты. Инструкции для AWARD и AMI BIOS немного различаются.
Чтобы восстановить AMI BIOS, выполните следующее:
Для восстановления AWARD BIOS:
Кстати, некоторые производители материнок выкладывают на своих сайтах BIOS’ы только в формате exe – в «одном флаконе» с программой-прошивальщиком для обновления из-под Windows. Иногда такой файл удается распаковать как архив, но пользователям часто непонятно, что именно из его содержимого является прошивкой. Для таких задач универсального решения нет. Чтобы не усугублять проблему, лучше проконсультироваться на профильных форумах или в техподдержке производителя.
На некоторых платах перед восстановлением биоса также нужно извлекать из гнезда батарейку питания часов реального времени (RTC) или переставлять (снимать) перемычку очистки CMOS. Это моменты важно выяснить до начала процедуры.
Настройка BIOS
Настройка BIOS – обязательная процедура, без которой восстановление через диск невозможно.
Первым делом необходимо вызвать БИОС. На каждой модели ноутбуков назначена своя клавиша для вызова программы. Это может быть F1, F4, F8, F9, F11, F12 и Delete. Найти необходимую клавишу можно либо в книжке по использованию ПК, либо на сайте компании – производителя.
Настраивать БИОС не трудно, для этого необходимо:
В зависимости от прошивки, внешность программы может различаться, однако суть настройки одинакова – поставить на первое место носитель, с которого начинается загрузка операционной системы.
Существует и так называемая «всеядная» комбинация. Она позволяет в дальнейшем полностью забыть о настройке BIOS:
Такой вариант универсален, но не оптимален. В этом случае не стоит забывать в приводе диск или флешку, так как это достаточно сильно затормозит загрузку даже самых мощных персональных компьютеров.
Процедура выполнения настроек в БИОС
Потребуется осуществить следующую последовательность действий:
Откат системы Windows 7 через BIOS
Откат ОС через БИОС производится в случае, когда пользовательский интерфейс из-за сбоя или ошибки не доступен. Алгоритм отката как для диска с дистрибутивом, так и для носителя резервной копии одинаков:
На этом инструкция о том, как сделать откат Windows 7 через BIOS заканчивается. Если на компьютере содержится важная информация, то главное помнить один момент: всегда имейте на запас внешний носитель, на который записан образ системы. Обновляйте копию хотя бы раз в месяц.
Видео, в котором наглядно представлены все способы восстановить работоспособность «Семерки»:
Как проявляются повреждения БИОС’а
В большинстве случаев микропрограмма BIOS повреждается частично, поэтому симптомы сбоя могут быть разными:
Изображение на экране при этом отсутствует. Не появляется даже заставка производителя.

Программатор для прошивки BIOS
Встречаются и другие формы повреждения BIOS, точнее, его области, которая хранит конфигурацию контроллера ME (составной части чипсета) на платах, работающих с процессорами Intel – так называемого ME-региона. При неполадках в этой области компьютер или ноутбук может:
Устранение подобных сбоев заключается в считывании дампа БИОС’а, замене ME-региона на чистый и повторной прошивке с помощью программатора. Так как этим обычно занимаются ремонтники, а не владельцы компьютеров, не будем на этом останавливаться. Лучше займемся тем, что можно сделать в домашних условиях без специального оборудования и риска окончательно отправить вашего «железного питомца» в царство вечности.
Восстановление BIOS без программатора возможно только при сохранении начального загрузчика. Определить, сохранился он или нет, иногда удается по косвенным признакам: миганию подсветки экрана, звуковым сигналам из системного динамика, реакции материнской платы на включение без оперативной памяти (звуком или миганием индикаторов) и т. п. При сохранности начального загрузчика БИОС первые моменты работы компьютера проходят нормально, сбой проявляется чуть позднее.
Как запустить восстановление системы компьютера
Windows – популярная пользовательская операционная система, под управлением которой работают миллионы компьютеров, ноутбуков и мобильных устройств.
Среда отличается высокой производительностью и стабильностью, но и она иногда дает сбой.
Зная, как запустить восстановление системы, вы обезопасите себя от проблем, связанных с такими сбоями.
Варианты реанимации системы
Нередко владельцы ПК при наличии вышеупомянутых проблем прибегают к полной переинсталляции операционной системы, однако, несмотря на высокую эффективность этого варианта, к нему рекомендуется прибегать лишь в крайних случаях. Значительно быстрее устранить сбой можно осуществив процесс восстановления «Виндовс».
Существует два основных способа восстановления системы Windows:
Восстановление системы через сохраненную точку
Точка восстановления – это копия состояния системы на определенный момент времени. Windows запрограммирована на самостоятельное создание точек восстановления при внесении изменений в состав конфигурации в результате установки драйверов, сетевых компонентов, программ и т.д (см. Какие программы нужны для компьютера).
При желании пользователь может собственноручно создать новую точку восстановления. Делается это без необходимости использования сторонних программных продуктов, через меню стандартного средства под названием «Восстановление системы».
Чтобы попасть в пункт назначения, откройте Панель управления
Восстановление системы через BIOS с помощью диска восстановления
Если компьютер не загружается, выполните восстановление через BIOS. Для этого вам понадобится специальный диск восстановления или с установочным образом Windows.
Придерживайтесь нижеприведенного порядка действий:
Откроется окно с перечнем установленных ОС. Если она одна, вам покажут только папку C:WINDOWS (индекс диска может отличаться в зависимости от того, в какой раздел была установлена ОС изначально). Кликните Enter.
Откроется командная строка. Вам надо ввести fixboot. Далее кликайте Enter. После этого подтвердите свои намерения, нажав кнопку Y. Система запустит процесс исправления загрузочного сектора. Дождавшись сообщения об успешном создании загрузочного сектора, введите в командную строку fixmbr.
Вновь подтвердите свои действия, нажав Y. Программа создаст новую загрузочную запись. Дождавшись уведомления о завершении этого процесса, введите в командную строку Exit. Если все прошло успешно, произойдет перезагрузка устройства, и оно начнет работать в нормальном режиме.
Варианты решения проблем с поврежденными системными файлами
Особенности восстановления системы Windows 10
Обновившись до актуальной версии Windows 10, многие пользователи были неприятно удивлены тому, что функция восстановления здесь по умолчанию отключена. Если и вы столкнулись с подобным явлением, прежде всего, активируйте функцию восстановления.
Для этого откройте «Панель управления», зайдите в раздел «Система». В левой части диалогового окна выберите ссылку «Защита системы».
Перейдя в «Параметры защиты» (найдете, открыв Защита и в подкатегории Свойства), выделите системный диск и кликните «Настроить». На открывшейся вкладке «Параметры восстановления» в меню «Защита» активируйте функцию, поставив переключатель в соответствующее положение.
Далее откройте в «Использование дискового пространства» задайте максимально допустимый объем для использования функцией защиты. Сохраните внесенные изменения, нажав Ок.
При появлении уведомления с текстом, предупреждающим о возможном удалении некоторых старых точек, подтвердите свои намерения, нажав Да/ОК.
Что необходимо для начала восстановления
Сделать «Восстановление системы» чисто через BIOS невозможно, поэтому вам потребуется установочный носитель с той версией Windows, которую нужно «реанимировать». Его придётся запускать через BIOS. Также вам нужно убедиться в наличии специальных «точек восстановления», которые позволят сделать откат настроек к рабочему состоянию. Обычно они делаются системой по умолчанию, но если таковых не обнаружится, то «Восстановление системы» станет невозможным.
Также нужно понимать, что при проведении процедуры восстановления есть риск потерять некоторые пользовательские файлы или нарушить работоспособность программ, которые были установлены недавно. В этом случае всё будет зависеть от даты создания «Точки восстановления», которую вы используете.
Способ 1: Использование установочного носителя
В этом способе нет ничего сложного и он является универсальным практически для всех случаев. Вам понадобится только носитель с правильно записанным установщиком Windows.
Инструкция к нему выглядит следующим образом:
Если вы используете обычный CD/DVD-диск, то первые два шага можно пропустить, так как загрузка установщика начнётся по умолчанию. Как только появится окно установщика, выберите язык, раскладку клавиатуры и нажмите «Далее».
Теперь вас перебросит в окно с большой кнопкой «Установить», где нужно выбрать в нижнем левом углу «Восстановление системы».
Там нужно выбрать «Восстановление системы». После вас перебросит в окно, где потребуется выбрать «Точку восстановления». Выбирайте любую доступную и жмите «Далее».
На нашем сайте вы также можете узнать о том, как создать точку восстановления на Windows 7, Windows 8, Windows 10 и резервную копию Windows 7, Windows 10.
Если у вас установлена Windows 7, то пропускайте 5-й шаг из инструкции и жмите сразу на «Восстановление системы».
Способ 2: «Безопасный режим»
Данный способ будет актуален в том случае, если у вас нет носителя с установщиком вашей версии Windows. Пошаговая инструкция к нему выглядит следующим образом:
У нас на сайте вы можете узнать о том, как войти в «Безопасный режим» на ОС Windows XP, Windows 8, Windows 10, а также о том, как войти в «Безопасный режим» через BIOS.
Чтобы восстановить систему, придётся использовать BIOS, но при этом большая часть работ будет производиться не в базовом интерфейсе, а в «Безопасном режиме», либо в установщике Windows. Стоит помнить, что для этого также жизненно необходимы точки восстановления.
Возможные ошибки при восстановлении системы
Описанные способы восстановления в подавляющем большинстве ситуаций позволяют вернуть Windows «к жизни». Наряду с этим, не исключены различные сбои и ошибки.
С ошибками (они обозначаются определенным индексом, состоящим из буквы «x», нулей и дополнительных букв/цифр или текстовым описанием) пользователю приходится сталкиваться преимущественно в тех случаях, когда Виндовс загружается, и попытки восстановить систему предпринимаются через соответствующий раздел Панели управления.
Теперь вам известно, как нормализовать работу Windows. Полученные сведения помогут вам не только правильно сориентироваться при возникновении сбоев в работе ОС, но и сэкономить на услуге сторонних настройщиков компьютеров (см. Не включается ноутбук).
Как восстановить ноутбук через БИОС, с помощью DOS?
Стоит понять, что DOS – это относительно небольшая ОС, которая чаще всего хранится на обычном диске или флешке. После запуска, эта система получает полный доступ к управлению всеми жесткими дисками и доступ к меню БИОС. Использование DOS системы позволяет с минимальными потерями реанимировать операционную систему. Благодаря возможности низкоуровневого управления, можно с ювелирной точностью произвести необходимые настройки и исправить операционные проколы.
Распространенные способы восстановления:
1. Изначально, можно в качестве помощника можно использовать образ диска или флешку. Действовать необходимо в следующей последовательности:
Когда ноутбук перезагрузится достаточно выбрать пункт «Восстановление системы» и перейти к восстановлению.
2. «Всемогущая» командная строка. Иногда, этот метод по праву считается настоящим спасением. Командная строка позволяет исправить основные ошибки в работе винчестера, чтобы система ожила. Перезагружаем ноутбук и несколько раз нажимаем кнопку входа в БИОС, после чего выполняем следующие действия:
Эта процедура позволяет откатиться к рабочему состоянию системы.
3. Восстановление биос ноутбука через безопасный режим. Перезагружая ноутбук нужно нажимать клавишу «F8». Из открывшегося списка нужно выбрать строку «Безопасный режим». Исходя из версии операционной системы, этот пункт может отличаться по названию. Он предназначен для запуска системы только с самыми необходимыми функциями.
Когда система загрузилась, необходимо:
Этот метод восстановления подходит абсолютно ко всем версиям ОС, но с некоторыми особенностями в Windows8. Эта версия ОС может попросту не задействовать «Безопасный режим», так как часто бывает сопротивление программ. Но, даже в этом случае есть простой выход:
Источник
_02.jpg)