Устранение неполадок с сетью в Windows
Если вы не можете получать электронную почту, просматривать веб-страницы или потоковую музыку, скорее всего, вы не подключены к сети и не можете подключиться к Интернету. Чтобы устранить эту проблему, можно попробовать несколько способов.
Первоначальные рекомендации
Чтобы решить проблему или сузить область поиска решения, в первую очередь выполните следующие действия:
-
Запустите команду Получить справку , чтобы устранить распространенные проблемы с подключением. Щелкните правой кнопкой мыши значок сети в правой части панели задач и выберите Диагностика сетевых проблем или откройте раздел Справка по сети & Интернете.
-
Убедитесь, что функция Wi-Fi включена. Выберите значок Нет Интернета в правой части панели задач и убедитесь, что Wi-Fi включен. Если это не так, выберите его, чтобы включить его. Кроме того, убедитесь, что режим «в самолете» отключен.
-
Выберите Управление подключениями Wi-Fi (>) в быстром параметре Wi-Fi , и посмотрите, отображается ли в списке сетей Wi-Fi сеть, доверяемая ими. Если это так, выберите сеть Wi-Fi и попытаются подключиться к ней. Если под именем сети указано Подключено, выберите Отключить, подождите некоторое время, а затем снова выберите Подключиться.
-
Попробуйте подключиться к сети на другом частотном диапазоне. Многие маршрутизаторы Wi-Fi потребителей передаются в двух разных диапазонах частот сети: 2,4 ГГц и 5 ГГц. Они будут отображаться в виде отдельных сетей в списке доступных Wi-Fi сетей. Если список доступных Wi-Fi сетей включает сеть с частотой 2,4 ГГц и сеть с частотой 5 ГГц, попробуйте подключиться к другой сети. Чтобы узнать больше о различиях между сетями 2,4 ГГц и 5 ГГц, проверка проблемы с Wi-Fi и макет вашего дома.
-
Убедитесь, что физический переключатель сети Wi‑Fi на ноутбуке находится в положении «включен». (Обычно на это указывает световой индикатор.)
-
Перезагрузите модем и беспроводной маршрутизатор. Это поможет установить новое соединение с поставщиком услуг Интернета. При этом все подключения к вашей сети Wi‑Fi будут временно разорваны. Инструкции по перезагрузке модема и маршрутизатора могут отличаться, но основные действия таковы:
Примечание: Если у вас есть комбинированное устройство с кабельным модемом/маршрутизатором Wi-Fi, вам просто нужно выполнить предлагаемые действия на одном устройстве.
-
Отсоедините кабель питания маршрутизатора от источника питания.
-
Отсоедините кабель питания модема от источника питания.
В некоторых модемах есть резервный аккумулятор. Если после отключения модема его индикаторы не гаснут, извлеките аккумулятор.
-
Подождите не менее 30 секунд.
Если вы вынимали из модема аккумулятор, верните его на место.
-
Подключите модем к источнику питания. Индикаторы модема замигают. Подождите, пока они перестанут мигать.
-
Подключите маршрутизатор к источнику питания.
Подождите несколько минут, пока модем и маршрутизатор полностью включатся. Как правило, готовность этих устройств можно проверить по индикаторам состояния.
-
На компьютере попробуйте установить подключение повторно.
Проблемы с подключением могут быть вызваны различными причинами: с веб-сайтом, устройством, маршрутизатором Wi-Fi, модемом или поставщиком услуг Интернета. Выполните следующие действия, чтобы сузить источник проблемы.
-
Если в правой части панели задач отображается значок «Подключение к Wi-Fi», посетите другой веб-сайт. Если веб-сайт откроется, может возникнуть проблема с конкретным веб-сайтом. Если не удается подключиться к другому веб-сайту, перейдите к следующему шагу.
-
На другом ноутбуке или телефоне попробуйте подключиться к той же сети. Если вы можете подключиться, источник проблемы, скорее всего, связан с вашим устройством. Перейдите к разделу Устранение неполадок сети на устройстве. Если не удается подключиться к сети на любом устройстве, перейдите к следующему шагу.
-
Проверьте, нет ли проблем с подключением к маршрутизатору Wi-Fi. Сделайте это с помощью теста проверки связи.
-
Выберите Поиск на панели задач и введите командную строку. Появится кнопка командной строки. Справа от нее выберите Запуск от имени администратора > Да.
-
В командной строке введите ipconfig и нажмите клавишу ВВОД. Найдите имя сети Wi-Fi в результатах, а затем найдите IP-адрес, указанный рядом с пунктом Шлюз по умолчанию для этой Wi-Fi сети. Запишите этот адрес, если это необходимо Например: 192.168.1.1
-
В командной строке введите ping <DefaultGateway>, а затем нажмите клавишу ВВОД. Например, введите ping 192.168.1.1 и нажмите клавишу ВВОД. Результаты должны выглядеть примерно так:
-
-
Ответ от 192.168.1.1: число байт=32 время=5мс TTL=64
-
Ответ от 192.168.1.1: число байт=32 время=5мс TTL=64
-
Ответ от 192.168.1.1: число байт=32 время=5мс TTL=64
-
Ответ от 192.168.1.1: число байт=32 время=5мс TTL=64
-
Статистика проверки связи для 192.168.1.1: Пакеты: Отправлено = 4, Получено = 4, Потеряно = 0 (потеря 0 %), Приблизительное время кругового пути в милли-секундах: Минимальное = 4 мс, Максимальное = 5 мс, Среднее = 4 мс
Если вы видите такие результаты и получаете ответ, у вас есть подключение к маршрутизатору Wi-Fi, поэтому может возникнуть проблема с модемом или поставщиком услуг Интернета. Обратитесь к поставщику услуг Интернета или проверка в Интернете на другом устройстве (если вы можете), чтобы узнать, не сбой службы.
Если результаты проверки связи указывают на то, что вы не получаете ответ от маршрутизатора, попробуйте подключить компьютер непосредственно к модему с помощью кабеля Ethernet (если это возможно). Если вы можете подключиться к Интернету с помощью кабеля Ethernet, это подтверждает, что проблема с подключением связана с Wi-Fi маршрутизатором. Убедитесь, что установлена последняя версия встроенного ПО, и ознакомьтесь с документацией по маршрутизатору.
Выполнение команд сети
Попробуйте запустить эти сетевые команды, чтобы вручную сбросить стек TCP/IP, освободить и обновить IP-адрес, а также очистить и сбросить кэш сопоставителя DNS-клиента.
-
Выберите Поиск на панели задач и введите командную строку. Появится кнопка командной строки. Справа от нее выберите Запуск от имени администратора > Да.
-
В командной строке выполните в указанном порядке следующие команды, а затем проверьте, помогло ли это решить проблему с подключением:
-
Введите netsh winsock reset и нажмите клавишу ВВОД.
-
Введите netsh int ip reset и нажмите клавишу ВВОД.
-
Введите ipconfig /release и нажмите клавишу ВВОД.
-
Введите ipconfig /renew и нажмите клавишу ВВОД.
-
Введите ipconfig /flushdns и нажмите клавишу ВВОД.
-
Удалите драйвер сетевого адаптера и выполните перезапуск
Если предыдущие шаги не помогли устранить проблему, попробуйте удалить драйвер сетевого адаптера и перезагрузить компьютер. Windows установит последнюю версию драйвера автоматически. Воспользуйтесь этим способом, если сетевое подключение стало работать неправильно после недавнего обновления.
Сначала убедитесь, что у вас есть резервные копии драйверов. Перейдите на веб-сайт изготовителя компьютера и скачайте последнюю версию драйвера для сетевого адаптера. Если компьютер не подключается к Интернету, скачайте драйвер на другом компьютере, сохраните его на USB-устройстве флэш-памяти, а затем установите на своем компьютере. Вам нужно знать изготовителя компьютера и название или номер модели.
-
Выберите Поиск на панели задач, введите диспетчер устройств и выберите диспетчер устройств в списке результатов.
-
Разверните узел Сетевые адаптеры и найдите сетевой адаптер для устройства.
-
Выберите сетевой адаптер, нажмите и удерживайте (или щелкните правой кнопкой мыши), а затем выберите Удалить устройство > проверка поле Попытка удаления драйвера для этого устройства проверка > Удалить.
-
После удаления драйвера выберите Запустить > Power > Перезапустить .
После перезапуска компьютера операционная система Windows автоматически выполнит поиск драйверов и установит драйвер сетевого адаптера. Проверьте, помогло ли это решить проблему с подключением. Если Windows не устанавливает драйвер автоматически, попробуйте установить резервную копию драйвера, сохраненную перед удалением.
Проверьте, совместим ли сетевой адаптер с последней клиентский компонент Центра обновления Windows
Если вы потеряли сетевое подключение сразу после обновления до или обновления Windows 11, возможно, текущий драйвер для сетевого адаптера был разработан для предыдущей версии Windows. Чтобы проверка, попробуйте временно удалить последние клиентский компонент Центра обновления Windows:
-
Выберите Пуск > Параметры > клиентский компонент Центра обновления Windows журнал обновлений > > Удаление обновлений .
-
Выберите последнее обновление, а затем выберите Удалить.
Если удаление последнего обновления восстанавливает сетевое подключение, проверка, чтобы узнать, доступен ли обновленный драйвер:
-
Выберите Поиск на панели задач, введите диспетчер устройств и выберите диспетчер устройств в списке результатов.
-
Разверните узел Сетевые адаптеры и найдите сетевой адаптер для устройства.
-
Выберите сетевой адаптер, нажмите и удерживайте (или щелкните правой кнопкой мыши), а затем выберите Обновить драйвер > Автоматический поиск обновленного программного обеспечения драйверов, а затем следуйте инструкциям.
-
После установки обновленного драйвера выберите Запустить > Power > Перезапустить , если вам будет предложено перезапустить, и посмотрите, устранена ли проблема с подключением.
Если Windows не удается найти новый драйвер для вашего сетевого адаптера, посетите веб-сайт изготовителя компьютера и скачайте оттуда последнюю версию драйвера сетевого адаптера. Вам нужно знать изготовителя компьютера и название или номер модели.
Выполните одно из следующих действий.
-
Если не удалось скачать и установить более новый драйвер сетевого адаптера, скройте обновление, которое приведет к потере сетевого подключения. Сведения о том, как скрыть обновления, см. в статье Скрытие обновлений windows Обновления или драйверов.
-
Если вы успешно установили обновленные драйверы для сетевого адаптера, переустановите последние обновления. Для этого выберите Пуск > Параметры > клиентский компонент Центра обновления Windows > Проверить наличие обновлений.
Использование сброса сети
Сброс сетевых параметров является крайним шагом. Используйте его, только если вышеперечисленные действия не помогли установить подключение.
Возможно, это поможет устранить проблемы с подключением после перехода с Windows 10 на Windows 11, Это также может помочь устранить проблему, когда вы можете подключиться к Интернету, но не можете подключиться к общим сетевым дискам. Сброс сети позволяет удалить все установленные сетевые адаптеры и их параметры. После перезапуска компьютера все сетевые адаптеры будут переустановлены, а параметрам будут заданы значения по умолчанию.
-
Выберите Пуск > Параметры > Сеть & Интернет > Дополнительные параметры сети > Сброс сети.
Открытие параметров состояния сети & Интернета -
На экране Сброс сети выберите Сброс > Да, чтобы подтвердить.
Подождите, пока компьютер перезагрузится, и проверьте, устранена ли проблема.
Примечания:
-
После выполнения сброса сетевых параметров может потребоваться переустановить и настроить другое сетевое программное обеспечение, которое вы можете использовать, например клиент VPN или виртуальные коммутаторы от Hyper‑V (если вы используете то или иное программное обеспечение для виртуализации сети).
-
При выполнении сброса сетевых параметров все ваши известные сетевые подключения могут быть переведены на профиль общедоступной сети. При использовании профиля общедоступной сети обнаружение вашего компьютера другими компьютерами и устройствами, находящимися в сети, будет недоступно, за счет чего повышается степень безопасности вашего компьютера. Тем не менее, если ваш компьютер используется для общего доступа к файлам или принтеру, вам придется заново включить возможность сетевого обнаружения вашего компьютера, выбрав профиль частной сети. Для этого выберите Пуск > Параметры > Сеть & Интернет > Wi-Fi . На экране Wi-Fi выберите Управление известными сетями > сетевое подключение, которое вы хотите изменить. В разделе Тип профиля сети выберите Частный.
Проверьте параметры Wi-Fi
Иногда производители адаптеров для беспроводной сети предлагают ряд расширенных настроек, которые можно менять в зависимости от сетевой среды или параметров подключения.
Проверьте настройку «Режим беспроводной сети» для своего сетевого адаптера и убедитесь, что она соответствует возможностям сети, к которой вы пытаетесь подключиться. В противном случае вы не сможете подключиться, а сеть может не отображаться в списке доступных сетей. Часто для параметра «Режим беспроводной сети» по умолчанию будет установлено значение «Автоматический» или аналогичное значение, позволяющее подключаться к любой поддерживаемой сети.
Поиск настройки режима беспроводной сети
-
В диспетчере устройств выберите Сетевые адаптеры, а затем дважды щелкните имя сетевого адаптера.
-
Перейдите на вкладку Дополнительно и найдите параметр Беспроводной режим. Убедитесь, что установлен режим, который использует ваша сеть.
параметры профиля Wi-Fi
Windows использует профиль беспроводной сети, чтобы сохранить параметры, которые необходимы для подключения к беспроводной сети. Эти параметры включают тип сетевой безопасности, ключ, сетевое имя (SSID) и так далее. Если вам не удается подключиться к беспроводной сети, к которой вы могли подключиться раньше, это может означать, что изменились сетевые параметры или профиль поврежден.
Чтобы устранить эту проблему, удалите (или «забудьте») это сетевое подключение и подключитесь к сети повторно. Когда вы забываете сетевое подключение, профиль беспроводной сети удаляется с вашего компьютера.
Как забыть сеть
-
Выберите Пуск > Параметры > Сеть & Интернет .
-
Выберите Беспроводная сеть , а затем Управление известными сетями.
-
Выберите сеть, которую нужно забыть, и нажмите Забыть.
Затем щелкните значок Wi-Fi на панели задач и попробуйте повторно подключиться к сети, чтобы продлить сетевое подключение.
Проверка макета дома
На Wi-Fi сети могут влиять частотный диапазон сети, перегрузка каналов и (или) уровень сигнала. Дополнительные сведения см. в статье Проблемы с Wi-Fi и макет вашего дома.
Проверьте наличие дополнительных симптомов для значка «Нет подключения к Интернету».
Вы можете выполнить дополнительные действия по устранению неполадок в зависимости от того, какие симптомы у вас есть. Чтобы просмотреть эти шаги, проверка значки подключения Wi-Fi и их значение.
Статьи по теме
-
Настройка беспроводной сети
-
Поиск пароля беспроводной сети
-
Анализ отчета о беспроводной сети
-
Средства и приложения Wi-Fi
-
Сделать Wi-Fi сеть общедоступной или частной в Windows
Первоначальные рекомендации
Чтобы решить проблему или сузить область поиска решения, в первую очередь выполните следующие действия:
-
Убедитесь, что функция Wi-Fi включена. Щелкните значок «Нет подключения к Интернету»
в правой части панели задач и убедитесь, что Wi-Fi включен. Если это не так, выберите его, чтобы включить его. Кроме того, убедитесь, что режим «в самолете » отключен.
-
Затем посмотрите, отображается ли в списке сетей Wi-Fi сеть, доверяемая ими. Если это так, выберите сеть Wi-Fi и попытаются подключиться к ней. Если под именем сети указано Подключено , выберите Отключить, подождите некоторое время, а затем снова выберите Подключиться .
-
Попробуйте подключиться к сети на другом частотном диапазоне. Многие маршрутизаторы Wi-Fi потребителей передаются в двух разных диапазонах частот сети: 2,4 ГГц и 5 ГГц. Они будут отображаться в виде отдельных сетей в списке доступных Wi-Fi сетей. Если список доступных Wi-Fi сетей включает сеть с частотой 2,4 ГГц и сеть с частотой 5 ГГц, попробуйте подключиться к другой сети. Чтобы узнать больше о различиях между сетями 2,4 ГГц и 5 ГГц, проверка проблемы с Wi-Fi и макет вашего дома.
-
Убедитесь, что физический переключатель сети Wi‑Fi на ноутбуке находится в положении «включен». (Обычно на это указывает световой индикатор.)
-
Запустите средство устранения неполадок сети. Средство устранения сетевых неполадок поможет диагностировать и устранить распространенные проблемы с подключением.
Запуск средства устранения сетевых неполадок
-
Нажмите кнопку Пуск > Параметры > Состояние сети & Интернет >.
Открытие параметров состояния сети & Интернета -
В разделе Изменение сетевых параметров выберите Средство устранения сетевых неполадок.
-
Выполните действия, описанные в средствах устранения неполадок, и убедитесь, что это устраняет проблему.
-
Перезагрузите модем и беспроводной маршрутизатор. Это поможет установить новое соединение с поставщиком услуг Интернета.
При этом все пользователи, подключенные к Wi-Fi сети, будут временно отключены. Инструкции по перезагрузке модема и маршрутизатора могут отличаться, но основные действия таковы: (Примечание. Если у вас есть комбинированное устройство для кабельного модема или маршрутизатора Wi-Fi, выполните действия только для одного устройства.)-
Отсоедините кабель питания маршрутизатора от источника питания.
-
Отсоедините кабель питания модема от источника питания.
Некоторые модемы имеют резервную батарею. Если после отключения модема его индикаторы не гаснут, извлеките аккумулятор.
-
Подождите не менее 30 секунд.
Если вам пришлось снять батарею с модема, положите его обратно в.
-
Подключите модем к источнику питания. Индикаторы модема замигают. Подождите, пока они перестанут мигать.
-
Подключите маршрутизатор к источнику питания.
Подождите несколько минут, пока модем и маршрутизатор полностью включено. Как правило, готовность этих устройств можно проверить по индикаторам состояния.
-
На компьютере попробуйте установить подключение повторно.
-
Проблемы с подключением могут быть вызваны различными причинами: с веб-сайтом, устройством, маршрутизатором Wi-Fi, модемом или поставщиком услуг Интернета. Выполните следующие действия, чтобы сузить источник проблемы.
-
Если в правой части панели задач отображается значок «Подключение к Wi-Fi», посетите другой веб-сайт. Если веб-сайт откроется, может возникнуть проблема с конкретным веб-сайтом. Если не удается подключиться к другому веб-сайту, перейдите к следующему шагу.
-
На другом ноутбуке или телефоне попробуйте подключиться к той же сети. Если вы можете подключиться, источник проблемы, скорее всего, связан с вашим устройством. Перейдите к разделу Устранение неполадок сети на устройстве. Если не удается подключиться к сети на любом устройстве, перейдите к следующему шагу.
-
Проверьте, нет ли проблем с подключением к маршрутизатору Wi-Fi. Сделайте это с помощью теста проверки связи.
-
В поле поиска на панели задач введите командную строку. Появится кнопка Командная строка. Справа от него выберите Запуск от имени администратора > Да.
-
В командной строке введите ipconfig и нажмите клавишу ВВОД. Найдите имя сети Wi-Fi в результатах, а затем найдите IP-адрес, указанный рядом с пунктом Шлюз по умолчанию для этой Wi-Fi сети. Запишите этот адрес, если это необходимо Например: 192.168.1.1
-
В командной строке введите ping <DefaultGateway> , а затем нажмите клавишу ВВОД. Например, введите ping 192.168.1.1 и нажмите клавишу ВВОД. Результаты должны выглядеть примерно так:
-
-
Ответ от 192.168.1.1: число байт=32 время=5мс TTL=64
-
Ответ от 192.168.1.1: число байт=32 время=5мс TTL=64
-
Ответ от 192.168.1.1: число байт=32 время=5мс TTL=64
-
Ответ от 192.168.1.1: число байт=32 время=5мс TTL=64
-
Статистика проверки связи для 192.168.1.1: Пакеты: Отправлено = 4, Получено = 4, Потеряно = 0 (потеря 0 %), Приблизительное время кругового пути в милли-секундах: Минимальное = 4 мс, Максимальное = 5 мс, Среднее = 4 мс
Если вы видите такие результаты и получаете ответ, у вас есть подключение к маршрутизатору Wi-Fi, поэтому может возникнуть проблема с модемом или поставщиком услуг Интернета. Обратитесь к поставщику услуг Интернета или проверка в Интернете на другом устройстве (если вы можете), чтобы узнать, не сбой службы.
Если результаты проверки связи указывают на то, что вы не получаете ответ от маршрутизатора, попробуйте подключить компьютер непосредственно к модему с помощью кабеля Ethernet (если это возможно). Если вы можете подключиться к Интернету с помощью кабеля Ethernet, это подтверждает, что проблема с подключением связана с Wi-Fi маршрутизатором. Убедитесь, что установлена последняя версия встроенного ПО, и ознакомьтесь с документацией по маршрутизатору.
Выполнение команд сети
Попробуйте запустить эти сетевые команды, чтобы вручную сбросить стек TCP/IP, освободить и обновить IP-адрес, а также очистить и сбросить кэш сопоставителя DNS-клиента.
-
В поле поиска на панели задач введите командную строку. Появится кнопка Командная строка. Справа от нее выберите Запуск от имени администратора > Да.
-
В командной строке выполните в указанном порядке следующие команды, а затем проверьте, помогло ли это решить проблему с подключением:
-
Введите netsh winsock reset и нажмите клавишуВВОД.
-
Введите netsh int ip reset и нажмите клавишу ВВОД.
-
Введите ipconfig /release и нажмите клавишу ВВОД.
-
Введите ipconfig /renew и нажмите клавишу ВВОД.
-
Введите ipconfig /flushdns и нажмите клавишу ВВОД.
-
Удалите драйвер сетевого адаптера и выполните перезапуск
Если предыдущие шаги не помогли устранить проблему, попробуйте удалить драйвер сетевого адаптера и перезагрузить компьютер. Windows установит последнюю версию драйвера автоматически. Воспользуйтесь этим способом, если сетевое подключение стало работать неправильно после недавнего обновления.
Сначала убедитесь, что у вас есть резервные копии драйверов. Перейдите на веб-сайт изготовителя компьютера и скачайте последнюю версию драйвера для сетевого адаптера. Если компьютер не подключается к Интернету, скачайте драйвер на другом компьютере, сохраните его на USB-устройстве флэш-памяти, а затем установите на своем компьютере. Вам нужно знать изготовителя компьютера и название или номер модели.
-
В поле поиска на панели задач введите диспетчер устройств и выберите диспетчер устройств в списке результатов.
-
Разверните узел Сетевые адаптеры и найдите сетевой адаптер для устройства.
-
Выберите сетевой адаптер, нажмите и удерживайте (или щелкните правой кнопкой мыши), а затем выберите Удалить устройство > проверка поле Попытка удаления программного обеспечения драйвера для этого устройства проверка > Удалить.
-
После удаления драйвера нажмите кнопку Пуск > Power > Перезапустить.
После перезапуска компьютера операционная система Windows автоматически выполнит поиск драйверов и установит драйвер сетевого адаптера. Проверьте, помогло ли это решить проблему с подключением. Если Windows не устанавливает драйвер автоматически, попробуйте установить резервную копию драйвера, сохраненную перед удалением.
Проверьте, совместим ли сетевой адаптер с последней клиентский компонент Центра обновления Windows
Если вы потеряли сетевое подключение сразу после обновления или обновления Windows 10, возможно, текущий драйвер для сетевого адаптера был разработан для предыдущей версии Windows. Чтобы проверка, попробуйте временно удалить последние клиентский компонент Центра обновления Windows:
-
Нажмите кнопку Пуск, а затем выберите Параметры > Обновление & безопасности >клиентский компонент Центра обновления Windows > Просмотр журнала обновлений >Удаление обновлений.
-
Выберите последнее обновление, а затем выберите Удалить.
Если удаление последнего обновления восстанавливает сетевое подключение, проверка, чтобы узнать, доступен ли обновленный драйвер:
-
В поле поиска на панели задач введите диспетчер устройств и выберите диспетчер устройств в списке результатов.
-
Разверните узел Сетевые адаптеры и найдите сетевой адаптер для устройства.
-
Выберите сетевой адаптер, выберите Обновить драйвер >Автоматический поиск обновленного программного обеспечения драйверов, а затем следуйте инструкциям.
-
После установки обновленного драйвера нажмите кнопку Пуск > Power > Перезапустить , если вам будет предложено перезапустить, и посмотрите, устранена ли проблема с подключением.
Если Windows не удается найти новый драйвер для вашего сетевого адаптера, посетите веб-сайт изготовителя компьютера и скачайте оттуда последнюю версию драйвера сетевого адаптера. Вам нужно знать изготовителя компьютера и название или номер модели.
Выполните одно из следующих действий.
-
Если не удалось скачать и установить более новый драйвер сетевого адаптера, скройте обновление, которое приведет к потере сетевого подключения. Сведения о том, как скрыть обновления, см. в статье Скрытие обновлений windows Обновления или драйверов.
-
Если вы успешно установили обновленные драйверы для сетевого адаптера, переустановите последние обновления. Для этого нажмите кнопку Пуск, а затем выберите Параметры > Обновить & безопасность > клиентский компонент Центра обновления Windows > Проверить наличие обновлений.
Использование сброса сети
Сброс сетевых параметров является крайним шагом. Используйте его, только если вышеперечисленные действия не помогли установить подключение.
Это поможет устранить проблемы с подключением, которые могут возникнуть после обновления с предыдущей версии Windows до Windows 10. Это также может помочь устранить проблему, когда вы можете подключиться к Интернету, но не можете подключиться к общим сетевым дискам. Сброс сети позволяет удалить все установленные сетевые адаптеры и их параметры. После перезапуска компьютера все сетевые адаптеры будут переустановлены, а параметрам будут заданы значения по умолчанию.
Примечание: Чтобы можно было выполнить сброс сетевых параметров, компьютер должен работать под управлением Windows 10 версии 1607 или более поздней версии. Чтобы узнать, какая версия Windows 10 запущена на вашем устройстве, нажмите кнопку Пуск , а затем выберите Параметры > Системный > О программе.
-
Нажмите кнопку Пуск , а затем выберите Параметры > Сеть & Интернет > состояние > сброс сети.
Открытие параметров состояния сети & Интернета -
На экране Сброс сети выберите Сброс > Да , чтобы подтвердить.
Подождите, пока компьютер перезагрузится, и проверьте, устранена ли проблема.
Примечания:
-
После выполнения сброса сетевых параметров может потребоваться переустановить и настроить другое сетевое программное обеспечение, которое вы можете использовать, например клиент VPN или виртуальные коммутаторы от Hyper‑V (если вы используете то или иное программное обеспечение для виртуализации сети).
-
При выполнении сброса сетевых параметров все ваши известные сетевые подключения могут быть переведены на профиль общедоступной сети. При использовании профиля общедоступной сети обнаружение вашего компьютера другими компьютерами и устройствами, находящимися в сети, будет недоступно, за счет чего повышается степень безопасности вашего компьютера. Тем не менее, если ваш компьютер используется для общего доступа к файлам или принтеру, вам придется заново включить возможность сетевого обнаружения вашего компьютера, выбрав профиль частной сети. Для этого нажмите кнопку Пуск , а затем выберите Параметры > Сеть & Интернет > Wi-Fi . На экране Wi-Fi выберите Управление известными сетями > сетевое подключение, которое вы хотите изменить > Свойства. В разделе Профиль сети выберите Частный.
Проверьте параметры Wi-Fi
Иногда производители адаптеров для беспроводной сети предлагают ряд расширенных настроек, которые можно менять в зависимости от сетевой среды или параметров подключения.
Проверьте настройку «Режим беспроводной сети» для своего сетевого адаптера и убедитесь, что она соответствует возможностям сети, к которой вы пытаетесь подключиться. В противном случае вы не сможете подключиться, а сеть может не отображаться в списке доступных сетей. Часто для параметра «Режим беспроводной сети» по умолчанию будет установлено значение «Автоматический» или аналогичное значение, позволяющее подключаться к любой поддерживаемой сети.
Поиск настройки режима беспроводной сети
-
В диспетчере устройств выберите Сетевые адаптеры, а затем дважды щелкните имя сетевого адаптера.
-
Перейдите на вкладку Дополнительно и найдите параметр Беспроводной режим . Убедитесь, что установлен режим, который использует ваша сеть.
параметры профиля Wi-Fi
Windows использует профиль беспроводной сети, чтобы сохранить параметры, которые необходимы для подключения к беспроводной сети. Эти параметры включают тип сетевой безопасности, ключ, сетевое имя (SSID) и так далее. Если вам не удается подключиться к беспроводной сети, к которой вы могли подключиться раньше, это может означать, что изменились сетевые параметры или профиль поврежден.
Чтобы устранить эту проблему, удалите (или «забудьте») это сетевое подключение и подключитесь к сети повторно. Когда вы забываете сетевое подключение, профиль беспроводной сети удаляется с вашего компьютера.
Как забыть сеть
-
Щелкните значок сети Wi-Fi в правой части панели задач, а затем выберите Сеть & параметры Интернета.
-
Выберите Wi-Fi , а затем — Управление известными сетями.
-
Выберите сеть, которую нужно забыть, и нажмите Забыть.
Затем щелкните значок Wi-Fi на панели задач и попытайтесь повторно подключиться к нужной сети, чтобы продлить сетевое подключение.
Проверка макета дома
На Wi-Fi сети могут влиять частотный диапазон сети, перегрузка каналов и (или) уровень сигнала. Дополнительные сведения см. в статье Проблемы с Wi-Fi и макет вашего дома.
Проверьте наличие дополнительных симптомов для значка «Нет подключения к Интернету»
Вы можете выполнить дополнительные действия по устранению неполадок в зависимости от того, какие симптомы у вас есть. Чтобы просмотреть эти шаги, проверка значки подключения Wi-Fi и их значение.
Статьи по теме
-
Настройка беспроводной сети
-
Поиск пароля к беспроводной сети
-
Анализ отчета о беспроводной сети
-
Средства и приложения Wi-Fi
-
Создание Wi-Fi сети общедоступной или частной в Windows 10
-
Убедитесь, что функция Wi-Fi включена.
-
Проведите по экрану справа налево, выберите элемент Параметры, а затем — значок Сеть.
-
Включите Wi-Fi.
-
-
Убедитесь, что физический переключатель сети Wi‑Fi на ноутбуке находится в положении «включен». (Обычно на это указывает световой индикатор.)
-
Убедитесь, что на компьютере не активирован режим «в самолете».
-
Проведите по экрану справа налево, выберите элемент Параметры, а затем — значок Сеть.
-
Выключите Режим «в самолете».
-
-
По возможности переместите маршрутизатор ближе к точке доступа.
-
Если имя сети не отображается, возможно, для маршрутизатора или точки доступа не включена трансляция имени сети. В этом случае вам потребуется подключиться к сети вручную.
-
Проведите по экрану справа налево и выберите элемент Параметры.
-
Нажмите значок Сеть и выберите пункт Скрытая сеть.
-
Введите имя сети и нажмите кнопку Далее.
-
Введите пароль и нажмите кнопку Далее.
-
Следуйте любым дополнительным инструкциям по подключению к сети.
-
-
Сеть будет добавлена в список сетей и станет доступной для подключения, когда ваш компьютер будет в радиусе ее действия. Вот как подключиться к этой сети:
-
Откройте окно подключения к сети, щелкнув значок сети в области уведомлений.
-
Выберите Сеть без имени, нажмите кнопку Подключиться, а затем введите сведения о сети. Сеть будет добавлена в список сетей и станет доступной для подключения, когда ваш компьютер будет в радиусе ее действия.
-
Позвольте Windows помочь вам устранить проблему. Прежде всего, запустите средство устранения сетевых неполадок, чтобы с его помощью найти и устранить проблему.
Нажмите кнопку Пуск , начните вводить фразу неполадки сети и выберите в списке результатов пункт Определение и устранение неполадок сети.
Средство устранения сетевых неполадок (указанное выше) может помочь вам диагностировать и устранить распространенные проблемы с подключением. После этого попробуйте выполнить приведенные ниже сетевые команды, поскольку сочетание этих двух методов может помочь вам подключиться к сети.
Если проблема сохраняется после запуска средства устранения сетевых неполадок, попробуйте:
-
Сбросьте стек TCP/IP.
-
Отпустите IP-адрес.
-
Обновите IP-адрес.
-
Очистка и сброс кэша сопоставителя DNS-клиента.
Вот как выполнять сетевые команды в окне командной строки:
-
Нажмите кнопку Пуск , начните вводить cmd, щелкните правой кнопкой мыши командную строку в списке, выберите Запуск от имени администратора и выберите Да.
-
В командной строке выполните следующие команды в указанном порядке, а затем проверка, чтобы узнать, устранена ли проблема с подключением:
-
Введите netsh winsock reset и нажмите клавишу ВВОД.
-
Введите netsh int ip reset и нажмите клавишу ВВОД.
-
Введите ipconfig /release и нажмите клавишу ВВОД.
-
Введите ipconfig /renew и нажмите клавишу ВВОД.
-
Введите ipconfig /flushdns и нажмите клавишу ВВОД.
-
Это поможет установить новое соединение с поставщиком услуг Интернета. При этом все подключения к вашей сети Wi‑Fi будут временно разорваны.
Инструкции по перезагрузке модема и маршрутизатора могут отличаться, но основные действия таковы:
-
Отсоедините кабель питания маршрутизатора от источника питания.
-
Отсоедините кабель питания модема от источника питания.
В некоторых модемах есть резервный аккумулятор. Если после отключения модема его индикаторы не гаснут, извлеките аккумулятор.
-
Подождите не менее 30 секунд.
Если вы вынимали из модема аккумулятор, верните его на место.
-
Подключите модем к источнику питания. Индикаторы модема замигают. Подождите, пока они перестанут мигать.
-
Подключите маршрутизатор к источнику питания.
Подождите несколько минут, пока модем и маршрутизатор полностью включатся. Как правило, готовность этих устройств можно проверить по индикаторам состояния.
-
На компьютере попробуйте установить подключение повторно.
Убедитесь, что у вас нет проблем с кабельным модемом или поставщиком услуг Интернета. Если они есть, обратитесь к своему поставщику услуг Интернета.
-
Нажмите кнопку Пуск , начните вводить cmd, щелкните правой кнопкой мыши командную строку в списке, выберите Запуск от имени администратора и выберите Да.
-
В командной строке введите ipconfig.
Найдите IP-адрес, указанный рядом с пунктом Шлюз по умолчанию. Запишите этот адрес, если это необходимо (например, 192.168.1.1).
-
В командной строке введите ping <основной шлюз> и нажмите клавишу ВВОД. Например, введите ping 192.168.1.1 и нажмите клавишу ВВОД.
Результат должен выглядеть примерно так:
Ответ из 192.168.1.1: bytes=32 time=5ms TTL=64
Ответ из 192.168.1.1: bytes=32 time=5ms TTL=64
Ответ из 192.168.1.1: bytes=32 time=5ms TTL=64
Ответ из 192.168.1.1: bytes=32 time=5ms TTL=64
Статистика проверки связи для 192.168.1.1: Пакеты: Отправлено = 4, Получено = 4, Потеряно = 0 (потеря 0 %), Приблизительное время кругового пути в милли-секундах: Минимальное = 4 мс, Максимальное = 5 мс, Среднее = 4 мс
Если проверка связи пройдена успешно и вы видите результаты, похожие на представленные выше, но при этом ваш компьютер не подключается к Интернету, возможно, проблема связана с модемом или поставщиком услуг Интернета.
Если вам по-прежнему не удается подключиться к сети, возможно, это связано с сетевым адаптером.
-
Воспользуйтесь средством устранения неполадок сетевого адаптера, чтобы автоматически найти и устранить проблемы. Это средство отключает и затем повторно включает сетевой адаптер, а также применяет другие распространенные методы устранения неполадок.
Нажмите кнопку Пуск , начните вводить команду Устранение неполадок, а затем выберите Устранение неполадок в списке. Выберите Просмотреть все > Сетевой адаптер.
-
Обновите драйвер сетевого адаптера. Причиной проблем с подключением может стать устаревший или несовместимый драйвер сетевого адаптера. Проверьте, доступен ли обновленный драйвер.
-
Нажмите кнопку Пуск, начните вводить диспетчер устройств, а затем выберите его в списке.
-
В диспетчере устройств выберите пункт Сетевые адаптеры, щелкните правой кнопкой мыши нужный адаптер и выберите пункт Свойства.
-
Перейдите на вкладку Драйвер и выберите команду Обновить..
-
Выберите пункт Автоматический поиск обновленных драйверов.
-
Если Windows не удается найти новый драйвер для вашего сетевого адаптера, посетите веб-сайт изготовителя компьютера и скачайте оттуда последнюю версию драйвера сетевого адаптера. Если компьютер не подключается к Интернету, скачайте драйвер на другом компьютере и сохраните его на USB-устройстве флэш-памяти, а затем установите на своем компьютере. Вам нужно знать изготовителя компьютера и название или номер модели.
Вот что можно проверить на маршрутизаторе, если проблемы с подключением возникли у вас дома.
-
Если вы не видите имени сети, войдите на маршрутизатор и убедитесь, что для него включена трансляция имени сети.
-
Подключите компьютер к маршрутизатору с помощью Ethernet-кабеля.
-
Откройте веб-браузер и введите IP-адрес беспроводного маршрутизатора. (Например, 192.168.1.1 или 172.16.0.0; IP-адрес, который используется маршрутизатором по умолчанию, можно найти в документации к маршрутизатору.)
-
Войдите, указав имя пользователя и пароль, и убедитесь, что параметр Включить вещание SSID, Беспроводное вещание SSID или подобный параметр включен. Этот параметр обычно настраивается на странице параметров беспроводной сети.
-
-
Проверьте, использует ли ваша сеть Wi‑Fi фильтрацию MAC-адресов в целях безопасности. Если фильтрация используется, для подключения к сети вам потребуется добавить MAC-адрес компьютера в список доступа на маршрутизаторе.
-
Нажмите кнопку Пуск . Начните вводить cmd и щелкните правой кнопкой мыши командную строку в списке. Выберите Запуск от имени администратора и нажмите кнопку Да.
-
В командной строке введите ipconfig /all.
Запишите адрес, который отображается рядом с полем Физический адрес для беспроводного сетевого адаптера. Этот адрес нужно добавить в список доступа на маршрутизаторе.
Добавление MAC-адреса в список доступа на маршрутизаторе
-
Откройте веб-браузер и введите IP-адрес беспроводного маршрутизатора. (Например, 192.168.1.1 или 172.16.0.0; IP-адрес, который используется маршрутизатором по умолчанию, можно найти в документации к маршрутизатору.)
-
Войдите с помощью имени пользователя и пароля, а затем найдите параметр Фильтр MAC-адреса или что-то подобное.
-
Добавьте записанный ранее MAC-адрес компьютера в список доступа на маршрутизаторе и сохраните изменения.
Снова попробуйте подключить компьютер к сети Wi‑Fi.
-
-
Убедитесь, что функция Wi-Fi включена.
-
На ноутбуке откройте Windows Mobility Center, нажав кнопку Пуск
и выбрав панель управления > мобильный компьютер > Windows Mobility Center.
-
Проверьте раздел Беспроводная сеть. Если параметр Wi-Fi включен, вы увидите кнопку Отключить беспроводную сеть.
-
-
Убедитесь, что физический переключатель сети Wi‑Fi на ноутбуке находится в положении «включен». (Обычно на это указывает световой индикатор.)
-
Убедитесь, что на компьютере не активирован режим «в самолете».
-
По возможности переместите маршрутизатор ближе к точке доступа.
-
Если имя сети не отображается, возможно, для маршрутизатора или точки доступа не включена трансляция имени сети. В этом случае вам потребуется подключиться к сети вручную.
-
Откройте управление беспроводными сетями, нажав кнопку Запустить
и выбрав панель управления. В поле поиска введите wireless и выберите Управление беспроводными сетями.
-
Нажмите кнопку Добавить, а затем выберите Создать профиль сети вручную.
-
Введите информацию о сети.
-
Чтобы Windows автоматически подключалась к этой сети при ее обнаружении, установите флажок Запускать это подключение автоматически.
-
Установите флажок Подключаться, даже если сеть не производит широковещательную передачу, нажмите кнопку Далее, а затем — Закрыть.
-
-
Сеть будет добавлена в список сетей и станет доступной для подключения, когда ваш компьютер будет в радиусе ее действия. Вот как подключиться к этой сети:
-
Откройте окно подключения к сети, щелкнув значок сети в области уведомлений.
-
Выберите Сеть без имени, нажмите кнопку Подключиться, а затем введите сведения о сети. Сеть будет добавлена в список сетей и станет доступной для подключения, когда ваш компьютер будет в радиусе ее действия.
-
Позвольте Windows помочь вам устранить проблему. Прежде всего, запустите средство устранения сетевых неполадок, чтобы с его помощью найти и устранить проблему.
Запустите средство устранения сетевых неполадок, щелкнув правой кнопкой мыши значок сети в области уведомлений и выбрав пункт Устранение неполадок.
Средство устранения сетевых неполадок (указанное выше) может помочь вам диагностировать и устранить распространенные проблемы с подключением. После этого попробуйте выполнить приведенные ниже сетевые команды, поскольку сочетание этих двух методов может помочь вам подключиться к сети.
Если проблема сохраняется после запуска средства устранения сетевых неполадок, попробуйте:
-
Сбросьте стек TCP/IP.
-
Отпустите IP-адрес.
-
Обновите IP-адрес.
-
Очистка и сброс кэша сопоставителя DNS-клиента.
Вот как выполнять сетевые команды в окне командной строки:
-
Нажмите кнопку Пуск
. Введите в поле поиска cmd, в списке результатов щелкните правой кнопкой мыши cmd и выберите пункт Запуск от имени администратора, а затем нажмите кнопку Да.
-
В командной строке выполните следующие команды в указанном порядке, а затем проверка, чтобы узнать, устранена ли проблема с подключением:
-
Введите netsh winsock reset и нажмите клавишу ВВОД.
-
Введите netsh int ip reset и нажмите клавишу ВВОД.
-
Введите ipconfig /release и нажмите клавишу ВВОД.
-
Введите ipconfig /renew и нажмите клавишу ВВОД.
-
Введите ipconfig /flushdns и нажмите клавишу ВВОД.
-
Это поможет установить новое соединение с поставщиком услуг Интернета. При этом все подключения к вашей сети Wi‑Fi будут временно разорваны.
Инструкции по перезагрузке модема и маршрутизатора могут отличаться, но основные действия таковы:
-
Отсоедините кабель питания маршрутизатора от источника питания.
-
Отсоедините кабель питания модема от источника питания.
В некоторых модемах есть резервный аккумулятор. Если после отключения модема его индикаторы не гаснут, извлеките аккумулятор.
-
Подождите не менее 30 секунд.
Если вы вынимали из модема аккумулятор, верните его на место.
-
Подключите модем к источнику питания. Индикаторы модема замигают. Подождите, пока они перестанут мигать.
-
Подключите маршрутизатор к источнику питания.
Подождите несколько минут, пока модем и маршрутизатор полностью включатся. Как правило, готовность этих устройств можно проверить по индикаторам состояния.
-
На компьютере попробуйте установить подключение повторно.
Убедитесь, что у вас нет проблем с кабельным модемом или поставщиком услуг Интернета. Если они есть, обратитесь к своему поставщику услуг Интернета.
-
Нажмите кнопку Пуск
. Введите cmd в поле поиска, щелкните правой кнопкой мыши cmd в списке, выберите Запуск от имени администратора и выберите Да.
-
В командной строке введите ipconfig.
Найдите IP-адрес, указанный рядом с пунктом Шлюз по умолчанию. Запишите этот адрес, если это необходимо (например, 192.168.1.1).
-
В командной строке введите ping <основной шлюз> и нажмите клавишу ВВОД. Например, введите ping 192.168.1.1 и нажмите клавишу ВВОД.
Результат должен выглядеть примерно так:
Ответ из 192.168.1.1: bytes=32 time=5ms TTL=64
Ответ из 192.168.1.1: bytes=32 time=5ms TTL=64
Ответ из 192.168.1.1: bytes=32 time=5ms TTL=64
Ответ из 192.168.1.1: bytes=32 time=5ms TTL=64
Статистика проверки связи для 192.168.1.1: Пакеты: Отправлено = 4, Получено = 4, Потеряно = 0 (потеря 0 %), Приблизительное время кругового пути в милли-секундах: Минимальное = 4 мс, Максимальное = 5 мс, Среднее = 4 мс
Если проверка связи пройдена успешно и вы видите результаты, похожие на представленные выше, но при этом ваш компьютер не подключается к Интернету, возможно, проблема связана с модемом или поставщиком услуг Интернета.
Если вам по-прежнему не удается подключиться к сети, возможно, это связано с сетевым адаптером.
-
Воспользуйтесь средством устранения неполадок сетевого адаптера, чтобы автоматически найти и устранить проблемы. Это средство отключает и затем повторно включает сетевой адаптер, а также применяет другие распространенные методы устранения неполадок.
Откройте средство устранения неполадок сетевого адаптера, нажав кнопку Пуск
и выбрав панель управления. В поле поиска введите средство устранения неполадок, а затем выберите Устранение неполадок > Просмотреть все > Сетевой адаптер.
-
Обновите драйвер сетевого адаптера. Причиной проблем с подключением может стать устаревший или несовместимый драйвер сетевого адаптера. Проверьте, доступен ли обновленный драйвер.
-
Откройте диспетчер устройств, нажав кнопку Пуск
, выбрав панель управления, систему и безопасность, а затем в разделе Система выберите диспетчер устройств
. Если требуется ввести пароль администратора или подтвердить действие, введите пароль или предоставьте подтверждение.
-
В диспетчере устройств выберите пункт Сетевые адаптеры, щелкните правой кнопкой мыши нужный адаптер и выберите пункт Свойства.
-
Перейдите на вкладку Драйвер и выберите команду Обновить..
-
Выберите пункт Автоматический поиск обновленных драйверов.
-
Если Windows не удается найти новый драйвер для вашего сетевого адаптера, посетите веб-сайт изготовителя компьютера и скачайте оттуда последнюю версию драйвера сетевого адаптера. Если компьютер не подключается к Интернету, скачайте драйвер на другом компьютере и сохраните его на USB-устройстве флэш-памяти, а затем установите на своем компьютере. Вам нужно знать изготовителя компьютера и название или номер модели.
Вот что можно проверить на маршрутизаторе, если проблемы с подключением возникли у вас дома.
-
Если вы не видите имени сети, войдите на маршрутизатор и убедитесь, что для него включена трансляция имени сети.
-
Подключите компьютер к маршрутизатору с помощью Ethernet-кабеля.
-
Откройте веб-браузер и введите IP-адрес беспроводного маршрутизатора. (Например, 192.168.1.1 или 172.16.0.0; IP-адрес, который используется маршрутизатором по умолчанию, можно найти в документации к маршрутизатору.)
-
Войдите, указав имя пользователя и пароль, и убедитесь, что параметр Включить вещание SSID, Беспроводное вещание SSID или подобный параметр включен. Этот параметр обычно настраивается на странице параметров беспроводной сети.
-
-
Проверьте, использует ли ваша сеть Wi‑Fi фильтрацию MAC-адресов в целях безопасности. Если фильтрация используется, для подключения к сети вам потребуется добавить MAC-адрес компьютера в список доступа на маршрутизаторе.
-
Нажмите кнопку Пуск
. Введите cmd в поле поиска и щелкните правой кнопкой мыши cmd в списке. Выберите Запуск от имени администратора, а затем — Да.
-
В командной строке введите ipconfig /all.
Запишите адрес, который отображается рядом с полем Физический адрес для беспроводного сетевого адаптера. Этот адрес нужно добавить в список доступа на маршрутизаторе.
Добавление MAC-адреса в список доступа на маршрутизаторе
-
Откройте веб-браузер и введите IP-адрес беспроводного маршрутизатора. (Например, 192.168.1.1 или 172.16.0.0; IP-адрес, который используется маршрутизатором по умолчанию, можно найти в документации к маршрутизатору.)
-
Войдите с помощью имени пользователя и пароля, а затем найдите параметр Фильтр MAC-адреса или что-то подобное.
-
Добавьте записанный ранее MAC-адрес компьютера в список доступа на маршрутизаторе и сохраните изменения.
Снова попробуйте подключить компьютер к сети Wi‑Fi.
-
A network reset may be all you need
by Claire Moraa
Claire likes to think she’s got a knack for solving problems and improving the quality of life for those around her. Driven by the forces of rationality, curiosity,… read more
Updated on
- If you try to access the internet and you’re getting a message that you’re not connected to any networks although they are available, your router may be corrupted.
- Troubleshooting your internet connection should help figure out the problem so you can get back to browsing.
When your computer is unable to connect to the network, you may see a message on the screen that says Currently not connected to a network. Such a message indicates that your PC has no connection to the internet through a router or modem.
You will also notice that you cannot access the internet using your Wi-Fi. Sometimes there are available connections and other times you’re not connected and there are no connections available.
Why does my laptop say I’m not connected to any networks?
When your laptop says it’s not connected to any networks, it basically means that no Internet access is available. This can be due to a number of reasons:
- Your computer’s network adapter is not working correctly – This can be caused by any number of things, including missing drivers or problems with the network cable itself.
- Downtime from your ISP – The wireless network you’re connected to might be down or undergoing maintenance.
- Improper router configuration – This can happen if you are using a wireless router that is not configured properly. Router configuration software may be of help.
- Firewall settings – The network may be protected with a firewall that prevents unauthorized access.
How do you fix You are currently not connected to any networks error?
Before any advanced troubleshooting, try the following:
How we test, review and rate?
We have worked for the past 6 months on building a new review system on how we produce content. Using it, we have subsequently redone most of our articles to provide actual hands-on expertise on the guides we made.
For more details you can read how we test, review, and rate at WindowsReport.
- Try plugging in an Ethernet cable if available.
- Make sure that there are no obstacles between the router and your computer
- Ensure that your computer is connected to the same network as your wireless router.
- Restart your router. Sometimes, your router won’t connect to the internet because of cache build-up.
- Try restarting your PC and you can even schedule a restart.
1. Run Network adapter troubleshooter
- Press Windows + I to launch Settings.
- Click on Troubleshoot on the right in the System tab.
- Select Other troubleshooters.
- Locate the Network Adapter troubleshooter and click on the Run button next to it.
2. Troubleshoot Internet connection issues
- Press Windows + I to launch Settings.
- Select System then click on Troubleshoot.
- Navigate to Other troubleshooters.
- Click the Run button next to Internet Connections.
- Select Troubleshoot my connection to the Internet in the pop-up window and wait for Windows to identify the problem and recommend a fix.
3. Remove the Network from saved networks
- Hit the Windows key and click on Settings.
- Navigate to Network & internet and click on Wi-Fi.
- Scroll down and click on Manage known networks.
- Locate the problematic network and click on Forget.
- Restart your PC and check if the issue persists.
- Fix: Set Time Zone Automatically Defaults to Wrong Time Zone
- 0X8007013 Install Error: How to Quickly Fix it
4. Update your Network drivers
- Hit the Windows + I keys to open Settings.
- Type Device Manager in the search bar and click Open.
- Navigate to your Network adapter, right-click and select Update driver.
- Select Search automatically for updated drivers.
Another way that would be much easier and more accurate would be to use a third-party driver updater. Such tools are instrumental in ensuring you get the right drivers without much hassle.
Outbyte Driver Updater updates network drivers that are missing or out of date. It scans your PC for any devices with missing or outdated driver updates, then downloads and installs them for you. With Outbyte Driver Updater installed on your computer, you can get the latest version of your drivers.

Outbyte Driver Updater
Use the Outbyte Driver Updater program to get the latest updates for your drivers with a single click.
5. Reinstall your Network drivers
- Hit the Windows + I keys to open Settings.
- Type Device Manager in the search bar and click Open.
- Navigate to your Network adapter, right-click and select Uninstall device.
- Confirm Uninstall in the next confirmation dialog.
- Restart your PC and your drivers will be automatically reinstalled.
6. Check for Windows updates
- Hit the Windows + I keys to open Settings.
- Click on Windows Update then select Check for Updates.
- Hit Download & install if available.
You need to install an updated version of Windows on your computer. This will ensure that all of the necessary drivers are working correctly and that everything works properly when you try to connect to the internet.
7. Enable IPv6 in the network adapter
- Hit the Start Menu icon and click on Settings.
- Navigate to Network & internet and click on Advanced network settings.
- Scroll down and under Related settings, click on More network adapter options.
- Right-click on the problematic network and select Properties.
- Locate the Internet Protocol Version 6 (TCP/IPv6) box and tick the checkbox then click OK.
IPV6 is an internet protocol that allows computers to communicate with each other over the internet. The main difference with IPV4 is that it supports more addresses, which means it can support a much larger number of devices.
It also offers improved security because it can be used over public networks like the Internet and Wi-Fi hotspots that are not managed by your network administrator. You will also notice improved overall performance.
8. Perform a Network reset
- Hit the Windows key and click on Settings.
- Navigate to Network & internet and select Advanced network settings.
- Click on Network reset.
- Next, hit the Reset now button.
Why won’t my computer connect to the internet but others will?
There can be a number of reasons why your computer might not be able to connect to the internet while other devices have no issues. Here are some common reasons:
- Wi-Fi signal strength – If there is not enough signal strength or a poor Wi-Fi signal, then it will be hard for your computer to connect. Try moving closer to your router or another device that has a strong Wi-Fi signal or consider installing Wi-Fi repeater software.
- Damaged network cable – Sometimes Ethernet cables become damaged especially if you’ve used them for a long time. Try another cable just to make sure yours is in great condition.
- Conflicting programs – If you have recently installed any new hardware or software, it may be interfering with your current connection. Try uninstalling any new programs and re-install them if necessary.
That’s all we had for the You are currently not connected to any networks issue. Hopefully, you’ve been able to resolve it with one of our recommended solutions.
Users also complained of a related issue where they were getting an error message that says none of the networks previously connected are in range. If you’ve come across a similar issue, don’t forget to check out our article for quick fixes.
Also, if your internet keeps disconnecting randomly, we have an answer to finally resolve this problem.
Let us know if you have been able to fix this issue in the comment section below.
получили нашу помощь в выборе интернета за 13 лет
- /
Обычно при возникновении каких-либо проблем в работе компьютера советуют первым делом убедиться в актуальности операционной системы и при необходимости обновить её. Часто это действительно устраняет все проблемы и способствует корректной работе компьютера. Однако бывают ситуации, когда новое обновление не решает, а создаёт проблемы.
В нашей статье мы расскажем, что делать, если у вас возникли проблемы с Windows 11, и как их можно решить.
ПРИЧИНЫ ПРОБЛЕМ
Обычно нет конкретных объяснений, почему после установки обновления начинают появляться ошибки и различные проблемы, в частности, с подключением к интернету по Wi-Fi. Можно выделить несколько причин, почему такое может происходить:
- некорректная установка обновления;
- устаревший компьютер, который плохо поддерживает новую ОС;
- большое разнообразие комплектующих, таких как модули Wi-Fi. Какие-то из них могут плохо работать с новой системой;
- отсутствие нужных драйверов (программ, которые помогают взаимодействовать ОС и вашему устройству);
- наличие программного сбоя.
WINDOWS 11
Windows 11 является последней актуальной версией системы, которая получила значительные обновления по сравнению со своими предшественницами. Помимо изменений в дизайне, который стал более минималистичным и современным, ОС обладает лучшими мерами безопасности, а также позволяет устанавливать приложения для Android.
Большинство пользователей положительно восприняли выход новой версии и довольны появившимися изменениями. Но при всех достоинствах в Виндоус 11 появился и ряд проблем, о которых мы поговорим ниже.
ВИДЫ ПРОБЛЕМ
Все основные проблемы можно условно разделить на несколько категорий:
- проблемы с Wi-Fi. Проблемы с подключением или обнаружением интернет-сети;
- проблемы с дизайном. Пользователей не устраивает расположение иконок, вид меню или иные визуальные изменения;
- общие проблемы с системой. Различные проблемы, связанные с отличиями новой ОС от старой.
Для решения большинства проблем с Windows 11 не требуется помощь специалистов, и достаточно знать, в какое место системы нужно внести необходимые изменения.
Давайте более подробно разберём все возможные проблемы и способы их решения.
ПРОБЛЕМЫ С ПОДКЛЮЧЕНИЕМ К ИНТЕРНЕТУ ПО WI-FI
Наиболее распространёнными проблемами, которые возникают после установки Windows 11, являются проблемы с интернетом. Пользователи отмечают, что у них перестаёт работать Wi-Fi или компьютер не может найти сеть. Данные проблемы являются наиболее серьёзными из тех, о которых мы расскажем, потому что влияют непосредственно на работу ПК. Хорошая новость в том, что в большинстве случаев их можно решить самостоятельно.
Но, прежде чем приступать к их решению, следует проверить несколько пунктов и убедиться в том, что всё настроено верно.
Проверьте, что авиарежим выключен
Для того чтобы это проверить, откройте меню «Пуск» — «Настройки» — «Сеть и интернет» — «Режим полёта» или «В самолёте» — «Выключить».
Выключение авиарежима в ОС Windows 11
Убедитесь, что адаптер Wi-Fi включен
Откройте поиск в меню «Пуск» и введите «Панель управления».
Меню поиска в ОС Windows 11
Затем откройте «Центр управления сетями и общим доступом» — «Изменение параметров адаптера».
Центр управления сетями и общим доступом
в ОС Windows 11
Найдите ваш Wi-Fi и нажмите на него правой кнопкой мыши. В появившемся меню выберите «Включить».
Проверьте, что WLAN включен
WLAN — это служба, которая отвечает за правильную работу Wi-Fi. Она должна активироваться вместе с включением компьютера. Если этого не происходит, то подключения к интернету не будет осуществленно.
Проверить, подключена ли WLAN, можно следующим образом: «Пуск» — «Службы».
Меню поиска в ОС Windows 11
«Автонастройка WLAN» — «Общие».
Автонастройка WLAN в ОС Windows 11
Убедитесь, что у параметра «Состояние службы» стоит статус «Работает». Если это не так, нажмите кнопку «Запустить».
Настройка службы WLAN в ОС Windows 11
Далее в пункте «Тип запуска» выберите «Автоматически» и нажмите «Применить».
Если ничего из этого не помогло, то, скорее всего, проблема более серьёзная и потребует дополнительных настроек или обновлений.
Есть несколько основных проблем с Wi-Fi, на которые жалуются пользователи.
ПОЛНОСТЬЮ ПРОПАЛ WI-FI
В данном случае может помочь обновление BIOS.
BIOS — это набор небольших программ, которые являются частью программного обеспечения и помогают обеспечивать корректную работу различных устройств, например, Wi-Fi адаптера.
Для обновления вам потребуется зайти на официальный сайт производителя BIOS и в разделе загрузок найти название вашей модели ноутбука, а затем скачать необходимые файлы.
ОБРАТИТЕ ВНИМАНИЕ:
установка и обновление BIOS на разных моделях ноутбуков производится по-разному. Поэтому перед тем, как приступить, следует ознакомиться с инструкцией, которая подходит для вашей модели.
НЕ ВКЛЮЧАЕТСЯ WI-FI АДАПТЕР
В данном случае речь пойдёт о стационарных компьютерах, в которых нет встроенного адаптера Wi-Fi, и он устанавливается отдельно. В некоторых случаях после обновления системы он перестаёт работать.
В таком случае первым делом стоит проверить, включен ли он. Для этого: откройте «Параметры» — «Сеть и Интернет» — «Дополнительные сетевые параметры».
Включение Wi-Fi в ОС Windows
В данном разделе у вас должен быть параметр «Беспроводная сеть» и статус напротив него «Включен». Если это не так, активируйте его.
Если такого параметра нет, то, возможно, у вас установлены неподходящие драйвера для Wi-Fi. В таком случае вам будет необходимо произвести установку нужных.
Для этого потребуется зайти на официальный сайт производителя вашего Wi-Fi адаптера, в разделе «Поддержка» найти драйверы Wi-Fi (WLAN, Wireless LAN), соответствующие модели вашего оборудования, скачать и установить их.
WINDOWS 11 НЕ ВИДИТ WI-FI
При данной проблеме Wi-Fi включен, но при этом подключение имеет статус «Недоступен».
В таком случае следует предпринять следующие действия:
- Проверьте, что рядом с вами есть активное беспроводное подключение, с которым можно установить связь. Возможно, дело не в вашем ноутбуке, а в слабом сигнале сети. Чтобы точно убедиться в том, что Wi-Fi доступен, вы можете попробовать подключиться к нему с другого устройства, например, смартфона.
- Если вы недавно отдавали ноутбук в сервис или разбирали его самостоятельно, убедитесь, что при повторной сборке антенна Wi-Fi была правильно подключена к беспроводному модулю.
- Если вы ранее подключались к сети, а теперь компьютер её не видит, то стоит попробовать «забыть» её и подключиться заново.
Для этого откройте «Пуск» — «Диспетчер устройств» — «Сетевые адаптеры» — нажмите правой кнопкой мыши на ваш адаптер и выберите «Удалить устройство».
После этого перезагрузите компьютер и подключитесь к сети заново.
- Попробуйте изменить ширину канала в настройках Wi-Fi роутера.
Чем ширина больше, тем большее количество устройств сможет одновременно обмениваться данными. Но при этом стоит помнить, что чем шире канал, тем меньше радиус его действия. Обычно оптимальными значениями являются — 20/40/80 МГц. Для того чтобы открыть настройки, воспользуйтесь информацией, расположенной на специальной наклейке на корпусе вашего роутера.
«Беспроводной режим» — «Настройки беспроводного режима» — «Ширина канала».
Изменение ширины канала в ОС Windows
- Измените канал приёма сигнала роутера.
Выбор более свободного канала приёма может положительно сказаться на проблеме с подключением.
Сначала нужно проверить, какие радиоканалы заняты, а какие свободны. Для этого существует специальная утилита InSSIDer.
В России используются каналы с 1 по 13 для частоты 2,4 ГГц и 36 — 64, 100 — 165 для 5 ГГц.
Исходя из полученных данных, необходимо выбрать свободный канал и установить его.
Для этого нужно зайти в настройки роутера: «Беспроводной режим» — «Настройки беспроводного режима».
Далее нужно сохранить изменения и перезагрузить роутер.
- Если ваш роутер работает на частоте 5 ГГц, убедитесь, что ваш компьютер её поддерживает.
Частота 5 ГГц является более свободной и может обеспечить высокий уровень соединения. Однако если ваш компьютер её не поддерживает, то стоит переключиться на частоту 2,4, которая обладает большим радиусом покрытия сигнала.
НЕ УДАЁТСЯ ПОДКЛЮЧИТЬСЯ К СЕТИ
После того как вы выбрали нужную сеть, нажали «Подключиться» и ввели пароль (если он установлен), высвечивается уведомление «Не удаётся подключиться к этой сети».
Чтобы исправить данную проблему, попробуйте:
- Перезагрузить роутер.
Возможно, проблема не в новой операционной системе, а в сбое в работе устройства, раздающего Wi-Fi. В таком случае его перезагрузка поможет.
- «Забыть» сеть.
Для этого необходимо нажать на ваше подключение правой кнопкой мыши и выбрать «Забыть». После этого попробуйте снова подключиться к данной сети.
- Отключить вашу антивирусную программу и подключиться к интернету снова.
ПОДКЛЮЧЕНИЕ ПРОИСХОДИТ, НО ИНТЕРНЕТ НЕ РАБОТАЕТ
В данной ситуации проблема может быть как в роутере, так и в ОС.
Чтобы исключить проблему с роутером, следует сделать следующее:
- попробуйте подключиться к интернету напрямую через сетевой кабель;
- перезагрузите ваш роутер (на нём для этого нужно нажать кнопку выключения и затем снова включить либо просто вынуть вилку из розетки);
- свяжитесь с вашим провайдером и уточните, нет ли проблем с сетью с его стороны. Перебои с сигналом могут быть вызваны аварией или какими-либо техническими работами. Если проблемы со стороны провайдера возникают всё чаще, стоит задуматься о его смене. В нашем каталоге вы можете ознакомиться со всеми доступными тарифными предложениями, а также изучить отзывы реальных клиентов;
- проверьте блок питания роутера. Если он сильно нагревается, то вам стоит приобрести новый блок и произвести замену;
- перегреваться может и сам роутер, что также негативно влияет на его работу. Учтите, что более дешёвые модели начинают перегреваться примерно через 1,5-2 года использования.
- Если эти действия не помогли, то, скорее всего, дело действительно в Windows 11. В таком случае вы можете воспользоваться одним из советов ниже.
ОБЩИЕ СОВЕТЫ ДЛЯ УСТРАНЕНИЯ ПРОБЛЕМ С ИНТЕРНЕТОМ В WINDOWS 11
Включите встроенный в операционную систему режим устранения неполадок.
Во всех системах Виндоус есть режим «Устранение неполадок», который сканирует компьютер, находит ошибки и самостоятельно устраняет их.
Для его активации в меню «Пуск» выберите «Настройки». «Система» — «Устранение неполадок».
Режим устранения неполадок в ОС Windows
«Другое средство устранения неполадок».
Другое средство устранения неполадок в ОС Windows
«Сетевой адаптер» — «Выполнить».
Включение сетевого адаптера
Теперь необходимо выбрать вариант «Беспроводная сеть» и нажать «Далее».
После этого будет выполнен поиск ошибок, и вы увидите отчёт о его результатах.
Обновите драйвер Wi-Fi
Обычно ОС автоматически осуществляет загрузку и установку новых драйверов. Но в некоторых случаях этого может не происходить. Например, если у вас отключено автоматическое обновление. В таком случае вам потребуется сделать это самостоятельно.
Откройте «Пуск» — «Настройки» — «Центр обновления Windows».
Центр обновлений ОС Windows
«Дополнительные параметры».
«Необязательные обновления».
Необязательные обновления
«Обновления параметров» — «Драйверы» — «Wi-Fi» — включить.
После этого нажмите «Загрузить и установить».
Настройте режим экономии энергии
В Виндоус предусмотрен режим экономии энергии, который экономит заряд аккумулятора и помогает продлить время работы при использовании ноутбука. Данный режим очень полезен, но он также может влиять на работу беспроводного подключения и отключать Wi-Fi, если он не используется долгое время. Чтобы этого избежать, следует изменить настройки режима.
Для этого: откройте «Пуск» — «Панель управления».
Панель управления ОС Windows
«Изменение параметров схемы» — «Изменить дополнительные параметры питания».
Настройка схемы управления питанием
«Настройки беспроводного адаптера» — «Режим энергосбережения» — «От батареи» — «Максимальная производительность».
Выбор режима энергосбережения
Сохраните изменения.
Произведите сброс настроек сети
Для этого откройте «Параметры» — «Сеть и Интернет» — «Дополнительные сетевые параметры» — «Сброс сети».
После этого перезагрузите компьютер и попробуйте подключиться снова.
Включите режим совместимости FIPS
Откройте «Сетевые подключения» — «Беспроводная сеть» — правой кнопкой мыши нажмите на ваше подключение и выберите «Состояние».
Далее нажмите «Свойства беспроводной сети» — «Безопасность» — «Дополнительные параметры». Выберите вариант «Включить для этой сети режим совместимости с Федеральным стандартом обработки информации (FIPS)».
После этого перезагрузите компьютер.
ПРОБЛЕМЫ С ДИЗАЙНОМ
Перейдём к изменениям в привычном дизайне. Несмотря на то, что внешний вид никак не сказывается на работе системы, многие пользователи уделяют большое внимание расположению иконок и внешнему виду различных меню.
Проблема: иконки панели задач расположены по центру.
Во всех ранних версиях операционной системы Windows иконки располагались по левому краю. После обновления они переместились в центр, что оказалось неудобным для некоторых пользователей.
Решение:
Нажмите правой кнопкой мыши на панель управления и выберите «Параметры панели задач» — «Поведение панели задач». В разделе «Выравнивание панели задач» выберите вариант «Слева».
Проблема: новый вид контекстного меню.
При нажатии правой кнопкой мыши на какую-либо папку или документ вместо привычного меню пользователь видит его сокращённую версию, а чтобы увидеть дополнительные пункты, необходимо нажать «Показать дополнительные параметры». Кроме того, такие действия как «Вырезать», «Копировать», «Удалить» обозначены значками вместо слов.
Решение:
Откройте меню «Пуск» и введите в поиск «Командная строка». Нажмите на появившуюся программу правой кнопкой мыши и выберите «Запуск от имени администратора». Далее вам нужно ввести следующую команду:
reg.exe add «HKCU\Software\Classes\CLSID\{86ca1aa0-34aa-4e8b-a509-50c905bae2a2}\InprocServer32» /f /ve
После этого нажмите «Enter» и перезагрузите компьютер. Теперь контекстное меню будет иметь привычный вид.
Чтобы отменить данные изменения, также откройте командную строку и введите:
reg.exe delete «HKCU\Software\Classes\CLSID\{86ca1aa0-34aa-4e8b-a509-50c905bae2a2}» /f
Проблема: нельзя добавлять значки программ в панель управления, перетаскивая их.
Раньше для того, чтобы закрепить значок программы на панели быстрого доступа, было достаточно просто перетащить его на нужное место. После обновления данная возможность исчезла.
Решение:
Для закрепления значка вам нужно открыть необходимую программу, нажать на её значок на панели управления правой кнопкой мыши и выбрать «Закрепить на панели задач».
ОБЩИЕ ПРОБЛЕМЫ С СИСТЕМОЙ
Проблема: навязчивый браузер Edge.
Если вы предпочитаете использовать для работы сторонние браузеры, а не встроенный в систему Edge, то, скорее всего, вы захотите отключить его постоянные «выскакивания».
Решение:
Откройте «Пуск» — «Параметры» — «Приложения» — «Приложения по умолчанию». Выберите тот браузер, какой вы хотите использовать для работы, и установите его программой по умолчанию для всех типов данных (HTM, HTTP, HTTPS, XHTML, PDF).
Таким же образом вы можете менять и другие необходимые программы.
ЗАКЛЮЧЕНИЕ
В нашей статье мы постарались максимально подробно разобрать все проблемы, связанные с Виндоус 11, которые могут возникнуть у вас после обновления или установки системы.
Давайте ещё раз повторим основные действия, которые вы можете совершить, если у вас возникли проблемы с новой операционной системой:
- перезагрузить роутер и компьютер;
- убедиться, что нет проблем со стороны провайдера;
- проверить, что авиарежим выключен;
- убедиться, что WLAN и адаптер Wi-Fi включены;
- обновить BIOS и драйверы адаптера;
- попробовать изменить ширину и канал приёма сигнала роутера;
- сбросить настройки сети.
Надеемся, что наши советы будут вам полезны и вы сможете с их помощью устранить все проблемы, настроить компьютер и наслаждаться его корректной работой.
Дата публикации: 29.05.2023
В статье использовались изображения с ru.freepik.com
Остались вопросы?
Консультанты Москва On-line подскажут самый выгодный вариант подключения и ответят на все ваши вопросы – бесплатно!
Звоните
+7 (495) 256-00-21
или пишите нам в
© 2009-2022 «Москва On-line» — поиск провайдеров по адресу
После подключения к Wi-Fi сети в Windows 11 может возникнуть проблема, когда подключение без доступа к интернету. Ноутбук или компьютер к беспроводной сети подключен, но интернет не работает. А возле самой сети отображается статус «Без подключения к Интернету». В этой статье вы найдете решения, с помощью которых сможете самостоятельно определить в чем причина и исправить эту проблему.
Сначала покажу, как выглядит эта проблема в Windows 11, чтобы вы понимали, что это именно ваш случай.
Если в двух словах, то подключение к сети (к роутеру) есть, а интернет не работает. В браузере будет ошибка, либо бесконечная загрузка. Программы, которым нужен интернет, работать не будут.
Почему нет интернета по Wi-Fi в Windows 11?
В этой статье мы рассмотрим случай, когда подключение именно по Wi-Fi. Такая же проблема может быть и при подключении по кабелю, но это уже тема для другой статьи.
В чем может быть причина?
- В Wi-Fi сети. Точнее в роутере (точке доступа), к которому подключен наш ноутбук. Если, например, есть проблемы на стороне интернет-провайдера, что-то с кабелем, которым роутер подключен к интернету, или роутер неправильно настроен, сломался и т. д., то подключение к Wi-Fi сети может быть без доступа к интернету. В этом случае проблему со стороны Windows 11 решить не получится.
- В Windows 11 (на стороне ноутбука, ПК). Возможно, интернет не работает из-за каких-то проблем в системе. Например, неправильно заданы сетевые настройки, ограничение доступа со стороны каких-то программ, антивируса и т. д. Проблемы с DNS.
Как выяснить в чем дело?
- Подключить к этой сети другие устройства (возможно, они уже подключены). Если интернет на них работает, значит с сетью (роутером) все в порядке и проблема скорее всего в компьютере.
- Подключить проблемный компьютер к другой Wi-Fi сети и проверить, есть ли доступ к интернету. Если все работает, то возможно проблема на стороне роутера, интернет-провайдера.
Бывают случаи, когда конкретный компьютер или ноутбук не дружит с конкретной Wi-Fi сетью. Так же возможна ситуация, когда ваш ноутбук добавлен в черный список роутера, на нем настроен родительский контроль, или он был автоматически заблокирован точкой доступа (особенно, если это общественная Wi-Fi сеть в кафе, ресторане, отеле и т. д.).
Что делать, если проблема в Wi-Fi сети (роутере)?
Если вы выяснили, что причина на стороне роутера (например, интернет не работает на всех устройствах), то сделайте следующее:
- Перезагрузите роутер. Просто отключите питание на минуту.
- Выясните, нет ли проблем со стороны интернет-провайдера. Оплачен ли интернет. Можно позвонить в поддержку.
- Посмотрите статью: роутер перестал раздавать интернет.
- Отдельная статья, если проблема возникала при настройке роутера: при настройке роутера пишет «Без доступа к интернету».
Дальше мы рассмотрим возможные решения со стороны компьютера.
Как исправить «Без подключения к Интернету» в Windows 11?
Перовым делом я советую выполнить эти простые действия:
- Перезагрузить компьютер. Так же не забываем перезагрузить роутер (если проблема с домашней сетью и у вас есть к нему доступ).
- Включить и выключить режим «в самолете».
- Попробуйте на время отключить антивирус, или удалить его совсем. Очень часто это помогает. Особенно, если у вас антивирус Avast, AVG, Comodo.
- Отключите или удалите VPN (если он у вас настроен/установлен).
- Если у вас ноутбук и он работает от батареи – попробуйте подключить питание от сети. Если это поможет, то нужно в диспетчере устройств, в свойствах беспроводного адаптера на вкладке «Электропитание» запретить отключение адаптера для экономии электроэнергии.
- Вспомните, возможно вы перед этим меняли какие-то настройки, или устанавливали приложения, антивирус. Если делали это – вернуть настройки обратно, удалить приложение.
- Можно попробовать забыть (удалить) Wi-Fi сеть и подключиться к ней заново.
- Если Windows 11 показывает плохой уровень Wi-Fi сети, попробуйте разместить ноутбук ближе к роутеру.
- Проверьте настройки и отключите прокси сервер.
Если вам не удалось исправить проблему и соединение в Windows 11 все еще без подключения к интернету, то попробуйте применить более серьезные решения.
1. Сброс настроек сети
Чтобы не проверять все сетевые настройки, не удалять Wi-Fi сеть вручную, я рекомендую выполнить сброс всех сетевых настроек. После этих действий, возможно, понадобиться заново выполнить подключение к Wi-Fi сети.
Откройте Параметры, перейдите в раздел «Сеть и Интернет», нажмите там на пункт «Дополнительные сетевые параметры» и «Сброс сети». Нажмите на кнопку «Сбросить сейчас» и подтвердите сброс нажав «Да».
Подробная инструкция: сброс настроек сети в Windows 11. По ссылке так же показан еще один способ – через командную строку.
Перезагрузите компьютер, подключитесь к Wi-Fi сети и проверьте, есть ли доступ к интернету.
2. Измените DNS-серверы для адаптера «Беспроводная сеть»
По моим наблюдениям, очень часто интернет подключен но не работает именно из-за DNS-серверов. Такая проблема была на предыдущих версиях Windows. A Windows 11, я думаю, не исключение. Как правило, при подключении к роутеру система автоматически получает DNS-серверы. Либо от интернет-провайдера, либо от роутера (если они там изменены). Я рекомендую прописать DNS от Google. Можно прописать их в свойствах конкретной Wi-Fi сети, но лучше сделать это для всех беспроводных подключений (изменить адреса в свойствах адаптера Беспроводная сеть).
- Нам нужно открыть окно «Сетевые подключения». Самый простой способ в Windows 11: нажать сочетание клавиш Win+R, ввести (скопировать/вставить) команду ncpa.cpl и нажать Ok.
- Нужно нажать правой кнопкой мыши на адаптер «Беспроводная сеть» и выбрать «Свойства».
- Дальше выделяем пункт «IP версии 4 (TCP/IPv4)» и нажимаем на кнопку «Свойства». Откроется еще одно окно, в котором нужно поставить переключатель возле «Использовать следующие адреса DNS-серверов» и ввести следующие адреса: 8.8.8.8 и 8.8.4.4 (как на скриншоте ниже). Нажмите Ok.
Если интернет не появился, попробуйте перезагрузить компьютер.
Если у вас в этом окне уже изначально были прописаны какие-то адреса, то установите автоматическое получение IP и DNS.
Более подробно об этих DNS и как они работают вы можете почитать в отдельной статье: 8.8.8.8 – что за адрес? Как заменить DNS на Google Public DNS.
3. Включите режим совместимости FIPS
- Нажмите сочетание клавиш Win+R, введите команду ncpa.cpl и нажмите Ok. Или откройте окно «Сетевые подключения» другим удобным для вас способом.
- Нажмите на адаптер «Беспроводная сеть» правой кнопкой мыши и выберите «Состояние».
- Нажмите на кнопку «Свойства беспроводной сети», дальше на вкладку «Безопасность» и на кнопку «Дополнительные параметры». Установите галочку возле пункта «Включить для этой сети режим совместимости с Федеральным стандартом обработки информации (FIPS)». Нажмите «Ok».
Нажмите «Ok» в двух окнах. Перезагрузите компьютер.
4. Отключите IPv6 и другие компоненты
Нужно открыть окно «Сетевые подключения» (Win+R, команда ncpa.cpl), затем открыть свойства адаптера «Беспроводная сеть» (нажав на него правой кнопкой мыши) и убрать галочку возле компонента «IP версии 6 (TCP/IPv6)».
Важно: если там у вас есть другие компоненты (например, в названии которых есть «Avast», «Comodo», «NOD32»), которых нет у меня на скриншоте выше, то попробуйте их отключить. Оставьте только такой набор компонентов, как у меня (если прокрутить окно, там еще два компонента в самом низу должны быть включены, ну и IPv6 можете оставить) – все остальные отключите (снимите галочки).
Бывает, что разные программы и антивирусы добавляют в список компонентов данного подключения свои компоненты, и соединение в Windows 11 становится без подключения к интернету.
5. Переустанавливаем Wi-Fi адаптер
- Откройте диспетчер устройств. Его можно найти и открыть через поиск в меню Пуск, нажав на меню Пуск правой кнопкой мыши, или командой devmgmt.msc в окне «Выполнить» (открывается сочетанием клавиш Win+R).
- Находим и открываем вкладку «Сетевые адаптеры». После чего находим там беспроводной адаптер (в его названии будет слово Wi-Fi, Wireless, WLAN, 802.11, AC, AX).
- Нажимаем на этот адаптер правой кнопкой мыши и выбираем «Удалить устройство».
Подтвердите удаление и перезагрузите Windows 11. После перезагрузки адаптер должен установиться автоматически.
6. Обновление или замена драйвера Wi-Fi адаптера
Бывает, что Wi-Fi подключен но интернет не работает из-за проблем с драйвером беспроводного адаптера. В Windows 11 такое тоже возможно. Поэтому, я рекомендую обновить драйвер. А если это не поможет – заменить его из списка уже установленных в системе.
Лучший способ обновить драйвер – вручную скачать его с сайта производителя ноутбука или адаптера, конкретно для модели которая у вас и под Windows 11, и запустить установку. Если в диспетчере устройств нажать правой кнопкой мыши на адаптер (как на скриншоте выше) и выбрать «Обновить драйвер» (Автоматический поиск драйверов), то система скорее всего сообщит вам, что наиболее подходящие драйверы для этого устройства уже установлены.
Чтобы заменить драйвер, делаем так:
- В диспетчере устройств нажимаем на Wi-Fi адаптер правой кнопкой мыши и выбираем «Обновить драйвер». Дальше – «Найти драйвер на этом компьютере».
- Нажмите на «Выбрать драйвер из списка доступных драйверов на компьютере». В следующем окне выделите в списке один из драйверов (по очереди можно проверить все) и нажмите «Далее».
После установки драйвера, возможно, интернет заработает.
Отдельная статья, в которой я показывал как обновить, заменить или откатить драйвер Wi-Fi адаптера в Windows 11.
На данный момент в статье собраны все известные мне решения этой проблемы в Windows 11. Если какое-то решение вам помогло – напишите в комментариях, какое именно решение сработало у вас. Если вам удалось исправить ошибку «Без подключения к Интернету» другим способом, которого нет в статье – буду благодарен, если поделитесь им. А я обязательно все оформлю и добавлю решение в статью.
Задавайте вопросы в комментариях, описывайте свою проблему, прикрепляйте скриншоты. Постараюсь подсказать и помочь разобраться конкретно в вашем случае.
Содержание
- Способ 1: Использование средства устранения неполадок
- Способ 2: Сброс сети
- Способ 3: Откат установленного обновления
- Способ 4: Проверка протоколов TCP/IPv4 и TCP/IPv6
- Способ 5: Откат или переустановка сетевого драйвера
- Способ 6: Получение новых сетевых параметров
- Способ 7: Проверка целостности локальных файлов
- Вопросы и ответы
Перед реализацией методов исправления работы интернета в Windows 11 мы бы рекомендовали проверить самые простые исправления. В первую очередь перезагрузите компьютер и роутер, после этого проверьте активность режима «В самолете», попробуйте подключиться к сети напрямую через кабель, если до этого использовали только Wi-Fi. Если ничего из этого не даст результата, приступайте к выполнению предложенных инструкций.
Способ 1: Использование средства устранения неполадок
В первую очередь в случаях, когда возникают ошибки в работе интернета после установки обновлений в Windows 11, стоит выполнить самые простые действия, позволяющие нормализовать функционирование компонентов. Прежде всего речь идет о стандартном средстве устранения неполадок, запускаемом вручную, но осуществляющем анализ и исправление ошибок в автоматическом режиме.
- Откройте «Пуск» и перейдите в «Параметры», кликнув по значку с изображением шестеренки.
- На панели слева выберите раздел «Система», затем перейдите в «Устранение неполадок».
- Левой кнопкой мыши щелкните по плитке «Другие средства устранения неполадок».
- Вы увидите список «Самые частые», в котором вас интересует пункт «Подключения к Интернету». Справа от него нажмите по кнопке «Запуск».
- Начнется стандартное сканирование на работоспособность основных компонентов Виндовс, отвечающих за сеть.
- Через несколько секунд появится окно с выбором проблемы, с которой предстоит разобраться. В данном случае понадобится выбрать вариант «Устранение неполадок подключения к Интернету».
- Ожидайте окончания проверки и отображения на экране результатов. Если ошибок выявлено не было и интернет при этом до сих пор не работает, переходите к следующим методам.
Способ 2: Сброс сети
Возможно, после установки очередного обновления в Windows 11 возник сбой или конфликт с работой сетевых параметров или же они были изменены по каким-то причинам. Часто это приводит к тому, что не получается открыть ни один сайт или же вовсе не происходит подключение к выбранной сети либо она не отображается. Тогда нужно сбросить сеть, используя для этого специально отведенную кнопку в настройках. Она автоматически обнулит все параметры и вернет их в состояние по умолчанию.
- В «Параметрах» выберите раздел «Сеть и Интернет», прокрутите вниз список с настройками и перейдите в «Дополнительные сетевые параметры».
- Найдите плитку «Сброс сети» и нажмите по ней для перехода к соответствующему меню.
- Отыщите кнопку с названием «Сбросить сейчас» и кликните по ней, запуская тем самым нужный инструмент.
- Остается только подтвердить свое действие и дождаться, пока сетевые параметры будут обнулены. Займет это всего несколько минут, после чего вы сможете повторно попытаться подключиться к своей сети.

Способ 3: Откат установленного обновления
Если говорить о самых простых методах исправления ситуации, то, помимо предложенных двух, стоит попробовать просто откатить установленное обновление и проверить, поможет ли это решить проблему с соединением. В случае успеха можно будет полагать, что неполадки вызваны самим апдейтом и стоит пока проигнорировать его инсталляцию, дождавшись оперативного выхода исправлений от Майкрософт.
- В «Параметрах» перейдите в «Центр обновления Windows» и щелкните по категории «Дополнительные параметры».
- Найдите пункт «Восстановление».
- После перехода в следующее меню отыщите действие «Назад» и посмотрите, активна ли соответствующая кнопка. Если нет, значит, обновление было установлено уже давно и вернуть ПК к предыдущему состоянию не получится, понадобится искать другие методы решения ситуации. При наличии возможности отката нажмите кнопку и проследуйте пошаговым указаниям инструмента.

Способ 4: Проверка протоколов TCP/IPv4 и TCP/IPv6
Существует вероятность, что после инсталляции очередного апдейта в Виндовс 11 сбросились сетевые параметры для протоколов TCP/IPv4 и TCP/IPv6, которые являются важными для нормального доступа к интернету. Вам понадобится проверить их вручную, активировать TCP/IPv4, если он отключен, и деактивировать TCP/IPv6, поскольку сейчас данный протокол практически не используется провайдерами.
- Для этого снова перейдите в «Параметры» через «Пуск».
- На панели слева выберите «Сеть и Интернет», затем откройте категорию «Дополнительные сетевые параметры».
- Найдите блок «Связанные параметры» и в нем щелкните по ссылке «Дополнительные параметры сетевого адаптера».
- В новом окне найдите адаптер, который вы используете для подключения к интернету, нажмите по нему ПКМ и из контекстного меню выберите пункт «Свойства».
- Отобразится окно со свойствами сети, где нужно найти «IP версии 4 (IPv4)» и поставить галочку возле этого пункта, если сейчас она отсутствует.
- Далее в списке отыщите «IP версии 6 TCP/IPv6» и снимите галочку с данного параметра. Сохраните изменения и перезагрузите роутер.

Способ 5: Откат или переустановка сетевого драйвера
Учитывайте, что при реализации данного метода, если вы решите переустановить сетевой драйвер, возможно, понадобится напрямую подключить компьютер к сети по проводу, если проблемы наблюдаются с Wi-Fi или предварительно скачать нужные файлы с другого устройства и перекинуть их на основной ПК для дальнейшей установки драйвер. Откат же подразумевает возвращение к предыдущей версии, для чего не обязательно наличие соединения с сетью.
- Щелкните правой кнопкой мыши по «Пуску» и из появившегося контекстного меню выберите пункт «Диспетчер устройств».
- Разверните «Сетевые адаптеры», найдите тот, с которым у вас возникают проблемы, и дважды нажмите по нему ЛКМ, чтобы открыть окно со «Свойствами».
- В нем перейдите на вкладку «Драйвер» и для начала проверьте доступность кнопки «Откатить». Если она активна, щелкните по ней и подтвердите откат драйвера к его предыдущей версии.
- В противном случае понадобится только удалять его с дальнейшей ручной переустановкой. Для этого используйте кнопку «Удалить устройство» и подтвердите одновременную очистку драйвера.
- Следующие действия уже зависят от того, возможно ли подключение к сети напрямую через кабель и какой вариант загрузки драйвера вы выберете. Это может быть как фирменный софт от вашей материнской платы, так и официальный сайт или сторонние инструменты. Более детально об этом читайте в другой статье на нашем сайте по следующей ссылке.
Подробнее: Установка драйверов в Windows 11

Способ 6: Получение новых сетевых параметров
Следующие действия имеют сходства со сбросом сетевых параметров, но задевают дополнительно немного другие параметры. С помощью ввода специальных команд вы сбрасываете IP-адрес и DNS-серверы, очищаете сетевой кеш и получаете все необходимые настройки заново. Часто это помогает полностью избавиться от проблем с доступом к интернету после установки системных обновлений.
- Откройте «Пуск», отыщите «Командную строку» и запустите ее от имени администратора.
- Введите и активируйте первую команду, которая имеет вид
netsh winsock reset. Она предназначена для сброса компонентов, обрабатывающих сетевые запросы. - Для сброса сетевых протоколов используйте
netsh int ip reset. - Затем последовательно нужно будет ввести и активировать еще несколько команд. Первая выглядит как
ipconfig /releaseи отвечает за очистку текущей сетевой конфигурации. Далее используйтеipconfig /renewдля автоматического применения новых сетевых параметров. В завершение активируйтеipconfig /flushdns, чтобы очистить DNS-кеш. - По завершении отправьте компьютер на перезагрузку и сделайте то же самое с роутером. Дождитесь обнаружения сети, подключитесь к ней и проверьте доступ к интернету.

Способ 7: Проверка целостности локальных файлов
Если после всех действий так и не удалось восстановить нормальную работу сети, возможно, сбои возникли еще на этапе установки обновлений, из-за чего некоторые системные компоненты теперь недоступны. Выход из этой ситуации один — запуск проверки целостности системных файлов при помощи встроенных утилит. Они должны найти все ошибки и в автоматическом режиме исправить их, обеспечив дальнейшую нормальную работу операционной системы. Об использовании этих утилит читайте в материале от другого нашего автора по следующей ссылке.
Подробнее: Использование и восстановление проверки целостности системных файлов в Windows
Еще статьи по данной теме:
 в правой части панели задач и убедитесь, что Wi-Fi включен. Если это не так, выберите его, чтобы включить его. Кроме того, убедитесь, что режим «в самолете » отключен.
в правой части панели задач и убедитесь, что Wi-Fi включен. Если это не так, выберите его, чтобы включить его. Кроме того, убедитесь, что режим «в самолете » отключен.
 и выбрав панель управления > мобильный компьютер > Windows Mobility Center.
и выбрав панель управления > мобильный компьютер > Windows Mobility Center. . Если требуется ввести пароль администратора или подтвердить действие, введите пароль или предоставьте подтверждение.
. Если требуется ввести пароль администратора или подтвердить действие, введите пароль или предоставьте подтверждение.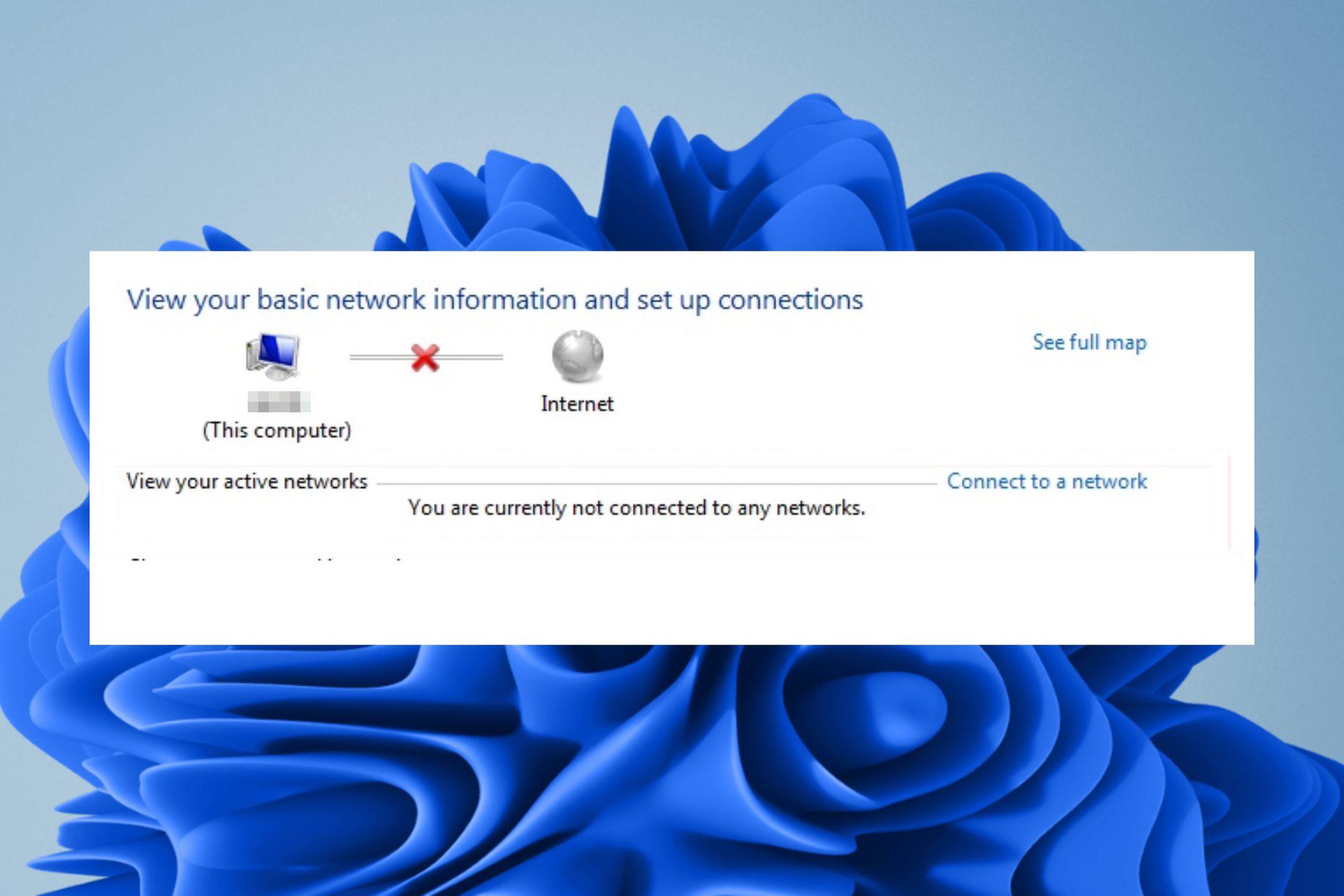



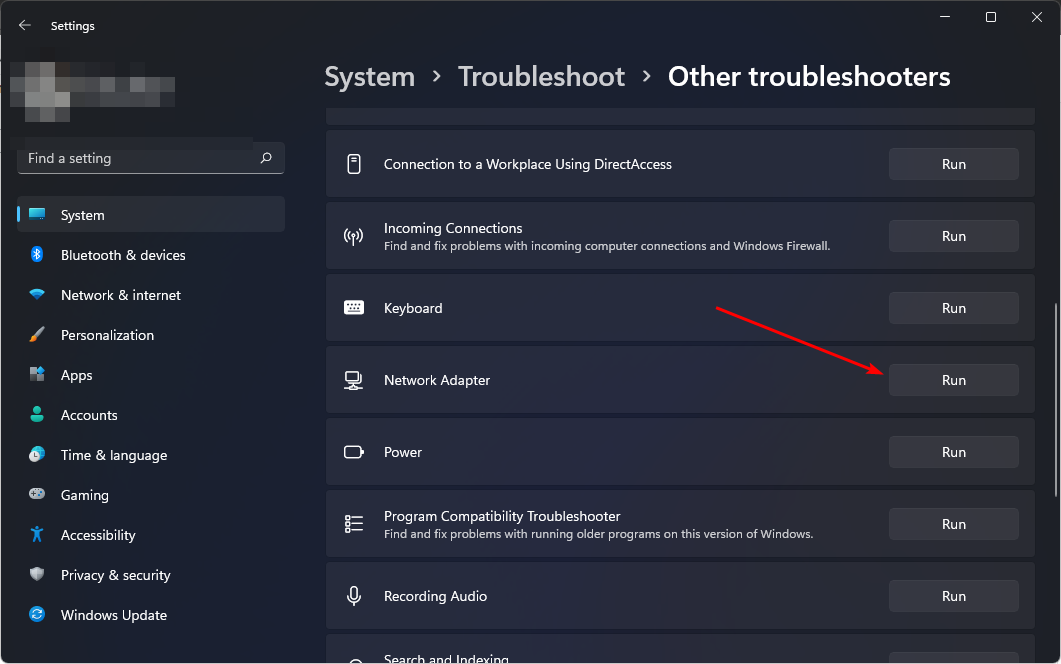



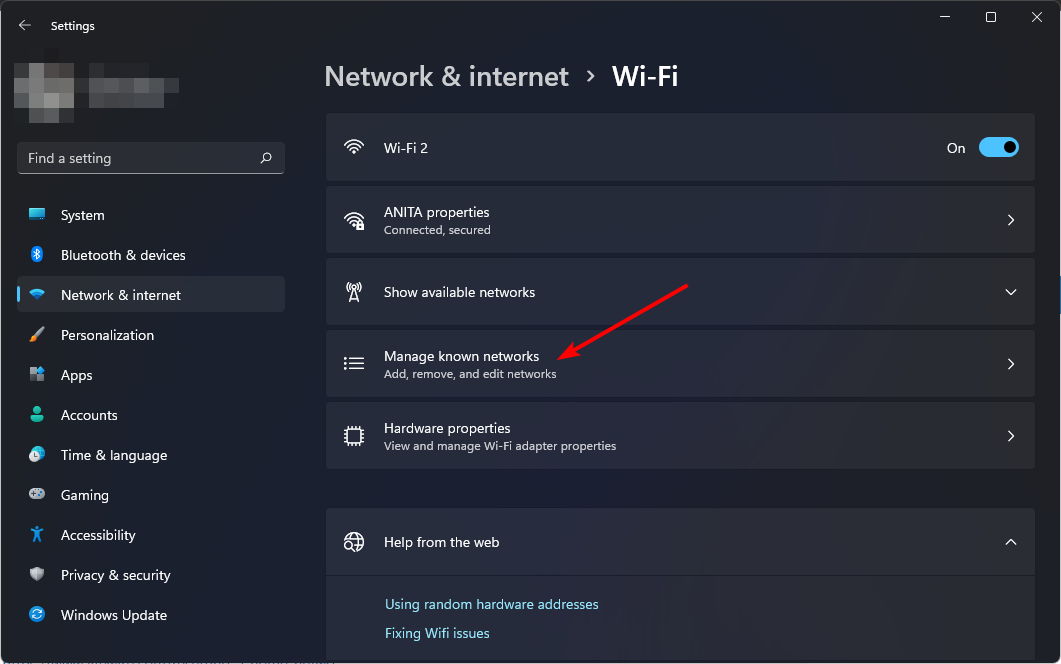
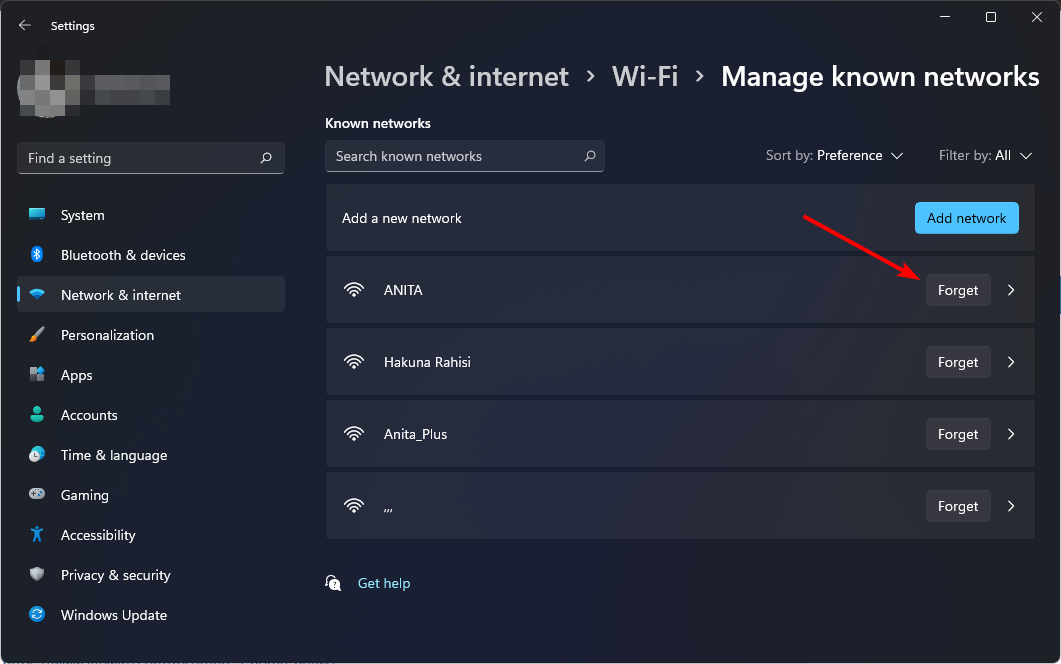

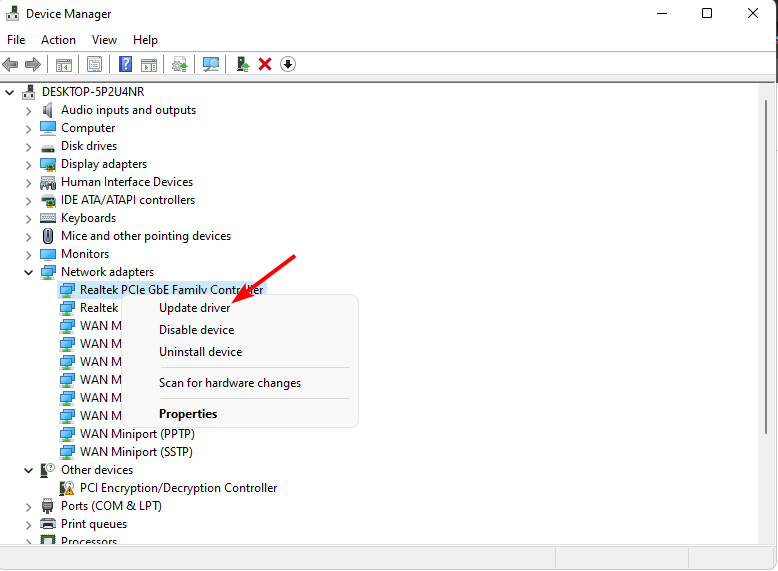
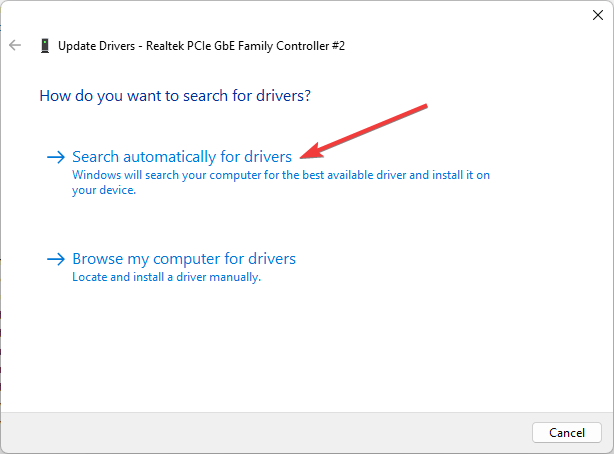
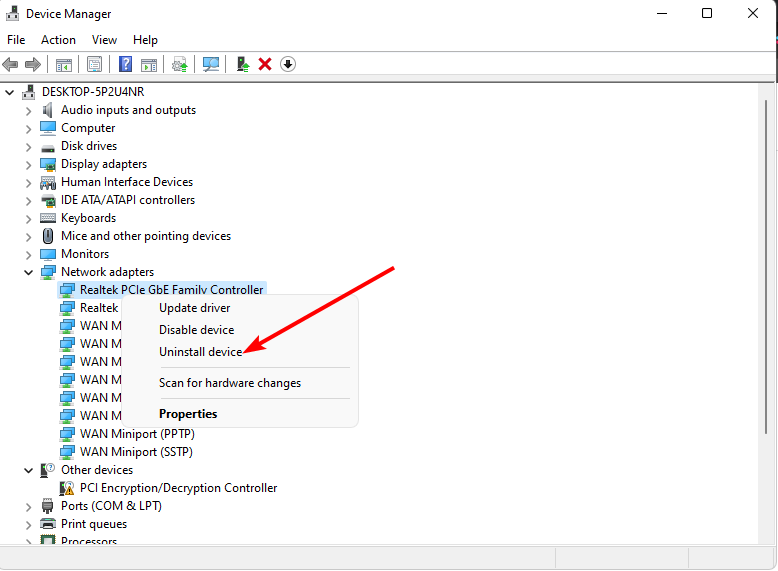
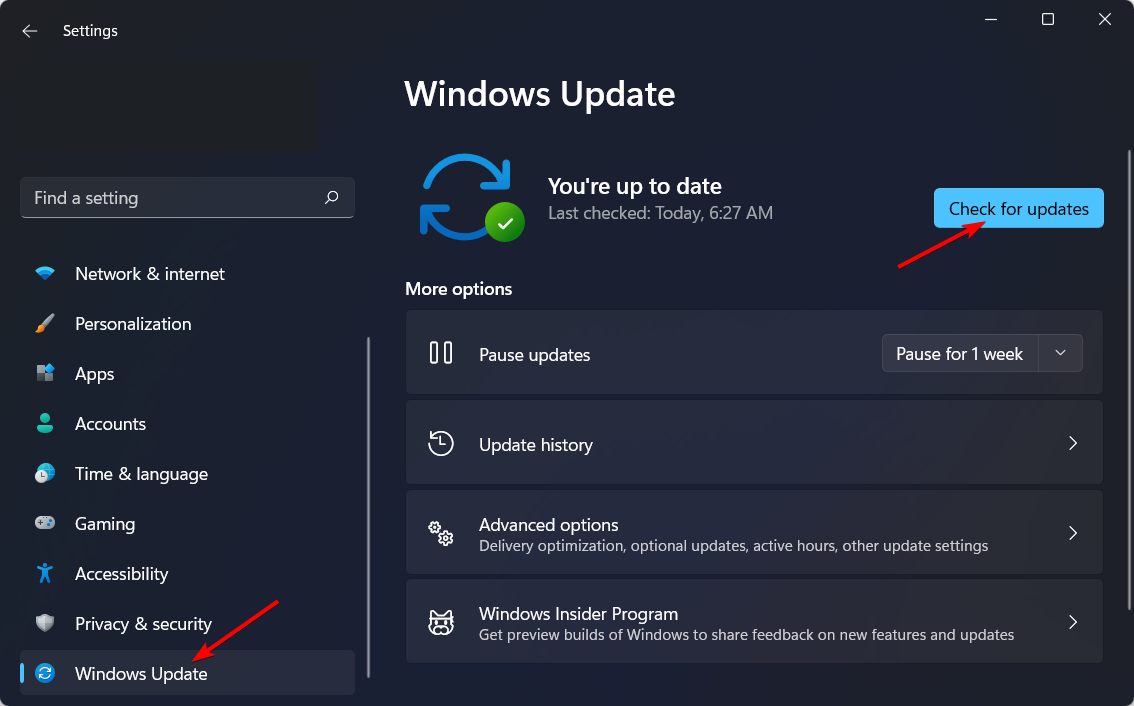

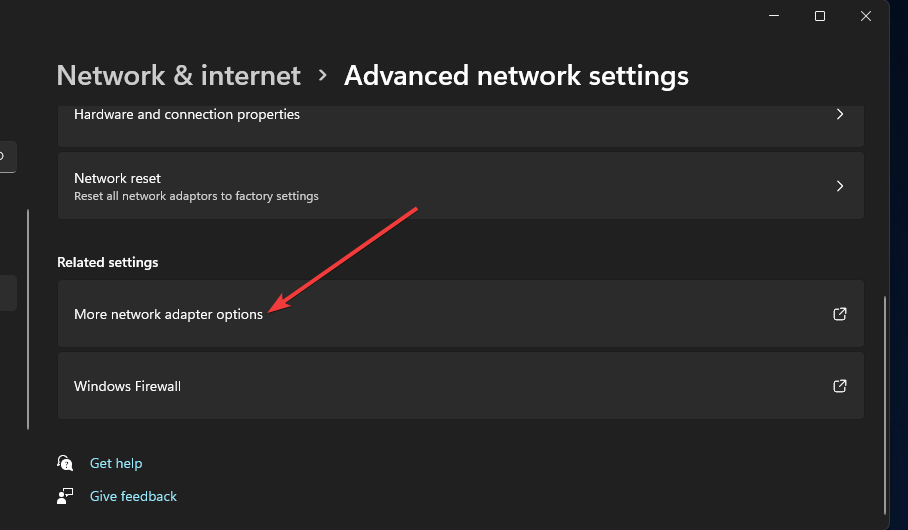


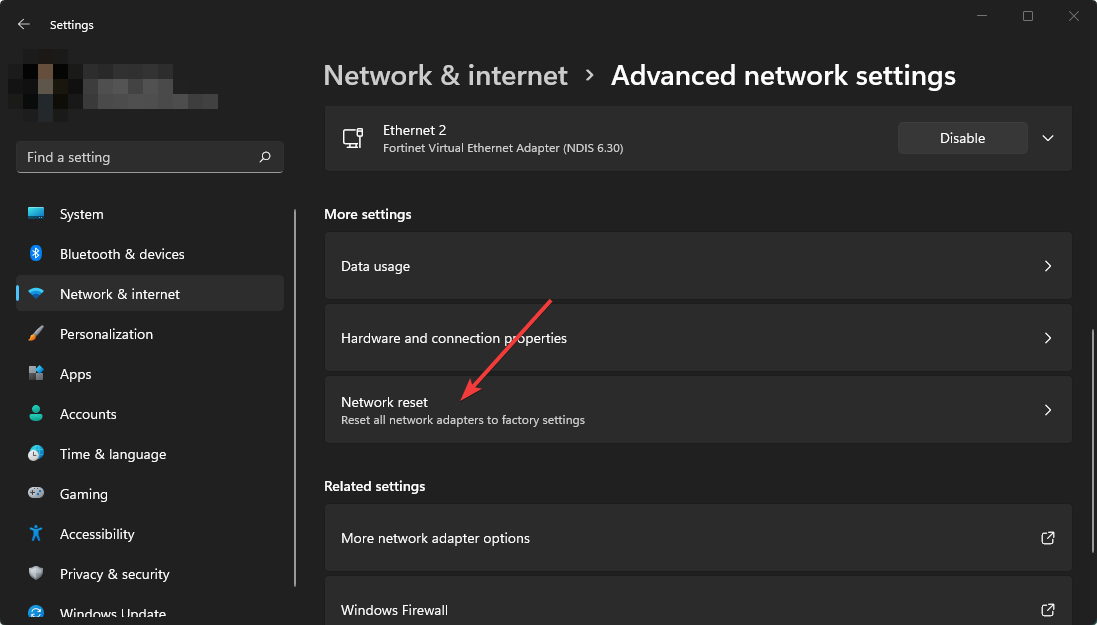
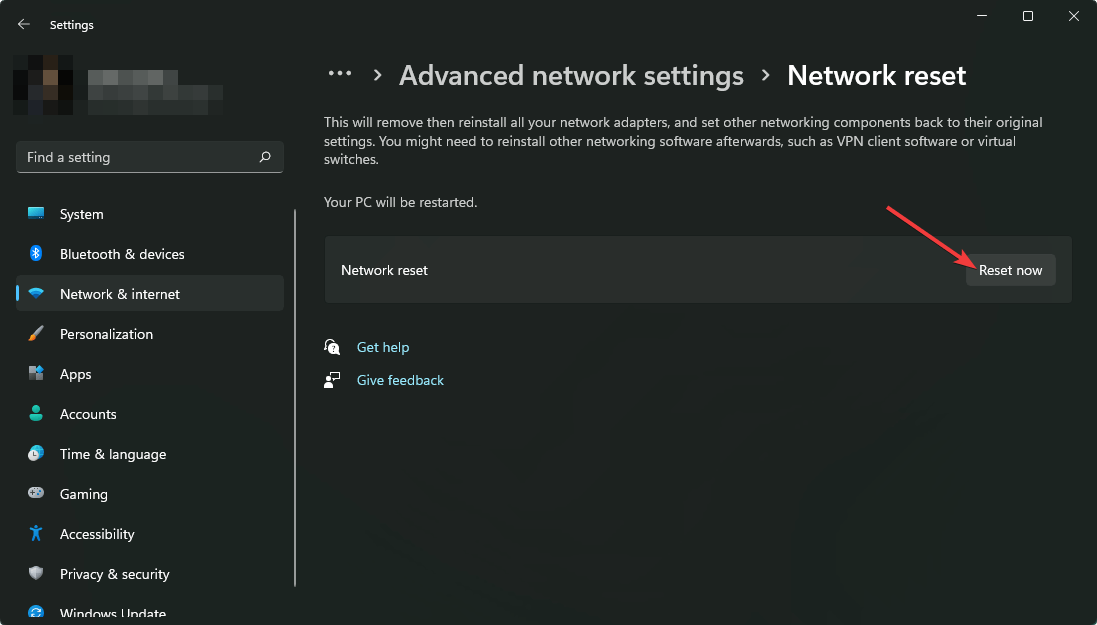






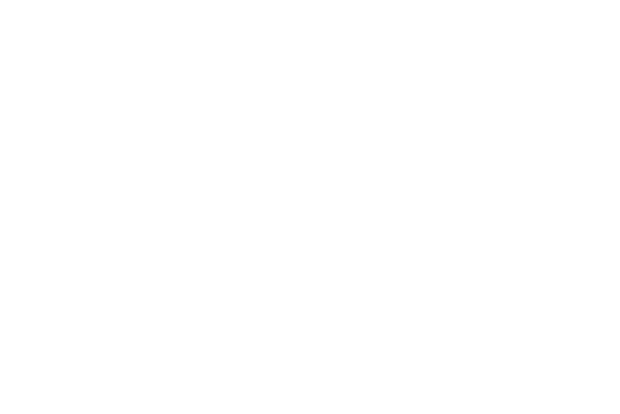
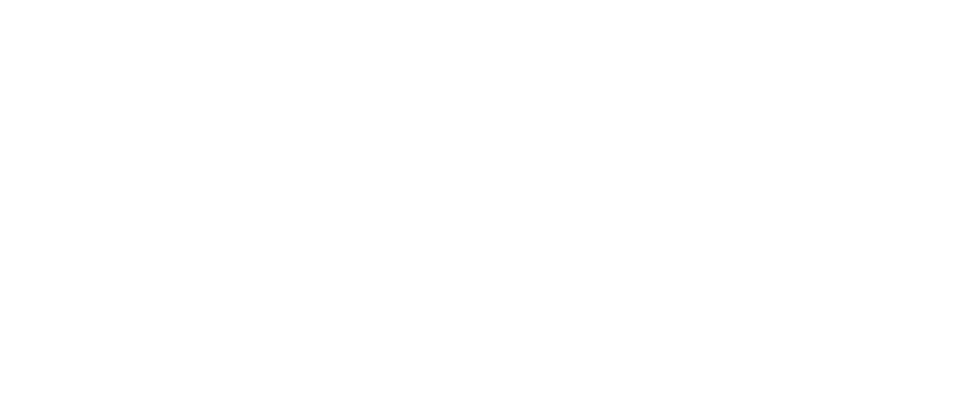
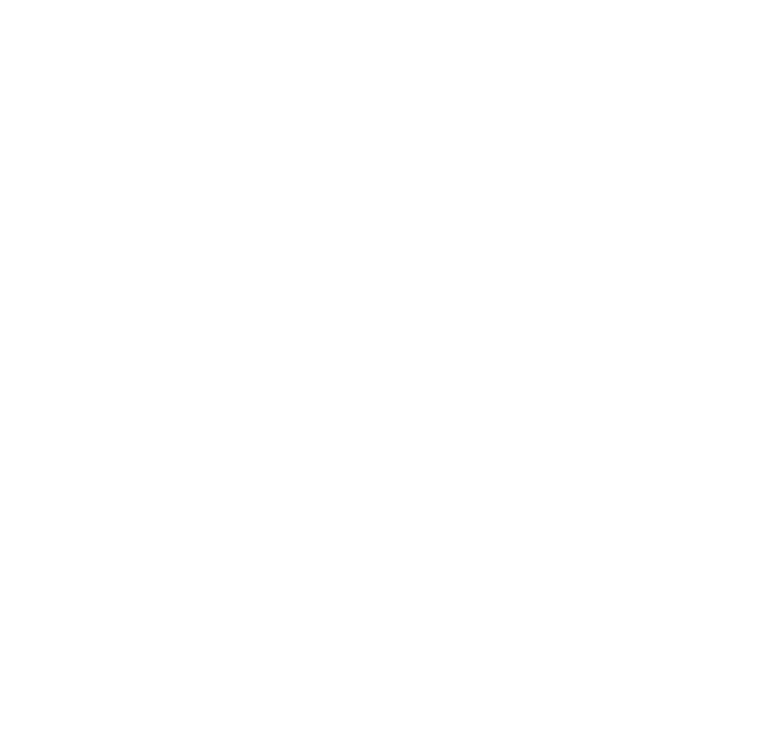
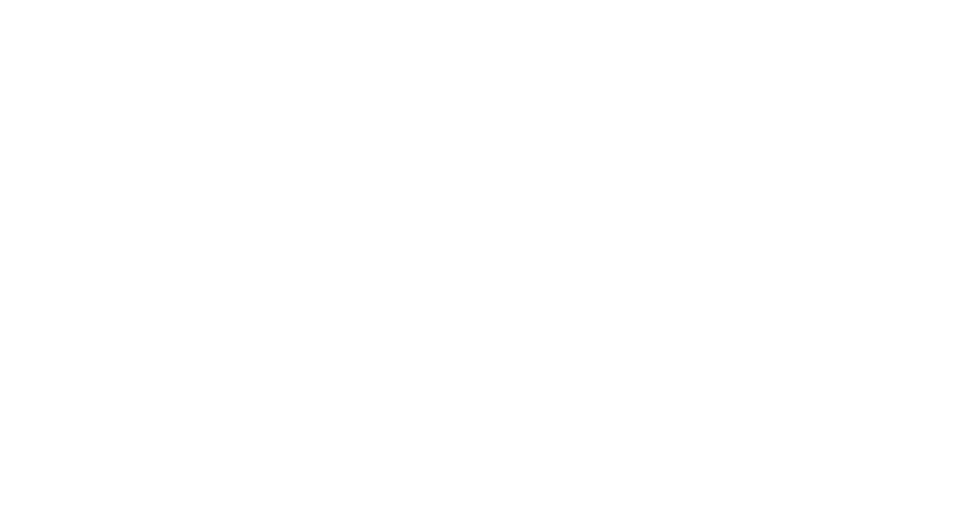
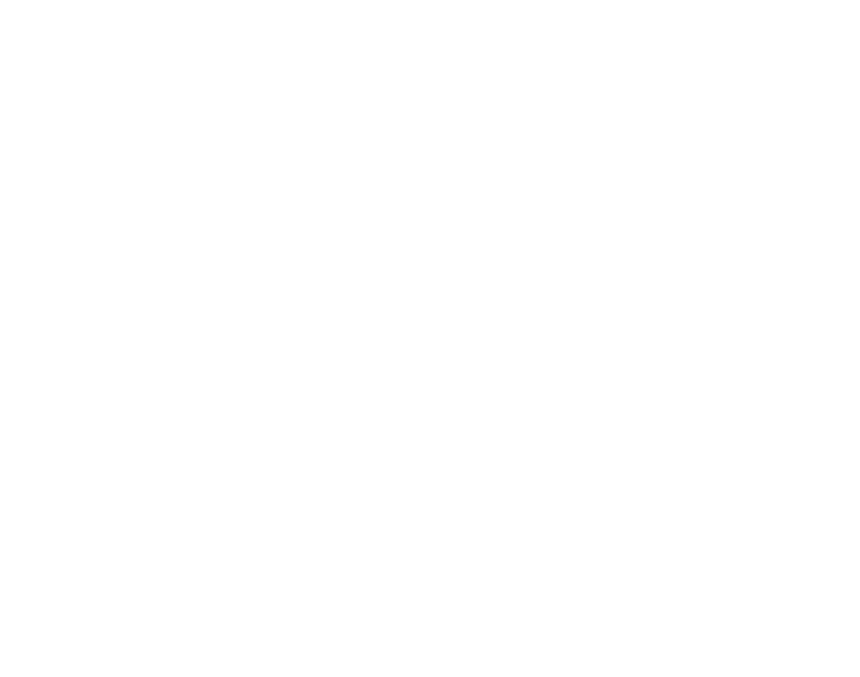
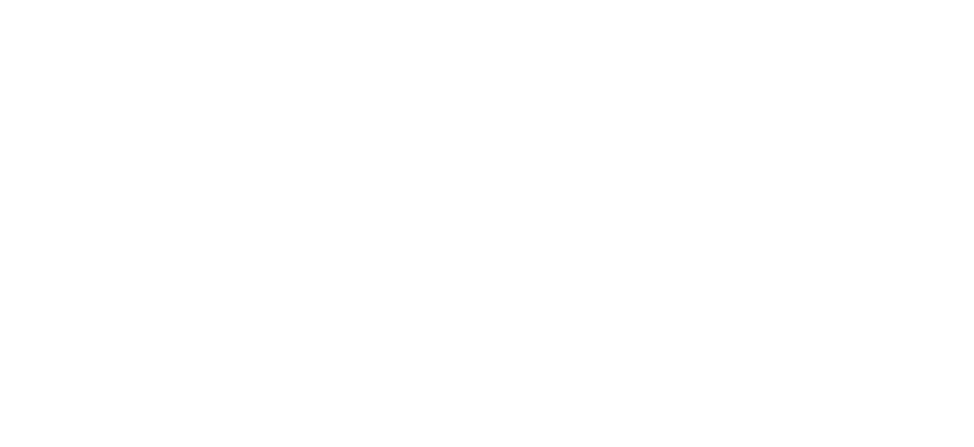
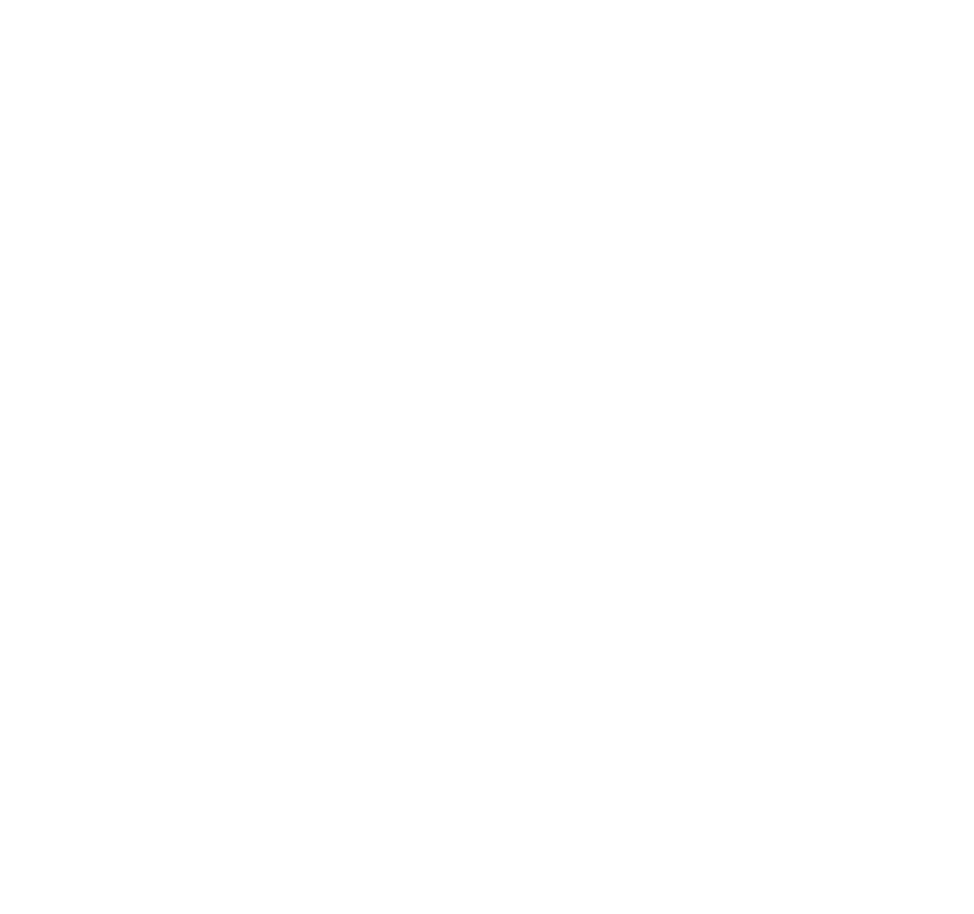
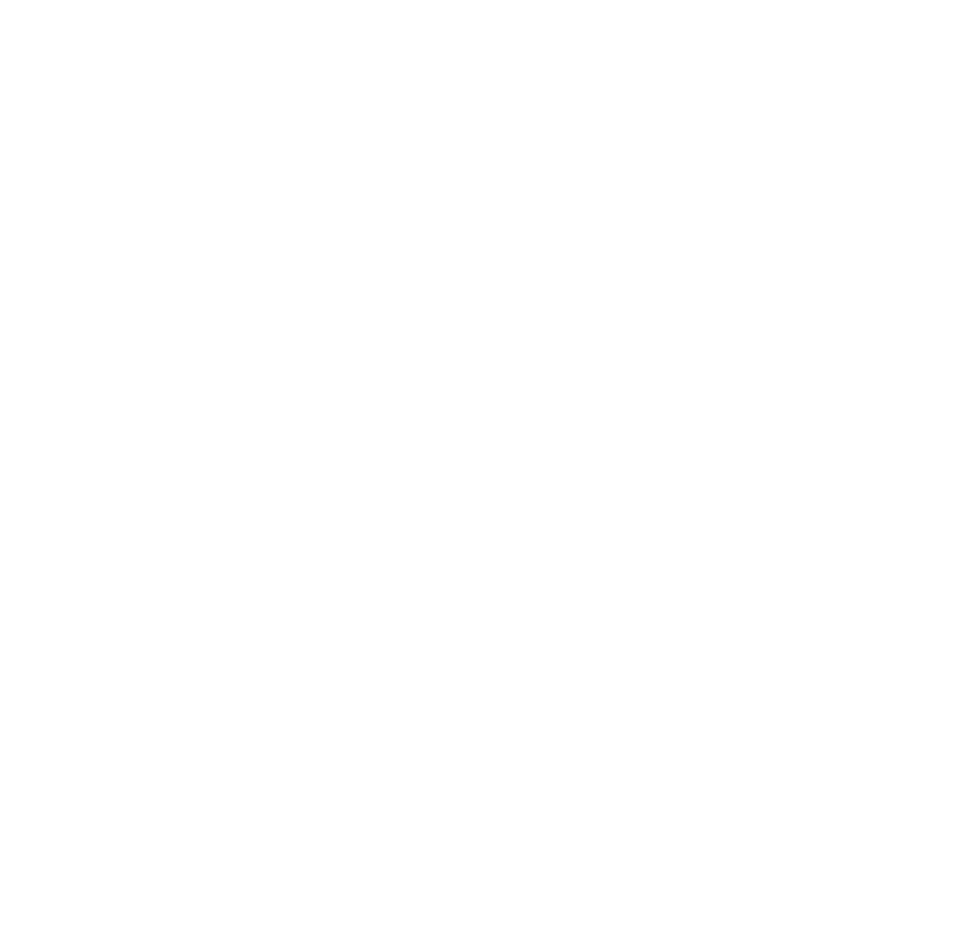
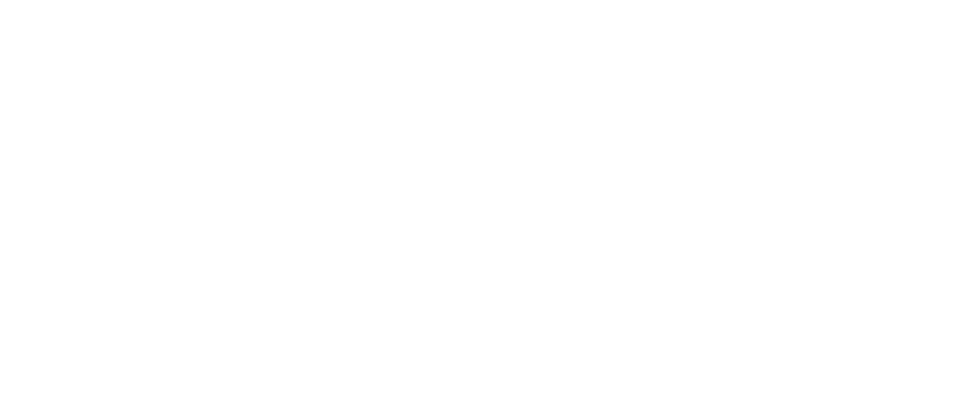
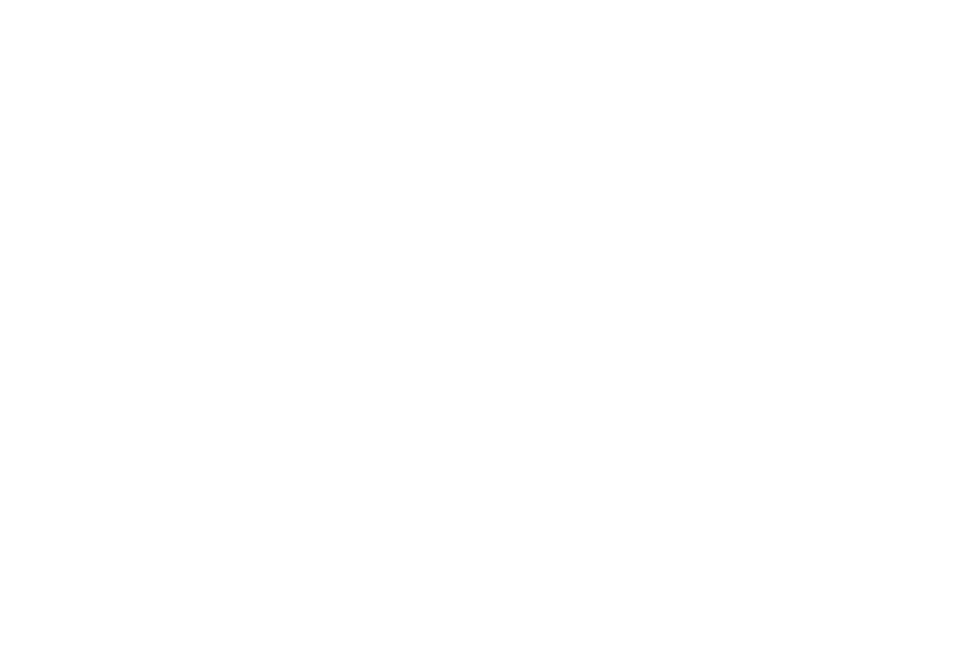
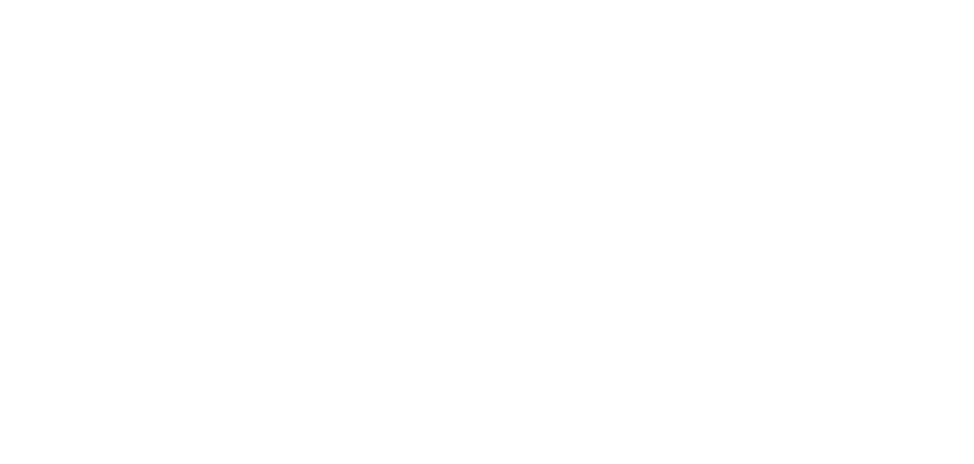
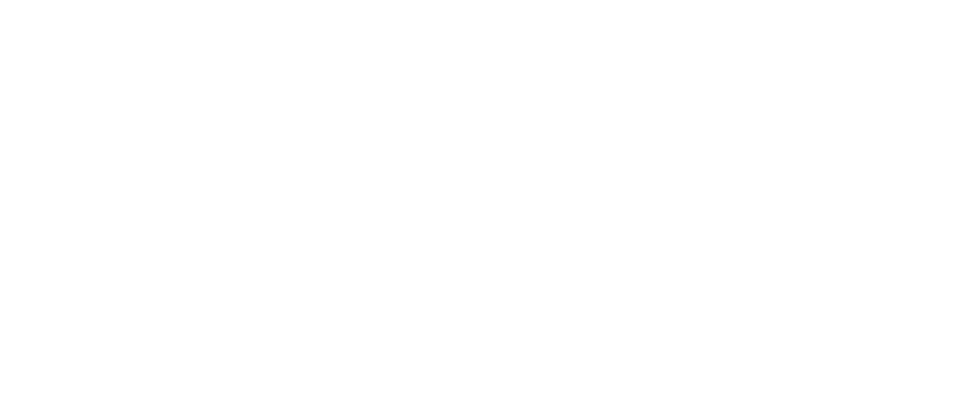
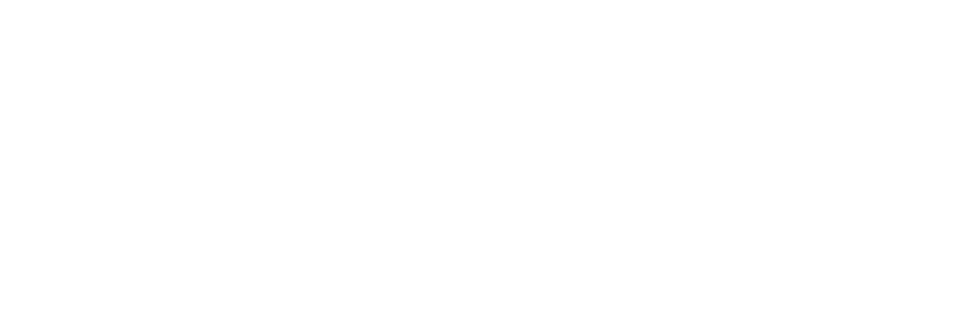
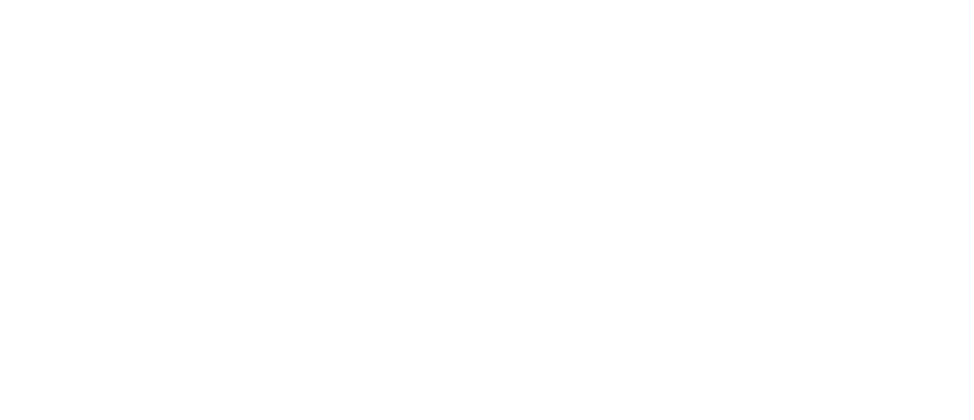
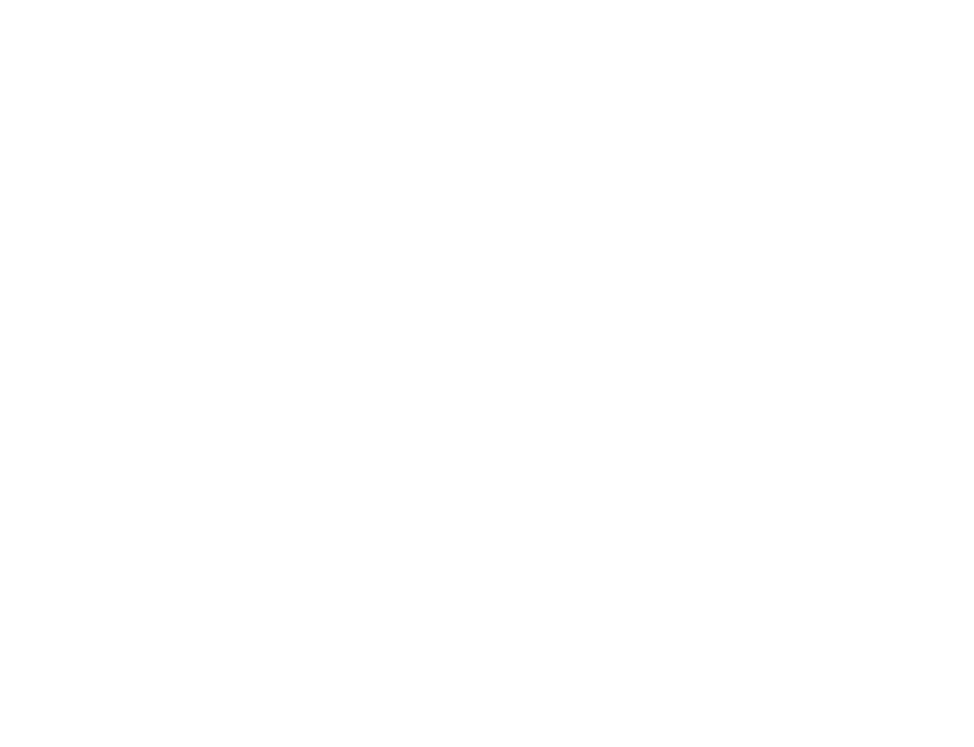
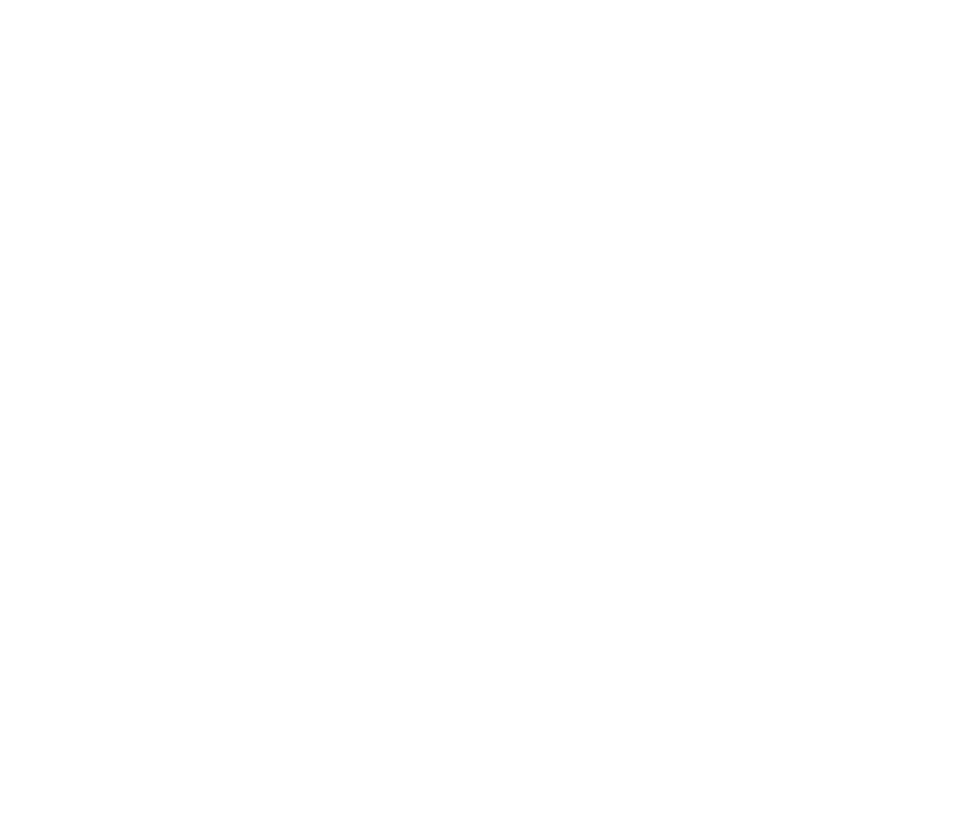
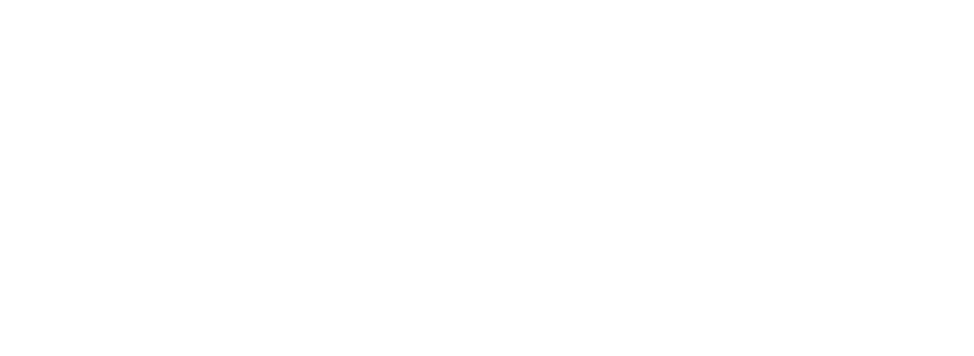
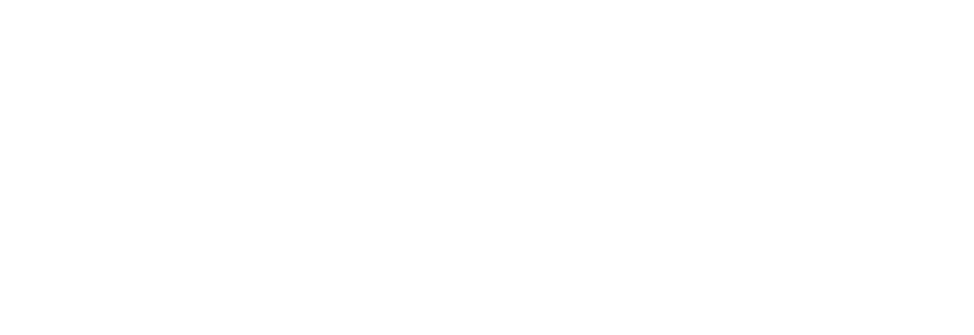
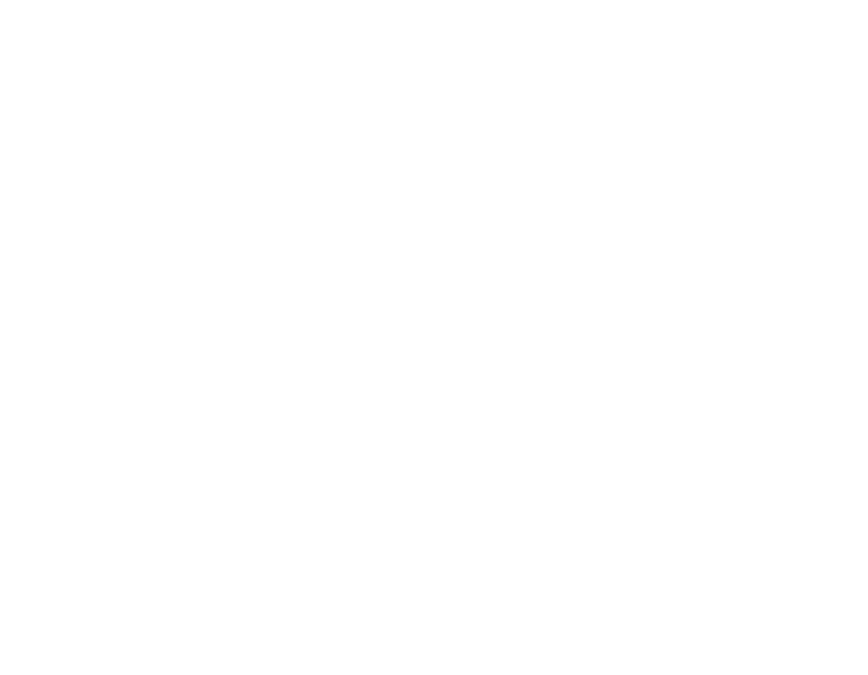
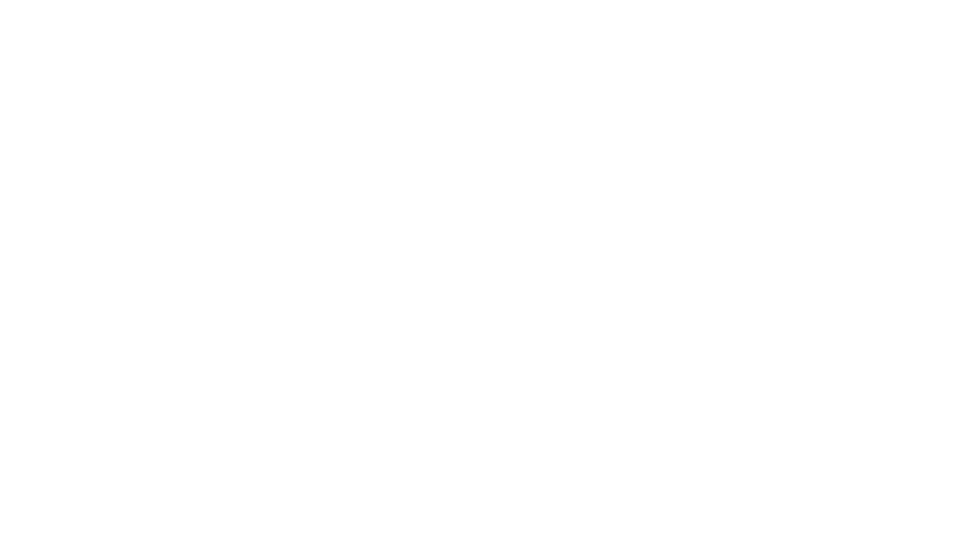
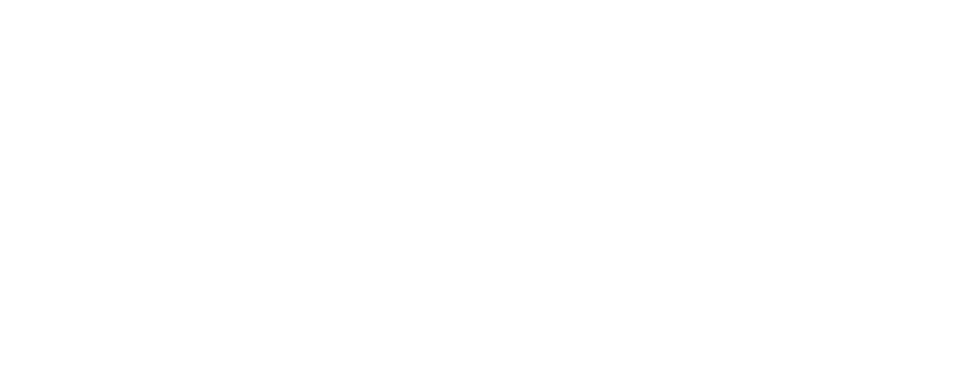
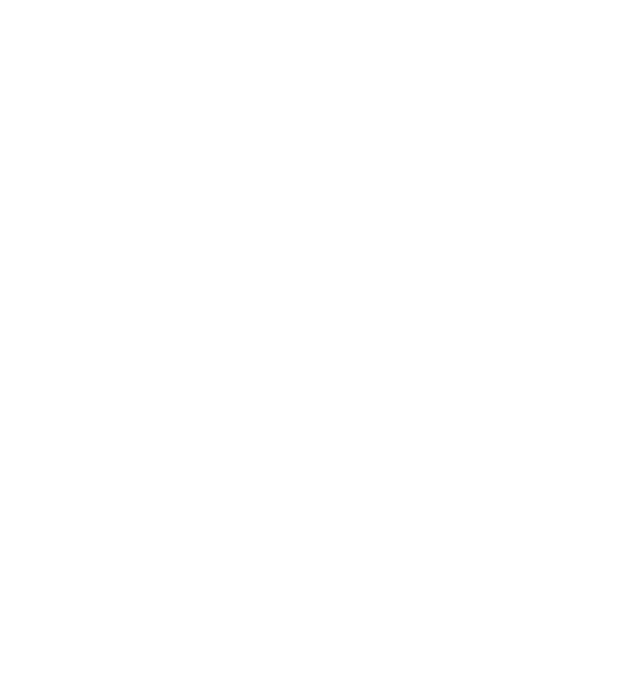
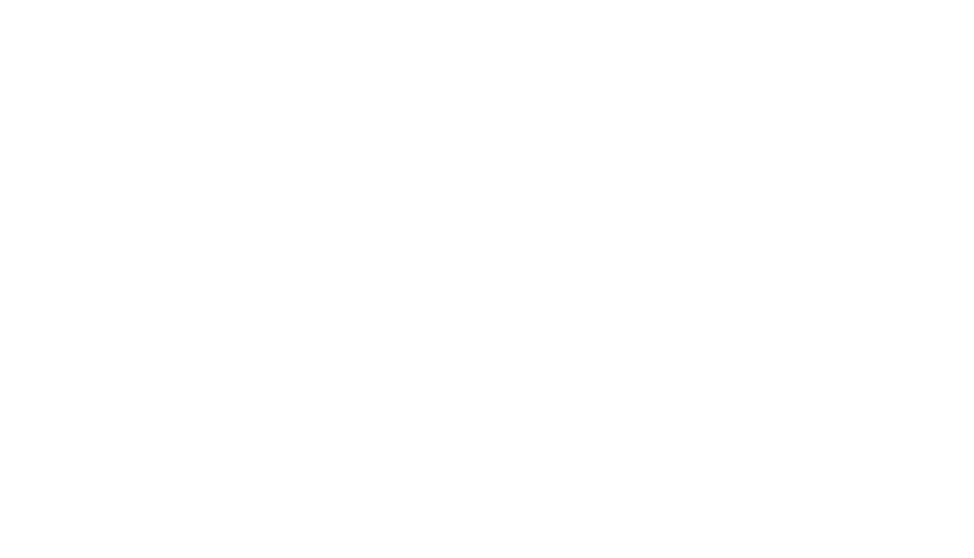
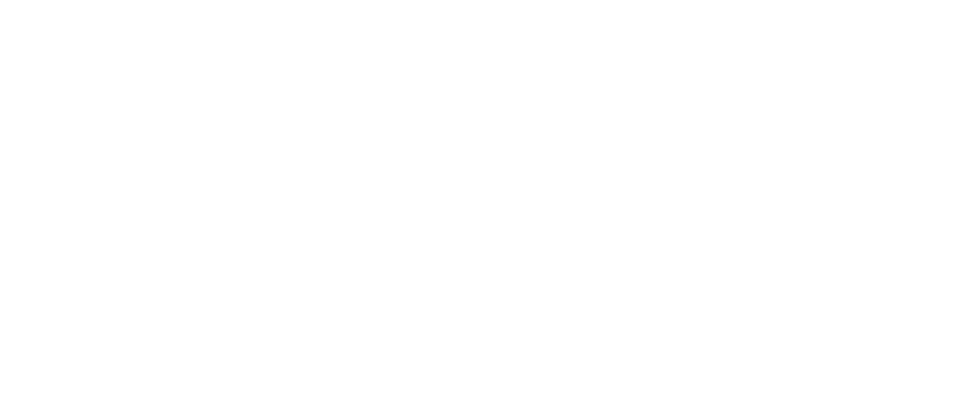
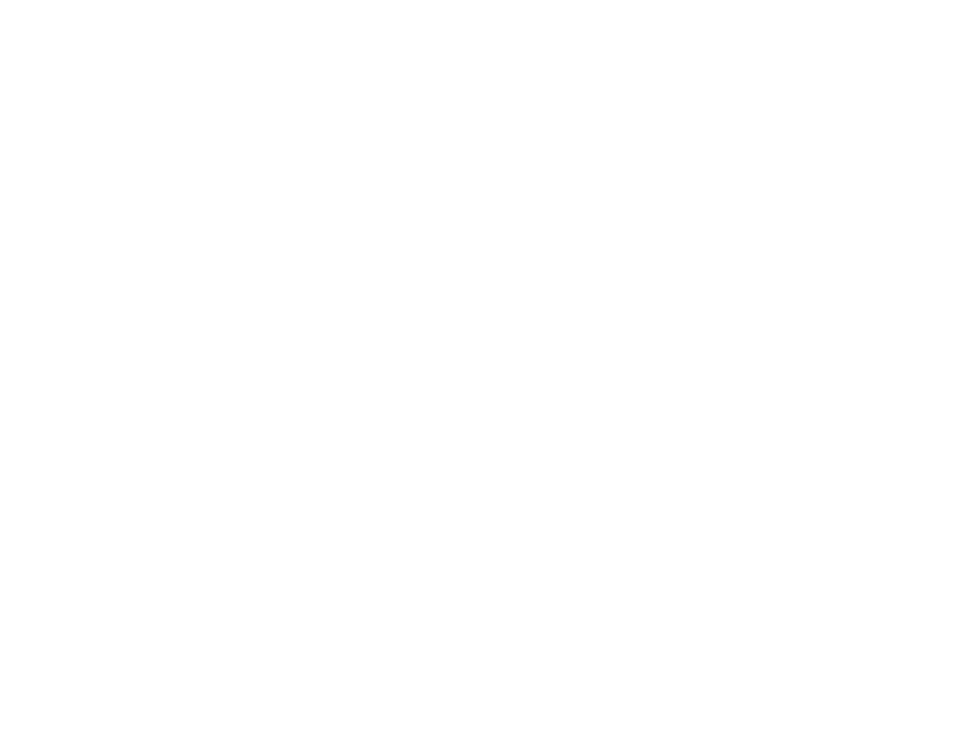
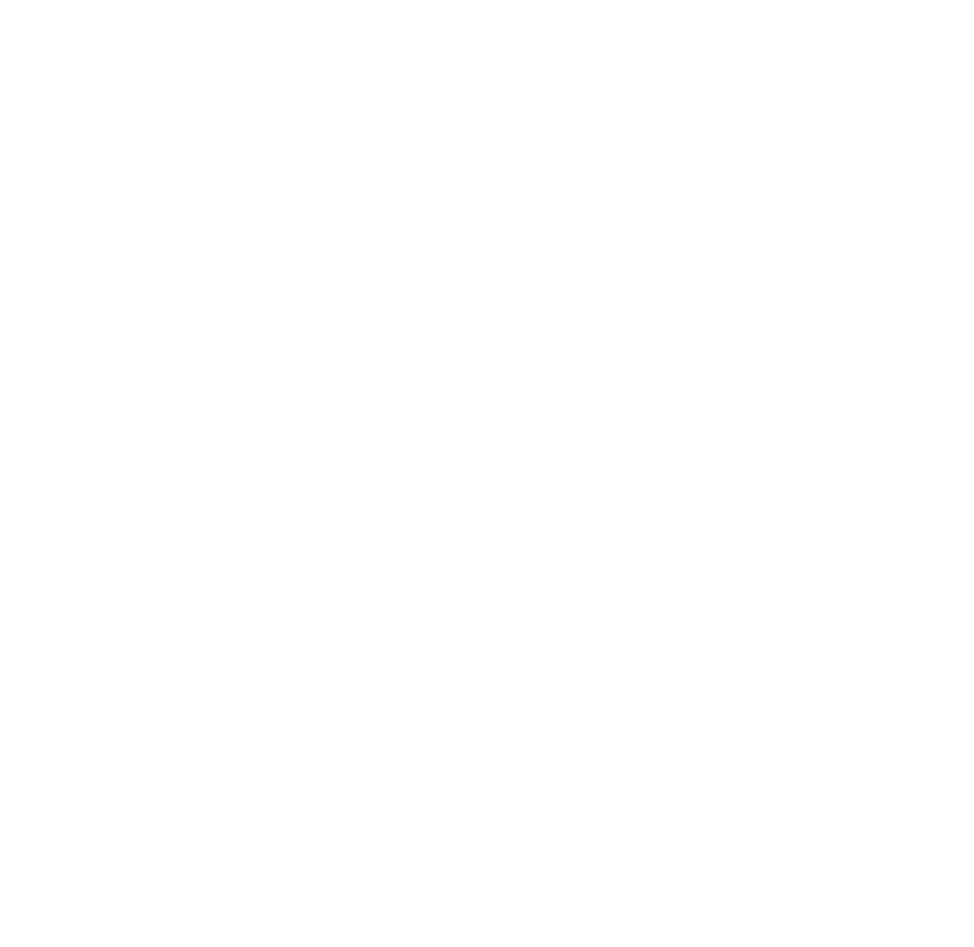
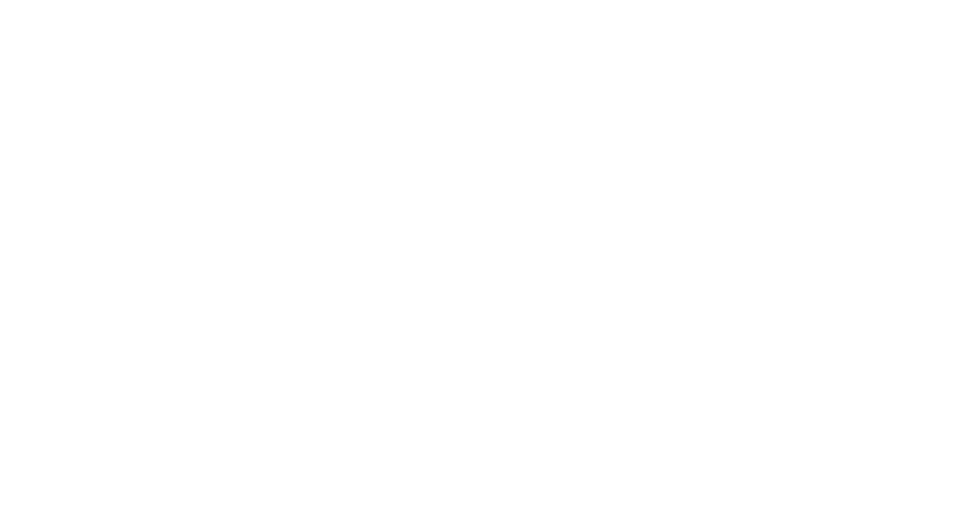





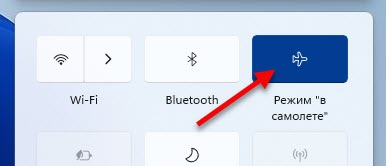

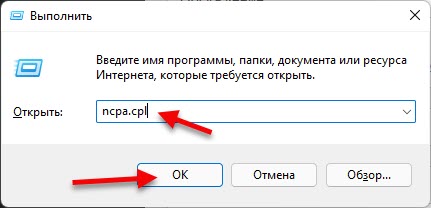

 Если интернет не появился, попробуйте перезагрузить компьютер.
Если интернет не появился, попробуйте перезагрузить компьютер.
 Нажмите «Ok» в двух окнах. Перезагрузите компьютер.
Нажмите «Ok» в двух окнах. Перезагрузите компьютер.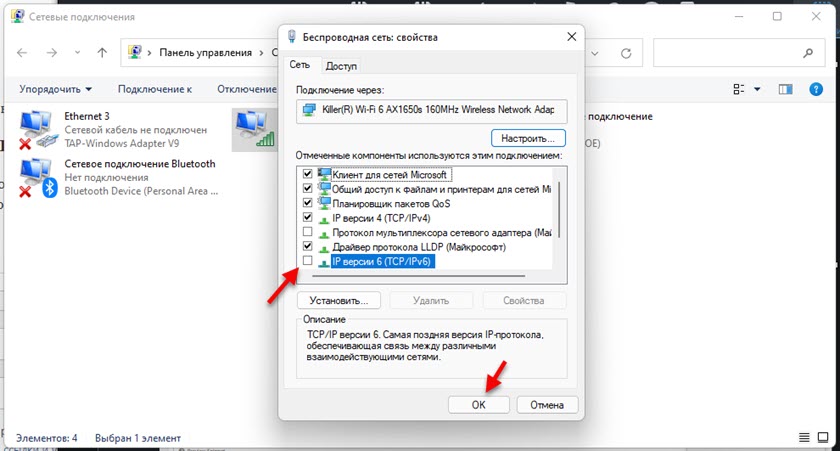
 Подтвердите удаление и перезагрузите Windows 11. После перезагрузки адаптер должен установиться автоматически.
Подтвердите удаление и перезагрузите Windows 11. После перезагрузки адаптер должен установиться автоматически.
 После установки драйвера, возможно, интернет заработает.
После установки драйвера, возможно, интернет заработает.

























