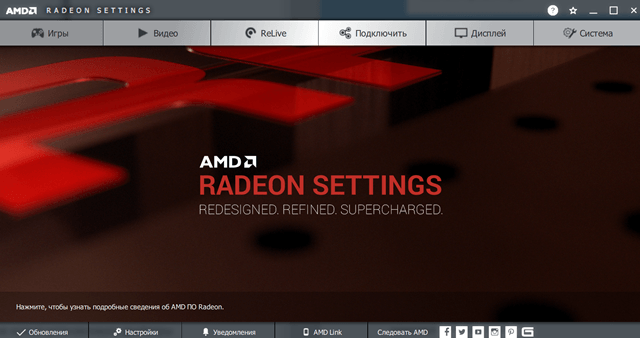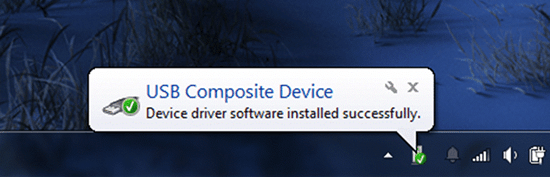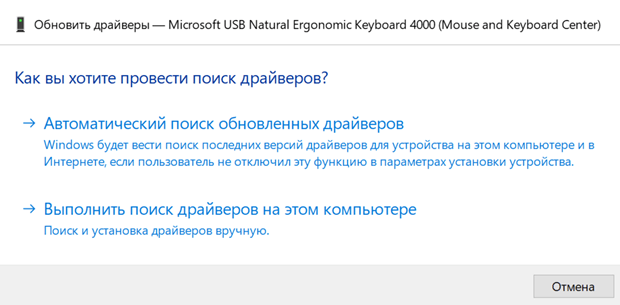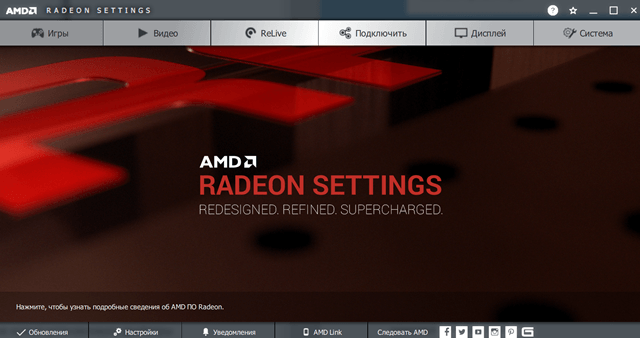Многие пользователи сталкивались с ситуацией, когда при переустановке операционной системы Windows пропадают все установленные драйверы. Это может вызвать некоторые неудобства, так как без правильных драйверов компьютер не будет работать корректно, и могут возникнуть проблемы с распознаванием различных устройств.
Причина потери драйверов при переустановке Windows заключается в том, что эта операция часто сопровождается форматированием диска, на котором установлена операционная система. В результате форматирования все файлы и настройки удаляются, в том числе и драйверы, которые были предустановлены производителем устройства или были установлены пользователем после покупки компьютера.
Чтобы избежать потери драйверов при переустановке Windows, рекомендуется предварительно сохранить все необходимые драйверы на внешний носитель, такой как USB-флешка или внешний жесткий диск. Это позволит вам легко восстановить драйверы после переустановки операционной системы. Также рекомендуется создать резервную копию всех важных файлов и папок на внешний носитель, чтобы избежать их потери в процессе форматирования диска.
Кроме того, полезно заранее скачать последние версии драйверов для вашего компьютера с официального сайта производителя устройства. Это обеспечит более стабильную и оптимальную работу вашего компьютера после переустановки операционной системы. После установки Windows вы сможете легко установить все необходимые драйверы с помощью сохраненных копий или скачанных файлов.
Содержание
- Слетают ли драйвера при переустановке Windows?
- Проблема с потерей драйверов при переустановке Windows
- Возможные причины потери драйверов
- Как избежать потери драйверов при переустановке Windows?
- 1. Создайте резервные копии драйверов перед переустановкой Windows
- 2. Используйте программное обеспечение для резервного копирования драйверов
- 3. Проверьте доступность драйверов перед переустановкой
- 4. Сохраните драйверы на флеш-накопителе или в облачном хранилище
- 5. Используйте утилиты установки драйверов
- Последствия использования устаревших драйверов
- Резюме: Важность сохранения и обновления драйверов
Слетают ли драйвера при переустановке Windows?
При переустановке операционной системы Windows возникает вопрос о том, что будет происходить с установленными драйверами. Могут ли они слететь или сохранятся после переустановки?
Ответ на этот вопрос зависит от нескольких факторов, таких как режим установки и наличие драйверов встроенных в операционную систему. Рассмотрим эти факторы более подробно.
1. Режим установки.
Windows предлагает два режима установки: «Обновление» и «Чистая установка».
При выборе режима «Обновление» операционная система пытается сохранить все установленные программы, настройки и драйверы. Однако, не всегда это происходит без сбоев, и иногда может потребоваться установка некоторых драйверов заново после обновления.
При выборе режима «Чистая установка» все данные на жестком диске форматируются, а операционная система устанавливается заново. В этом случае все драйвера также будут удалены, и вам нужно будет их установить после завершения установки Windows.
2. Встроенные драйвера.
Операционная система Windows содержит встроенные драйверы для множества устройств, таких как клавиатура, мышь, сетевые адаптеры и др. Эти драйверы автоматически устанавливаются во время процесса установки Windows.
Если встроенным драйвером удалось распознать ваше устройство, оно будет работать сразу после установки операционной системы без необходимости устанавливать дополнительные драйверы.
Однако, стандартные встроенные драйверы не всегда обеспечивают полную функциональность устройства, и в этом случае вам придется установить специальные драйверы, предоставляемые производителем устройства.
Как избежать потери драйверов?
Чтобы избежать потери драйверов при переустановке Windows, вам рекомендуется создать резервную копию всех драйверов, установленных на вашем компьютере, перед началом процесса переустановки. Вы можете сохранить их на внешний носитель или в облако, чтобы затем можно было легко восстановить.
Также рекомендуется посетить официальный веб-сайт производителя вашего компьютера или устройства и загрузить последние версии драйверов для вашей операционной системы. Если у вас есть интернет-соединение после установки Windows, вы сможете загрузить и установить эти драйверы сразу.
В заключение, драйвера могут слететь или сохраниться при переустановке Windows в зависимости от режима установки и наличия встроенных драйверов. Чтобы избежать потери драйверов, рекомендуется создать резервную копию и загрузить последние версии драйверов перед переустановкой операционной системы.
Проблема с потерей драйверов при переустановке Windows
Переустановка операционной системы Windows может привести к потере установленных драйверов. Это может быть проблемой, особенно если у вас есть специфическое железное оборудование, требующее специальных драйверов для его правильной работы. В этом разделе мы рассмотрим причины потери драйверов и предложим возможные решения для избежания этой проблемы.
Причины потери драйверов:
- Переустановка операционной системы: При переустановке Windows все установленные драйверы обычно удаляются, и вам придется заново устанавливать их после завершения установки операционной системы.
- Неправильное обновление драйверов: Некорректное обновление драйверов может привести к их перезаписи или полной потере. В результате вам придется искать и устанавливать свежие версии драйверов снова.
- Необходимость установки драйверов для нового оборудования: Если вы добавили новое оборудование в компьютер, для его работы может понадобиться установка драйверов. При переустановке Windows вы также потеряете все установленные драйверы для этого оборудования.
Как избежать потери драйверов при переустановке Windows:
- Создайте резервную копию драйверов: Перед переустановкой Windows рекомендуется создать резервную копию всех установленных драйверов. Вы можете использовать специальные программы для создания резервных копий, либо вручную скопировать файлы драйверов на внешний носитель.
- Скачайте драйверы перед переустановкой: Перед началом установки Windows загрузите свежие версии драйверов для вашего оборудования с официальных веб-сайтов производителей. Сохраните эти драйверы на внешний носитель или другое надежное устройство хранения данных.
- Используйте инструменты резервного копирования драйверов: Некоторые программы для резервного копирования драйверов могут автоматически сохранить установленные драйверы перед переустановкой операционной системы. Использование таких инструментов упростит восстановление драйверов после переустановки.
- Список установленных драйверов: Если вы знаете, что у вас есть специфическое оборудование, для которого требуются драйверы, создайте список всех установленных драйверов перед переустановкой. Это поможет вам найти и установить все необходимые драйверы после установки Windows.
В заключение, потеря драйверов при переустановке Windows может причинить много неудобств. Однако, обладая необходимыми знаниями и используя предложенные решения, вы можете успешно избежать этой проблемы и быстро восстановить все установленные драйверы после переустановки операционной системы.
Возможные причины потери драйверов
1. Установка новой операционной системы
Одной из основных причин потери драйверов на компьютере является установка новой операционной системы. При переустановке Windows все предыдущие драйверы обычно удаляются, и пользователю приходится устанавливать их заново. Это может привести к проблемам со совместимостью устройств и неправильной работе компьютера.
2. Обновление Windows
При обновлении операционной системы Windows некоторые драйверы могут быть обновлены или заменены новыми версиями. Если обновление прошло неудачно или драйверы не совместимы с новой версией операционной системы, это может привести к их потере или неправильной работе.
3. Установка программного обеспечения
При установке некоторого программного обеспечения драйверы могут быть заменены или изменены без вашего ведома. Это может привести к неправильной работе устройств или их полной потере. Поэтому важно внимательно следить за процессом установки программ на компьютере и не допускать замены системных драйверов без вашего согласия.
4. Вирусы и вредоносные программы
Некоторые вирусы и вредоносные программы могут повредить или удалить драйверы на компьютере. Это может произойти как результат безопасной работы антивирусного программного обеспечения или после заражения компьютера. Поэтому важно иметь актуальное антивирусное программное обеспечение и регулярно проверять компьютер на наличие вредоносных программ.
5. Физические повреждения
Физические повреждения компьютера или его компонентов могут повлиять на работу драйверов. Например, поврежденный жесткий диск или сломанный USB-порт могут привести к потере драйверов или неправильной работе устройств. В таких случаях требуется ремонт или замена поврежденных компонентов.
6. Чистка реестра и очистка диска
Некоторые программы для очистки реестра или диска могут случайно удалить или повредить драйверы на компьютере. Поэтому перед использованием таких программ рекомендуется сделать резервную копию драйверов и внимательно следить за процессом очистки системы. Если драйверы все же были удалены, их можно восстановить с помощью оригинальных дисков с драйверами или загрузив их с веб-сайта производителя устройства.
| Причина | Вероятность потери драйверов | Возможные способы восстановления |
|---|---|---|
| Установка новой ОС | Высокая | Установить драйверы заново |
| Обновление Windows | Средняя | Установить обновленные или совместимые драйверы |
| Установка ПО | Средняя / Высокая | Внимательно следить за процессом установки и не разрешать замену системных драйверов |
| Вирусы и вредоносные программы | Низкая / Средняя | Использовать актуальное антивирусное программное обеспечение и регулярно проверять систему |
| Физические повреждения | Высокая | Ремонт или замена поврежденных компонентов |
| Чистка реестра и очистка диска | Низкая | Сделать резервную копию драйверов, следить за процессом очистки системы |
Как избежать потери драйверов при переустановке Windows?
При переустановке операционной системы Windows существует риск потери драйверов, которые обеспечивают работу аппаратного обеспечения компьютера. Отсутствие соответствующих драйверов может привести к неправильной работе или даже неработоспособности устройств. Чтобы избежать таких проблем, следует принять несколько важных мер.
1. Создайте резервные копии драйверов перед переустановкой Windows
Перед началом процесса переустановки Windows рекомендуется сохранить резервные копии всех установленных драйверов на внешний носитель или в облачное хранилище. Это позволит быстро и легко восстановить драйверы на восстановленной системе без необходимости искать и загружать их заново.
2. Используйте программное обеспечение для резервного копирования драйверов
Существуют специальные программы, которые позволяют автоматически создать резервные копии установленных драйверов с помощью нескольких кликов. Такие программы обеспечивают более удобный и быстрый способ сохранения драйверов и их восстановления после переустановки Windows.
3. Проверьте доступность драйверов перед переустановкой
Перед тем как начать процесс переустановки Windows, рекомендуется проверить доступность драйверов для вашего оборудования на официальных веб-сайтах производителей. Посетите веб-сайты производителей компьютера, материнской платы, видеокарты, звуковой карты и других устройств, чтобы убедиться, что вы сможете загрузить и установить соответствующие драйверы после переустановки операционной системы.
4. Сохраните драйверы на флеш-накопителе или в облачном хранилище
Если вы обнаружите, что после переустановки Windows драйверы недоступны на официальных веб-сайтах производителей, вы можете заранее сохранить их на флеш-накопитель или в облачном хранилище. Перед началом процесса переустановки сделайте копию всех требуемых драйверов и храните их вблизи компьютера, чтобы иметь доступ к ним после переустановки системы.
5. Используйте утилиты установки драйверов
После переустановки Windows рекомендуется использовать специальные утилиты, которые позволяют установить все необходимые драйверы сразу. Такие утилиты сканируют вашу систему, определяют устройства, для которых требуются драйверы, и загружают их автоматически. Это делает процесс установки драйверов быстрым и удобным.
Следование этим рекомендациям позволит избежать потери драйверов и обеспечить правильную работу устройств после переустановки операционной системы Windows.
Последствия использования устаревших драйверов
Одной из наиболее распространенных проблем, связанных с устаревшими драйверами, является неполадка в работе компьютера или устройства. Устаревшие драйверы могут вызывать следующие проблемы:
- Неисправная работа устройства: Устаревшие драйверы могут привести к неправильной работе устройства. Например, устройство может не распознаваться компьютером, не работать как положено или вести себя нестабильно.
- Низкая производительность: Устаревшие драйверы могут снизить производительность компьютера или устройства. Например, устройство может работать медленнее, чем ожидалось, или выполнять задачи с задержкой.
- Совместимость проблемы: Устаревшие драйверы могут вызывать проблемы совместимости между компонентами системы. Некоторые устройства могут быть несовместимы с определенными версиями драйверов, что может привести к конфликтам или отказу работать вместе.
- Уязвимость системы: Устаревшие драйверы могут содержать уязвимости безопасности, которые могут быть использованы злоумышленниками для доступа к вашей системе или устройству.
Для избежания этих проблем рекомендуется следить за обновлениями драйверов и регулярно проверять наличие новых версий для вашего оборудования. Большинство производителей регулярно выпускают обновления драйверов, которые исправляют ошибки, повышают производительность и улучшают совместимость. Кроме того, рекомендуется использовать надежные источники для загрузки драйверов, такие как официальные веб-сайты производителей.
В целом, использование устаревших драйверов может приводить к различным проблемам с работой устройств и снижению производительности компьютера. Поэтому регулярное обновление драйверов является важной частью обслуживания системы и позволяет снизить возникновение неполадок.
Резюме: Важность сохранения и обновления драйверов
Драйверы являются важной частью работы операционной системы и обеспечивают взаимодействие между аппаратными и программными компонентами компьютера. После переустановки операционной системы Windows, драйверы могут быть удалены или устареть, что может привести к проблемам с работой устройств и низкой производительности.
Следует учитывать следующие моменты:
- Сохранение и резервное копирование драйверов. Перед переустановкой операционной системы рекомендуется сохранить драйверы на внешнем накопителе или в облаке. Это позволит быстро восстановить драйверы после переустановки системы.
- Установка актуальных драйверов. После переустановки операционной системы Windows необходимо установить актуальные драйверы для всех устройств на компьютере. Производители обычно выпускают обновленные версии драйверов с исправлениями ошибок и улучшениями производительности.
- Использование официальных источников. Для обновления драйверов рекомендуется использовать официальные источники, такие как веб-сайты производителей компонентов компьютера. Это поможет избежать установки поддельных или некорректных драйверов, которые могут навредить системе.
- Периодическое обновление драйверов. Регулярное обновление драйверов поможет поддерживать стабильную работу компьютера и улучшить его производительность. Следует проверять наличие новых версий драйверов на веб-сайтах производителей и устанавливать их при необходимости.
- Резервное копирование системы. Для повышения безопасности данных и драйверов рекомендуется регулярно создавать резервные копии системы. В случае сбоя или ошибки можно будет быстро восстановить работоспособность системы со всеми установленными драйверами.
Сохранение и обновление драйверов имеет важное значение для стабильной и эффективной работы компьютера. Эти меры помогут избежать проблем с устройствами, повысить производительность и обеспечить безопасность данных.
Как только купил десятый виндоус, на нем сразу был установлен драйвер Nvidia, Intel, Energy, и так далее

21.12.2018
При переустановке удалятся все драйвера, но автоматом найдутся при подключении к интернет.

21.12.2018
В голой винде вряд ли будут дрова. Но есть же driverpack solution, который это дело легко поправит)

21.12.2018
За сколько купил?

21.12.2018
Купил? Это не наши методы… Пиши Билгейцу

21.12.2018
На только что купленным виндоусом НЕ может быть никаких НВидия. Интел и всякую чепуху
и при переустановки тоже НЕ будет этой чепухой
но смысл тебе это спрашивать если ты винду переустанавливать не будешь

21.12.2018
Если без форматирования раздела. То программы удаляются. Точнее работать не будут. А все файлы останутся в папке windows.old. Если с форматированием то удаляются конечно
Да и драйвера конечно удаляются. При переустановке
- Windows при запуске программы выдает ошибку: msvcr100.dll не обнаружен пожалуйста установите нужные библиотеки Windows при запуске программы выдает ошибку: «msvcr100.dll не обнаружен пожалуйста установите нужные библиотеки» Как исправить эту ошибку? В интернете никакой информации по этому поводу не нашел.
- Если при переустановке виндовс 10 выбрать что бы переустановка была с сохранением данных, удалятся ли драйвера и проги Если при переустановке виндовс 10 выбрать что бы переустановка была с сохранением данных, удалятся ли драйвера и программы которые были установлены на диске «С», диск на котором установлен виндовс.
- Если при переустановке windows я выберу пункт ничего не сохранять удалятся ли файлы на диске D? Если при переустановке windows я выберу пункт «ничего не сохранять» удалятся ли файлы на диске D?
- Удалятся ли файлы с диска при переустановке (установке новой версии) Windows? Читайте описание У меня стоит один диск. Он разделён на два раздела — C и D. Данные удалятся только с раздела С или со всего диска (с раздела C и D)?
Добавить комментарий

Операционная система автоматически устанавливает нужные драйвера для Windows 10. Она самостоятельно скачивает приложения производителя и настраиваемые значки доступные для Ваших устройств. Бывает установка драйверов с каталога Microsoft проходит не совсем удачно.
Давайте на примере моего ПК разберёмся, какие драйвера нужны после установки Windows 10. Множество сторонних приложений позволяют определить, какие драйвера отсутствуют или нуждаются в обновлении. Опытные пользователи это делают с помощью диспетчера устройств.
Функция автоматической установки драйверов — это просто победа. Теперь не нужно выслушивать комнатных мастеров, которые как бы Вам установили драйвер. Сколько же пользователей они развели на деньги. Система самостоятельно подтягивает нужные драйвера.
Возможно, некоторые драйвера установятся неправильно. Это можно отследить средствами операционной системы. Вы просто увидите неизвестное устройство в диспетчере устройств. Отображается знак восклицания? Значит, этот драйвер нужно установить для ОС Windows 10.
Теперь в контекстном меню неизвестного устройства (или любого другого) нажимайте Обновить драйвер. И в новом окне выберите Автоматический поиск обновлённых драйверов. Вам остаётся дождаться завершения установки обновления.
Можете воспользоваться сторонними программами: DriverPack Solution, Driver Booster 7 или Slimware DriverUpdate. Смотрите подробнее: Как автоматически установить все драйвера на Windows 10. По сути, они точно так же работают, как и диспетчер устройств.
Какие драйвера нужно устанавливать после установки Windows 10
Недавно немного обновил свои комплектующие (перешёл с платформы AM3+ на AM4). Теперь использую процессор AMD Ryzen 5 3600 на материнской плате MSI B450 Gaming Plus MAX с модулями памяти V-color 8 Гб х2 3000 МГц. Установлена графическая карта ASUS Strix Rog RX580.
Список необходимых драйверов
Драйвера нужны для правильной работы установленных устройств. Мне же после установки системы нужно установить следующие драйвера. Всё зависит от конкретных комплектующих. Например, на ноутбуках список нужных драйверов значительно больше.
| Драйвер чипсета AMD Chipset Drivers |
Отвечает за связь компонентов между собой: процессора, оперативной памяти, видеокарты и других. Его нужно ставить для получения максимальной производительности. |
| Драйвер сетевого контроллера Realtek PCIE Network Drivers |
Его ещё называют сетевой картой или адаптером. Отвечает за установку множества важных соединений, в том же числе и подключение к локальной сети или Интернету. |
| Драйвер аудиоустройств Realtek HD Universal Drivers |
Нужен для правильной работы всех звуковых устройств. И неважно то внешние динамики, наушники или микрофон. Без этого драйвера не гарантируется их работа. |
| Драйвер видеокарты AMD Graphics Drivers |
Выводится изображение на монитор и с универсальным драйвером Майкрософт. Для использования всех возможностей видеоадаптера нужно установить драйвер производителя. |
Загрузка и установка драйверов
На диске к материнской плате собственно и можно найти нужные драйвера. Ну кроме драйвера дискретного графического адаптера (производитель мат. платы не мог знать, какую графику будет использовать пользователь). Эти драйвера отображаются в MSI Driver & Software Setup.
Никто не отменял загрузку драйверов с официального сайта производителя материнской платы. Компания MSI рекомендует использовать операционную систему Windows 10. В разделе Поддержка > Драйвера выбираем ОС Windows 10 х64.
Хотя последний драйвер графики AMD присутствует на сайте производителя материнки. А что делать если же используется с процессором Ryzen видеокарту NVIDIA? Нужно загружать последний драйвер непосредственно на сайте производителя видеокарты.
Заключение
- Что нужно понимать в первую очередь? Драйвера обеспечивают связь операционной системы с аппаратной начинкой компьютера. После установки ОС для вывода изображения используется универсальный драйвер Майкрософт (низко производительный).
- Сразу же после подключения к Интернету система пытается подтянуть все недостающие драйвера с каталога центра обновлений. Эта функция появилась не так давно. С её помощью можно не переустанавливать систему после замены материнской платы и ЦП.
- Для нормальной работы компьютера нужно установить драйвера чипсета, видеокарты, звуковые и сетевые. Это как минимум. Некоторые производители работают над своим ПО. В компании MSI разработали своё универсальное приложение Dragon Center.
(5 оценок, среднее: 5,00 из 5)
Администратор и основатель проекта Windd.pro. Интересуюсь всеми новыми технологиями. Знаю толк в правильной сборке ПК. Участник программы предварительной оценки Windows Insider Preview. Могу с лёгкостью подобрать комплектующие с учётом соотношения цены — качества. Мой Компьютер: AMD Ryzen 5 3600 | MSI B450 Gaming Plus MAX | ASUS STRIX RX580 8GB GAMING | V-COLOR 16GB Skywalker PRISM RGB (2х8GB).
Переустановка операционной системы Windows может быть необходима по разным причинам — от исправления неполадок до обновления компьютера. Однако, при подобной процедуре возникает вопрос о сохранении и восстановлении драйверов. Драйвера играют важную роль в работе компонентов и периферийных устройств компьютера, поэтому удачное восстановление их после переустановки Windows становится приоритетной задачей для пользователей. Но какие драйвера сохраняются автоматически, а какие требуют дополнительных мер для сохранения? Об этом речь пойдет в данной статье.
Важно понимать, что переустановка операционной системы Windows предполагает, что старая система будет полностью удалена и заменена новой копией. В процессе установки новой системы старые драйвера могут быть заменены драйверами, встроенными в саму ОС. Однако, Windows не сохраняет все драйвера по умолчанию — лишь ключевые системные драйвера могут быть восстановлены автоматически после переустановки. Это может относиться к драйверам жесткого диска или сетевого адаптера, без которых работа компьютера станет невозможной.
Для сохранения остальных драйверов, относящихся к периферийным устройствам, таким как принтеры, сканеры, веб-камеры и другие, требуется предварительная подготовка и сохранение этих драйверов самостоятельно.
Итак, чтобы избежать проблем с драйверами после переустановки Windows, рекомендуется заранее сохранить их на внешний носитель или в облако. Такой подход позволит быстро восстановить все необходимые драйверы после установки новой операционной системы, минимизируя время и усилия, потребные для поиска и загрузки драйверов из интернета или дисков с программным обеспечением. Важно обратить внимание на версии драйверов, сохраняемых файлов, чтобы учесть совместимость с новой операционной системой. Пользуясь рекомендациями в данной статье, вы сможете успешно сохранить и восстановить драйверы после переустановки Windows и продолжить работу с вашим компьютером без дополнительных проблем.
Содержание
- Почему драйвера могут быть потеряны при переустановке Windows?
- Что происходит с драйверами при переустановке Windows?
- Как сохранить драйвера перед переустановкой Windows?
- Как восстановить драйвера после переустановки Windows?
- Рекомендации по сохранению и восстановлению драйверов при переустановке Windows
Почему драйвера могут быть потеряны при переустановке Windows?
Во время переустановки операционной системы Windows, могут возникнуть ситуации, когда драйвера для устройств компьютера могут быть потеряны или не установлены корректно. Это может произойти по следующим причинам:
- Отсутствие поддержки встроенных драйверов: При переустановке Windows система может не распознать некоторые устройства, если встроенные драйверы не поддерживаются операционной системой. В этом случае, после установки Windows, необходимо вручную установить драйверы для этих устройств.
- Удаление драйверов: В процессе переустановки Windows, может быть удалены драйверы для устройств, если не были предварительно сохранены или скопированы на внешний носитель. Это может произойти, если не были выполнены необходимые резервные копии драйверов перед переустановкой.
- Необходимость обновления драйверов: При переустановке Windows может потребоваться обновление драйверов для поддержки новой версии операционной системы. В этом случае, старые драйверы могут быть потеряны и несовместимы с новой версией Windows, поэтому необходимо загрузить и установить актуальные версии драйверов после переустановки.
- Ошибки установки драйверов: Иногда, в процессе установки драйверов после переустановки Windows, могут возникнуть ошибки, которые могут привести к потере драйверов или их некорректной установке. Это может быть связано с несовместимостью драйвера с операционной системой или другими программами, установленными на компьютере.
Чтобы избежать потери драйверов при переустановке Windows, рекомендуется предварительно выполнить следующие действия:
- Создать резервные копии драйверов перед переустановкой Windows.
- Загрузить актуальные версии драйверов для своего оборудования с официального сайта производителя.
- Установить драйверы после установки Windows, используя резервные копии или загруженные обновления.
- Проверить и обновить драйверы для других устройств, которые могут быть не распознаны системой после переустановки.
Следуя этим рекомендациям, можно минимизировать риск потери драйверов при переустановке Windows и обеспечить правильную работу всех устройств компьютера.
Что происходит с драйверами при переустановке Windows?
Переустановка операционной системы Windows может вызвать потерю или изменение драйверов, которые необходимы для правильной работы компьютера и его устройств. Тем не менее, в большинстве случаев драйверы сохраняются и автоматически устанавливаются после переустановки.
При переустановке Windows на компьютере происходит полное удаление предыдущей версии операционной системы и ее файлов. Это может включать удаление драйверов, которые были установлены для работы с аппаратным обеспечением компьютера, таким как видеокарта, звуковая карта, сетевая карта и другие устройства.
Однако, многие драйверы в современных версиях Windows включены в операционную систему и автоматически устанавливаются во время процесса переустановки. Это позволяет сохранить основные драйверы и гарантировать базовую функциональность компьютера после установки операционной системы.
Тем не менее, не все драйверы сохраняются и устанавливаются автоматически. Драйверы для устройств, которые не являются стандартными для операционной системы или не включены в ее базу данных драйверов, могут потребовать ручной установки после переустановки Windows.
Для сохранения драйверов перед переустановкой Windows рекомендуется выполнить их резервное копирование. Это можно сделать с помощью специальных программ или инструментов, предлагаемых производителем устройства. Резервное копирование драйверов поможет восстановить их после переустановки Windows и вернуть компьютеру полную функциональность.
| Преимущества сохранения драйверов: | Недостатки сохранения драйверов: |
|---|---|
| Позволяет сэкономить время и усилия на поиски и загрузку драйверов вручную. | Резервное копирование может занять дополнительное место на жестком диске или другом носителе данных. |
| Гарантирует сохранение драйверов, которые не включены в базу данных операционной системы. | Резервное копирование может быть сложным для пользователей без опыта или знания сопутствующих программ. |
| Упрощает процесс восстановления драйверов после переустановки операционной системы Windows. |
Как сохранить драйвера перед переустановкой Windows?
Переустановка операционной системы Windows может потребовать установки драйверов заново. Однако, существует несколько способов сохранить драйвера перед переустановкой, чтобы в будущем не тратить время и ресурсы на их поиск и загрузку.
Вот несколько рекомендаций о том, как можно безопасно сохранить драйвера перед переустановкой Windows:
- Используйте программу для резервного копирования драйверов. Существуют специальные программы, которые позволяют сохранить все установленные драйверы в виде резервной копии. Это может быть удобным и быстрым способом сохранить все драйвера и восстановить их после переустановки Windows. Программы, такие как Double Driver, DriverMax и DriverBackup!, предоставляют возможность экспортировать драйвера в виде архива или самовосстанавливающегося исполняемого файла.
- Скопируйте драйверы вручную. Если вы не хотите использовать специальные программы, вы можете вручную скопировать драйверы, сохраняя их на внешний накопитель или другой раздел жесткого диска. Найдите местоположение драйверов на вашем компьютере (обычно это папка «C:\Windows\System32\DriverStore»), скопируйте нужные драйверы и сохраните их в безопасном месте.
- Загрузите драйверы с веб-сайта производителя. Если вы знаете, какие драйверы вам понадобятся после переустановки Windows, вы можете загрузить их непосредственно с веб-сайта производителя оборудования. Обычно на веб-сайтах производителей есть отдельная страница для загрузки драйверов, где вы сможете найти и скачать нужные драйверы для вашей операционной системы.
Независимо от выбранного способа сохранения драйверов, рекомендуется провести их проверку на наличие последних обновлений перед установкой.
Как восстановить драйвера после переустановки Windows?
При переустановке операционной системы Windows, ваши драйвера могут потеряться или стать несовместимыми с новой версией OS. Чтобы восстановить работоспособность вашего компьютера, необходимо установить подходящие драйвера после переустановки Windows. Вот несколько шагов, которые помогут вам восстановить драйверы:
- Создайте резервную копию драйверов. Для этого можно использовать программу для создания резервных копий драйверов, такую как Double Driver или DriverBackup. Это позволит вам сохранить копию всех установленных драйверов перед переустановкой Windows.
- Скачайте последние версии драйверов. Перед переустановкой Windows, важно узнать, какие драйверы вам понадобятся. Посетите веб-сайты производителей вашего оборудования (компьютера, видеокарты, звуковой карты и т.д.) и скачайте последние версии драйверов для вашей операционной системы.
- Установите драйверы. После переустановки Windows, вам понадобится установить скачанные драйверы. Вы можете установить их вручную, открывая каждый файл и следуя инструкциям на экране. Также вы можете использовать программы для автоматической установки драйверов, такие как Driver Booster или Driver Talent.
- Обновите драйверы. После установки драйверов, рекомендуется выполнить проверку обновлений для всех установленных драйверов. Некоторые программы, такие как Driver Booster, могут автоматически обновить драйверы до последних версий.
Следуя этим рекомендациям, вы сможете восстановить драйверы после переустановки Windows и вернуть работоспособность вашего компьютера.
Рекомендации по сохранению и восстановлению драйверов при переустановке Windows
Сохранение драйверов перед переустановкой Windows:
Перед переустановкой операционной системы Windows рекомендуется сохранить все драйверы, чтобы избежать необходимости искать и загружать их снова после установки. Для этого можно использовать следующие способы:
- Скачайте все необходимые драйверы с официальных веб-сайтов производителей оборудования. Обычно на сайтах производителей есть отдельная страница с загрузками, где можно найти все драйверы для конкретного устройства. Сохраните загруженные драйверы на внешний носитель, такой как USB-флешка или внешний жесткий диск.
- Используйте программу для резервного копирования драйверов. Существуют специализированные программы, которые автоматически сканируют вашу систему на наличие установленных драйверов и создают резервную копию этих драйверов на внешний носитель.
После сохранения драйверов на внешний носитель, вы готовы к переустановке операционной системы Windows. При установке Windows вам потребуется загрузить все сохраненные драйверы с внешнего носителя и установить их на систему.
Восстановление драйверов после установки Windows:
После переустановки Windows рекомендуется восстановить все драйверы, чтобы обеспечить правильную работу оборудования. Для этого можно использовать следующие методы:
- Установите драйверы с официальных веб-сайтов производителей оборудования. Последовательно загрузите и установите все драйверы, соответствующие вашей конфигурации оборудования. Убедитесь, что выбраны верные драйверы для вашей операционной системы.
- Используйте программу-установщик драйверов. Существуют специальные программы, которые автоматически сканируют вашу систему на наличие недостающих драйверов и загружают их с официальных веб-сайтов производителей.
- Воспользуйтесь резервной копией драйверов, сделанной до переустановки Windows, если такая имеется. С помощью специального программного обеспечения можно восстановить драйверы из резервной копии с внешнего носителя.
После восстановления драйверов ваша система должна работать правильно и совместимо с установленным оборудованием. Если возникли проблемы с драйверами после переустановки Windows, рекомендуется проверить правильность установки и обновить драйверы до последних версий с официальных веб-сайтов производителей.
Содержание
- 10 серьезных ошибок при переустановке Windows
- реклама
- реклама
- реклама
- реклама
- Какие драйвера нужно устанавливать после установки Windows
- Определим список оборудования
- Поиск и безопасное скачивание драйверов
- Немного про порядок установки драйверов
- Установка драйверов штатными средствами
- Установка драйверов устаревших устройств
- Что там с дисками с драйверами?
- Драйверпаки и прочая автоматика.
- Надо ли загружать драйверы производителя после установки Windows
- Драйверы 101
- Как Microsoft предоставляет драйверы
- Чем отличаются драйверы производителей
- Наша рекомендация
- Проблема, при установке windows 10 и 7, выходит окно с требованием установки драйверов, скажите пожалуйста, какие драйвера нужны?
10 серьезных ошибок при переустановке Windows
Все мы сталкиваемся с таким моментом, когда Windows начинает плохо работать, тормозить, глючить или забивается вирусами и троянами. В этом случае лучшим способом вернуть ей былую скорость и надежность работы будет полная переустановка.
Но это довольно серьезный процесс, требующий подготовки. В этом блоге я постараюсь предостеречь вас от самых распространенных ошибок при переустановке Windows.
реклама
1 ошибка. Переустановка без бэкапа.
реклама
Всегда делайте бэкап при переустановке Windows. Обязательно сохраните все важные пользовательские файлы на внешнем носителе.
Не торопитесь и подумайте, что из файлов и настроек этого Windows вам понадобится после переустановки? Это могут быть сохранения от игр, которые обычно лежат по адресу c:Usersимя пользователяDocuments
Иногда важные настройки программ лежат по адресу C:Usersимя пользователяAppData
реклама
Еще подумайте о настройках важных программ, например, вкладки Mozilla Firefox или профили разгона MSI Afterburner. Вкладки браузеров сейчас удобно синхронизировать в облако, тогда они подтянутся автоматически после переустановки. Но, лучше перестраховаться и сохранить их и локально.
Помимо бэкапа, желательно записать версии программного обеспечения и драйверов видеокарты, чтобы после переустановки вернуться в привычную и стабильную среду.
реклама
2 ошибка. Неправильный источник дистрибутива Windows.
Неправильно выбранный источник скачивания дистрибутива Windows несет большую опасность. Сборки Windows с торрент трекеров могут быть заражены следящим ПО, которое встроено в систему и не обнаруживается антивирусом.
Вы же не думаете, что сборка Windows 10_LTSC_Vasia_Super_Hacker_Edition.iso сделана исключительно по доброте душевной?
Поэтому обязательно скачивайте MDSN образы Windows с сайта Microsoft!
3 ошибка. Путаница с диском для системного загрузчика.
У многих сейчас есть накопитель SSD под систему и накопитель HDD под файлы. И при переустановке Windows бывает нередка ситуация, когда загрузчик записывается на HDD, а сама Windows на SSD. Все это работает до поры до времени, пока по каким-то причинам не потребуется отключить или заменить HDD. После этого работоспособность Windows теряется.
Я уже много лет, при переустановке Windows, отключаю все накопители, помимо диска С.
4 ошибка. Выбор медленной флешки под запись дистрибутива Windows.
Не жалейте флешки под запись дистрибутива Windows! Чем быстрее будет флешка, тем быстрее образ запишется на нее, тем быстрее произойдет установка Windows. Выбирайте скоростные флешки USB 3.0 и 3.1.
5 ошибка. Запись на флешку дистрибутива устаревшей Windows без предварительной подготовки.
6 ошибка. Сразу начать настройку Windows после установки.
7 ошибка. Не скачать драйвера до установки Windows.
В случае с современной Windows 10 это не страшно, так как она сама установит все драйвера, скачав их из интернета. А в случае с устаревшей Windows 7, вы можете оказаться за компьютером, который не может подключиться к интернету, так как у него нет драйверов на сетевую карту!
Обязательно заранее скачайте драйвера хотя бы на сетевую карту.
Windows 10, несмотря на свою продвинутость, может скачать и установить вам драйвер на видеокарту совершенно непредсказуемой версии. Поэтому лучше пресечь эту самодеятельность, отключив ей интернет, установить свой драйвер и запретить обновлять драйвера.
8 ошибка. Использование твикеров.
Многие, сразу установив Windows, сразу кидаются ее настраивать с помощью сторонних программ. Например, «отключают» шпионаж с помощью Destroy Windows Spying (DWS) или «чистят» реестр с помощью CCleaner. Делать это крайне нежелательно!
Используя программы типа DWS, с закрытым исходным кодом, вы неизвестно что интегрируете в Windows. Утилита DWS уже попалась на установке корневого сертификата в систему! Разработчик внятных объяснений не дал.
Чистить реестр не нужно, эта чистка не дает ничего, кроме глюков!
9 ошибка. Отключение обновлений.
Многие сразу после установки Windows отключают обновления. Делать это надо с осторожностью, так как система становится уязвимой для троянов и шифровальщиков. От шифровальщика WannaCry пострадали как раз те, кто отключил обновления. Патч, фиксящий уязвимость, которую использовал WannaCry, Microsoft выпустила за месяц (!) до эпидемии.
Поэтому лучше не отключать обновления совсем, но и не кидаться ставить их в свежевыпущеном виде. Последнее время они вызывают кучу глюков и багов на всех версиях Windows.
Вообще, вопрос обновлений и времени их установки становится все более и более спорным.
10 ошибка. Отключение встроенного антивируса.
В Windows 10 встроен отличный антивирус, но многие отключают его, оставляя систему беззащитной перед вирусами. Так делать не надо! Он сам отключится при установке стороннего антивируса.
А сидеть совсем без антивируса в наши дни могут позволить себе только пользователи Linux, да и то уже не очень успешно.
На этом все, я описал 10 главных ошибок, на которых я сам учился при переустановке Windows. Напишите, какие ошибки вы допускали в этом процессе? И как часто и по каким причинам вы переустанавливаете Windows?
Источник
Какие драйвера нужно устанавливать после установки Windows
После установки операционной системы ее первичная настройка не заканчивается. Теперь нужно научить ее понимать устройства, установленные в вашем компьютере. О тонкостях при установке драйверов — в нашей статье.
Определим список оборудования
Первое, что нужно сделать — понять, что за железо установлено в вашем компьютере. Для того, чтобы узнать это, можно воспользоваться программой для диагностики компьютера, например, AIDA64. Программа платная, но имеет месяц пробного режима, что желает ее пригодной для наших целей.
Примечание! Если на вашем компьютере после переустановки не работает интернет, то для скачивания программы, а в будущем и самих драйверов придется воспользоваться другим компьютером. Однако помните, что устанавливать ее нужно именно на ту машину, которую вы хотите настроить.
Поиск и безопасное скачивание драйверов
Так повелось, что на сайтах с всевозможными версиями драйверов больше всего вирусов. Поэтому стоит полагаться лишь на официальные сайты производителей, откуда вы точно скачаете нужный файл.
Примечание! Устройства у вас могут быть от совершенно разных производителей, поэтому мы не сможем показать процесс поиска абсолютно для всего. Разберем на примере скачивания драйверов для материнской платы, к примеру, ASUS. У других производителей и устройств логика примерно такая же, главное найти именно официальный сайт.
Итак, нужно найти драйвера для материнской платы ASUS P4S800-MX SE.
Примечание! Для вашего удобства после скачивания каждого драйвера рекомендуем переименовывать скачанный архив так, чтобы вы понимали, что за драйвер в нем лежит. К примеру, «Драйвер для видеокарты встроенной». В будущем это пригодится.
Немного про порядок установки драйверов
Обычно этот пункт игнорируется, считается, что порядок не имеет никакого значения. Однако, стоит заметить, что неправильная последовательность установки может привести к ошибкам в работе системы, которые проявятся в будущем. К примеру, если вы сначала установите драйвер на видеокарту, а потом установите пакет драйверов для материнской платы, в котором есть драйвер на встроенную видеокарту, то некоторые файлы, отвечающие в системе за вывод видео, обновятся, и в дальнейшем неизбежно снижение производительности вашей карты.
Оптимальный порядок установки драйверов следующий:
Будет лучше, если вы последуете этой рекомендации. В дальнейшем вы будете иметь меньше проблем с работой операционной системы.
Установка драйверов штатными средствами
Большинство из скачанных вами драйверов будут иметь собственные установщики, использование которых является оптимальным по уровню удобства и эффективности.
После перезагрузки ваше устройство будет установлено. Повторите операцию со всеми остальными скачанными драйверами.
Установка драйверов устаревших устройств
Штатный установщик — дело удобное и хорошее, но некоторые драйверы поставляются без него, или вы владелец какого-нибудь устаревшего принтера, драйвера для которого есть только по Windows XP. В таком случае придется прибегать к хитрости, которая позволяет установить практически любой драйвер для любого устройства.
Примечание! Описанный ниже способ также подходит к любой версии Windows, начиная с Vista и заканчивая последней версией Windows 10. Различия некритичны и касаются лишь оформления.
Примечание! Если вы не можете найти ваше устройство, воспользуйтесь кнопкой «Обновить конфигурацию». Система проверит компьютер на наличие неопределенных устройств, и оно появится в списке.
Примечание! Стоит заметить, что способ этот работает примерно с 90% устаревших устройств. Если после нескольких попыток с разными версиями драйвера у вас не получилось установить драйвер, то, вероятно, устройство окончательно несовместимо с вашей операционной системой.
Что там с дисками с драйверами?
Производители часто комплектуют свои устройства дисками с программным обеспечением. Зачастую фирменные утилиты на этих дисках предлагают удобный и автоматический способ установки драйверов, но есть несколько причин, по которым не рекомендуется использовать этот простой путь:
Драйверпаки и прочая автоматика.
Та же самая история, что и с дисками. Существует огромное множество программ, которые автоматически опознают ваше «железо» и устанавливают для него все необходимое, черпая файлы из своих внутренних баз данных, ведь интернета на вашем компьютере без драйверов, вероятнее всего, не будет. Однако помните, что статичные и не обновляющиеся базы данных ждет та же участь, что и диски — драйвера в них устаревают, а еще эти утилиты грешат установкой так называемых «совместимых» драйверов — то есть программ для устройства, по описанию похожего на ваше, но фактически для него не предназначенных. С большой долей вероятности это может привести к потере производительности, а то и вовсе к ошибке системы. Поэтому потратьте свое время на установку актуальных драйверов и продолжайте проверять новые версии с периодичностью в пару месяцев. Тогда стабильность вашей новой системы всегда будет на высоте.
Видео — Установка всех драйверов на Windows 7/8/10 в один клик
Понравилась статья?
Сохраните, чтобы не потерять!
Источник
Надо ли загружать драйверы производителя после установки Windows
Аппаратные драйверы – это программное обеспечение, которое позволяет вашей операционной системе взаимодействовать с вашим оборудованием. Windows включает в себя встроенные драйверы и автоматически загружает новые, чтобы упростить настройку, но производители устройств также предоставляют свои собственные пакеты драйверов.
Стандартные драйверы Microsoft, предоставляемые Microsoft, урезаны и немного устаревшие, но они написаны производителем вашего устройства, а не самими Microsoft. Они часто достаточно хороши, но иногда вам нужен полный пакет или драйвер, который Windows не может предоставить.
Драйверы 101
Производители пишут драйверы для своего оборудования и предоставляют их прямо вам. Если вы покупаете целый компьютер или ноутбук, он будет поставляться вместе с драйверами производителя. Вы даже можете получить компакт-диск с драйверами, которые можно установить на вашем компьютере. Последние версии этих драйверов также доступны для загрузки с веб-сайта производителя. Например, если у вас ноутбук, все драйверы для оборудования вашего ноутбука будут доступны на веб-сайте производителя – найдите страницу загрузки для вашей конкретной модели продукта. Если вы соберёте свой собственный настольный ПК, вы найдете драйверы оборудования для каждого компонента на веб-сайте производителей.
Чтобы обеспечить работоспособность оборудования, Microsoft не принуждает вас устанавливать драйверы от вашего производителя. Windows сама включает в себя необходимые драйверы, а недостающие драйверы могут быть автоматически загружены из Центра обновления Windows.
Некоторые компоненты также имеют стандартные «родовые» драйверы. Например, когда вы подключаете USB-накопитель к компьютеру, Windows использует стандартный драйвер USB-устройств для хранения данных. Производителям не нужно создавать свои собственные драйверы для USB-устройств, мышей, клавиатур, компьютерных мониторов и некоторых других типов периферийных устройств.
Как Microsoft предоставляет драйверы
Драйверы встроены в саму Windows, поэтому последние версии Windows обеспечат лучшую аппаратную поддержку на более новом оборудовании. Например, если вы установили Windows 7 на свой компьютер, и часть оборудования не захочет нормально работать, возможно, Вам потребуется загрузить драйверы для этого аппаратного компонента с веб-сайта производителя и установить их вручную. Если вы установили Windows 10 на тот же компьютер, всё может работать из коробки, потому что Windows 10 поставляется с более современными драйверами.
При подключении устройства к компьютеру Windows пытается автоматически настроить его и установить соответствующий драйвер. По умолчанию Windows проверяет Windows Update на наличие драйвера, если на ПК не доступен подходящий драйвер. Microsoft также распространяет обновленные драйверы через Центр обновления Windows, поэтому вы можете получить оттуда необходимые обновления драйверов, а не искать их.
Чем отличаются драйверы производителей
Основные драйверы создаются производителем вашего устройства и предоставляются Microsoft на тестирование в Microsoft WHQL (лаборатории качества оборудования Windows) для обеспечения стабильности.
Однако, Microsoft предоставляет эти драйверы в урезанной форме. Например, когда вы получаете драйверы для видеокарт NVIDIA или AMD из Центра обновления Windows, вы получаете пакет драйверов без панели управления NVIDIA или панели управления AMD Catalyst. Подключите принтер, и автоматически добавленные драйвера не будут иметь панели управления принтера. Подключите беспроводную мышь, и она начнёт немедленно работать, но вам понадобится панель управления производителя, если вы хотите просмотреть уровень заряда батареи мыши или настроить то, что делают кнопки. Однако, вы не всегда можете использовать эти аппаратные утилиты.
Версии драйверов, предоставляемых Microsoft, также немного устаревшие. Microsoft не обновляет эти драйверы так часто, как это делает производитель устройства. Однако, использование старых драйверов часто не является проблемой. Мы не рекомендуем без причины обновлять драйверы оборудования – это может привести к проблемам. Единственное исключение – графические драйверы, в которых вам нужно всегда использовать последние версии, если вы играете в компьютерные игры.
Наша рекомендация
Если вы устанавливаете Windows на свой компьютер или добавляете новое аппаратное устройство, и оно работает из коробки – всё отлично! Если всё работает правильно, вам, вероятно, не нужно устанавливать драйверы оборудования. Некоторые производители устройств могут даже рекомендовать не устанавливать свои пакеты аппаратных драйверов в современных версиях Windows, таких как Windows 10, поскольку Windows уже содержит необходимые драйверы.
Однако, есть некоторые случаи, когда рекомендуется использовать драйверы от производителя:
Помните, что установка драйверов от производителя часто не требуется. Ваш компьютер не будет быстрее только потому, что вы регулярно обновляете аппаратные драйверы, более того, он может замедлиться, если вы будете использовать драйверы нескольких версий. (Драйверы для графики являются большим исключением.)
Источник
Проблема, при установке windows 10 и 7, выходит окно с требованием установки драйверов, скажите пожалуйста, какие драйвера нужны?
Какие драйвера нужны? Если при установке после выбора диска появляется окно где написано.
Для установки драйвера диска вставьте установочный носитель содержащий файлы драйвера и щелкните «ОК»
Примечание: Установочным носителем может быть компакт-диск, DVD-диск или USB-устройство флеш-памяти.
А конфигурацию Вашего пк угадать нужно? И ОС лицензионные или?
Материнская плата asus p8h61-m lx2
8 гб оперативной памяти
Видеокарта msi 1050 2 гб
Скачивал не лицензионную, iso файлом с usb-флешки.
есть ОФ утилита от Майкрофост для создания загрузочной флешки с В10. Скачайте с ОФ сайта, сделайте. Будет залита ОФ версия актуальной ОС. На 30 дней пробного периода.
Хорошо, сейчас попробую.
При установке с оф сайта (с ноута сделал флешку) мне говорит о несовместимости какой-то.
Ошибся, вылезла не несовместимость, а загрузка драйвера. Вот что написано.
Для установки драйвера диска вставьте установочный носитель содержащий файлы драйвера и щелкните «ОК»
Примечание: Установочным носителем может быть компакт-диск, DVD-диск или USB-устройство флеш-памяти.
Попробуйте без видеокарты на встройке.
В Bios отключи UEFI, включи режим Legacy и в BOOT меню выбери то, с чего грузится и будет тебе счастье.
Спасибо за совет, но это стояло изначально.
Ставьте лицензионную, тогда и проблемы должны уйти сами по себе. А по пиратскому ПО Вас консультировать ни кто не будет
Попытался установить лицензионную, не получилось.
Да вся проблема здесь заключается в том, что используется USB-3 носитель и USB-3 вход, для этого вшейте в дистрибутив USB3 драйвера. Таких утилит в гугле полно, тем более, что у вас интеловская плата, на их сайте тоже есть прога, которая вшивает в дистрибутив драйвера USB3. На крайний случай создайте образ на флеше USB2 и воткните в порт USB2 и проблема исчезнет.
Источник
Автор:
Обновлено: 04.02.2019
После установки операционной системы ее первичная настройка не заканчивается. Теперь нужно научить ее понимать устройства, установленные в вашем компьютере. О тонкостях при установке драйверов — в нашей статье.
Какие драйвера нужно устанавливать после установки Windows
Содержание
- Определим список оборудования
- Поиск и безопасное скачивание драйверов
- Немного про порядок установки драйверов
- Установка драйверов штатными средствами
- Установка драйверов устаревших устройств
- Что там с дисками с драйверами?
- Драйверпаки и прочая автоматика.
Определим список оборудования
Первое, что нужно сделать — понять, что за железо установлено в вашем компьютере. Для того, чтобы узнать это, можно воспользоваться программой для диагностики компьютера, например, AIDA64. Программа платная, но имеет месяц пробного режима, что желает ее пригодной для наших целей.
Примечание! Если на вашем компьютере после переустановки не работает интернет, то для скачивания программы, а в будущем и самих драйверов придется воспользоваться другим компьютером. Однако помните, что устанавливать ее нужно именно на ту машину, которую вы хотите настроить.
- Перейдите на официальный сайт программы и скачайте одну из версий.
Переходим на официальный сайт программы и скачиваем одну из версий
- Установите ее, следуя инструкциям Мастера установки.
Устанавливаем ее, следуя инструкциям Мастера установки
- Запустите программу с правами администратора. Это достаточно важно, потому что ей понадобится полный доступ к вашей системе.
Запускаем программу с правами администратора
- Начнем определение оборудования. Нам необходимо узнать модели материнской платы, видеокарты, сетевых карт и других карт расширения.
- Материнская плата. Ее модель можно узнать, выбрав пункт «Системная плата» и нажав на одноименный значок. После этого вы увидите ее модель, обычно это комбинация вида ASUS P4S800-MX SE. Запомните это значение.
Смотрим модель материнской платы
- Видеокарта. Этот пункт можно пропустить, если у вас есть лишь интегрированная в материнскую плату видеокарта. Но если вы не уверены, то узнать это можно в пункте «Отображение», выбрав подпункт «Видео Windows». Если в описании устройства значится что-то вроде nVidia GeForce GTX560 или AMD Radeon 7665, то запишите эти данные, а если вы увидите Intel HD 4000 или что-то подобное, видеокарта у вас встроенная и записывать не нужно.
Данные о видеокарте можно узнать в подпункте «Видео Windows»
- Устройства расширения. Здесь так же, как и с видеокартой — вполне возможно, что они встроены в материнскую плату, но если вы устанавливали стороннюю сетевую карту или ТВ-тюнер, то вам нужны драйвера и для них.
Запоминаем модель сетевой карты
Перейдите в пункт «Устройства» в раздел «Физические устройства». В списке справа отобразятся все установленные платы. Например, сейчас выделена модель сетевой карты — ее стоит записать.
- Если у вас уже есть модели материнской платы, видеокарты, сетевых карт и прочих USB-контроллеров, можно переходить к следующему пункту — скачиванию самих файлов программ.
Поиск и безопасное скачивание драйверов
Так повелось, что на сайтах с всевозможными версиями драйверов больше всего вирусов. Поэтому стоит полагаться лишь на официальные сайты производителей, откуда вы точно скачаете нужный файл.
Примечание! Устройства у вас могут быть от совершенно разных производителей, поэтому мы не сможем показать процесс поиска абсолютно для всего. Разберем на примере скачивания драйверов для материнской платы, к примеру, ASUS. У других производителей и устройств логика примерно такая же, главное найти именно официальный сайт.
Итак, нужно найти драйвера для материнской платы ASUS P4S800-MX SE.
- Задайте в поисковике запрос вида «ASUS P4S800-MX SE драйвера». Обычно, как и в нашем случае, официальный сайт имеет адрес с названием компании и выдается первым в списке. Перейдите на него.
Задаём в поисковике запрос вида драйвера
- На странице поддержки перейдите в пункт «Драйвера и Утилиты».
Переходим в пункт «Драйвера и Утилиты»
- Выберите нужную вам версию операционной системы из списка. Учитывайте разрядность.
Выбираем нужную версию
- У каждого из устройств материнской платы есть список версий, и самая верхняя строка — последняя версия. Скачивайте именно ее. Для этого нажмите на кнопку «Скачать», расположенную рядом с устройством.
Скачиваем последнюю версию драйвера
- Повторите эту операцию для всех устройств вашего компьютера и сохраните скачанные архивы на флешку.
Примечание! Для вашего удобства после скачивания каждого драйвера рекомендуем переименовывать скачанный архив так, чтобы вы понимали, что за драйвер в нем лежит. К примеру, «Драйвер для видеокарты встроенной». В будущем это пригодится.
Немного про порядок установки драйверов
Обычно этот пункт игнорируется, считается, что порядок не имеет никакого значения. Однако, стоит заметить, что неправильная последовательность установки может привести к ошибкам в работе системы, которые проявятся в будущем. К примеру, если вы сначала установите драйвер на видеокарту, а потом установите пакет драйверов для материнской платы, в котором есть драйвер на встроенную видеокарту, то некоторые файлы, отвечающие в системе за вывод видео, обновятся, и в дальнейшем неизбежно снижение производительности вашей карты.
Оптимальный порядок установки драйверов следующий:
- Чипсет (набор микросхем) материнской платы.
Чипсет материнской платы
- Встроенная видеокарта материнской платы (при наличии).
- Прочие устройства материнской платы.
Устройства материнской платы
- Дискретная (дополнительная) видеокарта (при наличии).
Дискретная видеокарта
- Устройства расширения (дополнительные сетевые карты, контроллеры и др.).
Устройства расширения (дополнительные сетевые карты, контроллеры и др.)
Будет лучше, если вы последуете этой рекомендации. В дальнейшем вы будете иметь меньше проблем с работой операционной системы.
Установка драйверов штатными средствами
Большинство из скачанных вами драйверов будут иметь собственные установщики, использование которых является оптимальным по уровню удобства и эффективности.
- Откройте папку или распакуйте архив с вашим драйвером.
Распаковываем архив с драйвером
- В большом списке файлов отыщите исполняемый файл с именем «Setup». Именно он и запускает наш установщик.
Запускаем файл с именем «Setup»
- Обязательно разрешите ему исполнение на компьютере.
Нажимаем на кнопку «Да»
- Запустится матер установки драйвера. На все его предложения соглашайтесь, приняв лицензионное соглашение.
- В конце установщик может попросить вас перезагрузить компьютер. Не поленитесь сделать это, даже если перезагружать придется несколько раз.
После перезагрузки ваше устройство будет установлено. Повторите операцию со всеми остальными скачанными драйверами.
Установка драйверов устаревших устройств
Штатный установщик — дело удобное и хорошее, но некоторые драйверы поставляются без него, или вы владелец какого-нибудь устаревшего принтера, драйвера для которого есть только по Windows XP. В таком случае придется прибегать к хитрости, которая позволяет установить практически любой драйвер для любого устройства.
Примечание! Описанный ниже способ также подходит к любой версии Windows, начиная с Vista и заканчивая последней версией Windows 10. Различия некритичны и касаются лишь оформления.
- Нажмите «Win+R» и в открывшемся окне введите «devmgmt.msc». Нажмите Enter.
Нажимаем «Win+R» и в открывшемся окне вводим команду и нажимаем Enter
- Найдите ваше устройство и откройте его свойства двойным щелчком.
Открываем «Свойства» устройства
Примечание! Если вы не можете найти ваше устройство, воспользуйтесь кнопкой «Обновить конфигурацию». Система проверит компьютер на наличие неопределенных устройств, и оно появится в списке.
- Перейдите на вкладку «Драйвер» и щёлкаете кнопку «Обновить».
Переходим на вкладку «Драйвер» и щёлкаем кнопку «Обновить»
- Выберите второй пункт.
Выбираем «Выполнить поиск драйверов на этом компьютере»
- В следующем окне нажмите «Обзор» и найдите папку с тем самым .inf файлом драйвера на диске. Нажмите Далее.
Находим папку с драйвером на диске и жмём «Далее»
- Система найдет в папке драйвер и произведет его установку. Если обновление устройства прошло успешно, вы получите соответствующее сообщение.
Примечание! Стоит заметить, что способ этот работает примерно с 90% устаревших устройств. Если после нескольких попыток с разными версиями драйвера у вас не получилось установить драйвер, то, вероятно, устройство окончательно несовместимо с вашей операционной системой.
Что там с дисками с драйверами?
Фирменные утилиты на дисках предлагают удобный и автоматический способ установки драйверов
Производители часто комплектуют свои устройства дисками с программным обеспечением. Зачастую фирменные утилиты на этих дисках предлагают удобный и автоматический способ установки драйверов, но есть несколько причин, по которым не рекомендуется использовать этот простой путь:
- на диске может оказаться устаревшая версия программного обеспечения. На своем сайте производительно постоянно обновляет ссылки, выкладывая новые улучшенные и исправленные версии, а на диске они остаются неизменными и старыми.Поэтому пользоваться диском можно, если только вашей плате не больше года, и то лучше потом обновить драйвера.
- производитель часто устанавливает на дисках всевозможные ненужный условно-бесплатный софт вроде антивируса Norton, который работает определенное время и просит деньги. Внимательно относитесь к галочкам, которые устанавливаете в окнах, и помните, что при ручной установке драйверов такой проблемы, как правило, нет.
Драйверпаки и прочая автоматика.
Программа Driver Pack Solution
Та же самая история, что и с дисками. Существует огромное множество программ, которые автоматически опознают ваше «железо» и устанавливают для него все необходимое, черпая файлы из своих внутренних баз данных, ведь интернета на вашем компьютере без драйверов, вероятнее всего, не будет. Однако помните, что статичные и не обновляющиеся базы данных ждет та же участь, что и диски — драйвера в них устаревают, а еще эти утилиты грешат установкой так называемых «совместимых» драйверов — то есть программ для устройства, по описанию похожего на ваше, но фактически для него не предназначенных. С большой долей вероятности это может привести к потере производительности, а то и вовсе к ошибке системы. Поэтому потратьте свое время на установку актуальных драйверов и продолжайте проверять новые версии с периодичностью в пару месяцев. Тогда стабильность вашей новой системы всегда будет на высоте.
Видео — Установка всех драйверов на Windows 7/8/10 в один клик
Рекомендуем похожие статьи