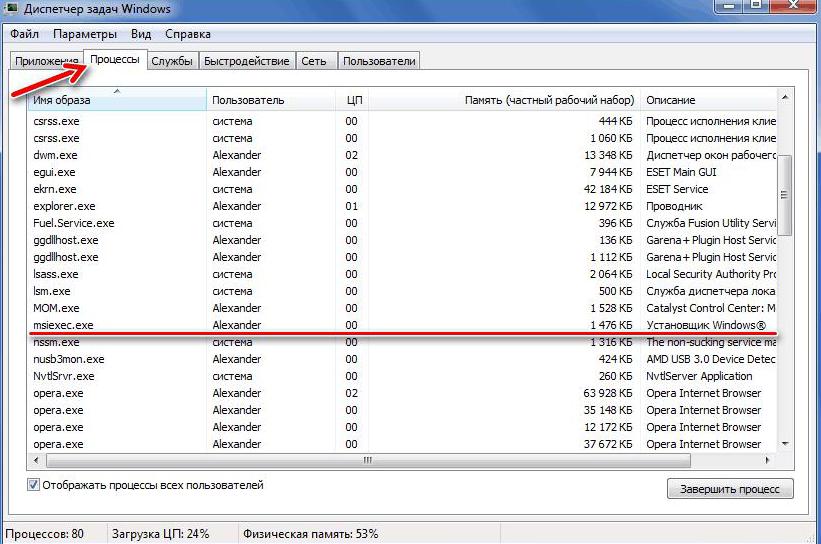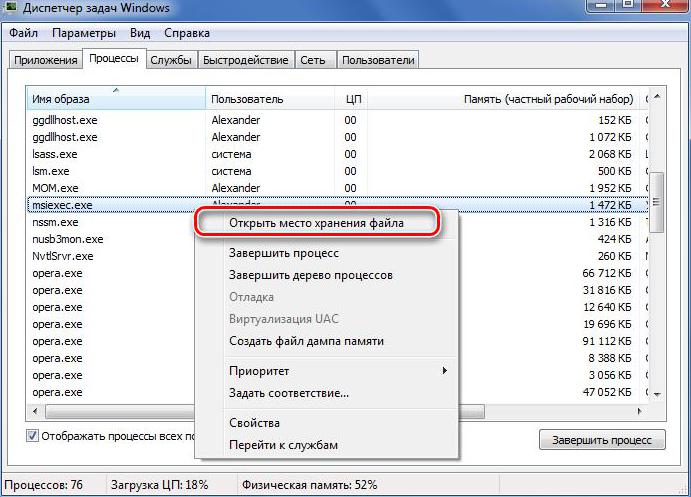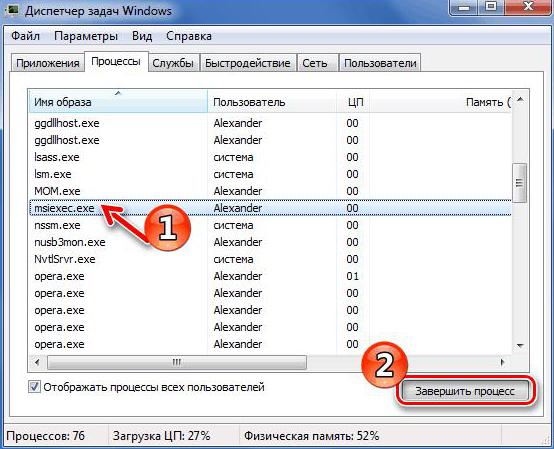Установщик Windows — это инструмент, предназначенный для установки и удаления программного обеспечения на операционных системах семейства Windows. Этот инструмент позволяет пользователю легко устанавливать новое программное обеспечение, обновлять установленные программы, а также удалять ненужные приложения.
Доступ к установщику Windows можно получить через Диспетчер задач — удобный инструмент для отслеживания и управления процессами и приложениями, выполняющимися на компьютере. В разделе «Установки» Диспетчера задач пользователь может увидеть список всех установленных программ и приложений. Он также может увидеть обновления, доступные для установки, а также управлять установкой или удалением программного обеспечения.
Установщик Windows позволяет пользователям устанавливать приложения из различных источников, включая магазин Windows Store, веб-ресурсы и дисковые носители. Благодаря этому инструменту пользователь может легко и быстро устанавливать необходимые ему программы и приложения, а также следить за их обновлениями и удалять ненужные.
Использование установщика Windows в Диспетчере задач очень просто. Для установки нового программного обеспечения достаточно выбрать его в списке доступных установок и нажать кнопку «Установить». Для удаления приложения нужно выбрать его в списке установленных программ и нажать кнопку «Удалить». Установщик Windows также предоставляет возможность обновления приложений — просто выберите нужное обновление и нажмите кнопку «Обновить».
Установщик Windows — это мощный инструмент, который существенно упрощает процесс установки и удаления программного обеспечения на компьютере. Он дает пользователям больше контроля над установками и обновлениями, а также помогает поддерживать систему в актуальном состоянии. Используйте установщик Windows в Диспетчере задач, чтобы сэкономить время и усилия при работе с программным обеспечением на вашем устройстве.
Содержание
- Что такое установщик Windows в Диспетчере задач?
- Преимущества использования установщика Windows в Диспетчере задач:
- Как пользоваться установщиком Windows в Диспетчере задач:
Что такое установщик Windows в Диспетчере задач?
Установщик Windows в Диспетчере задач можно найти в разделе «Задачи» или «Сведения о процессах» в меню Диспетчер задач. Он обычно отображается как msiexec.exe, а его описание может быть «Windows Installer», «Windows Installer Module» или что-то похожее.
Роль установщика Windows заключается в том, чтобы управлять установкой и удалением программного обеспечения на компьютере. Он обеспечивает процесс установки программ с использованием файлов .msi или .msp, которые содержат информацию о программе, ее версии и другие данные.
Когда пользователь запускает установочный файл программы, установщик Windows начинает процесс установки. Он проверяет файл на целостность, проверяет наличие необходимых компонентов, предлагает пользователю выбрать инсталляционные параметры и запускает процесс копирования файлов и настройки программы.
После установки программы, установщик Windows отвечает за обновление и удаление программного обеспечения. Если доступно обновление программы, установщик Windows автоматически загружает и устанавливает новую версию на компьютер. Если пользователь решает удалить программу, установщик Windows удаляет все связанные с ней файлы и настройки.
Использование установщика Windows в Диспетчере задач может быть полезно для отслеживания процессов установки или удаления программ на компьютере. Если некоторые программы вызывают проблемы или замедляют работу системы, можно использовать Диспетчер задач для проверки, использует ли установщик Windows много ресурсов.
Преимущества использования установщика Windows в Диспетчере задач:
Установщик Windows, доступный в Диспетчере задач, предоставляет ряд преимуществ, которые облегчают процесс установки программ на компьютере:
1. Простота использования: Установщик Windows предоставляет интуитивно понятный и простой в использовании интерфейс. Для установки программы достаточно выбрать нужный файл установки и запустить его. Все остальные действия по установке программы будут выполнены автоматически.
2. Автоматическое обновление: Установщик Windows поддерживает автоматическое обновление установленных программ. Это значит, что при наличии новой версии программы, установщик самостоятельно загрузит и установит обновление без необходимости вмешательства пользователя.
3. Управление установленными программами: Установщик Windows предоставляет возможность удобного управления установленными программами. Вы можете легко найти список всех установленных программ, проверить их версии, удалить ненужные программы и изменить настройки установленных приложений.
4. Безопасность: Установщик Windows проверяет цифровые подписи файлов установки программы, что гарантирует их безопасность. Это позволяет избежать установки вредоносных или поддельных программ и обеспечить защиту вашей системы.
5. Централизованное управление обновлениями: Установщик Windows предоставляет централизованное управление обновлениями для всех программ, установленных на компьютере. Вы можете настроить автоматическое обновление для всех программ или выбрать конкретные приложения, для которых хотите получать уведомления о новых версиях.
Каждое из этих преимуществ делает использование установщика Windows в Диспетчере задач удобным и эффективным способом установки и управления программами на компьютере.
Как пользоваться установщиком Windows в Диспетчере задач:
Чтобы воспользоваться установщиком Windows в Диспетчере задач, следуйте простым шагам:
- Откройте Диспетчер задач, нажав комбинацию клавиш Ctrl+Shift+Esc или щелкнув правой кнопкой мыши по панели задач и выбрав пункт «Диспетчер задач».
- В Диспетчере задач перейдите на вкладку «Установщик Windows».
- На вкладке «Установщик Windows» вы увидите список всех установленных программ и приложений на вашем компьютере.
- Чтобы установить новую программу или приложение, нажмите кнопку «Установить» и выберите необходимый файл установщика.
- Дождитесь окончания процесса установки. После завершения установки программа или приложение появится в списке на вкладке «Установщик Windows».
- Если вы хотите обновить или удалить программу или приложение, найдите его в списке на вкладке «Установщик Windows», щелкните правой кнопкой мыши и выберите соответствующую опцию из контекстного меню.
Установщик Windows в Диспетчере задач является удобным инструментом, который позволяет контролировать установку, обновление и удаление программ и приложений на вашем компьютере. Благодаря этому инструменту вы сможете легко управлять своими установленными программами и приложениями без необходимости открывать специальные установочные файлы или панели управления.
Ваш установщик Windows запускается каждый раз при загрузке устройства Windows? Или, может быть, вы работаете, и это внезапно появляется случайно? Почему это происходит? Как вы мешаете ему запускаться в случайное время в фоновом режиме? В этом посте рассматриваются некоторые сценарии и обсуждаются ваши варианты.
Установщик Windows или msiexec.exe – это компонент ОС Windows и интерфейс прикладного программирования, расположенный в папке System32 , которая используется для установка, обслуживание и удаление программного обеспечения. Поэтому, когда вы видите, что этот процесс запущен, это определенно означает, что какое-то программное обеспечение устанавливается, изменяется или удаляется. Многие программы используют установщик Windows для выполнения процесса установки.
Установщик Windows продолжает появляться

Если это происходит с вашего разрешения и вашего ведома, то это нормально – как вы можете быть в процессе установки, удаления или восстановления установленного программного обеспечения. Но если это не так, то вам нужно расследовать дальше.
Этот пост, вероятно, будет вызывать больше вопросов, чем ответов – это то, что вы должны будете ответить самостоятельно, и это может показать вам направление работы.
1] Завершить процесс вручную и посмотреть, появится ли он снова в текущем сеансе или при перезапуске. Для этого щелкните правой кнопкой мыши на панели задач и выберите диспетчер задач. На вкладке Процесс вы можете увидеть процесс msiexec.exe . Щелкните правой кнопкой мыши по нему и выберите «Завершить задачу». Это завершит процесс установщика Windows.
2] Убедитесь, что установлена последняя версия установщика Windows. Щелкните правой кнопкой мыши файл msiexec.exe , в папке System32 выберите Свойства> Сведения. Последняя версия на момент написания – 5.0.10586.0.
3] Возможно, ваш файл установщика Windows был поврежден . Запустите проверку системных файлов и перезагрузите компьютер после завершения сканирования. См. Этот пост, если доступ к службе установщика Windows невозможен.
4] Теперь спросите себя, устанавливали ли вы новое программное обеспечение в последние день или два? Если так, возможно, какой-то фоновый процесс или обновление все еще продолжается. Дайте установщику Windows время для запуска и посмотрите, не отключится ли он через некоторое время.
5] Когда вы устанавливали программное обеспечение, устанавливало ли оно сторонние предложения ? Проверьте панель управления. Может быть, они устанавливаются. Проверьте, входит ли какое-либо программное обеспечение, которое вы установили или обновили недавно, в комплект другого программного обеспечения. Если это так, возможно, он использует этот процесс. Вы можете удалить ненужные приложения.
6] Вы скачали или установили что-нибудь сомнительное? Возможно, что-то устанавливает вредоносное ПО или PUP в вашей системе. Запустите полное сканирование с помощью антивирусного программного обеспечения вместе с AdwCleaner, который является хорошим инструментом для удаления PUP, угонщиков браузера и рекламного ПО. Если msiexec.exe находится в папке C: \ Windows \ System32, то это законный процесс Microsoft. Если он находится в любой другой папке, это может быть вредоносное ПО, поскольку файлы вредоносного ПО могут дать мне любое имя.
7] Вы также можете рассмотреть возможность перерегистрации механизма установщика Windows . Для этого откройте командную строку, введите следующую команду и нажмите Enter:
msiexec/unregister
Теперь, чтобы зарегистрировать его снова, введите следующее и нажмите Enter.
msiexec/regserver
8] Загрузите Устранение неполадок при установке и удалении программы . Этот инструмент заменяет утилиту очистки установщика Windows, которая была прекращена. Этот инструмент поможет вам исправить потенциальные проблемы с установщиком Windows.
В частности, это решит следующие проблемы:
- Проблемы, препятствующие установке, удалению или обновлению новых программ
- Поврежденные ключи реестра, связанные с этими проблемами.
Это средство устранения неполадок работает в Windows 10/8.1/8/7.
Дайте нам знать, если что-то помогло, или если у вас есть другие предложения.
Хотите узнать, как заставить установщик Windows работать в безопасном режиме?
Установщик Windows продолжает появляться или запускаться
Ваш установщик Windows запускается каждый раз при загрузке устройства Windows? Или, может быть, вы работаете, и это внезапно появляется случайно? Почему это происходит? Как вы мешаете ему запускаться в случайное время в фоновом режиме? В этом посте рассматриваются некоторые сценарии и обсуждаются ваши варианты.
Установщик Windows или msiexec.exe — это компонент ОС Windows и интерфейс прикладного программирования, расположенный в папке System32 , которая используется для установка, обслуживание и удаление программного обеспечения. Поэтому, когда вы видите, что этот процесс запущен, это определенно означает, что какое-то программное обеспечение устанавливается, изменяется или удаляется. Многие программы используют установщик Windows для выполнения процесса установки.
Установщик Windows продолжает появляться
Если это происходит с вашего разрешения и вашего ведома, то это нормально — как вы можете быть в процессе установки, удаления или восстановления установленного программного обеспечения. Но если это не так, то вам нужно расследовать дальше.
Этот пост, вероятно, будет вызывать больше вопросов, чем ответов — это то, что вы должны будете ответить самостоятельно, и это может показать вам направление работы.
1] Завершить процесс вручную и посмотреть, появится ли он снова в текущем сеансе или при перезапуске. Для этого щелкните правой кнопкой мыши на панели задач и выберите диспетчер задач. На вкладке Процесс вы можете увидеть процесс msiexec.exe . Щелкните правой кнопкой мыши по нему и выберите «Завершить задачу». Это завершит процесс установщика Windows.
2] Убедитесь, что установлена последняя версия установщика Windows. Щелкните правой кнопкой мыши файл msiexec.exe , в папке System32 выберите Свойства> Сведения. Последняя версия на момент написания — 5.0.10586.0.
3] Возможно, ваш файл установщика Windows был поврежден . Запустите проверку системных файлов и перезагрузите компьютер после завершения сканирования. См. Этот пост, если доступ к службе установщика Windows невозможен.
4] Теперь спросите себя, устанавливали ли вы новое программное обеспечение в последние день или два? Если так, возможно, какой-то фоновый процесс или обновление все еще продолжается. Дайте установщику Windows время для запуска и посмотрите, не отключится ли он через некоторое время.
5] Когда вы устанавливали программное обеспечение, устанавливало ли оно сторонние предложения ? Проверьте панель управления. Может быть, они устанавливаются. Проверьте, входит ли какое-либо программное обеспечение, которое вы установили или обновили недавно, в комплект другого программного обеспечения. Если это так, возможно, он использует этот процесс. Вы можете удалить ненужные приложения.
6] Вы скачали или установили что-нибудь сомнительное? Возможно, что-то устанавливает вредоносное ПО или PUP в вашей системе. Запустите полное сканирование с помощью антивирусного программного обеспечения вместе с AdwCleaner, который является хорошим инструментом для удаления PUP, угонщиков браузера и рекламного ПО. Если msiexec.exe находится в папке C: \ Windows \ System32, то это законный процесс Microsoft. Если он находится в любой другой папке, это может быть вредоносное ПО, поскольку файлы вредоносного ПО могут дать мне любое имя.
7] Вы также можете рассмотреть возможность перерегистрации механизма установщика Windows . Для этого откройте командную строку, введите следующую команду и нажмите Enter:
Теперь, чтобы зарегистрировать его снова, введите следующее и нажмите Enter.
8] Загрузите Устранение неполадок при установке и удалении программы . Этот инструмент заменяет утилиту очистки установщика Windows, которая была прекращена. Этот инструмент поможет вам исправить потенциальные проблемы с установщиком Windows.
В частности, это решит следующие проблемы:
- Проблемы, препятствующие установке, удалению или обновлению новых программ
- Поврежденные ключи реестра, связанные с этими проблемами.
Это средство устранения неполадок работает в Windows 10/8.1/8/7.
Дайте нам знать, если что-то помогло, или если у вас есть другие предложения.
Хотите узнать, как заставить установщик Windows работать в безопасном режиме?
Источник
msiexec.exe — что это за процесс и для чего он нужен
Для обеспечения полноценной работы операционной системы в ней необходимы запущенные процессы, которые пользователи могли видеть в окне «Диспетчера задач». Процессов этих очень много, и каждый за что-то отвечает. Можно их разделить на системные и пользовательские. Во втором случае при их закрытии ничего критического не произойдет — максимум, закроется какая-то программа. В первом же случае последствия могут быть более серьезными.
В это статье мы поговорим о msiexec.exe — что это за процесс, какова его функция, где расположен файл, запускающий его, как завершить процесс и что из-за этого произойдет, и еще кое о чем. Ознакомьтесь со статьей целиком, чтобы понять природу этого процесса.
Функции
Как и большинство системных процессов, работающих в «Виндовс», msiexec.exe является приложением от компании Microsoft. Его основной задачей является произведение инсталляции файлов формата MSI. Большинство привыкли для установки игр и программ использовать формат EXE, но есть отдельная категория приложений, которые имеют расширение MSI. Так вот, представленный процесс позволяет его запускать как EXE. Другими словами, вы попросту не заметите разницу в установке.
Соответственно, запускается процесс сразу же после открытия файла MSI, а завершается после его закрытия. Вот мы и узнали, что это за процесс — msiexec.exe. Но это речь шла лишь о функции, но есть еще о чем рассказать.
Расположение файла
Зная, что это за процесс в компьютере — msiexec.exe, некоторые пользователи хотели бы узнать его местонахождение на диске. По умолчанию данный файл находится в системной папке»System32, которая расположена на локальном диске C в каталоге Windows. Но чтобы не гадать о точном расположении, можно воспользоваться функциями «Диспетчера задач». Итак, вам необходимо сделать следующее:
- Запустите «Диспетчер задач». Сделать это можно, нажав Ctrl+Shift+Esc.
- Нажмите по вкладке «Процессы».
- Отыщите msiexec.exe.
- Нажмите по процессу ПКМ.
- Выберите из меню «Открыть место хранения файла» или «Расположение файла» (в зависимости от версии ОС).
Откроется окно файлового менеджера «Проводник», в котором будет открыта папка этого процесса, а сам он будет подсвечен. Теперь вы знаете, что это за процесс — msiexec.exe, и где он находится. Теперь же давайте поговорим о том, что будет, если его закрыть.
Завершение процесса
Сразу стоит сказать, что завершить процесс можно, и от этого операционная система не сломается, но делать это крайне нежелательно. msiexec.exe отвечает за запуск установщиков формата MSI, соответственно, если этот процесс завершить, то реализация инсталляции программ через установщик данного формата не получится. Но после перезапуска компьютера все снова придет в норму.
Если вы все же отважились его закрыть, то для этого нужно сделать следующее:
- Запустите «Диспетчер задач». Как это сделать, было рассказано ранее.
- Перейдите во вкладку «Процессы».
- Отыщите в списке нужный процесс.
- Нажмите по нему один раз ЛКМ, чтобы выделить.
- Нажмите кнопку «Завершить процесс», которая расположена в нижней правой части окна.
После этого должно появиться предупреждение, в котором объясняются риски данного действия, но если вы уверены, то нажимайте «Завершить процесс».
Источник
Windows Modules Installer Worker грузит процессор

В этой инструкции подробно о том, что такое TiWorker.exe, почему он может нагружать компьютер или ноутбук и что можно сделать в этой ситуации, чтобы исправить проблему, а также о том, как отключить этот процесс.
Что за процесс Windows Modules Installer Worker (TiWorker.exe)
Прежде всего о том, что такое TiWorker.exe — это процесс, запускаемый службой TrustedInstaller (установщик модулей Windows) при поиске и установке обновлений Windows 10, при автоматическом обслуживании системы, а также при включении и отключении компонентов Windows (в Панель управления — Программы и компоненты — Включение и отключение компонентов).
Удалить этот файл нельзя: он необходим для правильной работы системы. Даже если вы каким-то образом удалите этот файл, с большой вероятностью это приведёт к необходимости восстановления операционной системы.
Существует возможность отключить запускающую его службу, о чем тоже поговорим, но обычно, для того, чтобы исправить описываемую в текущем руководстве проблему и снизить нагрузку на процессор компьютера или ноутбука, этого не требуется.
Штатная работа TiWorker.exe может вызывать высокую нагрузку на процессор
В большинстве случаев то, что TiWorker.exe грузит процессор — это штатная работа Windows Modules Installer. Как правило, это происходит при автоматическом или ручном поиске обновлений Windows 10 или их установке. Иногда — при проведении обслуживания компьютера или ноутбука.
При этом обычно достаточно просто подождать, когда установщик модулей завершит свою работу, что на медленных ноутбуках с медленными жесткими дисками, а также в тех случаях, когда обновления давно не проверялись и не скачивались, может занять продолжительное время (вплоть до часов).
Если ждать нет желания, а также нет уверенности, что дело в вышеописанном, начать следует со следующих шагов:
- Зайдите в Параметры (клавиши Win+I) — Обновление и восстановление — Центр обновления Windows.
- Проверьте наличие обновлений и дождитесь их загрузки и установки.
- Перезагрузите компьютер для окончания установки обновлений.
И ещё один вариант, вероятно, нормальной работы TiWorker.exe, с которым несколько раз пришлось столкнуться: после очередного включения или перезагрузки компьютера вы видите черный экран (но не так как в статье Черный экран Windows 10), по Ctrl+Alt+Del можно открыть диспетчер задач и там виден процесс Windows Modules Installer Worker, который сильно грузит компьютер. В этом случае может показаться, что с компьютером что-то не так: но по факту, через 10-20 минут всё приходит в норму, загружается рабочий стол (и больше не повторяется). Судя по всему, такое происходит, когда загрузка и установка обновлений была прервана перезагрузкой компьютера.
Проблемы в работе Центра обновления Windows 10
Следующая по распространенности причина странного поведения процесса TiWorker.exe в диспетчере задач Windows 10 — неправильная работа Центра обновлений.
Здесь следует попробовать следующие способы исправления проблемы.
Автоматическое исправление ошибок
Возможно, помочь решить проблему смогут встроенные средства поиска и устранения неполадок, для использования которых выполните следующие шаги:
- Зайдите в Панель управления — Устранение неполадок и слева выберите «Просмотр всех категорий».
- Поочередно запустите следующие исправления: «Обслуживание системы», «Фоновая интеллектуальная служба передачи», «Центр обновления Windows».
После завершения выполнения, попробуйте выполнить поиск и установку обновлений в параметрах Windows 10, а после установки и перезагрузки компьютера посмотреть, была ли исправлена проблема с Windows Modules Installer Worker.
Ручное исправление проблем Центра обновлений
Если предыдущие шаги не решили проблему с TiWorker, попробуйте следующие:
- Способ с ручной очисткой кэша обновлений (папки SoftwareDistribution) из статьи Не скачиваются обновления Windows 10.
- Если проблема появилась после установки какого-либо антивируса или фаервола, а также, возможно, программы для отключения «шпионских» функций Windows 10, это также могло повлиять на возможность загрузки и установки обновлений. Попробуйте временно их отключить.
- Выполните проверку и восстановление целостности системных файлов, запустив командную строку от имени Администратора через меню правого клика мыши по кнопке «Пуск» и введя команду dism /online /cleanup-image /restorehealth (подробнее: Проверка целостности системных файлов Windows 10).
- Выполните чистую загрузку Windows 10 (с отключенными сторонними службами и программами) и проверьте, будет ли работать поиск и установка обновлений в параметрах ОС.
Если с вашей системой всё в целом в порядке, то один из способов к этому моменту уже должен был бы помочь. Однако, если этого не произошло, можно попробовать альтернативные варианты.
Как отключить TiWorker.exe
Последнее, что я могу предложить в плане решения проблемы — это отключить TiWorker.exe в Windows 10. Для этого проделайте следующие шаги:
- В диспетчере задач снимите задачу с Windows Modules Installer Worker
- Нажмите клавиши Win+R на клавиатуре и введите services.msc
- В списке служб найдите «Установщик модулей Windows» и дважды кликните по ней.
- Остановите службу, а в тип запуска установите «Отключена».
После этого процесс запускаться не будет. Еще один вариант этого же способа — отключение службы «Центр обновления Windows», но в данном случае исчезнет возможность устанавливать обновления вручную (как это описывается в упоминавшейся статье про не скачивающиеся обновления Windows 10).
Дополнительная информация
И еще несколько пунктов, касающихся высокой нагрузки, создаваемой TiWorker.exe:
- Иногда это может быть вызвано несовместимыми устройствами или их фирменным ПО в автозагрузке, в частности встречалось для HP Support Assistant и служб старых принтеров других марок, после удаления — нагрузка пропадала.
- Если процесс вызывает мешающую работать нагрузку в Windows 10, но это не является результатом проблем (т.е. проходит само через некоторое время), вы можете установить низкий приоритет для процесса в диспетчере задач: при этом, ему придется дольше выполнять свою работу, но TiWorker.exe будет в меньшей степени влиять на то, что вы делаете за компьютером.
Надеюсь, какие-то из предложенных вариантов помогут исправить ситуацию. Если же нет, попробуйте описать в комментариях, после чего появилась проблема и что уже предпринималось: возможно, у меня получится помочь.
А вдруг и это будет интересно:
Почему бы не подписаться?
Рассылка новых, иногда интересных и полезных, материалов сайта remontka.pro. Никакой рекламы и бесплатная компьютерная помощь подписчикам от автора. Другие способы подписки (ВК, Одноклассники, Телеграм, Facebook, Twitter, Youtube, Яндекс.Дзен)
Здравствуйте. подскажите ,вот в вин 10 встроена фунцкия Обслуживание системы, та что запланированна по умолчанию на 3 часа ночи, что там в этот момент происходит не знаю отключить ее нельзя, и если проверка в это время не выполнилась, то она авотоматом начинает выполнятся после пары минут бездействия ноутбука, и так до тех пор пока невыполнится полностью, вот тоже нагрузка в этот момент до предела доходит, стот мышкой шевельнуть. проверка видать заканчиватся нагрузка падает, можно ли как это эту службу отключить? там я такой понял в фоновом режими, и проверка на вирусы и дефрагментация идет, хотя ее выполнение по расписанию отключено
Здравствуйте.
Можно переназначить на другое время, отключить пробуждение компьютера для обслуживания, как раз вчера писал (ближе к концу инструкции): https://remontka.pro/windows-10-turns-on-itself/
А полностью отключить вот так (в редакторе реестра):
HKEY_LOCAL_MACHINE\ SOFTWARE\ Microsoft\ Windows NT\ CurrentVersion\ Schedule\ Maintenance
Создать значение DWORD с именем MaintenanceDisabled
если значение 0 — обслуживание включено. Если 1 — выключено.
Благодарю. Отличная статья. Понятно и толково. Применила и в 7.
Все хорошо.
Пришла к выводу, чтобы система была в порядке, можно и подождать. Потом всё супер. Пусть выполнит свою работу.
Спасибо!
Толково расписано. Даже не возникло вопросов после прочтения статьи. Для владельцев HP есть полезный комментарий о HP Support Assistant.
здрасте. зта служба грузит процесор примерно на половину но работе вроде не мешает, так для эксперимента отключил службу автообновления а вдруг производительность повысится. короче службу отключил перезагрузил а процес продолжает работать. да.
Если у вас 10-ка, то она могла службу перезапустить, даже если вы ее отключили.
здрасте. у меня w 8.1 служба не перезапустилась. не знаю может это и не причем, скорей всего так и есть. но запустил штатную очистку диска, и она удалила примерно 900мб. файлы обновлений. после очистки в списке обновлений на 21 стало меньше и процесс пропал из диспетчера задачь. нда.
У меня при загрузке Windows 10 появляется окно (от windows script host) с таким текстом: Не удается найти файл сценария С:\Windows\Temp\TiWorker.vbs как с этим бороться подскажите?
Здравствуйте. Вот так: https://remontka.pro/run-vbs/ (суть та же самая)
Здравствуйте! У меня такая проблема: после включения моего ноутбука, спустя несколько минут, появляется уведомление «что-то помешало установке компонента», и так повторяется до бесконечности. Скорее всего, этим проблемным компонентом является какой-то языковой модуль распознавания речи или что-то в этом роде. Я бы не хотел устанавливать ни этот модуль, ни какой-либо другой на свой ноутбук. Вопрос: можно ли отключить эту службу как описано в вашей статье, и не будут ли какие-либо неполадки после этого?
Здравствуйте.
Службу отключить можно и посмотреть, решена ли проблема. Только если у вас 10-ка, то со временем она сама включится.
Устранение неполадок помогло
Не помогло отключил службу и все равно в диспетчер задач висит процесс tiworker.exe не открывается место хранения нажимаю свойства выбивает ошибку отказано в доступе к указанному устройству, пути или файлу. В описании пустота нажимаю перейти к службам перекидывает на вкладку службы но самой службы нет. Подскажите что делать сносить винду или можно как то по другому решить стоит Windows 7
Перелопатил весь инет, прочитал кучу статей, перепробовал все методы, проверил несколькими антивирусами — результат 0. Периодически запускается TiWorker.exe. В диспетчере задач процесс не отражается. При запуске программы процесс ехплорер высвечивается красным цветом и сразу процесс завершается без моего участия. Остался радикальный способ — переустановка ОС .
Такая же самая проблема с Тiworker. произвольный самозапуск процесса, загружает систему. Антивирусы ничего не видят. Отключение службы установки модулей виндовс ни к чему не привело. перелопатил разные форумы, подозрение на очень коварный майнер троян, который сам умеет закрывать программы для отображения текущих процессов Виндовса. Сам файл Tiworker скрыт в системной папке Windows\SysWOW64 . Путь к файлу можно узнать через диспетчер задач, посмотрев свойства процесса, там подписано откуда он запустился. Временно помогает удаление скрытой папке через программу Unlocker. но через несколько перезагрузок компьютера этот процесс снова запускается. На форуме касперского есть кое что по этой теме тоже.
Он не там находится, скорее всего у вас просто вирус. Сам процесс находится по в папке WinSxS
Спасибо ребята, толково все обьяснили.
Помогло!
Источник
Does your Windows Installer process run every time you boot the Windows 11/10 device? Or maybe you are working, and it suddenly pops up randomly? Why does this happen? How do you stop it from running at random times in the background? This post takes a look at some scenarios & discusses your options.
Windows Installer Preparing to install
The Windows Installer or msiexec.exe is a Windows OS component and an application programming interface, located in the System32 folder, that is used for the installation, maintenance, and removal of software. So when you see this process running, it definitely means that some software is being installed, changed, or uninstalled. Many software use the Windows Installer to carry out the installation process.
If this is happening with your permission and knowledge, then it is fine – as you may be in the process of installing, uninstalling, or repairing your installed software. But if it is not, then you need to investigate further.
This post will probably raise more questions than answers – that is something you will have to answer for yourself – and that may show you the direction to work.
1] Terminate the process manually
Terminate the process manually and see if it appears again either in the current session or on restart. To do this, right-click on the Taskbar and select Task Manager. Under the Process tab, you may see the msiexec.exe process. Right-click on it and select End task. This will terminate the Windows Installer process.
2] Check Windows Installer version
Ensure that the latest version of Windows Installer is installed. Right-click on msiexec.exe, in the System32 folder, select Properties > Details. The latest version as of writing is 5.0.10586.0.
3] Run System File Checker
Maybe your Windows Installer file has been corrupted. Run System File Checker and reboot once the scan is completed. See this post if Windows Installer Service can not be accessed.
4] Give it some time to run
Now ask yourself, did you install any new software in the last day or two? If so maybe some background process or updating is still going on. Give the Windows Installer time to run and see if it shuts down after a while.
5] Check for PUPs
When you installed the software, did it install any third-party offers? Check the Control Panel. Maybe they are being installed. Check if any software which you installed or updated recently, bundled other software. If so it may be using this process. You may want to uninstall unwanted applications.
6] Check msiexec.exe
Did you download or install anything of doubtful value? Maybe something is installing Malware or a PUP on your system. Run a full scan with your antivirus software along with AdwCleaner, which is a good tool to remove PUPs, Browser Hijackers & Adware.
If msiexec.exe is located in the C:\Windows\System32 folder, then it is the legitimate Microsoft process. If it is located in any other folder, it could well be malware, as malware files can me named anything.
Read: Windows Installer not working properly
7] Re-register the Windows Installer engine
You may want also to consider re-registering the Windows Installer engine. To do so, open Command Prompt, type the following and hit Enter:
msiexec /unregister
Now to register it again, type the following and hit Enter.
msiexec /regserver
8] Run Program Install and Uninstall Troubleshooter
Download the Program Install and Uninstall Troubleshooter. This tool is the replacement for Windows Installer Cleanup utility which was discontinued. This tool will help you fix potential issues with Windows Installer.
Specifically, it will fix the following problems:
- Problems that prevent new programs from being installed, uninstalled or updated
- Corrupted registry keys that are related to these issues.
This troubleshooter works on Windows 10/8.1/8/7.
Let us know if anything helped, or if you have other suggestions.
Want to know how to make Windows Installer work in Safe Mode?
Windows Installer — это программа, которая устанавливает, обновляет и удаляет ПО на компьютере под управлением операционной системы Windows. В этой статье мы расскажем о том, как можно использовать Windows Installer (32 бита) в диспетчере задач.
Что такое диспетчер задач?
Диспетчер задач — это встроенный инструмент Windows для мониторинга активности процессов, приложений и служб на компьютере. Он также позволяет управлять этими процессами и приложениями, выполнять отладку и удалять ненужные задачи.
Как использовать Windows Installer (32 бита) в диспетчере задач?
Шаг 1: Откройте Диспетчер задач
Для того чтобы открыть Диспетчер задач, выполните одно из следующих действий:
- Нажмите клавиши
Ctrl+Alt+Delete, выберитеДиспетчер задачи нажмитеEnter. - Нажмите клавиши
Ctrl+Shift+Esc.
Шаг 2: Отобразите вкладку «Службы»
Выберите вкладку «Службы» (Services) в верхней части окна Диспетчера задач.
Шаг 3: Найдите Windows Installer (32 бита) в списке служб
Windows Installer (32 бита) должен быть расположен в списке служб. Он может находиться в алфавитном порядке в любом месте списка.
Шаг 4: Выберите Windows Installer (32 бита)
Выберите Windows Installer (32 бита), щелкнув на нем правой кнопкой мыши.
Шаг 5: Используйте доступные опции
В контекстном меню выберите нужную опцию:
- Запустить службу — данная опция запустит службу Windows Installer (32 бита).
- Остановить службу — данная опция остановит службу Windows Installer (32 бита).
- Перезапустить службу — данная опция перезапустит службу Windows Installer (32 бита).
- Свойства — данная опция откроет окно свойств Windows Installer (32 бита), в котором можно изменить параметры службы и узнать больше о ее работе.
Заключение
Windows Installer (32 бита) — это важный инструмент, который отвечает за установку и обновление программного обеспечения на вашем компьютере. Использование этой службы через Диспетчер задач может быть очень полезным для управления процессами установки и обновления программного обеспечения на вашем компьютере, особенно если вы не имеете доступа к правам администратора.
Надеемся, что наша статья помогла вам освоить использование Windows Installer (32 бита) в Диспетчере задач.