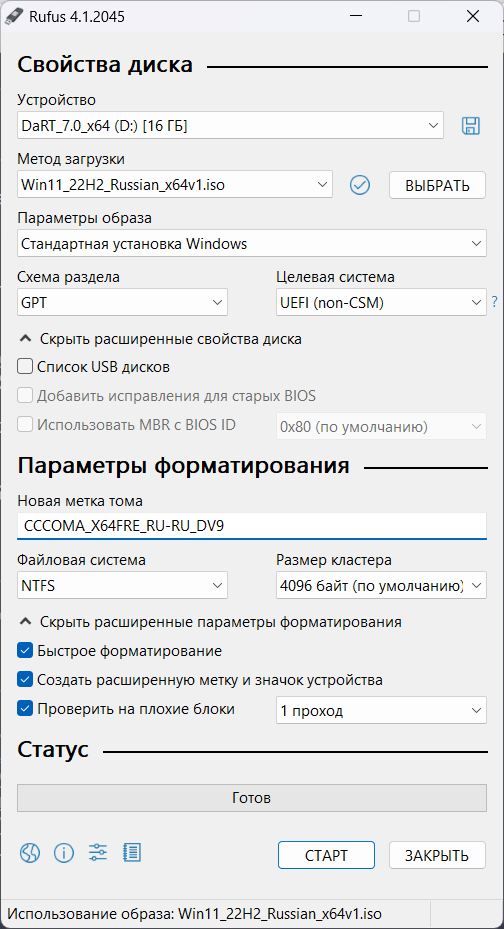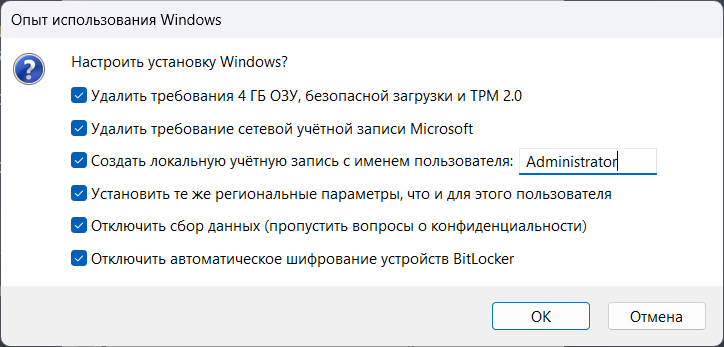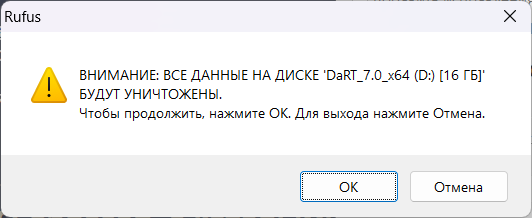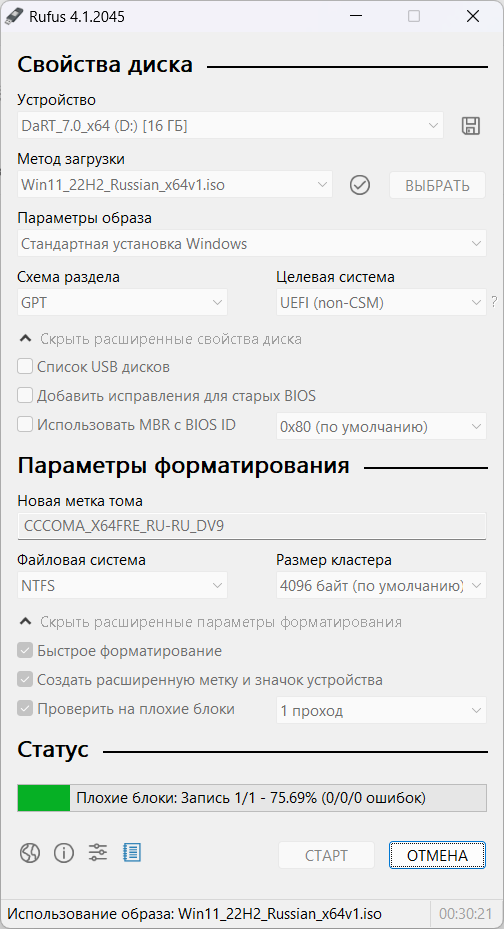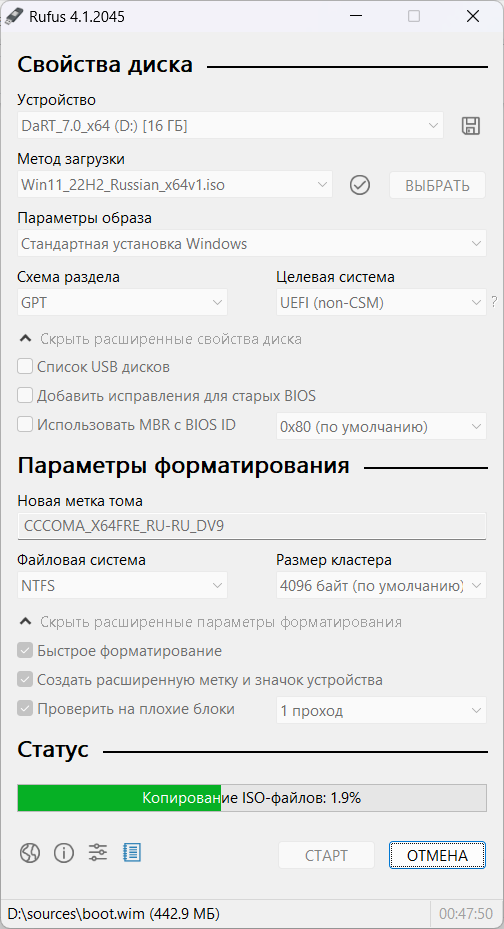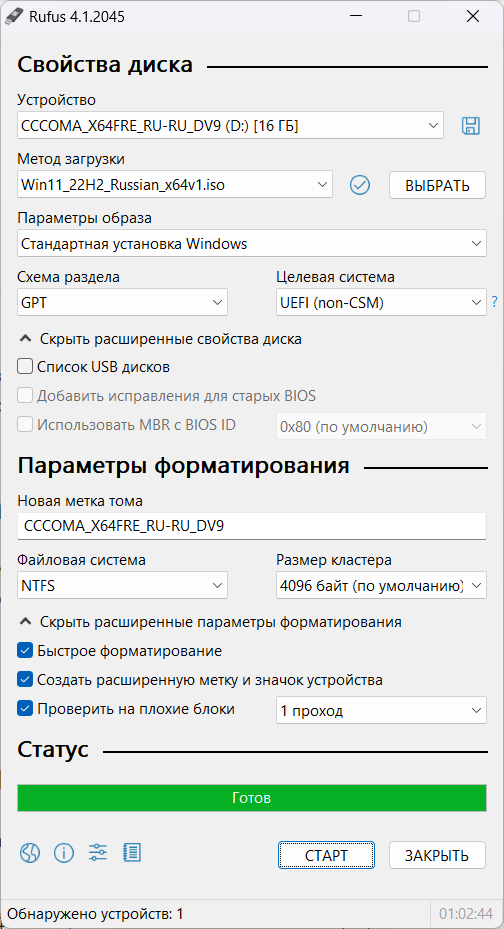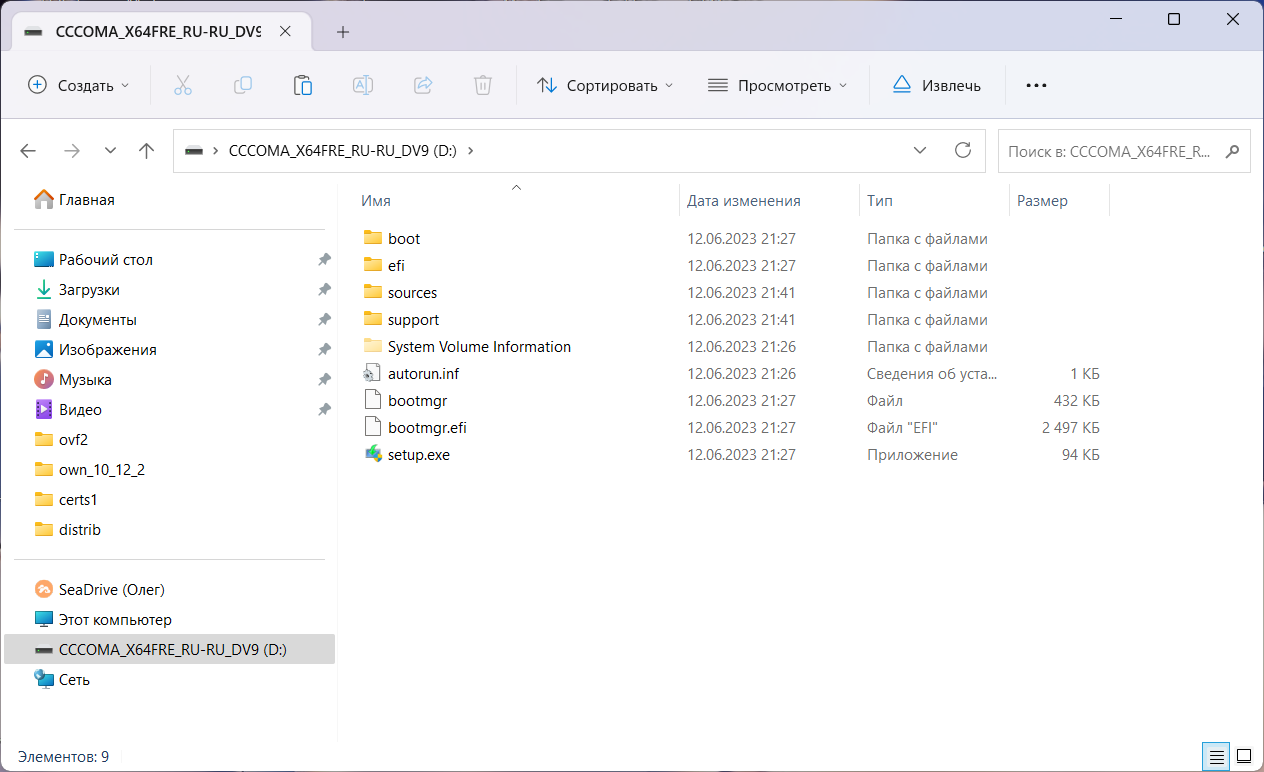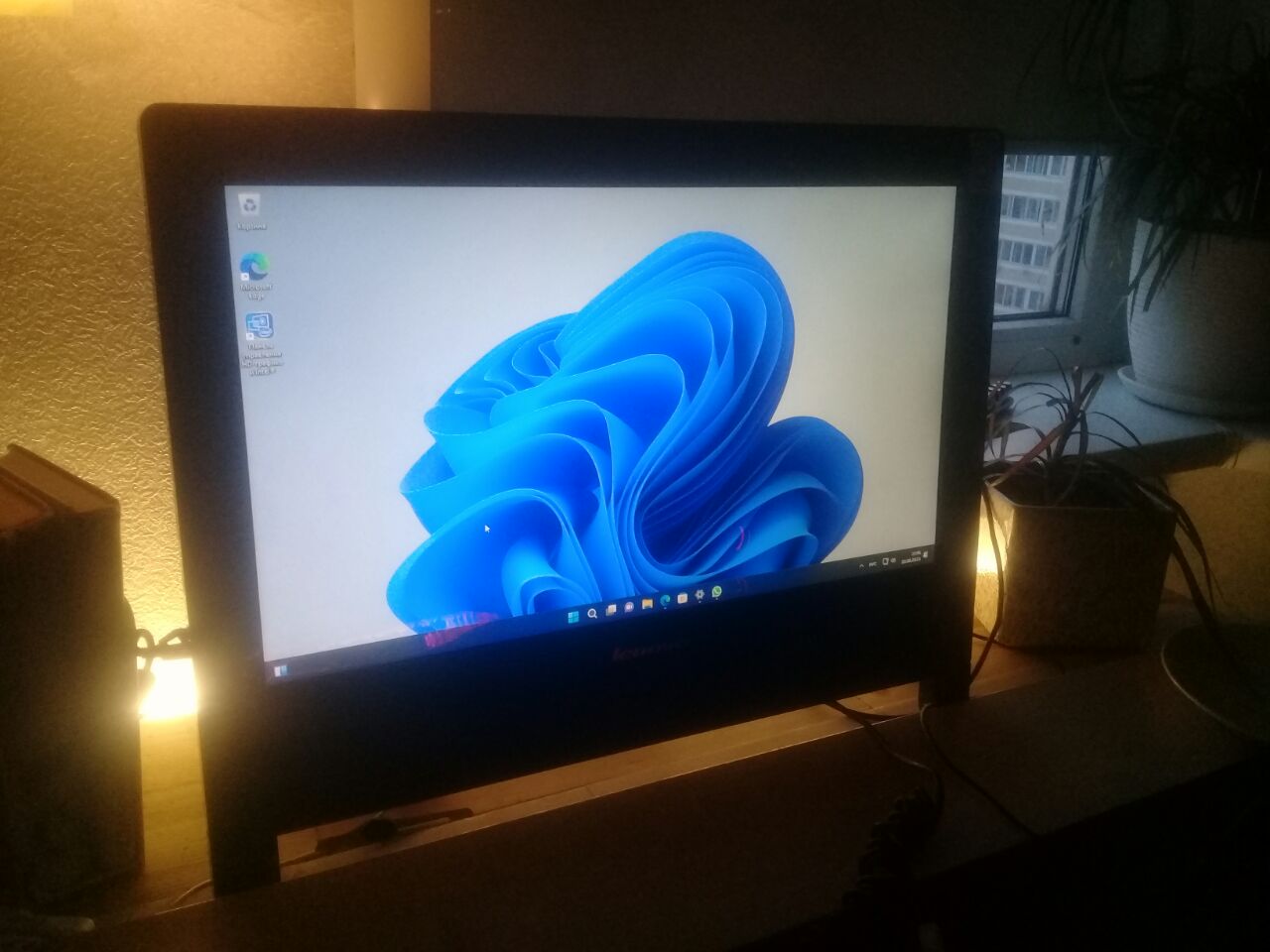За последние десятилетия установка Windows становилась все проще и доступнее неопытным пользователям. Ушли в прошлое загрузочные дискеты с MS-DOS, ввод длинных ключей продукта, загрузочные CD-ROM сменились удобными флешками. А затем, с появлением Windows 10, Microsoft создала удобный инструмент Media Creation Tool, который сам скачивает свежую версию Windows и записывает ее на флешку, делая ее загрузочной. Вам остается только загрузиться с флешки на новом ПК и установить Windows, следуя простым подсказкам.
Все изменилось около двух лет назад, когда Microsoft стала буквально навязывать пользователям создание учетной записи Microsoft при чистой установке Windows, скрывая опцию создания локального аккаунта, которым пользуются большинство пользователей. А с выходом Windows 11 в 2021 году многие пользователи достаточно шустрых ПК, которые справлялись с Windows 10, узнали, что их компьютеры не подходят для Windows 11.
Системные требования Windows 11 стали довольно жесткими:
- Процессор: с частотой 1 ГГц или более быстрый 64-разрядный процессор с 2 ядрами, как минимум 8-го поколения Intel (поддерживаются некоторые процессоры Intel 7-го поколения) или AMD Ryzen 2000.
- Оперативная память: 4 гигабайта памяти.
- Место на накопителе: 64 гигабайта.
- Прошивка: UEFI, Secure boot, микросхема TPM 2.0
- Видеокарта: DirectX 12, совместимая с драйвером WDDM 2.0.
Довольно быстро выяснилось, что эти системные требования можно обойти и Windows 11 вполне шустро работает и на старых компьютерах, но вот сам метод их обхода с интеграцией ветки реестра при установке Windows был очень неудобен, а неопытный пользователь мог и вовсе не справится с ним.
Microsoft ввела ограничения для россиян
Но с самой главной проблемой при установке Windows столкнулись пользователи из России и Беларуси в 2022 году, когда Microsoft объявила о постепенном сокращении своего бизнеса в России. Теперь при попытке скачать образ Windows 11 или средство создания загрузочной флешки с официального сайта Microsoft можно заметить сообщение о прекращении продаж продуктов и услуг в России на главной странице сайта.
А при попытке скачать ISO-файл с Windows нас встречает сообщение об ошибке:
В данный момент не удается выполнить ваш запрос. Эту службу запрещается использовать некоторым пользователям и лицам, а также в определенных расположениях. По этой причине использование технологий, которые обеспечивают анонимность или скрывают расположение, при подключении к этой службе обычно не разрешается.
Как видите, из простого и удобного процесса, доступного новичку, установка Windows 11 в 2023 году превратилась в квест, чтобы решить который, нужно обладать достаточными техническими знаниями. Но сегодня мы сделаем это просто и легко, воспользовавшись сторонними инструментами. А для начала, давайте скачаем свежий образ Windows 11.
Обходим ограничения и скачиваем Windows 11
Несмотря на то, что Microsoft не разрешает «использование технологий, которые обеспечивают анонимность или скрывают расположение» мы рискнем ими воспользоваться. Для этого зайдите в магазин расширений вашего браузера и введите в поиске расширений «VPN». Первые результаты в выдаче обычно будут бесплатными VPN-сервисами, которыми пользуется множество пользователей и установить их можно без опасений, тем более, что потребуется они нам буквально на несколько секунд.
Я установил расширение Hola VPN, снова зашел на сайт Microsoft и выбрал Windows 11 нужной редакции. Теперь можно без проблем получить ссылку на скачивание нашего ISO-файла, но не спешите на нее нажимать. Если начать скачивание с бесплатным VPN, ожидание окончания скачивания файла ISO, который весит уже более пяти гигабайт, займет несколько часов, если не суток. Поэтому щелкните правой кнопкой мыши по кнопке «64-bit Скачать» и выберите «Скопировать ссылку».

Эту ссылку просто вставьте в другой браузер или отключите VPN и введите в адресную строку вашего основного браузера и начнется скачивание образа Windows с нормальной скоростью, в зависимости от скорости вашего интернета.
Создаем загрузочную флешку с Windows 11
Теперь нам осталось создать установочную флешку Windows 11 без проверки TPM 2.0 и Secure Boot. Даже если в вашем ПК включен TPM 2.0, я рекомендую создать флешку без требований наличия доверенного платформенного модуля (TPM, Trusted Platform Module). Это позволит установить Windows 11 на любой ПК, да и само наличие этого модуля не нужно большинству пользователей. У меня он отключен, так как его реализация на системах AMD может вызывать проблемы со стабильностью, выражающиеся в фризах и заиканиях звука.
Самый простой метод создания загрузочной флешки с Windows 11 с отключением проверки на наличие модуля TPM 2.0 и включенной безопасной загрузки (Secure Boot), а заодно и наличия 4 ГБ ОЗУ — это использование популярной утилиты Rufus, предназначенной для записи образов Windows на флешки. Важно использовать последние версии утилиты, которые можно скачать с официального сайта.
Запускаем утилиту, указываем ей наш ISO-файл.
Но никаких опций по отключению проверки TPM 2.0 и Secure Boot пока не видно. Не переживайте, они появятся после нажатия кнопки «Старт». А заодно можно активировать создание локального аккаунта с нужным вам именем, что очень удобно.

Итоги
Как видите, скачать и установить Windows 11 все еще можно довольно быстро и легко. А вот время создания загрузочной флешки и установки Windows 11 сильно зависит от типа используемой флешки. Многие до сих пор по привычке используют для установки Windows старые флешки USB 2.0 объемом 8 ГБ, но их скорости часто оставляют желать лучшего. Современную быструю флешку можно купить всего за несколько сотен рублей, например, в Регарде наиболее популярны вот такие модели: Kingston DataTraveler Exodia M Black/Blue, SanDisk Ultra Luxe и Kingston DataTraveler Exodia.
Более 550 блогов автора Zystax обо всем, что связано с компьютерами, Windows и играми.
рекомендации
4070 MSI по старой цене дешевле Palit
13900K в Регарде дешевле чем при курсе 60
Ищем PHP-программиста для апгрейда конфы
Пишите в комментарии, а как вы устанавливаете Windows 11?
5 октября 2021 года состоялся официальный релиз Windows 11, а значит система начала распространяться в качестве бесплатного обновления для Windows 10. Но если вы хотите опробовать новую систему на своём компьютере, то с этим могут возникнуть сложности из-за новых минимальных системных требований.
Ключевая проблема заключается в том, что поддержка Secure Boot и наличие включённого TPM 2.0 проверяется как при попытке обновления системы, так и при чистой установке Windows 11. За время тестирования Microsoft несколько раз подтверждала приверженность новым системным требованиям, так что с момента начала тестирования они почти не изменились.
К счастью, энтузиасты нашли целый ряд способов, позволяющих обойти проверку на соответствие требованиям при установке или обновлении до Windows 11. Кстати, отсутствие Secure Boot и TPM 2.0 сейчас никак не влияет на работоспособность системы, так что можете смело использовать все описанные методы.
P. S. Статья была обновлена 5 октября 2021 года в связи с релизом Windows 11. Первая версия публикации датируется 28 июня.
Метод 1: Universal MediaCreationTool
Энтузиасты подготовили неофициальный инструмент под названием Universal MediaCreationTool, который создаёт ISO-образ любой версии Windows 10 или 11. Сами файлы загружаются с сервера Microsoft, так что беспокоиться по этому поводу не стоит.
- Скачайте Universal MediaCreationTool, перейдя по по этой ссылке и нажав на кнопку «Code» -> «Donwload ZIP».
- Распакуйте скачанный архив в любую папку на вашем компьютере.
- [Только для обновления] Перейдите в папку MCT, нажмите правой кнопкой мыши по файлу
Skip_TPM_Check_on_Dynamic_Update_v1.cmdи выберите «Запустить от имени администратора».
Этот скрипт внесёт изменения в вашу текущую систему, чтобы при обновлении до Windows 11 не производилась проверка наличия TPM 2.0, UEFI, Secure Boot и так далее.
- Если в дальнейшем программа обновления сообщит о несовместимости, то запустите от имени администратора файл
Skip_TPM_Check_on_Dynamic_Update_v2.cmd, после чего повторите попытку.
- Если в дальнейшем программа обновления сообщит о несовместимости, то запустите от имени администратора файл
- Запустите файл
MediaCreationTool.bat. - В появившемся окне выберите Windows 11.
- В следующем окне выберите один из следующих пунктов:
- Auto Setup — предназначен для обновления системы без каких-либо запросов.
- Create ISO — создаёт ISO-образ с интегрированным DIR2ISO, включающим в себя кастомные OEM-настройки.
- Create USB — создаёт загрузочный USB-накопитель через MCT, включающий в себя кастомные OEM-настройки.
- Select in MCT — запускает инструмент Media Creation Tool. Образ будет создан без каких-либо модификаций. Если выбрать этот пункт, то работа скрипта автоматически завершится.
Метод 2: Удаление файла appraiserres.dll для обновления
- Скачайте ISO-образ Windows 11.
- Создайте загрузочную флешку (например, с помощью UltraISO или Rufus) или просто распакуйте ISO-образ как обычный архив (например, с помощью 7-Zip) в любую папку на жёстком диске.
- Перейдите к файлам установщика Windows 11 либо на флешке, либо в папке на жёстком диске.
- Откройте папку Sources.
- Найдите и удалите файлы с названиями appraiserres.dll и appraiser.sdb.
- Вернитесь в корневую папку установщика Windows 11 (там, где находятся файлы setup.exe, autorun.inf и пр.).
- Запустите Setup.exe, чтобы начать обновление до Windows 11.
- Если всё сделано правильно, то при обновлении проверки TPM 2.0 и Secure Boot не будет, так что процесс должен завершиться корректно.
Прежде всего хотелось бы сказать отдельное спасибо St1ckys, который нашёл этот способ обхода проверки TPM 2.0 и Secure Boot при чистой установке ОС. До этого наилучшим вариантом было использование утилиты DISM.
- Скачайте ISO-образ и создайте загрузочную флешку (например, с помощью UltraISO или Rufus).
- Перейдите к файлам на вашем флеш-накопителе.
- Скачайте архив windows_11_bypass.zip [303 b] (cкачиваний: 5396)
(либо с Cloud.Mail.ru), откройте его и поместите файл Windows_11_Bypass.reg в корень флеш-накопителя (рядом с файлами setup.exe, autorun.inf и пр.). Можно поместить и в любое другое место, но в корне его будет проще найти.
- Перезагрузите ПК, выставите в BIOS загрузку с флешки и начните стандартную установку системы.
- Для начала выбираем язык и регион.
- После этого нажимаем «Установить сейчас».
- Нажимаем на кнопку «У меня нет ключа продукта».
- Выбираем нужную редакцию операционной системы.
- Если на этом этапе появляется сообщение «Windows 11 не может быть запущена на этом ПК», то переходим к следующему шагу. Если ошибки нет, то просто продолжайте установку.
- Если вы увидели ошибку, то в окне установщика нажмите «Далее». Вы вернётесь на этап выбора редакции системы.
- После этого нажмите комбинацию Shift + F10 для запуска «Командной строки».
- В открывшемся окне введите notepad.
- В окне блокнота нажмите «Файл» -> «Открыть…».
- В нижней части диалогового окна установите «Все файлы», как показано на скриншоте ниже.
- В левой части нажмите на «Этот компьютер», найдите и откройте свой флеш-накопитель.
- Щелкните правой кнопкой мыши по файлу Windows_11_Bypass.reg (из шага 3) и выберите «Слияние».
- В диалоговом окне подтвердите внесение изменений в реестр (это коснётся только этапа установки и никак не повлияет на установленную систему).
- Закройте «Блокнот» и «Командную строку».
- Вновь сделайте выбор редакции Windows 11 и нажмите «Далее».
- Если всё прошло успешно, то вы должны увидеть лицензионное соглашение. Далее проверка на TPM 2.0 и Secure Boot проводиться не будет. Продолжайте установку системы.
Метод 4: Программа Windows Insider
Также обновиться до Windows 11 можно по программе Windows Insider, выбрав в ней канал Beta. Однако на неподдерживаемых устройствах в «Параметрах» такой опции не будет, поэтому нам потребуется утилита OfflineInsiderEnroll от abbodi1406 и aleks242007, которая задействует недокументированные параметры программы Windows Insider. Кстати, этот способ будет работать даже с локальными учётными записями.
- Скачайте ORM-Insider 2.9.7 от aleks242007 по этой ссылке.
- Распакуйте скачанный архив.
- Запустите скрипт OfflineInsiderEnroll.cmd от имени администратора.
- В окне командной строки выберите нужный канал:
- Для канала Dev введите цифру 1.
- Для канала Beta введите цифру 2.
- Для канала Release Preview введите цифру 3.
- Нажмите Enter.
- Для полного отключения проверки совместимости введите цифру 1.
- Нажмите Enter.
- Перезагрузите компьютер.
Не исключено, что Microsoft в будущем изменит систему проверки и сделает её более жёсткой, но даже в этом случае энтузиасты скорее всего найдут способ обойти ограничения. Пока что все указанные способы работают, что не может не радовать.
Привет, друзья. Последовательно разбираем на сайте тему новой операционной системы Windows 11, которую Microsoft презентовала недавно, и ниже будем говорить о том, как установить Windows 11 без TPM 2.0, Secure Boot и UEFI. Microsoft поставила перед собой амбициозную цель поднять уровень безопасности новой Windows на новый уровень и сделать её стабильной, поэтому официально система будет доступна только для новых компьютеров, и это по большей части таковые не ранее 2017 года выпуска. Дабы соответствовать Windows 11 ПК, ноутбуки, моноблоки и прочие устройства должны иметь на борту, в частности, совместимый процессор, активный режим BIOS UEFI, включённый протокол безопасной загрузки Secure Boot и активный модуль безопасности TPM версии не ниже 2.0. Если у вас из всего этого только неподдерживаемый процессор, вы можете установить Windows 11 неофициально. А если ваш компьютер не отвечает хотя бы одному из требований в плане TPM 2.0, Secure Boot или UEFI, Windows 11 нужно устанавливать неофициально, да ещё и специальным образом. Давайте рассмотрим, как это делается.
Итак, друзья, новая Windows 11 – красивая словно роза.

- Активный режим BIOS UEFI,
- Включённый Secure Boot,
- Активный модуль безопасности TPM 2.0 (аппаратный или эмулируемый процессором).
Если хоть чего-то из этого не будет, в процессе установки Windows 11 получим ошибку «Запуск Windows 11 на этом компьютере невозможен».

Способов неофициальной установки множество, выбирайте удобный для вас.
Самый простой способ, как установить Windows 11 на неподдерживаемые компьютеры — создать установочную флешку с помощью утилиты Rufus методом расширенной инсталляции. В этом случае вообще не нужно напрягаться.
Если, например, нужно установить Windows 11 на виртуальную машину в программах VirtualBox и VMware Workstation Player, которые не поддерживают эмуляцию TPM 2.0, просто отредактируйте установочный образ ISO, дабы избавить его от проверки на предмет совместимости компьютера. Детали в статье «Как создать ISO-образ Windows 11 для установки на компьютеры без UEFI, Secure Boot и TPM 2.0».
WinToHDD – условно-бесплатная программа для альтернативной установки Windows, бесплатная в части использования пользовательских редакций Windows, скачать можно на её сайте. С её помощью можно переустановить Windows без установочного носителя, т.е. установить новую Windows любой версии из среды текущей Windows. Программа в процессе своей работы сама создаёт WinPE на жёстком диске для выполнения задач по перезаписи файлов на системном разделе устанавливаемой операционной системы. В окне WinToHDD жмём «Переустановка».


В качестве WinPE для неофициальной установки Windows 11 прекрасно подойдёт WinPE 10-8 Sergei Strelec. Он функциональный и предусматривает много альтернативных способов установки любых версий Windows. Нам нужно:
- Шаг 1 – скачать образ WinPE 10-8 Sergei Strelec на его сайте;
- Шаг 2 – записать образ на флешку;
- Шаг 3 – скачать установочный ISO Windows 11. Его можно оставить на диске компьютера, только на пользовательском разделе, не на том, куда вы будете устанавливать Windows 11. Если вы будете устанавливать Windows 11 на другом компьютере, то просто поместите установочный ISO системы на флешку с записанным WinPE 10-8 Sergei Strelec.
Примечание: друзья, дабы переустановить любую Windows с помощью WinPE 10-8 Sergei Strelec на текущем компьютере, вам флешка, в принципе, не нужна. Вы можете WinPE 10-8 Sergei Strelec запустить с жёсткого диска или добавить его в мультизагрузочное меню Windows.
Далее загружаемся в среду WinPE, здесь прямо на рабочем столе будут находиться инструменты, необходимые нам для установки Windows – утилиты 78Setup и WinNTSetup. И, возможно, кому-то понадобится системное управление дисками, например, для определения букв разделов, либо для подготовки разделов под операционную систему.

Самый простой способ, как установить Windows 11 без TPM 2.0, Secure Boot и UEFI – использовать на WinPE 10-8 Sergei Strelec утилиту 78Setup («Установка Windows»). В её окошке указываем внизу путь к установочному ISO-образу Windows 11. Жмём «Установить».







Другой способ, как установить Windows 11 без TPM 2.0, Secure Boot и UEFI в среде WinPE 10-8 Sergei Strelec – утилита WinNTSetup. В её окошке указываем путь к установочному ISO-образу Windows 11.






И ещё один способ, как установить Windows 11 без TPM 2.0, Secure Boot и UEFI на WinPE 10-8 Sergei Strelec – с помощью утилиты Dism++. Запускаем её.






Друзья, если вы будете устанавливать Windows 11 второй системой рядом с основной другой Windows, перед перезагрузкой компьютера для первичной настройки Windows 11 в среде WinPE 10-8 Sergei Strelec зайдите в утилиту EasyBCD.

***
В данный момент Windows 11 доступна только как тестовая система, до неё можно обновиться с инсайдерской Windows 10. Но можно и установить с нуля, скомпилировав установочный образ. Детали смотрим в статье «Как установить Windows 11 Insider Preview».
Для установки Windows 11 ваш компьютер должен соответствовать определённом минимальным системам требованиям:
Минимальные требования для Windows 11:
- Процессор: Не менее двух ядер с тактовой частотой не менее 1 гигагерца (ГГц) на совместимом 64-битном процессоре или Системе на кристалле (SoC).
- ОЗУ: 4 гигабайта (ГБ).
- Память: Устройство хранения на 64 ГБ или больше.
- Системная прошивка: UEFI, с поддержкой безопасной загрузки Secure Boot.
- TPM: Доверенный платформенный модуль (TPM) версии 2.0.
- Видеоадаптер: Совместим с DirectX 12 или более поздней версии с драйвером WDDM 2.0.
- Дисплей: Дисплей высокой четкости (720p) с диагональю более 9 дюймов, 8 бит на цветовой канал.
- Подключение к Интернету и учетные записи Майкрософт: Для завершения установки на устройство при первом использовании Windows 11 Home edition требуется подключение к Интернету и учетная запись Майкрософт. Отключение на устройстве Windows 11 в S-режиме также требует наличия интернет-соединения. Для всех выпусков Windows 11 требуется доступ в Интернет для выполнения обновлений, а также для загрузки и использования некоторых функций.
Перед началом установки Windows 11 выполняется проверка на соответствие системным требованиям. Если ваш компьютер не соответствует минимальным требованиям, то при установке получим ошибку:
Запуск Windows 11 на этом компьютере не возможен. Этот компьютер не соответствует минимальным требованиям к системе для установки этой версии Windows.
This PC can’t run Windows 11. This PC doesn’t meet the minimum system requirements to install this version of Windows.
Если нет поддержки UEFi:
Установка Windows 11 на компьютер без UEFI с MBR
Если поддержка UEFi у вас-таки имеется, то продолжаем. Подсказываем как установить Windows 11 на несовместимые устройства без проверки требований к CPU, TPM, Secure Boot, и ограничений памяти с помощью Rufus.
Rufus — утилита для создания загрузочного USB-диска
Rufus — это бесплатная утилита для Windows, которая помогает создавать загрузочные USB Flash/Pen/Key диски, карты памяти и т.д. Незаменимый инструмент для продвинутых пользователей и системных администраторов.
https://rufus.ie
Нам понадобится:
- Последняя версия утилиты Rufus. Я использую версию 4.1.
- Флешка для установочного образа.
- Официальный ISO образ с Windows 11.
Подключаем флешку к компьютеру, запускаем Rufus.
- Указываем USB флешку.
- Выбираем установочный ISO образ Windows 11.
- Параметры образа: Стандартная установка Windows.
- Схем раздела: GPT.
- Целевая система: UEFI.
- Файловая система: NTFS.
- Размер кластера: 4096 (по умолчанию)
Я добавляю проверку на плохие блоки, потому как для примера взял какую-то непонятную старую флешку.
СТАРТ.
Начинается самое интересное. Нам предлагают настроить установку Windows. И я радостно включаю все галки:
- Удалить требования 4 ГБ ОЗУ, безопасной загрузки и TPM 2.0
- Удалить требование сетевой учётной записи Microsoft
- Создать локальную учётную запись с именем пользователя Administrator
- Установить те же региональные параметры, что и для этого пользователя
- Отключить сбор данных (пропустить вопросы о конфиденциальности)
- Отключить автоматическое шифрование устройств BitLocker
OK.
Подтверждаем очищение флешки. OK.
Проверка на бэд блоки.
Копирование ISO образа на флешку.
Готово. ЗАКРЫТЬ.
Установочная флешка с Windows 11 без лишних требований готова.
Пример успешной установки
Windows 11 на моноблоке Lenovo ThinkCentre Edge 72z, там только одна особенность, при установке нужно отключить патчкорд от сети, иначе получаем синий экран смерти. После установки Windows 11 можно смело подключать патчкорд обратно.
На днях состоялся слив сборки Windows 11 Build 21996, и одной из проблем установки данной системы заключается в отсутствии поддержки TPM 2.0 на настольном ПК или виртуальной машине. Благо есть этому решение. Все что вам нужно сделать – это заменить один файл установщика Windows 11. Итак, что нужно для этого сделать:
- Скачать Windows 11 Build 21996.1;
- Записать на флеш-накопитель ОС;
- Загрузить файл appraiserres.dll (ссылочка ниже);
- Заменить его в папке sources.
Всё! После этого вы можете установить операционную систему на старый ПК или виртуальную машину.