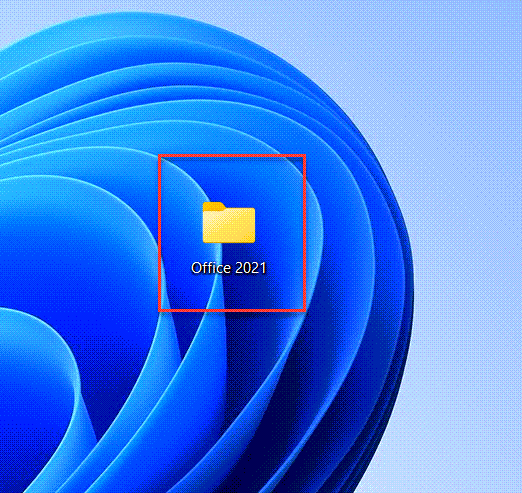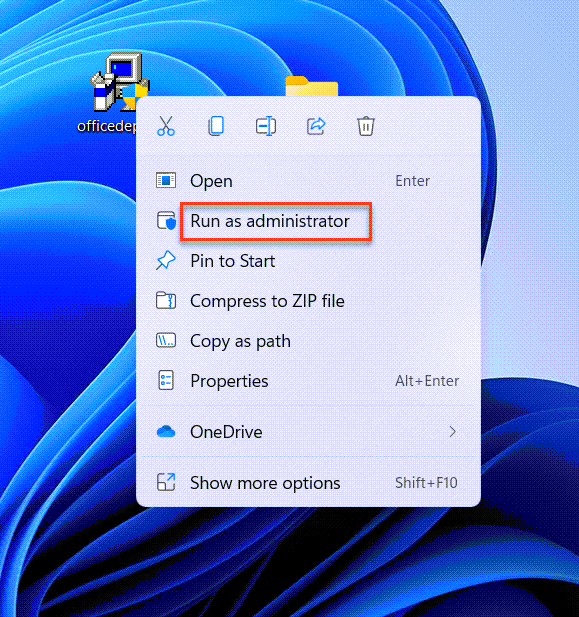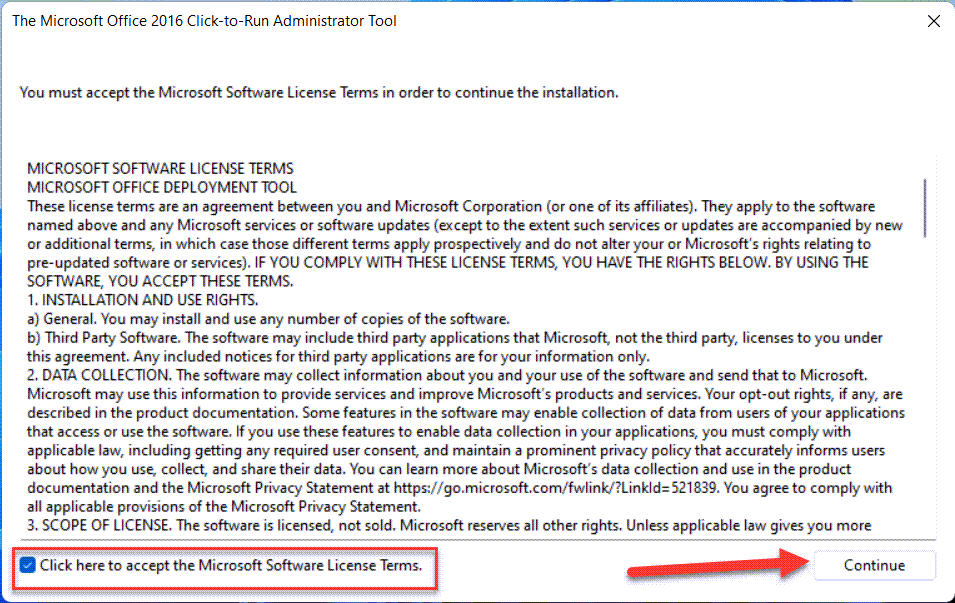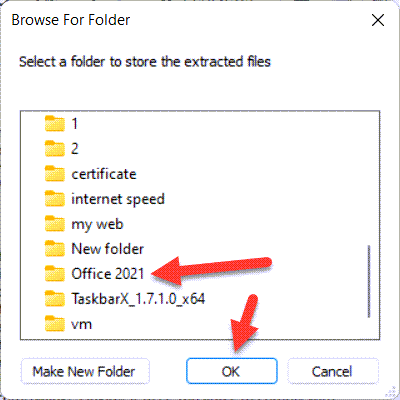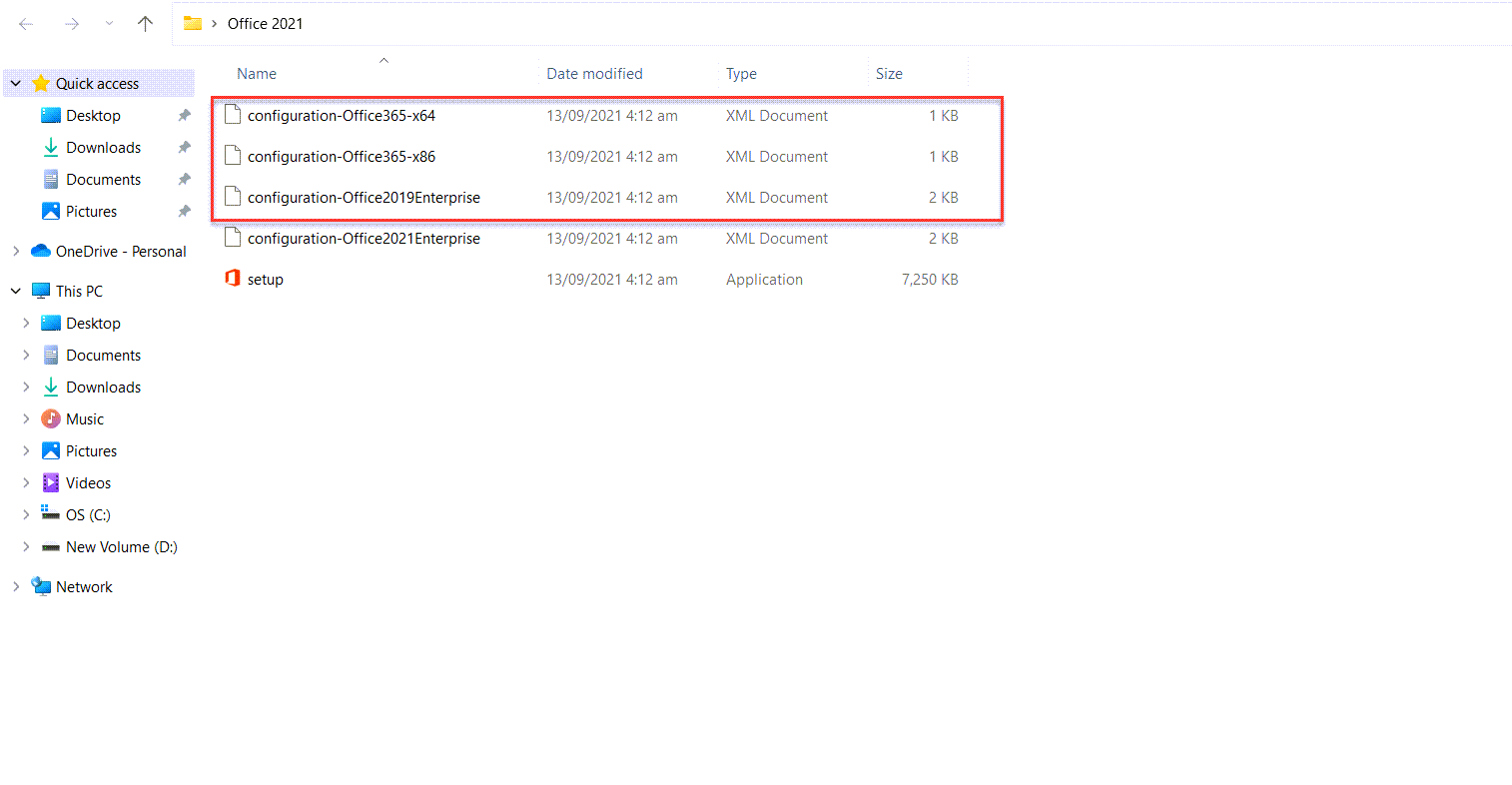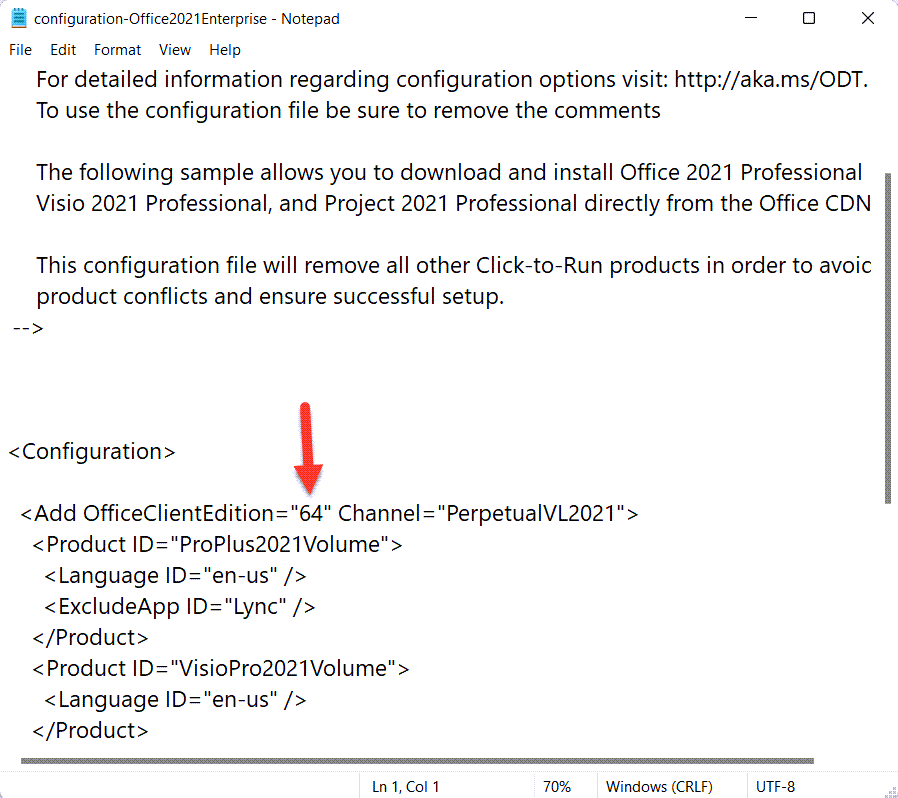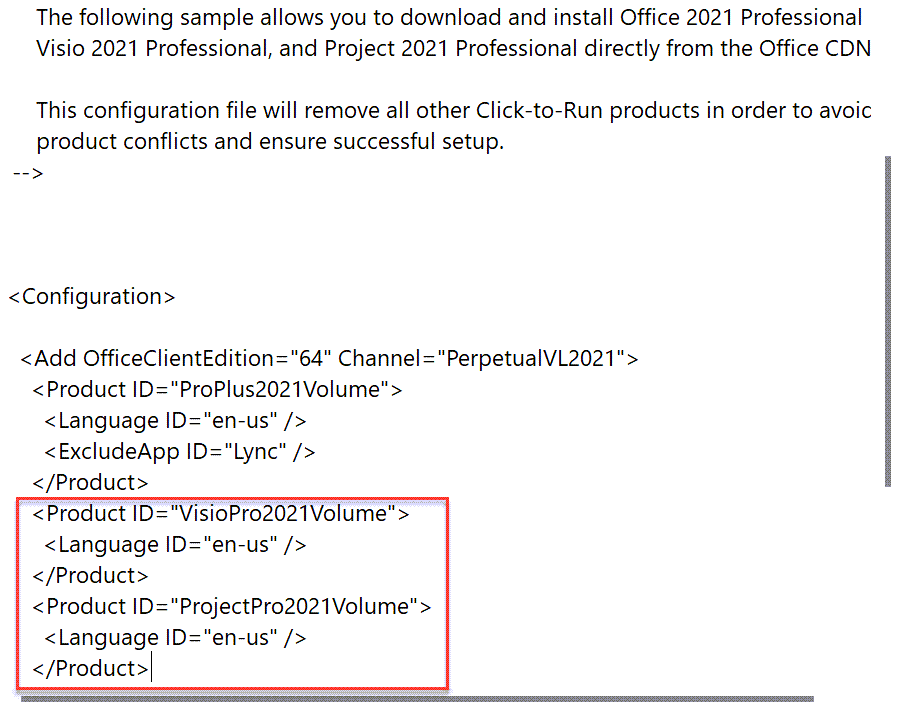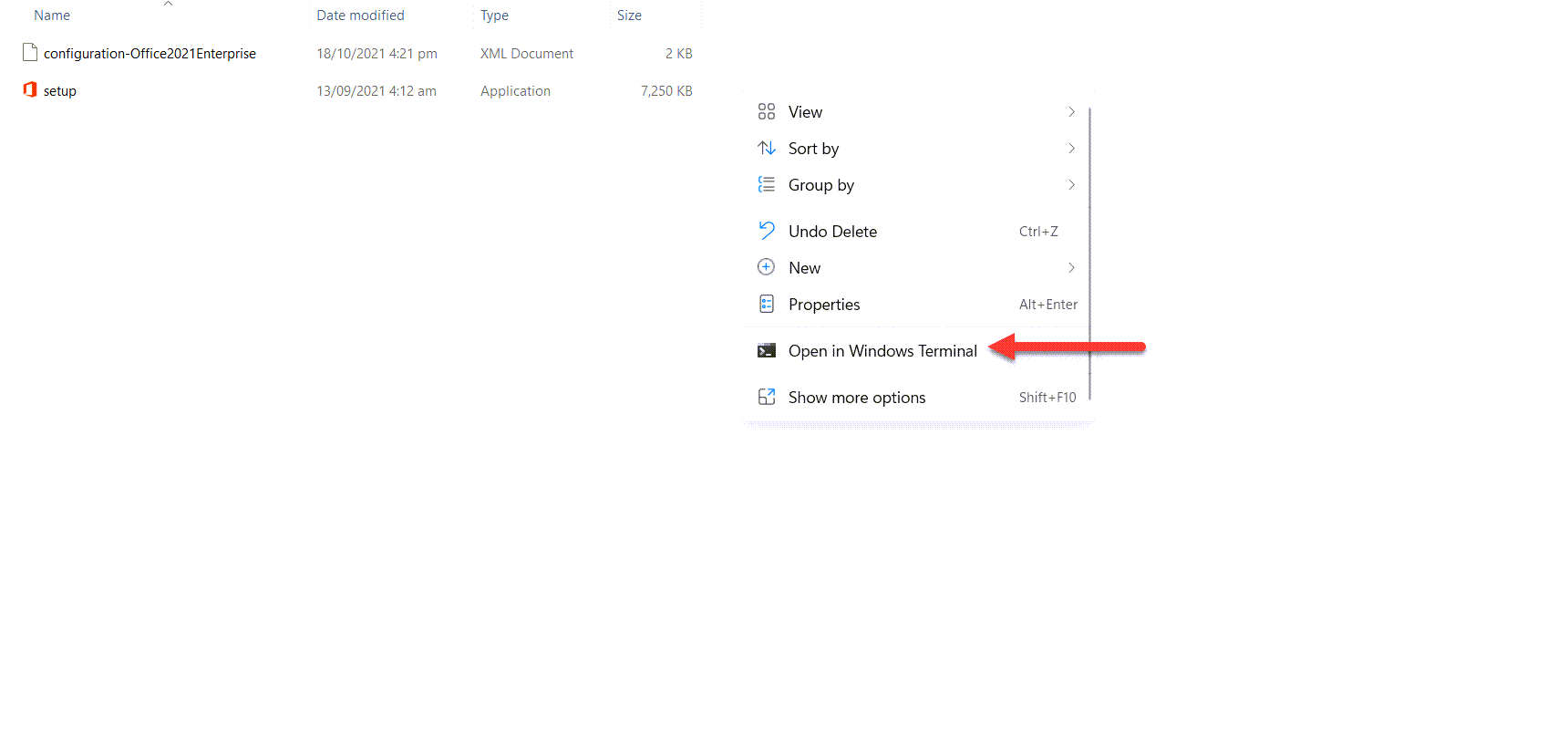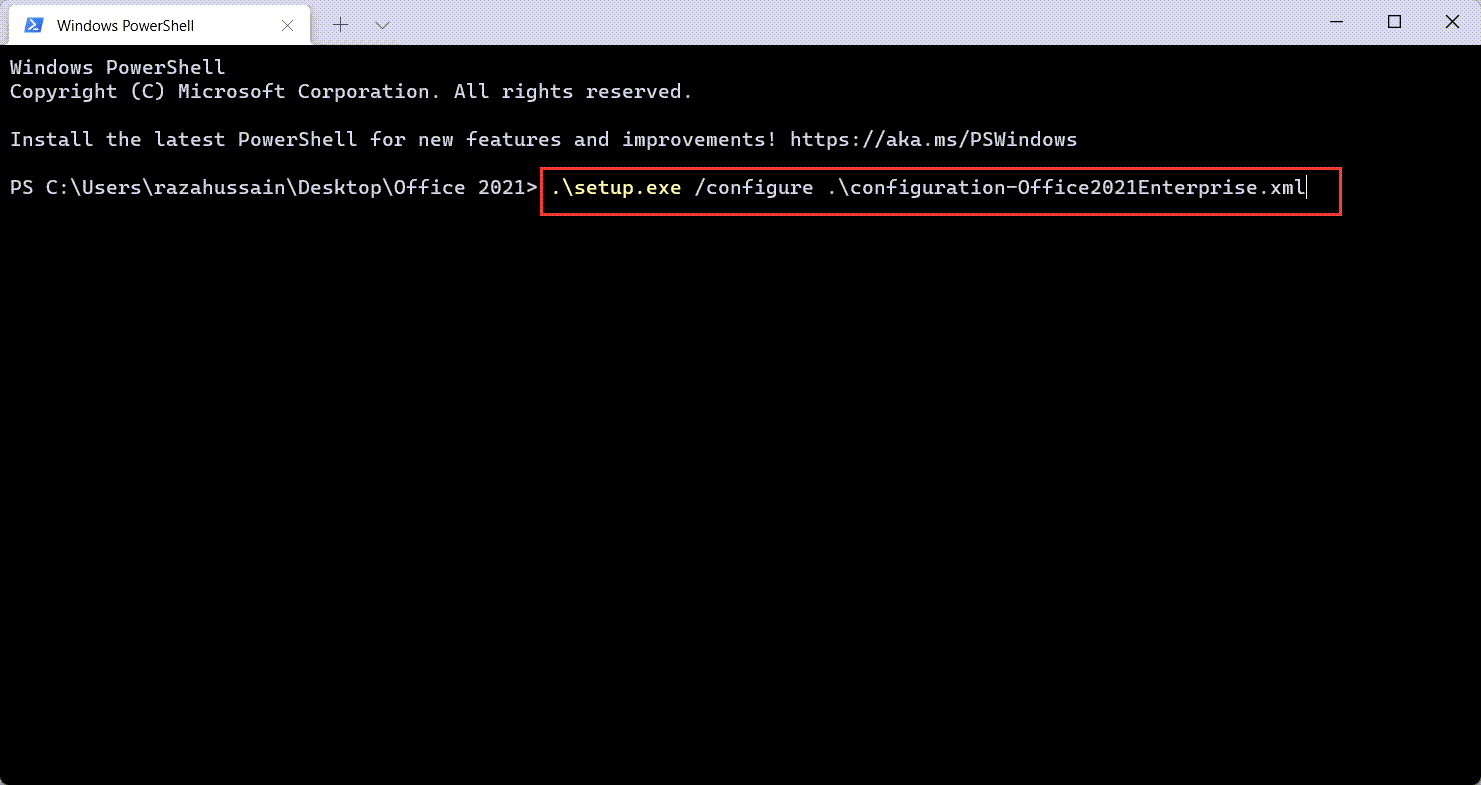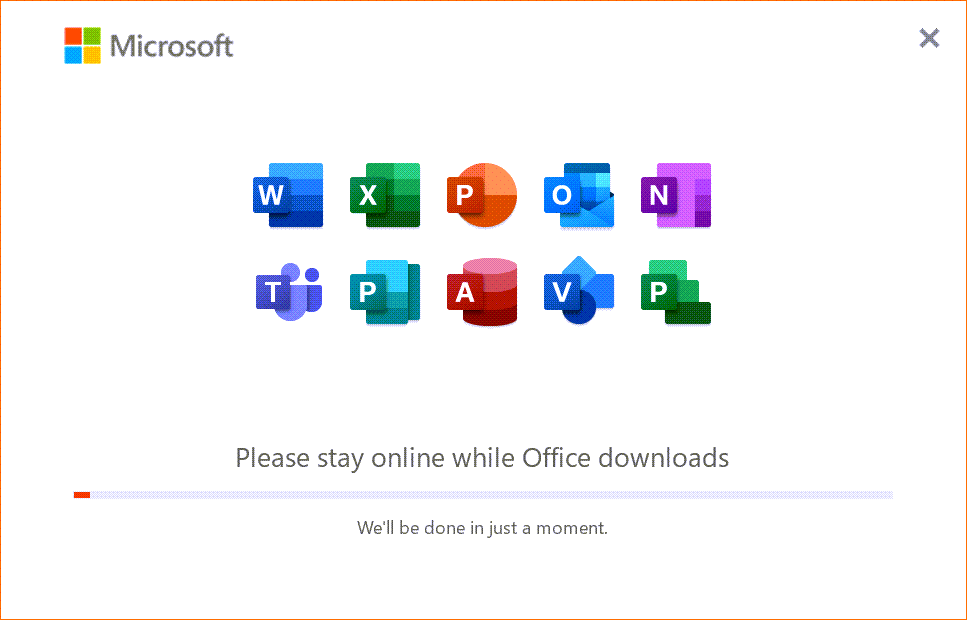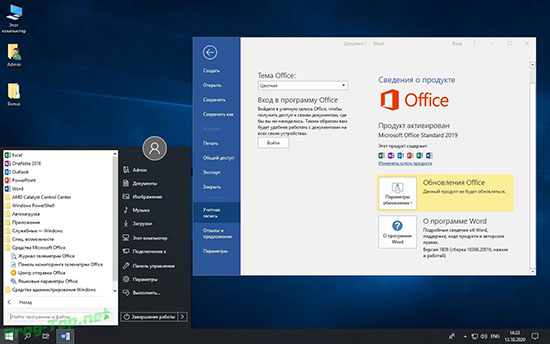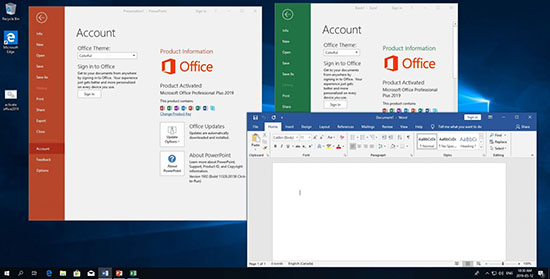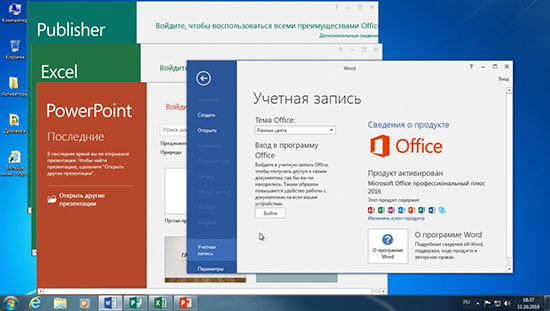В этой статье вы узнаете, как загрузить и активировать Office 2021 на Windows 11? Очень много пользователей хотят загрузить Office 2021, потому что у Office 2021 очень большой функционал для решения повседневных офисных задач. Особенно практически незаменимы Word, Excel и PowerPoint. В этих трех программах есть функции совместного доступа к документам благодаря которым вы всегда будете в курсе, что без вас кто-то использует ваш документ или кто-то работает над ним в данный момент. Microsoft больше всего инвестирует средств в поддержку и развитие этих трех программ Word, Excel, PowerPoint, потому что эти три программы очень популярны среди пользователей Windows. Если вы хотите скачать и активировать Office 2021, то эта небольшая статья должна вам быть очень полезна. Итак, не теряя времени, давайте приступим.
Как скачать и активировать Office 2021 в Windows 11?
Шаг 1. Прежде всего, вам нужно нажать на эту ссылку https://www.microsoft.com/en-us/download/details.aspx?id=49117 после этого загрузить Инструменты развертывания Office (Office Deployment Tool).
Шаг 2. Затем щелкните правой кнопкой мыши экран рабочего стола, затем выберите Создать, затем выберите Папка .и назовите папку Office2021.
Шаг 3. Затем запустите инструмент развертывания Office от имени администратора, щелкнув его правой кнопкой мыши.
Шаг 4. Теперь установите флажок Нажмите здесь, чтобы принять условия лицензионного соглашения на использование программного обеспечения Microsoft после этого нажмите Продолжить.
Шаг 5. Здесь выберите папку, которую вы создали ранее, затем нажмите ОК.
Шаг 6. Откройте папку Office2021, затем удалите первые три папки.
Шаг 7. Однако щелкните правой кнопкой мыши Configuration-Office2021Enterprise , после чего выберите Блокнот
Шаг 8. Если вы хотите загрузить 32-бит версию, в таком случае напишите 86 вместо 64.
Шаг 9. Кроме того, удалите части файла конфигурации, показанные вам на картинке внизу.
Шаг 10. сохраните блокнот напрямую, нажав значок Закрыть в правом верхнем углу, после чего нажмите Сохранить
Шаг 11. Теперь запустите Office 2021, затем щелкните правой кнопкой мыши на пустом месте, затем нажмите Откройте в Терминале Windows.
Шаг 12. Когда запуститься терминал Windows откройте его окно и вставьте команду:
.setup.exe /configure .configuration-Office2021Enterprise.xml
после чего нажмите Ввод.
Шаг 13. Наконец, начнется загрузка Office 2021, затем дождитесь завершения загрузки .
Как активировать Office 2021
Шаг 1. Затем просто активируйте Microsoft Office 2021 используя лицензионный ключ продукта.
Шаг 2. Наконец, ваш Office 2021 успешно активирован.
Итог
Это был небольшой гайд о том, как скачать и Активировать Office 2021 в Windows 11? Я надеюсь, что эта статья очень поможет вам активировать Office 2021. После выполнения этих шагов, я надеюсь, вы не столкнетесь с какими-либо проблемами. Если вы столкнулись с какой-либо проблемой и если у вас есть какие-либо предложения, оставьте комментарий.
После официального объявления со стороны представителей компании Майкрософт о выходе ОС Виндовс 11, многие пользователи приступили к установке. В скором времени стали возникать проблемы с инсталляцией Офиса, который не включен в перечень главных встроенных компонентов. Чтобы исправить сложившуюся ситуации, важно знать некоторые особенности.
Какая версия Офиса подойдет
Изначально каждый пользователь должен отчетливо понимать, что обновленная версия оперативной системы Виндов 11 позволяет беспрепятственно пользоваться пакетом Офис в пределах бесплатных базовых возможностей. Для этого требуется предварительно войти в зарегистрированную персональную учетную запись Майкрософт непосредственно в официальном магазине Microsoft Store. В результате несложных действий открывается доступ к последующей загрузке и установке.
Рассматривая походящую версию Офиса, разработчик предлагает базовую 19-ю с некоторыми нововведениями.
Основные возможности пакета
Представленный разработчиками компании пакет Офиса обладает многочисленными особенностями. Главной по праву считается обеспечение полноценной поддержки темы с темной цветовой палитрой, а также:
- обилие многочисленных улучшений, которые распространяются на пользователей с имеющимися ограниченными возможностями. В результате гарантируется максимальный комфорт и удобства;
- многие функциональные возможности, к которым принято относить встроенный динамический массив, выполнение поиска непосредственно по строкам в имеющихся таблицах, используемых Экселем.
Дополнительно отмечаются многочисленные иные функциональные нововведения, которые для рядовых пользователей остаются в стороне. В любом случае можно с уверенностью говорить о целесообразности установки для последующего решения многочисленных поставленных задач, отталкиваясь от персональных потребностей.
Пользователи отмечают отсутствие сложностей во время инсталляции рассматриваемого типа программного обеспечения. Для этого не требуется обладать профессиональными навыками и умениями. Исчерпывающая последовательность действий включает в себя несколько простых шагов:
- На начальном этапе пользователям требуется инициировать переход в официальный магазин компании Майкрософт Microsoft Store.
- Далее требуется нажать на графическое изображение персональной учетной записи.
- Во вновь открывшейся форме указывается персональный логин и пароль для последующего беспрепятственного входа.
- С помощью встроенной поисковой строки требуется ввести наименование интересующего программного продукта, чтобы перейти в главное меню.
- Далее инициируется процедура скачивания путем нажатия на одноименную клавишу, которая расположена по центру открывшейся страницы.
- Ожидание завершения процедуры скачивания на используемое устройство, к примеру, персональный компьютер либо ноутбук.
- На следующем этапе требуется нажать на установочный пакет, чтобы запустить инсталлятор.
- Во вновь открывшейся вкладке требуется указать конкретный путь к директории, где планируется распаковать архив данных с программным продуктом.
- Инсталляция рассматриваемого программного обеспечения в автоматическом режиме. ОС Виндовс 11 инициирует проведение тихой установки. Следовательно, пользователям требуется только на определенных стадиях подтверждать дальнейшие действия.
- Завершение установочного процесса программного продукта.
- Перезагрузка персонального компьютера либо иного используемого устройства, к примеру, ноутбука. Это является неотъемлемой частью, которая обеспечивает мгновенное изменение файловой системы и последующее бесперебойное функционирование программного обеспечения Офис на ПК.
Дополнительно каждый пользователь должен понимать, что рассматриваемый программный продукт предоставляется на бесплатной основе. Несмотря на имеющиеся некоторые функциональные ограничения, они не влекут негативных последствий либо дискомфорта при выполнении поставленных многочисленных задач. Многочисленные отзывы выступают в качестве подтверждения.
Как правильно пользоваться
Чтобы начать пользоваться рассматриваемым программным обеспечением, требуется по результатам успешно выполненной установки, дополнительно выполнить вход в персональную зарегистрированную учетную запись. По стандартному сценарию указывается ранее предоставленный логин и пароль в специально отведенное поле.
Запуск программного продукта может быть выполнен непосредственно с рабочего стола путем нажатия на графическое изображение Офиса либо через главное меню Пуск. Каждый пользователь самостоятельно выбирает для себя вариант, отталкиваясь от персональных потребностей и поставленных задач. Главное преимущество заключается в использовании интуитивно понятного интерфейса, что автоматически исключает различные ошибки и недопонимания с вытекающими последствиями.
Office 2021 поставляется с выпуском Windows 11. Windows 11 Office — это более плавный дизайн пакета Office. Одним из наиболее заметных изменений в пакете Office является новый пользовательский интерфейс, который выглядит намного современнее, чем дизайн Windows 10 Office. Свободный дизайн также является новым дизайном Microsoft во всей системе Windows 11.
В Windows 11 Office 2021 есть улучшенная функция темного режима, которую можно активировать, как это было в более старых версиях приложения. Ранее классический интерфейс ленты был изменен без сворачиваемого меню ленты. Таким образом, даже новый Windows 11 Office 2021 будет казаться пользователям знакомым во время использования. Кроме того, углы более закруглены, а дизайн Windows 11 Office 2021 синхронизирован с системной темой по умолчанию, включая темный режим.
Настольные приложения Windows 11 Office 2021 предлагают новый вариант визуального обновления. Обновление также доступно для пользователей Windows 10. Fluent Design также используется в пакете приложений Office для настольных ПК, включая Word, Excel, PowerPoint, OneNote, Outlook, Access, Project, Publisher и Visio.
Обратите внимание, что визуальное обновление синхронизирует приложение с Office, поэтому, если вы откроете его в Word, Excel, PowerPoint или OneNote, оно будет доступно в Access, Project, Publisher, Visio и Outlook.
Сначала подпишитесь на Microsoft 365 для семьи или Microsoft 365 персональный.
Если у вас уже есть последняя версия пакета Office, вы можете выполнить обновление до Windows 11 Office 2021 без дополнительных затрат.
Откройте приложение Office и создайте новый документ.
Откройте документ и перейдите в «Файл».
Выберите «Параметры учетной записи».
Щелкните Параметры обновления > Обновить сейчас.
Появится окно, указывающее, что для Office доступно последнее обновление.
Если у вас нет подписки и вам нужно купить последнюю версию, вы можете купить подписку на Microsoft 365 на официальном веб-сайте Microsoft. Получайте последние новости и все о совместимости Windows 11 с Microsoft Office. Office 2021 также скоро станет официальной операционной системой, но только в том случае, если ваш компьютер соответствует всем требованиям и спецификациям, необходимым для обновления до Windows 11.
Windows 11 — новая операционная система от Microsoft, которая уже завоевала популярность среди пользователей. Но иногда встроенный пакет Office не удовлетворяет потребностям всех пользователей. В таких случаях требуется установить другой офисный пакет, который подходит лучше.
В этой статье мы расскажем вам о том, как установить другой офисный пакет на Windows 11. Мы предоставим пошаговую инструкцию, чтобы вы смогли легко установить нужное вам приложение.
Перед установкой офисного пакета на Windows 11, вам необходимо проверить, отсутствует ли в системе предустановленный офисный пакет. Если вы уже удалили предыдущий офисный пакет или если ваш компьютер никогда не имел предустановленного офисного пакета, вы можете приступать к установке нового офисного пакета.
Итак, чтобы установить другой office на Windows 11, следуйте этой пошаговой инструкции:
- Найдите офисный пакет, который вы хотите установить. Он может быть доступен для скачивания с официального сайта производителя или можно приобрести его на физическом носителе.
- Загрузите файл установки офисного пакета с официального сайта или вставьте физический носитель в оптический привод компьютера.
- Запустите установочный файл офисного пакета. В большинстве случаев это будет файл с расширением .exe или .msi.
- Следуйте инструкциям мастера установки, чтобы установить офисный пакет на ваш компьютер. Обычно вам будет предложено выбрать папку для установки, лицензионное соглашение и настройки по умолчанию.
- Дождитесь завершения процесса установки. Это может занять некоторое время в зависимости от скорости вашего компьютера и размера офисного пакета.
После завершения установки вы сможете пользоваться новым офисным пакетом на вашем компьютере под управлением Windows 11. Установка другого офисного пакета может значительно расширить функциональность и удобство работы с документами, таблицами и презентациями.
Теперь вы знаете, как установить другой office на Windows 11. Следуйте нашей пошаговой инструкции и наслаждайтесь новыми возможностями офисного пакета!
Содержание
- Подготовка к установке
- Проверка совместимости
- Поиск и загрузка нужной версии
- Запуск установки
- Процесс установки
- Активация программного обеспечения
- Переключение на новый Office
- Вопрос-ответ
- Какой office можно установить на Windows 11?
- Какая версия Office лучше всего подходит для Windows 11?
Подготовка к установке
Перед установкой другого офисного пакета на Windows 11 необходимо выполнить несколько предварительных действий:
- Проверьте системные требования. Убедитесь, что ваш компьютер соответствует требованиям нового офисного пакета. Возможно, вам потребуется обновить некоторые компоненты системы.
- Сделайте резервную копию данных. Перед установкой нового офисного пакета рекомендуется создать резервную копию всех важных документов и данных на компьютере. Это поможет избежать потери информации в случае возникновения проблем в процессе установки.
- Удалите предыдущие версии офисных программ. Если на вашем компьютере уже установлены предыдущие версии офисных программ (например, Microsoft Office), рекомендуется удалить их перед установкой нового пакета. Это поможет избежать возможных конфликтов и проблем совместимости.
- Отключите антивирусное программное обеспечение. Во время установки офисного пакета можно столкнуться с проблемами, если антивирусное программное обеспечение блокирует установку файлов. Рекомендуется временно отключить антивирусную программу или добавить установочные файлы в список исключений.
- Проверьте доступность лицензии или ключа активации. Если вы планируете установку платного офисного пакета, убедитесь, что у вас есть действующая лицензия или ключ активации. Без него вы не сможете использовать все функции программы.
После выполнения этих предварительных действий вы будете готовы произвести установку нового офисного пакета на вашем компьютере под управлением Windows 11.
Проверка совместимости
Перед установкой другой версии Office на компьютер с Windows 11 необходимо выполнить проверку совместимости. Вот шаги, которые помогут вам убедиться, что выбранный вами офисный пакет будет работать на новой операционной системе.
- Проверьте системные требования: Ознакомьтесь с минимальными и рекомендуемыми системными требованиями для установки новой версии Office на Windows 11. Убедитесь, что ваш компьютер соответствует этим требованиям. Обычно системные требования можно найти на официальном веб-сайте Microsoft или в документации по выбранному офисному пакету.
- Проверьте совместимость с текущими приложениями и файлами: Если у вас уже установлен Office на компьютере, убедитесь, что выбранный офисный пакет совместим со всеми текущими приложениями и файлами. Некоторые старые версии Office могут быть несовместимы с Windows 11, поэтому вам может потребоваться обновление или переход на новую версию Office.
- Проверьте совместимость с другими программными продуктами: Если на вашем компьютере установлены другие программные продукты, проверьте их совместимость с выбранным офисным пакетом. Некоторые программные продукты могут быть несовместимы с Windows 11 или новыми версиями Office, и вам может потребоваться обновление или замена этих программ.
- Прочитайте отзывы и рекомендации: Прежде чем устанавливать новую версию Office, почитайте отзывы пользователей и рекомендации экспертов. Это поможет вам получить представление о совместимости, производительности и качестве выбранного офисного пакета на Windows 11.
После завершения проверки совместимости, вы можете продолжать установку другой версии Office на компьютер с Windows 11.
Поиск и загрузка нужной версии
Прежде чем установить другой офис на Windows 11, вам необходимо найти и загрузить нужную версию программного обеспечения. Вот несколько шагов, которые помогут вам сделать это:
- Откройте ваш любимый веб-браузер и перейдите на официальный сайт Microsoft Office.
- На главной странице сайта найдите раздел, который предлагает загрузку Microsoft Office.
- Нажмите на ссылку загрузки и вас перенаправит на страницу выбора версии.
- Проверьте список доступных версий и выберите версию, которую вы хотите установить.
- После выбора версии нажмите на кнопку «Загрузить».
- Дождитесь завершения загрузки файла установщика.
Обязательно проверьте совместимость с вашей операционной системой, чтобы убедиться, что выбранная вами версия совместима с Windows 11.
Как только файл установщика будет загружен, вы будете готовы к установке новой версии Office на вашу систему Windows 11.
Запуск установки
Чтобы установить другую версию Microsoft Office на компьютере с Windows 11, следуйте инструкциям ниже:
- Получите установочный файл. Вы можете скачать его с официального веб-сайта Microsoft Office или использовать установочный носитель, если у вас есть его копия.
- Запустите установочный файл. Для этого просто дважды щелкните на нем или щелкните правой кнопкой мыши и выберите «Запустить».
- Дождитесь загрузки файлов установки. Это может занять несколько минут в зависимости от скорости интернет-соединения и характеристик вашего компьютера.
- Появится окно установщика. В нем вы можете прочитать лицензионное соглашение и выбрать дополнительные параметры установки, если такие имеются.
- Нажмите кнопку «Далее» или «Установить», чтобы продолжить процесс установки.
- Подождите, пока программа установки выполнит необходимые действия. Это может включать копирование файлов, создание ярлыков и настройку программы.
- Когда установка будет завершена, вы увидите окно, уведомляющее о успешной установке. Нажмите «Закрыть», чтобы завершить процесс.
- Теперь вы можете запустить новую версию Microsoft Office и начать ее использовать.
Поздравляю! Вы успешно установили другую версию Microsoft Office на компьютере с Windows 11.
Процесс установки
Для установки другой версии программного пакета Office на операционную систему Windows 11 следуйте приведенным ниже шагам:
- Перейдите на официальный сайт Office и выберите нужный вам пакет. Обычно это Microsoft Office 365 или Microsoft Office 2019.
- Нажмите кнопку «Купить» или «Установить» и следуйте инструкциям на экране для приобретения и загрузки пакета Office.
- Когда загрузка завершена, откройте загруженный файл установки. Обычно это файл с расширением .exe или .dmg.
- В появившемся окне установщика выберите язык установки и нажмите кнопку «Далее».
- Прочитайте и примите лицензионное соглашение, если согласны с условиями, и нажмите кнопку «Согласиться».
- Выберите путь установки программного пакета Office и нажмите кнопку «Установить».
- Ожидайте завершения установки. Это может занять некоторое время, в зависимости от производительности вашего компьютера.
- После завершения установки вы можете выбрать, какие приложения Office вы хотите установить. Обычно это Word, Excel, PowerPoint и Outlook.
- Нажмите кнопку «Готово» или «Завершить» и дождитесь завершения процесса установки.
Поздравляю! Теперь версия Office, которую вы выбрали, установлена на ваш компьютер со всеми необходимыми приложениями. Теперь вы можете начать использовать их для работы с документами, электронными таблицами, презентациями и электронной почтой.
Активация программного обеспечения
После установки другой версии Microsoft Office на Windows 11, необходимо активировать программное обеспечение для его полноценной работы. Активация позволяет вам использовать все функции и возможности программы.
Вот пошаговая инструкция, как активировать новую версию Office:
- Откройте любой из приложений Office, например, Microsoft Word.
- В верхнем меню выберите вкладку «Файл».
- В выпадающем меню выберите «Учетная запись».
- На вкладке «Учетная запись» нажмите кнопку «Активация продукта» или «Изменить лицензию».
- Появится окно активации. Введите свой лицензионный ключ.
- Нажмите кнопку «Далее» или «Активировать».
- Дождитесь завершения процесса активации.
- После успешной активации вы сможете использовать все функции и возможности программного обеспечения Office.
Если у вас есть проблемы с активацией, убедитесь, что введенный лицензионный ключ верный. Если проблема не устраняется, свяжитесь с технической поддержкой Microsoft для получения дополнительной помощи.
Не забывайте, что активация программы обычно требуется один раз, но в некоторых случаях может потребоваться повторная активация при смене аппаратного обеспечения или переустановке операционной системы.
Переключение на новый Office
Если вы решили установить новую версию Office на Windows 11, следуйте этим шагам:
- Откройте веб-браузер и перейдите на официальный сайт Microsoft Office.
- Найдите раздел с загрузкой новой версии Office и выберите подходящую для вашей операционной системы.
- Нажмите на кнопку «Скачать» и сохраните установочный файл на вашем компьютере.
- Запустите установочный файл и следуйте инструкциям на экране. Обычно вам предложат выбрать язык установки, принять лицензионное соглашение и выбрать компоненты Office, которые вы хотите установить.
- После завершения установки новой версии Office вам может потребоваться активировать ее. Если у вас уже есть лицензионный ключ для новой версии Office, введите его при активации. В противном случае, приобретите лицензию и активируйте ее.
Теперь вы можете пользоваться новой версией Office на Windows 11. Убедитесь, что все ваши документы и настройки были сохранены перед переключением на новый Office, чтобы избежать возможных потерь данных.
Надеюсь, эта пошаговая инструкция помогла вам установить новую версию Office на вашем компьютере с Windows 11!
Вопрос-ответ
Какой office можно установить на Windows 11?
На Windows 11 можно установить различные версии Office, такие как Office 2019, Office 365 и Office 2021.
Какая версия Office лучше всего подходит для Windows 11?
Лучшая версия Office для Windows 11 зависит от ваших потребностей и предпочтений. Если вам нужны основные функции Office, то Office 365 может быть хорошим выбором, так как он предоставляет доступ к последним обновлениям и возможность работать с документами в облаке. Если вам нужны улучшенные возможности и вы планируете использовать Office длительное время без подписки, то Office 2019 или Office 2021 могут быть лучшим выбором.
Если установлена операционная система Windows 10, Windows 11, Windows 8.
1. Щёлкните по скаченному ISO файлу правой клавишей — открыть с помощью — проводник.
2. В компьютере появится виртуальный диск с установочными файлами Office.
3. Запустите установку файлом Setup
Если установлена операционная система Windows 7,XP.
1. Скачайте программу DTOOLS. Установите её и запустите. Перетяните скаченный ISO файл в программу в виртуальный привод.
2. В компьютере появится виртуальный диск с установочными файлами Office. Запустите установку файлом Setup.exe
Скачать оригинальные дистрибутивы Windows и Office в формате ISO вы можете с нашего сервера:
- Скачать Windows 11 оригинальный дистрибутив
- Скачать Windows 10 оригинальный дистрибутив
- Скачать Windows 8.1 оригинальный дистрибутив
- Скачать Windows 7 оригинальный дистрибутив
- Скачать Windows Server оригинальный дистрибутив
- Скачать Office 2021 оригинальный дистрибутив
- Скачать Office 2019 оригинальный дистрибутив
- Скачать Office 2016 оригинальный дистрибутив
- Скачать Office 2013 оригинальный дистрибутив
- Скачать Office 2010 оригинальный дистрибутив
- Скачать Office для MAC оригинальный дистрибутив