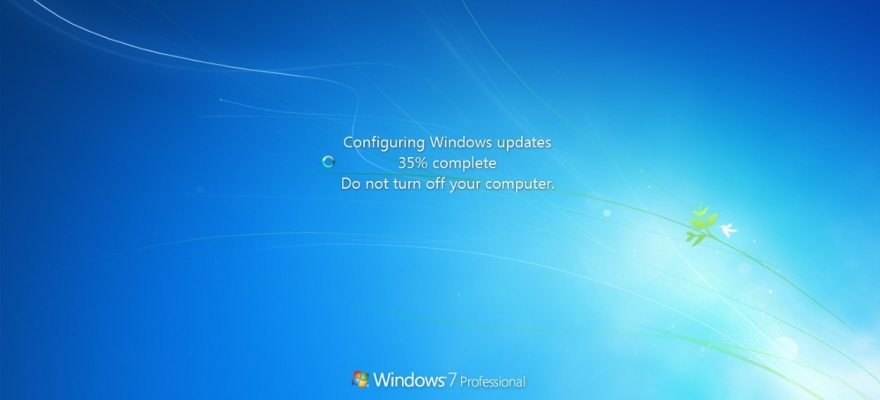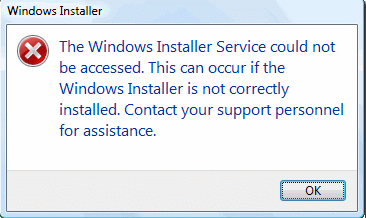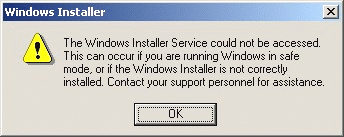• Инструкция по скачиванию
• Инструкция по установке программ для новичков
Предположительно у вас система Windows 7, разрядность: 64 Bits
Подробнее

Доступные файлы и ссылки:
Патч для Windows 7:
Скачать Windows Installer (обновление для Windows 7 32-бита) с нашего сайта
QR Код
1.77 Мб
✔
Проверено антивирусами
Подробнее
1
0
Windows6.1-KB3139923-v2-x86.msu
|
soft.mydiv.net
MD5: 22b20d7b8e0a6cea348ff62e95269ecc
SHA256: e02f557bf6bfb7f73cf8550a8ad12383c5964a0152ea69609030f8d5b9618726
Скачать Windows Installer (обновление для Windows 7 64-бита) с нашего сайта
QR Код
3.18 Мб
✔
Проверено антивирусами
Подробнее
0
0
Windows6.1-KB3139923-v2-x64.msu
|
soft.mydiv.net
MD5: 133f37b1b574dfab1804c4c6f5abd66a
SHA256: fe6ac2193f4cad8b0aaec18839608304e9ba9f813e61c075cefbd3850924abc7
Патч для Windows 8.1:
Скачать Windows Installer (обновление для Windows 8.1 32-бит) с нашего сайта
QR Код
2.04 Мб
✔
Проверено антивирусами
Подробнее
0
0
Windows8.1-KB3139923-v2-x86.msu
|
soft.mydiv.net
MD5: 3316cad38d71dc4b828ec990df692c77
SHA256: dc38c6422e9aca44874b722164b50808db705fa07a50067c97e0c8815832b878
Скачать Windows Installer (обновление для Windows 8.1 64-бита) с нашего сайта
QR Код
3.84 Мб
✔
Проверено антивирусами
Подробнее
0
0
Windows8.1-KB3139923-v2-x64.msu
|
soft.mydiv.net
MD5: efed99e40fa94173607a423b918cd572
SHA256: ffc6b09d5f8784a290899c61a6e5019782d0df51542d9360c85946974b29b523
Внимание! Мы стараемся тщательно проверять все программы, но не гарантируем абсолютную безопасность скачиваемых файлов. Администрация сайта не
несет ответственности за содержание файлов, программ и возможный вред от их использования.
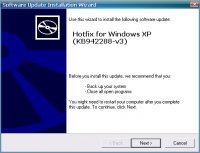
Windows Installer (установщик Windows) — программа, необходимая для инсталляции, настройки и удаления приложений, подготовленных к распостранению в инсталляторе Microsoft (файлах с расширением .msi). Является компонентом Windows, начиная с Windows 2000 но может устанавливаться и на более ранние версии Windows.
При использовании установщиков созданных специально для Windows Installer пользователи получают более простую и быструю установку программ, функцию установки по требованию, функцию самовосстановления программ, мощные возможности отката и множество других полезных возможностей сильно облегчающих процес установки, настройки и удаления программ.
Внимание:
Последние версии операционных систем Windows (начиная с XP SP3) уже имеют встроенный Windows Installer, и как правило не нуждаются в его установке.
Изменения в последней версии
- Нет данных.
| Разработчик: | |
| Обновлено: | |
| Версия Windows: | XP, 2003, Vista |
| Язык интерфейса: | English, Українська, Русский |
Скачать Windows Installer для Windows
Компания Microsoft выпустила бесплатные обновления для Windows 7 в феврале 2020 г.
В Центре обновления Windows 7 были обнаружены новые БЕСПЛАТНЫЕ обновления для механизма безопасности KB4537820, KB4537813, а также KB4534310, KB915597. Пользователи, которые не перешли на Windows 8.1 или 10, могут уже сейчас установить обновления для Windows 7, так как не известно, будут ли эти патчи далее распространяться на бесплатной основе.
Как обновить Windows 7 в феврале 2020 г.?
Для того, чтобы установить обновления KB4537820, KB4537813, а также KB4534310 и KB915597 на Windows 7 абсолютно бесплатно, стоит открыть «Панель управления», «Центр обновления Windows» и нажать на кнопку «Проверить обновления». Система некоторое время будет искать пакеты обновлений, а далее появится кнопка «Установить».
Если через Центр обновления Windows вам не удалось получить эти обновления, стоит проверить, не отключена ли у вас служба Windows Update и не установились ли эти обновления автоматически (если у вас включена проверка и установка обновлений автоматически).
В случае, если служба включена, а в Журнале обновлений пакетов KB4537820 и KB4537813 нет, тогда можно перейти на официальный сайт Microsoft и загрузить эти обновления вручную.
После установки обновлений стоит перезагрузить систему, чтобы изменения вступили в силу.
Что в себя включают февральские обновления 2020 г. для Windows 7?
Компания Майкрософт сделала «подарок» для пользователей Windows 7, которые остались верны своей операционной системе – выпустила несколько пакетов обновлений. Рассмотрим два самых важных KB4537820 и KB4537813.
Обновления KB4537820 и KB4537813 направлены на обновления безопасности для Microsoft Graphics Component, Windows Input and Composition, Windows Media, системы виртуализации Windows Hyper-V, оболочки Windows Shell, Windows Fundamentals, а также криптографических систем Windows, Windows Core Networking, периферии Windows, систем сетевой безопасности и контейнеров Windows, хранилищ и файловых систем Windows, и Windows Server.
Во время инсталляции этих пакетов может возникнуть ошибка с установщиком модулей. Его нужно обновить, нажав на ссылку в ошибке и загрузив специальное обновление.
Также после установки обновления и перезагрузки компьютера может возникнуть дальнейшая ошибка «Сбой настройки обновлений Windows. Возвращение изменений. Не выключайте компьютер». Она появляется, если система не поддерживает расширенные обновления безопасности (ESU), или если на компьютере не установлен и не активирован ключ ESU MAK. Для того, чтобы избежать такой ошибки, стоит проверить ключ активации системы и убедиться, что он не пиратский.
Решение проблемы «Windows Modules Installer Worker грузит процессор»
Модуль Installer Worker (также известен как TiWorker.exe) предназначен для установки небольших обновлений системы в фоновом режиме. Из-за своей специфики может слишком сильно нагружать ОС, отчего взаимодействие с Windows может стать даже невозможным (приходится делать перезагрузку ОС).
Удалить этот процесс нельзя, поэтому придётся искать альтернативные способы решения. Данная проблема встречается только на Windows 10.
Общая информация
Обычно процесс TiWorker.exe не производит сильную нагрузку на систему, даже если идёт поиск или установка обновлений (максимальная нагрузка должна быть не более 50%). Однако бывают случаи, когда процесс перегружает компьютер, делая работу за ним затруднительной. Причины данной проблемы могут быть в следующем:
- Во время работы процесса произошёл какой-либо сбой (например, вы экстренно перезагрузили систему).
- Файлы, которые нужны для обновления ОС были неправильно скачаны (чаще всего из-за перебоев в соединении с интернетом) и/или были повреждены, находясь на компьютере.
- Проблемы со службой обновлений Windows. Очень часто встречается на пиратских версиях ОС.
- Системный реестр был повреждён. Чаще всего данная проблем встречается в случае, если ОС давно не очищалась от различного программного «мусора», который скапливается в ходе работы.
- На компьютер пробрался вирус (данная причина встречается редко, но имеет место быть).
Вот пара самых очевидных советов, которые помогут снять нагрузку на процессор, исходящую от Windows Modules Installer Worker:
- Подождите определённое время (возможно придётся ждать несколько часов). Рекомендуется на время ожидания отключить все программы. Если же процесс за это время не завершит свою работу и при этом ситуация с нагрузкой никак не улучшится, то придётся переходить к активным действиям.
- Выполните перезагрузку компьютера. Во время перезапуска системы «битые» файлы удаляются, а реестр обновляется, что помогает процессу TiWorker.exe начать скачивание и установку обновлений заново. Но перезагрузка не всегда эффективна.
Способ 1: ручной поиск обновлений
Процесс зацикливается из-за того, что по какой-то причине не может самостоятельно найти обновления. Для таких случаев в Windows 10 предусмотрен их ручной поиск. При обнаружении обновлений, вам придётся самостоятельно установить их и перезагрузить систему, после чего проблема должна исчезнуть.
Чтобы произвести поиск, придерживайтесь следующей инструкции:
- Перейдите в «Настройки». Сделать это можно через меню «Пуск», найдя значок шестерёнки в левой части меню или воспользоваться комбинацией клавиш Win+I.
- Далее найдите в панели пункт «Обновления и безопасность».
- Перейдя по соответствующей иконке, в открывшемся окне, в левой части, перейдите в «Обновления Windows». Затем нажмите на кнопку «Проверка обновлений».
- Если ОС обнаружит какие-либо обновления, то они будут выведены ниже данной кнопки. Установите самое свежее из них, нажав по надписи «Установить», которая находится напротив названия обновления.
- После того, как обновление будет установлено, выполните перезагрузку компьютера.
Способ 2: очистка кэша
Устаревший кэш тоже может вызвать зацикливание процесса Windows Modules Installer Worker. Очистку можно выполнить двумя путями – при помощи CCleaner и стандартных средств Windows.
Выполняем чистку при помощи CCleaner:
- Откройте программу и в главном окне перейдите в «Cleaner».
- Там, в верхнем меню, выберите «Windows» и нажмите «Analyze».
- Когда анализ будет завершён, то кликните по «Run Cleaner» и подождите 2-3 минуты, пока системный кэш удалится.
Главный недостаток этого вида чистки кэша – малая вероятность успеха. Дело в том, что данное ПО очищает кэш со всех приложений и программ на компьютере, но не имеет полного доступа к системным файлам, поэтому может пропустить кэш системных обновлений или удалить его не полностью.
- Перейдите в «Службы». Чтобы совершить быстрый переход, вызовите «Командную строку» комбинацией клавиш Win+R и введите туда команду services.msc , не забыв нажать при этом «ОК» или клавишу Enter.
- В «Службах» найдите «Центр обновления Windows» (также она может называться «wuauserv»). Остановите её, кликнув по ней и нажав в левой части по «Остановить службу».
Данный метод более корректный и эффективный, по сравнению с CCleaner.
Способ 3: проверка системы на вирусы
Некоторые вирусы могут маскироваться под системные файлы и процессы, а потом нагружать систему. Иногда они не маскируются именно под системные процессы и вносят небольшие корректировки в их работу, что приводит к аналогичному эффекту. Для устранения вирусов воспользуйтесь каким-либо антивирусным пакетом (можно бесплатным).
Рассмотрим пошаговую инструкцию на примере антивируса Kaspersky:
- В главном окне программы найдите иконку проверки компьютера и нажмите на неё.
- Теперь выберите вариант проверки, все они расположены в левом меню. Рекомендуется проводить «Полную проверку». Она может занять очень много времени, при этом производительность компьютера существенно упадёт. Зато вероятность того, что вредоносная программа останется на компьютере приближается к нулю.
- По завершению проверки, Касперский покажет все найденные опасные и подозрительные программы. Удалите их, нажав напротив названия программы кнопку «Удалить».
Способ 4: отключение Windows Modules Installer Worker
Если ничего не помогает и нагрузка на процессор не исчезает, то остаётся только отключить данную службу.
Воспользуйтесь данной инструкцией:
- Перейдите в «Службы». Для быстрого перехода воспользуйтесь окном «Выполнить» (вызывается комбинацией клавиш Win+R). В строке пропишите эту команду services.msc и нажмите Enter.
- Найдите службу «Установщик модулей Windows». Нажмите по ней правой кнопкой мыши и перейдите в «Свойства».
- В графе «Тип запуска» выберите из выпадающего меню «Отключена», а в разделе «Состояние» нажмите на кнопку «Остановить». Примените настройки.
- Проделайте пункты 2 и 3 со службой «Центр обновления Windows».
Перед тем как применять все советы на практике, рекомендуется постараться узнать, что послужило причиной перегрузки. Если вы считаете, что вашему ПК не нужны регулярные обновления, то можно вообще отключить данный модуль, хотя такая мера и не является рекомендованной.
Windows 7 Update Pack by DrWindows
О программе
Что нового
Новое в версии за январь 2023 :
- Добавлены обновления безопасности за январь 2023 года.
Системные требования
Операционные системы:
- Windows 7 SP1 (32-bit и 64-bit)
Полезные ссылки
- Лицензионные ключи от Windows 7 подходят к Windows 11
- Бесплатное обновление до Windows 10 для пользователей Windows 7 SP1 и 8.1
Подробное описание
Пакет обновления Windows 7 от DrWindows позволяет установить отсутствующие обновления операционной системы Windows 7. Установка обновлений возможна при отсутствии подключения к интернету или проблем с работой Центра обновления Windows.
Загрузка этого пакета позволяет легко обновить операционную систему Windows 7 после её установки или переустановки, тем самым получить более стабильную и безопасную систему. Также, этот пакет можно использовать, если некоторые из включенных исправлений уже установлены — тогда они будут пропущены при установке.
Важно!
Обратите внимание, что пакет обновлений работает в одном из двух режимов, в зависимости от типа лицензии или активации операционной системы:
1. Если у вас обычная Windows 7, то будут установлены только обновления до января 2020 года включительно, так как после этой даты поддержка Windows 7 была прекращена.
2. Если у вас лицензионная Windows 7 с подпиской на расширенные обновления безопасности (ESU), то будут установлены все обновления включённые в пакет. Также, все обновления будет установлены, если вы самостоятельно настроили обход ограничений на установку обновлений по программе ESU.
Как установить пакет обновлений Service Pack 1 для Windows 7
Перед выполнением рекомендации вам необходимо создать точку восстановления Windows по следующей инструкции.
Перед установкой убедитесь, что у вас не отключены необходимые службы Windows:
- Центр обновления Windows;
- Установщик Windows;
- Фоновая интеллектуальная служба передачи BITS;
- Установщик модулей Windows.
Перейдите в «Пуск-Панель управления-Администрирование-Службы». Если в открывшемся окне указанные выше службы имеют тип запуска «Отключена», щелкните правой кнопкой мыши по службе и в открывшемся меню выберите «Свойства», затем в открывшемся окне в выпадающем меню «Тип запуска» установите «Вручную» или «Автоматически» и нажмите «Ок». После этого повторите попытку установки обновления.
Установка пакета обновлений Service Pack 1 (SP1)
Вариант 1: воспользуйтесь инструкцией.
Вариант 2: установить Windows 7 x64 с уже имеющимся пакетом обновления SP1 с отдельного носителя.
Установка дополнительных обновлений после установки пакета SP1 по 1 или 2 варианту
Установите обновление KB2999226 и KB3118401
Если вы приступили к выполнению инструкции и что-то пошло не так, можно вернуться к той точке восстановления, которую вы создали, по следующей инструкции.
Если вы не можете установить пакет обновлений, это означает, что в вашей операционной системе имеются поврежденные компоненты. Для исправления рекомендуем обратиться в специализированный сервисный центр.
Windows installer 4.5 и 5.0 службы отвечающие и необходимые для установки программ в операционных системах Windows.
Иногда в процессе установки программы могут появиться ошибки о том, что службе Инсталлера не отвечает или не доступна.
Если это произошло, то нам помогут следующие действия:
Восстановление Windows Installer для Windows 7
- Зайдите «Пуск» — «Панель управления» — «Администрирование» — «Службы» — запустите службу «Установщик Windows»
- Если служба не запускается, открываем «Командную строку» («Пуск» — строка поиска, нижняя строчка) и пишем команду sfc /scannow , после завершения процедуры нужно перезагрузить компьютер и попробовать запустить службу снова.
- Если это не помогло, тогда на компьютере (где служба работает) нужно открыть «Редактор реестра» «(Пуск» — в строке поиска пишем — regedit + «Enter») , открываем ветку HKEY_LOCAL_MACHINE\SYSTEM\CurrentControlSet\services\msiserver и экспортируем папку msiserver, переносим файл на «больной» ПК и двойным кликом по файлу вносим данные в реестр. Перезагружаем компьютер и пробуем запустить службу Installer.
Можно скачать уже готовый файл реестра.
Для других версий Windows можно попробовать переустановить службу. Для этого нужно скачать и запустить нужный файл:
Windows Server 2003 с пакетом обновления 1 (SP1) и 2 (SP2)
Для 32-разрядных систем: WindowsServer2003-KB942288-v4-x86.exe
Для 64-разрядных систем: WindowsServer2003-KB942288-v4-x64.exe
Для платформы IA64: WindowsServer2003-KB942288-v4-ia64.exe
Windows XP с пакетом обновления 2 (SP2) и 3 (SP3)
Для 32-разрядных систем: Windows6.0-KB942288-v2-x86.msu
Для 64-разрядных систем: Windows6.0-KB942288-v2-x64.msu

Основные функции программы
У бесплатного установщика есть ряд особенностей, обеспечивающих корректную инсталяцию:
- Транзакция с несколькими пакетами. Позволяет создать одну транзакцию из нескольких пакетов с помощью формирователя цепочки.
- Обработка интерфейса пользователя. Настройка интерфейса становится значительно проще.
- Обновление устойчивости замены. Фиксирует изменения в таблице FeatureComponent.
- Дополнительное действие при удалении обновления. Добавление или удаление дополнительного действия при удалении обновлений.
Главные достоинства программы
- Windows Installer является бесплатным.
- Установщик не требует вмешательства пользователя. Нужно только выбрать параметры, влияющие на установку.
- Бесплатный инсталятор самостоятельно ищет всю необходимую информацию и начинает установку.
- В случае отмены установки или возникновении неполадок установщик активирует откат вашей системы.
При возникновении проблем с установкой программ скачивайте данный установщик. Windows Installer часто заранее встроен в ОС, однако возникают ситуации с его неполадками, или он просто устаревает. Скачав Windows Installer, вам, вероятно, удастся решить эти проблемы. Поэтому, если вы ищите пути для устранения таких неполадок, для начала скачайте свежую версию установщика по ссылке внизу.
Скачивайте файл, запускаете его, соглашаетесь с изменениями и перезагружаете компьютер