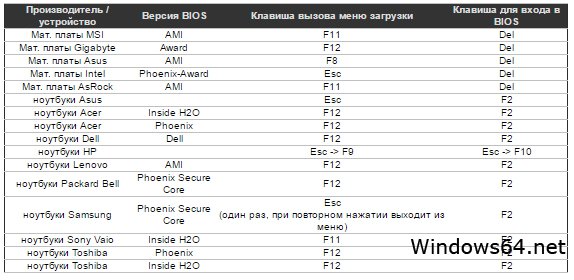Записать Русскую версию windows 7 максимальная на флешку чтоб в дальнейшем установить максимальную Windows 7 через флешку на ноутбук или ПК получится у любого желающего пользователя. Для этого во первых нужно скачать ISO образ windows 7 максимальная торрент для флешки. Виндовс 7 максимальный выпущен в двух версиях, это 32 битной и 64 битной разрядностью. Очень удобные, наши образы Windows 7 ultimate 2017 с самыми последними обновлениями SP1 от microsoft, кроме этого после того как установится наш оригинальный образ максимальный виндовс, на рабочем столе вы увидите ключ активатор для windows 7 64 максимальная и плюс драйвер пак для обновления и установки драйверов на windows 7 на русском языке под ваше устройство.
Виндовс 7 флешка — это чистый образ операционной системы всегда под рукой или в кармане. Загрузочная флешка windows 7 максимальная в любой момент заменит вызов наладчика аппаратного обеспечения вам на дом или поход с ноутбуком в сервисный центр, а это какие не какие деньги и время.
Запись iso образа Windows 7 максимальная на загрузочную флешку
Чтобы записать iso образ с Windows 7 максимальная на флешку для дальнейшей установки операционной системы на ноутбук или ПК компьютер, нужно скачать виндовс 7 для установки с флешки по ссылкам выше. Образы для установки Windows 7 на флешку ничем не отличаются от образов для установки через DVD диск
Само собой нужна флешка с размером не меньше 4 Гб. И нужна программка которая сделает из нашего образа и вашей флешки загрузочную флешку с Виндовс 7 максимальной. Для этих целей мы рекомендуем три программы на выбор.
Rufus — программа которая создаст загрузочную флешку, понятный интерфейс. Проблем не будет с этим softom.
WinNTSetup portable — одна из самых популярных программ в своём роде для создания загрузочных и установочных USB носителей.
UltraISO — универсальная программа для работы с образами, запишет ваш iso образ как на DVD диск, так и на флешку.
Установка виндовс 7 с флешки
Установка Виндовс 7 с флешки ничем не отличается от установки Windows 7 с официального DVD диска, просто в BIOS нужно указать приоритет при загрузки системы с USB флешки. Либо при включении ноутбука или компьютера вызвать BOOT menu. Это делается буквально сразу же после нажатия на кнопку включения ноутбука или ПК, в промежутке от 2 до 5 секунд.
Чаще всего для вызова меню выбора устройства загрузки работает клавиша F12, но бывают производители которые используют свои комбинации клавиш. Чтобы попасть в boot menu например ноутбука Samsung нужно нажимать на Esc (только один раз!). Если нажимать на Esc хотя бы два раза, то меню загрузки закроется сразу же как откроется. Поэтому нужно как то рассчитать и четко попасть в нужное время с нажатием клавиши вызова boot menu. Для не опытных это бывает достаточно не просто сделать.
Вызов boot menu на ноутбуках HP тоже необычен. Сначала нужно нажать клавишу Esc, после появится сервисное меню ноутбука. В нем мы выбираем нужный пункт (нажатием горячей клавиши). Для вызова boot menu в ноутбуке HP нажимаем клавишу F9.
Ниже приведена таблица горячих кнопок вызова бут меню для разных производителей и типов устройств.
Если есть вопросы, предложения и пожелания, пишите в комментариях ниже. Никто без внимания не останется. В ISO образах допускается установщик браузера и некоторые пользовательские изменения по умолчнию для браузера Chrome, каждый может без проблем изменить настройки браузера на свои предпочтительные. Все авторские сборки перед публикацией на сайте, проходят проверку на вирусы. ISO образ открывается через dism, и всё содержимое сканируется антивирусом на вредоносные файлы.
Флешка с Windows 7 – вещь необходимая каждому, даже если ПК мощный. Всегда может наступить момент, что надо кому-то поставить именно Windows 7 и ничто другое. Поэтому если вы ищете лучшую ОС для флешки, вы попали на нужную страницу. Здесь предложена самая полноценная и часто используемая редакция: максимальная. Выбор нужно осуществить лишь в предпочтительной разрядности, но можете закачать и сразу оба образа. Ведь для ПК с малым объемом ОЗУ (к примеру, до 2 ГБ) гораздо лучше подойдет 32-битная Виндовз 7. А чтобы предельно просто охарактеризовать преимущества максимальной «семерки», можно указать, что все возможности в ней – максимальные, и все приложения от Microsoft, когда-либо созданные для дистрибутивов Windows 7, в ней тоже присутствуют. Самая универсальное решение — скачать официальная Windows 7 максимальная для USB флешки торрент, т.к. это лучшая версия. В остальных редакциях присутствуют те или иные урезки и ограничения по функционалу, поэтому самый универсальный и правильный вариант – максимальная версия. Флешку можно взять и малого объема, ведь дистрибутив каждой разрядности существенно меньше даже 4 ГБ. Оба образа могут записываться привычными многим программами Rufus или UltraISO. Желаем с комфортом пользоваться лучшей операционкой, созданной Microsoft. Далее предложены ссылки и более подробная информация.
Основные характеристики:
Версия системы: стандартная Win 7 RUS
Сжатие образов: wim
Разрядности: 32-bit, 64-bit
Предложенная редакция: максимальная
Объем флешки (рекомендуемый): от 4 ГБ
Активатор: присутствует
Использование флешки с «семеркой»
Многие, конечно, обзавелись новыми мощными компьютерами, и им кажется что Windows 7 ушла в прошлое. А на деле ей пользуются миллионы людей (в основном на ПК с малой и средней мощностью). Среди таких пользователей огромное количество зрелых и пожилых людей, которым некогда тратить время на изучение капризной 10-ки, и они хотят дальше пользоваться Win 7. Так что такая загрузочная флешка вряд ли запылится у вас на полочке, поскольку даже если именно вам 7-ка не нужна, то многим вашим знакомым наверняка понадобится ее переустановить, чтоб пользоваться дальше. В общем, система эта востребована, а это самое главное. Пусть она не такая многофункциональная, но зато практичная.
После записи флешки для GPT/MBR разделов вам нужно перезагрузить ПК, войти в БИОС, установить эту воткнутую флешку первой по приоритетности среди доступных вам устройств. Если вдруг их список у вас не отображается, то первым делом отключаете Secure Boot, указываете в BOOT/Legacy First, осуществляете перезагрузку, и список появится. Флешка должна обязательно стоять первой, иначе программа-установка может и не запуститься.
Устанавливается 7 Виндовз предельно просто, но будьте осторожны с функциями разметки/форматирования. Их надо использовать лишь с полной уверенностью, что нет каких-либо ценных данных на логических дисках. Иначе их будет очень проблематично потом вернуть, особенно, если вы – рядовой, а не продвинутый юзер. Установка проходит весьма быстро, как правило, пользователь ждет максимум 15-20 минут. Если процесс проходит дольше – это уже говорит о достаточном древнем железе с низкими характеристиками.
Полученную в итоге систему вы сможете еще долгие годы использовать, ведь более младшие Windows день ото дня только сильнее нагружают системные ресурсы, и не исключено, что спустя 2-3 года еще больше людей вернутся на привычную им «семерку». Ведь мало кому охота каждую пару лет обновлять ПК – в угоду новым требовательным системам Microsoft. Windows 7 откровенно выигрывает и в простоте, и в производительности, а для Win 10 Pro оптимально 8-16 ГБ ОЗУ, в то время как в магазинах вовсю продают ноутбуки с 4 ГБ. Поэтому такая флешка с удобной и хорошей системой – весьма полезная вещь для абсолютно любого пользователя.
Если Вы скачали
Windows 7 скачать торрент / Официальные Windows 7 оригинальные бесплатно, то скорей всего вам понадобиться:
Пользователи с опытом, вместе с Официальная Windows 7 максимальная для USB флешки скачивают и:

В этой инструкции несколько простых способов сделать загрузочную флешку Windows 7 с помощью бесплатных программ и без программ. Обращу ваше внимание на то, что если вы уже записали такой накопитель, но с него не удается загрузиться, возможно, вы всё сделали правильно, но не изменили некоторые настройки БИОС/UEFI, подробнее об этом в материале Почему БИОС/UEFI не видит загрузочную флешку и как это исправить.
Прежде всего, для создания загрузочной флешки Windows 7 вам потребуется USB накопитель, размером 4-8 Гб (зависит от используемого образа ISO), а также образ ISO с Windows 7. К сожалению, на официальном сайте Майкрософт загрузка этого образа стала недоступной для большинства пользователей, но, надеюсь, он у вас есть в наличии. Также может быть полезным: Лучшие программы для создания загрузочной флешки, Как сделать загрузочную флешку Windows 10.
Создание загрузочной флешки в официальной утилите Windows 7 USB/DVD Download Tool
Через некоторое время после выхода ОС Windows 7 Майкрософт представила специальную бесплатную утилиту для записи загрузочной флешки или диска DVD. Программа доступна и сегодня, но учитывайте, что подойдет она только для установки в режиме Legacy на диск MBR (если вы не знаете, что это такое, то, если кратко: старые компьютеры и ноутбуки использовали только такой режим, современные по умолчанию используют загрузку UEFI и диски GPT, но можно переключить и на старый режим).
Порядок создания загрузочной флешки Windows 7 в утилите состоит из следующих шагов:
- Запустите Windows 7 USB/DVD Download Tool, нажмите кнопку Browse и укажите путь к образу ISO с Windows 7.
- На следующем шаге нажмите USB Device, чтобы записать образ на флешку.
- Выберите ваш USB накопитель и нажмите Begin copying. Вас предупредят о том, что все данные с флешки будут удалены, если вы согласны — нажмите кнопку Erase all data.
- По завершении вы получите готовую загрузочную флешку для установки Windows Если при создании вы увидите красную полосу и сообщение «We were unable to run bootsect to make the USB device bootable», запустите командную строку от имени администратора и введите команду bootsect /nt60 E: (заменив E вашей буквой флешки). После успешного выполнения команды флешка станет загрузочной.
Скачать Windows 7 USB/DVD Download Tool вы можете с официального сайта — wudt.codeplex.com Обновление: указанный сайт более не предоставляет загрузки Windows 7 USB/DVD Download Tool, но вы можете использовать способ загрузки удаленных с официальных сайтов программ из веб-архива.
Загрузочная флешка Windows 7 в Rufus
Rufus — одна из самых популярных бесплатных программ для создания загрузочных USB накопителей, полностью на русском языке, которая, в том числе поможет сделать установочную загрузочную флешку Windows 7.
Порядок действий в программе очень простой:
- Выбираем флешку и, нажав кнопку «Выбрать» указываем путь к образу ISO Windows 7.
- Выбираем схему разделов диска (MBR для Legacy и GPT для UEFI).
- Остальные параметры в общем случае менять не следует, достаточно просто нажать кнопку «Старт» для начала записи накопителя. Имеющиеся данные с флешки будут удалены.
Подробная инструкция об использовании программы последней версии и где её скачать в статье: Загрузочная флешка в Rufus.
Как сделать загрузочную флешку Windows 7 в UltraISO
UltraISO — очень популярная программа, которую многие используют для записи загрузочных накопителей в течение многих лет. Даже бесплатная версия программы позволяет выполнить запись образа на флешку и сделать её загрузочной, подойдет это и для Windows 7, причем накопитель будет работать и для Legacy (CSM) и для UEFI загрузки.
Отдельная подробная инструкция по использованию программы, видео и официальный сайт в материале Создание загрузочной флешки в UltraISO.
С помощью WinSetupFromUSB
Бесплатная программа WinSetupFromUSB позволяет записывать не только загрузочные, но и мультизагрузочные флешки сразу с несколькими образами. Например, вы можете на одном USB накопителей разместить не только Windows 7, но и другие версии системы. Обновление: для более удобного создания мультизагрузочной флешки рекомендую Ventoy.
В самом простом случае порядок действий в программе состоит из шагов:
- Выбрали USB накопитель, поставили отметку Format with FBinst и выбрали файловую систему (NTFS для Legacy и MBR, FAT32 для UEFI и GPT).
- Рядом с пунктом для выбора образов Windows 7, 8 и Windows 10 нажимаем по кнопке с многоточием и указываем ваш образ Windows 7.
- Нажимаем кнопку «Go» и подтверждаем удаление имеющихся данных с накопителя.
Более подробно о программе, а также о том, как записать несколько образов в инструкции Загрузочная флешка в WinSetupFromUSB.
Загрузочная флешка Windows 7 без программ
Также вы можете создать загрузочный накопитель Windows 7 без использования каких-либо сторонних программ. В случае, если вам требуется загрузка в режиме UEFI и установка на GPT диск, шаги будут следующими:
- Отформатируйте флешку в FAT32 средствами системы.
- Смонтируйте образ Windows 7 или откройте его архиватором.
- Скопируйте все файлы с образа на вашу флешку. В образе обязательно должна присутствовать папка EFI.
После такого простого копирования накопитель будет успешно загружаться в режиме UEFI при отключенном Secure Boot. Для загрузки в режиме Legacy шаги будут несколько отличаться.
Запустите командную строку от имени администратора и введите команду DISKPART, в результате Вы увидите приглашение для ввода команд DISKPART. По порядку введите следующие команды:
DISKPART>list disk (обратите внимание на номер, который соответствует Вашей флешке) DISKPART>select disk номер-флешки-из-предыдущей-команды DISKPART>clean DISKPART>create partition primary DISKPART>select partition 1 DISKPART>active DISKPART>format FS=NTFS quick DISKPART>assign DISKPART>exit
Этим мы закончили подготовку флешки к превращению ее в загрузочную. Смонтируйте образ Windows 7 в системе или вставьте диск с дистрибутивом ОС. Далее введите в командной строке команду:
CHDIR W7:\boot
Вместо W7 укажите букву диска с дистрибутивом Windows 7 или подключенного образа ISO. Далее введите:
bootsect /nt60 USB:
Заменив USB на букву флешки (но не убирая двоеточие). Ну и последняя команда, которая скопирует все нужные файлы для установки Windows 7:
XCOPY W7:\*.* USB:\ /E /F /H
В приведенной команде — W7 это буква диска с дистрибутивом операционной системы, а USB нужно заменить на букву USB накопителя. Процесс копирования файлов может занять продолжительное время, но в конце вы получите работающую загрузочную флешку Windows 7.
Видео инструкция
Надеюсь, один из методов подойдет в вашем случае. Если интересны более изощренные способы создания загрузочных накопителей, рекомендую ознакомиться со статьей Создание загрузочной флешки в Easy2Boot.
Весь набор версий седьмой виндовс 7 на русском языке, установочный дистрибутив на ПК, все версии в одном ISO образе Windows 7 скачать с обновлениями 2020 для установки с флешки торрент бесплатно. Представляем вашему вниманию полный комплект русскоязычной операционной системы Виндовс Седьмая, содержащий актуальные обновления. Один образ содержит в себе множество редакций в разрядности х64 и х86 bit. Рекомендуем бесплатно ISO образ Windows 7 2020 для флешки с нашего ресурса по торрент-ссылке. Данная программная оболочка прекрасно подходит для инсталляции на игровые ноутбуки и маломощные персональные компьютеры.
- 60
- 1
- 2
- 3
- 4
- 5
- Версия ОС:
Windows 7 SP1 Ultimate-Starter
- Разработка:
Компания Microsoft
- Архитектура:
Разрядность x64 x86
- Язык интерфейса:
(RU) Русский
- Ключ продукта:
Встроен на рабочем столе активатор
- Размер ISO:
5.2 GB
[attachment=199:Windows 7 Максимальная с USB 3.0 и последними обновлениями 64bit торрент (2.27 Gb)]
[attachment=201:Windows 7 Максимальная с USB 3.0 и последними обновлениями 32bit торрент (2.23 Gb)]
Если помогло — расскажи друзьям!
Внимание! это не прямая ссылка на Windows 7 ISO образ, а через торрент.
Для скачивания Windows 7 бесплатно, вам понадобится torrent клиент, если у вас еще не установлен торрент клиент, рекомендуем скачать и установить μTorrent.
| Системные требования: | |||
| Минимальные | Рекомендуемые | ||
| Процессор CPU | 1 Ghz | 2 Ghz 2 ядра и больше | |
| Оперативная память ОЗУ | 2 Gb | 4 Gb и больше | |
| Свободное место на жёстком диске | 30 Gb | 120 Gb и больше | |
| Графическое устройство | DirectX9 | WDDM версии 1.0 и выше |
Стоит помнить, что переустановка любой операционной системы, влечёт за собой удаления всей информации с жёсткого диска, по этому рекомендуем скопировать всё важное на флешку перед установкой windows 7.
Скриншоты после установки:
Установка Windows 7 x64: Для правильной установки виндовс седьмой, нужно для начало создать загрузочный диск программой UltraISO или создать флешку загрузочную программой Rufus. Затем вставляем флешку в USB 2.0 и включаем ноутбук или ПК, сразу же вызываем BOOT menu и выбираем флешку для загрузки. Далее начнётся установка с настройкой параметров, если не знаете что выбирать или чем заполнять — просто жмите ENTER. После установки нужно активировать windows 7 и установить все необходимые драйвера. В итоге вы получаете полнофункциональную windows 7 с финальными обновлениями и полным функционалом.
Всем пользователям, которые находятся в поисках полноценной и качественной сборки Виндовс Седьмая, настоятельно рекомендуем обратить свое внимание на данную «свежую» разработку от знаменитого профессионала Sergei Strelec. Что касается сборки, то при ее создании автор воспользовался только классическими средствами Dism от Майкрософт, а не применял скрипты и ничего не вырезал из системы, как некоторые создатели light-сборок. Принимая во внимание все особенности, данную сборку операционной системы Виндовс Седьмая стоит отнести к обновленной, чистой системе, обладающей надежной стабильностью. Даная сборка от Strelec во многом похожа на разработки от таких известных сборщиков как g0dl1ke, adguard и m0nkrus. Эти разработчики выделяются своим стремлением полностью сохранить в Семерке ее конфигурацию и свойства. Автору удалось сделать сборку с системой, обладающей завидной стабильностью и солидностью в соответствии с технологиями внедрения апдейтов от Майкрософт. Необходимо подчеркнуть, что Sergei Strelec является одним из самых ведущих специалистов среди авторитетных сборщиков и имеет очень большой опыт. Известно, что его разработки востребованы и пользуются успехом не только домашних пользователей, а и у сисадминов в крупнейших корпорациях. Таблетка в систему автором не была вшита, так как очень часто похожие сборки устанавливают на свои «машины» производственные предприятия и различные бизнес-организации, где использование лицензии обязательно. Стоит отметить, что Sergei Strelec создает очень качественные сборки, которые нравятся многим пользователям и являются по праву востребованными. Рекомендуем скачать операционную систему Виндовс Седьмая на русском языке с нашего ресурса по торрент-ссылке в описании.
Требования к системе для установки Виндовс Седьмая:
Для х86:
Процессор: от 1 GHz.
Объем оперативной памяти: от 1 Gb.
Графический адаптер: от 128 Mb (для DirectX9).
Свободное пространство на винчестере: от 16 Gb.
Для х64:
Процессор: от 2х1 GHz.
Объем оперативной памяти: от 2 Gb.
Графический адаптер: от 128 Mb (для DirectX9).
Свободное пространство на винчестере: от 20 Gb.
Редакции, вошедшие в сборку:
Виндовс Седьмая Начальная (Starter).
Виндовс Седьмая Домашняя базовая (Home Basic).
Виндовс Седьмая Домашняя расширенная (Home Premium).
Виндовс Седьмая Профессиональная (Professional).
Виндовс Седьмая Корпоративная (Enterprise).
Виндовс Седьмая Максимальная (Ultimate).
Все редакции, собранные в образе, доступны для инсталляции в обеих разрядностях — и х86-bit, и х64-bit.
Интегрированное в сборку ПО:
Комплект апдейтов от 16.04. Шпионских обновлений от Майкрософт в систему интегрировано не было.
Добавлена поддержка драйверов USB3 (3.0 и 3.1) и «NVMe».
Полный набор DirectX Redistributable.
Интернет-браузер Internet Explorer 11 (иногда он востребован другими программами).
Программная платформа NET Framework 4.8.
Microsoft Diagnostics and Recovery Toolset (MsDaRT) — набор инструментов для восстановления и диагностировки программной оболочки.
В системных настройках выполнена деактивация контроля учетных записей (UAC).
Качественные показатели данной сборки:
Все манипуляции с образом сборки выполнялись при помощи системы обслуживания образов развертывания и управления ими (DISM.exe — технология Майкрософт).
Компактность размера образа сборки с полным сохранением функционала автору удалось обеспечить wim-образу з счет применения ультрасжатия .esd.
Система оснащена продуманным, кропотливо подобранным и проверенным набором официального программного обеспечения.
Нет никаких рисков, связанных с методами установки данной операционной системы. Инсталляция сборки и ее работа стабильны, как будто сборка является оригинальным продуктом Майкрософт.
Все возможности и функционал операционной системы Виндовс Седьмая сохранены, это означает, что пользователям не придётся беспокоиться по поводу того, что в системе может чего-то не хватать. Никакого «хлама» из нее не вырезалось.
Виндовс Седьмая Максимальная — лучшая из обновленных редакций.
По причине того, что Виндовс Седьмая Максимальная пользуется огромной популярностью среди пользователей, автор сборки сохранил в ней полную комплектацию функциональных возможностей Семерки. Важным моментом, в предложенной к скачиванию сборке, является отсутствие в ней сомнительных обновлений от Майкрософт — автор специально не внедрял их в систему. Многим сборщикам, обычно, не хочется заострять свое внимание и исследовать выпущенные апдейты — что в них полезного или вредного. Такие сборщики-любители, соответственно, и «пихают» такие апдейты в операционные системы без разбора. В отличие от этих «любителей» Sergei Strelec обеспечил систему конфиденциальной конфигурацией, исключив из нее телеметрию. Теперь система обладает повышенным уровнем безопасности, так как не отслеживает действия пользователя и не передает информацию в Microsoft.
Устанавливая на свой компьютер операционную систему Виндовс Седьмая Масимальная от Sergei Strelec вы обеспечиваете себя самой надежной, полноценной и стабильной программной оболочкой. Операционная система, установленная на компьютер, будет функционировать с ъавидной стабильностью. Данный образ не содержит ничего сомнительного — никакие tweak’и, patch’и или hack’и применены не были. Никакого «дополнительного софта» и никаких дополнений в виде ссылок, как любит делать OVGorskiy в своих сборках, на рабочий стол не выводилось — он чист, как в оригинальной версии. Безукоризненность и чистота системы сохранена автором на все сто процентов. Для записи загрузочного носителя рекомендуем воспользоваться утилитой «UltraIso». После создания загрузочного носителя можете смело приступать к инсталляции операционной системы Виндовс Седьмая на компьютер.
Дополнительная информация.
Размышляя о том, какая из операционных систем Виндовс лучше — Десятая или Седьмая, необходимо помнить, что Десятка «заточена» под современное «железо» и является «пожирателем» ресурсов системы, в то время, как Семерка обладает легкостью и простотой, а также экономичностью и конфиденциальностью. По сравнению с Десяткой в Виндовс Седьмая практически отсутствует «хлам». Известно, что в свой пиковый период Семерку ставили оригинальную — она прекрасна, а на сборки практически никто внимания не обращал. Предлагаемый к скачиванию образ можно назвать аккуратным обновлением официального, который пожно сконфигурировать под свои запросы. Многим пользователям обязательно понравится данный образ и, соответственно, скачав его, они могут пополнить им свои коллекции сборок. Помимо этого, на планете, на сегодняшний день, насчитывается очень большое количество компьютеров, на которых Виндовс Седьмая будет прекрасно функционировать, а это значит, что замена прекрасно работающей Семерки на урезанные сборки Виндовс Восьмая или Десятая совсем не обязательна.
Attention! Некоторые сборки имеют по умолчанию определеннве настройки для браузеров, стартовых страниц. Все направлено на определенную поисковую систему. Это несложно исправить. У каждого пользователя есть право использовать понравившийся браузер с удобной поисковой машиной на свое усмотрение.
Большинство пользователей сайта, вместе с ISO образ Windows 7 с обновлениями 2020 для установки с флешки скачивают и:
Можно использовать установочный носитель (USB-накопитель или DVD-диск), чтобы установить новую копию Windows, выполнить чистую установку или переустановить Windows.
Чтобы создать установочный носитель, перейдите на веб-сайт скачивания ПО, где вы найдете пошаговые инструкции. На этом веб-сайте вы можете выбрать версию Windows и создать собственный установочный носитель с помощью USB-устройства флэш-памяти или DVD-диска. Чтобы перейти непосредственно к одной из версий, выберите одну из следующих ссылок:
-
Windows 7
-
Windows 8.1
-
Windows 10 (Затем выберите Скачать средство сейчас.)
-
Windows 11 (затем выберите Скачать средство сейчас.)
Важно: Создайте резервную копию файлов перед установкой и переустановкой Windows на компьютере. Узнайте, как это сделать.
Чтобы создать установочный носитель, необходимо следующее:
-
Компьютер с надежным подключением к Интернету. Время скачивания зависит от скорости подключения к Интернету.
-
USB-устройство флэш-памяти, внешний жесткий диск или DVD-диск. Пустое USB-устройство флэш-памяти или внешний жесткий диск объемом не менее 8 ГБ либо пустой DVD-диск (и устройство для записи на DVD-диски). Рекомендуем использовать чистый носитель, поскольку все его содержимое будет удалено. Если при записи DVD-диска из ISO-файла отображается сообщение о том, что файл образа диска слишком большой, необходимо использовать DVD-носитель с двумя слоями (DL).
-
Ключ продукта. 25-значный ключ продукта (не требуется для цифровых лицензий). Если вам требуется помощь, см. раздел Как найти ключ продукта Windows.
После создания установочного носителя вы можете сбросить или переустановить Windows. Дополнительные сведения см. в статье Параметры восстановления в Windows.
Нужна дополнительная помощь?
Нужны дополнительные параметры?
Изучите преимущества подписки, просмотрите учебные курсы, узнайте, как защитить свое устройство и т. д.
В сообществах можно задавать вопросы и отвечать на них, отправлять отзывы и консультироваться с экспертами разных профилей.
Найдите решения распространенных проблем или получите помощь от агента поддержки.