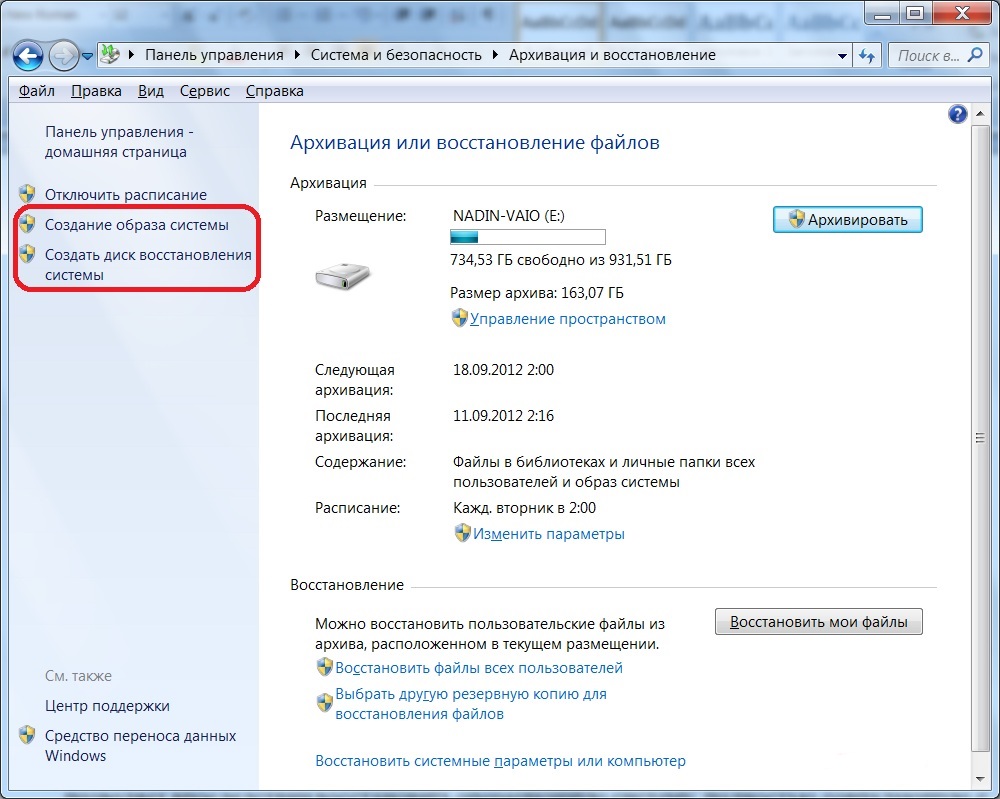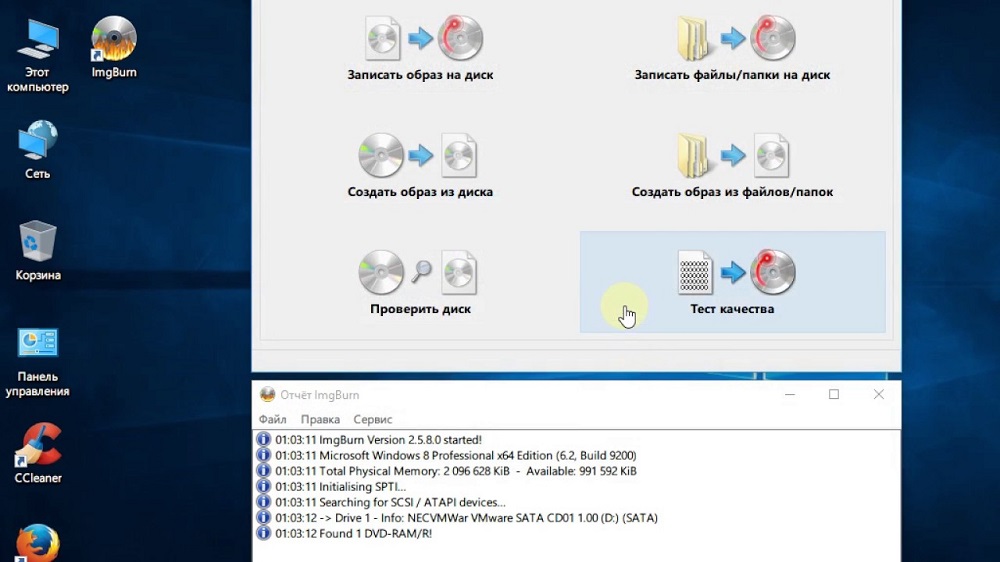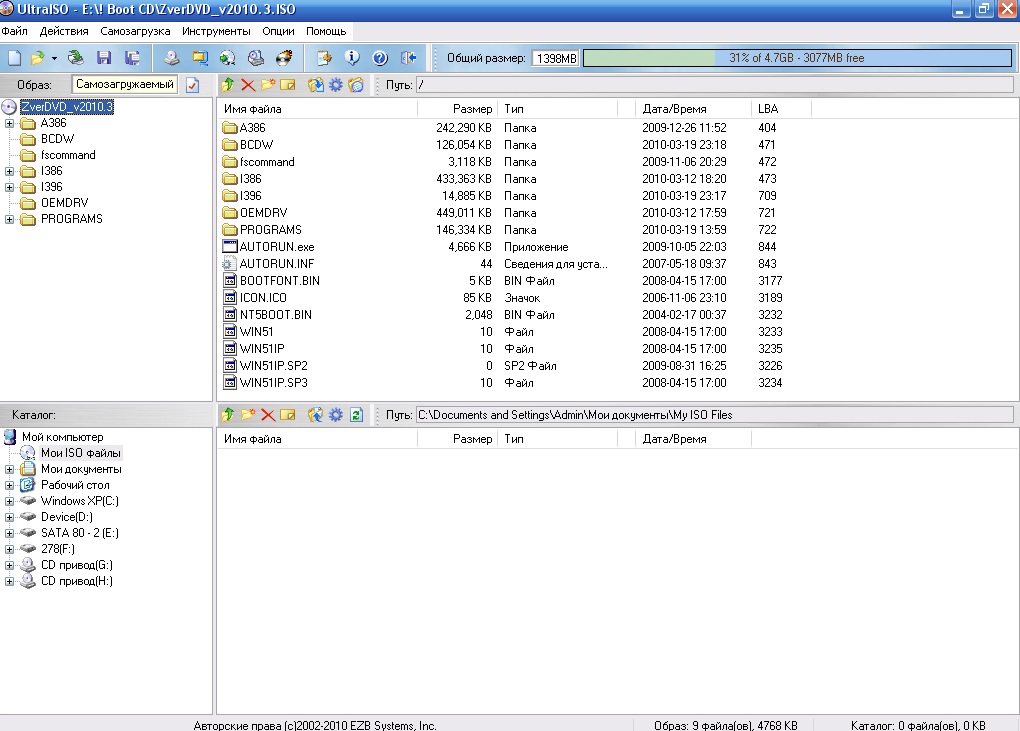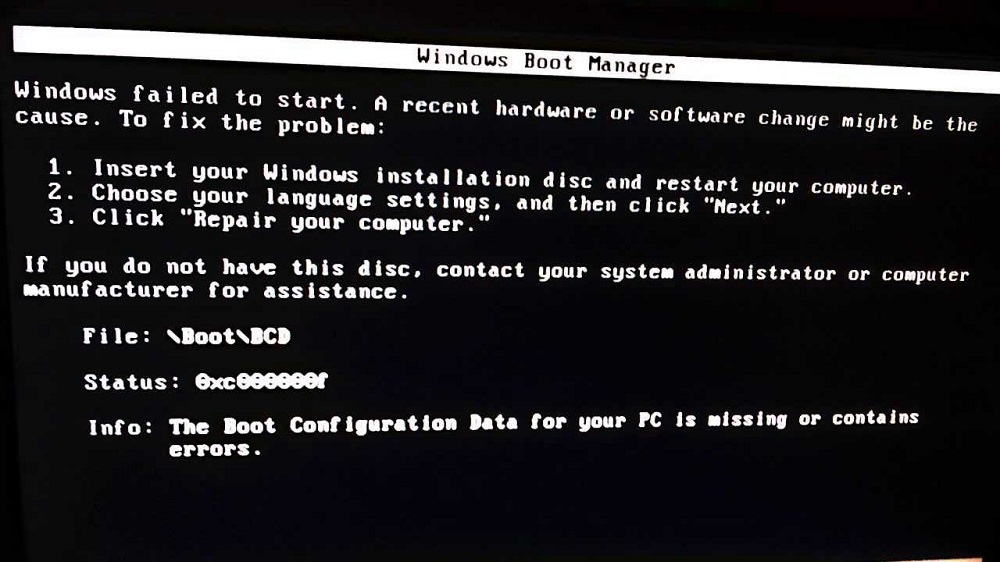Можно использовать установочный носитель (USB-накопитель или DVD-диск), чтобы установить новую копию Windows, выполнить чистую установку или переустановить Windows.
Чтобы создать установочный носитель, перейдите на веб-сайт скачивания ПО, где вы найдете пошаговые инструкции. На этом веб-сайте вы можете выбрать версию Windows и создать собственный установочный носитель с помощью USB-устройства флэш-памяти или DVD-диска. Чтобы перейти непосредственно к одной из версий, выберите одну из следующих ссылок:
-
Windows 7
-
Windows 8.1
-
Windows 10 (Затем выберите Скачать средство сейчас.)
-
Windows 11 (затем выберите Скачать средство сейчас.)
Важно: Создайте резервную копию файлов перед установкой и переустановкой Windows на компьютере. Узнайте, как это сделать.
Чтобы создать установочный носитель, необходимо следующее:
-
Компьютер с надежным подключением к Интернету. Время скачивания зависит от скорости подключения к Интернету.
-
USB-устройство флэш-памяти, внешний жесткий диск или DVD-диск. Пустое USB-устройство флэш-памяти или внешний жесткий диск объемом не менее 8 ГБ либо пустой DVD-диск (и устройство для записи на DVD-диски). Рекомендуем использовать чистый носитель, поскольку все его содержимое будет удалено. Если при записи DVD-диска из ISO-файла отображается сообщение о том, что файл образа диска слишком большой, необходимо использовать DVD-носитель с двумя слоями (DL).
-
Ключ продукта. 25-значный ключ продукта (не требуется для цифровых лицензий). Если вам требуется помощь, см. раздел Как найти ключ продукта Windows.
После создания установочного носителя вы можете сбросить или переустановить Windows. Дополнительные сведения см. в статье Параметры восстановления в Windows.
Нужна дополнительная помощь?
Нужны дополнительные параметры?
Изучите преимущества подписки, просмотрите учебные курсы, узнайте, как защитить свое устройство и т. д.
В сообществах можно задавать вопросы и отвечать на них, отправлять отзывы и консультироваться с экспертами разных профилей.
Найдите решения распространенных проблем или получите помощь от агента поддержки.
Загрузочный диск Windows предназначается для установки ОС на любом компьютере. С его помощью можно устранить сбои и ошибки, из-за которых устройство отказывается запускаться, восстановить файловую систему и поменять версию прошивки. Носитель создают через встроенные инструменты “Виндовс” или в специальных программах.
Что такое загрузочный диск и критерии его выбора
Это съемный накопитель, содержащий нужные компоненты для запуска ОС. Он используется при тех обстоятельствах, когда системные файлы Windows на HDD были повреждены или утрачены. Образ сохраняют на внешние носители в формате ISO.
Чтобы записать установочный диск, следует подготовить подходящие утилиты или воспользоваться стандартными средствами восстановления ОС.
Также важно правильно выбрать DVD/USB-накопитель, учитывая такие критерии и рекомендации:
- Объем диска должен составлять не меньше 4,7 Гб. Лучше купить 2 носителя, поскольку в процессе записи нередко случаются сбои и ошибки.
- При использовании флешки нужно остановиться на моделях с хранилищем от 8 Гб и стандартом подключения USB 3.0. На устройстве не должны размещаться сторонние файлы, поэтому его предварительно форматируют.
- Если вы не смогли получить доступ к образу Windows, скачайте готовый пакет через интернет.
Что потребуется для того, чтобы создать загрузочный диск
Чтобы подготовить образ восстановления ОС, необходимо найти установочный экземпляр и правильно сохранить его на карте памяти или DVD-диске. Загрузить файл можно с интернета и браузера в формате ISO. В таких источниках должны указываться контрольные суммы, что позволит оценить исходник на предмет наличия ошибок.
Следующее, что нужно подготовить, это DVD-болванка и программное обеспечение для переноса файлов. Оно может выполнять как разовую запись (DVD-R), так и многократную для дисков DVD-RW.
Создание образа диска
Установочный образ может выглядеть как ИСО-файл, созданный через стандартные инструменты и сторонние утилиты для компьютера. Кроме того, его можно загрузить из интернета, используя подходящие ресурсы для свободного скачивания.
Если образ сохраняется через встроенную панель Windows, необходимо перейти в «Мой компьютер», открыть каталог с образом и нажать на него правой клавишей мыши. В появившемся разделе следует выбрать кнопку «Записать образ». После запуска утилиты остается определиться с типом носителя, активировать пункт «Проверить после записи», а затем подтвердить свой выбор и запустить процесс.
Программа должна сохранить образ системы, установленной на вашем компьютере, за несколько минут. Точная продолжительность операции зависит от размеров файла и скорости записи.
Поскольку возможности стандартного средства сильно ограничены, многие пользователи отдают предпочтение сторонним приложениям. В сети можно найти большое количество бесплатных вариантов со всеми необходимыми инструментами.
Для записи образа Windows часто используется утилита Daemon Tools. Она отличается интуитивно-понятным и удобным интерфейсом, хорошим функционалом и быстродействием. Чтобы подготовить установочный файл, нужно перенести скачанный материал в Daemon Tools, а затем нажать на иконку «Создать образ».
Дальше следует снять галочку с панели «Добавить в каталог», выбрать корневое хранилище для сохранения и запустить процесс.
Запись загрузочного диска
Готовый образ нужно перенести на сторонний носитель. Это делается как через соответствующие средства “Виндовс”, так и с помощью дополнительных приложений.
На Windows 7
В ОС появилась специальная кнопка для создания мультизагрузочного диска без дополнительного ПО.
Чтобы перенести образ на внешний накопитель, следует действовать по такой инструкции:
- Перейти в «Мой компьютер» и открыть папку с сохраненным установочным файлом.
- Кликнуть по нему правой клавишей мыши и выбрать «Записать образ диска».
- Определить носитель, на котором будет записан образ, и активировать загрузку.
Скорость записи образа «семерки» варьируется от 3 до 10 минут. После завершения процесса установочный накопитель будет готов для использования на любом компьютере. Чтобы работать с ним, потребуется предварительно поменять настройки автозагрузки (Boot Manager) в BIOS.
На Windows 8
Для пользователей ОС была разработана специальная утилита Media Creation Tool, которая записывает загрузочные диски без сторонних компонентов. С ее помощью можно перенести образ системы на USB-носитель за несколько минут.
Программа скачивается с официального магазина приложений Microsoft. Для этого нужно нажать на «Создать носитель», установить утилиту и выбрать подходящую версию ОС.
Дальше следует выбрать расположение готового установочного файла.
Система предлагает 2 варианта:
- USB-устройство или карта-памяти.
- DVD-диск.
Затем остается указать хранилище на компьютере для сохранения копии образа и дождаться, пока он будет загружен.
Запись с помощью специальных программ
В некоторых случаях встроенных функций Windows недостаточно для подготовки загрузочного диска. Кроме того, система часто отображает непредвиденную ошибку записи. Поэтому использование дополнительных утилит, скачанных с интернета, – более востребованный вариант.
Список программ для записи образов достаточно обширный. Они отличаются как интерфейсом, так и набором инструментов и кнопок.
ImgBurn
Бесплатная программа ImgBurn предназначается для быстрой записи установочного диска. Ее можно скачать с официального сайта и установить за несколько секунд.
Открыв ImgBurn, следует перейти в раздел «Записать образ на диск» (Write image file to disk) и указать путь к исходному файлу. В меню «Цель» (Destination) остается указать внешнее хранилище, скорость записи (лучше выбирать наименьшее значение) и запустить процесс.
Astroburn
Утилита отличается приятным интерфейсом и простыми настройками. При этом ее можно скачать бесплатно.
Чтобы провести запись, стоит взять чистый диск, вставить его в привод и закрыть окно автозапуска, если оно появится на экране. Затем необходимо найти ярлык «Astroburn» на рабочем столе, запустить его и открыть раздел «Образ». В правой части экрана следует выбрать кнопку «Путь к файлу».
Убедившись, что все параметры выставлены правильно, а пункт «Проверить» отмечен галочкой, можно переходить к записи. В разделе выбора скорости лучше указать значение 8.0x, его хватает для носителей формата DVD-R 16x.
Программа выполнит запись меньше чем за 10 минут. В случае появления ошибок пользователи берут другой диск или подключают внешний DVD-привод.
Если ошибка не исчезла, воспользуйтесь сторонним устройством.
UltraISO
Относится к востребованным приложениям для создания образов с последующей записью исходника на внешние носители. Утилита позволяет подготовить файл загрузки любых версий, включая Windows 10.
Чтобы провести операцию, необходимо выполнить несколько простых действий.
На главном экране Ultra ISO нужно выбрать кнопку «Инструменты» и кликнуть по кнопке «Записать образ CD». Она используется и для работы с загрузочной флешкой.
В приложении появится панель настроек, в которой указываются съемный носитель, файл образа и скорость записи. Выбирать максимальное значение последнего параметра не нужно, поскольку это может вызвать ряд сбоев и ошибок при чтении и записи. Помимо стандартных функций, в Ultra ISO есть ряд дополнительных опций.
Чтобы загрузиться с диска, следует поменять настройки автозапуска в “Биос”.
Как создать загрузочную флешку
Существуют различные утилиты для получения данного инструмента. Кроме того, его можно создать с помощью командной строки, но этот способ не подходит для новичков, т.к. требует опыта.
Чтобы упростить процесс, достаточно установить программное обеспечение от Microsoft – Windows USB/DVD Download Tool. Утилита обладает простым интерфейсом и понятными настройками. Однако, если она устанавливается на старые устройства с ОС Windows XP, пользователю потребуется инсталлировать дополнительные компоненты, такие как .NET Framework 2.0.
А если запись осуществляется с Windows 7 x32, сохранить образ «семерки» x64 будет еще сложнее, поскольку нужно скачать дополнительный файл или ввести некоторые команды в редактор реестра.
Для получения загрузочной флешки подходит еще один инструмент – Rufus. С его помощью можно записывать образы различных версий Windows, включая XP, 7, 8, 8.1, 10. Программа предоставляется в портативном формате и не требует инсталляции. При этом она подходит для любых ОС, независимо от их разрядности.
Все действия выполняются по такой инструкции:
- В USB разъем вставляется карта памяти. Если на ней имеются важные пользовательские данные, их нужно перенести на жесткий диск, а затем стереть с флешки. Проводить форматирование необязательно.
- Дальше необходимо указать размещение образа в Rufus и выбрать формат загрузочного раздела. MBR считается простым и надежным стандартом, но он не может работать с HDD-дисками объемом от 2 Тб. GRT – прогрессивный тип, который подходит для накопителей большого объема. Материнская плата имеет прошивку BIOS или UEFI. Уточнить используемую технологию можно во время запуска устройства. Если в вашем компьютере используется BIOS, необходимо указать это в поле «Схема раздела и тип интерфейса системы».
- На следующем этапе определяется формат файловой системы.
- Размер кластера не меняется, а в разделе «Метка тома» следует указать название версии ОС.
- Убедившись в правильности настроек, требуется переходить к записи.
Программа может сохранять файлы в течение 3-20 минут. Скорость записи зависит от размера исходника и пропускных возможностей накопителя.
Какие проблемы могут возникнуть и как их решить
Ошибки при записи возникают из-за неподходящего носителя, плохого качества удлинителя или поврежденного образа ОС.
Чтобы устранить проблемы, можно сделать следующее:
- Отформатировать и проверить флешку через Rufus.
- Вставить USB-носитель в разъем на задней панели ПК.
- Проверить контрольные суммы образа.
- Выполнить создание образа на другом устройстве.
- Поменять флешку.
Контрольную сумму можно уточнить на странице, на которой скачивался образ, или через приложение Hash Calculator. Если ошибки в значениях отсутствуют, возможно, файл был поврежден, его нужно заменить.
Советы и рекомендации
Если вы планируете переустановить ОС на своем компьютере, обязательно сохраните резервные копии файлов и настроек. Выполняя запись установочного диска, не включайте другие приложения и не нагружайте ПК прочими процессами. Перед использованием CD/DVD диска, убедитесь, что он чистый и не содержит дефектов или отпечатков пальцев. Если выбран носитель для многоразовой записи, следует проверить его на предмет наличия сторонних данных.
Соблюдение простых рекомендаций позволит благополучно завершить операцию и исключить ошибки.
Содержание
- Способы создания загрузочного диска с Windows 10
- Способ 1: ImgBurn
- Способ 2: утилита Media Creation Tool
- Способ 3: штатные методы создания загрузочного диска
- Вопросы и ответы
Загрузочный диск (установочный диск) — это носитель, который содержит файлы, использующиеся для установки операционных систем и загрузчик с помощью которого, собственно, и происходит процесс инсталляции. На данный момент существует множество разнообразных способов создавать загрузочные диски, в том числе установочные носители для Виндовс 10.
Итак, создать установочный диск для Виндовс 10 можно с помощью как специальных программ и утилит (платных и бесплатных), так и с помощью встроенных инструментов самой операционной системы. Рассмотрим самые простые и удобные из них.
Способ 1: ImgBurn
Довольно легко создать установочный диск с помощью ImgBurn — небольшой бесплатной программы, в арсенале которой есть все необходимые инструменты для прожига образов дисков. Поэтапное руководство для записи загрузочного диска с Виндовс 10 в ImgBurn выглядит следующим образом.
- Скачайте ImgBurn с официального сайта и инсталлируйте это приложение.
- В главном меню программы выберите пункт «Write image file to disk».
- В разделе «Source» укажите путь к ранее скачанному лицензионному образу Windows 10.
- Вставьте в дисковод чистый диск. Удостоверьтесь, что программа его видит в разделе «Destination».
- Нажмите на иконку записи.
- Дождитесь, пока успешно завершится процесс прожига.
Способ 2: утилита Media Creation Tool
Просто и удобно создавать загрузочный диск, используя утилиту от компании Microsoft — Media Creation Tool. Главным преимуществом этого приложения является то, что пользователю не нужно качать образ операционной системы, так как он подтянется автоматически с сервера при наличии подключения к интернету. Итак, чтобы создать установочный DVD-носитель таким образом необходимо выполнить такие действия.
- Скачайте утилиту Media Creation Tool с официального сайта и запустите ее под именем администратора.
- Подождите пока выполниться подготовка к созданию загрузочного диска.
- Нажмите кнопку «Принять» в окне Лицензионного соглашения.
- Выберите пункт «Создать установочный носитель для другого компьютера» и нажмите кнопку «Далее».
- В следующем окне выберите пункт «ISO-файл».
- В окне «Выбор языка, архитектуры и выпуска» проверьте установленные по умолчанию значения и нажмите кнопку «Далее».
- Сохраните в любом месте ISO-файл.
- В следующем окне нажмите кнопку «Запись» и дождитесь окончания процесса.
Способ 3: штатные методы создания загрузочного диска
В операционной системе Виндовс представлены инструменты, которые позволяют создать установочный диск без инсталляции дополнительных программ. Чтобы создать загрузочный диск таким образом выполните следующие действия.
- Перейдите в каталог со скачанным образом Windows 10.
- Щелкните правой кнопкой мыши на образе и выберите пункт «Отправить», а потом выберите дисковод.
- Нажмите кнопку «Запись» и дождитесь окончания процесса.
Стоит упомянуть, что, если диск для записи не пригоден или Вы неверно выбрали дисковод система сообщит об этой ошибке. Также распространённой ошибкой является то, что пользователи копируют загрузочный образ системы на чистый диск, как обычный файл.
Существует очень много программ для создания загрузочных накопителей, поэтому даже самый неопытный пользователь с помощью руководства может создать установочный диск за считанные минуты.
Еще статьи по данной теме:
Помогла ли Вам статья?
Иногда из-за сбоев в работе приходится переустанавливать операционную систему. Для этого под рукой желательно всегда держать готовую флешку с образом актуальной системы Windows 10 или Windows 11.
Подготовка флешки
Microsoft указывает на вместимость накопителя от 8 ГБ. На практике лучше использовать 16 ГБ и более.
Все флешки в каталоге DNS на любой вкус и цвет.
Чтобы подготовить флешку к работе, ее нужно отформатировать в FAT32. Обратите внимание, что все хранимые на ней данные будут стерты. Зайдите в «мой компьютер», кликом правой кнопкой мыши по накопители, форматирование.
Для записи Windows в автоматическом режиме Microsoft предлагает собственную утилиту под названием Media Creation Tool (MCT). Помимо флешки потребуется стабильное Интернет-подключение: в противном случае образ с ошибками приведет к проблемам при записи или установке системы. Скачиваем с официальной страницы Microsoft.

После запуска Media Creation Tool выведет экран с лицензионным соглашением. Нажмите кнопку «Принять». После этого программа предложит выбрать язык и версию системы. По умолчанию язык системы русский, версия — Windows 11.

Далее следует выбрать носитель, на который будет записан образ Windows 11. Поскольку мы создаем загрузочную флешку, следует выбрать первый вариант: «USB-устройство флеш-памяти».

После этого выберите букву диска, к которому подключена флешка. Имейте в виду, что все данные, находящиеся на флеш-накопителе, будут безвозвратно стерты.
На следующем этапе утилита скачает образ Windows 11 с сайта Microsoft и запишет его на флешку. Процесс зависит от скорости Интернет-соединения и может занять длительное время.

После завершения скачивания образа и записи его на флешку вы увидите сообщение «USB-устройство флеш-памяти готово».
Перейдите на официальный сайт Microsoft по ссылке и кликнете по кнопке «Скачать средство сейчас».
Выбираем создание установочного носителя.

Если загрузочная флешка создается для этого ПК или ноутбука, то лучше оставить все как есть и нажать «Далее». Если же Widows 10 нужно поставить на другое устройство, то нужно снять галочку, и выбрать соответствующую архитектуру: 32-разрядная, 64-разрядная или обе сразу.

Для дальнейшего создания загрузочной флешки через утилиту MCT в новом окне нужно выбрать «USB-устройство флэш-памяти», и нажать «Далее».

Выбираем в меню наш носитель. Если в списке его нет, то нажать «Обновить список дисков».

Ждем завершения выполнения процедуры. На этом этапе происходит загрузка, проверка и создание Windows 10 на флешке.

Как скачать официальный ISO-образ Windows
Для этого существует 2 основных способа. Варианты со скачиванием образа через сторонние сайты и приложения в этом пункте рассматриваться не будут.
Первый способ. Пользуясь инструкцией по созданию загрузочной флешки через утилиту MCT, выполнить первые 4 пункта. На 5-м пункте вместо «USB-устройство флэш-памяти» выбрать пункт «ISO-файл».

После этого указываем директорию для скачивания образа и ждем завершения процедуры.
Создание установочной флешки с помощью Rufus
Rufus — это многофункциональная утилита для создания загрузочной флешки, которая позволяет настроить все необходимые параметры.
Порядок действий.
- Скачать установщик или Portable-версию (без установки) программы с официального сайта.
- Запустить утилиту с правами Администратора. Разрешить проверку обновлений — это решает некоторые проблемы, связанные с отображением отдельных пунктов выбора.
- В поле «Устройство» выбрать нужный накопитель. Если флешка не отображается, то выбрать «Показать расширенные свойства диска» и поставить галочку возле пункта «Список USB-дисков».
- В строке «Метод загрузки» кликнуть по кнопке «Выбрать», и указать путь к сохраненному ISO-образу.
- В графе «Схема раздела» отметить соответствующую таблицу разделов: MBR или GPT. Это повлияет на пункт «Целевая система».
- В поле «Новая метка тома» можно задать название для флешки.
- В строке «Файловая система» отобразится доступный вариант, который зависит от выбора «Схемы раздела» в пункте 5. Для MBR — только NTFS, для GPT — NTFS или FAT32 (приоритетный).
- Нажать кнопку «Готов». Подтвердить намерение форматирования в окне предупреждения. Дождаться завершения процедуры.

Rufus умеет работать с образами других ОС, а еще программа выполняет нужные действия быстрее других.
Создание загрузочной флешки с Windows 11 для компьютеров без TPM и Secure Boot
Многие неофициальные сборки Windows 11 могут быть установлены на любой компьютер — лишь бы производительности хватило. Но лицензионный образ Windows 11 требует поддержки компьютером ТРМ 2.0 и Secure Boot. TPM Trusted Platform Module (Доверенный Платформенный Модуль) — это специальный чип, обеспечивающий хранение ключей шифрования. Он необязательно должен быть физическим, на многих материнских платах ТРМ реализован через программную симуляцию. Проверить поддержку компьютером TPM 2.0 можно, нажав Win+R и запустив «tpm.msc».

Компьютер может поддерживать ТРМ 2.0, но поддержка может быть отключена в BIOS-е.

Утилита rufus способна создавать загрузочную флешку для компьютеров, не поддерживающих ТРМ 2.0 и Secure Boot. Когда утилита распознает образ Windows 11, в окне программы появляется дополнительный пункт — «Параметры образа». В этом пункте нужно выбрать «Extended Windows 11 Installation (no TPM/no Secure Boot)».

В последней версии rufus эта опция вынесена в отдельное окно, появляющееся после нажатия кнопки «СТАРТ».
Создать загрузочную флешку Windows 11 несложно, причем можно сделать так, чтобы она работала на компьютерах, не поддерживающих TPM и Secure Boot. Не забудьте включить приоритетную загрузку с USB-носителей в BIOS компьютера при использовании полученной флешки.
Этот метод подойдет продвинутым пользователям, а его преимущество заключается в возможности скачивания образа без MCT. Для этого нужно подменить данные user-agent в браузере через режим эмуляции мобильных устройств или установку соответствующих расширений: User Agent Switcher, User-Agent Switcher или User-Agent Switcher for Chrome. Таким образом имитируется посещение сайта с устройства не на Windows. После этого нужно перейти по ссылке, откуда раньше качали MCT, и где Microsoft любезно предложит перейти на темную сторону скачать образ Windows, как это выглядит на скрине ниже.

После подтверждения действий сайт предлагает выбрать язык.

На заключительном этапе выбираем интересующую разрядность.

После клика начнется загрузка. Ссылка действительна в течение суток.
Что делать в случае возникновения ошибки
Среди возможных проблем часто упоминается код ошибки 0x80042405 — 0xa001a, который появляется на середине финального этапа создания носителя.

Список действий, которые могут помочь в решении этой и других проблем.
- Проверка Интернет-соединения.
- Использование другого носителя.
- Перенос установочного файла с MCT на саму флешку с последующим запуском из новой директории.
- Запуск утилиты от имени Администратора.
- Включение режима «Высокая производительность» с отменой отключения USB-портов в настройке плана электропитания.
- Отключение антивируса.
- Форматирование флешки в формат NTFS вместо FAT32 или удаление разделов на накопителе с последующим созданием раздела NTFS. Для этого подходят встроенный инструмент Diskpart, сторонние утилиты BOOTICE, MiniTool Partition Wizard или Acronis Disk Director.
- Изменение таблицы разделов с GPT на MBR.

Как создать загрузочный диск или флешку для установки Windows 7, 8.1, 10, как сделать образ и записать его на диск, самые простые и надежные способы.
Для установки Windows необходим загрузочный диск или загрузочная флешка. В этой статье я расскажу о самых простых и надежных способах создания загрузочных носителей, которые работают с любыми версиями Windows (XP, 7, 8, 10).
Содержание
Содержание
- 1. Рекомендации
- 2. Выбор загрузочного носителя
- 3. Создание образа диска
- 3.1. Установка Daemon Tools
- 3.2. Создание образа в Daemon Tools
- 4. Создание загрузочного диска
- 4.1. Установка Astroburn
- 4.2. Запись диска в Astroburn
- 5. Создание загрузочной флешки
- 5.1. Способы создания загрузочных флешек
- 5.2. Использование программы Rufus
- 5.3. Возможные проблемы и решения
- 6. Ссылки
1. Рекомендации
Если вы переустанавливаете Windows на старом компьютере, то рекомендую выполнить резервное копирование файлов и параметров. Подготовьте заранее все необходимое для установки Windows.
Если вы приобрели Windows на DVD-диске и у вашего компьютера или ноутбука есть DVD-привод, то вам эта статья не нужна, переходите к следующей статье «Настройка BIOS».
2. Выбор загрузочного носителя
Если у вас есть установочный диск c Windows, но у вашего компьютера или ноутбука нет DVD-привода, то вам понадобиться компьютер с DVD-приводом для создания из установочного диска загрузочной флешки. Переходите к разделу «Создание образа диска».
Если вы получили Windows в виде файла-образа, то необходимо создать загрузочный диск или флешку. Если у вашего компьютера или ноутбука есть DVD-привод, то проще и надежней использовать DVD-диск. Подготовьте 2-3 чистых диска DVD-R 16x и переходите к разделу «Создание загрузочного диска».
Если у вашего компьютера или ноутбука нет DVD-привода или вам лень идти в магазин за дисками 
3. Создание образа диска
Мы используем программу Daemon Tools для создания файла-образа из установочного диска Windows, который в дальнейшем понадобится для создания загрузочной флешки. Скачать ее вы можете в конце статьи в разделе «Ссылки».
3.1. Установка Daemon Tools
Установить программу довольно просто. Запустите установочный файл и несколько раз нажмите «Далее».
3.2. Создание образа в Daemon Tools
Вставьте установочный диск Windows в DVD-привод и закройте окно автозапуска, если оно появится. Найдите ярлык «DAEMON Tools Lite» на рабочем столе или в меню «ПУСК» и запустите программу. Нажмите на значок диска с дискетой «Создать образ диска».
Проверьте, что выбран именно тот привод, в который вы вставили установочный диск Windows. Буква диска в проводнике Windows и в окне программы должны совпадать.
Снимите галочку с пункта «Добавить в Каталог образов» и нажмите на кнопочку с тремя точками «…» для выбора папки для сохранения файла-образа. Учтите, что он может занять до 3.5 Гб.
Рекомендую сохранять файл-образ на отдельном разделе диска (например, «D»). В графе «Имя файла» введите, например, «Windows_7», чтобы вы потом могли понять, что это за файл. В названии рекомендую не использовать русские буквы и пробелы. В графе «Тип файла» обязательно выберите «Стандартные ISO образы (*.iso)» и нажмите «Сохранить».
Проверьте, что все указано правильно и нажмите «Старт».
Процесс создания образа занимает всего 3-5 минут. В конце должно появиться сообщение «Создание образа завершено». Нажмите кнопку «Закрыть» и завершите работу основной программы, нажав на крестик.
Если появилось сообщение с ошибкой или процесс завис на месте, значит либо установочный диск, либо DVD-привод повреждены. Попробуйте протереть диск сухой мягкой тканью и повторите все заново или используйте другой компьютер.
4. Создание загрузочного диска
Программа Astroburn нужна нам для записи файла-образа на DVD-диск. Скачать ее вы можете ниже в разделе «Ссылки». Если вы планируете использовать для установки Windows флешку, то пропустите этот раздел.
4.1. Установка Astroburn
Установить программу довольно просто. Запустите установочный файл и несколько раз нажмите «Далее».
4.2. Запись диска в Astroburn
Вставьте чистый диск в DVD-привод и закройте окно автозапуска, если оно появится. Найдите ярлык «Astroburn Lite» на рабочем столе или в меню «ПУСК» и запустите программу. Переключитесь на вкладку «Образ» и нажмите на значок справа от поля «Путь к файлу образу».
Найдите где у вас на диске находится файл-образ Windows, выделите его левой кнопкой мышки и нажмите «Открыть». Например, у меня все образы дисков находятся на диске «D» в папке «ISO».
Еще раз проверьте, что вы выбрали правильный файл и установлена галочка «Проверить» возле названия DVD-привода. Это позволит убедиться в том, что диск записан без ошибок и процесс установки Windows неожиданно не прервется. Также рекомендую выставить скорость записи 8.0x, это оптимально для дисков DVD-R 16x. Нажмите «Начать запись».
Процесс записи диска вместе с проверкой занимает до 10 минут. По завершении записи закройте программу. Если появилось сообщение с ошибкой или процесс завис на месте, значит либо вам попался плохой диск, либо изношен DVD-привод.
Попробуйте записать еще раз на новый диск, если не получиться, то используйте другой компьютер.
5. Создание загрузочной флешки
5.1. Способы создания загрузочных флешек
Есть множество способов и программ для создания загрузочных флешек, от ручного прописывания команд в командной строке, до использования загрузчиков Linux. Недостаток командной строки – сложность для начинающих и вероятность ошибок. Недостаток загрузчиков Linux в том, что такие флешки загружаются не на всех компьютерах.
Есть еще официальная программа от Microsoft для создания загрузочных флешек «Windows USB/DVD Download Tool». Она очень проста в использовании и флешки, записанные с ее помощью загружаются на большинстве компьютеров. Но эта программа имеет ряд ограничений. Например, для ее использования в Windows XP необходимо дополнительно установить еще несколько громоздких дополнений (.NET Framework 2.0 и Image Mastering API v2), а для того, чтобы в Windows 7 x32 создать загрузочную флешку для установки Windows 7 x64 нужно скопировать в папку с программой дополнительный файл или возиться с командной строкой. В работе программы бывают и другие проблемы.
Поэтому я решил дать вам всего один, но простой и надежный способ создания загрузочных флешек, который подходит для любых операционных систем и компьютеров, с помощью программы «Rufus».
5.2. Использование программы Rufus
Программа «Rufus» предназначена для создания загрузочных флешек для установки различных операционных систем, включая Windows XP, 7, 8, 8.1, 10. Она не требует установки и ее можно запускать в любой из операционных систем от Windows XP до Windows 10 вне зависимости от разрядности.
Скачать эту программу вы можете в разделе «Ссылки». Дальше вам потребуется любой компьютер с установленной Windows и флешка объемом от 4 Гб.
Вставьте флешку в компьютер и если на ней есть ценные файлы, то скопируйте их на жесткий диск. Сразу после создания загрузочной флешки или когда уже закончите установку Windows их можно будет вернуть обратно.
Очищать и форматировать флешку необязательно, просто запустите программу Rufus и проверьте, что флешка выбрана в поле «Устройство».
Далее первым делом выбираем файл-образ Windows, так как после его выбора могут слететь предыдущие настройки. Выберите «ISO-образ» и нажмите кнопочку рядом с этим полем, как показано на скриншоте ниже.
Найдите где у вас на диске находится файл-образ Windows, выделите его левой кнопкой мышки и нажмите «Открыть». Например, у меня ранее созданный образ находится на диске «D».
Теперь нужно выбрать тип загрузочного раздела (MBR или GPT) и прошивки материнской платы компьютера (BIOS или UEFI), на который будет устанавливаться Windows. Это не так сложно, как звучит
MBR – более простой и надежный тип загрузочного раздела, но не поддерживает жесткие диски более 2 Тб. Если у вас нет диска объемом 3 Тб и более, то рекомендую использовать этот тип раздела, чтобы избежать некоторых возможных проблем в будущем.
GPT – более продвинутый тип загрузочного раздела, поддерживающий диски очень большого объема. Если у вас жесткий диск объемом 3 Тб и более, то используйте этот тип раздела иначе компьютер увидит только около 2.3 Тб. В других случаях не рекомендую разметку GPT, так как с ней бывают различные проблемы.
Прошивка материнской платы может быть BIOS или UEFI. Это можно узнать в руководстве или на сайте производителя материнской платы или ноутбука, а также визуально при входе в загрузочную программу Setup. Для этого нужно зажать кнопку «Delete», «F2», «F10» или «Esc» сразу после включения компьютера. Какую именно кнопку нажимать можно прочитать в сообщениях, появляющихся сразу после включения компьютера.
В текстовом виде.
В графическом виде.
Если вы не успеваете прочитать, то нажмите кнопку «Pause» для приостановки загрузки. Продолжить загрузку можно нажатием любой клавиши, в том числе и той, которая предназначена для входа в Setup.
Если вид программы Setup как на картинке ниже, то это классический BIOS.
Если как на следующей картинке, то это UEFI.
Итак, если у вас классический BIOS, то выбираем в поле «Схема раздела и тип системного интерфейса» пункт «MBR для компьютеров с BIOS или UEFI». Это наиболее универсальный вариант и флешку можно будет использовать для установки на разных компьютерах, как с BIOS, так и с UEFI.
Если вы точно определили, что у вас UEFI и размер диска не превышает 2 Тб, то выбирайте «MBR для компьютеров с интерфейсом UEFI». Если у вас UEFI и диск 3 Тб и более, то выбирайте «GPT для компьютеров с интерфейсом UEFI».
Дальше нужно выбрать «Файловую систему». Если на предыдущем шаге вы выбрали «MBR для компьютеров с BIOS или UEFI», то выбирайте NTFS. Если второй или третий пункт с UEFI, то выбирайте FAT32, так как UEFI не работает с NTFS.
Размер кластера оставляем по умолчанию, а в поле «Метка тома» можно написать, например, «Windows7 x32» (или x64), чтобы вы потом могли определить что на этой флешке.
Еще раз проверьте все настройки и правильность выбора образа. Выбранный образ диска отображается в самом низу программы. Вместо названия флешки может быть написано «CD_ROM», до буква диска должна совпадать с флешкой.
Нажмите на кнопку «Старт» и подтвердите уничтожение вашей флешки вместе с компьютером
Ожидайте окончания записи, это может занять от 3 до 20 минут в зависимости от объема образа и скорости флешки и должно завершиться полным заполнением зеленой полоски и надписью «Готово» в нижней части программы.
После этого на загрузочную флешку можно дописывать любые файлы и пользоваться как обычной флешкой. Если она исправна, то это не повлияет на ее работу в качестве установочного диска. Но выполняйте безопасное извлечение флешки с помощью значка в системном трее.
5.3. Возможные проблемы и решения
Проблемы могут возникнуть из-за плохой флешки, плохого USB-удлинителя, испорченного или недокаченного из интернета файла-образа или самого компьютера, на котором происходит запись.
Возможные решения:
- форматирование и проверка флешки на плохие блоки
(в программе Rufus есть галочка) - вставка флешки в задний USB-разъем компьютера
- проверка контрольной суммы образа Windows
(например, программой Hash Calculator) - запись флешки на другом компьютере
- замена флешки на другую
Что касается проверки контрольной суммы образа, то обычно на сайте где вы скачиваете образ есть его контрольная сумма (или хеш). Контрольную сумму также нужно рассчитать для скаченного файла с помощью специальной программы Hash Calculator, которую вы можете скачать ниже в разделе «Ссылки». Если рассчитанная контрольная сумма совпадает с указанной на сайте, то файл скачан без повреждений. Если хеши не совпадают, то файл поврежден и его необходимо скачать заново. Иначе в процессе записи диска или установки Windows возможны ошибки.
6. Ссылки
По ссылкам ниже вы можете скачать все необходимые файлы.
На этом все, в следующей статье мы поговорим о настройке BIOS для загрузки с установочного диска или флешки.
.png)