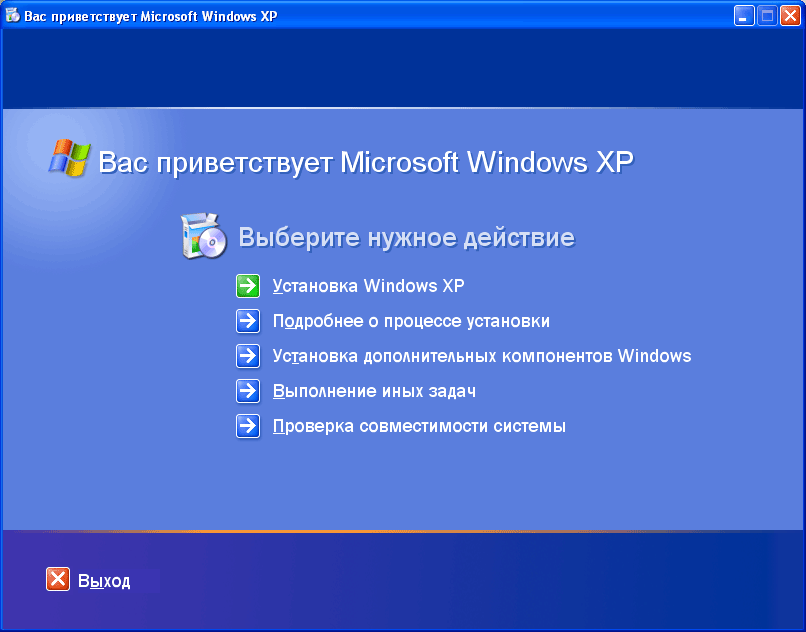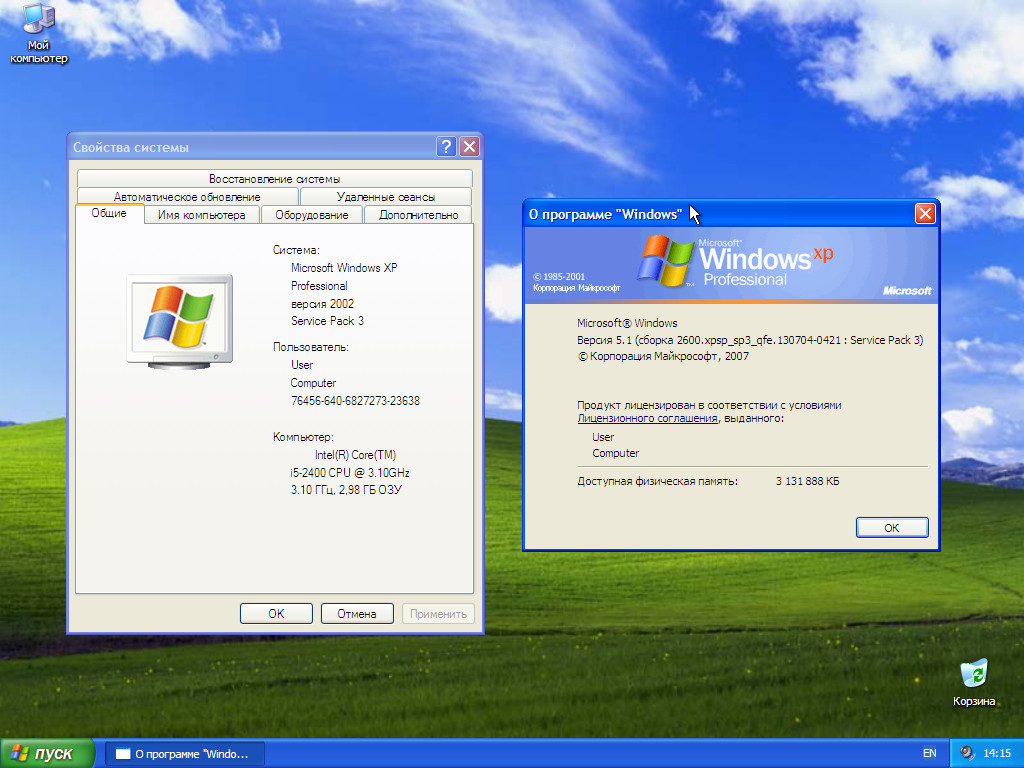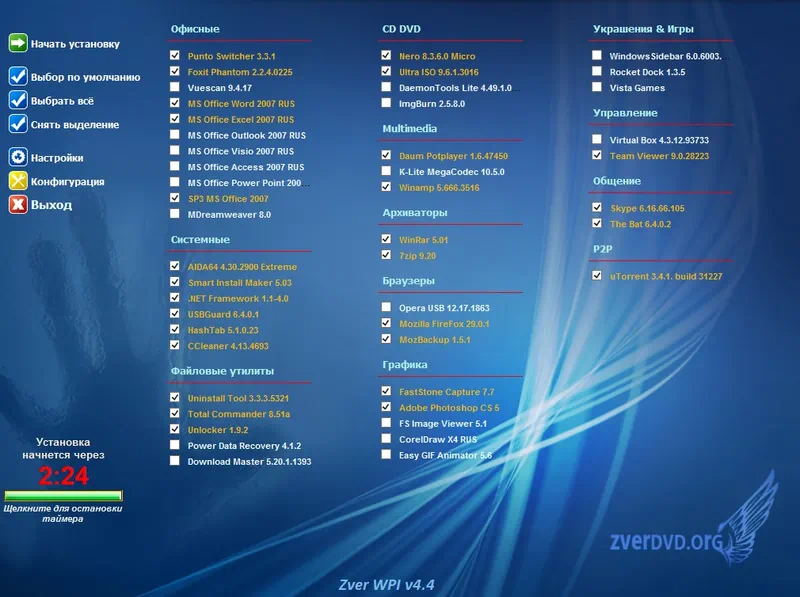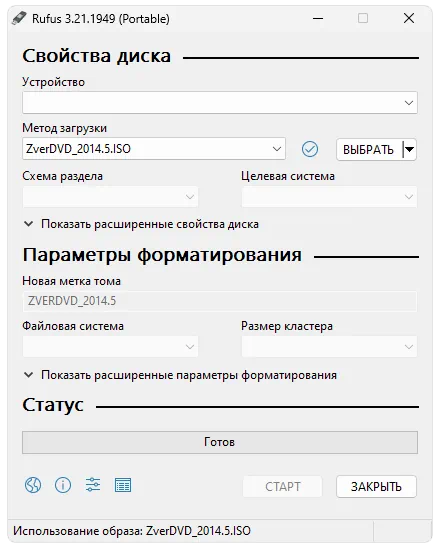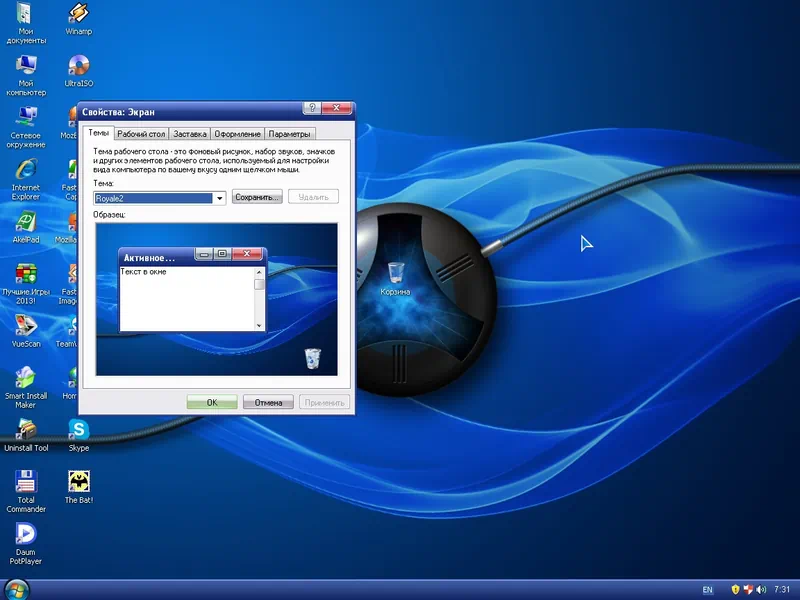Windows XP Зверь — одна из самых популярных версий операционной системы от Microsoft. Многие пользователи до сих пор предпочитают использовать именно эту версию, особенно в случаях, когда требуется работать со старыми или несовместимыми программами и устройствами.
Чтобы установить Windows XP Зверь на компьютер, необходимо создать загрузочную флешку, которая позволит запустить установку системы. В этой статье мы расскажем вам, как это сделать подробно и с картинками.
Первым шагом является подготовка флешки для загрузки. Для этого вам понадобится флешка с достаточным объемом памяти (рекомендуется не менее 4 ГБ) и программа для записи образа на флешку, например, Rufus или UltraISO.
После подготовки флешки нужно скачать образ Windows XP Зверь с официального сайта разработчика или источника, который вы доверяете. Образ обычно представляет собой файл формата ISO. Затем запустите программу для записи образа на флешку и выберите указанный вами файл ISO. Укажите нужную флешку в качестве носителя и начните процесс записи.
После завершения записи вы можете использовать созданную загрузочную флешку для установки Windows XP Зверь на свой компьютер. Подключите флешку к компьютеру, перезагрузите его и выберите загрузку с флешки в настройках BIOS. Затем следуйте инструкциям программы установки системы на экране, чтобы завершить установку Windows XP Зверь.
Важно помнить, что Windows XP Зверь является устаревшей и не безопасной операционной системой. Если у вас есть возможность, рекомендуется обновиться до более новой и поддерживаемой версии Windows.
Но если вам всё же необходимо использовать Windows XP Зверь, создание загрузочной флешки с помощью нашей подробной инструкции поможет вам справиться с этой задачей. Удачи в установке и успешной работе с вашей выбранной операционной системой!
Содержание
- Подготовка необходимых материалов
- Шаги для создания загрузочной флешки Windows XP Зверь
- Форматирование флешки и создание загрузочного диска
- Как отформатировать флешку для установки Windows XP Зверь
- Установка Windows XP Зверь с помощью загрузочной флешки
- Как запустить установку Windows XP Зверь с флешки
Подготовка необходимых материалов
Для создания загрузочной флешки с операционной системой Windows XP Зверь вам понадобятся следующие материалы:
1. Флешка или USB-накопитель с объемом памяти не менее 4 Гб.
2. Образ операционной системы Windows XP Зверь, который можно скачать с официального сайта разработчика.
3. Программа для записи образа на флешку. Рекомендуется использовать программу Rufus.
4. Компьютер или ноутбук с установленной операционной системой Windows.
5. USB-порт для подключения флешки к компьютеру.
Убедитесь, что у вас имеется достаточно свободного места на флешке и компьютере, чтобы сохранить образ операционной системы и записать его на флешку.
Шаги для создания загрузочной флешки Windows XP Зверь
Шаг 1: Подготовка материалов
Перед тем как начать, необходимо обеспечить наличие следующих материалов:
- Флеш-накопитель USB с емкостью не менее 4 ГБ;
- Образ операционной системы Windows XP Зверь в формате ISO;
- Программа для создания загрузочной флешки (например, Rufus).
Шаг 2: Загрузка программы Rufus
Скачайте и установите программу Rufus с официального сайта разработчика.
Шаг 3: Подготовка флеш-накопителя
Подключите флеш-накопитель к компьютеру и убедитесь, что на нем нет важных данных, так как процесс создания загрузочной флешки полностью очистит накопитель.
Шаг 4: Запуск программы Rufus
Запустите программу Rufus, выберите подключенный флеш-накопитель из списка доступных устройств.
Шаг 5: Выбор образа операционной системы
Нажмите на кнопку «Выбрать» и укажите путь к скачанному образу операционной системы Windows XP Зверь в формате ISO.
Шаг 6: Настройка параметров
Убедитесь, что параметры в программе Rufus соответствуют следующим:
- Схема разделов: MBR;
- Система файлов: FAT32;
- Размер кластера: 4096 байт;
- Иконка загрузки: Оставьте значение по умолчанию;
- Верификация записанного образа: отключена.
Шаг 7: Создание загрузочной флешки
Нажмите на кнопку «Начать» и дождитесь завершения процесса создания загрузочной флешки. Весь процесс может занять некоторое время, будьте терпеливы.
Шаг 8: Завершение
По завершению процесса, вы получите загрузочную флешку Windows XP Зверь, готовую для использования.
Примечание: Перед началом использования загрузочной флешки, убедитесь, что на компьютере установлены все необходимые драйверы и программы для корректной работы операционной системы.
Форматирование флешки и создание загрузочного диска
Прежде чем приступить к созданию загрузочной флешки с Windows XP Зверь, необходимо отформатировать флешку и подготовить ее для записи образа операционной системы.
Шаг 1: Подключите флешку к компьютеру
Вставьте флешку в один из свободных USB-портов на компьютере. Дождитесь, пока операционная система распознает новое устройство.
Шаг 2: Откройте утилиту для форматирования
Перейдите в «Мой компьютер» или «Этот компьютер» и найдите флешку среди других устройств. Нажмите правой кнопкой мыши на иконке флешки и выберите опцию «Форматировать».
Шаг 3: Выберите параметры форматирования
В открывшемся окне выберите файловую систему FAT32 или NTFS. Рекомендуется использовать файловую систему NTFS для удобства и безопасности данных. Установите объем кластера на «По умолчанию» и убедитесь, что опция «Быстрое форматирование» включена. Нажмите кнопку «Начать» для начала форматирования флешки.
Шаг 4: Подготовка загрузочного диска
Скачайте образ Windows XP Зверь с надежного источника. Распакуйте его, если необходимо. Затем откройте программу для записи образов на диск, например, Rufus или UltraISO.
Шаг 5: Выберите флешку и образ
В программе выберите флешку, которую вы отформатировали на предыдущем шаге. Если флешка не автоматически определяется программой, выберите ее вручную, указав путь к устройству. Затем выберите образ операционной системы Windows XP Зверь, который вы скачали ранее.
Шаг 6: Создание загрузочного диска
Проверьте выбранные параметры и нажмите кнопку «Старт» или «Запись», чтобы начать процесс создания загрузочной флешки. Дождитесь окончания записи и убедитесь, что загрузочный диск создан успешно.
Теперь у вас есть загрузочная флешка Windows XP Зверь, которую можно использовать для установки операционной системы на компьютер.
Как отформатировать флешку для установки Windows XP Зверь
Для установки Windows XP Зверь с помощью загрузочной флешки необходимо предварительно отформатировать флешку в соответствующем формате. В этом разделе мы расскажем, как выполнить данную процедуру.
- Подключите флешку к компьютеру.
- Откройте «Этот компьютер» и найдите вашу флешку в списке съемных носителей.
- Щелкните правой кнопкой мыши на флешке и выберите «Форматировать» в контекстном меню.
- В открывшемся окне выберите файловую систему «FAT32» из списка доступных опций.
- Убедитесь, что ползунок «Размер блока» установлен на значение «По умолчанию».
- Если необходимо, введите название для флешки в поле «Метка тома».
- Убедитесь, что флажок «Быстрая форматирование» не установлен.
- Нажмите кнопку «Начать», чтобы начать процесс форматирования.
- Дождитесь завершения форматирования флешки.
- После завершения форматирования флешки можно начинать создание загрузочной флешки с помощью инструкции, предоставленной в предыдущем разделе.
Обратите внимание, что форматирование флешки удалит все данные, хранящиеся на ней. Перед началом процесса установки убедитесь, что важные файлы и информация с флешки сохранены в безопасном месте.
Установка Windows XP Зверь с помощью загрузочной флешки
Шаг 1: Подготовка загрузочной флешки. Для этого вам понадобится пустая флешка с емкостью не менее 2 ГБ. Подключите флешку к компьютеру.
Шаг 2: Скачивание образа Windows XP Зверь. Найдите и загрузите образ операционной системы Windows XP Зверь с проверенного источника.
Шаг 3: Создание загрузочной флешки. Скачайте и установите программу Rufus (ссылка на официальный сайт), которая поможет вам создать загрузочную флешку. Запустите программу и выберите вашу флешку в поле «Устройство». Затем укажите путь к скачанному образу Windows XP Зверь в поле «Возврат». Нажмите кнопку «Начать».
Шаг 4: Загрузка Windows XP Зверь с помощью флешки. Перезагрузите компьютер и зайдите в BIOS, нажав определенную клавишу (обычно это F2 или Delete). В настройках BIOS найдите раздел «Загрузка» или «Boot» и установите загрузку с флешки на первое место. Сохраните изменения и выйдите из BIOS.
Шаг 5: Установка Windows XP Зверь. При загрузке компьютера с флешки появится меню установки. Следуйте инструкциям на экране, выбирая язык, форматирование диска и другие настройки. Дождитесь окончания установки Windows XP Зверь.
Шаг 6: Завершение установки. После окончания установки компьютер автоматически перезагрузится и вы увидите экран приветствия Windows XP Зверь. Введите имя пользователя и настройте необходимые параметры.
Шаг 7: Установка драйверов и программ. После установки операционной системы установите необходимые драйверы для вашего компьютера и установите программы, которые вы планируете использовать.
Шаг 8: Обновление системы. После установки драйверов и программ рекомендуется выполнить обновление системы, чтобы обеспечить безопасность и стабильность работы операционной системы.
Это была подробная инструкция по установке Windows XP Зверь с помощью загрузочной флешки. Следуйте этим шагам внимательно, чтобы избежать ошибок и непредвиденных ситуаций.
Как запустить установку Windows XP Зверь с флешки
Чтобы запустить установку Windows XP Зверь с флешки, следуйте этим простым инструкциям:
- Подготовьте флешку объемом не менее 4 ГБ и форматируйте ее в файловой системе FAT32.
- Загрузите образ операционной системы Windows XP Зверь, используя специальное программное обеспечение, например, Rufus.
- Откройте программу Rufus и выберите подходящую опцию для создания загрузочной флешки.
- Укажите путь к загруженному образу Windows XP Зверь.
- Выберите флешку в качестве устройства для загрузки.
- Настройте остальные параметры, если это необходимо, и нажмите кнопку «Start» (Начать).
- Подтвердите начало процесса создания загрузочной флешки.
- Дождитесь завершения процесса создания загрузочной флешки.
- Подключите созданную загрузочную флешку к компьютеру, на который вы хотите установить Windows XP Зверь.
- Перезагрузите компьютер и выберите загрузку с флешки в BIOS.
- Дождитесь загрузки операционной системы с флешки.
- Следуйте инструкциям мастера установки Windows XP Зверь, чтобы установить систему на выбранный жесткий диск.
- После завершения установки, удалите загрузочную флешку и перезагрузите компьютер.
Теперь вы знаете, как запустить установку Windows XP Зверь с флешки. Удачи в использовании вашей новой операционной системы!
- Главная
- Сборки форумчан. (трекер)
- LiveCD/DVD/Flash
- Сборки OS Windows
| Статистика раздачи |
|
Размер: 3.47 GB | Зарегистрирован: 8 лет 6 месяцев | Скачан: 203 раза |
|
Сидов: 10 [ 0 KB/s ] Подробная статистика пиров |
|
|

![Ответить с цитатой [Цитировать]](data:image/svg+xml,%3Csvg%20xmlns='http://www.w3.org/2000/svg'%20viewBox='0%200%200%200'%3E%3C/svg%3E)
 Отправлено: 19-Мар-2015 22:19
Отправлено: 19-Мар-2015 22:19

|
Описание: Мультизагрузочный диск прежде всего предназначен для «чистой» установки с загрузочной флешки/usb-hdd (в BIOS в меню Boot выставить: First boot device — USB: «your device name») Интегрированное программное обеспечение (с возможностью выбора WPI):Драйверы (с возможностью выбора)— Драйверы для SCSI, Sata, Raid контроллеров от YikxX Дополнительные аплеты в панели управления Windows:— TweakUI — утилита TweakUI из пакета MS Power Toys. Удалены:
Процедура лечения:При правильной автоматической установке никакого лечения не требуется. При ручной установке потребуется выписать ключ из лицензионного соглашения перед нажатием кнопки F8. Вручную ключи можно найти в папке i386 в файлах EULA.TXT и WINN1.SIF. При установке на VMware нужно создавать сначала пустую виртуальную машину без указания компакт диска для установки ОС, присоединять образ компакт диска после того, как машина без ОС будет создана. То же самое касается Яблочного паралеллс. В случае блокировки ключа смотрите в посковике (например Google) запрос «как и чем сменить установленный ключ windows на валидный». Скриншоты: Установка на носительGIF картинка: |
Контрольные суммы
Файл: ZVER XP.exe
CRC-32: e5b643b2
MD4: d92f287fcf605bd725f20f4f3c3e6305
MD5: bdbb37020086c5ba8c53dc2507837127
SHA-1: 5e8118f0fb68f02150d8376b3f541f0298a07f5c
Информация от puhpol
| [usbtor.ru].t273.torrent |
||
|---|---|---|
| Торрент: |
Зарегистрирован [ 2015-03-30 15:54 ] · C7B18574F2515BEB8D763179D8F25CB8A1C44246 |
Скачать 18 KB |
| Статус: |
√ проверено |
|
| Скачан: | 203 раз | |
| Размер: | 3.47 GB | |
|
terms.php |
|
Свернуть директории· |
|
Загружается… |
Последний раз редактировалось: puhpol (2018-10-29 22:03), всего редактировалось 12 раз(а)
![Ответить с цитатой [Цитировать]](data:image/svg+xml,%3Csvg%20xmlns='http://www.w3.org/2000/svg'%20viewBox='0%200%200%200'%3E%3C/svg%3E)
 Отправлено: 30-Мар-2015 16:05
Отправлено: 30-Мар-2015 16:05
(спустя 10 дней)

(спустя 10 дней)
puhpol |
|
![Ответить с цитатой [Цитировать]](data:image/svg+xml,%3Csvg%20xmlns='http://www.w3.org/2000/svg'%20viewBox='0%200%200%200'%3E%3C/svg%3E)
 Отправлено: 30-Мар-2015 16:38
Отправлено: 30-Мар-2015 16:38
(спустя 32 минуты)

(спустя 32 минуты)
nikzzzz |
Все файлы упакованы в архив. А зачем такие сложности, почему просто не распаковать архив? [Format] |
![Ответить с цитатой [Цитировать]](data:image/svg+xml,%3Csvg%20xmlns='http://www.w3.org/2000/svg'%20viewBox='0%200%200%200'%3E%3C/svg%3E)
 Отправлено: 30-Мар-2015 16:54
Отправлено: 30-Мар-2015 16:54
(спустя 15 минут)

(спустя 15 минут)
puhpol |
5438
А зачем такие сложности, почему просто не распаковать архив? Потому что Сашка расстроен, и маленько тормозит…. |
![Ответить с цитатой [Цитировать]](data:image/svg+xml,%3Csvg%20xmlns='http://www.w3.org/2000/svg'%20viewBox='0%200%200%200'%3E%3C/svg%3E)
 Отправлено: 18-Июл-2015 00:36
Отправлено: 18-Июл-2015 00:36
(спустя 3 месяца 18 дней)

(спустя 3 месяца 18 дней)
LinaQ |
|
![Ответить с цитатой [Цитировать]](data:image/svg+xml,%3Csvg%20xmlns='http://www.w3.org/2000/svg'%20viewBox='0%200%200%200'%3E%3C/svg%3E)
 Отправлено: 01-Янв-2016 11:23
Отправлено: 01-Янв-2016 11:23
(спустя 5 месяцев 14 дней)

(спустя 5 месяцев 14 дней)
nik63 |
|
![Ответить с цитатой [Цитировать]](data:image/svg+xml,%3Csvg%20xmlns='http://www.w3.org/2000/svg'%20viewBox='0%200%200%200'%3E%3C/svg%3E)
 Отправлено: 01-Янв-2016 16:25
Отправлено: 01-Янв-2016 16:25
(спустя 5 часов)

(спустя 5 часов)
lighter_by |
|
![Ответить с цитатой [Цитировать]](data:image/svg+xml,%3Csvg%20xmlns='http://www.w3.org/2000/svg'%20viewBox='0%200%200%200'%3E%3C/svg%3E)
 Отправлено: 01-Янв-2016 17:54
Отправлено: 01-Янв-2016 17:54
(спустя 1 час 29 минут)

(спустя 1 час 29 минут)
nik63 |
|
![Ответить с цитатой [Цитировать]](data:image/svg+xml,%3Csvg%20xmlns='http://www.w3.org/2000/svg'%20viewBox='0%200%200%200'%3E%3C/svg%3E)
 Отправлено: 01-Янв-2016 18:11
Отправлено: 01-Янв-2016 18:11
(спустя 17 минут)

(спустя 17 минут)
sergeysvirid |
16697
Меню после загрузки флешки Это там отредактированный grldr с помощью: Утилиты/Редактор Меню в программе Bootice |
![Ответить с цитатой [Цитировать]](data:image/svg+xml,%3Csvg%20xmlns='http://www.w3.org/2000/svg'%20viewBox='0%200%200%200'%3E%3C/svg%3E)
 Отправлено: 01-Янв-2016 18:58
Отправлено: 01-Янв-2016 18:58
(спустя 46 минут)

(спустя 46 минут)
nik63 |
|
![Ответить с цитатой [Цитировать]](data:image/svg+xml,%3Csvg%20xmlns='http://www.w3.org/2000/svg'%20viewBox='0%200%200%200'%3E%3C/svg%3E)
 Отправлено: 20-Мар-2016 01:19
Отправлено: 20-Мар-2016 01:19
(спустя 2 месяца 18 дней)

(спустя 2 месяца 18 дней)
sanek-van |
Создание ZverUSB из ZverDVD+Alkid SE в файле есть скриншоты |
![Ответить с цитатой [Цитировать]](data:image/svg+xml,%3Csvg%20xmlns='http://www.w3.org/2000/svg'%20viewBox='0%200%200%200'%3E%3C/svg%3E)
 Отправлено: 15-Авг-2016 12:08
Отправлено: 15-Авг-2016 12:08
(спустя 4 месяца 26 дней)

(спустя 4 месяца 26 дней)
nefchi1 |
|
![Ответить с цитатой [Цитировать]](data:image/svg+xml,%3Csvg%20xmlns='http://www.w3.org/2000/svg'%20viewBox='0%200%200%200'%3E%3C/svg%3E)
 Отправлено: 15-Авг-2016 13:25
Отправлено: 15-Авг-2016 13:25
(спустя 1 час 17 минут)

(спустя 1 час 17 минут)
puhpol |
|
![Ответить с цитатой [Цитировать]](data:image/svg+xml,%3Csvg%20xmlns='http://www.w3.org/2000/svg'%20viewBox='0%200%200%200'%3E%3C/svg%3E)
 Отправлено: 31-Мар-2019 16:58
Отправлено: 31-Мар-2019 16:58
(спустя 2 года 7 месяцев)

(спустя 2 года 7 месяцев)
Tondeo |
|
![Ответить с цитатой [Цитировать]](data:image/svg+xml,%3Csvg%20xmlns='http://www.w3.org/2000/svg'%20viewBox='0%200%200%200'%3E%3C/svg%3E)
 Отправлено: 31-Мар-2019 18:10
Отправлено: 31-Мар-2019 18:10
(спустя 1 час 12 минут)

(спустя 1 час 12 минут)
SunOK |
|
Страница 1 из 2
Показать сообщения:
Текущее время: 10-Окт 16:58
Часовой пояс: UTC + 3
Вы не можете начинать темы
Вы не можете отвечать на сообщения
Вы не можете редактировать свои сообщения
Вы не можете удалять свои сообщения
Вы не можете голосовать в опросах
Вы не можете прикреплять файлы к сообщениям
Вы можете скачивать файлы
Данная операционная система ценится среди пользователей своими минимальными системными требованиями. Но иногда в процессе установки с флешки возникают проблемы, связанные с отсутствием необходимых драйверов. Именно поэтому в самом конце данной странички вы сможете бесплатно и без регистрации скачать Windows XP Zver 32 Bit вместе с драйверами для флешки.
Содержание
- Возможности
- Плюсы и минусы
- Как пользоваться
- Видео
- Ключ активации и загрузка
Возможности
В первую очередь мы с вами рассмотрим список основных возможностей одной из первых операционных систем от Microsoft:
- Работа с файловой системой, копирование, перемещение, удаление файлов и так далее.
- Установка практически любого программного обеспечения, делающего данную операционную систему практически не уступающей старшим ОС.
- В установочный дистрибутив интегрированы драйверы для флешки, в результате чего вы можете спокойно записывать Windows XP на свой USB-накопитель и производить установку, не предпринимая никаких дополнительных действий.
- Кроме этого, присутствует возможность настраивать внешний вид операционной системы. Для этого тут используются стандартные и добавленные лабораторией Zver темы.
Понятное дело, список возможностей операционной системы можно продолжать до бесконечности, однако, давайте лучше переходить к обзору ее сильных и слабых сторон.
Плюсы и минусы
Говоря о положительных и отрицательных особенностях операционной системы от Microsoft, можно выделить такие моменты.
Достоинства:
- минимальные системные требования;
- высочайшее быстродействие;
- отсутствие лишнего программного обеспечения;
- поддержка старых игр и приложений;
- привычный и удобный для многих внешний вид пользовательского интерфейса;
- полная бесплатность.
Недостатки:
- годы берут свое, в результате чего, данная операционная система не справляется с современными играми, не способна запускать новые версии программ, а также значительно уступает Windows 7, 8 или 10 по стабильности работы.
Но одним из самых важных недостатков данной операционной системы является прекращение поддержки со стороны Microsoft. Это значит, если злоумышленниками будет найдена уязвимость, никто не будет предпринимать никаких действий по ее устранению. В итоге вы станете легкой жертвой.
Как пользоваться
Итак, теперь давайте разбираться, как установить операционную систему с интегрированными драйверами на флешку:
- Скачиваем торрент, доступный по кнопке ниже.
- Записываем ISO-образ на свою флешку при помощи одной из подходящий для этого программ.
- Вставляем накопитель в USB-порт компьютера или ноутбука и в BIOS переключаем режим загрузки на USB.
- Запускаем наш компьютер и производим инсталляцию операционной системы Windows XP 32 Bit.
Когда процесс будет завершен, мы сможем извлечь USB-накопитель и переходить к работе с нашей ОС.
Никаких дополнительных действий по активации предпринимать не потребуется.
Видео
Данная видеоинструкция показывает, как правильно установить Windows XP с флешки.
Ключ активации и загрузка
Активировать данную ОС вам не придется. Все что нужно сделать мы описали в соответствующем разделе выше.
В наше время, когда на большинстве персональных компьютеров или ноутбуков установлена операционная система Microsoft Windows 10, а в планах уже и выход 11 редакции, многие пользователи до сих пор отдают предпочтение более старой ОС. Именно эта тема и будет затронута в нашей статье. А в самом конце странички вы сможете бесплатно скачать последнюю русскую версию Windows XP Zver SP 3 32 Бит через торрент для установки с флешки.
Описание и возможности
В первую очередь давайте рассмотрим, почему вам подойдет именно наш дистрибутив:
- Образ Windows XP Zver подготовлен именно для записи на флешку и установки с нее. Мы изменили дистрибутив операционной системы и добавили все драйвера, которые только могут понадобиться при инсталляции.
- Из системы вырезано все лишнее. Как известно, компания Microsoft грешит тем, что добавляется в свои ОС никому не нужные игры или программы. К тому же их потом невозможно удалить. Данная проблема тоже решена.
- Еще одним важным дополнением является установленный нами набор тем, из которого вы можете выбрать ранее недоступные обои или иконки.
Данный перечень можно продолжать еще долго, но для того, чтобы сэкономить ваше и наше время, предлагаем переходить к следующей части статьи и разбираться, как загрузить образ Windows XP, а также записать его на флешку.
Как пользоваться
Итак, в первую очередь нам понадобится скачать установочный дистрибутив через торрент, записать его на флешку, а потом при помощи полученного накопителя установить операционную систему. Рассмотрим все это более подробно.
Загрузка и установка
Изначально необходимо загрузить образ нашей ОС. Для этого делаем так:
- Переходим в самый конец этой странички и жмем кнопку, которая позволит при помощи любого торрент-клиента скачать образ Windows XP.
- При запуске загрузки торрент-раздачи обязательно выбираем ту разрядность, которая нужна именно для вашего компьютера.
Для проверки архитектуры операционной системы от Microsoft необходимо просто одновременно нажать кнопки «Win» и «Pause» на клавиатуре.
- Дожидаемся завершения загрузки и переходим к следующему этапу.
Инструкция по работе
Переходя дальше, разберемся, как записать полученный образ на внешний USB-накопитель, а также как с его помощью установить саму ОС.
Создание загрузочного накопителя
Сначала мы должны будем записать активированный образ Виндовс ХР Зверь с драйверами на флешку. В этом нет ничего сложного:
- Первое что нам понадобится, это бесплатно скачать программу для записи ISO-образа на флешку.
- Дальше устанавливаем и запускаем наше приложение, после чего при помощи кнопки на его главной панели открываем загруженный ранее образ.
- Вставляем флешку в USB-накопитель вашего компьютера и в программе UltraISO выбираем пункт главного меню «Самозагрузка». В открывшемся списке кликаем по пункту «Создать образ жесткого диска».
Перед тем как вы продолжите, помните: после записи операционной системы на USB-накопитель все данные с последнего будут удалены.
- В новом открывшемся окошке жмем кнопку начала записи. Дожидаемся завершения процесса.
Установка ОС
Готово, наш установочный образ Windows XP Zver 32 Bit Rus создан, и мы можем переходить к установке. Делается это примерно так:
- Изначально нам нужно загрузиться с накопителя, установленного в USB-порт ПК. Для этого либо меняем приоритет устройств в BIOS, либо пользуемся загрузочным меню.
- Когда машина стартует с флешки, мы можем приступать к установке операционной системы. При этом важно понимать, что все данные с диска, на который будет вестись инсталляция, удаляться. Поэтому если на нем есть какие-то важные файлы, обязательно сделайте резервную копию.
- Когда операционная система будет установлена, мы сможем извлечь USB-накопитель из порта компьютера и перейти к работе с Windows XP.
Достоинства и недостатки
Далее давайте обсудим, какими положительными и отрицательными особенностями обладает оригинальный образ Windows XP, по сравнению с более новыми операционными системами.
Плюсы:
- Гораздо меньшие системные требования.
- Более привычный пользовательский интерфейс.
- Быстрая установка.
- Меньший вес дистрибутива операционной системы.
Минусы:
- Не поддерживаются новые игры.
- Меньшее быстродействие при работе со сложными и мультимедийными приложениями.
- Отсутствие официальной поддержки Microsoft.
Системные требования
А теперь давайте рассмотрим минимальные характеристики, которым должен соответствовать компьютер, предназначенный для инсталляции Windows XP:
- Центральный процессор: 1 ГГц и выше.
- Оперативная память: от 256 Мб.
- Пространство на жестком диске: от 1 Гб.
Скачать
Дальше вы можете переходить непосредственно к скачиванию ОС, о которой мы рассказывали в статье.
| Версия: | Zver DVD |
| Разработчик: | Microsoft |
| Платформа: | PC |
| Язык: | Русский |
| Лицензия: | RePack |
| Размер: | 691 Мб |
Windows XP 32 Bit Zver
Видеообзор
Рекомендуем обязательно обратит свое внимание на обучающий ролик, в котором затронуто гораздо больше важных моментов, связанных с установкой Windows XP с флешки.
Вопросы и ответы
На этом мы свою подробную пошаговую инструкцию будем заканчивать, а вы можете переходить к практике и устанавливать желанную операционную систему на компьютер или ноутбук. По традиции напомним, если в процессе работы появятся какие-то сложности или возникнут вопросы, вы всегда сможете обратиться с ними к нам напрямую. Ниже для этого прикреплена специальная форма комментирования.

Несмотря на свой почтенный возраст, Windows XP пользуется немалой популярностью даже в наше время. Особенно актуальны различные сборки, которые содержат предустановленный набор ПО и все нужные драйверы.
Описание ОС
Zver DVD — это модифицированная версия официального релиза Windows XP. В процессе установки мы можем отметить флажками и автоматически инсталлировать различное полезные программное обеспечение. Кроме этого, в комплект входит полный набор драйверов, исключающий дальнейший поиск и установку такого софта.
Что немаловажно, в комплекте предлагается и соответствующий активатор.
Как установить
Для того чтобы установить данную операционную систему на ПК, нам понадобится создать загрузочную флешку. Рассмотрим, как это правильно делается:
- Сначала устанавливаем соответствующий накопитель в компьютер. Убеждаемся в отсутствии важных данных на нем. Обращаемся к разделу загрузки и скачиваем соответствующий ISO-образ Windows XP.
- На отдельной страничке загружаем новейшую версию утилиты для создания загрузочных флэшек Rufus. Запускаем программу и выбираем ранее загруженный образ. Запускаем запись на съемный накопитель.
- Теперь достаточно перезагрузить компьютер, и вы сможете приступить непосредственно к установке ОС.
Как пользоваться
Когда операционная система будет установлена и запущена в первый раз, воспользуйтесь соответствующим активатором, который найдете на рабочем столе. Таким образом вы получите полную лицензионную версию ОС.
Достоинства и недостатки
Рассмотрим сильные и слабые стороны модифицированной версии операционной системы по сравнению с оригинальными релизами.
Плюсы:
- в комплекте находятся драйверы и нужное программное обеспечение;
- предоставляется также активатор;
- из-за отключения ненужных компонентов повышается быстродействие.
Минусы:
- меньшая стабильность работы.
Скачать
Финальная версия Windows XP вместе со всеми нужными драйверами может быть загружена посредством торрент-раздачи.
| Язык: | Русский |
| Активация: | В комплекте |
| Разработчик: | Zver |
| Платформа: | Windows XP, 7, 8, 10, 11 |
Zver DVD Windows XP SP3