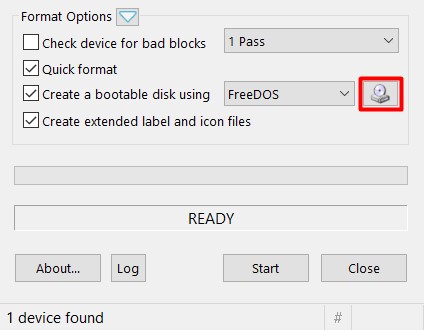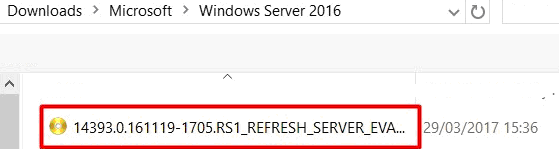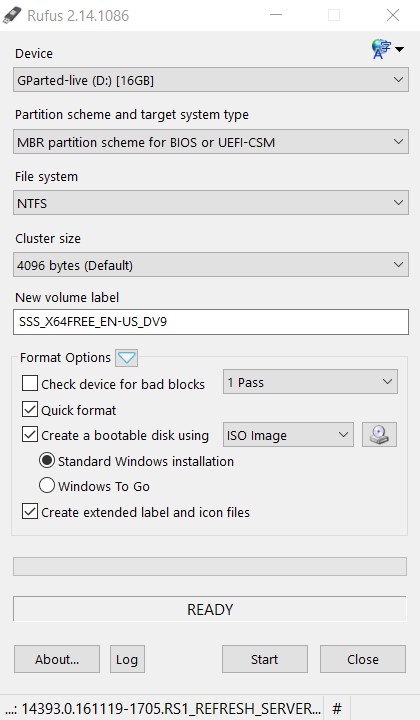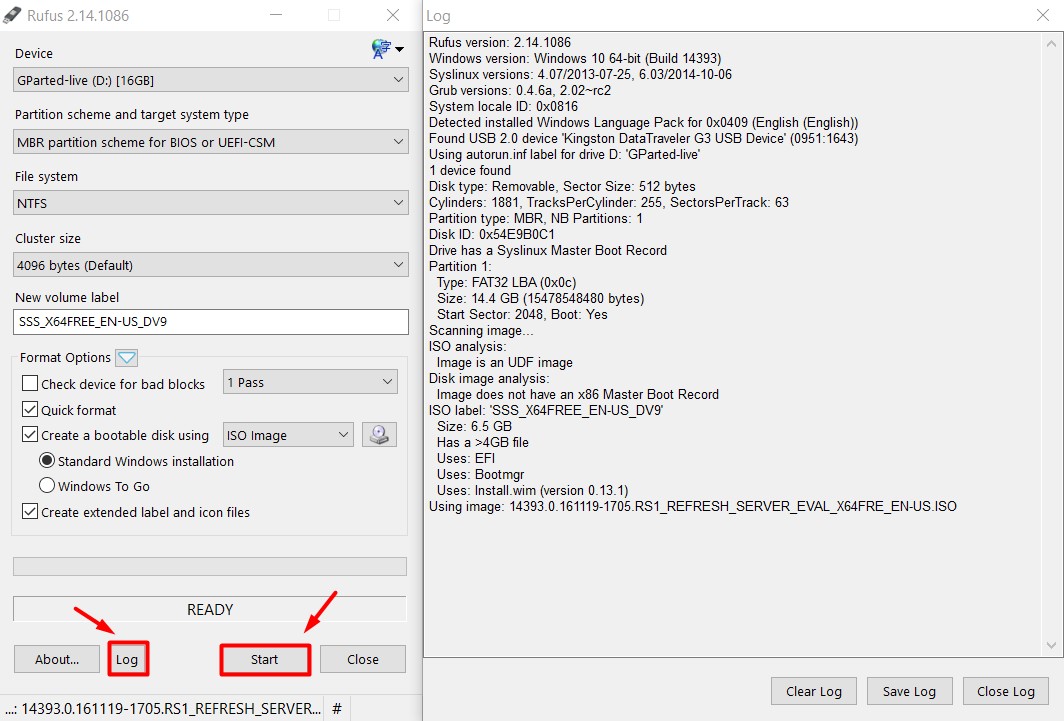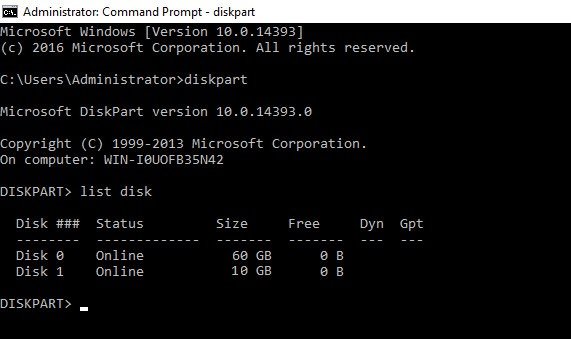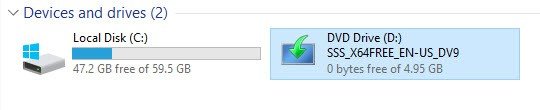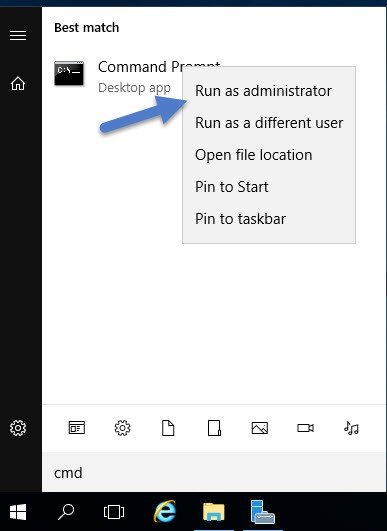Конечно, что самый простой и интуитивный способ создать загрузочную USB флешку для установки Windows Server 2016 на физический сервер – воспользоваться утилитой Windows USB/DVD Download Tool. Данная утилита позволяет записать имеющийся *.iso образ Windows на USB флешку/диск и сделать его загрузочным. Однако, она форматирует флешку в файловую систему NTFS, загрузка с которой не поддерживается на UEFI системах и пригодна такая флешка только для установки Windows только на BIOS системах. В данной статье мы покажем, как без использования сторонних утилит создать установочную флешку с дистрибутивом Windows Server 2016.
Примечание. В отличии BIOS систем, которые могут загрузиться с загрузочных разделов с файловыми системам FAT, FAT32, exFAT или NTFS, UEFI системы могут загрузится только с загрузчика, находящегося на диске, отформатированном в ФС FAT32.
В зависимости от архитектуры сервера UEFI / BIOS нужно воспользоваться одним из следующих способов создания установочной флешки.
Содержание:
- Установочная USB флешка для UEFI системы
- Установочная флешка c таблицей разделов MBR для BIOS и UEFI архитектур
- Размер файла Install.wim более 4 Гб
Важно. При выполнении данной инструкции нужно быть внимательным, проверять пути к дискам и номера дисков, в противном случае, можно случайно отформатировать диск с данными. USB флешка будет отформатирована в любом случае, и данные на ней удалены.
Установочная USB флешка для UEFI системы
В том случае, если флешка будет использоваться для загрузки и установки Windows Server 2016 на сервере с поддержкой UEFI, на загрузочную флешку накладываются следующие требования:
- Минимальный размер USB флешки – 8 Гб
- Тип таблицы разделов флешки – GPT
- Файловая системе — FAT32
Итак, подключите USB флешку к компьютеру (в нашем примере это ПК с Windows 10), откройте командную строку с правами администратора, выполните команду DISKPART, в контексте которой выполните следующие команды:
list disk
Выведем список дисков, моем случае USB флешка имеет номер диска 1. Выберем ее.
select disk 1
Очистим содержимое флешки.
clean
Преобразуем таблицу разделов в GPT:
convert gpt
Создадим новый раздел (размер не должен превышать 16 Гб):
create partition primary
Совет. Если размер USB флешки более чем 16 Гб, нужно создать раздел, размером до 16Гб:
create partition primary size=16000
Отформатируем раздел в ФС FAT32:
format fs=FAT32 quick
Назначим новому разделу букву диска:
assign letter=M
Осталось завершить сеанс diskpart:
exit
Скопируем файлы дистрибутива со смонтированного iso образа Windows Server 2016 на флешку (предполагаем, что iso образ смонтирован с буквой диска E:\).
xcopy e:\* m:\ /H /F /E
Установочная флешка c таблицей разделов MBR для BIOS и UEFI архитектур
Возможно создать установочную флешку с Windows Server 2016 с таблицей разделов MBR для BIOS и UEFI системе. К USB драйву предъявляются следующие требования:
- Минимальный размер USB флешки – 8 Гб
- Тип таблицы разделов– MBR
- Файловая системе — FAT32
Также запустите сессию diskpart и последовательно выполните команды:
Список дисков в системе:
list disk
Выбираем USB диск (в моем примере, Disk 1):
select disk 1
Очистим диск:
clean
Создадим новый раздел размером не более 16 Гб. Если размер флешки меньше 16 Гб:
create partition primary
Если больше:
create partition primary size=16000
Отформатируем флешку в файловой системе FAT32:
format fs=FAT32 quick
Сделаем раздел активным и назначим букву диска M:
active
assign letter=M
Завершим работу diskpart командой exit и скопируем файлы дистрибутива на флешку:
xcopy e:\* m:\ /H /F /E
Размер файла Install.wim более 4 Гб
В том случае, если размер файла Install.wim более 4Гб, скопировать такой файл на флешку не получится, т.к. максимальный размер файла на файловой системе ограничен 4 Гб. В данной ситуации придется разбить wim файл на несколько более мелких файлов с помощью DISM:
dism /Split-Image /ImageFile:e:\sources\install.wim /SWMFile:m:\sources\install.swm /FileSize:4096
На этот раз для создания загрузочной USB флешки с Windows Server 2016 мы будем использовать небольшое приложение под названием Rufus.
Прежде всего, загрузите последнюю версию приложения с официального сайта Rufus и сохраните его на свой компьютер. Это небольшое приложение, состоящее из одного файла, которое не требует установки. Его просто нужно запустить!
Вам понадобится готовый ISO файл с дистрибутивом Windows, который мы запишем на USB флешку или диск. Для примера будем использовать ISO образ Windows Server 2016, который был загружен с официального сайта Microsoft.
В главном окне Rufus выберите USB диск, который вы будете использовать. В нашем случае это будет диск D. Помните, что перед тем как будет создана загрузочная флешка, Rufus очистит ее и удалит с неё все данные!
Остальные параметры можно не заполнять потому, что после выбора файла ISO Rufus заполнит их автоматически.
Далее выбираем файл ISO-образа Windows Server 2016, который был загружен ранее. Для этого нажмите кнопку, показанную на рисунке ниже:
Перейдите в каталог, в котором находится ваш ISO образ, выберите его и нажмите кнопку «Open»:
Как видите «Create a bootable disk using» изменился с «FreeDos» на «ISO Image», все предыдущие параметры были выбраны и заполнены автоматически, и появились две новые опции:
- Standard Windows installation
- Windows To Go
Мы будем использовать первый вариант: «Standard Windows installation». Второй вариант используется для создания загрузочной флешки Windows To Go, с которой вы можете загружать Windows на любом компьютере.
Пример того, как должно выглядеть окно Rufus показано ниже.
Если вы хотите посмотреть, что происходит, просто нажмите кнопку «Log», и на экране появится новое окно, пример которого показан ниже. Для того, чтобы начать процесс создания загрузочной флешки нажмите на кнопку «Start».
Windows Server 2016 — это операционная система, разработанная компанией Microsoft для установки на серверы. Она обладает мощными возможностями и широким спектром функций, которые позволяют эффективно управлять сервером и обеспечивать безопасность и надежность работы.
В этой статье мы расскажем вам, как создать загрузочную флешку для установки Windows Server 2016. Загрузочная флешка позволяет установить операционную систему на сервер без необходимости использования оптического привода CD/DVD. Это удобно и экономит время, особенно если нужно установить Windows Server 2016 на несколько серверов.
Для создания загрузочной флешки нам понадобится программа Rufus, которую можно скачать с официального сайта. Rufus поддерживает различные файловые системы и позволяет создать загрузочную флешку из образа ISO. Вам также понадобится флешка с общим объемом от 8 ГБ и выше.
Примечание: перед созданием загрузочной флешки обязательно сделайте резервную копию всех данных на флешке, так как ее содержимое будет удалено.
Содержание
- Начало работы
- Скачивание образа Windows Server 2016
- Форматирование флешки
- Выбор и подготовка флешки для загрузочного диска
Начало работы
Создание загрузочной флешки для Windows Server 2016 позволяет установить операционную систему на новый компьютер или сделать чистую переустановку на существующий. В этом руководстве мы рассмотрим подробный процесс создания загрузочной флешки.
Шаг 1: Подготовка флешки
Для начала вам понадобится флешка с достаточным объемом памяти. Рекомендуется использовать флешку объемом не менее 8 ГБ. Перед использованием флешки на ней должны быть удалены все данные, так как процесс создания загрузочной флешки полностью форматирует устройство.
Шаг 2: Загрузка образа Windows Server 2016
Для создания загрузочной флешки вам понадобится образ операционной системы Windows Server 2016. Вы можете загрузить официальный образ с официального сайта Microsoft или использовать другие надежные источники. Важно убедиться, что загружаемый образ является легальным и проверенным.
Шаг 3: Использование утилиты для создания загрузочной флешки
Для создания загрузочной флешки вы можете воспользоваться специальными утилитами, такими как Rufus или Windows 7 USB/DVD Download Tool. Установите выбранную утилиту на ваш компьютер и запустите ее.
Примечание: в этом руководстве мы будем использовать утилиту Rufus.
Шаг 4: Настройка утилиты Rufus
Выберите флешку, подключенную к вашему компьютеру, в качестве устройства для создания загрузочного диска. Затем укажите путь к загруженному образу Windows Server 2016. Удостоверьтесь, что выбран правильный образ и что утилита будет записывать его на флешку.
Также важно убедиться, что выбрана правильная система файлов для флешки. Официально рекомендуется использовать систему файлов NTFS. После выбора всех настроек нажмите кнопку «Старт» или «Создать», чтобы начать процесс создания загрузочной флешки.
Шаг 5: Ожидание завершения процесса
После нажатия кнопки «Старт» или «Создать» утилита Rufus начнет процесс создания загрузочной флешки. В это время вам следует ожидать завершения процесса. Время завершения может варьироваться в зависимости от производительности вашего компьютера и скорости флешки.
После завершения процесса создания загрузочной флешки вы можете использовать ее для установки Windows Server 2016 или проведения чистой переустановки. Убедитесь, что загрузочная флешка работает правильно, путем проверки ее на другом компьютере перед использованием.
Скачивание образа Windows Server 2016
Чтобы создать загрузочную флешку для Windows Server 2016, вам необходимо сначала скачать официальный образ операционной системы.
1. Откройте веб-браузер и перейдите на официальный сайт Microsoft.
2. Перейдите на страницу загрузки Windows Server 2016.
3. Вам будет предложено выбрать редакцию Windows Server 2016. Выберите нужную редакцию и нажмите «Скачать».
4. Подтвердите свое согласие с условиями использования операционной системы и нажмите «Продолжить».
5. Вам будет предложено выбрать язык и системную архитектуру (32-бит или 64-бит). Выберите нужные параметры и нажмите «Скачать».
6. Начнется загрузка образа Windows Server 2016 в формате ISO.
7. По окончании загрузки, убедитесь, что у вас есть достаточно свободного места на жестком диске, так как образ займет около 4-6 ГБ.
Теперь у вас есть официальный образ Windows Server 2016, который можно использовать для создания загрузочной флешки.
Форматирование флешки
Перед тем, как создать загрузочную флешку для Windows Server 2016, необходимо отформатировать флешку, чтобы убедиться, что она пустая и готова к использованию.
Чтобы отформатировать флешку, следуйте этим простым шагам:
- Подключите флешку к компьютеру.
- Откройте «Проводник» и найдите флешку в списке устройств.
- Щелкните правой кнопкой мыши на флешке и выберите «Форматировать».
- В открывшемся окне выберите файловую систему NTFS.
- Убедитесь, что размер аллокационной единицы установлен на «По умолчанию».
- Нажмите кнопку «Пуск», чтобы начать процесс форматирования.
- Подождите, пока процесс форматирования не будет завершен.
- После завершения форматирования флешка будет готова к использованию.
Помните, что форматирование флешки удалит все данные с нее, поэтому убедитесь, что у вас нет важной информации на флешке перед началом процесса.
Выбор и подготовка флешки для загрузочного диска
Для создания загрузочной флешки для Windows Server 2016 необходимо правильно выбрать и подготовить флеш-накопитель. Важно учесть следующие моменты:
1. Размер флешки:
Для установки Windows Server 2016 на флеш-накопитель требуется свободная память не менее 8 ГБ. Однако рекомендуется использовать флешку с дополнительным запасом памяти для установки дополнительных компонентов и приложений.
2. Состояние флешки:
Перед использованием флешки для создания загрузочного диска рекомендуется проверить ее на наличие ошибок и физических повреждений. Для этого можно воспользоваться инструментом Windows Error Checking (Chkdsk) или другими утилитами для проверки диска.
3. Форматирование флешки:
Флешку необходимо отформатировать в формате FAT32. Некоторые флешки по умолчанию имеют формат NTFS, поэтому перед форматированием необходимо убедиться, что выбран нужный тип файловой системы.
Примечание: Форматирование флешки приведет к удалению всех данных, поэтому необходимо заранее сохранить важные файлы на другом носителе.
4. Загрузочный сектор:
Для создания загрузочной флешки необходимо переместить загрузочный сектор Windows Server 2016 на флешку. Для этого можно использовать утилиту Windows USB/DVD Download Tool или команду DiskPart.
Выбор и подготовка флешки для загрузочного диска – важный этап процесса установки Windows Server 2016. Правильный выбор флешки и правильная подготовка позволят успешно создать загрузочный диск и установить операционную систему без проблем.

IT and Virtualization consultant, owner of vladan.fr — ESX Virtualization — one of the top independent virtualization blogs. VCAP5-DCA/DCD, VCP4/5
Microsoft has released the final version of Windows Server 2016. I thought that it might be a good idea to create a USB stick that can be used as a source to install the Windows Server 2016 OS to other servers/workstations.
There are many free tools that can be used to do the job, but sometimes you just don’t have that option or simply you do not want to use any free tools for this job. It is not so difficult to create a bootable USB, and this post will teach you how to do that in 6 easy steps.
This process works on any version of Windows Server or Windows Desktop version 8 or above. It uses Microsoft Diskpart tool present on those systems. It’s a command line tool, which is invoked by simply typing “Diskpart” from within a command prompt.
This How-To should also work on versions earlier than Windows 10, Windows 8, Windows Server 2012, Windows 7 and Windows Vista, and Windows Server 2008 or Windows Server 2008 R2.
This post will teach you this process without any freeware/shareware. The article does not use any downloadable programs or nor is it executable from anywhere. It uses only programs already present in the Windows system. All you need to have is the Microsoft ISO and have a laptop/workstation running Windows 8 or higher, with a free USB slot.
If you do not have the ISO of Windows Server 2016, you will need to download it. To download Windows Server 2016 eval 180 days, go to this link. Microsoft will also make this download available through usual subscription services.
Create Boot USB with Windows Server 2016 – Here are the steps:
Step 1. The first thing to do is to mount the ISO of Windows Server 2016 you just downloaded. Double-click the ISO file to mount it. Check the drive letter and make note of the drive letter. In my case, it is drive D:
Step 2. Put in the USB Key on your computer and make note of the drive letter and the size of the disk. In my case, it is E: and 10gb. Your environment will certainly be different than mine. You will need at least an 8gb USB thumb drive as the process will require 4.9gb.
Step 3. Run Elevated command prompt – Start > type cmd > Right-click cmd at the top of the menu > Run as Administrator and accept the elevation request
Important NOTE: The following commands will completely wipe out your disk without warning, so make sure you select the proper disk. You can also disconnect all external drives or other USBs currently connected to your system to limit possible mistakes.
Step 4. Next, you will run the program called Diskpart to prepare the disk for the OS.
diskpart
list disk
select disk
in my case, I’ll do Select Disk 1 as Disk 1 is my 10Gb USB disk.
list disk
Please Note: after you run list disk again, the selected drive should be prefaced with the asterisks “*”. This is a small hint because I know the CLI isn’t everyone’s favorite.
Attention! Watch out: the next line is the one that wipes the drive completely. It cleans the drive.
clean
create partition primary
select partition 1
active
format fs=ntfs quick label=”2016Server”
exit
Leaving DiskPart…
Step 5. Now we need to copy the boot sector. Make sure that you are still within the command prompt window
D:
cd boot
Note: Run “bootsect /help” for detailed usage instructions.
bootsect /nt60 e:
Target volumes will be updated with BOOTMGR compatible bootcode.
Bootcode was successfully updated on all targeted volumes.
Step 6. Now we just need to copy the files… (STILL Within the DOS window)
It is a xCopy command to copy files. The syntax is basically xCopy (source) (destination) with some switches (I won’t go into details). You’ll need to replace drive letters below with your drive letters.
xcopy D:\*.* E:\ /E /H /F
NOTE: There is a very large file called install.wim which will get copied. So when it copies the install.wim file, it will take a very, very long time. This is just to let you know. This file is very large (4gb), but the copy command should finish without error.
Step 7. There is no step 7… You’re done. Once the copy finishes, you can boot Off the USB drive to install a new system on some server. It is usually handy to have such a USB if you’re an admin/technician and use it for systems that do not have a CD/DVD drive installed.
NOTE: Don’t forget to change your BIOS settings concerning the boot order. You must put USB first, then Hard disk as second. Usually, you’ll do that through F2 or F12, or DEL key on your keyboard. But this varies from one manufacturer to another.
Diskpart commands: https://technet.microsoft.com/en-us/library/Cc766465(v=WS.10).aspx
- Tap Room Meeting: StarWind drop makes a pint of Microsoft Windows Server environment taste better
- Hyper-V in Windows Server 2016: Reboot oder Revolution
habibzain Follow
Just husband, father and enthusiastic men about System Administration. Love to write short article about it. Perhaps can help and be useful for others.
1 min read
If we want to install windows server on a bare metal device, the traditional way is to burn the ISO to a CD/DVD. But what is the maximum size of the DVD? The largest DVD storage size is around 4.4 GB. The problem occurs is the ISO file size of the Windows Server installer is 6.5GB.
Hmm. Of course it won’t fit if the Windows Server ISO file is burned to a DVD. It could be split, split into 2 DVDs. But it’s a lot of effort to do.
Basically making bootable for windows is easy. Especially for Windows 10 or Windows 11. We just download the Windows Creation Tool and plug in the USB. It will automatically download the installer itself online and stored on the USB.
But what if we want to create a bootable USB for windows server? Unfortunately the Windows Creation Tool does not have a menu to create a bootable Windows Server. So we have to look for other alternative tools that can make Windows Server bootable.
Make Bootable Windows Server with “diskpart”
Step 1. Insert the USB drive on your PC. Go to Start and type cmd in the search box. Click on Run as administrator to open a command prompt.
Step 2. Type command diskpart and press enter.
Step 3. Type the following command one by one and press enter:
- list disk and press enter to appear disk list.
- select disk x
Where ‘x’ is the number of your flash drive.
Type the following commands one by one:
- clean.
- create partition primary.
- select partition 1.
Next we will select the partition as per your own requirement.
- format fs=ntfs quick (if you want to create UEFI bootable USB, type “format fs=fat32 quick”).
- active.
Step 4. Type Exit and press enter. It will close the diskpart command.
- assign letter= r or other available letter.
Then type “Exit” to leave the Diskpart command environment.
Step 4. Find the Windows Server setup ISO in your computer and double click on it to mount the ISO.
Step 5. Copy the entire contents of the mounted ISO drive to your bootable USB flash drive.
Step 6. Now, back to the Command Prompt window again and run the following command.
H:cd\boot\ bootsect.exe /nt60 R:to build the boot sector code in the specified partition. (H:\ is the drive letter of the mounted Windows ISO and R:\ is the destination USB drive letter)
We have built a Bootable USB from ISO by following the steps outlined above.
Make Bootable Windows Server with RUFUS
Rufus is third party tool open source for make USB bootable for Linux Distro. But we can use rufus to create bootable USB for windows server.
Step 1. Download Rufus Software and run it.
Plug USB drive and file ISO windows server. Set parameter like image below. And then start.
Rufus is easiest solution open source to make Bootable Windows Server.
reference: - https://www.diskpart.com/server-2016/windows-server-2016-bootable-usb-7201.html - https://rufus.ie/en/
Let's Buy Me Coffee.https://saweria.co/habibzain https://ko-fi.com/habibzain