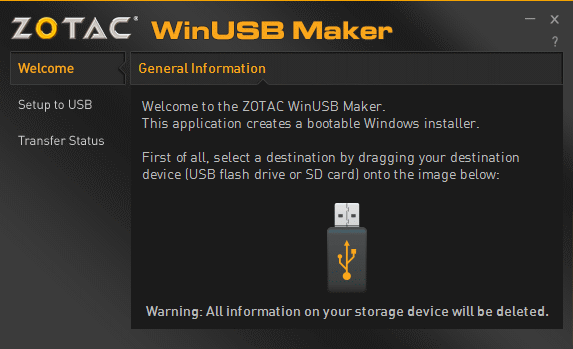В этой статье мы разберемся, как создать специальную UEFI загрузочную USB флешку (диск) для последующей установки Windows 8 или Windows Server 2012 на оборудовании в нативном режиме UEFI.
Мы ранее уже описывали, как создать загрузочную флешку с Windows 8, однако дело в том, что подобную флешку нельзя использовать для установки ОС системы с UEFI (подробнее про UEFI и Windows 8). Данная флешка, хотя и определится в системе, но загрузка с нее будет невозможной.
Проблема заключается в том, что большинство утилит, создающих загрузочные флешки (в том числе созданные с помощью Windows 7 USB/DVD Download Tool) форматируют устройство в файловой системе NTFS, а UEFI не поддерживают загрузку с носителя с NTFS (также и c файловой системы exFat), такие системы грузятся только с FAT32.
Поэтому нам нужно создать загрузочный диск с FAT32 и скопировать на него дистрибутив Windows.
Что нам понадобится для создание загрузочной UEFI флешки:
- USB флешка или диск, размером не менее 4 Гб
- Дистрибутив Windows 8 или Windows Server 2012 на DVD или в iso образе
- Процедура выполняется с помощью утилиты diskpart на компьютере с Windows 7/8/2008/2012
Подключите флешку в свободный USB порт компьютера (чтобы не было путаницы, все остальные USB устройства хранения лучше отключить ). Откройте командную строку с правами администратора и выполните следующие команды:
- Запустите утилиту управления разделами Diskpart:
diskpart
- Выведите список дисков в системе командой
list disk
- Выберите диск, соответствующий вашей флешке (можно сориентироваться по размеру диска)
select disk 1
- Удостоверьтесь, что на предыдущем шаге вы выбрали именно флешку, т.к. сейчас мы удалим на ней все данные
clean
- Создайте первичный раздел
create partition primary
- Выберите его
select partition 1
- Сделаем его активным
active
- Отформатируйте флешку в файловой системе FAT32 (напомним, что в системе UEFI загрузка возможна только с FAT32, но не с NTFS)
format fs fat32 quick
- Задайте букву созданному диску
assign
- Завершите работу с DiskPart
exit
Далее нам нужно скопировать файлы дистрибутива Windows 8 x64 на созданную нами загрузочную флешку. Для этого монтируем диск с образом Windows 8 (допустим это будет диск H:, а флешке присвоена буква F:) и с помощью команды xcopy копируем все его содержимое на флешку
xcopy H:\* F:\ /s /e
Если вы делаете загрузочную флешку UEFI для 64-битных Windows Vista SP1, Windows 7 или Windows Server 2008 R2, нужно на флешке создать каталог EFI и скопировать каталог boot в нее. Подробно процесс создания загрузочной usb флешки с Windows 7 под UEFI
Теперь с данного носителя можно установить операционную систему в режиме UEFI. Не забудьте перед началом установки отключить Security Boot в параметрах загрузки системы (в UEFI — ex BIOS). После окончания установки Windows Security Boot можно включить (более подробно о режиме Secure Boot в Windows 8).
Windows Server 2012 R2 – это операционная система, разработанная компанией Microsoft, предназначенная для работы на серверах. Чтобы установить ее на сервер, вам потребуется создать установочную флешку. В этой статье мы расскажем вам о том, как правильно создать установочную флешку с помощью Windows USB/DVD Download Tool.
Windows USB/DVD Download Tool – это утилита от Microsoft, которая поможет вам создать установочную флешку или DVD-диск с установочным образом операционной системы. Этот инструмент прост в использовании и не требует особых навыков или знаний.
Шаг 1: Сначала вам необходимо скачать установочный образ Windows Server 2012 R2. Вы можете найти его на официальном сайте Microsoft или на других источниках, которым вы доверяете. Убедитесь, что у вас есть стабильное интернет-соединение и достаточное количество свободного места на жестком диске, чтобы скачать образ.
Шаг 2: После того, как вы скачали установочный образ, вам потребуется установить Windows USB/DVD Download Tool. Вы можете скачать его с официального сайта Microsoft или использовать другие надежные источники. После установки запустите программу.
Содержание
- Подготовка к созданию установочной флешки
- Скачивание образа Windows Server 2012 R2
- Подготовка флешки
- Создание установочной флешки с помощью командной строки
- Создание установочной флешки с помощью сторонней программы
- Проверка и использование установочной флешки
Подготовка к созданию установочной флешки
Чтобы создать установочную флешку для Windows Server 2012 R2, вам потребуется следующее:
- USB-накопитель: выберите надежный USB-накопитель емкостью не менее 8 ГБ для сохранения образа операционной системы.
- Образ Windows Server 2012 R2: скачайте официальный образ операционной системы Windows Server 2012 R2 в формате ISO с официального веб-сайта компании Microsoft.
- Программа для записи образа: загрузите и установите на свой компьютер программу Rufus, которая поможет вам создать установочную флешку.
Примечание: перед созданием установочной флешки убедитесь, что содержимое USB-накопителя не будет удалено, так как процесс форматирования может стереть все данные.
После подготовки всех необходимых инструментов и файлов, вы будете готовы к созданию установочной флешки Windows Server 2012 R2.
Скачивание образа Windows Server 2012 R2
1. Откройте свой любимый веб-браузер и перейдите на официальный сайт Microsoft.
2. Зайдите в раздел «Скачать» или «Downloads».
3. Введите «Windows Server 2012 R2» в поисковую строку или найдите операционную систему в списке доступных продуктов.
4. Выберите нужную версию операционной системы: Standard, Datacenter или Essentials.
5. Нажмите кнопку «Скачать» или «Download», чтобы начать загрузку.
6. Дождитесь завершения загрузки образа операционной системы на ваш компьютер.
Теперь у вас есть скачанный образ Windows Server 2012 R2, который будет использоваться для создания установочной флешки. Продолжайте чтение, чтобы узнать, как использовать этот образ для создания установочной флешки.
Подготовка флешки
Для создания установочной флешки Windows Server 2012 R2 необходимо следовать нескольким простым шагам.
Шаг 1: Подготовка флешки. Перед началом процесса убедитесь, что флешка достаточно большая, чтобы поместить на нее установочные файлы операционной системы. Также обратите внимание, что на флешке не должно быть важных данных, так как они будут удалены в процессе форматирования.
Шаг 2: Форматирование флешки. Подключите флешку к компьютеру и откройте «Диспетчер дисков». Найдите нужную флешку в списке дисков и нажмите правой кнопкой мыши на нее. В контекстном меню выберите опцию «Форматировать…». В открывшемся окне выберите файловую систему NTFS и установите размер аллокации в значение «По умолчанию». Нажмите кнопку «Форматировать», чтобы начать процесс форматирования. Будьте внимательны, все данные на флешке будут удалены.
Шаг 3: Создание загрузочной флешки. Скачайте образ Windows Server 2012 R2 с официального сайта Microsoft или используйте ранее загруженный образ. Подключите флешку к компьютеру и откройте программу Rufus. В этой программе выберите флешку в поле «Схема разделов и тип устройства». Затем нажмите кнопку «Выбрать», найдите загруженный образ операционной системы и выберите его. Убедитесь, что все параметры настроены верно, и нажмите кнопку «Начать», чтобы начать процесс создания загрузочной флешки.
После завершения всех указанных выше шагов, ваша установочная флешка Windows Server 2012 R2 будет готова к использованию.
Создание установочной флешки с помощью командной строки
Шаг 1: Подготовьте флешку
Вставьте флешку в компьютер и убедитесь, что на ней нет важных данных, так как она будет отформатирована. Запомните букву диска флешки (например, «D:»).
Шаг 2: Откройте командную строку
Нажмите клавиши Win + R, чтобы открыть окно «Выполнить». Введите «cmd» и нажмите Enter, чтобы открыть командную строку.
Шаг 3: Отформатируйте флешку
Введите следующую команду и нажмите Enter, чтобы отформатировать флешку:
format «буква_диска_флешки»: /FS:FAT32 /Q
Где «буква_диска_флешки» — это буква диска флешки, которую вы запомнили в первом шаге.
Шаг 4: Скопируйте файлы установки
Создайте временную папку на вашем компьютере и скопируйте все файлы установки Windows Server 2012 R2 в эту папку.
Введите следующую команду и нажмите Enter, чтобы скопировать файлы на флешку:
xcopy «путь_к_папке_установки» «буква_диска_флешки»: /E /H /F
Где «путь_к_папке_установки» — это путь к папке, где находятся файлы установки Windows Server 2012 R2, а «буква_диска_флешки» — это буква диска флешки, которую вы запомнили в первом шаге.
Шаг 5: Подготовьте флешку к загрузке
В командной строке введите следующую команду и нажмите Enter, чтобы сделать флешку загрузочной:
dism /Image:»буква_диска_флешки»: /Boot /Set-BootImage:»буква_диска_флешки»:\boot\bootsect.exe
Где «буква_диска_флешки» — это буква диска флешки, которую вы запомнили в первом шаге.
Шаг 6: Готово!
Теперь ваша установочная флешка с Windows Server 2012 R2 готова к использованию. Перезагрузите компьютер и выберите флешку в качестве устройства загрузки, чтобы начать установку операционной системы.
Создание установочной флешки с помощью сторонней программы
Если вы не хотите использовать утилиту Windows для создания установочной флешки, вы можете воспользоваться сторонней программой, такой как Rufus или WinToFlash. Эти программы предоставляют дополнительные опции и функции, которые могут быть полезны при создании установочной флешки Windows Server 2012 R2.
Ниже приведены шаги по созданию установочной флешки с помощью программы Rufus:
| Шаг | Действие |
| 1 | Скачайте и установите программу Rufus с официального сайта разработчика. |
| 2 | Подключите флешку к компьютеру, на котором будет создаваться установочная флешка. |
| 3 | Запустите программу Rufus. |
| 4 | Выберите флешку в разделе «Устройство». |
| 5 | Установите следующие параметры в разделе «Загрузочный диск»: |
| a. Выберите флажок «Создать загрузочный диск с ISO-образом». | |
| b. Нажмите на кнопку «Обзор» и выберите файл образа Windows Server 2012 R2. | |
| 6 | Выберите файловую систему «NTFS» и оставьте другие настройки по умолчанию. |
| 7 | Нажмите на кнопку «Начать» и подождите, пока программа Rufus завершит создание установочной флешки. |
| 8 | После завершения процесса, вы можете использовать установочную флешку для установки Windows Server 2012 R2 на другие компьютеры. |
Используя стороннюю программу для создания установочной флешки, вы можете получить больше возможностей и гибкость при настройке процесса установки операционной системы.
Проверка и использование установочной флешки
После того как вы создали установочную флешку с Windows Server 2012 R2, важно проверить ее работоспособность перед использованием. В этом разделе мы рассмотрим как проверить и использовать установочную флешку.
Шаг 1: Переверните ваш компьютер и найдите порт USB, в котором вы будете подключать установочную флешку. Обычно порты USB расположены на задней панели компьютера, но некоторые модели имеют порты также на передней панели или по бокам.
Шаг 2: Вставьте установочную флешку в порт USB, убедитесь, что она вставлена полностью и надежно.
Шаг 3: Если ваш компьютер уже включен, перезагрузите его. Если компьютер был выключен, включите его снова.
Шаг 4: После перезагрузки компьютера, убедитесь, что BIOS вашего компьютера настроен на запуск с устройства USB. Для этого при включении компьютера нажмите специальную функциональную клавишу (обычно F2, F10 или Delete), чтобы попасть в меню BIOS. В настройках BIOS найдите раздел «Boot» или «Загрузка» и установите порядок загрузки сначала с USB-устройства.
Шаг 5: Сохраните изменения в настройках BIOS и перезагрузите компьютер. Теперь ваш компьютер будет загружаться с установочной флешки.
Шаг 6: При загрузке с установочной флешки вы увидите экран, где вам будут предложены различные опции установки Windows Server 2012 R2. Следуйте инструкциям на экране, чтобы выполнить установку операционной системы.
Теперь вы знаете, как проверить и использовать установочную флешку Windows Server 2012 R2. Успешной установки!
Windows Server 2012 R2 — это одна из самых популярных операционных систем для серверов. Если у вас возникла необходимость установить ее на новый сервер или обновить существующую версию, то создание установочной флешки будет отличным решением. В этой статье мы расскажем вам, как правильно создать установочную флешку Windows Server 2012 R2 и установить операционную систему без проблем.
Во-первых, вам потребуется загрузить образ операционной системы Windows Server 2012 R2 с официального сайта Microsoft. Обратите внимание, что версия должна соответствовать вашему серверу: Standard, Datacenter или Essentials. Загрузка файла может занять некоторое время в зависимости от скорости вашего интернет-соединения.
После того, как файл образа операционной системы будет загружен, необходимо проверить целостность загруженного файла. Для этого вы можете использовать сервис проверки целостности файла, предоставляемый Microsoft. Если файл оказался поврежденным, загрузите его еще раз.
Далее вам понадобится программа для записи образа на флешку. Существует множество программ для этой цели, например, Rufus или UltraISO. Выберите программу, с которой вам удобно работать, загрузите и установите ее на ваш компьютер.
Содержание
- Подготовка к созданию установочной флешки
- Проверка системных требований
- Получение образа операционной системы
- Выбор программы для создания установочной флешки
- Форматирование флешки и установка программы
- Загрузка образа операционной системы на флешку
- Проверка созданной установочной флешки
Подготовка к созданию установочной флешки
Перед тем, как приступить к созданию установочной флешки с операционной системой Windows Server 2012 R2, необходимо выполнить ряд предварительных действий:
- Убедитесь, что у вас есть доступ к оригинальному образу операционной системы Windows Server 2012 R2. Этот образ можно получить вместе с лицензией на программное обеспечение от Microsoft или скачать его с официального веб-сайта компании.
- Убедитесь, что у вас есть доступ к компьютеру с установленной операционной системой Windows или другой операционной системой, с помощью которой вы можете создать установочную флешку.
- Убедитесь, что у вас есть доступ к свободному USB-накопителю с достаточным объемом памяти для записи образа операционной системы.
После выполнения этих предварительных действий можно приступить к процессу создания установочной флешки Windows Server 2012 R2.
Проверка системных требований
Перед созданием установочной флешки с Windows Server 2012 R2 необходимо убедиться, что ваш компьютер соответствует системным требованиям операционной системы. Ниже приведены основные требования:
- Процессор: не менее 1,4 ГГц 64-бит (x64)
- Оперативная память (RAM): не менее 512 МБ
- Свободное место на жестком диске: не менее 32 ГБ
- Графический адаптер: поддержка DirectX 9.0 или выше
- Привод DVD-ROM или USB-порт для записи установочного файла на флешку
Также убедитесь, что ваш компьютер соответствует дополнительным требованиям, если вы планируете использовать определенные функции или возможности операционной системы.
Получение образа операционной системы
Если вы хотите скачать образ с сайта Microsoft, вам понадобится аккаунт Microsoft. После авторизации на сайте вам будет предложено выбрать требуемую версию операционной системы — Windows Server 2012 R2 Standard или Datacenter. Вам также потребуется выбрать язык операционной системы и архитектуру (x86 или x64).
После выбора нужных параметров, нажмите на кнопку «Скачать». Образ операционной системы будет сохранён на ваш компьютер в формате ISO.
Если у вас есть лицензионный диск с операционной системой, вставьте его в компьютер и перейдите к следующему шагу.
Выбор программы для создания установочной флешки
Перед тем как приступить к созданию установочной флешки с операционной системой Windows Server 2012 R2, необходимо выбрать подходящую программу. Такая программа должна обладать функционалом записи образа ISO на флешку, а также поддержкой создания загрузочной флешки.
Существует несколько популярных программ для создания установочной флешки, рассмотрим некоторые из них:
- Rufus — это бесплатная программа с открытым исходным кодом, предназначенная для создания загрузочных USB-накопителей. Rufus поддерживает широкий спектр операционных систем, включая Windows Server 2012 R2. Программа имеет простой интерфейс и хорошую скорость работы, что делает ее одним из наиболее популярных вариантов для создания установочной флешки.
- WinSetupFromUSB — это еще одна бесплатная программа, предназначенная для создания загрузочных USB-накопителей, включая правильную настройку мультизагрузочности. WinSetupFromUSB также поддерживает создание установочных флешек с различными операционными системами, включая Windows Server 2012 R2.
- PowerISO — это коммерческая программа, которая позволяет записывать образы на флешку и создавать загрузочные USB-накопители. PowerISO имеет различный функционал, включая возможность создания образов ISO с пользовательскими настройками. Однако, для использования всех функций программы может потребоваться покупка лицензии.
Выбор программы для создания установочной флешки Windows Server 2012 R2 зависит от ваших личных предпочтений и требований. Рекомендуется выбирать программы с хорошей репутацией и поддержкой операционной системы, которую вы планируете установить.
Форматирование флешки и установка программы
Перед началом процесса создания установочной флешки Windows Server 2012 R2 необходимо отформатировать флешку в FAT32. Для этого выполните следующие шаги:
-
Подключите флешку к компьютеру, и убедитесь, что на ней нет важных данных, так как все данные на флешке будут удалены в процессе форматирования.
-
Откройте «Проводник» (Windows Explorer) и найдите свою флешку в разделе «Мои компьютер» или «Этот компьютер».
-
Правой кнопкой мыши кликните на флешке и выберите опцию «Форматировать».
-
В открывшемся окне выберите файловую систему «FAT32» и оставьте настройки форматирования по умолчанию.
-
Щелкните на кнопку «Форматировать» и подождите, пока процесс форматирования не завершится.
После форматирования флешки можно приступить к созданию установочной флешки Windows Server 2012 R2. Для этого выполните следующие шаги:
-
Скачайте образ операционной системы Windows Server 2012 R2 с официального сайта Microsoft или используйте существующий образ.
-
Распакуйте загруженный образ на компьютере с помощью архиватора (например, 7-Zip) или используйте встроенные средства Windows для распаковки.
-
Откройте распакованную папку с образом Windows Server 2012 R2 и найдите файл «setup.exe».
-
Щелкните дважды на файле «setup.exe», чтобы запустить установку операционной системы.
-
В окне установки выберите язык установки, тип установки (стандартная или настраиваемая), и принимайте любые дополнительные настройки по своему усмотрению.
-
После завершения настроек установки выберите флешку, отформатированную в предыдущем шаге, в качестве диска для установки операционной системы.
-
Дождитесь завершения процесса установки Windows Server 2012 R2 на флешку.
Поздравляю! Теперь у вас есть установочная флешка Windows Server 2012 R2, которую можно использовать для установки операционной системы на различные компьютеры или серверы.
Загрузка образа операционной системы на флешку
Для создания установочной флешки с Windows Server 2012 R2 необходимо сначала загрузить образ операционной системы на компьютер. Образ можно скачать с официального сайта Microsoft или использовать лицензионный диск.
1. Подготовьте флешку, которую вы хотите использовать для создания установочного носителя. Обратите внимание на ее свободное пространство, оно должно быть достаточным для записи образа.
2. Скачайте образ операционной системы Windows Server 2012 R2 с официального сайта Microsoft. Обычно файл имеет расширение .iso и занимает значительное количество места на диске.
3. Подключите флешку к компьютеру и убедитесь, что она распознается системой. Откройте проводник Windows и проверьте, отображается ли флешка в списке устройств.
4. Откройте программу для записи образов на носители. В Windows 10 и Windows Server 2016 это можно сделать прямо из проводника, щелкнув по файлу .iso правой кнопкой мыши и выбрав пункт «Записать образ диска». В старых версиях Windows вам может понадобиться специальное программное обеспечение, например, UltraISO или Rufus.
5. В окне программы выберите флешку в качестве носителя для записи образа. Убедитесь, что правильно выбран именно ваш USB-накопитель, чтобы избежать случайной перезаписи данных.
6. Укажите путь к загруженному образу Windows Server 2012 R2. Откройте папку с образом в проводнике Windows и скопируйте путь к файлу .iso в буфер обмена. Вставьте этот путь в соответствующее поле программы для записи образа.
7. Проверьте настройки программы – они должны соответствовать требованиям для создания установочной флешки с Windows Server 2012 R2. Обычно это стандартные параметры, поэтому можно просто нажать кнопку «Записать», чтобы начать процесс.
8. Дождитесь завершения записи образа на флешку. Этот процесс может занять некоторое время в зависимости от производительности вашего компьютера и скорости записи на флешку.
Теперь вы готовы использовать вашу флешку с Windows Server 2012 R2 для установки операционной системы на компьютер или сервер. Убедитесь, что в BIOS вашего устройства установлено правильное устройство загрузки, чтобы начать установку с флешки.
Проверка созданной установочной флешки
После того, как вы создали установочную флешку для Windows Server 2012 R2, рекомендуется проверить ее на наличие ошибок перед использованием. В данном разделе мы рассмотрим несколько способов проверки созданной установочной флешки.
1. Проверка целостности файлов
Первым делом можно осуществить проверку целостности файлов на установочной флешке. Для этого следуйте инструкции:
| Шаг | Действие |
| 1 | Подключите установочную флешку к компьютеру, на котором вы планируете установить Windows Server 2012 R2. |
| 2 | Откройте проводник (Windows Explorer) и перейдите в корневую папку установочной флешки. |
| 3 | Выберите все файлы и папки в корневой папке (Ctrl+A) и скопируйте их в новую папку на вашем компьютере. |
| 4 | После того, как копирование завершится, откройте новую папку и сравните ее содержимое с исходными файлами на установочной флешке. Если все файлы скопировались без ошибок, значит, установочная флешка целостна и готова к использованию. |
2. Проверка загрузки с установочной флешки
Кроме того, стоит убедиться, что компьютер может загрузиться с установочной флешки. Для этого:
| Шаг | Действие |
| 1 | Подключите установочную флешку к компьютеру, который вы хотите проверить. |
| 2 | Перезагрузите компьютер и войдите в BIOS/UEFI. |
| 3 | В настройках загрузки установите приоритет загрузки с USB-устройства. Затем сохраните настройки и перезагрузите компьютер. |
| 4 | Если компьютер успешно загрузился с установочной флешки, вы увидите начальный экран установки Windows Server 2012 R2. Если это произошло, значит, ваша установочная флешка работает корректно. |
Проверка созданной установочной флешки позволяет избежать проблем при установке Windows Server 2012 R2. Убедитесь, что ваша установочная флешка целостна и может быть успешно загружена на компьютере, иначе вам придется создать новую.
На чтение 4 мин Опубликовано Обновлено
Установка операционной системы Windows Server 2012 R2 может стать значительно проще и быстрее, если использовать загрузочную флешку. Загрузочная флешка позволяет загрузить операционную систему сразу после включения компьютера, что позволяет избежать установки с диска или другого накопителя.
Создание загрузочной флешки для Windows Server 2012 R2 может показаться сложной задачей для новичков, но на самом деле это вполне выполнимо. Для этого вам понадобится флешка объемом не менее 8 Гб, образ операционной системы Windows Server 2012 R2 и некоторое свободное время.
Первым шагом необходимо подготовить флешку к установке. Для этого подключите флешку к компьютеру, перейдите в «Мой компьютер», найдите флешку и нажмите правой кнопкой мыши на нее. В контекстном меню выберите «Форматировать». Выберите файловую систему NTFS и нажмите кнопку «Форматировать». Дождитесь окончания форматирования.
Затем загрузите образ операционной системы Windows Server 2012 R2, сохраните его на жестком диске компьютера. Откройте программу «Windows 7 USB/DVD Download Tool», которую можно скачать с сайта Microsoft.
Как сделать загрузочную флешку для Windows Server 2012 R2
В этой статье мы расскажем, как создать загрузочную флешку для установки операционной системы Windows Server 2012 R2. Загрузочная флешка позволит вам установить серверное ПО на компьютер или сервер без использования дисковода.
Для начала вам понадобится флешка с объемом памяти не менее 8 гигабайт и загрузочный образ операционной системы Windows Server 2012 R2.
Шаг 1: Подготовка флешки
Первым шагом вам нужно отформатировать флешку в файловой системе NTFS. Для этого подключите флешку к компьютеру и откройте окно «Проводник». Найдите флешку в списке дисков и нажмите правой кнопкой мыши на ней. Выберите «Форматировать». В открывшемся окне выберите файловую систему NTFS и нажмите кнопку «Форматировать». Обратите внимание, что все данные на флешке будут удалены, так что сделайте резервную копию данных, если это необходимо.
Шаг 2: Создание загрузочной флешки
Теперь вам нужно создать загрузочную флешку с помощью утилиты «diskpart». Для этого откройте командную строку, нажав клавиши Win + R и введя «cmd». В командной строке введите команду «diskpart» и нажмите Enter. Затем введите следующие команды поочередно:
- list disk — отобразит список доступных дисков на вашем компьютере. Найдите в этом списке номер вашей флешки.
- select disk X — замените «X» на номер вашей флешки.
- clean — эта команда очистит флешку.
- create partition primary — создаст на флешке основной раздел.
- select partition 1 — выберет созданный раздел.
- active — сделает раздел активным.
- format fs=ntfs quick — отформатирует раздел в файловую систему NTFS.
- assign — назначит разделу букву диска.
- exit — выйдет из утилиты «diskpart».
Шаг 3: Копирование файлов операционной системы
Теперь вам нужно скопировать файлы операционной системы Windows Server 2012 R2 на флешку. Откройте окно «Проводник» и найдите загрузочный образ операционной системы. Распакуйте его, если это необходимо, и скопируйте все файлы и папки на флешку.
Поздравляем, вы создали загрузочную флешку для установки Windows Server 2012 R2! Теперь вы можете использовать ее для установки операционной системы на компьютер или сервер.
Подготовка необходимых материалов
Перед созданием загрузочной флешки для Windows Server 2012 R2 необходимо обеспечить наличие следующих материалов:
| 1. | Флешка с достаточным объемом памяти. Рекомендуется использовать флешку объемом не менее 8 ГБ для сохранения образа операционной системы и всех необходимых файлов. |
| 2. | Установочный ISO-образ Windows Server 2012 R2. Для этого можно загрузить официальный ISO-образ с официального сайта Microsoft или иметь установочный диск с операционной системой. |
| 3. | Программа для создания загрузочной флешки. Можно воспользоваться такими программами, как Rufus, WinSetupFromUSB, PowerISO и другими, которые позволяют создавать загрузочные флешки. |
| 4. | Компьютер с установленной Windows и доступом к интернету. Необходимо иметь доступ к компьютеру для загрузки необходимых программ и файлов, а также для выполнения всех этапов по созданию загрузочной флешки. |
После того как все необходимые материалы будут подготовлены, можно приступить к созданию загрузочной флешки для Windows Server 2012 R2.
Стандартный образ для установки Windows Server 2012 занимает более 5 ГБ. Поэтому для установки целесообразней использовать usb-накопитель.
Для создания загрузочной флешки Windows Server 2012 используется программа Zotac WinUSB Maker.
Zotac WinUSB Maker работает по принципу «drag and drop».
В окно программы необходимо перетащить флеш-диск из проводника и затем перетащить установочный образ ISO.
Флешку предварительно отформатировать в NTFS и на запрос «Нужна ли совместимость с EFI?» уверено ответить «нет«. Иначе флешка будет отформатирована в FAT32 и на нее не влезут многогигабайтные установочные файлы Windows Server 2012.