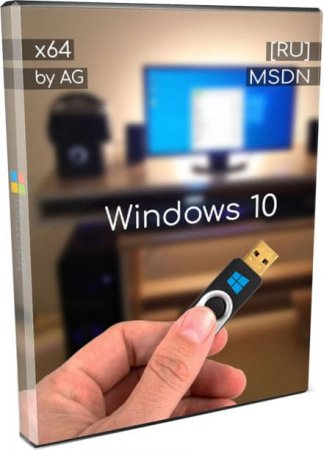Лучший вариант русскоязычной Виндовс 10 на флешку чтоб установить на компьютер, три версии на выбор, плюс программы и встроена активация. Вам понадобится флешка хотябы на 16 Гб и необходимо скачать ISO образ Windows 10 22H2 x64 c USB флешки установить на ПК и ноутбук 9.87Gb торрент бесплатно.
Сборка 3-в-1: Windows 10 Корпоративная 22H2 (+ LTSC 21H2) + Pro 22H2 – с различными вариантами установки, а также c WPI (MInstall), с софтом и с Office 2021 LTSC (по желанию). Для каждой редакции (из этих трех) при установке будет предложено 3 варианта: с твиками + Защитником, с твиками без Защитника, а также просто чистый обновленный вариант. Активация вручную, по выбору. Свой или предложенный KMS-активатор можно смело применять ко всем этим редакциям. Если вы решите добавить в систему Office 2021 (из имеющегося WPI по окончанию установки системы), то не забудьте его тоже активировать. Сборка очень удобная, капитальная, не имеет урезок, грамотно настроена. Сборщик AG – профессиональный специалист, он настраивает свои сборки при помощи проверенных авторских скриптов. Вариант Tweak No Defender можно смело назвать оптимальным. В работе данный вариант продемонстрирует лучшую производительность. В LTSC редакциях Магазина не будет (об этом нужно помнить), если он нужен, то проще всего выбрать обычную Enterprise, Pro, либо оригинал Windows 10. Все сборки by AG отличаются высоким уровнем стабильности — поэтому системные администраторы их часто устанавливают на все компьютеры в организациях. Домашние пользователи тоже часто выбирают именно такую полноценную систему.
Дата обновлений: 17 октября 2022
Версия: Windows 10 Корпоративная + Pro [22H2-19045.2130] + LTSC + WPI (c Office 2021 и софтом)
Разрядность: 64bit
Язык Интерфейса: RUS Русский
Таблетка: в папке Soft (для системы), в WPI (для Office 2021)
Первоисточник: www.microsoft.com
Автор сборки: by AG
Размер образа: 9.87 Gb
Загрузить Windows 10 x64 c USB флешки установить на ПК и ноутбук torrent
Системные требования (перечисленные сборщиком): проц (64bit) 1 ГГц, 4+ ГБ ОЗУ, 20 ГБ места, DX9-video (с WDDM 1.0 +).
Скриншоты системы Windows 10 для флешки 2022 года
Редакции по выбору (каждая с 3 вариантами установки): Профессиональная 22H2, Корпоративная 22H2 и Корпоративная LTSC 21H2 (без Магазина, без Кортаны, OneDrive, плиток).
Стандартная запись iso на флешку и чистая установка
Скачайте образ, подключите флешку, откройте образ в Rufus (который рекомендован для данной сборки) и запишите iso на флешку. Для сборки потребуется лишь чистая установка, запустите ПК с флешки, следуйте инструкциям стандартного установщика. Инсталляция Win 10 автоматизирована, даже имя пользователя/ПК не придется указывать.
Варианты установки (для каждой предложенной редакции)
-Чистый обновленный вариант (назван Clean в сборке). Стандартная система с апдейтами – без всяких настроек.
-Установка с твиками (вариант обозначен как Tweak). При этом Защитник будет включен.
-Установка с твиками и без Defender (Самый быстрый вариант – Tweak no Defender).
Примененные настройки (в версиях Tweak)
-Запрещена телеметрия Майкрософт (для Windows и Office), отключены CEIP, отчеты, не будут осуществляться сбор данных и Запись действий. Хотим отметить, что AG всегда очень качественно отключает слежку Корпорации.
-Обновление вручную. При такой настройке обычно присутствует запись, что «некоторые параметры – под контролем организации» – это полностью нормальное явление. Предлагаться будут стабильные (а не предварительные) версии апдейтов.
-Выключен UAC, что обеспечивает гораздо более улучшенный комфорт в ходе файловых операций и при запуске программ. Также выключение UAC отлично сказывается и на быстродействии.
-«Этот компьютер» (значок) на рабочем столе. В Панели задач нет значка «Люди».
-В «Компонентах» — Включен фреймворк 3.5, отключены XPS-просмотр и синхронизация.
-Удалены лишь совсем ненужные или явно рекламные плитки (People, OfficeHub, GetHelp и некоторые другие).
-Fix Meltown/Spectre запрещен (для улучшения скорости работы некоторых процессоров).
ПО в папке Soft
-Активаторы. Выбираете либо MAS, либо KMS_Tools. Как правило, антивирусы не ругаются на MAS-активатор, и он считается более удобным и более универсальным. К примеру, именно MAS-активатор предложен в Windows Compact.
-Всем известный SSD-Mini-Tweaker. Если установлен SSD, то эта программка все лишние сервисы для него отключит. Самое главное – запретить Superfetch (т.к. сервис этот довольно-таки тяжелый и абсолютно ненужный), а также Индексирование.
-Драйверпаки (в основном, для Сети, материнок, контроллеров, USB). Это сокращенный набор, в нем лишь самое необходимое.
Программы (самые нужные или желательные) в WPI MInstall
-Универсальные архиваторы (бесплатный 7z, пролеченный WinRar). 7zip умеет распознавать чуть больше форматов, некоторые утверждают, что он даже работает быстрее, но не умеет сжимать в Rar. Поэтому, если сжатие rar для вас – самый привычный способ, то выбирайте WinRar.
-Востребованные браузеры Опера и Firefox, который предложен в стабильной и легкой версии ESR.
-Плееры (самые различные, всего 5 штук на выбор). Советуем какой-то один выбрать – для удобства. Как правило, очень хвалят PotPlayer и AIMP.
-Активатор для Office, а также специализированные офисные программки и редакторы. Всё нужное – в комплекте для офисных ПК.
-Системные утилиты, набор VC++ и файловые менеджеры.
-Прочий софт: Акронис, XnView, Unistall_Tool.
Автор сборки указал, что репаки эти – от diakov, и что антивирусы их (скорее всего) не одобрят. Поэтому этот перечисленный софт – только по собственному желанию добавляйте.
Рекомендации
-Важно! Если необходимо задать пароль, то просто запустите lusrmgr.msc, откройте «Пользователи», на нужном пользователе откройте ПКМ меню, задайте пароль.
-В протвиканных редакциях приложения не имеют доступа к микрофону/камере. При необходимости разрешите этот доступ в параметрах конфиденциальности.
Дополнительная информация
Сборка очень хороша также и для игр. Выбрав вариант Tweak-No-Defender для Pro или Enterprise 22H2 – вы обеспечите себе очень быструю и классную систему. При этом будут в наличии Магазин и всё прочее нужное для игр, причем, любых, включая самые новые. Система by AG успешно обновляется от Microsoft, не нуждаются в посторонней оптимизации и сразу после установки всего нужного готова к работе. Это очень рекомендованная и качественная сборка Windows 10. В ISO образах допускается установщик браузера и некоторые пользовательские изменения по умолчнию для браузера Chrome, каждый может без проблем изменить настройки браузера на свои предпочтительные. Все авторские сборки перед публикацией на сайте, проходят проверку на вирусы. ISO образ открывается через dism, и всё содержимое сканируется антивирусом на вредоносные файлы.
Параметры образа Windows 10 22H2 x64 c USB флешки установить на ПК и ноутбук:
Поиск в Панели задач:
Есть
Наличие Магазина Microsoft Store:
Есть
Способность обновляться (по Windows Update) :
Есть
Адаптация сборки для игр:
Средняя
Степень урезки:
Низкая
Уровень популярности по скачиваниям:
Высокая
Репутация автора:
Высокая
Оценка качеству сборки (от windows64.net):
8/10
Иногда из-за сбоев в работе приходится переустанавливать операционную систему. Для этого под рукой желательно всегда держать готовую флешку с образом актуальной системы Windows 10 или Windows 11.
Подготовка флешки
Microsoft указывает на вместимость накопителя от 8 ГБ. На практике лучше использовать 16 ГБ и более.
Все флешки в каталоге DNS на любой вкус и цвет.
Чтобы подготовить флешку к работе, ее нужно отформатировать в FAT32. Обратите внимание, что все хранимые на ней данные будут стерты. Зайдите в «мой компьютер», кликом правой кнопкой мыши по накопители, форматирование.
Для записи Windows в автоматическом режиме Microsoft предлагает собственную утилиту под названием Media Creation Tool (MCT). Помимо флешки потребуется стабильное Интернет-подключение: в противном случае образ с ошибками приведет к проблемам при записи или установке системы. Скачиваем с официальной страницы Microsoft.

После запуска Media Creation Tool выведет экран с лицензионным соглашением. Нажмите кнопку «Принять». После этого программа предложит выбрать язык и версию системы. По умолчанию язык системы русский, версия — Windows 11.

Далее следует выбрать носитель, на который будет записан образ Windows 11. Поскольку мы создаем загрузочную флешку, следует выбрать первый вариант: «USB-устройство флеш-памяти».

После этого выберите букву диска, к которому подключена флешка. Имейте в виду, что все данные, находящиеся на флеш-накопителе, будут безвозвратно стерты.
На следующем этапе утилита скачает образ Windows 11 с сайта Microsoft и запишет его на флешку. Процесс зависит от скорости Интернет-соединения и может занять длительное время.

После завершения скачивания образа и записи его на флешку вы увидите сообщение «USB-устройство флеш-памяти готово».
Перейдите на официальный сайт Microsoft по ссылке и кликнете по кнопке «Скачать средство сейчас».
Выбираем создание установочного носителя.

Если загрузочная флешка создается для этого ПК или ноутбука, то лучше оставить все как есть и нажать «Далее». Если же Widows 10 нужно поставить на другое устройство, то нужно снять галочку, и выбрать соответствующую архитектуру: 32-разрядная, 64-разрядная или обе сразу.

Для дальнейшего создания загрузочной флешки через утилиту MCT в новом окне нужно выбрать «USB-устройство флэш-памяти», и нажать «Далее».

Выбираем в меню наш носитель. Если в списке его нет, то нажать «Обновить список дисков».

Ждем завершения выполнения процедуры. На этом этапе происходит загрузка, проверка и создание Windows 10 на флешке.

Как скачать официальный ISO-образ Windows
Для этого существует 2 основных способа. Варианты со скачиванием образа через сторонние сайты и приложения в этом пункте рассматриваться не будут.
Первый способ. Пользуясь инструкцией по созданию загрузочной флешки через утилиту MCT, выполнить первые 4 пункта. На 5-м пункте вместо «USB-устройство флэш-памяти» выбрать пункт «ISO-файл».

После этого указываем директорию для скачивания образа и ждем завершения процедуры.
Создание установочной флешки с помощью Rufus
Rufus — это многофункциональная утилита для создания загрузочной флешки, которая позволяет настроить все необходимые параметры.
Порядок действий.
- Скачать установщик или Portable-версию (без установки) программы с официального сайта.
- Запустить утилиту с правами Администратора. Разрешить проверку обновлений — это решает некоторые проблемы, связанные с отображением отдельных пунктов выбора.
- В поле «Устройство» выбрать нужный накопитель. Если флешка не отображается, то выбрать «Показать расширенные свойства диска» и поставить галочку возле пункта «Список USB-дисков».
- В строке «Метод загрузки» кликнуть по кнопке «Выбрать», и указать путь к сохраненному ISO-образу.
- В графе «Схема раздела» отметить соответствующую таблицу разделов: MBR или GPT. Это повлияет на пункт «Целевая система».
- В поле «Новая метка тома» можно задать название для флешки.
- В строке «Файловая система» отобразится доступный вариант, который зависит от выбора «Схемы раздела» в пункте 5. Для MBR — только NTFS, для GPT — NTFS или FAT32 (приоритетный).
- Нажать кнопку «Готов». Подтвердить намерение форматирования в окне предупреждения. Дождаться завершения процедуры.

Rufus умеет работать с образами других ОС, а еще программа выполняет нужные действия быстрее других.
Создание загрузочной флешки с Windows 11 для компьютеров без TPM и Secure Boot
Многие неофициальные сборки Windows 11 могут быть установлены на любой компьютер — лишь бы производительности хватило. Но лицензионный образ Windows 11 требует поддержки компьютером ТРМ 2.0 и Secure Boot. TPM Trusted Platform Module (Доверенный Платформенный Модуль) — это специальный чип, обеспечивающий хранение ключей шифрования. Он необязательно должен быть физическим, на многих материнских платах ТРМ реализован через программную симуляцию. Проверить поддержку компьютером TPM 2.0 можно, нажав Win+R и запустив «tpm.msc».

Компьютер может поддерживать ТРМ 2.0, но поддержка может быть отключена в BIOS-е.

Утилита rufus способна создавать загрузочную флешку для компьютеров, не поддерживающих ТРМ 2.0 и Secure Boot. Когда утилита распознает образ Windows 11, в окне программы появляется дополнительный пункт — «Параметры образа». В этом пункте нужно выбрать «Extended Windows 11 Installation (no TPM/no Secure Boot)».

В последней версии rufus эта опция вынесена в отдельное окно, появляющееся после нажатия кнопки «СТАРТ».
Создать загрузочную флешку Windows 11 несложно, причем можно сделать так, чтобы она работала на компьютерах, не поддерживающих TPM и Secure Boot. Не забудьте включить приоритетную загрузку с USB-носителей в BIOS компьютера при использовании полученной флешки.
Этот метод подойдет продвинутым пользователям, а его преимущество заключается в возможности скачивания образа без MCT. Для этого нужно подменить данные user-agent в браузере через режим эмуляции мобильных устройств или установку соответствующих расширений: User Agent Switcher, User-Agent Switcher или User-Agent Switcher for Chrome. Таким образом имитируется посещение сайта с устройства не на Windows. После этого нужно перейти по ссылке, откуда раньше качали MCT, и где Microsoft любезно предложит перейти на темную сторону скачать образ Windows, как это выглядит на скрине ниже.

После подтверждения действий сайт предлагает выбрать язык.

На заключительном этапе выбираем интересующую разрядность.

После клика начнется загрузка. Ссылка действительна в течение суток.
Что делать в случае возникновения ошибки
Среди возможных проблем часто упоминается код ошибки 0x80042405 — 0xa001a, который появляется на середине финального этапа создания носителя.

Список действий, которые могут помочь в решении этой и других проблем.
- Проверка Интернет-соединения.
- Использование другого носителя.
- Перенос установочного файла с MCT на саму флешку с последующим запуском из новой директории.
- Запуск утилиты от имени Администратора.
- Включение режима «Высокая производительность» с отменой отключения USB-портов в настройке плана электропитания.
- Отключение антивируса.
- Форматирование флешки в формат NTFS вместо FAT32 или удаление разделов на накопителе с последующим созданием раздела NTFS. Для этого подходят встроенный инструмент Diskpart, сторонние утилиты BOOTICE, MiniTool Partition Wizard или Acronis Disk Director.
- Изменение таблицы разделов с GPT на MBR.
Содержание
- Классическое меню
- Cortana
- Несколько рабочих столов
- Темы и стиль
- Облачные сервисы
- Могу ли связать несколько устройств 1 аккаунтом?
- Распознавание лиц
- Встроенные программы
- Какие еще обновления в Windows 10?
- Преимущества и недостатки
- Скачать
- Как начать загрузку с помощью торрента?
- Как пользоваться MediaCreationTool?
Каждому доступно множество способов скачать операционную систему Windows из интернета. Hапример, с официально сайта. Однако если по каким то причинам вам не подходит данный тип загрузки ОС с сайта Microsoft, то вы с легкостью можете загрузить торрент-файл оригинального образа Windows 10 Professional x64 на русском языке. Устанавливайте последнюю версию операционной системы с помощью нашего ресурса.

Информация о Windows 10
- Дата обновления: 21.10.2022
- Категория: Программы
- Разработчик: Microsoft
- Версия: официальная 22h2 (19045.2006)
- Язык интерфейса: Русский
Windows 10 — это компьютерная операционная система одного из новейших поколений, созданная компанией Microsoft. Разработчики официальной версии провели наиболее полную оптимизацию системы. Теперь она обладает сильной совместимостью и прекрасно адаптирована к различным типам компьютеров. ОС использует передовые технологии и схему загрузки обновлений, установка стала проще и умнее, что очень удобно для пользователя.

Операционная система Windows 10 является важным этапом для Microsoft. Она была разработана специально для решения множества жалоб пользователей на радикально отличающуюся 8-ю версию ОС. Многие функции, которые действительно нравились людям в XP и 7-ке, были удалены из Виндовс 8. Поэтому многие из этих функций теперь вернулись и были улучшены разработчиками. Компания Microsoft также обязалась бесплатно поддерживать операционную систему, пока она работает на текущем устройстве. Это достаточно резкие отклонения от предыдущей политики Microsoft.

Классическое меню
Одна из самых приятных функций, которую люди находят в Windows 10 — это возврат кнопки меню «Пуск». Новое меню не совсем похоже на то, которое было в Виндовс 8. Вы по прежнему можете использовать его для доступа ко многим приложениям на компьютере. Однако по просьбам многих пользователей, само меню вернулось в панель задач, где оно и должно быть.
Разница в том, что в половине начального меню теперь отображаются живые плитки. Которые передающие информацию в реальном времени, такую как погода или спортивные результаты.
Пользователи также автоматически переходят на рабочий стол при загрузке 10-ой версии Windows. Это важно, поскольку пользователи предыдущей операционки разочаровываются из-за начального экрана загрузки, на котором просто показывались большие значки и живые плитки в виде поезда меню — Metro.
Cortana
Новым дополнением к Виндовс является программа под названием Cortana. Другими словами, это попытка создать интеллектуальную функцию поиска, которая будет работать для всего, что вам нужно. Вы можете получить доступ к Cortana через окно поиска на панели задач. Некоторые версии Windows 10 также позволяют задавать вопросы Кортане. Программа просканирует файлы и справки в Windows на жестком диске в поисках совпадающих результатов.

Языковой помощник Cortana принимает голосовые команды. Таким образом, помогает при планировании встреч или поиске с помощью браузера. Программа учитывает личные предпочтения и вашу историю интернет-серфинга при поиске ответов. Кортана упростит многие повседневные задачи после того, как вы привыкнете к её использованию.
Если вам не по душе эти нововведения их можно отключить через службы или вовсе снести с жесткого диска.
Несколько рабочих столов
Еще одним новым дополнением к Windows 10 является включение виртуальных рабочих столов. Предложенная разработчиками функция упрощают работу со многими открытыми приложениями. Впервые в истории данной линейки ОС при развернутом окне отображается стильная анимация.
Вы больше не привязаны к одному рабочему пространству, которое может быть загромождено значками, папками или файлами. Теперь можно создать несколько виртуальных столов. Каждый из которых независим от других.
Все экранные поля настраиваются по отдельности с помощью значков, обоев и других параметров. Пользователь с легкостью и высокой скоростью может переключаться между виртуальными пространствами общего экрана с помощью сочетания горячих клавиш или меню «Пуск».

Представленные рабочие столы значительно облегчают порядок. Они также позволяют разделять экран на области для работы и личных нужд в общей системе манипулирования.
Также можно использовать виртуальные рабочие столы на мобильных устройствах под управлением 10-ой версии Windows. И это только некоторые причины, почему данная функция получила признание, ведь этого не хватало для новейшей операционной системы.
Темы и стиль
Непопулярные эксперименты в блоке меню остались в прошлом с Windows 10. Значки, с которыми знакомо большинство людей, теперь отличаются в системном трее. Также разработчики отошли от слишком резких экспериментов в стилях меню Пуск. Поэтому отдали предпочтение минималистичной классике как в окнах и меню навигации, так и панели задач. Это сразу же нашло понимание и обратную положительную реакцию пользователей, ведь оболочка стала выглядеть более гладкой и упрощенной, чем в предыдущих версиях, где эстетика была ключевой проблемой.
Программа, которую Windows 10 использует для обеспечения одинакового внешнего вида на всех устройствах, называется Continuum.
Функции Aero Shake и Aero Peek, представленные в Windows 7, работают еще лучше:
- Aero Shake теперь также сворачивает окна приложений при встряхивании программы, чтобы сохранить ее;
- Aero Peek в правой части панели задач также сворачивает окна, но снова обозначается специальным значком-разделителем;
- Приложения по умолчанию теперь запускаются в своих собственных окнах;
- Кроме того иконки окон для сворачивания, развёртывания и закрытия теперь безрамочные. Они выглядят намного проще и напоминают Gnome из Linux Ubuntu.

Облачные сервисы
Одна вещь, которую вы можете заметить в Windows 10 — это большое внимание к Интернету и облачным службам. Это связано с тем, что Microsoft больше не хочет просто предоставлять статическую операционную систему. Сейчас компания думает о предоставлении услуг поверх этой платформы.
Виндовс 10-ой версии — это первая операционная система линейки от компании Майкрософт, действительно поддерживающая функцию «два в одном», поэтому в ней реализована быстрая интеграция компьютеров с мобильными устройствами. Большинство основных рабочих блоков системы пытаются подключиться к Интернету, чтобы помочь пользователям. Даже встроенные игры, такие как Solitaire, требуют входа в учетную запись, чтобы разблокировать все функции.
Могу ли связать несколько устройств 1 аккаунтом?
Windows 10 также предназначена для людей, которые используют несколько устройств. Операционная система имеет встроенную функцию синхронизации. Это означает, что ОС будет искать способы сопряжения между ноутбуками, компьютерами и мобильными устройствами для обработки файлов и других служб .

Компания Microsoft даже выпустила приложения для других устройств на различных операционных системах, которые значительно упростят эту задачу. Для улучшения этого типа кросс-девайсной функциональности блок синхронизации будет впоследствии расширяться по мере развития и изменения технологий.
Распознавание лиц
Благодаря Windows Hello пароли остались в прошлом. Если у вас есть соответствующее оборудование, Windows сразу узнает вас по лицу или отпечатку пальца. Это удобно при использовании современных ноутбуков.

Не все пользователи будут довольны Windows 10. Одна из основных проблем заключается в том, что компьютер или устройство должны быть постоянно подключены к Интернету во время использования.
Это может стать настоящей проблемой для людей, которые хотят использовать операционную систему преимущественно в автономном режиме. Огромная часть интернет функций может показаться запутанной для людей, имеющих один настольный компьютер. Одним из примеров является защита паролем вашего компьютера или ноутбука. Есть возможность сверить пароль локально. Но Windows 10 каждый раз подключается к сети, проверяя пароль.
Встроенные программы
Windows 10-ой версии — это значительное улучшение удобства и стабильности . Их можно заметить, сравнивая с предыдущими версиями . Она имеет функции, которые люди ожидают от операционной системы.
Оригинальная Windows 10 оснащена малым пакетом офис 365 и скайп. А также в ней присутствуют ярлыки для их быстрой загрузки и установки в один клик. Пришедший на замену Internet Explorer, браузер Edge передает все данные Кортане. Виндовс 10-ой версии может работать с более широким спектром современных устройств, что делает использование более удобным для пользователей. Обновление до операционной системы 10-го поколения — это правильный выбор для большинства пользователей с современным компьютером или ноутбуком.

Какие еще обновления в Windows 10?
- Функция обновления сочетает в себе классический диалог обновления Windows во внешнем виде окна с аналогом настроек ПК Windows 8.1.
- Калькулятор и короткие заметки отображаются в форме приложения.
- Проигрыватель Windows Media 12 теперь также воспроизводит видео в формате H.264.
- Internet Explorer может обрабатывать современный стандарт HTTP 2, который не поддерживают прошлые версии систем и браузеров данной линейки для более быстрой загрузки веб-сайтов.
Преимущества и недостатки
Плюсы
- Можно подключать несколько устройств к одному аккаунту.
- Windows Hello, Виртуальные рабочие столы, Меню Пуск (а не Metro).
- Безрамочная визуалка, ускоренная работа и обновленные стандартные приложения.
Минусы
- Слишком навязчивые запросы по онлайн-подключению .
- Другой внешний вид для некоторых людей может первое время затруднять работу в дав простор в настройках большого количества окон .
- Опять перескочили через цифру нумерации и теперь все обсуждают 10 после Виндовс 8.
Скачать
Устанавливайте официальную версию Windows 10 x64 Professional [Rus] с помощью торрента. Последняя версия 22h2 (19045.2006) абсолютно бесплатно.

Скачать с помощью официального установщика MediaCreationTool от компании Microsoft по прямой ссылке.
Стоит отметить, что сама программа весит не много. Для что, чтобы она закачала файлы системы, нужна хорошая связь с интернетом.
Как начать загрузку с помощью торрента?
Файл с расширением «.torrent» закачается в выбранную вами папку чаще всего она стандартная — «Загрузки» (Downloads).
У вас уже установлен μTorrent клиент для бесперебойного скачивания больших файлов и загружен файл образа ОС с расширением «.torrent»? Тогда в папке «Загрузки» кликните двойным щелчком левой кнопки мыши по торрент файлу версии ОС, которую вы намерены скачать.

Перед вами откроется окно «Добавить новый торрент», в котором вы сможете выбрать необходимый дистрибутив уже с расширением «.iso». Отметьте галочкой нужный файл и нажмите «ОК».

Загрузка дистрибутива началась. Клиент подключает вас к пирам и высчитывает примерное время загрузки при вашей скорости интернета.

Параметры скачиваемого файла правильнее смотреть в нижней части окна во вкладке «Информация».
Как пользоваться MediaCreationTool?
После того, как вы скачали официальный лаунчер Windows 10, откройте его двойным нажатием левой кнопкой мыши.

Примите условия лицензионного соглашения.

Далее выберите нужный вам вариант: обновление или создание загрузочной флешки (+ загрузка ISO-файла).

( 16 оценок, среднее 4 из 5 )

В статье описан как официальный метод сделать загрузочную флешку с оригинальной Windows 10 Pro и Home x64 и 32-бит посредством фирменной утилиты Microsoft Installation Media Creation Tool, так и другие способы и бесплатные программы, которые помогут вам в записи установочного USB накопителя из ISO образа с Windows 10 для установки ОС в системах UEFI и Legacy, на GPT и MBR диск или восстановления системы. В дальнейшем может пригодиться пошаговое описание процесса установки: Установка Windows 10 с флешки. Полезные в рассматриваемом контексте дополнительные материалы — Создание загрузочной флешки Windows 11, Создание загрузочной флешки Windows 10 на Mac, Загрузочная флешка Windows 10 в Linux, Запуск Windows 10 с флешки без установки
Загрузочная флешка Windows 10 официальным способом
Сразу после выхода финальной версии новой ОС, на сайте Microsoft появилась утилита Windows 10 Installation Media Creation Tool (сегодня Microsoft Media Creation Tool), позволяющая создать загрузочную флешку для последующей установки системы, автоматически загружающая на накопитель последнюю выпущенную финальную версию Windows 10 и создающая USB-накопитель для загрузки как в UEFI так и в Legacy режиме, подходящий для GPT и MBR дисков HDD и SSD.
Тут важно отметить, что с помощью данной программы вы получаете оригинальную Windows 10 Pro (Профессиональная, в том числе для рабочих станций), Home (Домашняя), Home для одного языка с сайта Майкрософт. И в полной мере такая флешка подходит в том случае, если у вас либо есть ключ Windows 10, либо на компьютере или ноутбуке уже была установлена лицензионная Windows 10 или 8.1, а теперь хотите выполнить чистую установку (в этом случае при установке пропустите ввод ключа, нажав «У меня нет ключа продукта», система активируется автоматически при подключении к Интернету). Вы можете установить Windows 10 с такого USB накопителя и без выполнения этих условий и работать без активации (без особых ограничений), либо активировать её ключом от предыдущей версии системы.
Шаги по созданию загрузочной флешки Windows 10 официальным способом будут выглядеть следующим образом, сам накопитель желательно подключить сразу, размер — не менее 8 Гб, данные с нее в процессе будут удалены:
- Скачать утилиту для создания загрузочной флешки Windows 10 Microsoft Installation Media Creation Tool можно с официального сайта https://www.microsoft.com/ru-ru/software-download/windows10, нажав кнопку «Скачать средство сейчас».
- Запустите загруженную утилиту и примите условия лицензионного соглашения.
- Выберите пункт «Создать установочный носитель USB-устройство флэш памяти» и нажмите «Далее».
- Через некоторое время появится окно выбора архитектуры, языка системы и её выпуска. По умолчанию установлены рекомендуемые параметры, в соответствии с характеристиками текущей системы, но сняв отметку, вы можете выбрать другой язык или разрядность — 64-бит или 32-бит. Учитывайте, что в одном образе содержатся сразу все редакции Windows 10: в поле выпуск ничего поменять нельзя, выбор профессиональной или домашней версии ОС происходит во время установки.
- В случае, если вы сняли отметку «Использовать рекомендуемые параметры для этого компьютера» и выбрали иную разрядность или язык, вы увидите предупреждение: «Убедитесь, что выпуск установочного носителя соответствует выпуску Windows на компьютере, на котором вы будете его использовать». Учитывая, что на данным момент времени в образе содержатся сразу все выпуски Windows 10, обычно на это предупреждение не следует обращать внимания.
- Выберите пункт «USB-устройство флэш-памяти», если требуется, чтобы программа сама записала загрузочную установочную флешку, либо, при желании, вы можете выбрать пункт «ISO-файл», чтобы скачать оригинальный образ Windows 10 и записать его на USB или DVD самостоятельно.
- Выберите накопитель, который будет использоваться из списка. Важно: все данные с флешки или внешнего жесткого диска (со всех его разделов) будут удалены. При этом, если вы создаете установочный накопитель на внешнем жестком диске или на USB накопителе размером более 32 Гб, вам пригодятся сведения в разделе «Дополнительная информация» в конце этой инструкции.
- Начнется скачивание файлов установки Windows 10, а затем — их запись на флешку: Создание установочного накопителя. Эти этапы могут занять продолжительное время.
- По завершении вы получите сообщение «USB-устройство флэш-памяти готово», можно закрыть утилиту и использовать созданный накопитель.
По окончании у вас будет готовый накопитель с оригинальной Windows 10 последней версии, который пригодится не только для чистой установки системы на системах UEFI и Legacy (CSM), но и для ее восстановления в случае сбоев.
5 способов сделать загрузочную установочную флешку Windows 10 — видео инструкция
Также могут оказаться полезными некоторые дополнительные способы создания установочного накопителя Windows 10 x64 и x86 для систем UEFI GPT и BIOS MBR, описанные ниже.
Создание загрузочной флешки Windows 10 без программ
Вы можете сделать загрузочную флешку Windows 10 вообще без программ: это требует, чтобы ваша материнская плата (на том компьютере, где будет использоваться загрузочная флешка) была с ПО UEFI (большинство материнских плат последних лет), т.е. поддерживала EFI-загрузку, а установка проводилась на диск HDD или SSD с таблицей разделов GPT (или было не критичным удаление всех разделов с него).
Вам потребуется: образ ISO с системой и USB накопитель подходящего объема, отформатированный в FAT32 (обязательный пункт для данного способа). Причем если он уже в нужной файловой системе, имеющиеся данные с него удалять не обязательно. Сами же действия по созданию загрузочной флешки Windows 10 состоят из следующих шагов:
- Смонтируйте образ Windows 10 в системе, в последних версиях ОС это можно сделать, нажав по файлу образа правой кнопкой мыши и выбрав пункт «Подключить».
- Скопируйте все содержимое, все файлы и папки, из смонтированного образа на USB накопитель.
Готово. Теперь, при условии, что на компьютере выставлен режим загрузки UEFI, вы можете легко загрузиться и установить Windows 10 с изготовленного накопителя. Для того, чтобы выбрать загрузку с флешки, лучше всего воспользоваться Boot Menu материнской платы.
Использование Rufus для записи установочного USB
Если ваш компьютер или ноутбук не имеет UEFI (то есть у вас обычный БИОС) или по какой-то иной причине предыдущий способ не подошел, Rufus — отличная программа (и на русском языке), чтобы быстро сделать загрузочную USB флешку для установки Windows 10 для самых разных систем.
В программе достаточно указать USB накопитель, на который будет произведена запись, нажать кнопку «Выбрать», чтобы указать путь к образу ISO с Windows 10 (также вы можете скачать Windows 10 прямо в Rufus), а в поле «Параметры образа» указать «Стандартная установка Windows».
Также следует обратить внимание на выбор пунктов в «Схема раздела» и «Целевая система». В общем случае, при выборе следует исходить из следующего:
- Для компьютеров с обычным БИОС или для установки Windows 10 на компьютере с UEFI на диск MBR выбираем «MBR» в качестве схемы разделов и «BIOS или UEFI-CSM» в целевой системе.
- Для компьютеров с UEFI для установки на GPT диск выбираем соответствующие параметры.
После этого достаточно нажать «Старт» и дождаться завершения копирования файлов на флешку. Более подробно о доступных настройках в программе, видео инструкция и официальный сайт утилиты — Загрузочная флешка Windows 10 в Rufus.
Загрузочная флешка Windows 10 с помощью UltraISO
Программа UltraISO, служащая для создания, изменения и записи ISO образов, очень популярна у пользователей и, в том числе, может быть использована для того, чтобы сделать загрузочную флешку.
Процесс создания состоит из следующих шагов:
- Открыть образ ISO Windows 10 в UltraISO через меню Файл — Открыть.
- В пункте меню «Самозагрузка» выбрать пункт «Записать образ жесткого диска».
- С помощью мастера записать установочный образ на USB накопитель, какие-либо параметры обычно менять не требуется.
Более подробно процесс описан у меня в руководстве Создание загрузочной флешки в UltraISO.
Программа Windows 7 USB/DVD Download Tool
Официальная бесплатная утилита Microsoft, изначально созданная для записи образа Windows 7 на DVD-диск или USB накопитель не потеряла актуальности и с выходом новых версий ОС — ее все так же можно использовать, если вам нужен дистрибутив для установки.
Процесс создания загрузочной флешки Windows 10 в данной программе состоит из 4-х шагов:
- Выберите образ ISO с Windows 10 на вашем компьютере и нажмите «Next» (Далее).
- Выберите: USB device — для загрузочной флешки или DVD — для создания диска.
- Выберите USB накопитель из списка. Нажмите кнопку «Begin copying» (появится предупреждение о том, что все данные с флешки будут удалены).
- Дождитесь окончания процесса копирования файлов.
На этом создание Flash-диска завершено, можно начинать им пользоваться.
Скачать Windows 7 USB/DVD Download Tool на данный момент можно со страницы на официальном сайте — wudt.codeplex.com (обновление: сайт перестал работать, но вы можете скачать оригинальный файл, как описано в этой инструкции).
WinSetupFromUSB для создания мультизагрузочной флешки
WinSetupFromUSB — одни из моих любимых программ для целей записи загрузочных и мультизагрузочных USB. Ее можно использовать и для Windows 10, причем с помощью программы вы можете создать одну флешку с разными образами Windows 10. Обновление: для более удобного создания мультизагрузочной флешки рекомендую использовать Ventoy.
Процесс (в базовом варианте, без учета нюансов) будет состоять из выбора USB накопителя, установки отметки «Autoformat it with FBinst» (в случае если образ не добавляется к уже имеющимся на флешке), указания пути к ISO образу Windows 10 (в поле для Windows Vista, 7, 8, 10) и нажатия кнопки «Go». Для детальной информации: Инструкция и видео по использованию WinSetupFromUSB.
Некоторые дополнительные сведения, которые могут быть полезны в контексте создания загрузочной флешки Windows 10:
- Загрузиться с флешки проще всего, используя Boot Menu, а не изменяя параметры загрузки в БИОС или UEFI. Если в меню загрузки накопитель отображается 2 раза — с пометкой UEFI (или EFI) и без неё, для установки на GPT диск выбирайте с пометкой, для установки на MBR — без пометки.
- В последнее время получил несколько комментариев о том, что при использовании внешнего USB диска (HDD) для создания загрузочного накопителя, он приобретает файловую систему FAT32 и его объем меняется: в данной ситуации, после того, как файлы установки на диске больше не нужны, нажмите клавиши Win+R, введите diskmgmt.msc и в управлении дисками удалите все разделы с этого накопителя, после чего отформатируйте его с нужной вам файловой системой. Либо используйте инструкцию: Как удалить разделы на флешке.
- Установку с флешки можно произвести не только загрузившись с неё в БИОС, но и запустив файл setup.exe с накопителя: единственное условие в данном случае — разрядность устанавливаемой системы должна совпадать с устанавливаемой (а на компьютере должна быть установлена система не старше Windows 7). Если же вам нужно поменять 32-бит на 64-бит, то установку следует производить как описано в материале Установка Windows 10 с флешки.
- После работы официальной утилиты Майкрософт для создания установочного USB на диске могут остаться папки ESD и Windows.BT, их можно удалить.
По сути, для того, чтобы сделать установочную флешку Windows 10 подходят все способы, которые работают для Windows 8.1, в том числе через командную строку, многочисленные программы для создания загрузочной флешки. Так что, если вам не хватило описанных выше вариантов, вы можете смело использовать любой другой для предыдущей версии ОС.