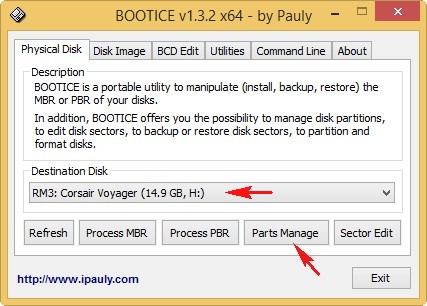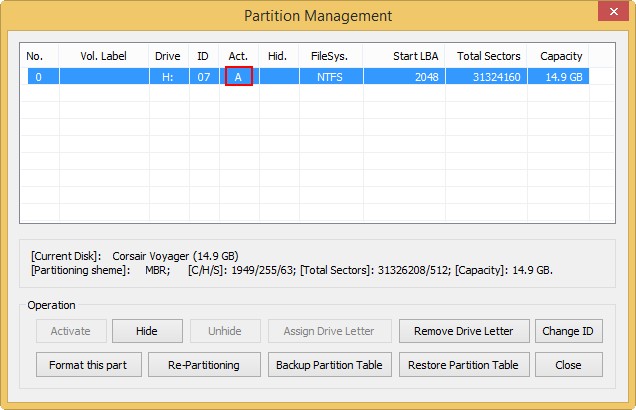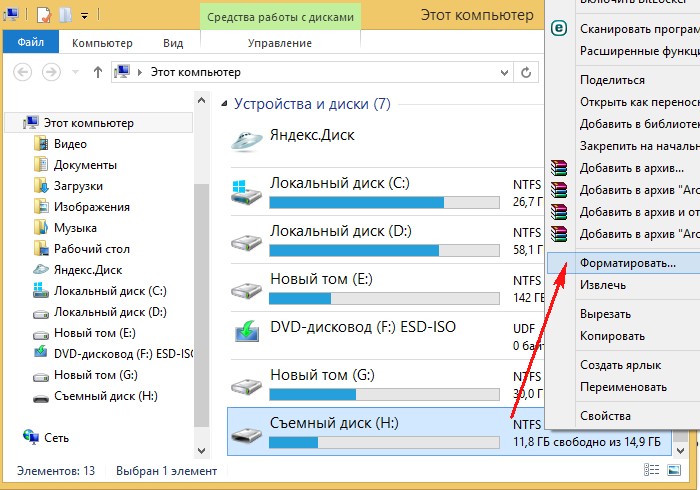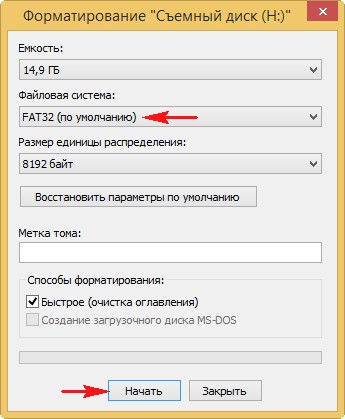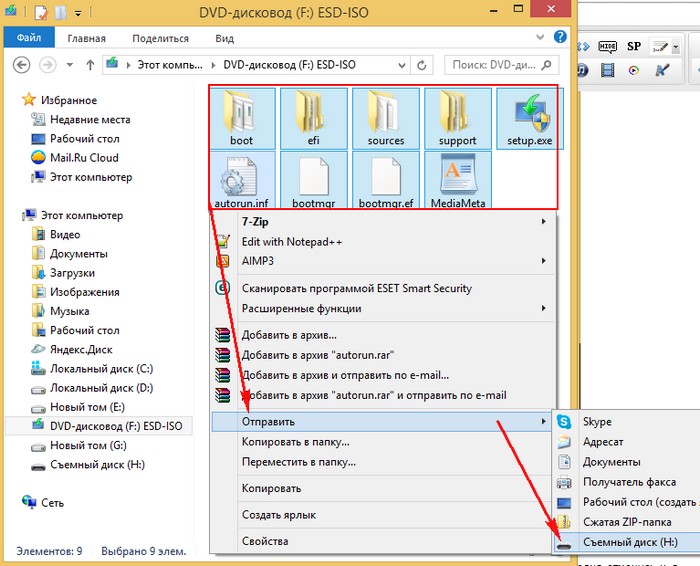В Windows предусмотрены файловые системы (ФС) FAT32 и NTFS. Одно дело, когда выбираете способ организации данных на накопителе, здесь предпочтительнее NTFS – поддерживает файлы объемом свыше 4 ГБ. Другое – создание загрузочной флешки. В этом случае привычное правило не работает. Рассмотрим, чем отличаются файловые системы и какую выбрать при создании загрузочной флешки в Rufus.
Что такое файловая система
Файловая система (File system) предопределяет методологию, способ организации, хранения информации на цифровом носителе. Она диктует формат, метод записи и чтения файлов, их имена, наборы атрибутов. От файловой системы зависит максимальная длина пути к файлу, размер и количество единиц в каталоге, права доступа и атрибуты. При записи загрузочной флешки с Windows, утилита Rufus предлагает на выбор FAT32 и NTFS.
ФС не существует без цифрового носителя и API (протокола), в котором описана технология доступа к информации.
Особенности FAT32
Разработана в Microsoft, технология организации цифровой информации, поддерживаемая Android, DOS, Windows.
Совместимость с множеством устройств.
Оптимальная для жёстких дисков с частотой вращения шпинделя 5400 об/мин.
Компактные служебные области.
UEFI поддерживает FAT32 с разделами GPT.
Скорость чтения фрагментированных файлов.
Максимальный размер файла – 4 ГБ, тома – 127,5 ГБ.
Средствами Windows 7 и более старых ОС нельзя создать том объемом свыше 32 ГБ.
Низкая производительность на разделах объемом от 32 ГБ.
Не хранит метаданные.
Размер диска – 8 ТБ.
Особенности NTFS
Продвинутая, по сравнению с предшествующими ФС, с поддержкой мета-данных. Сведения о документах занесены в MFT – главную файловую таблицу для повышения быстродействия, эффективности эксплуатации дискового пространства. Позволяет разграничивать доступ к информации пользователям (учётным записям), устанавливать дисковые квоты для них. Применяет журналирование USN.
Контроль доступа для учётных записей.
Работа с потоковыми данными.
Поддержка шифрования EFS и «жёстких» или символьных ссылок.
Запись (при установке стороннего драйвера) и чтение в MS-DOS.
Размер диска – до 256 ТБ, файла – 16 ТБ.
Низкая скорость считывания и записи.
Совместима с малым количеством операционных систем и устройств.
Разработчики программы знают, что делают. Компьютеры с UEFI и разделами GPT грузятся только с флешек с FAT32, хотя приложение поддерживает её изменение. Для схемы разделов MBR и BIOS подходит NTFS, и утилита Rufus не позволяет отформатировать USB-флешку в FAT 32.
При работе с образами Linux или незагрузочными ISO доступны иные варианты: ext2, ext3, exFAT, UDF.
Что делать, если в Руфусе не выбирается FAT32
Если в Rufus не выбирается FAT32 или NTFS, значит оставьте рекомендуемую файловую систему. При её смене, скорее всего, флешка на ПК не загрузится. Для решения проблемы укажите иную схему разделов.
Вопросы и ответы
Можно ли в Руфусе выбрать exFAT?
Да, если «Метод загрузки» указать как «Незагрузочный образ».
Почему в списке нет ext2?
Её появление зависит от дистрибутива Linux.
( 10 оценок, среднее 4.4 из 5 )
Иногда из-за сбоев в работе приходится переустанавливать операционную систему. Для этого под рукой желательно всегда держать готовую флешку с образом актуальной системы Windows 10 или Windows 11.
Подготовка флешки
Microsoft указывает на вместимость накопителя от 8 ГБ. На практике лучше использовать 16 ГБ и более.
Все флешки в каталоге DNS на любой вкус и цвет.
Чтобы подготовить флешку к работе, ее нужно отформатировать в FAT32. Обратите внимание, что все хранимые на ней данные будут стерты. Зайдите в «мой компьютер», кликом правой кнопкой мыши по накопители, форматирование.
Для записи Windows в автоматическом режиме Microsoft предлагает собственную утилиту под названием Media Creation Tool (MCT). Помимо флешки потребуется стабильное Интернет-подключение: в противном случае образ с ошибками приведет к проблемам при записи или установке системы. Скачиваем с официальной страницы Microsoft.

После запуска Media Creation Tool выведет экран с лицензионным соглашением. Нажмите кнопку «Принять». После этого программа предложит выбрать язык и версию системы. По умолчанию язык системы русский, версия — Windows 11.

Далее следует выбрать носитель, на который будет записан образ Windows 11. Поскольку мы создаем загрузочную флешку, следует выбрать первый вариант: «USB-устройство флеш-памяти».

После этого выберите букву диска, к которому подключена флешка. Имейте в виду, что все данные, находящиеся на флеш-накопителе, будут безвозвратно стерты.
На следующем этапе утилита скачает образ Windows 11 с сайта Microsoft и запишет его на флешку. Процесс зависит от скорости Интернет-соединения и может занять длительное время.

После завершения скачивания образа и записи его на флешку вы увидите сообщение «USB-устройство флеш-памяти готово».
Перейдите на официальный сайт Microsoft по ссылке и кликнете по кнопке «Скачать средство сейчас».
Выбираем создание установочного носителя.

Если загрузочная флешка создается для этого ПК или ноутбука, то лучше оставить все как есть и нажать «Далее». Если же Widows 10 нужно поставить на другое устройство, то нужно снять галочку, и выбрать соответствующую архитектуру: 32-разрядная, 64-разрядная или обе сразу.

Для дальнейшего создания загрузочной флешки через утилиту MCT в новом окне нужно выбрать «USB-устройство флэш-памяти», и нажать «Далее».

Выбираем в меню наш носитель. Если в списке его нет, то нажать «Обновить список дисков».

Ждем завершения выполнения процедуры. На этом этапе происходит загрузка, проверка и создание Windows 10 на флешке.

Как скачать официальный ISO-образ Windows
Для этого существует 2 основных способа. Варианты со скачиванием образа через сторонние сайты и приложения в этом пункте рассматриваться не будут.
Первый способ. Пользуясь инструкцией по созданию загрузочной флешки через утилиту MCT, выполнить первые 4 пункта. На 5-м пункте вместо «USB-устройство флэш-памяти» выбрать пункт «ISO-файл».

После этого указываем директорию для скачивания образа и ждем завершения процедуры.
Создание установочной флешки с помощью Rufus
Rufus — это многофункциональная утилита для создания загрузочной флешки, которая позволяет настроить все необходимые параметры.
Порядок действий.
- Скачать установщик или Portable-версию (без установки) программы с официального сайта.
- Запустить утилиту с правами Администратора. Разрешить проверку обновлений — это решает некоторые проблемы, связанные с отображением отдельных пунктов выбора.
- В поле «Устройство» выбрать нужный накопитель. Если флешка не отображается, то выбрать «Показать расширенные свойства диска» и поставить галочку возле пункта «Список USB-дисков».
- В строке «Метод загрузки» кликнуть по кнопке «Выбрать», и указать путь к сохраненному ISO-образу.
- В графе «Схема раздела» отметить соответствующую таблицу разделов: MBR или GPT. Это повлияет на пункт «Целевая система».
- В поле «Новая метка тома» можно задать название для флешки.
- В строке «Файловая система» отобразится доступный вариант, который зависит от выбора «Схемы раздела» в пункте 5. Для MBR — только NTFS, для GPT — NTFS или FAT32 (приоритетный).
- Нажать кнопку «Готов». Подтвердить намерение форматирования в окне предупреждения. Дождаться завершения процедуры.

Rufus умеет работать с образами других ОС, а еще программа выполняет нужные действия быстрее других.
Создание загрузочной флешки с Windows 11 для компьютеров без TPM и Secure Boot
Многие неофициальные сборки Windows 11 могут быть установлены на любой компьютер — лишь бы производительности хватило. Но лицензионный образ Windows 11 требует поддержки компьютером ТРМ 2.0 и Secure Boot. TPM Trusted Platform Module (Доверенный Платформенный Модуль) — это специальный чип, обеспечивающий хранение ключей шифрования. Он необязательно должен быть физическим, на многих материнских платах ТРМ реализован через программную симуляцию. Проверить поддержку компьютером TPM 2.0 можно, нажав Win+R и запустив «tpm.msc».

Компьютер может поддерживать ТРМ 2.0, но поддержка может быть отключена в BIOS-е.

Утилита rufus способна создавать загрузочную флешку для компьютеров, не поддерживающих ТРМ 2.0 и Secure Boot. Когда утилита распознает образ Windows 11, в окне программы появляется дополнительный пункт — «Параметры образа». В этом пункте нужно выбрать «Extended Windows 11 Installation (no TPM/no Secure Boot)».

В последней версии rufus эта опция вынесена в отдельное окно, появляющееся после нажатия кнопки «СТАРТ».
Создать загрузочную флешку Windows 11 несложно, причем можно сделать так, чтобы она работала на компьютерах, не поддерживающих TPM и Secure Boot. Не забудьте включить приоритетную загрузку с USB-носителей в BIOS компьютера при использовании полученной флешки.
Этот метод подойдет продвинутым пользователям, а его преимущество заключается в возможности скачивания образа без MCT. Для этого нужно подменить данные user-agent в браузере через режим эмуляции мобильных устройств или установку соответствующих расширений: User Agent Switcher, User-Agent Switcher или User-Agent Switcher for Chrome. Таким образом имитируется посещение сайта с устройства не на Windows. После этого нужно перейти по ссылке, откуда раньше качали MCT, и где Microsoft любезно предложит перейти на темную сторону скачать образ Windows, как это выглядит на скрине ниже.

После подтверждения действий сайт предлагает выбрать язык.

На заключительном этапе выбираем интересующую разрядность.

После клика начнется загрузка. Ссылка действительна в течение суток.
Что делать в случае возникновения ошибки
Среди возможных проблем часто упоминается код ошибки 0x80042405 — 0xa001a, который появляется на середине финального этапа создания носителя.

Список действий, которые могут помочь в решении этой и других проблем.
- Проверка Интернет-соединения.
- Использование другого носителя.
- Перенос установочного файла с MCT на саму флешку с последующим запуском из новой директории.
- Запуск утилиты от имени Администратора.
- Включение режима «Высокая производительность» с отменой отключения USB-портов в настройке плана электропитания.
- Отключение антивируса.
- Форматирование флешки в формат NTFS вместо FAT32 или удаление разделов на накопителе с последующим созданием раздела NTFS. Для этого подходят встроенный инструмент Diskpart, сторонние утилиты BOOTICE, MiniTool Partition Wizard или Acronis Disk Director.
- Изменение таблицы разделов с GPT на MBR.

WinUSB — еще одна бесплатная программа для создания загрузочной или мультизагрузочной USB флешки с Windows 10, 8.1 и Windows 7, Linux, образами WinPE и другими инструментами. Также, благодаря некоторым своим особенностям, она отлично подойдет для записи загрузочного внешнего жесткого диска. В этой инструкции о том, чем интересна программа, о том, как создать загрузочную флешку в WinUSB и об обнаруженных нюансах.
- Создание мультизагрузочной флешки в WinUSB
- Видео инструкция
Процесс создания мультизагрузочной флешки в WinUSB
Для начала кратко о преимуществах WinUSB: с помощью программы возможно сделать загрузочную флешку без предварительного форматирования (ваши данные остаются, подойдет для внешнего жесткого диска); удобное добавление новых образов ISO в любое время; независимо от того, в FAT32 ваш накопитель или в NTFS, он может загружаться и в UEFI и в Legacy режиме, при условии, что записанный образ поддерживает оба режима.
Процесс записи загрузочной или мультизагрузочной флешки в WinUSB не сложнее, чем в других аналогичных программах, а, возможно, в чем-то и проще:
- Загрузите программу. Официальный сайт разработчика, где вы можете скачать WinUSB — https://www.winusb.net/
- После запуска убедитесь, что в центре окна программы выбран именно тот накопитель USB, который будет делаться загрузочным, выбор выполняется нажатием по стрелке справа.
- Для добавления системы, набора утилит или LiveCD для загрузки, нажмите по одному из пунктов справа: ISO — для операционных систем Windows 10, 8.1 и Windows 7 (возможно, сработает и с другими, но мне не удалось. Linux добавляется слегка иначе). Укажите образ ISO с нужной системой. Возможно, будет полезным: Как скачать оригинальный ISO Windows 10 x64 и x86 Pro и Home с сайта Майкрософт. В случае добавления не стандартного образа Windows, вы можете получить сообщение об ошибки о том, что необходимые файлы загрузчиков не найдены, как на скриншоте ниже.
- DVD — указать физический загрузочный диск CD/DVD для добавления его на флешку.
- WinPE — указать образ ISO на базе WinPE (многие образы с утилитами).
- OS & Drivers — позволяет добавить образы Unbuntu с вашего компьютера или путем загрузки с помощью программы. Также можно добавить антивирусные диски (также могут быть скачаны самой WinUSB) AVG Rescue и ESET Nod 32. Пункт «Drivers» позволит поместить DriverPack Network на загрузочную флешку для установки драйверов после установки Windows.
- При добавлении образа вы можете задать имя для него — под этим именем он будет отображаться в меню при загрузке с флешки.
- Все добавленные образы будут отображаться в главном окне программы. При наведении указателя мыши на них, вы сможете ознакомиться с базовой информацией об образе: например, о том, поддерживает ли он загрузку UEFI.
- По завершении добавления образов, нажмите кнопку «Next» в главном окне программы. А в следующем окне вы можете либо выбрать файловую систему, в которой будет отформатирована флешка, либо не выбирать ничего, а просто нажать «Yes» и тогда флешка будет сделана загрузочной без форматирования. Внимание на две особенности:
- UEFI загрузка в WinUSB поддерживается только для FAT32 и NTFS. Для ExFAT — только Legacy (CSM).
- На флешке или внешнем жестком диске будет создан небольшой раздел для UEFI-загрузки. В некоторых системах он может отображаться в проводнике (например, в Windows 10), в некоторых — нет. Ниже — пример, как это может выглядеть в проводнике.
- UEFI загрузка в WinUSB поддерживается только для FAT32 и NTFS. Для ExFAT — только Legacy (CSM).
- После нажатия «Yes» начнется запись загрузочной флешки, а по завершении вы получите сообщение «Finished!», накопитель готов к использованию.
- Для загрузки с созданной флешки, в БИОС/UEFI потребуется отключить Secure Boot, а уже потом использовать Boot Menu или выставлять загрузку с флешки.
- В дальнейшем, для добавления новых систем или утилит просто запустите программу и выберите тот же накопитель (больший раздел на нем), затем повторите шаги, начиная со 2-го.
Также на всякий случай опишу одну замеченную особенность: в WinUSB предполагается, что из Linux можно добавить лишь Ubuntu, а из дисков с утилитами — AVG или ESET. Однако, когда под видом антивирусного диска AVG я «подсунул» ISO образ с MiniTool Partition Wizard Bootable, он исправно загрузился с флешки и работал. Потому, полагаю, аналогичное пройдет и с другими образами, главное, чтобы тип используемого загрузчика в них совпадал с тем, который ожидает программа для соответствующих инструментов. А название образа в меню мы можем выбрать сами:
Что касается загрузки: я протестировал образы Windows 10, Windows 7 и указанный мною образ MiniTool Partition Wizard, была записана флешка NTFS:
- Legacy загрузку для всех образов проверял только в виртуальной машине VirtualBox. Результат — установка системы зависает, утилита загрузилась и работала. Предполагаю, особенность параметров виртуальной машины, но победить не смог.
- UEFI загрузка тестировалась на ноутбуке — Windows 10 — успешно (установку системы не производил, дошел до экрана выбора разделов), запуск программы установки Windows 7 завис. Учитывайте, что при UEFI загрузке, пункты меню, поддерживающие только Legacy режим, отображаться не будут.
Видео инструкция
Как итог: WinUSB интересная и удобная бесплатная программа для записи загрузочной или мультизагрузочной флешки, а её работоспособность стоит проверить на большем количестве различных устройств — мой тест загрузки не совсем показателен.
Здравствуйте админ! На многих сайтах читал о том, что загрузочную флешку UEFI С Windows 10 можно создать простым копированием файлов Win 10 на флешку предварительно отформатированную в файловую систему FAT32. И вот сегодня я купил новую флешку размером 32 Гб, отформатировал её в FAT32 и скопировал на неё файлы Windows 10 и флешка получилась не загрузочная. Мой компьютер с неё не загружается. В чём может быть дело? Прошу объяснить подробно, так как уровень владения компьютерными знаниями у меня самый начальный. С уважением Сергей.
Ещё один способ создания загрузочной флешки Windows 10
Привет всем! Неделю назад наш читатель Владимир написал по этому поводу статью, сегодня отмечусь и я. Честно старался объяснить всё как можно проще.
Один мой приятель прикупил флешку, форматнул её в файловую систему NTFS, затем закинул на неё файлы из ISO-образа Windows 10 и отправился кому-то устанавливать систему на новый ноутбук, но ничего установить не получилось, так как на современных компьютерах и ноутбуках обычный БИОС заменён интерфейсом UEFI, а данный стандарт может загружаться только с носителя, отформатированного в файловую систему FAT32. Я всё объяснил ему по телефону, и во второй раз флешка была форматирована уже в FAT32, затем на неё были скопированы файлы Win 10, и наконец с неё удалось установить систему на новый ноут.
На следующий день приятель опять устанавливал кому-то с этой флешки Windows 10, но уже на простой стационарный компьютер, и у него опять ничего не вышло. Вопрос, почему?
Друзья, дело всё в том, что флешка была новая и на ней не было активного раздела. Особенность БИОС UEFI в том, что если на флешке FAT32 (без активного раздела) находятся файлы Windows 10, то всё равно произойдёт загрузка с этой флешки и вы сможете установить Win 10.
Если же на вашем ноутбуке интерфейс UEFI отключен или вы хотите установить с такой флешки Windows 10 на компьютер с обычным БИОС, то у вас ничего не выйдет по выше указанной причине — на флешке нет активного раздела. Моему приятелю нужно было с самого начала отформатировать флешку в файловую систему FAT32, скопировать на флешку файлы Win 10 и сделать флешку активной в командной строке с помощью пары команд. Такая флешка была бы универсальной и с неё можно было бы устанавливать Win 10 на любой компьютер или ноубук, с UEFI или без. Как это сделать!
- Примечание: Если вы давно пользуетесь своей флешкой, то наверняка делали её загрузочной с помощью программ WinSetupFromUSB, Rufus и подобных, и устанавливали с неё операционные системы, а значит на ней уже есть активный раздел (он не удаляется простым форматированием).
Проверить, есть ли на флешке активный раздел можно так, запускаете программу WinSetupFromUSB, в верхнем поле выбираете флешку, жмёте на кнопке Bootice
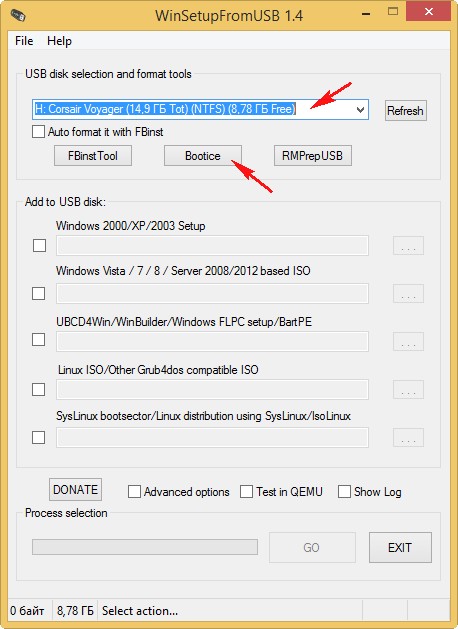
Выбираем нашу флешку
Жмём на кнопку Parts Manage
Если под пунктом Act. стоит буква A, значит флешка является активной.
В принципе, даже не обязательно проверять, активная ли ваша флешка или нет, просто сделайте её активной в командной строке и всё (флешке хуже не станет).
Например, у вас есть новая или не совсем флешка и вы хотите устанавливать с неё Windows 10 на другие компьютеры.
Форматируем флешку в файловую систему FAT32
Скачиваем и открываем ISO-образ Windows 10, заходим в него, выделяем левой мышью все файлы, затем щёлкаем правой мышью и выбираем в меню Отправить на нашу флешку,
файлы операционной системы копируются на флешку.
После копирования файлов с флешки, можно устанавливать Win 10 на компьютеры с включенным UEFI, но вы не сможете установить систему на обычный компьютер с простым БИОС, для этого её нужно сделать активной.
Открываем командную строку и с помощью нескольких команд делаем флешку активной.
diskpart
lis vol
sel vol 6 (6 номер диска флешки, у вас может быть другой).
active
В наше время установка операционной системы Windows 10 на новый компьютер или переустановка на существующий — совсем не редкое дело. И при этом возникают вопросы, связанные с выбором файловой системы для флешки, на которую будет записана установочная версия Windows.
Одним из самых распространенных вариантов является файловая система FAT32, которая обеспечивает совместимость с различными устройствами и операционными системами. Формат FAT32 позволяет использовать флешки на разных платформах и обмениваться данными с другими устройствами без проблем. Однако есть некоторые ограничения, связанные с размером файлов и размером раздела, которые FAT32 может поддерживать. Это означает, что флешка с файловой системой FAT32 может быть не подходящим выбором, если вы планируете сохранять файлы большого размера или создавать разделы большего объема.
Другим вариантом для флешки, предназначенной для установки Windows 10, является файловая система NTFS. NTFS является более новым форматом и обладает рядом преимуществ по сравнению с FAT32. Она поддерживает файлы большего размера и разделы большего объема, что делает ее предпочтительным выбором для установочной флешки Windows 10. Однако стоит учесть, что системы, которые не поддерживают NTFS, не смогут прочитать флешку с такой файловой системой. Поэтому, если вы планируете использовать флешку на устройствах, не поддерживающих NTFS, вам следует выбрать FAT32.
В итоге, выбор файловой системы для флешки для установки Windows 10 зависит от ваших потребностей и совместимости с другими устройствами и операционными системами. Если вам необходимо обмениваться данными с разными устройствами или использовать флешку на устройствах, не поддерживающих NTFS, лучше выбрать FAT32. Если же вы планируете использовать флешку только для установки Windows 10 и хранения больших файлов, то файловая система NTFS может быть предпочтительным выбором.
Содержание
- Выбор файловой системы для флешки для установки Windows 10
- Форматирование флешки: FAT32 или NTFS?
- Форматирование флешки в FAT32
- Форматирование флешки в NTFS
- Итоги
- Ограничения и возможности FAT32 и NTFS
- Ограничения и возможности FAT32:
- Ограничения и возможности NTFS:
Выбор файловой системы для флешки для установки Windows 10
При выборе файловой системы для флешки, на которую вы будете устанавливать Windows 10, важно учитывать несколько факторов. Файловая система определяет способ организации и хранения файлов на устройстве. Для данной задачи можно выбрать между FAT32 и NTFS.
FAT32:
- Поддерживается всеми операционными системами, включая Windows, macOS и Linux.
- Универсальная совместимость позволяет использовать флешку с FAT32 на разных устройствах.
- Максимальный размер файла ограничен 4 Гб, что может быть проблемой при работе с большими файлами.
NTFS:
- Предназначена для операционной системы Windows и поддерживается только этой ОС.
- Позволяет работать с файлами размером более 4 Гб, что важно при установке Windows 10 и загрузке больших образов системы.
- Обеспечивает более высокую безопасность и восстановление данных при сбоях.
Итак, при выборе файловой системы для флешки для установки Windows 10 рекомендуется использовать NTFS. Это позволит вам удобно работать с большими файлами и обеспечит более надежное хранение данных.
Форматирование флешки: FAT32 или NTFS?
Когда речь идет о форматировании флешки для установки операционной системы Windows 10, одно из самых обсуждаемых вопросов — это выбор между файловой системой FAT32 и NTFS. Каждая из них имеет свои преимущества и недостатки, поэтому вам следует внимательно изучить обе опции, прежде чем принять решение.
Форматирование флешки в FAT32
FAT32 является старшей версией файловой системы FAT (File Allocation Table). Она хорошо поддерживается многими операционными системами, включая Windows, Mac и Linux. Однако, у нее есть ограничения, которые могут повлиять на ваш выбор.
- Ограничение на размер файла: Файлы, сохраненные на флешке с файловой системой FAT32, не могут быть больше 4 ГБ в размере. Если вы планируете хранить большие файлы, такие как образы ISO или видеофайлы HD, FAT32 может быть неподходящим вариантом.
- Поддержка безопасного извлечения: FAT32 обеспечивает поддержку безопасного извлечения устройства. Это значит, что вам нужно будет отключить флешку перед ее извлечением, чтобы избежать потери данных. Это может быть полезно, если вы планируете использовать флешку на разных компьютерах.
- Совместимость: Файлы, сохраненные на флешке с файловой системой FAT32, могут быть прочитаны и записаны на большинстве устройств без дополнительных драйверов. Это может быть полезным, если вы планируете использовать флешку в разных устройствах или операционных системах.
Форматирование флешки в NTFS
NTFS (New Technology File System) является более современной файловой системой, разработанной компанией Microsoft. Она имеет ряд преимуществ по сравнению с FAT32, но также есть некоторые ограничения, о которых стоит знать.
- Размер файлов и дискового пространства: NTFS может обрабатывать файлы размером до 16 ТБ и может поддерживать гораздо больший объем дискового пространства по сравнению с FAT32. Если вам нужно хранить большие файлы или иметь доступ к большому объему информации, NTFS может быть предпочтительнее.
- Безопасность и контроль доступа: NTFS обеспечивает более надежную защиту данных и более гибкий контроль доступа. Вы можете установить различные права доступа к файлам и папкам, что может быть полезно в рабочей среде или в случае использования флешки для хранения конфиденциальной информации.
- Совместимость: Хотя большинство современных операционных систем поддерживают NTFS, все же некоторые старые устройства и операционные системы могут иметь проблемы с чтением и записью файлов на флешку с NTFS. Если вы планируете использовать флешку в разных устройствах, убедитесь, что они поддерживают NTFS.
Итоги
Выбор между FAT32 и NTFS зависит от ваших потребностей и ограничений. Если вы планируете хранить большие файлы или нуждаетесь в дополнительной безопасности и контроле доступа, NTFS может быть хорошим вариантом. Если вам важна совместимость с различными устройствами и операционными системами, или если вы планируете использовать флешку на нескольких компьютерах, FAT32 может быть предпочтительнее.
| Файловая система | Ограничение на размер файла | Поддержка безопасного извлечения | Совместимость | Поддержка больших файлов и дискового пространства | Безопасность и контроль доступа |
|---|---|---|---|---|---|
| FAT32 | 4 ГБ | Да | Хорошая | Ограничена | Нет |
| NTFS | 16 ТБ | Нет | Хорошая | Хорошая | Да |
В идеале, вы можете отформатировать флешку в NTFS, если ваши потребности требуют большую гибкость и безопасность данных. Если вам необходима максимальная совместимость и вы не планируете хранить файлы больше 4 ГБ, FAT32 может быть более подходящим вариантом.
Ограничения и возможности FAT32 и NTFS
FAT32 (File Allocation Table 32) и NTFS (New Technology File System) — две наиболее распространенные файловые системы, используемые в операционной системе Windows. Каждая из них имеет свои ограничения и возможности, которые важно учитывать при выборе формата для флешки для установки Windows 10.
Ограничения и возможности FAT32:
-
Максимальный размер файла: 4 ГБ — это ограничение FAT32. Это означает, что невозможно сохранить файл, превышающий этот размер, на флешке с файловой системой FAT32.
-
Максимальный размер флешки: 2 ТБ — это максимальный размер флешки с файловой системой FAT32. Если ваша флешка имеет больший объем памяти, FAT32 не будет оптимальным выбором.
-
Совместимость: файловая система FAT32 считается очень совместимой и поддерживается практически всеми операционными системами, включая Windows, macOS и Linux.
-
Простота использования: FAT32 отличается простотой и удобством использования. Флешку с этой файловой системой можно легко отформатировать и использовать на разных устройствах без дополнительных настроек.
Ограничения и возможности NTFS:
-
Максимальный размер файла: 16 ЭБ (эксабайт) — это ограничение NTFS. Это значительно больше, чем ограничение FAT32.
-
Максимальный размер флешки: 256 ТБ (терабайт) — это максимальный размер флешки с файловой системой NTFS. Очевидно, что NTFS способна работать с гораздо большими объемами памяти.
-
Безопасность и надежность: NTFS обеспечивает более высокий уровень безопасности и надежности, чем FAT32. Она предлагает функции шифрования данных, а также поддерживает механизмы контроля доступа к файлам и папкам.
-
Поддержка файлов большого размера: NTFS поддерживает кладовые файлы большого размера и обеспечивает более эффективное использование дискового пространства.
В итоге, выбор между FAT32 и NTFS для флешки для установки Windows 10 зависит от конкретных требований и ситуации. Если вам необходимо сохранить файлы размером более 4 ГБ или использовать флешку с объемом памяти более 2 ТБ, рекомендуется выбрать NTFS. Однако, если вам важна простота использования на различных устройствах и совместимость с другими операционными системами, FAT32 может быть предпочтительнее.