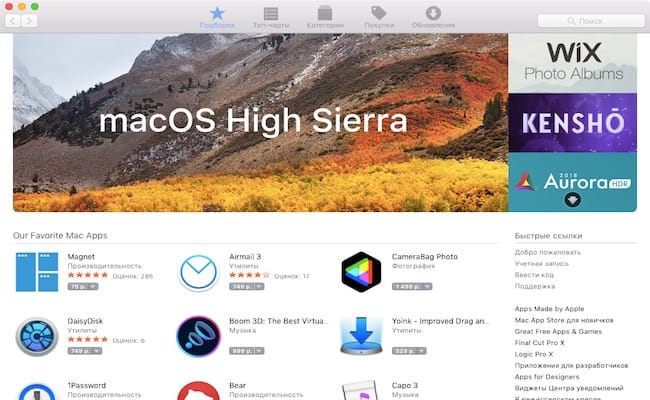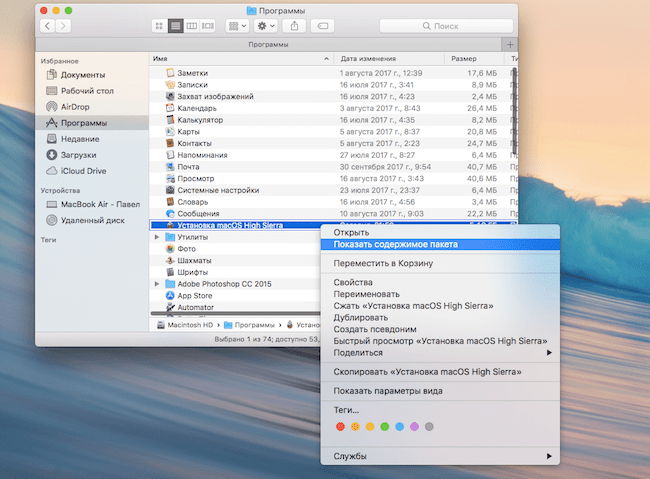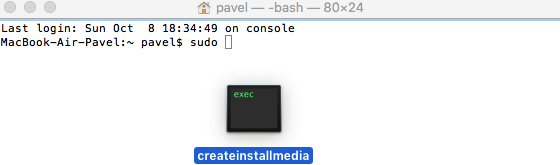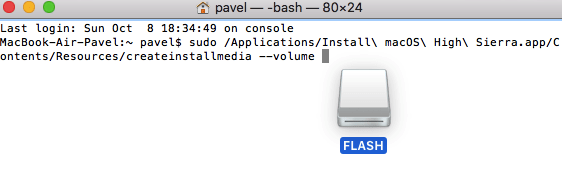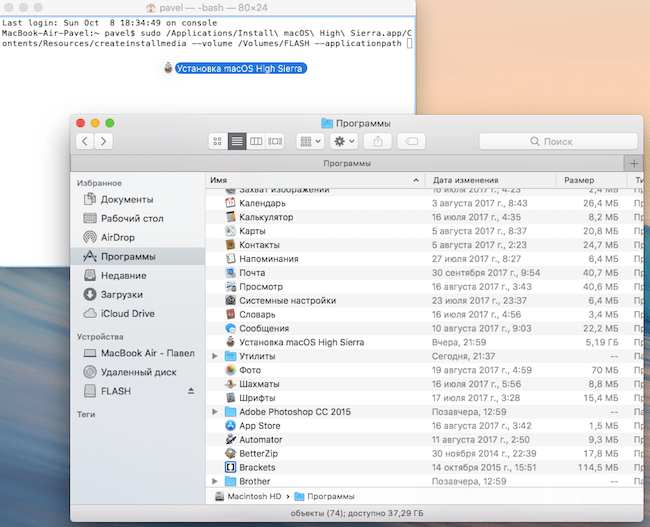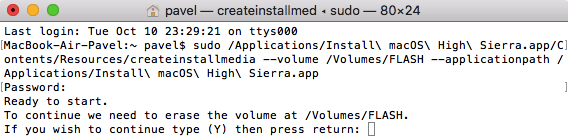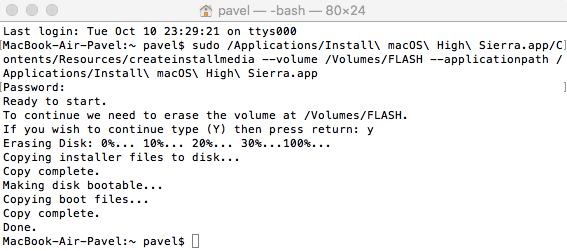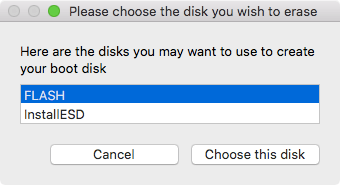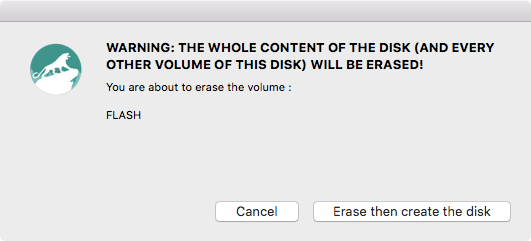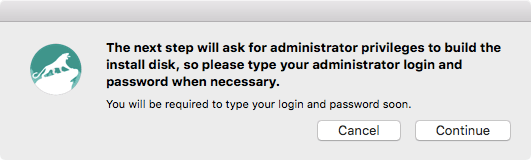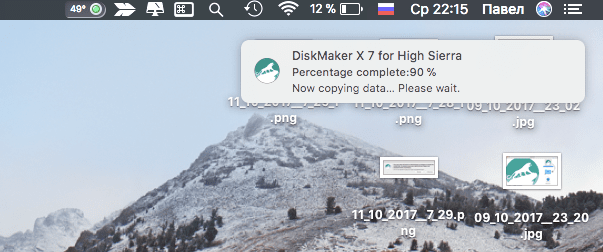Когда компьютер Mac внезапно перестал запускаться, а резервной копии macOS под рукой нет, поможет чистая переустановка системы.
Если рядом есть другой Mac, то проблем с созданием загрузочной флешки не возникнет. Сейчас расскажем, как выкрутиться из ситуации с Windows-ПК.
? Спасибо re:Store за полезную информацию. ?
Как создать загрузочную флешку в Windows
1. Для создания флешки скачиваем приложение TransMac.
Утилита распространяете на сайте разработчика по цене $59. К счастью, есть бесплатный 15-дневный триал.
2. Теперь потребуется найти образ для установки macOS.
Официального способа скачать операционную систему из Windows нет. Придется либо искать друга с компьютером Mac, либо пользоваться известными всем сайтами.
Обратите внимание, что для работы утилиты TransMac нужен образ macOS в формате *.dmg
Если удастся найти друга с яблочным компьютером и скачать macOS из Mac App Store, будет проще у него же и сделать нагрузочную флешку по инструкции.
3. Когда образ скачан, а утилита установлена, запускаем TransMac от имени Администратора и соглашаемся на триальный период использования программы.
4. Подключаем к компьютеру флешку (понадобится накопитель емкостью 8ГБ и более)
5. В боковом меню находим подключенный накопитель и через контекстное меню форматируем командой Format Disk for Mac.
Внимание! Данный процесс является необратимым, все данные с флешки будут удалены.
6. После окончания форматирования снова вызываем контекстное меню диска и выбираем пункт Restore with Disk Image.

7. В открывшемся окне проводника указываем скачанный образ для установки macOS.
8. Подтверждаем запись образа на флешку и ждем 20-30 минут, пока процесс не завершится.
Все! Флешка для установки macOS готова.
Как запустить Mac с флешки
Подключаем наш накопитель к компьютеру Mac и включаем его с зажатой клавишей Alt (Option).
Обратите внимание, что для загрузки со внешних накопителей на Mac с чипом T2 нужно произвести некоторые манипуляции.
В меню выбора диска указываем флешку и производим установку macOS.
Следуйте подсказкам мастера установки и через несколько минут получите работоспособный Mac.

🤓 Хочешь больше? Подпишись на наш Telegram.

iPhones.ru
Это может пригодиться каждому, когда нет второго Mac под рукой.
- macOS,
- restore,
- windows,
- инструкции,
- фишки
Артём Суровцев
@artyomsurovtsev
Люблю технологии и все, что с ними связано. Верю, что величайшие открытия человечества еще впереди!
Уровень сложности
Простой
Время на прочтение
3 мин
Количество просмотров 3.7K
Описываю свой рабочий опыт установки macOS на старенький macbook, так как другие способы описанные в интернете не дали результатов, либо привели к новым ошибкам.
Для начала скачиваем дистрибутив в формате *.dmg. Сделать это можно из App Store со второго macbook, либо с торрент (важно чтобы это была чистая копия из App Store).
Берем флешку на 8Гб и более, вставляем в компьютер с Windows, нажимаем Win+R, пишем cmd.
Запускается консоль и в ней уже пишем diskpart потом list disk, на экран выводиться список дисков windows, теперь важно не перепутать диски и выбрать именно диск с флешкой. Пишем select disk (номер флешки):
Теперь нам нужно преобразовать загрузочную область в формат GPT, набираем по очереди команды:
clean, convert GPT, create partition primary, exit.
C сайта https://www.acutesystems.com/ скачиваем программу TransMac, она платная, но работает 15 дней которых должно хватить. Запускаем, выбираем наш флеш накопитель, сначала выбираем пункт Format Disk fo Mac. И после завершения процесса выбираем Restore with Disk Image где нам нужно будет указать наш дистрибутив с macOS в формате *.dmg.
Все флешка готова, но загрузиться с нее не выйдет. Если загрузить мак удерживая клавишу alt, слоты загрузки будут пустые. Поэтому загружаем Recovery system удерживая клавиши cmd+R (нажимать нужно сразу после кнопки включения до появления яблока или земного шара).
Тут нам понадобиться дисковая утилита, запускаем ее, смотрим что флешка определилась и далее нам нужно отформатировать основной диск (Тут я подразумеваю что все ваши нужные файлы лежат в облаке, важных файлов на самом маке нет, так как после форматирования все файлы будут УТЕРЯНЫ).
Нажимаем в меню пункт вид-показывать все устройства. Выбираем APPLE SSD, нажимаем кнопку стереть. Вводим имя, Mac OS Extended, Схема разделов GUID.
Ну а теперь можно и загрузочную флешку сделать. Выходим из дисковой утилиты и в меню выбираем пункт Утилиты-Терминал. Пишем команду def. -h и смотрим что в файловой системе есть флеш накопитель с названием который был в дисковой утилите (у меня это /Volumes/Install macOS Mojave) после этого копируем дистрибутив на жесткий диск командой
cp -R "/Volumes/Install macOS Mojave/Install macOS Mojave.app" "/Volumes/Macintosh HD"
После копирования закрываем терминал cmd+Q. Выбираем флешку и форматируем также как форматировали жесткий диск (Имя: USB, Mac OS Extended, Схема разделов GUID.).
Теперь запускаем терминал и создаем загрузочный образ:
"/Volumes/Macintosh HD/Install macOS Mojave.app/Contents/Resources/createinstallmedia" --volume /Volumes/USB
Соглашаемся, вводим y и возможно потребуется пароль от системы.
Теперь можно перезагрузить мак с зажатой клавишей alt и в пункте загрузки мы увидим картинку Install macOS Mojave. Теперь можно нажать пункт Установить macOS.
Если в процессе установки вылетела ошибка “Экземпляр программы установка macOS Mojave поврежден и не может быть использован.”
Нужно найти в интернете дату выпуска дистрибутива, отключить WiFi, запустить терминал ввести команду установки даты date: месяц-число-время-год в формате ммддччммгггг
Например, 12 декабря 10:00 2017 будет выглядеть так:
date 120110002017
Если не помогло, перезагружаем, отключаем интернет, ставим дату и после этого только запускаем установку.
После этого устанавливаем mac OS как обычно.
P.S.1: Чтобы восстановить флешку для пользования под Windows скачиваем программу SD Memory Card Formatter for Windows с сайта https://www.sdcard.org/ так как в проводнике вряд ли получиться отформатировать.
P.S.2: У других дистрибутивов названия путей будут другие, так что смотрите по возможности название папок например командой ls в терминале.
парпар
Уровень сложности
Простой
Время на прочтение
3 мин
Количество просмотров 3.6K
Описываю свой рабочий опыт установки macOS на старенький macbook, так как другие способы описанные в интернете не дали результатов, либо привели к новым ошибкам.
Для начала скачиваем дистрибутив в формате *.dmg. Сделать это можно из App Store со второго macbook, либо с торрент (важно чтобы это была чистая копия из App Store).
Берем флешку на 8Гб и более, вставляем в компьютер с Windows, нажимаем Win+R, пишем cmd.
Запускается консоль и в ней уже пишем diskpart потом list disk, на экран выводиться список дисков windows, теперь важно не перепутать диски и выбрать именно диск с флешкой. Пишем select disk (номер флешки):
Теперь нам нужно преобразовать загрузочную область в формат GPT, набираем по очереди команды:
clean, convert GPT, create partition primary, exit.
C сайта https://www.acutesystems.com/ скачиваем программу TransMac, она платная, но работает 15 дней которых должно хватить. Запускаем, выбираем наш флеш накопитель, сначала выбираем пункт Format Disk fo Mac. И после завершения процесса выбираем Restore with Disk Image где нам нужно будет указать наш дистрибутив с macOS в формате *.dmg.
Все флешка готова, но загрузиться с нее не выйдет. Если загрузить мак удерживая клавишу alt, слоты загрузки будут пустые. Поэтому загружаем Recovery system удерживая клавиши cmd+R (нажимать нужно сразу после кнопки включения до появления яблока или земного шара).
Тут нам понадобиться дисковая утилита, запускаем ее, смотрим что флешка определилась и далее нам нужно отформатировать основной диск (Тут я подразумеваю что все ваши нужные файлы лежат в облаке, важных файлов на самом маке нет, так как после форматирования все файлы будут УТЕРЯНЫ).
Нажимаем в меню пункт вид-показывать все устройства. Выбираем APPLE SSD, нажимаем кнопку стереть. Вводим имя, Mac OS Extended, Схема разделов GUID.
Ну а теперь можно и загрузочную флешку сделать. Выходим из дисковой утилиты и в меню выбираем пункт Утилиты-Терминал. Пишем команду def. -h и смотрим что в файловой системе есть флеш накопитель с названием который был в дисковой утилите (у меня это /Volumes/Install macOS Mojave) после этого копируем дистрибутив на жесткий диск командой
cp -R "/Volumes/Install macOS Mojave/Install macOS Mojave.app" "/Volumes/Macintosh HD"
После копирования закрываем терминал cmd+Q. Выбираем флешку и форматируем также как форматировали жесткий диск (Имя: USB, Mac OS Extended, Схема разделов GUID.).
Теперь запускаем терминал и создаем загрузочный образ:
"/Volumes/Macintosh HD/Install macOS Mojave.app/Contents/Resources/createinstallmedia" --volume /Volumes/USB
Соглашаемся, вводим y и возможно потребуется пароль от системы.
Теперь можно перезагрузить мак с зажатой клавишей alt и в пункте загрузки мы увидим картинку Install macOS Mojave. Теперь можно нажать пункт Установить macOS.
Если в процессе установки вылетела ошибка “Экземпляр программы установка macOS Mojave поврежден и не может быть использован.”
Нужно найти в интернете дату выпуска дистрибутива, отключить WiFi, запустить терминал ввести команду установки даты date: месяц-число-время-год в формате ммддччммгггг
Например, 12 декабря 10:00 2017 будет выглядеть так:
date 120110002017
Если не помогло, перезагружаем, отключаем интернет, ставим дату и после этого только запускаем установку.
После этого устанавливаем mac OS как обычно.
P.S.1: Чтобы восстановить флешку для пользования под Windows скачиваем программу SD Memory Card Formatter for Windows с сайта https://www.sdcard.org/ так как в проводнике вряд ли получиться отформатировать.
P.S.2: У других дистрибутивов названия путей будут другие, так что смотрите по возможности название папок например командой ls в терминале.
парпар
In this article, I am going to show you how to create macOS High Sierra bootable USB installer on Windows 10. If you want to install macOS High Sierra on PC Hackintosh or Macintosh, then you need a bootable USB Installer of macOS High Sierra. To create macOS High Sierra bootable USB Installer, you need to have a Macbook or iMac but don’t worry because we have covered you. Now you can easily create a bootable USB installer for macOS High Sierra on Windows 10, 8 or 7 using the dmg that we have provided.
Warning: If you are using this method to create a bootable USB Installer on Windows 10 to install macOS on your Mac computer (Macintosh) then do consider that it might damage your native boot files as we have received some feedback from our visitors. Please do consider this important point; otherwise, you might end up damaging your Macintosh. We do not take any responsibilities, and the guide below is for people who want to install macOS on PC (Hackintosh).
Create macOS High Sierra Bootable USB Installer on Windows 10
Firstly, you need to download macOS High Sierra DMG file from the link below. Also, with the DMG your should the download the TransMac software from the link down below, and for the flash drive, you need 8 GB or higher. It’s better to use a USB 3.0 while creating the USB Installer but If you want to use it for a Hackintosh then make sure to connect your USB 3.0 to a USB 2.0 port.
Note: This method works on Windows 7, 8 and 10.
Related Post: Install macOS High Sierra on PC Hackintosh 2018
Step #1. Download the following DMG and software.
- Download macOS High Sierra 10.13 DMG
- Download TransMac
Step #2. Install TransMac just by open it’s setup.exe and clicking next couple of times.
Install TransMac Software
Step #3. Right-click on TransMac icon and select Run as Administrator.
Step #4. Right-click on your the USB then select Format Disk for Mac.
Format Disk For Mac
Step #5. Make sure to backup all the data before going ahead because it will wipe all the data then name the USB Installer anything you like, finally, click OK.
Name Drive for Mac Volume
Step #6. Again right-click on the USB and select Restore with Disk Image.
Restore with Disk Image
Step #7. Click on 3 dots to browse and select macOS DMG.
Browse DMG
Step #8. Select macOS High Sierra DMG that you download from the link above and click Open.
Select and Open DMG
Step #9. Wait for a couple of minutes for TransMac to write the DMG to USB; the times depend on your device.
Restoring Image to Disk
Step #10. Finally, after the restore process finished the USB Installer is ready to use, and you can use it to install macOS High Sierra on any Mac computers or Hackintosh.
USB Installer is ready
It was all about, how to create macOS High Sierra bootable USB Installer on Windows 10. If you faced any problem, feel free hit a comment down below, and we try to answer as much as possible. We’re waiting for your suggestion.
Faiz
I am the CEO of wikigain.com and a network instructor. Here is my online pictorial notebook. I would like to write and share my experience through this website for computer enthusiasts, how to guides and technology geeks.
Какой бы ни была надежной операционная система Mac, рано или поздно ее придется переустановить. Как и в случае с Windows, в этой ситуации вам понадобится загрузочный носитель — флешка с записанным на нее дистрибутивом MacOS. Загрузочные флешки с MacOS имеют несколько иную структуру, чем загрузочные носители с Windows, что никак не мешает создавать их в Win-среде. Для этого удобнее всего использовать программу TransMac, предназначенную для доступа к данным Mac из PC.
Она позволяет искать, записывать, переименовывать и удалять данные в файловых системах APFS, HFS и HFS+, конвертировать DMG в ISO, но в данный момент нас интересует функция записи DMG на внешние носители — флешки и оптические диски.
TransMac платная, но у нее есть 15-дневный пробный период, в течение которого программой можно пользоваться без функциональных ограничений.
Скачайте программу с сайта www.acutesystems.com/scrtm.htm, установите и запустите с правами администратора.
Справа на панели вы увидите список ваших дисков, кликните по подключенной к ПК флешке и выберите в меню «Format Disk for Mac».
Подтвердите действие в диалоговом окошке, присвойте флешке произвольное название.
И нажмите «Yes».
Форматирование является обязательным для флешек, размеченных средствами Windows, этот шаг можно пропустить только если на флешке имеется primary-раздел со стилем разметки GPT. Переразметив накопитель, выберите на этот раз в меню «Restore with Disk Image».
Подтвердите действие.
И укажите путь к установочному файлу DMG.
После очередного подтверждения операции,
дождитесь завершения записи образа на флешку.
Если вдруг на этапе форматировании флешки в TransMac возникнут проблемы, раздел GPT на накопителе придется создать вручную.
Последовательность выполнения команд приведена на скриншотах ниже, будьте внимательны при определении номера физического диска командой list disk.
Разметив таким образом флешку, перейдите в TransMac и начните с шага с использованием опции «Restore with Disk Image».
Загрузка…
Не изменяя своим традициям, Apple представила ежегодное осеннее обновление операционной системы. Очередной релиз получил название macOS High Sierra и представляет собой улучшенную предыдущую ОС, без каких-либо глобальных изменений.
Совместимые модели
Опробовать все прелести новой «операциоки» смогут владельцы следующих моделей mac:
- macBook (модели с конца 2009 г.);
- macBook Pro (модели с середины 2010 г.);
- macBook Air (модели с 2010 г.);
- macMini (модели с середины 2010 г.);
- iMac (модели с конца 2009 г.);
- mac Pro (модели с 2010 г.).
macBook
Однако специалисты уже отметили, что обновлённая версия ОС содержит в себе приличное количество дополнений и новых функций. Многие из них незаметны для неискушенного пользователя, но тем не менее влияют на уровень функциональности устройства. Отдельного внимания заслуживают обновления, касающиеся изменения файловой системы (APFS). Многие пользователи Apple установили обновление macOS High Sierra после полного удаления предыдущей ОС, а не просто выполнили её бновление. Полный «снос» и установка операционной системы «с нуля» дает ряд преимуществ перед обычным обновлением. Во-первых, вы избавляетесь от системного мусора, который при обновлении ни куда не девается. Во-вторых, имея загрузочную флешку, вы можете обновить все свои устройства, скачав дистрибутив единожды.
Внимание: Хочешь обновить свой Mac правильно? Качай CleanMyMac 3 — незаменимый помощник для наведения порядка на компьютерах Apple.
Подготовительные действия
iMac
Как всегда рассмотрим два самых простых и при этом надежных способа создания загрузочной флешки macOS High Sierra. Что нам понадобится:
- Чистая USB-флешка объемом не менее 8 Гб;
- Дистрибутив операционной системы. Скачать можно здесь;
- Прямые руки и ясная голова.
Обновлённую ОС нужно скачивать, используя возможности App Store. Удобно, быстро и безопасно. Найти её не составляет труда. Не стоит скачивать ОС со сторонних сайтов. Подобные действия могут отрицательным образом сказаться на общем уровне безопасности. На странице официального магазина Apple нужно кликнуть по странице, открывающей описание новой версии ОС. Далее нажать на кнопку «загрузить» и дождаться окончания загрузки дистрибутива.
mac Pro
После этого можно переходить к созданию загрузочной флешки для установки на устройство. Загрузочная флешка macOS High Sierra создаётся в несколько этапов. Важно соблюдать последовательность действий. После скачивания образа нужно удостовериться, что он размещается в каталоге /Applications. В данную директорию по умолчанию закачиваются из App Store все файлы. Не стоит менять имя скаченного файла.
Как сделать загрузочную флешку macOS High Sierra?
Способ 1 (штатный). С помощью Терминала
- После форматирования флешки открываем Терминал (его легко найти через spotlight);
- Вводим команду sudo и жмем пробел;
- Теперь открываем finder>программы и правой кнопкой кликаем по файлу «установка macOS high Sierra», выбираем «показать содержимое пакета»;
- Идем по пути contents>resources. Находим здесь файл createinstallmedia и тянем его в окно Терминала;
- Затем пишем —volume (именно два тире, это важно) и жмем пробел;
- Теперь нажимаем на иконку флешки и тащим ее в окно терминала;
- Прописываем —applicationpath и снова пробел (тире двойное);
- Опять в Finder (в папке программы) находим установочный файл macOS high Sierra и тянем его в Терминал, затем enter;
- Прописываем пароль и опять enter;
- Если появится предложение подтвердить выбор, вводим y и снова enter;
- Ждем 15-25 минут и загрузочная флешка готова.
Справедливости ради скажу, что можно сразу скопировать весь текст команды и вставить его в Терминал, но, как правило, данный вариант очень часто сопровождается ошибками синтаксиса либо какими-то другими багами. Так, что лучше несколько минут дольше, но зато наверняка. А если кому-то все же лень танцевать с бубном, то пожалуйста, вот текст команды:
sudo /Applications/Install\ macOS\ High\ Sierra.app/Contents/Resources/createinstallmedia --volume /Volumes/FLASH --applicationpath /Applications/Install\ macOS\ High\ Sierra.app
*где FLASH — название вашего накопителя
Способ 2. С помощью утилиты DiskMaker X
Нужно записать образ скаченной macOS High Sierra на флешку. Первоначально выполняется форматирование флешки. Выполняется операция с помощью использования дисковой утилиты. Дополнительно нужно скачать программу DiskMaker X .
- Запускаем DiskMaker X и выбираем кнопку «Use this copy»;
- После этого выбирается кнопка «An 8 GB USB thumb drive»;
- Выбираем из списка внешний носитель и жмем «Choose this disk»;
- Полное удаление информации с флешки подтверждается выбором кнопки «Erase then create the disk»;
- Далее снова указывается диск для проведения очищения и подтверждается кнопкой «Continue»;
- Потом появляется окошко, где нужно ввести пароль учётного аккаунта;
- Ждем некоторое время до появления уведомления об удачной записи образа на флешку.
- Нужно нажать кнопку «Quit». После данных манипуляций обновлённая версия ОС находиться на флешке, готова к использованию и может быть установлена на устройство.
Установка macOS High Sierra с флешки
Итак, теперь, когда флешка создана (неважно каким способом), то можно приступать к установке её на устройство. Процесс не занимает много свободного времени, но требует строго соблюдения указанной последовательности действий.
Способ подразумевает под собой «чистую» установку ОС с полным удалением информации на жёстком диске. Поэтому заранее нужно позаботиться о заблаговременном создании резервной копии системы. В этом вопросе time machine вам в помощь.
Еще больше интересного и полезного в Telegram-канале @proyabloko
Порядок установки macOS High Sierra на устройство:
1.Флешка вставляется в выбранное устройство Mac. Выполняется его перезагрузка. При включении следует зажать клавишу alt. Если действия выполнены правильно, то появиться соответствующее окошко на мониторе устройства.
2.В открывшемся экране следует выбрать пункт Install macOS High Sierra. Далее открывается новое окошко, где выбирается дисковая утилита и выполняется удаление информации диска устройства (не флешки). Выбирается файловая система APFS.
3.Дисковая утилита закрывается. Нужно вернуться на первоначальную заставку и выбрать опцию по установке ОС. Нужно кликнуть кнопку «продолжить».
4.Принимаются условия по использованию обновлённой программы.
5.Выбирается диск на устройстве, где будет размещена новая версия операционной системы. Далее нужно нажать кнопку «продолжить».
6.Нужно дождаться установки ОС на устройство. Нельзя его выключать. В процессе установки устройство может несколько раз самопроизвольно перегружаться.
7.По окончанию установки появиться итоговый экран. Здесь будет предложено указать язык, выбрать язык клавиатуры, настройки подключения к сети, выполнить привязку к учётной записи. По окончании на мониторе появляется рабочий стол. Можно использовать устройство по назначению и изучить дополнения внесённые в обновлённую программу разработчиками.
Процесс создания установочной флешки и установка macOS High Sierra не занимает много свободного времени. Главное все делать внимательно и попорядку. Лично я нисколько не пожалел, переустановил OS с нуля. Работа системы стала заметно шустрее и благодаря новой файловой системе появились тонны свободного места! А как вам «высокая Sierrа» ? Делитесь впечатлениями, пишите комментарии.
Еще больше интересного и полезного в Telegram канале @proyabloko. Подписывайтесь, будет интересно!
Как вам статья?
Каждый уважающий себя пользователь должен иметь под рукой как минимум диск с операционной системой, дабы загрузить с него компьютер и выполнить восстановление, если тот по какой-то причине не смог загрузиться самостоятельно. Касается это не только Windows, но и Mac OS. Правда, создавать такой образ нужно заранее, чтобы затем внезапно не оказаться обезоруженным. В ОС от Apple для этих целей можно воспользоваться такими программами как MacDaddy Install Disk Crеаtor и DiskMaker X, но что, если беда случилась, а вы так и не позаботились загодя создать загрузочный носитель с «яблочной» системой?
Неприятно, но не катастрофично, потому что создать его вы можете на другом маке, а если он недоступен, вполне сгодится ПК под управлением Windows, нужно только установить на него программу TransMac. Это простое приложение предназначается для просмотра содержимого оптических и жестких дисков, флеш-накопителей и томов Apple File System, а также файлов dmg, dmgpart, sparsebundle и sparseimage. Программа поддерживает работу с файловыми системами HFS, HFS+, создание, редактирование и разделение образов DMG, их запись на оптические и флеш-накопители.
Для создания загрузочной флешки Mac OS вам понадобится установочный образ DMG с операционной системой от Apple, флеш-накопитель объёмом 16 Гб и установленная на компьютер с Windows программа TransMac. Перед тем как приступать к записи, флешку необходимо соответствующим образом подготовить, создав на ней раздел GPT. Для этого откройте от имени администратора командную строку и выполните в ней следующие команды:
Первой командой запускается утилита Diskpart, второй и третьей командами выводится список подключенных к компьютеру носителей и выбирается номер нужного диска, в данном случае флешки, четвертая и пятая команды очищают и преобразовывают диск в GPT, шестая команда создаёт на нём первичный раздел. Наконец, команда exit завершает работу утилиты Diskpart.
Подготовив носитель, запустите программу TransMac от имени администратора, слева на панели кликните по подключённой флешке ПКМ и выберите в меню опцию «Restore with Disk Image».
Подтвердите действие в открывшемся диалоговом окошке, затем в новом диалоговом окне
укажите путь к образу DMG и нажмите ОК.
Начнётся процедура копирования файлов загрузочного образа на флешку. Она может занять достаточно длительное время, час или даже более, так что наберитесь терпения. По завершении процедуры вы станете обладателем загрузочной флешки, с помощью которой сможете попасть в среду восстановления операционных систем от Apple.
Статьи по этой теме:
1. Как установить Mac OS на Windows
2. Windows или Mac — какая из операционных систем лучше
Даже если у вас есть компьютер с операционной системой Windows, вы все равно можете создать загрузочную флешку с Mac OS High Sierra. Это может пригодиться, например, если вам необходимо установить Mac OS на компьютер без поддержки данной операционной системы.
Создание загрузочной флешки Mac OS High Sierra из под Windows — не сложная задача. Для этого вам потребуется иметь загрузочный образ Mac OS High Sierra, который можно скачать с официального сайта Apple, а также программу для создания загрузочной флешки из образа.
После загрузки образа Mac OS High Sierra и установки программы для создания загрузочной флешки, вам необходимо будет подключить флешку к компьютеру и выбрать ее в качестве устройства для создания загрузочной флешки.
После завершения процесса создания загрузочной флешки вы сможете использовать ее для установки Mac OS High Sierra на другой компьютер или для восстановления системы на своем компьютере.
Содержание
- Установка программы для создания загрузочной флешки
- Скачивание образа Mac OS High Sierra
- Подготовка флешки к загрузке Mac OS High Sierra
- Создание загрузочной флешки
- Загрузка Mac OS High Sierra на Mac компьютер
- Загрузка Mac OS High Sierra на другие компьютеры
Установка программы для создания загрузочной флешки
Для создания загрузочной флешки Mac OS High Sierra из под Windows вам потребуется специальная программа — TransMac. Это коммерческое ПО, поэтому перед установкой убедитесь, что у вас есть лицензия на использование программы.
TransMac позволяет записывать образ диска Mac OS на USB-накопитель и создавать загрузочную флешку. Вот шаги по установке программы:
- Загрузите установочный файл TransMac с официального сайта разработчика.
- Запустите установочный файл и следуйте инструкциям на экране. Принимайте лицензионное соглашение, выбирайте папку установки и др. параметры.
- Дождитесь завершения установки программы.
После завершения установки вы готовы к созданию загрузочной флешки Mac OS High Sierra. Теперь у вас есть необходимая программа — TransMac, которая поможет вам выполнить все необходимые действия.
Примечание: Для использования TransMac в системе Windows вам может потребоваться установить дополнительные драйверы для чтения и записи файлов в формате HFS+. Драйверы можно найти на официальном сайте разработчика.
Скачивание образа Mac OS High Sierra
Скачивание образа Mac OS High Sierra является первым шагом для создания загрузочной флешки под операционную систему Windows. Для этого необходимо выполнить следующие действия:
- Откройте веб-браузер и перейдите на официальный сайт Apple.
- На главной странице найдите раздел «Обновление системы» или воспользуйтесь функцией поиска на сайте.
- В разделе обновлений найдите Mac OS High Sierra и нажмите на ссылку для скачивания.
- Дождитесь завершения загрузки файла образа Mac OS High Sierra на ваш компьютер. Обычно файл имеет расширение .dmg или .iso.
После скачивания образа Mac OS High Sierra вы готовы перейти к следующему шагу — созданию загрузочной флешки. Однако перед этим убедитесь, что у вас есть доступ к компьютеру с операционной системой macOS, так как создание загрузочной флешки производится через утилиту Disk Utility, которая доступна только на macOS.
Подготовка флешки к загрузке Mac OS High Sierra
Для установки Mac OS High Sierra на свой компьютер, вам потребуется загрузочная флешка. В этом разделе мы расскажем вам о том, как правильно подготовить флешку к загрузке операционной системы Mac OS High Sierra.
Шаг 1: Загрузите образ диска Mac OS High Sierra
Первым шагом в создании загрузочной флешки для Mac OS High Sierra является загрузка образа диска операционной системы. Образ диска можно скачать с официального сайта Apple или с других надежных источников.
Шаг 2: Подключите флешку к компьютеру
Подключите флешку, которую вы хотите использовать в качестве загрузочной, к своему компьютеру. Убедитесь, что флешка не содержит важных данных, так как при процедуре подготовки она будет отформатирована.
Шаг 3: Откройте Дисковую Утилиту
Дисковая Утилита — это программа, которая позволяет выполнять операции с дисками и разделами на Mac OS. Откройте Дисковую Утилиту, нажав сочетание клавиш Command + Пробел и введя «Дисковая Утилита» в поле поиска.
Шаг 4: Выберите флешку
В левой части Дисковой Утилиты выберите флешку, которую вы хотите использовать в качестве загрузочной. Обратите внимание, что все данные на флешке будут удалены, поэтому убедитесь, что вы выбрали правильное устройство.
Шаг 5: Форматирование флешки
Нажмите на вкладку «Стереть» в верхней части окна Дисковой Утилиты. В разделе «Имя» введите имя для вашей загрузочной флешки. В разделе «Формат» выберите «Mac OS Extended (Журналируемый)».
Шаг 6: Создание загрузочной флешки
Нажмите на кнопку «Стереть» и подтвердите свое решение, что все данные на флешке будут удалены. После завершения процесса форматирования, ваша флешка будет готовой к созданию загрузочной флешки.
Шаг 7: Создайте загрузочную флешку
Для создания загрузочной флешки вам потребуется использовать утилиту «Создание загрузочного диска». Эту утилиту можно запустить, нажав на значок Launchpad в Dock и введя «Создание загрузочного диска» в поле поиска. Следуйте инструкциям утилиты, чтобы создать загрузочную флешку Mac OS High Sierra.
Поздравляем! Теперь вы готовы использовать свою загрузочную флешку для установки Mac OS High Sierra на ваш компьютер.
Создание загрузочной флешки
Операционная система Mac OS High Sierra можно установить на компьютер, используя загрузочную флешку. Создание загрузочной флешки под Windows можно выполнить следующими шагами:
- Необходимо скачать образ Mac OS High Sierra с официального сайта или других источников.
- Подключите флешку к компьютеру.
- Откройте программу «Win32 Disk Imager», которую можно скачать бесплатно из Интернета.
- В программе «Win32 Disk Imager» выберите скачанный ранее образ Mac OS High Sierra.
- Выберите флешку в качестве устройства для записи образа.
- Нажмите на кнопку «Write», чтобы начать процесс записи.
- После завершения записи загрузочная флешка будет готова к использованию.
Теперь у вас есть загрузочная флешка с операционной системой Mac OS High Sierra, которую можно использовать для установки на компьютер.
Загрузка Mac OS High Sierra на Mac компьютер
Для того чтобы загрузить операционную систему Mac OS High Sierra на Mac компьютер, следуйте инструкциям ниже:
- Подготовьте Mac компьютер к установке операционной системы High Sierra. Для этого убедитесь, что ваш компьютер соответствует минимальным системным требованиям и что у вас есть достаточно свободного пространства на жестком диске.
- Сделайте резервную копию всех важных данных на вашем компьютере. Во время установки операционной системы может произойти потеря данных, поэтому важно иметь резервную копию важной информации.
- Скачайте операционную систему Mac OS High Sierra из официального источника. Чтобы сделать это, откройте App Store на вашем компьютере и найдите High Sierra. После этого нажмите на кнопку «Загрузка» рядом с операционной системой и дождитесь окончания загрузки.
- После того как загрузка завершена, установочный файл появится в папке «Программы». Найдите этот файл и дважды щелкните на нем.
- Следуйте инструкциям на экране, чтобы установить операционную систему Mac OS High Sierra. Вам может быть предложено выбрать диск для установки и ввести пароль администратора. Подтвердите свой выбор и дождитесь окончания установки.
- После окончания установки, ваш компьютер будет перезагружен с новой операционной системой High Sierra. Вам может потребоваться ввести пароль администратора для доступа к новой системе.
Теперь вы успешно загрузили операционную систему Mac OS High Sierra на ваш Mac компьютер. Наслаждайтесь новыми функциями и улучшениями, доступными в этой версии операционной системы!
Загрузка Mac OS High Sierra на другие компьютеры
Mac OS High Sierra является операционной системой, разработанной специально для компьютеров Mac. Однако, в некоторых случаях пользователи могут захотеть установить эту операционную систему на другие компьютеры. В этой статье мы расскажем, каким образом можно создать загрузочную флешку с Mac OS High Sierra и установить ее на другой компьютер.
Первым шагом в этом процессе является загрузка образа диска Mac OS High Sierra с официального сайта Apple. Для этого необходимо перейти на страницу загрузки операционной системы и следовать инструкциям на сайте.
- Подготовка флешки: После загрузки образа диска Mac OS High Sierra, необходимо подготовить флешку для создания загрузочного диска. Для этого можно использовать программу Etcher, которую можно скачать с официального сайта. Запустите программу, выберите образ диска и выберите флешку, на которую будет записан загрузочный диск.
- Запись образа на флешку: После выбора флешки и образа диска, нажмите на кнопку «Запись» и дождитесь завершения процесса. После этого флешка будет готова к использованию в качестве загрузочного диска.
- Установка Mac OS High Sierra: Для установки операционной системы на другой компьютер, необходимо подключить загрузочную флешку к этому компьютеру и перезагрузить его. В процессе загрузки выберите флешку в качестве загрузочного устройства.
- Установка и настройка: После загрузки с флешки вы увидите экран установки Mac OS High Sierra. Следуйте инструкциям на экране для установки системы. По окончании установки, вам предложат настроить macOS на новом компьютере.
Теперь вы знаете, как создать загрузочную флешку с Mac OS High Sierra и установить эту операционную систему на другой компьютер. Помните, что эта процедура требует определенных знаний и аккуратности. Перед началом установки рекомендуется сделать резервную копию данных на компьютере, а также быть внимательным и следовать инструкциям.

В этой инструкции пошагово описаны способы создания загрузочной флешки MacOS Sierra как на Mac, так и в Windows. Важно: способы позволяют сделать установочный USB накопитель MacOS Sierra, который будет использоваться именно на компьютерах Mac, а не на прочих ПК и ноутбуках. См. также: Загрузочная флешка Mac OS Mojave.
Прежде чем приступать к созданию загрузочного накопителя, загрузите установочные файлы MacOS Sierra на свой Mac или ПК. Чтобы сделать это на Mac, зайдите в App Store, найдите нужное «приложение» (на момент написания находится в списке сразу под «быстрыми ссылками» на странице подборок App Store) и нажмите «Загрузить». Или сразу перейдите на страницу приложения: https://itunes.apple.com/ru/app/macos-sierra/id1127487414
Сразу после завершения загрузки, откроется окно с началом установки Sierra на компьютер. Закройте это окно (Command+Q или через главное меню), необходимые для нашей задачи файлы останутся на вашем Mac.
Если вам требуется скачать файлы MacOS Sierra на ПК для записи флешки в Windows, официальных способов сделать это нет, но можно воспользоваться торрент-трекерами и загрузить нужный образ системы (в формате .dmg).
Создание загрузочной флешки MacOS Sierra в терминале
Первый и, возможно, самый простой способ записать загрузочную флешку MacOS Sierra — использовать Терминал на Mac, но прежде потребуется отформатировать USB накопитель (сообщают, что требуется флешка не менее 16 Гб, хотя, по факту, образ «весит» меньше).
Для форматирования используйте «Дисковая утилита» (можно найти через поиск Spotlight или в Finder — Программы — Утилиты).
- В дисковой утилите, слева выберите вашу флешку (не раздел на ней, а сам USB накопитель).
- Нажмите «Стереть» в меню вверху.
- Укажите любое имя диска (запомните его, не используйте пробелов), формат — Mac OS Extended (журналируемый), Схема разделов GUID. Нажмите «Стереть» (все данные с флешки будут удалены).
- Дождитесь завершения процесса и выйдите из дисковой утилиты.
Теперь, когда накопитель отформатирован, откройте терминал Mac (так же, как предыдущую утилиту — через Spotlight или в папке «Утилиты»).
В терминале введите одну простую команду, которая запишет все необходимые файлы Mac OS Sierra на флешку и сделает ее загрузочной. В данной команде замените remontka.pro на имя флешки, которое вы задали в пункте 3 ранее.
sudo /Applications/Install\ macOS\ Sierra.app/Contents/Resources/createinstallmedia --volume /Volumes/remontka.pro --applicationpath /Applications/Install\ macOS\ Sierra.app --nointeraction
После ввода (или скопировав команду), нажмите Return (Enter), затем введите пароль вашего пользователя MacOS (при этом вводимые символы отображаться не будут даже в виде «звездочек», но они вводятся) и еще раз нажмите Return.
Останется лишь дождаться окончания копирования файлов по завершении которого вы увидите текст «Done.» и приглашение к новому вводу команд в терминале, который теперь можно закрыть.
На этом загрузочная флешка MacOS Sierra готова к использованию: чтобы загрузить ваш Mac с неё, при перезагрузке удерживайте клавишу Option (Alt), а при появлении выбора накопителей для загрузки, выберите вашу флешку.
Программы для записи установочного USB накопителя MacOS
Вместо терминала, на Mac вы можете использовать простые бесплатные программы, которые всё сделают автоматически (кроме загрузки Sierra из App Store, что вам все так же потребуется сделать вручную).
Две самых популярных программы такого рода — MacDaddy Install Disk Creator и DiskMaker X (обе бесплатные).
В первой из них достаточно выбрать флешку, которую нужно сделать загрузочной, а затем указать установщик MacOS Sierra, нажав «Select the OS X Installer». Последнее действие — нажать «Create Installer» и подождать, когда будет готов накопитель.
В DiskMaker X всё столь же просто:
- Выберите MacOS Sierra.
- Программа сама предложит вам копию системы, которую обнаружит на вашем компьютере или ноутбуке.
- Укажите USB накопитель, выберите «Erase then create a disk» (данные с флешки будут удалены). Нажмите Continue и введите пароль вашего пользователя, когда потребуется.
Через некоторое время (зависит от скорости обмена данными с накопителем) ваша флешка будет готова к использованию.
Официальные сайты программ:
- Install Disk Creator — http://macdaddy.io/install-disk-creator/
- DiskMakerX — http://diskmakerx.com
Как записать MacOS Sierra на флешку в Windows 10, 8 и Windows 7
Загрузочная флешка MacOS Sierra может быть создана и в Windows. Как уже упоминалось выше, вам потребуется образ установщика в формате .dmg, а созданный USB будет работать только на Mac.
Чтобы записать образ DMG на флешку в Windows потребуется сторонняя программа TransMac (которая является платной, но первые 15 дней работает бесплатно).
Процесс создания установочного накопителя состоит из следующих шагов (в процессе с флешки будут удалены все данные, о чем вас несколько раз предупредят):
- Запустите TransMac от имени Администратора (придется подождать 10 секунд, чтобы нажать кнопку Run для запуска программы, если вы используете пробный период).
- В левой панели выберите флешку из которой нужно сделать загрузочную с MacOS, кликните по ней правой кнопкой мыши и выберите «Format Disk for Mac», согласитесь с удалением данных (кнопка Yes) и задайте какое-либо имя диска (например, Sierra).
- По завершении форматирования, вновь кликните по флешке в списке слева правой кнопкой мыши и выберите пункт контекстного меню «Restore with Disk Image».
- Согласитесь с предупреждениями о потере данных, а затем укажите путь к файлу образа MacOS Sierra в формате DMG.
- Нажмите Ок, еще раз подтвердите, что предупреждены об утрате данных с USB и дождитесь завершения процесса записи файлов.
В итоге, загрузочная флешка MacOS Sierra, созданная в Windows готова к использованию, но, повторюсь, использовать её на простых ПК и ноутбуках не получится: установка системы с неё возможна только на компьютеры Apple. Скачать TransMac можно с официального сайта разработчика: http://www.acutesystems.com