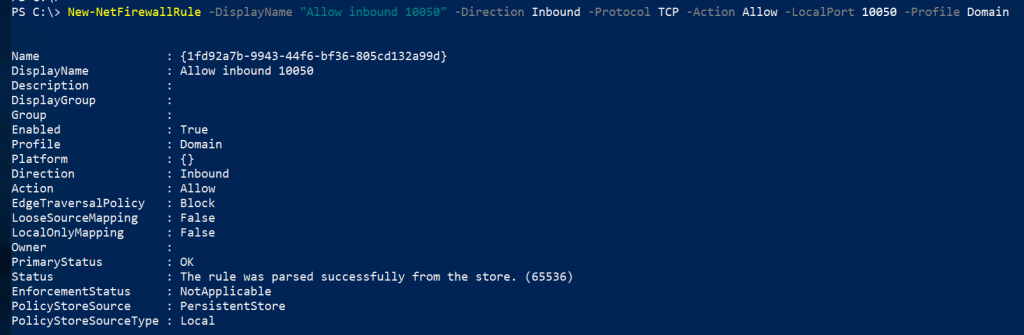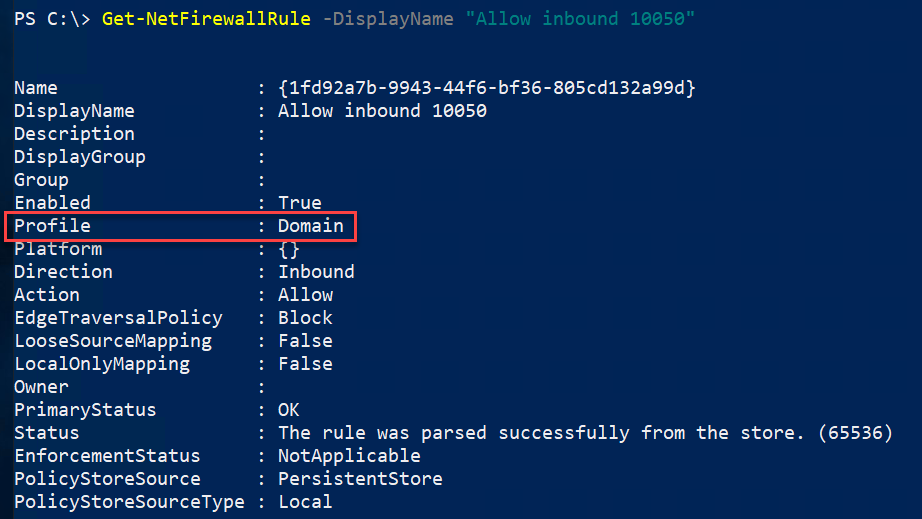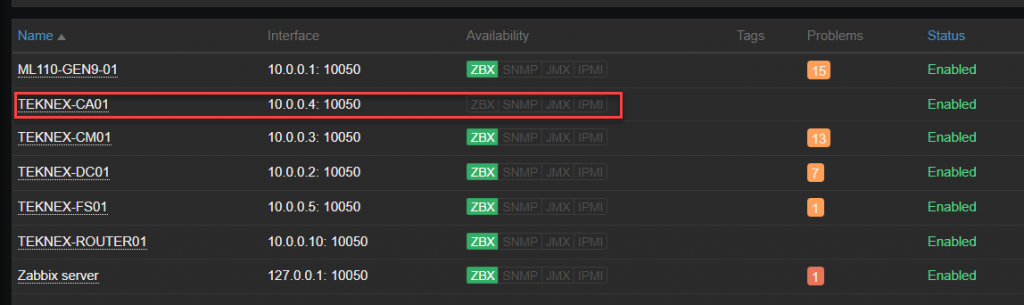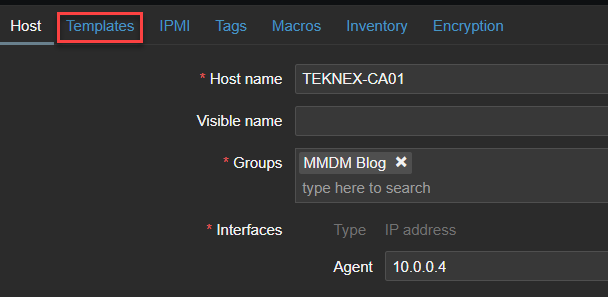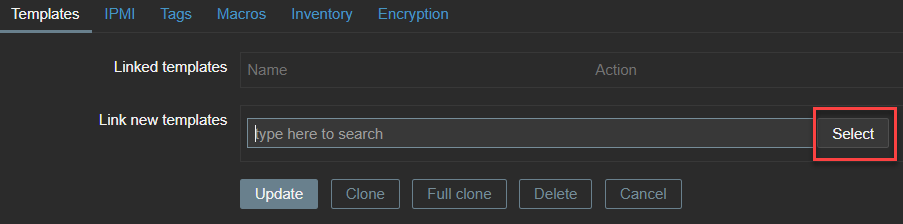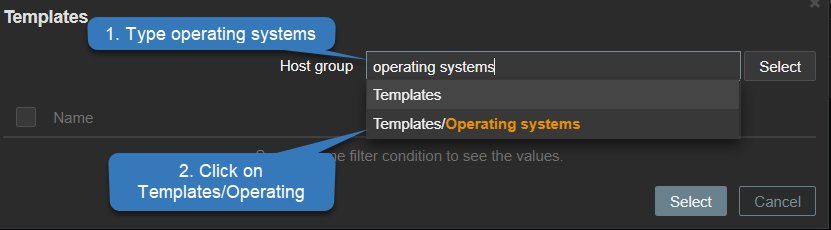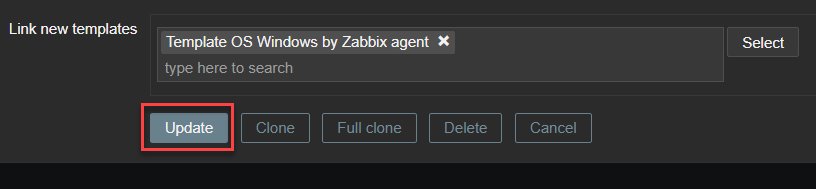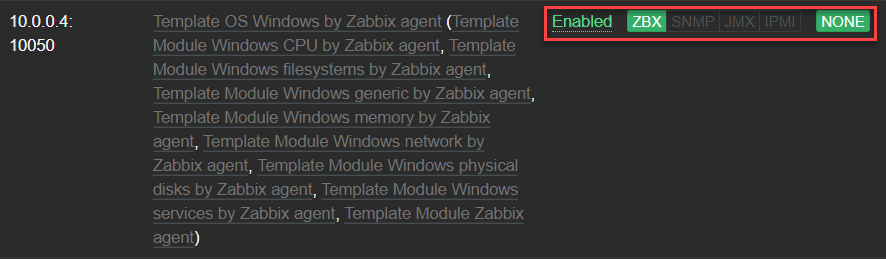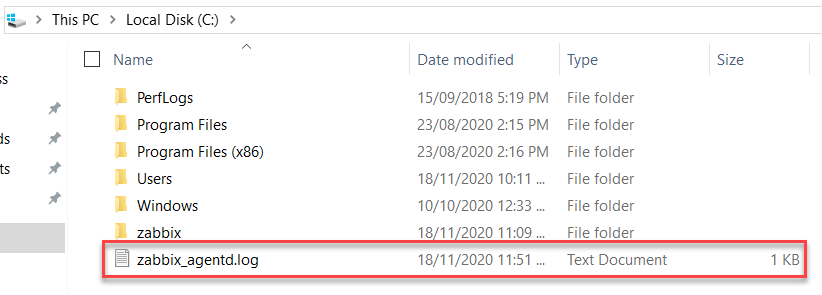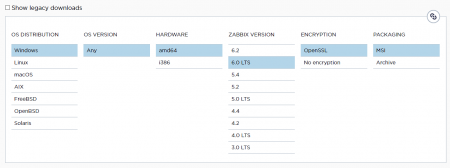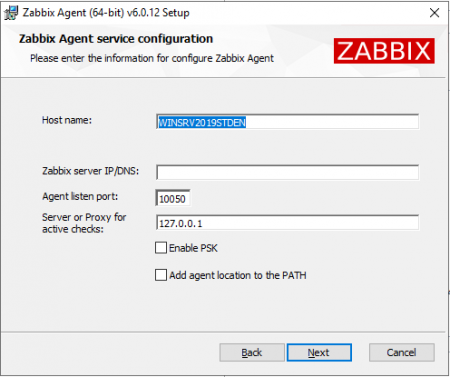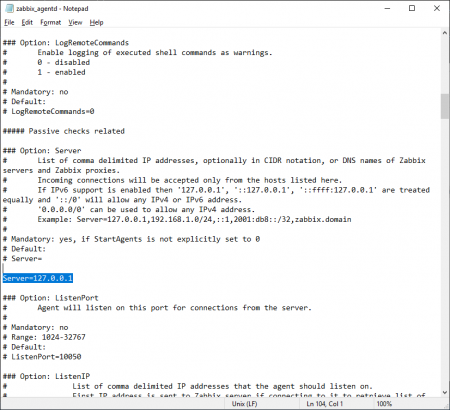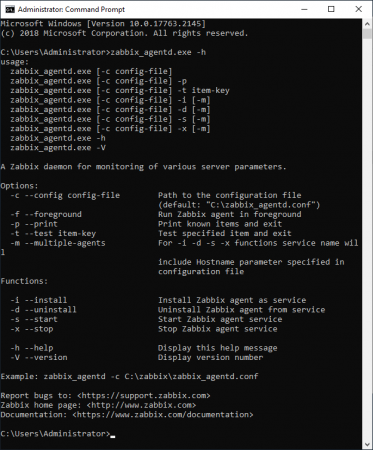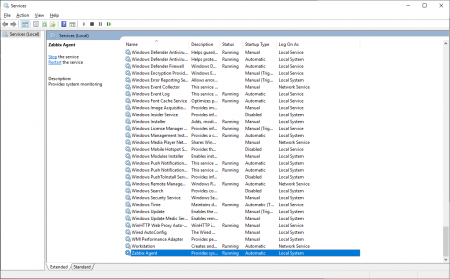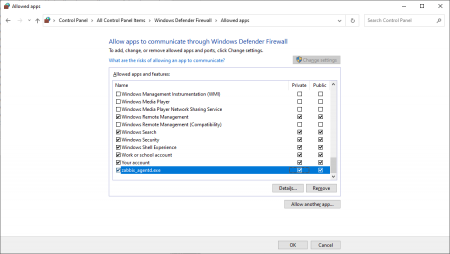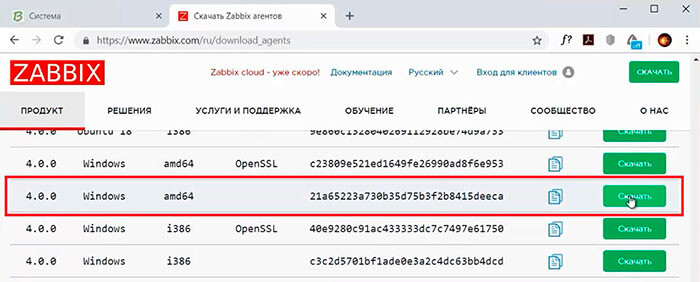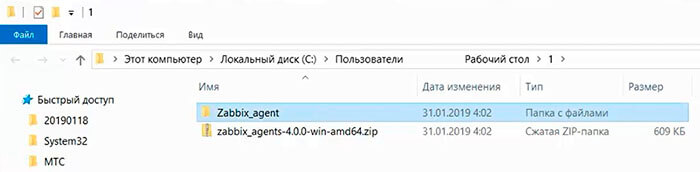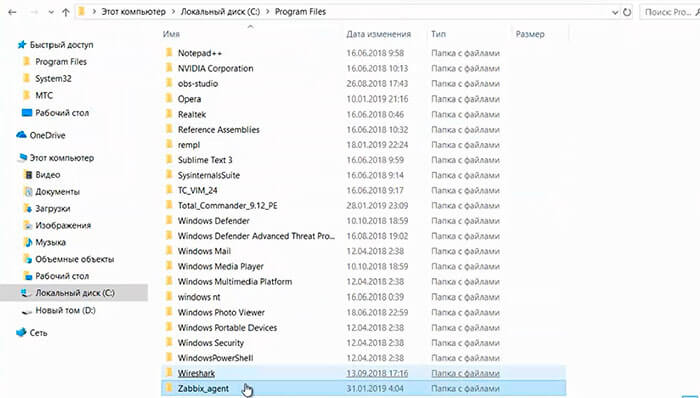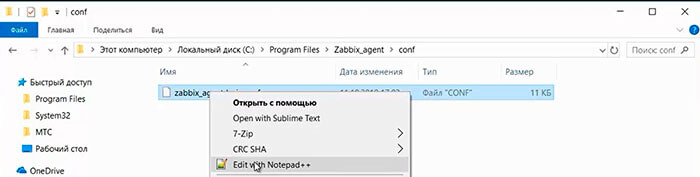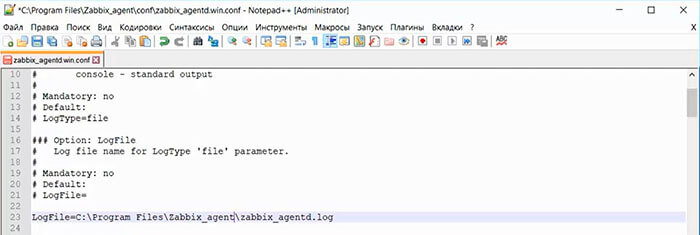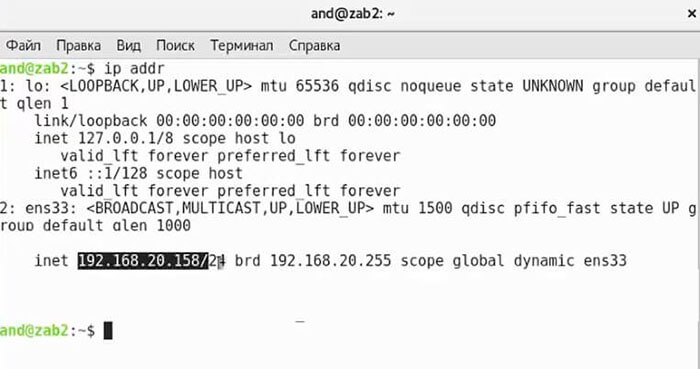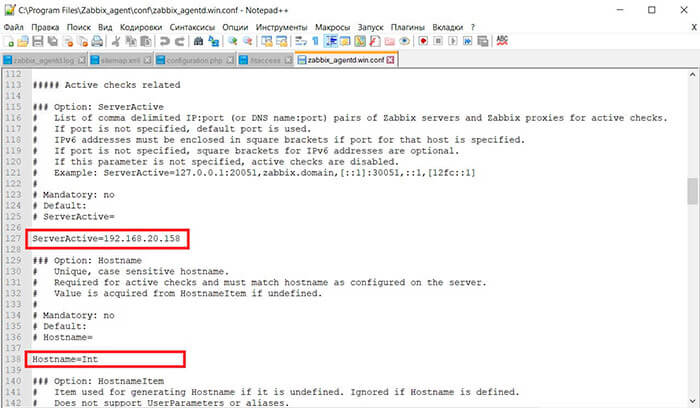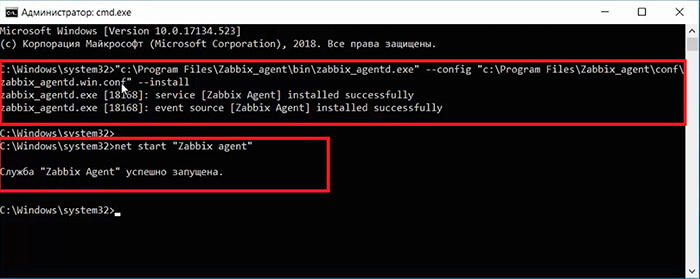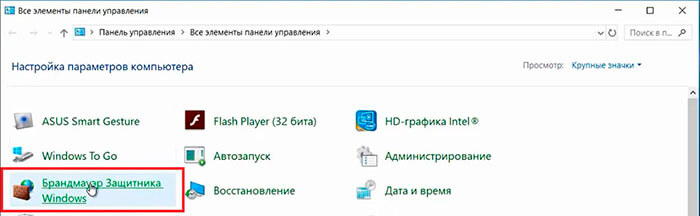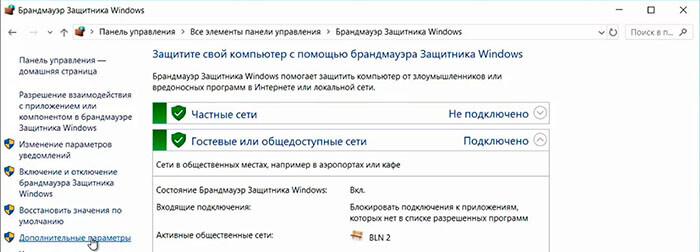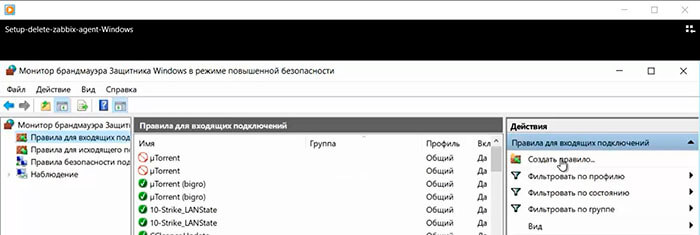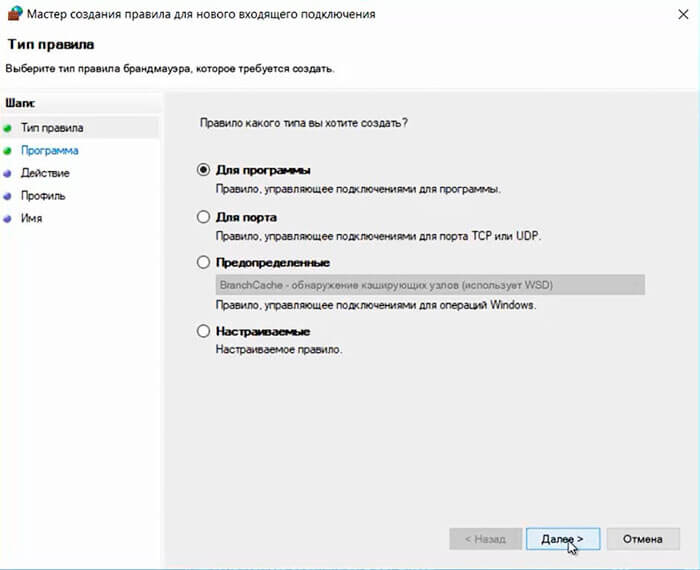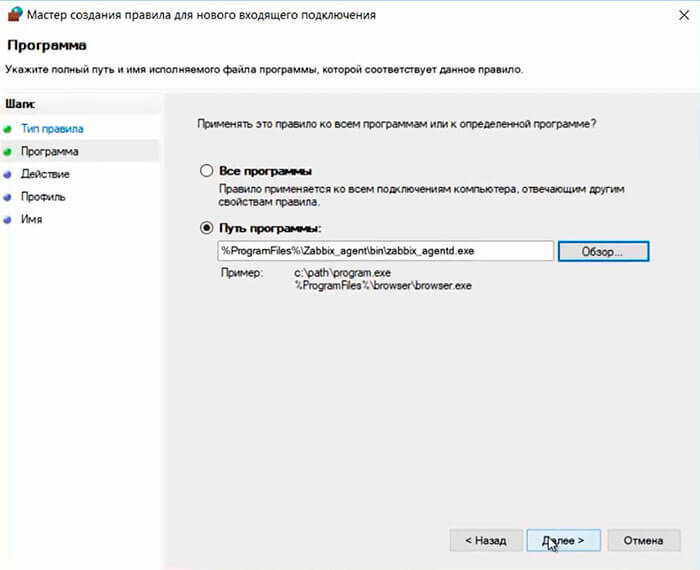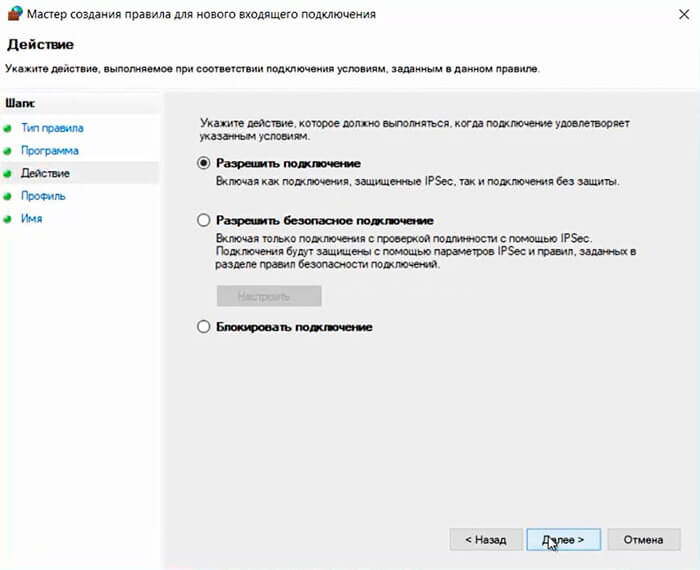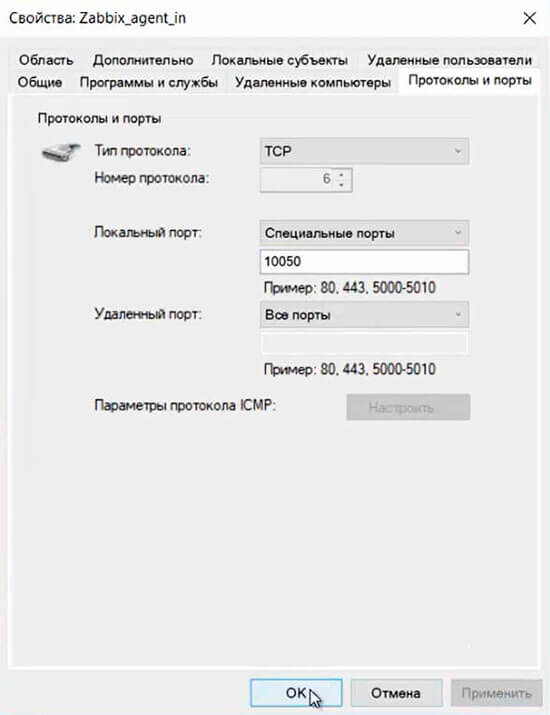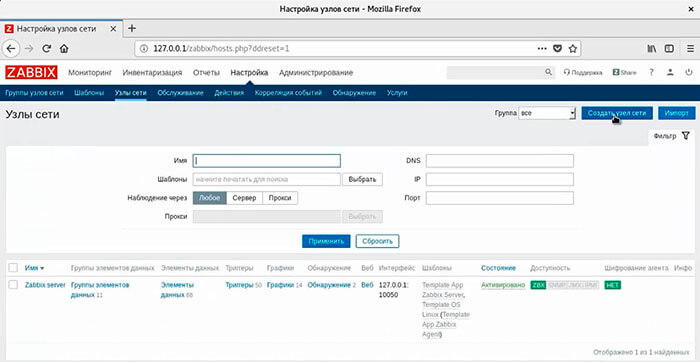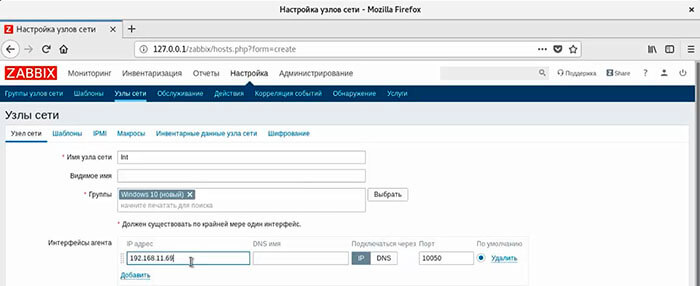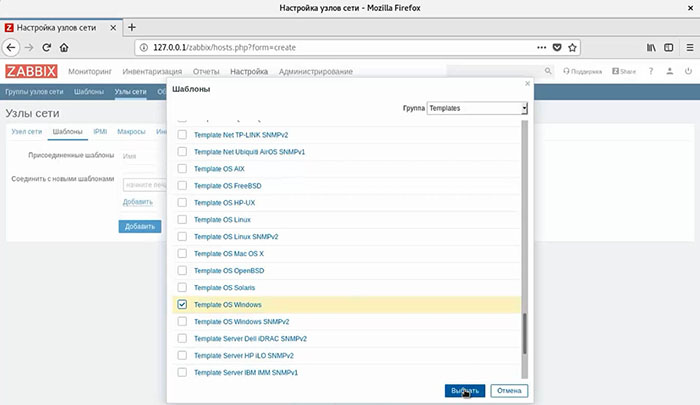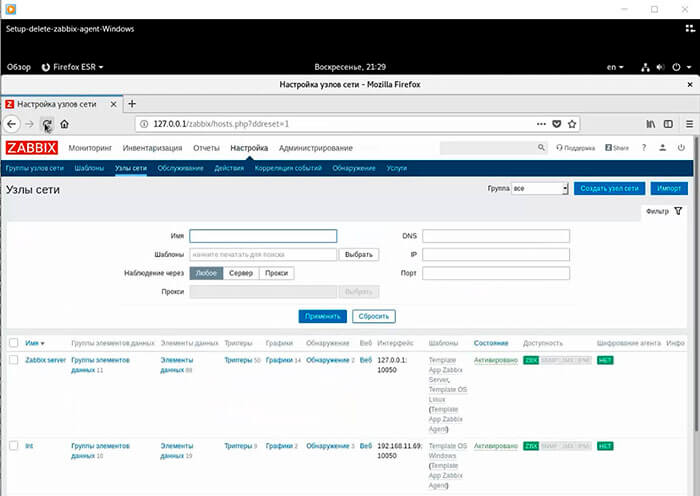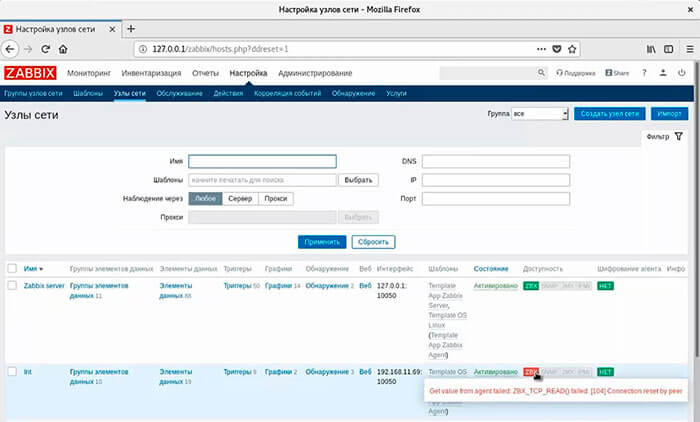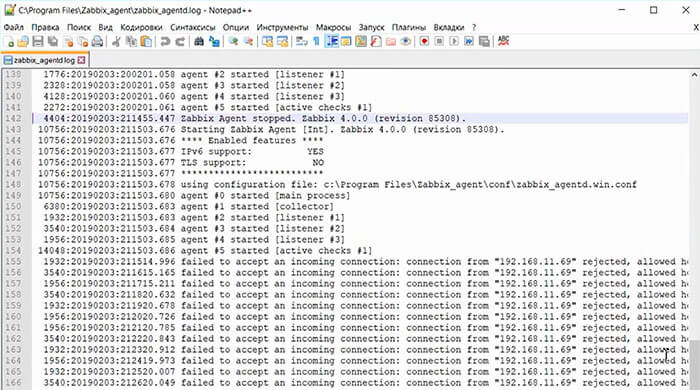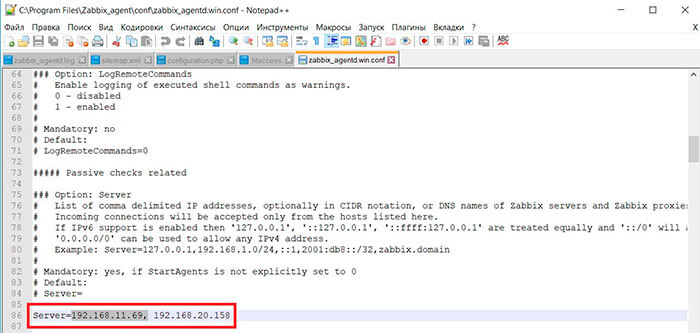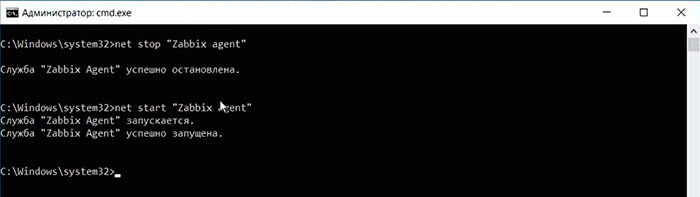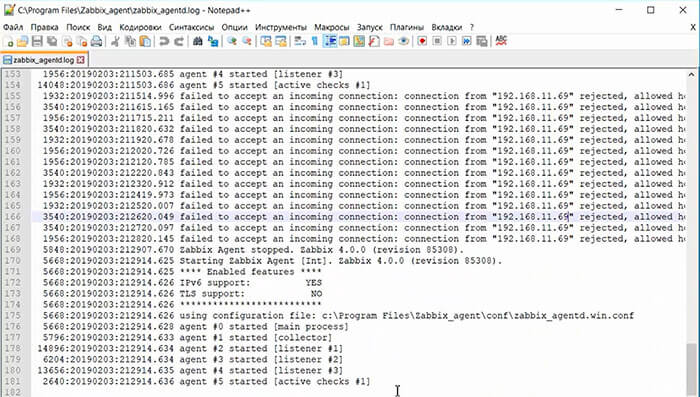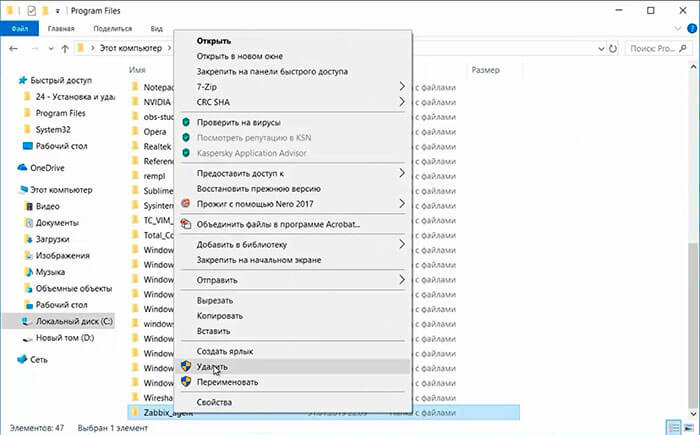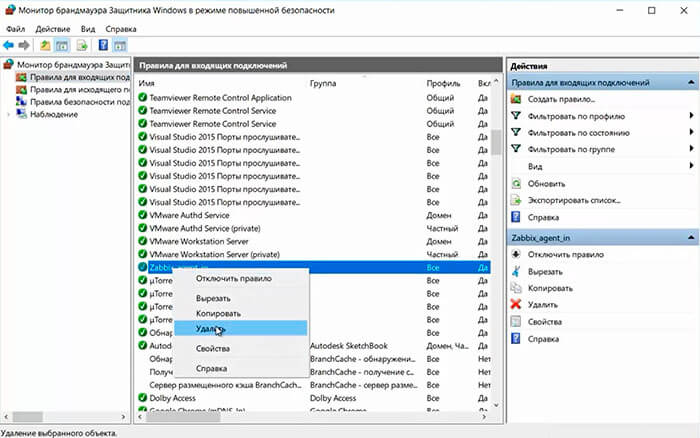Используемые термины: Zabbix, Windows.
В нашем примере мы установим агент для Zabbix на Windows в качестве службы, а также сделаем минимальную настройку для отправки данных на сервер.
Загрузка агента с официального сайта
Установка агента
Из пакета MSI
Из архива
Настройка брандмауэра
Проверка подключения к агенту
Другие статьи про Zabbix
Загрузка агента
Переходим на страницу загрузки агента Zabbix и выбираем платформу операционной системы (x32 или x64) и версию агента, например:
* помимо этого, мы можем выбрать вариант дистрибутива: с использованием шифрования или нет, а также файл установки — msi пакет или архив. В данном примере мы выбрали версию 5.
В зависимости от выбранных критериев поиска агента, ниже мы можем увидеть несколько вариантов для загрузки. Находим нужный и кликаем по DOWNLOAD для скачивания файла:
Ждем окончания загрузки и переходим к установке.
Установка агента
В зависимости от загрузки типа пакета (MSI или архив) будут разные методы установки. Рассмотрим оба.
Установка из MSI-пакета
Это удобный вариант, который позволит установить агента с помощью мастера. Чтобы начать, кликаем дважды по скачанному пакету и в окне приветствия нажимаем Next:
Принимаем лицензионное соглашение, установив галочку I accept the terms in the License Agreement и нажимаем Next:
В следующем окне оставляем имя компьютера, на который устанавливается агент и вводим имя или IP-адрес сервера zabbix, после кликаем по Next:
* в данном примере имя нашего компьютера Windows PC, а сервера — zabbix-server.dmosk.local.
Выбираем компоненты, которые хотим установить — можно просто оставить все по умолчанию и нажимаем Next:
Подтверждаем установку, кликая по Install:
Ждем завершения процесса — агент установлен.
Установка из архива
Данный метод требует дополнительных манипуляций, но с его помощью можно автоматизировать процесс. Мы рассмотрим только установку.
Распаковываем содержимое скачанного архива в каталог, где будут находиться файлы программы, например в C:\Program Files\Zabbix Agent. В итоге, у нас получится:
Открываем WordPad от администратора и в нем открываем конфигурационный файл conf/zabbix_agentd.conf и правим опцию для сервера zabbix — находим строку:
Server=127.0.0.1
… и меняем ее на:
Server=zabbix-server.dmosk.local
* где zabbix-server.dmosk.local — имя сервера Zabbix.
Теперь открываем командную строку от администратора и выполняем команду для установки агента:
«C:\Program Files\Zabbix Agent\bin\zabbix_agentd.exe» —config «C:\Program Files\Zabbix Agent\conf\zabbix_agentd.conf» —install
* где C:\Program Files\Zabbix Agent — папка, куда мы распаковали архив.
Мы должны увидеть что-то на подобие:
zabbix_agentd.exe [468]: service [Zabbix Agent] installed successfully
zabbix_agentd.exe [468]: event source [Zabbix Agent] installed successfully
Теперь открываем службы Windows и находим «Zabbix Agent» — кликаем по ней правой кнопкой мыши и выбираем Запустить:
Установка завершена.
Настройка брандмауэра
Если в нашей системе работает брандмауэр Windows, необходимо разрешить порт 10050 или приложение zabbix agent.
Для этого переходим в Панель управления — Система и безопасность — Брандмауэр Windows (или вводим команду control /name Microsoft.WindowsFirewall). Кликаем по ссылке Разрешение взаимодействия с приложением или компонентов в брандмауэре Windows — добавляем наше приложение zabbix_agentd в исключение.
Это же действие можно выполнить в powershell — запускаем ее от администратора и вводим команду:
New-NetFirewallRule -DisplayName «Разрешить приложение Zabbix Agent» -Direction Inbound -Action Allow -EdgeTraversalPolicy Allow -Program «C:\Program Files\Zabbix Agent\bin\zabbix_agentd.exe»
Или мы можем добавить в исключение порт. Это можно сделать также из командной строки poweshell:
New-NetFirewallRule -DisplayName «Разрешить порт 10050 для Zabbix» -Direction Inbound -Action Allow -EdgeTraversalPolicy Allow -Protocol TCP -LocalPort 10050
Проверка работы
Чтобы убедиться в работоспособности агента, мы можем зайти на сервер zabbix и выполнить подключение по telnet, например, командой:
telnet 192.168.1.15 10050
* где 192.168.1.15 — IP-адрес компьютера с установленным Zabbix.
Мы должны увидеть
Connected to nr-fs-06.
Escape character is ‘^]’.
.. и через небольшой интервал времени:
Connection closed by foreign host.
Но если агент не запущен или не работает, мы увидим ошибку:
telnet: connect to address …: Connection refused
В панели сервера в узлах сети при корректной установке и настройке, мы также должны увидеть доступность компьютера по агенту:
Читайте также
Другие инструкции по Zabbix:
1. Установка и настройка Zabbix-агента на CentOS
2. Установка и начальная настройка сервера мониторинга Zabbix на Ubuntu Server
3. Настройка сервера Zabbix 5 на CentOS 8
В этой инструкции мы установим мониторинг Zabbix, осуществим базовую настройку.
Шаг 1. Установка Zabbix-агента
Будем считать что Centos у нас уже установлен.
Для установки Zabbix-агента необходимо найти ссылку на репозиторий на сайте repo.zabbix.com
Мы для данной статьи будем устанавливать 4.0.12. Скачиваем репозиторий:
rpm -Uvh https://repo.zabbix.com/zabbix/4.0/rhel/7/x86_64/zabbix-agent-4.0.12-1.el7.x86_64.rpm
Проводим установку:
На все вопросы соглашаемся (Y). После установки нужно настроить конфигурационный файл в котором настраиваются основные параметры,такие как безопасность,логирование, подключение и т.д.
Для запуска агента достаточно прописать адрес сервера, порт и имя хоста (сервера):
nano /etc/zabbix/zabbix_agentd.conf
Включаем:
/etc/init.d/zabbix-agent start
Добавляем в автозагрузку:
Далее нужно добавить правило в firewall:
iptables -A INPUT -p tcp --dport “порт” -s “адрес сервера” -j ACCEPT
Установка Zabbix-агента завершена. Теперь, чтобы мониторить этот хост, нужно его настроить на Zabbix-сервере.
Шаг 2. Установка Zabbix-клиент под ОС Windows
Чтобы установить Zabbix-клиент на Windows нужно скачать и установить установщик с сайта https://www.zabbix.com/.
При установке указываем имя, с которого мы будем отправлять статистику, порт и хост нашего сервера Zabbix. Если нужно, указываем прокси.

Рисунок 1 — Установка Zabbix Agent
В дальнейшем, эти настройки можно сменить, они хранятся в файле zabbix_agentd.conf, который по умолчанию установщиком ставится в C:\Program Files\Zabbix Agent

Рисунок 2 — Просмотр файла настройки Zabbix Agent
Шаг 3. Настройка на Zabbix-сервере
После входа в систему на веб-интерфейсе Zabbix-сервера, нужно создать узел сети. Для этого перейдите во вкладку “Настройка” → “Узлы сети” → “Создать узел сети”.

Рисунок 3 — Добавление узла сети
Вводим в “Имя узла сети” и “Интерфейсы агента” адрес, порт и хост сети, который вводили в конфигурационном файле ранее.
Далее переходим в кладку “шаблоны” и подключаем нужный нам шаблон. Изначально в дистрибутиве Zabbix-сервера идёт список полезных шаблонов, но можно и создать свой во вкладке “Настройка” → “Шаблоны”. После добавления шаблона, нажимаем “Добавить”.
После добавления шаблона, можно посмотреть данные с агента “Мониториниг” → “Последние данные”.
Шаг 4. Настройка уведомлений
Для отправки уведомлений по email сперва нужно настроить сервер SNTP “Администрирование” → “Способы оповещений”.
После настройки сервера отправки, нужно зайти в “Профиль пользователя” → “Оповещения”- “Добавить”. Тут выбирается нужный email — туда должны будут приходить оповещения. Настраиваются оповещения и отправка по важности.

Рисунок 4 — Настройка уведомлений узла сети
In this post, we will look at how to install and configure Zabbix Agent on the Windows platform.
1. Download Windows Zabbix Agent
1. Download the Windows Zabbix Agent from officially Zabbix website. Below is an example for x64 machine with no encryption. Here is the direct download link https://www.zabbix.com/download_agents and select the following from the given options.
| OS Distribution | OS Version | Hardware | Zabbix Version | Encryption | Packaging |
| Windows | Any | amd64 | 5.2 | No encryption | MSI |
2. You will see the Zabbix Release options as below and usually, you would go for the latest release and click on download.
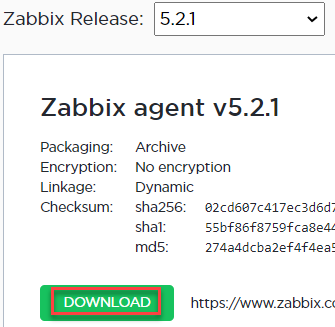
3. Downloaded file will be a zip file and unzip the file, you will see the below content.
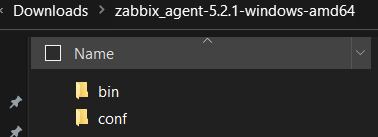
- bin folder has the following files
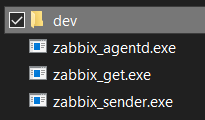
- conf folder has the configuration file
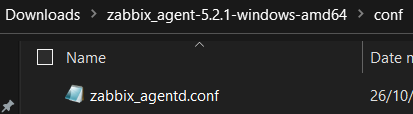
2. Move files on the target endpoint
For this example, my target endpoint is Windows Server 2019 OS (TEKNEX-CA01).
1. Create zabbix folder in the Windows root directory
c:\zabbix
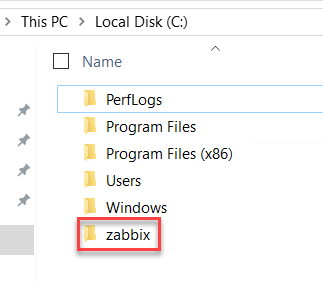
2. Copy below files to newly created zabbix folder
- bin\zabbix_agentd.exe
- conf\zabbix_agentd.conf

3. Prepare Windows firewall
By default, Zabbix agent communicates over 10050 port, and I am sticking with the default port.
1. Add port TCP 10050 in the allow list for inbound communication. You could use GUI to achieve this, however, it is easier to run the following PowerShell command. This will add TCP port 10050 in the inbound allow list.
Ensure you apply to the correct profile, TEKNEX-CA01 is part of the domain and this is why I am applying inbound to the Domain profile only. Run the following one-line command in PowerShell as administrator.
New-NetFirewallRule -DisplayName "Allow inbound 10050" -Direction Inbound -Protocol TCP -Action Allow -LocalPort 10050 -Profile Domain
To add this firewall rule to all profiles, you can use the following command. This command will allow inbound port 10050 on Domain, Private and Public profile.
New-NetFirewallRule -DisplayName "Allow inbound 10050" -Direction Inbound -Protocol TCP -Action Allow -LocalPort 10050 -Profile Any
2. Confirm the rule has been added by running the following command.
Get-NetFirewallRule -DisplayName "Allow inbound 10050"
4. Update Zabbix configuration file
Open zabbix_agentd.conf with any editor, even Windows built-in notepad will do the job. Uncomment the following and update accordingly. Save the file once you make changes.
- Server
Provide Zabbix server IP address

- ListenPort
Keep this default as 10050, unless you changed it
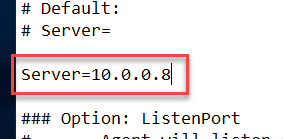
- Hostname
Enter the hostname if your Zabbix does not resolve the hostname to IP address. If your DNS is functioning correctly, you can use the variable system.name. To keep things simple, I will just provide hostname manually.
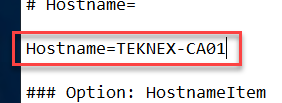
5. Install and Start Zabbix service
1. Browse to zabbix folder on Windows endpoint
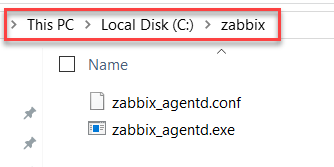
2. Select File in the Navigation pane > hover over Windows PowerShell > click Open Windows PowerShell as administrator
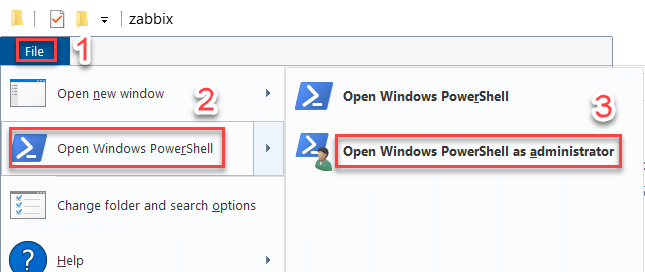
3. Run the below command to install Zabbix.
PS C:\zabbix> .\zabbix_agentd.exe -c .\zabbix_agentd.conf -i
You will see this message when you run the above command

4. Run the following command to start Zabbix service or you could start the service from the Task Manager

4. Verify Zabbix agent service in the Task Manager
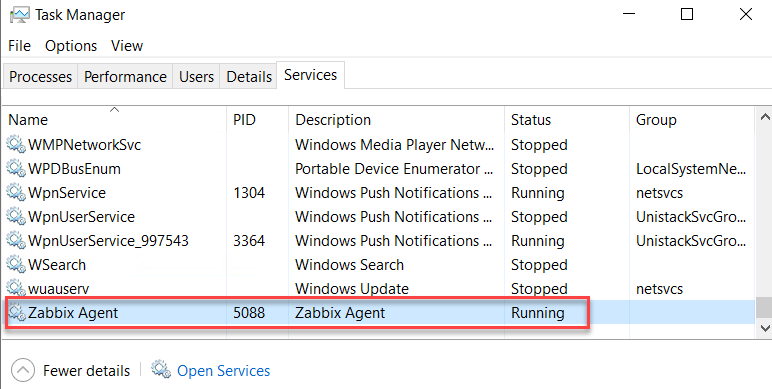
6. Create a new Group on Zabbix Server
To add a host, we need to create a host group first. If you already have a group then you can skip this part.
1. Login to Zabbix front end > Extend Configuration > Click on Host groups
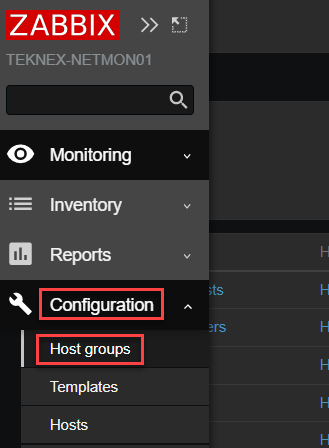
2. Click on Create host group on the top right hand corner
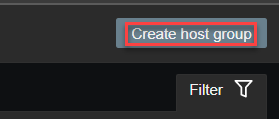
3. Give a name to new host group and click Add
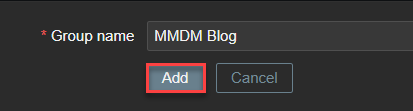
7. Add a host on Zabbix Server
1. Login to Zabbix front end > Extend Configuration > Click on Hosts
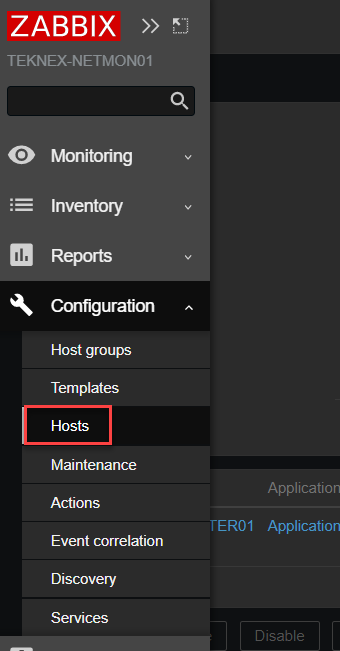
2. Click on Create host on the top right hand corner

3. Enter the following information and click on Add
| Host name | TEKNEX-CA01 | This must match the Zabbix conf file. |
| Visible Name | TEKNEX-CA01 | This can be anything meaningful. |
| Groups | MMDM Blog | |
| Agent IP Address | 10.0.0.4 | The IP address of the endpoint TEKNEX-CA01. |
| DNS name | Leave it blank | FQDN of the endpoint. In my case, it could be TEKNEX-CA01.TEKNEX.LOCAL. |
| Connect to | IP | Zabbix server will connect to agent via IP address. |
| Port | 10050 | This must match the Zabbix conf file. 10050 is the default. |
| Description | Add something meaningful | |
| Monitored by proxy | no proxy | |
| Enabled | Checked | Keep this option checked |
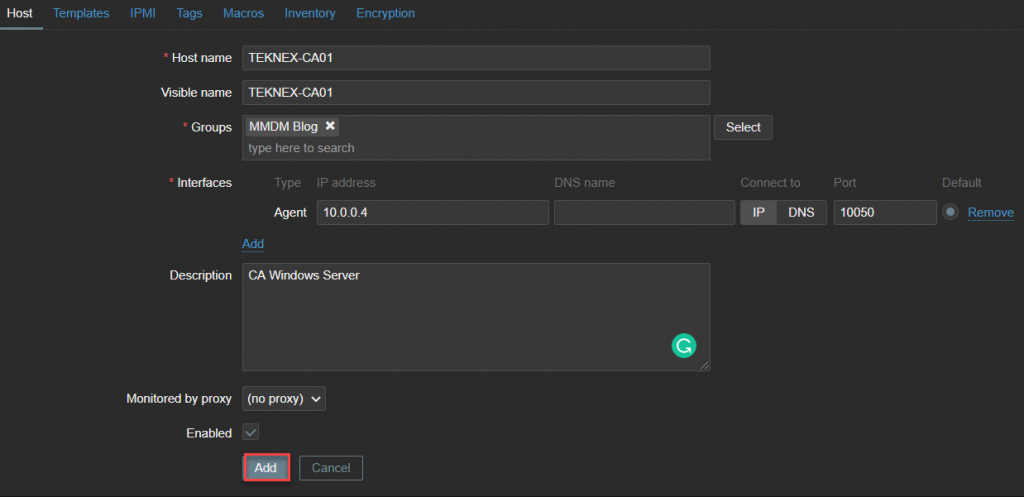
You will see something like following once you add a host under Configuration > Hosts
8. Link a template with the host
A host must have a template linked so that Zabbix Agent can report back to Zabbix Server with the requested data. In this step, let’s link a template with our newly added host TEKNEX-CA01.
1. Go to Configuration > Hosts
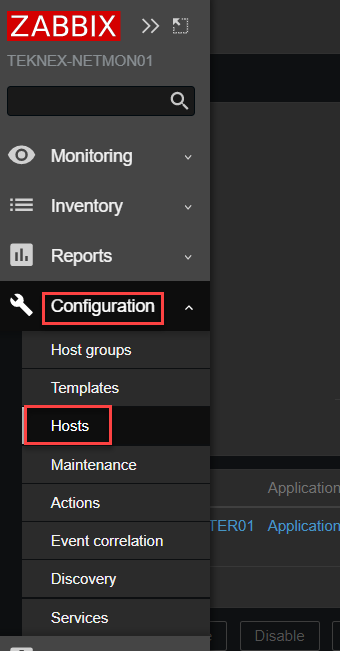
2. Click on newly added host TEKNEX-CA01
4. On the TEKNEX-CA01 host page, click on Templates
5. Next to Link new templates click on select
6. In the Host group search, type operating systems and click on Templates/Operating Systems
7. Check Template OS Windows by Zabbix Agent and click on Select
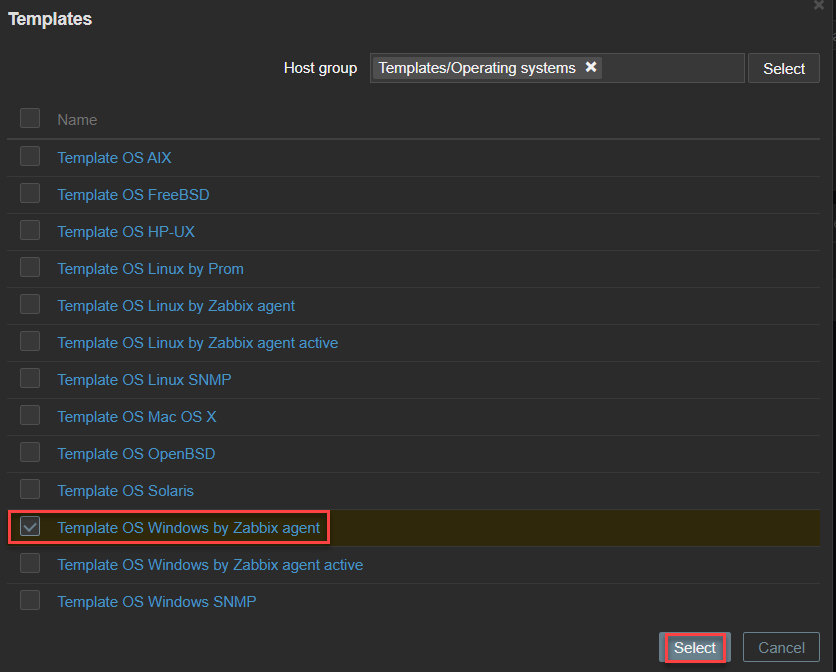
8. Click on update to save changes
9. Check availability
It can take a couple of minutes for the Zabbix server to initiate an initial communication with the endpoint. Once you attach a template, communication might not start straight away and you will see something like below under Configuration > Hosts
Once the communication has initiated, ZBX will turn into green and you would see something like below.
10. Troubleshooting
If you have waited long enough and ZBX did not turn into green, this indicates that there is something not right. Check the following:
- Inbound port 10500 is opened for the required profile. In the above example, I used Domain Profile because the endpoint is part of a domain.
- Ping endpoint from the Zabbix server and it should ping successfully
- Check the log file on the endpoint located in the Windows root directory and it can indicate you if there is an issue
Your feedback is very important. Let me know how did you go in the comments below.
Liked it? Take a second to support Jay Singh on Patreon!
Using another OS?
Select the desired version or distribution.
Zabbix can monitor all kinds of systems so let’s see how to look after our windows servers. To do so we will download an agent program and configure it to send data to our server.
To install it we’ll need to get the template configuration file and installer at Zabbix official site.
https://www.zabbix.com/download_agents
Choose the file compatible with your configuration and Zabbix version and download it. (6.0 LTS in this example’s case).
There are two ways to install the agent, via MSI installer or manually by extracting it from the archive. Let’s see into both
MSI installation
Proceed to installation, and enter your hostname and Zabbix server address, enabling PSK (Pre-Shared Key) won’t allow monitoring this server’s data until the agent gets a pre-shared key from the server trying to do so, we will see into this in other articles. Hit next until installation is complete.
And finally, let’s check if our Zabbix server sees this host
Everything is alright.
Archive Installation
РThis way may be useful if you want to make it automatic in any way or have other preferences.
After you download the archive file, extract all of its contents into a folder you want your agent installed in.
By default, the agent wants its config file in C:\ folder, so take zabbix_agentd.conf file from the \bin folder and put it there.
Let’s edit it a little: We want to change the Server option to our Zabbixix server’s IP.
Next, run command prompt as an administrator and run \zabbix_agentd.exe -h to see a complete list of commands.
Now add -i key to install the service, also you can change the location where it will look for .conf file with -c.
After that run zabbix_agentd.exe -s to start the service
Start → services check if agent service is running and the startup type is automatic.
And now go to control panel→ windows defender firewall, allow another app, and add agent into allowed apps.
Summary
In this article, we learned how to install the Zabbix agent on Windows to start our monitoring.
Аverage rating : 4
Rated by: 3
1101
CT Amsterdam
The Netherlands, Herikerbergweg 292
+31 20 262-58-98
700
300
ITGLOBAL.COM NL
1101
CT Amsterdam
The Netherlands, Herikerbergweg 292
+31 20 262-58-98
700
300
ITGLOBAL.COM NL
700
300
После установки Zabbix сервера, произведем установку, настройку zabbix клиента на операционной системе Windows. Zabbix клиент обеспечит передачу и обработку данных на сервере.
Установка, настройка и удаление zabbix агента
1. Скачиваем с сайта zabbix дистрибутив zabbix агента для операционной системы Windows.
2. Разархивируем архив и переименовываем папку, например Zabbix_agent.
3. Перемещаем папку в нужную директорию, например С:\Program Files\.
.
4. Следующим шагом необходимо сконфигурировать zabbix агент, чтобы была возможность работы связки клиент-сервер. Для этого открываем конфигурационный файл zabbix_agentd.win.conf.
5. Меняем путь до лог файла, например LogFile=C:\Program Files\Zabbix_agent\zabbix_agentd.log.
6. Для того, чтобы определить ip адрес сервера, открываем терминал на сервере и набираем команду ip addr.
7. В конфигурационном файле zabbix агента в секции «Option Server» указываем ip адрес сервера:
Server=192.168.20.158
8. В секции «Option: ServerActive» также указываем ip адрес сервера zabbix:
Server=192.168.20.158
В секции «Option: Hostname» указываем имя компьютера, например Hostname=Int.
Установка и запуск службы zabbix
9. После того, как сохранили конфигурационный файл, открываем командную строку с административными правами. Для установки и запуска службы Zabbix agent в командной строке набираем:
«C:\Program Files\Zabbix_agent\bin\zabbix_agentd.exe» — config «C:\Program Files\Zabbix_agent\conf\zabbix_agentd.win.conf» — install
где:
C:\Program Files\Zabbix_agent\bin\zabbix_agentd.exe — путь до программы;
C:\Program Files\Zabbix_agent\conf\zabbix_agentd.win.conf — путь до конфигурационного файла.
После успешного применения команды появится вывод:
zabbix_agent.exe [18168]: service [Zabbix Agent] installed successfully
zabbix_agent.exe [18168]: event source [Zabbix Agent] installed successfully
Если командную строку запустить не с правами администратора, то получим ошибку:
zabbix_agentd.exe [20260]: ERROR: cannot connect to Service Manager: ….
Для запуска службы «Zabbix Agent» выполняем следующую команду:
net start «Zabbix agent»
После успешного выполнения команды в командной строке появится:
Служба «Zabbix Agent» успешно запущена.
Прописываем правила соединения в брандмауэре Защитника Windows
10. Для того, чтобы обеспечить передачу данных с клиента на сервер, необходимо разрешить zabbix агенту связываться с сервером. Пропишем необходимые правила для сетевого соединения в брандмауэре Windows. Открываем «Панель управления» далее «Брандмауэр Защитника Windows«.
11. Далее выбираем «Дополнительные параметры«.
12. В следующем окне выбираем «Правила для входящих подключений» — «Создать правило«.
13. В открывшемся окне делаем выбор «Для программы«, нажимаем «Далее«.
14. Указываем с помощью кнопки «Обзор…» путь до программы, например %ProgramFiles%\Zabbix_agent\bin\zabbix_agentd.exe, нажимаем «Далее«.
15. Выбираем «Разрешить подключение» — «Далее«.
16. В новом окне задаем «Имя«, например: «Zabbix_agent_in» — «Готово«.
17. Затем открываем вновь созданное соединение Zabbix_agent_in, затем выбираем вкладку «Протоколы и порты«
Тип протокола: TCP
Специальные порты:
10050
Затем нажимаем «ОК«.
Добавление узла сети на сервере Zabbix
18. Для добавления узла сети на сервере Zabbix заходим в веб-панель сервера с помощью логина и пароля, далее выбираем: «Настройка» — «Узлы сети» — «Создать узел сети«.
19. В новом окне указываем:
Имя узла сети: например, Int
Группы: выбираем из списка с помощью кнопки «Выбрать» или пишем новое имя группы
Интерфейсы агента: задаем IP адреса клиента (в командной строке клиента надо набрать ipconfig /all)
20. Переходим на вкладку «Шаблоны«, нажимаем «Выбрать» и из списка шаблонов, выбираем нужный, в данном случае «Template OS Windows«, нажимаем «Выбрать«.
21. Далее выбираем «Добавить» для присоединения выбранного шаблона, затем ниже нажимаем «Добавить» для добавления нового узла сети.
22. В списке появится новый узел сети, и через некоторое время узел сети станет зеленым. Это значит, что все настроено правильно и связь с клиентом установлена.
23. Если узел сети остается красным, то необходимо разбираться, в чем дело. Для этого наводим на значок в графе «Доступность» и читаем диагностическое объявление.
24. Далее переходим к клиенту и открываем лог файл zabbix агента (C:\Program Files\Zabbix_agent\conf\zabbix_agentd.win.conf).
Смотрим проблему, в данном случае:
failed to accept an incoming connection: connection from «192.168.11.49» rejected, allowed hosts: «192.168.20.158»
25. Для решения проблемы прописываем IP адрес клиента в конфигурационный файл zabbix агента:
Option: Server
Server=192.168.11.69, 192.168.20.158
26. Для применения измененных настроек перезапускаем службу Zabbix agent:
net stop «Zabbix agent»
net start «Zabbix agent»
27. Проверяем лог файл.
28. Если нет проблем, на сервере появится зеленый значок клиента.
Удаление zabbix агента
29. Для удаления zabbix агента, удаляем узел сети на сервере.
30. Останавливаем службу «Zabbix agent» на клиенте.
net stop «Zabbix Agent»
31. Удаляем папку с компонентами zabbix агента.
32. Удаляем правило для входящих подключений для zabbix агента.
Посмотреть видео как произвести установку, настройку и удаление zabbix агента можно здесь:
Читайте также:
Установка Zabbix 4 в Debian 9