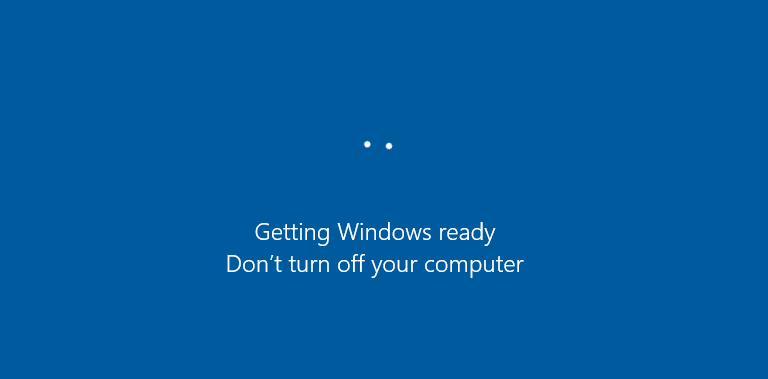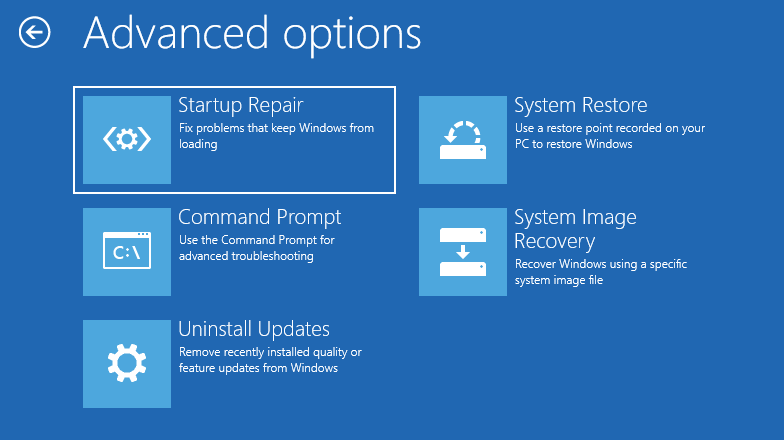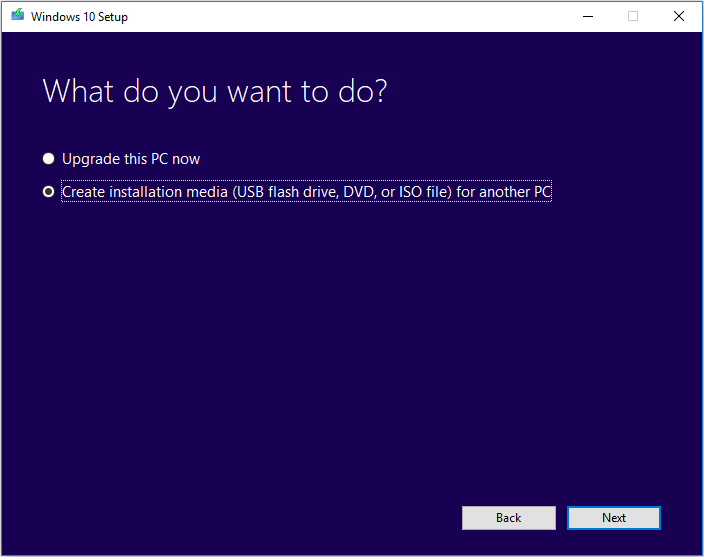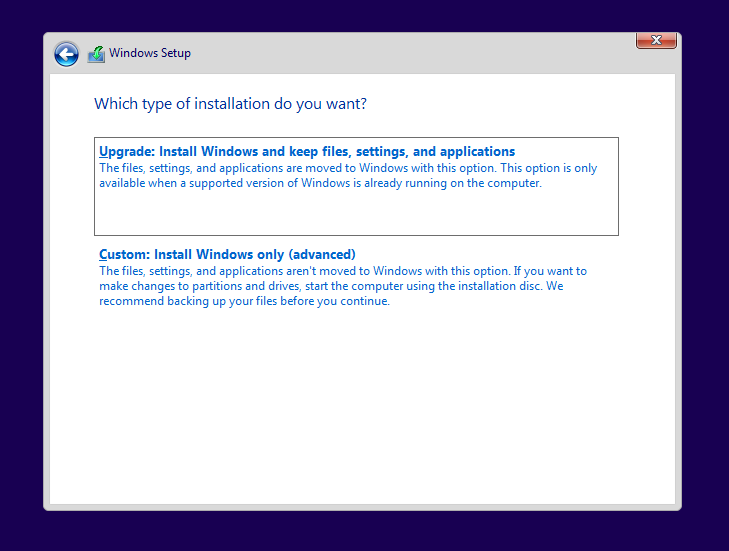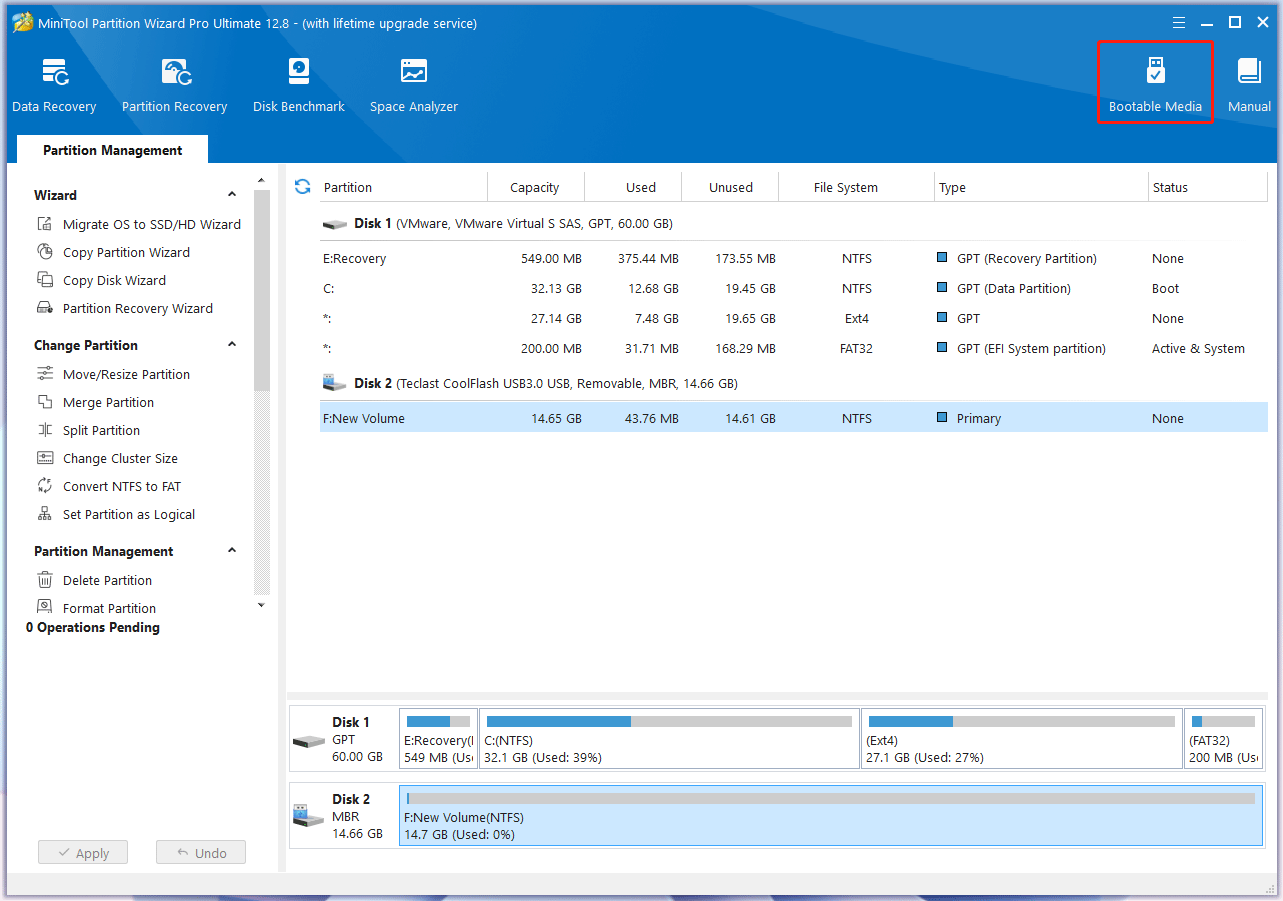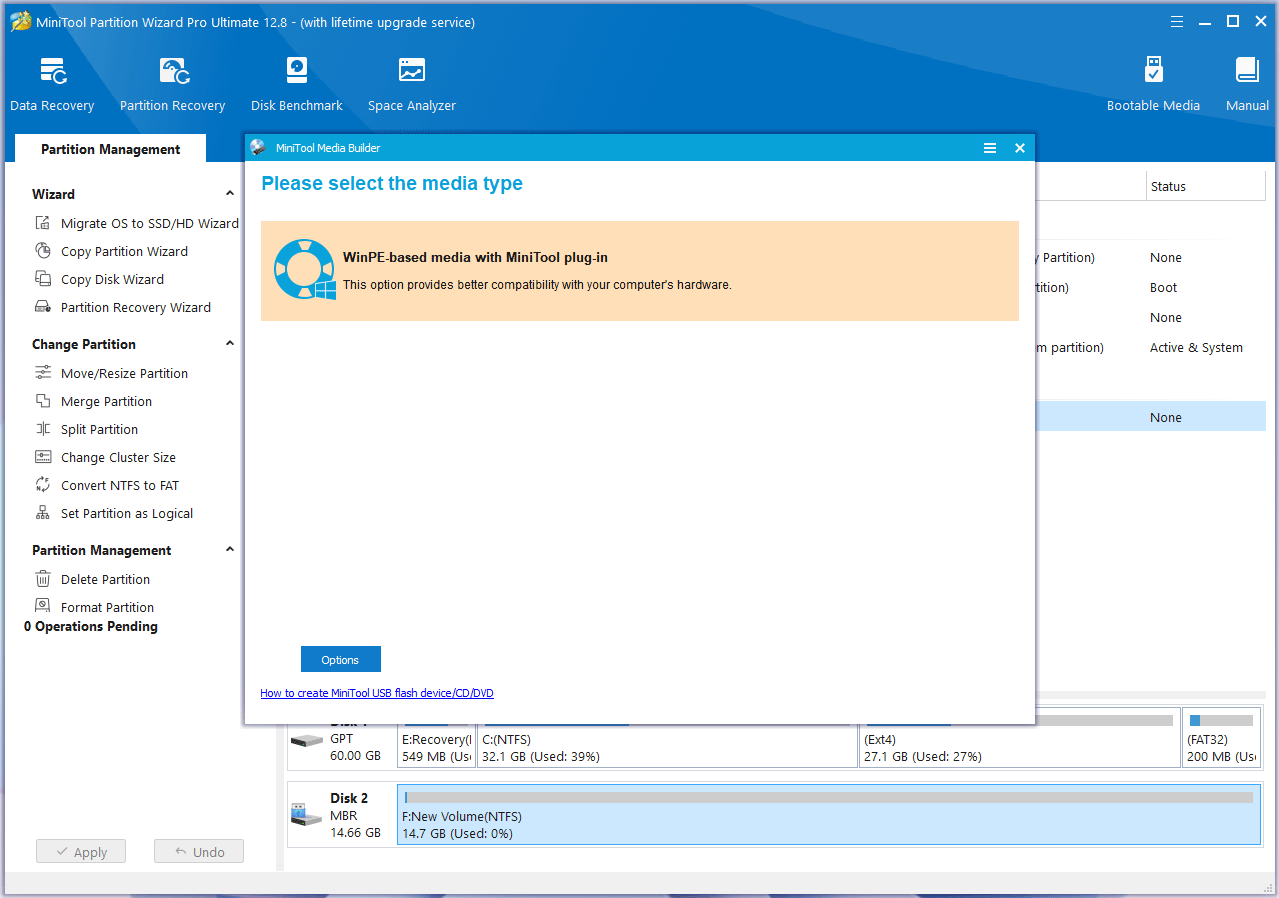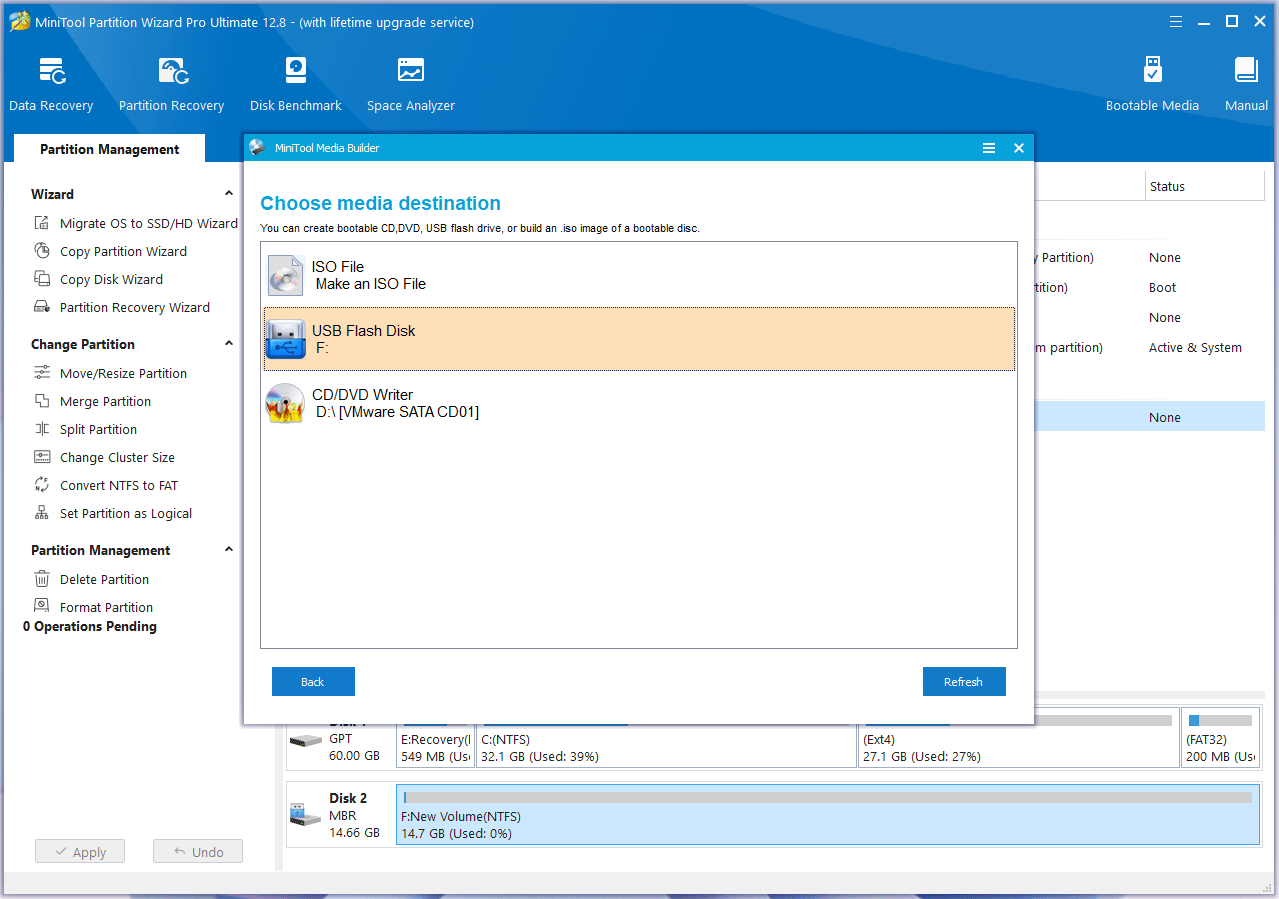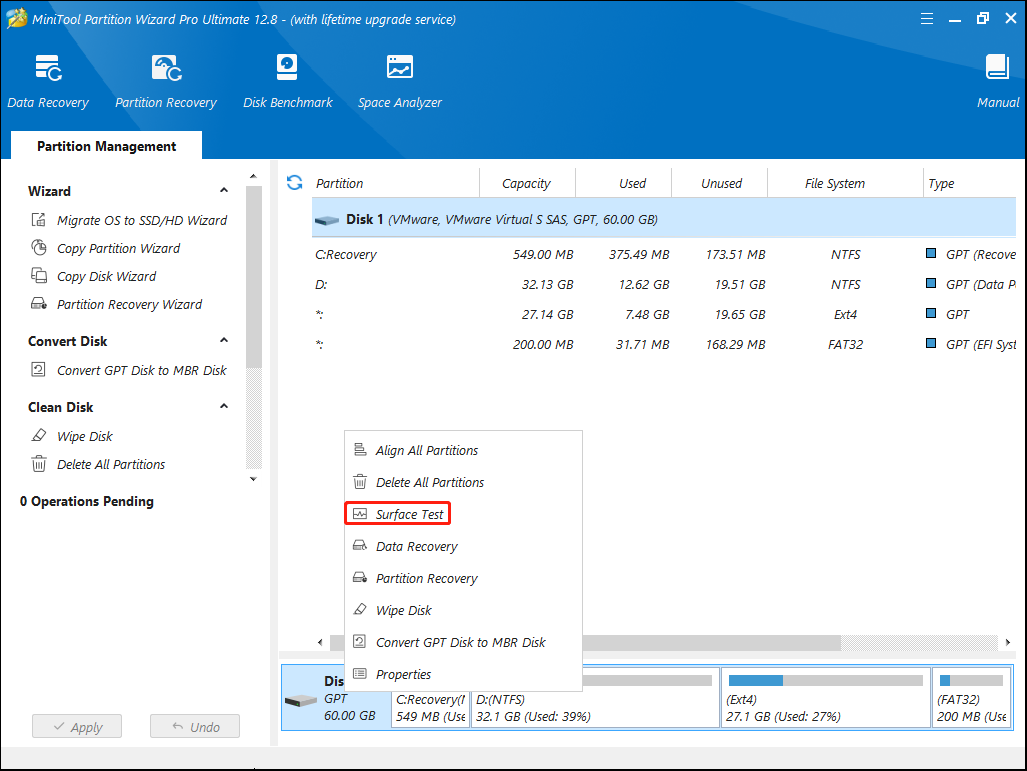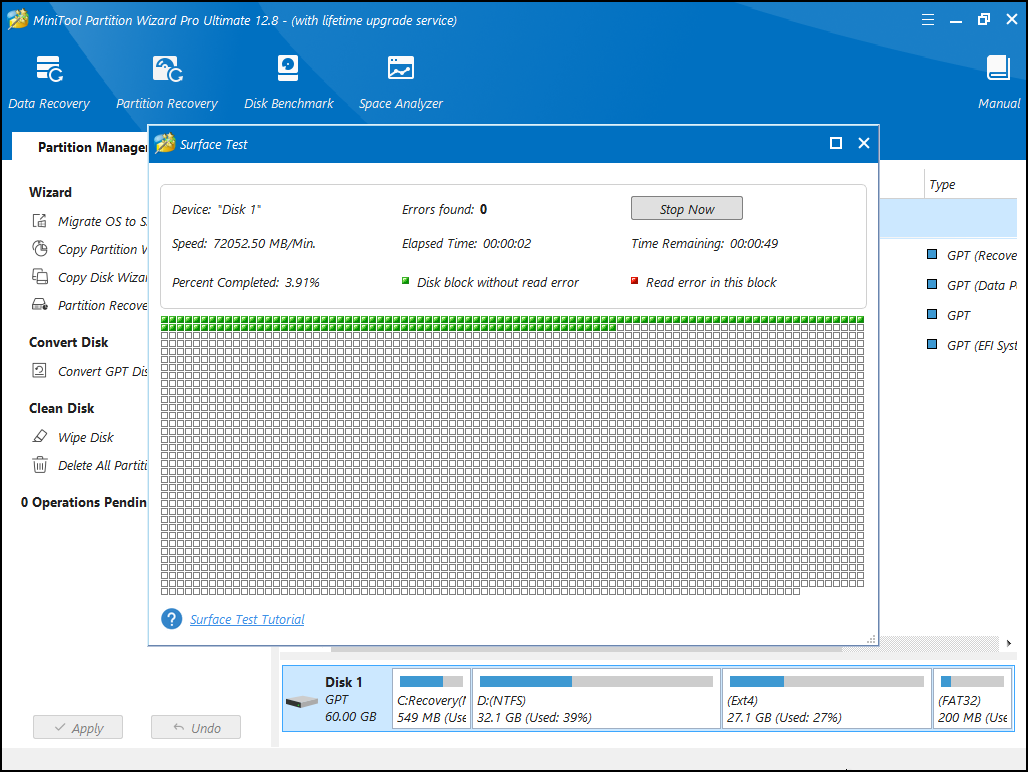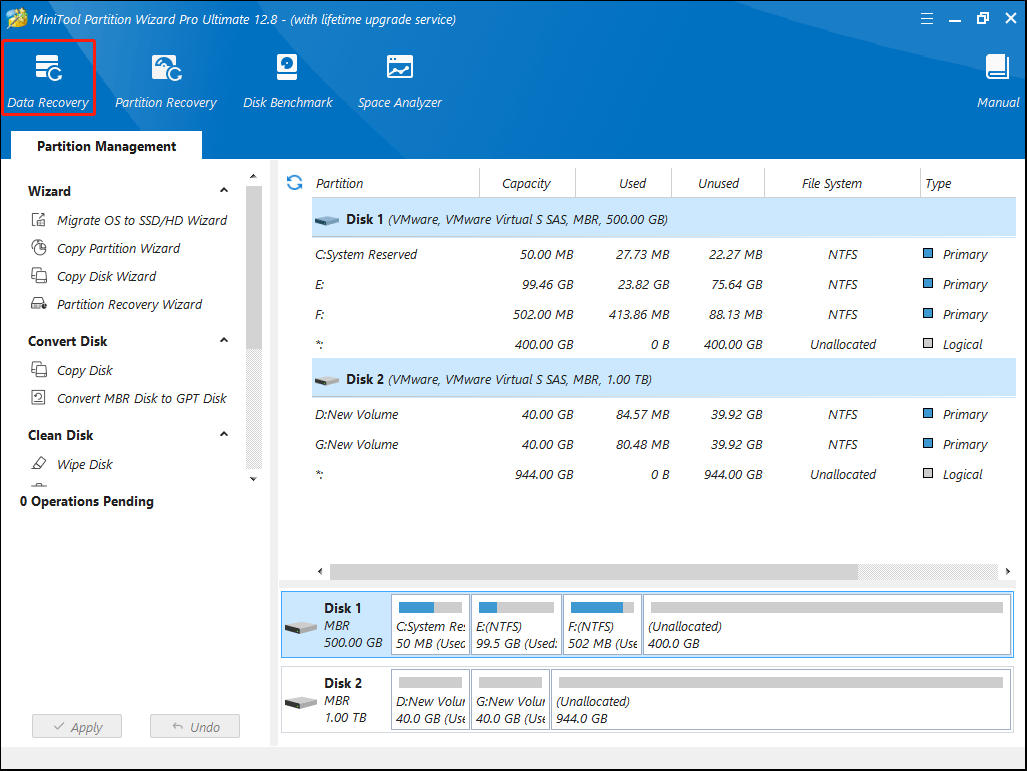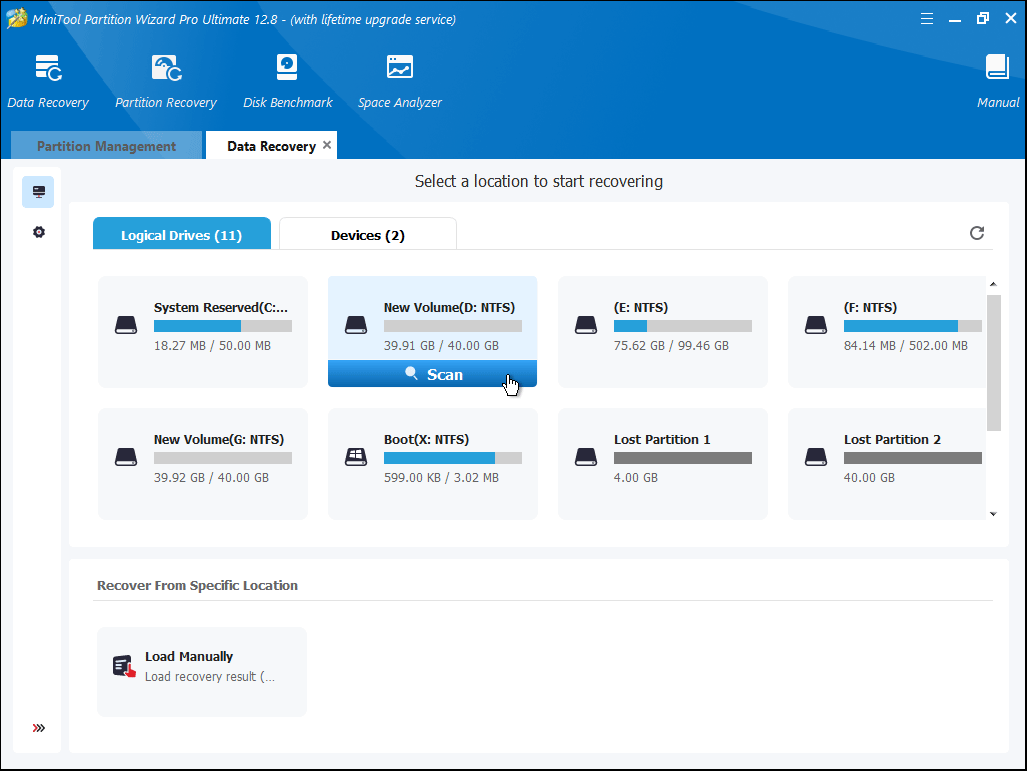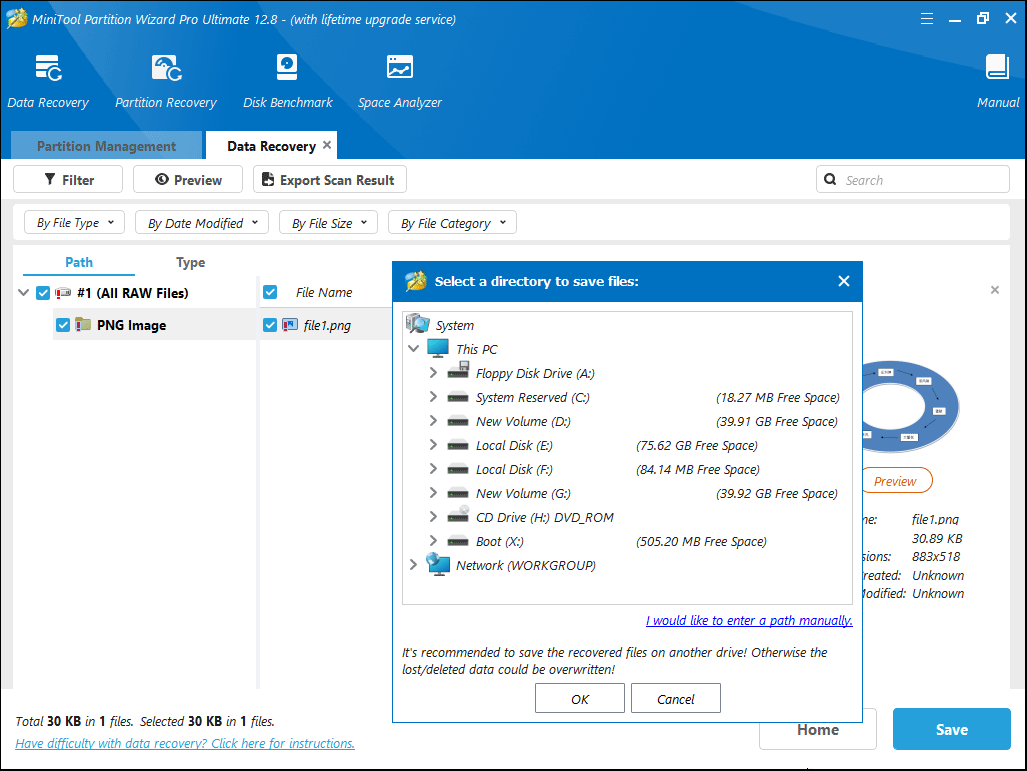Любые зависания компьютера в части работы его операционной системы, вне зависимости от их продолжительности, всегда вызывают обоснованную негативную реакцию пользователей и множество вопросов, касающихся вариантов устранения данной проблемы. В настоящей статье речь пойдёт о довольно проблематичной ситуации, в которой пользователь при установке/обновлении операционной системы «Windows» сталкивается с зависанием работы ОС на шаге с надписью «Getting Windows ready».
Решение проблемы с зависанием при установке Windows на надписи Getting ready.
Причины и решения
Итак, как многим наверняка известно, надпись «Getting Windows ready» говорит о завершающей стадии подготовки функционирования установленной/обновлённой операционной системе. Соответственно, следует понимать, что процесс этот может действительно отнять много времени, в особенности если сама установка заняла не один десяток минут. «Getting Windows ready» при активном индикаторе рабочего процесса может занять и час, и два, и три, поэтому первый вариант – это банально подождать.
Аппаратно или программно
Статистика поисковых запросов наглядно демонстрирует, что в подавляющем большинстве случаев с рассматриваемой проблемой сталкиваются пользователи из других стран, а с чем это может быть связано, так до сих пор конкретно и неизвестно. Основными причинами зависания работы подготовительного процесса могут быть следующие моменты:
- неисправность загрузчика;
- неисправность используемого образа операционной системы;
- проблемы в кабельном соединении, в том числе и нестабильное электропитание;
- активные сетевые процессы;
- неисправность компонентов компьютера.
Исходя из приведённых причин, можно выделить следующий алгоритм действий, который при определённых обстоятельствах позволит решить проблему с зависанием.
Вариант 1
- завершите работу компьютера, но учитывайте, что аварийное выключение может привести к дополнительным ошибкам в работе операционной системе;
- отключите все внешние устройства ввода/выводы информации, сторонние накопители, колонки/наушники и т. д.;
- отключите кабель питания системного блока или извлеките аккумуляторную батарею ноутбука;
- оставьте обесточенный компьютер на некоторое время, буквально 1-2 минуты;
- снова подключите кабель питания/вставьте аккумуляторную батарею и верните при необходимости внешнюю периферию, кроме кабеля интернет-соединения.
Многим известен данный метод обесточивания в решении схожих проблем, что и в рассматриваемой теме.
Вариант 2
При возникновении зависаний на надписи «Getting Windows ready» в процессе установки операционной системы следует принимать во внимание и возможные ошибки в используемом образе ОС, а также в самом физическом носителе. Следовательно, в качестве второго варианта решения проблемы необходимо проверить качество программного обеспечения. Это можно сделать при попытке установить операционную систему на другое устройство, а также сменить загрузочный образ ОС со «сборочного материла» на чистый образ или наоборот. По сути, основываясь на том, что рассматриваемая проблема не имеет какой-либо конкретной причины и может в принципе отсутствовать или решиться сама собой, не существует стопроцентно рабочего алгоритма действий, который бы привёл к моментальному завершению установки/обновлению операционной системы.
Заключение
Последнее, что стоит отметить, — это наличие нескольких советов от пользователей на англоязычных тематических форумах, которые заключались в предложении отключить внешние USB-устройства, в частности мышь, и запустить установку/обновление ОС.
Содержание
- Способ 1: Ожидание
- Способ 2: Отключение устройств
- Способ 3: Перезапись флешки
- Дополнительные действия
- Вопросы и ответы
Способ 1: Ожидание
В зависимости от используемой сборки, процесс подготовки Windows при установке занимает от 20 минут до часа, но в некоторых случаях он может затянуться. Иногда кажется, что экран с сообщением «Getting ready» или «Подготовка к настройке Windows» завис, в то время как система продолжает выполнять действия по настройке. О проблемах с установкой можно будет говорить, если ничего не изменится через два часа или более. Поэтому наберитесь терпения и просто немного подождите.
Способ 2: Отключение устройств
Теоретически проблемы с завершением установки могут быть вызваны ошибками идентификации подключенных к компьютеру устройств. Если сообщение «Getting ready» не исчезнет через продолжительное время (более часа), выключите компьютер кнопкой питания, отключите все второстепенные устройства и включите компьютер. Процедура настройки продолжится и, возможно, завершится успешно.
Способ 3: Перезапись флешки
Нельзя исключать, что причиной неполадки являются ошибки записи установочного образа Windows 10 на флешку. Также ошибки может содержать сам дистрибутив. Пересоздайте установочную флешку, также рекомендуется сравнить контрольные суммы ISO-образа с указанными хешами на сайте (если таковые имеются), с которого был скачан установочный образ. Избегайте по возможности использования пользовательских кастомизированных сборок Windows, так как они могут содержать ошибки.
Читайте также: Как создать загрузочную флешку с Windows 10
Дополнительные действия
В случае зависания на экране «Подготовка к настройке Windows» («Getting ready») не будет лишним проверить работу сети и диска. Во-первых, убедитесь в исправности и стабильности интернет-соединения. Возможно, компьютер отключился от сети и не может скачать нужное обновление. Если ПК подключен к роутеру по беспроводной сети, попробуйте подключиться с помощью кабеля Ethernet. Во-вторых, проверьте жесткий диск на предмет ошибок файловой системы и поврежденных секторов.
- Загрузите компьютер в среду восстановление любым подходящим способом, лучше всего с помощью установочного образа.
Подробнее: Как попасть в среду восстановления в Windows 10 - На экране выбора действия выберите «Поиск и исправление неисправностей» → «Дополнительные параметры» → «Командная строка».
- В открывшейся консоли последовательно выполните команды
diskpartиlist volume, чтобы определить буквы разделов в загрузочной среде. Ориентируйтесь на строку «Размер», чтобы найти там системный диск. - Завершите работу «Diskpart» командой
exit. - Проверьте системный раздел, выполнив команду
chkdsk D: /f /r, где D – буква раздела с операционной системой.

Если ошибки будут найдены, утилита их исправит. После этого можно пробовать загружаться в обычном режиме. Для проверки диска на наличие поврежденных секторов лучше использовать специальное программное обеспечение, например программу Victoria. Так как компьютер не загружается, жесткий диск с него придется снять и проводить проверку уже с другого рабочего компьютера. Если такая возможность отсутствует, можно будет воспользоваться одним из спасательных LiveCD, на борту которого имеется программа Victoria.
Скачать Victoria
Читайте также: Восстанавливаем жесткий диск программой Victoria
Еще статьи по данной теме:
Помогла ли Вам статья?
Sometimes, you may get stuck on the “getting Windows ready don’t turn off your computer” screen for a long time. This post from MiniTool Partition Wizard tells you why the getting Windows ready stuck issue occurs and offers 6 solutions.
Computer Stuck on Getting Windows Ready
I decided to reset my PC but I canceled the reset while it was at 87% complete. I then tried to reset it again but it kept staying at 1% complete. Then, I restarted my PC. After that, it was stuck on «Getting Windows ready Don’t turn off your computer». Is there something wrong with my PC and if there is, how do I fix it?https://answers.microsoft.com/en-us/windows/forum/all/my-screen-is-stuck-on-getting-windows-ready-dont/49f3254c-64b5-4aff-8c59-24888cd1c974
Many people report that they have gotten stuck on getting Windows ready for a long time (usually for hours). This issue usually occurs when they restart their PCs to update Windows, or try to boot into Windows after they cancel the factory reset.
Why is your computer stuck on getting Windows ready? The possible reasons are as follows:
- A slow Internet speed or an interruption in your network.
- A slow PC that can’t quickly boot up.
- An operating system that hasn’t been updated in a long time and needs to download and install a lot of data.
- Corrupt Windows system files.
- The failing system hard drive.
To fix the “Windows stuck on getting ready” issue, you can try the following ways.
Way 1. Just Wait
When you are prompted with the message “Getting Windows ready don’t turn off your computer”, your system may be processing some tasks in the background, such as downloading and installing files, starting a Windows 10 update process, modifying settings of the applications and modules, etc.
The system may take some time to complete these tasks depending on the number of programs installed on your PC. In addition, if you haven’t updated your PC for a long time, many update files are needed to be downloaded and installed. If the PC is very old, the update installing process will be very slow.
Therefore, it is recommended to wait patiently for about 2 – 3 hours. After the period of time, if getting Windows ready is still stuck there, stop waiting and move on to other troubleshooting ways.
Way 2. Check the Internet Connection
A good network is needed to download Windows update files. If your Internet connection is unstable, the download process will be slow and then the getting Windows ready stuck issue will occur.
Hence, you need to check your Internet connection. You can restart the router or connect the computer directly to the router with an Ethernet cable. Then, check if the issue is solved. To know more ways to troubleshoot the network, you can read this post: 11 Tips to Troubleshoot Internet Connection Problems Win 10.
Way 3. Shut Down Your Computer and Power Reset It
If the above methods fail, I recommend you try this way. But note that when your Windows is getting updated, an abrupt shutdown might lead to the corruption of critical system files. If you are aware of that and still want to have a try, you can follow the guide below:
- Turn off your computer.
- Disconnect all peripheral devices like USB flash drives, external hard drives, headphones, mice, keyboards, printers, webcams, SD cards, etc.
- Remove the power cable. Some laptops have a removable battery, so you have to remove the battery.
- Press and hold the Power button for 15 to 20 seconds to drain residual power.
- Insert the battery and plug in the power cable.
- Power on your computer again to see if the issue is solved.
Way 4. Repair Windows in WinRE
Sometimes, the cause of the “Windows stuck on getting ready” issue is the corrupt system files, especially if you have done some improper operations. For example, you canceled the factory reset when the process completed over 50%, or you shut down the PC suddenly when updating Windows.
In a word, the Windows system files are corrupt and you need to repair Windows. Then, you can try the following 3 ways.
- Run Startup Repair or SFC Commands. This will try to repair Windows. But if there are Windows updates, you need to install them later again.
- Perform a System Restore. This feature will revert your computer’s state to a previous point in time. The premise is that the system protection feature is not shut down and system restore points are created.
- Factory Reset the PC. This will reset the PC to the factory state.
To perform the above 3 ways, you can refer to the following guide.
Step 1: Enter WinRE. You can try powering on your computer and then shutting down it. Repeat this twice and you may enter the WinRE. Go to Troubleshoot > Advanced options.
Tips:
If you can’t enter WinRE, you can enter WinPE. The process will be shown in the following content. However, WinPE doesn’t offer the factory reset option.
Step 2: First, you can click Startup Repair and see if this method works. If not, you can then click Command Prompt and execute the command “sfc /scannow”. If this method also doesn’t work, you can then click System Restore and then follow the on-screen instructions to revert the Windows to a proper state.
Tips:
If you want to factory reset the PC, you need to find the Reset This PC option. This option will appear once you enter the WinRE.
Way 5. Upgrade or Reinstall Windows
Many people will prefer to use this method to remove the getting Windows ready stuck issue because they can’t enter WinRE. In addition, if your Windows system files are corrupt, this way will fix them immediately and upgrade the Windows to the latest version. Here is the guide:
Step 1: On a normal running PC, go to the Windows 10 or Windows 11 download page (this depends on what system your PC is using), and then download the Windows media creation tool.
Step 2: Insert a USB drive of at least 8GB into the PC. Then, run the Windows media creation tool. Follow the on-screen instructions to create installation media (USB flash drive, DVD, or ISO file) for another PC. Note that when it asks you to choose which media to use, choose USB flash drive.
Step 3: After the installation media is created, insert it into your computer stuck on getting Windows ready. Power on the computer. Then, press the BIOS key (F2, Del, Esc, etc.) when the PC logo appears. In the firmware, change the boot device to the USB drive. In this way, you can boot the PC from the USB installation media.
Step 4: When the PC boots up, you will see the Windows Setup interface. Follow the on-screen instructions to install Windows. Note that when it asks you which type of installation you want, choose Upgrade first. This will keep your files, settings, and apps. If this option fails, then choose Custom to reinstall Windows.
Way 6. Replace the Hard Drive
One user who had encountered the getting Windows ready stuck issue and solved it left a comment that the issue was caused by the system hard drive failure.
I think that strange behavior with Windows updates was due to the SSD dying, I just didn’t know that at the time.https://forums.tomshardware.com/threads/stuck-at-getting-windows-ready-after-performing-windows-update.2038680/#post-13960580
Therefore, if you have tried all the above methods but the issue persists, you need to check the hard drive for errors. The PC manufacturers may offer corresponding tools to check the hard drive. If no tool is offered, you can try MiniTool Partition Wizard.
This software can check hard drive health, clone hard drive, recover data from hard drive, convert MBR to GPT, etc. You can refer to the following guide to check if your hard drive is failing.
MiniTool Partition Wizard DemoClick to Download100%Clean & Safe
Step 1: Insert a USB drive into a normal PC. Launch MiniTool Partition Wizard and click Bootable Media.
Step 2: Click WinPE-based media with MiniTool plug-in.
Step 3: Click the USB Flash Disk. You will be warned that the data on the USB disk will be destroyed. Click Yes and then MiniTool Partition Wizard will start to create a bootable drive.
Step 4: Insert the bootable USB drive into the computer stuck on getting Windows ready and make the computer boot from the USB drive. Then, wait until MiniTool Partition Wizard opens. On the main interface, right-click the system disk and choose Surface Test.
Step 5: On the Surface Test window, click Start Now. Then, MiniTool Partition Wizard will start reading data from the hard drive sector by sector. If there are bad sectors/blocks, they will be marked with red color. If there are too many red blocks, the disk is failing and you need to replace it.
Recover Data from the Computer Stuck on Getting Windows Ready
Do you need to reinstall Windows or replace the hard drive to solve the getting Windows ready stuck issue? If so, you may need to ensure the security of the important files. Then, data recovery may be needed.
To recover data, you can also use MiniTool Partition Wizard. Here is the guide.
Step 1: Make a bootable USB drive using MiniTool Partition Wizard and boot the problematic computer from the USB drive. On the MiniTool Partition Wizard’s main interface, click Data Recovery on the toolbar.
Step 2: Hover the cursor over a partition and click Scan.
Step 3: Find the files you want to recover using Path, Type, Filter, or Search tools. Check the box before the files you want to recover and then click Save. Select a safe place to save these files.
Is your computer stuck on getting Windows ready? If so, you can read this post, which offers 6 ways to solve this issue.Click to Tweet
Bottom Line
This post tells you why the getting Windows ready stuck issue happens and offers 6 solutions. If you have other opinions on this topic, you can leave comments in the following zone.
In addition, if you encounter problems when using MiniTool Partition Wizard, please feel free to contact us via [email protected]. We will get back to you as soon as possible.
Just built a custom pc that works with windows 10. Every time I try to install windows 10, it goes through with Windows 10 clean install stuck at getting files ready for installation but stops at 75 — 76%. Please help.»
Getting files ready is one of the stages you go through when you install the Windows 10 operating system on your computer. Sometimes, though, getting files ready for installation stuck Windows 10 occurs. This causes you to be stuck on the process screen and it will not let you get past that.
If you have found yourself in this situation, and you have the getting files ready for installation stuck issue, this guide will be of great use to you.
- Part 1. How Long Does It Take for Windows 10 Getting Files Ready for Installation?
- Part 2. How to Fix Windows 10 Stuck at Getting Files Ready for Installation
- Part 3. How to Recover Important Files When Getting Files Ready for Installation Stuck
Part 1. How Long Does It Take for Windows 10 Getting Files Ready for Installation?
There are many factors that affect how long it takes for Windows 10 to get the installation files ready. On some fast computers, this takes less time compared to old computers.
Usually, this process should not take more than two hours. In case it does, you can classify it as a stuck issue and you need to then find solutions to fix the problem.
Part 2. How to Fix Windows 10 Stuck at Getting Files Ready for Installation
Now that you know the normal time the procedure should take, you can easily identify if your screen is actually stuck or not.
If you find your Windows 10 stuck at getting files ready for installation, the following methods should help you potentially fix this problem on your machine.
Fix 1. Restart Your PC and Disconnect It from the Internet
One of the workarounds to fix it when your computer is stuck on getting files ready screen is to reboot your computer. Doing so helps fix many minor glitches on your computer.
Also, this is relatively easy to do and you do not need any prior tech experience to be able to pull this.
- Turn your computer off.
- Unplug the power cable from your computer and let your computer sit idle for about an hour.
- Eject the Ethernet cable from your computer if you have one connected. Basically, you need to disconnect your computer from the Internet.
- Turn your computer on, make sure it does not have the Internet, and wait for the setup process to finish.
Fix 2. Reset the BIOS
It might be that there is an issue with your BIOS and this is causing Windows not to be able to gather all the files it needs for Windows installation. Resetting your BIOS to the default settings should likely fix the problem for you.
- Turn your machine off.
- Turn your machine back on and press the key that helps access the BIOS menu.
- In BIOS, look for the option that says Load Default Settings and select it. If you do not find this exact option, your system might be using another but similar name.
Fix 3. Boot Your Computer into Safe Mode and Check Problems
Your computer has a mode called safe mode that you can reboot into to find possible causes of the issue and fix them. Basically, safe mode only loads the essential files to turn your computer on, and this lets you investigate third-party apps and such other content to see if they are causing the Windows 10 stuck at getting setup files issue.
- Turn your computer off and then turn it back on a few times.
- When you see a menu, navigate to Troubleshoot > Advanced options > Startup Settings, and click Restart.
-
Select the Safe mode option using the F4 key to enter the mode.
- If your computer works just fine in safe mode, the issue is likely with your installed apps. You need to remove them one by one to see which is the culprit.
Fix 4. Delete Problematic Files
If Windows 10 getting files ready for installation process will not move forward, one of the possible reasons is that there are problematic files on your system. Until and unless you get rid of these files, you will not be able to make progress with your task.
Luckily, you can use the Command Prompt to find and remove problematic files from your computer.
- Reboot your computer a few times and you will see a menu.
- Navigate to Troubleshoot > Advanced options > Command Prompt to open a Command Prompt window.
-
Type the following command into the Command Prompt and hit Enter.
cd Windows\System32\LogFiles\Srt. SrtTrail.txt
- If the result of the above command says that a file is corrupt, navigate to that file using the Command Prompt and use the del command to delete that file from your computer.
Part 3. How to Recover Important Files When Getting Files Ready for Installation Stuck
Your computer is basically useless when it is stuck on the getting ready screen. If you need to access your files during this time, you cannot do that as your machine will not just load.
Luckily, there is a program called Tenorshare Windows Boot Genius that allows users to recover data from their computers. Using this program, you can actually recover files from your unbootable computer. All you need to do is run the program, select the files to recover, and you are good to go.


-
Download and open the program on your computer. Insert a blank CD/DVD/USB flash drive into your computer, select it in the software, and click on Burn. It will turn your drive into a bootable drive.
-
Boot your faulty computer from the newly created bootable drive. Click the Data Recovery at the top.
-
Select Deleted Recovery and continue. Select the drive where your files are located, and click Scan in the bottom.
-
Find the files you want to recover and select Recover.
That should help you get access to your important files until you fix your computer issue.
Summary
While everyone expects their Windows 10 installation process to go through without issues, the process sometimes acts up. If you are stuck on the screen as explained above, there are various methods to get around it.


Fix Getting Files Ready for Installation Stuck
One way to get rid of getting files ready for installation stuck error is to delete the problematic files and folders. Here are the steps to delete the files and folders, aggravating the problem.
Step 1. Restart your device, and the windows boot system will appear on the screen.
Step 2. Select the option of Advanced options and then click the command prompt. Read More>>
7 Ways to Fix Getting Files Ready for Installation Stuck Error
To deal with getting files ready for installation stuck error, follow the details below to understand things behind this error and appropriate solutions to fix it.
| Workable Solutions | Step-by-step Troubleshooting |
|---|---|
| Fix 1. Wait Patiently | Microsoft recommends users wait until the installation completes before…Full steps |
| Fix 2. Disconnect Any Peripherals | Make sure you’ve disconnected any non-essential hardware and unplug all…Full steps |
| Fix 3. Delete Problematic Files | Restart your device, and the windows boot system will appear on the screen…Full steps |
| Fix 4. Boot into Safe Mode | Hold the Power Button down for five seconds or until the computer shuts down…Full steps |
| Other Fixes to Getting Files Ready | Reset the BIOS > Clean Up Large Files > Go to Microsoft Store…Full steps |
Getting Files Ready for Installation Stuck at 0%, 1%, 10%, 100%…
Recently, many Windows users are complaining about the «getting files ready for installation stuck» issue. During the installation process, the problem starts when it came to «getting files ready for installation» at 0%, 1%, 10%, or 100%.
Case 1. «I have built a brand new PC and now installing Windows. Yesterday the installation was stuck at 92% of the «Getting files ready for installation» stage. Then I tried it this morning. It got stuck again. This time, it is at 0%. Now every time I try, it’s getting stuck at «Getting files ready for installation» stage.»
Case 2. «Just built a custom PC that works with windows 10. Every time I try to install windows 10, it goes through with the process but stops at 75 — 76% on the «Getting files ready for installation» screen. Please help.»
Have you ever been faced with the «Windows 10 gets stuck at getting files ready for installation» issues? Does your installation process stuck at 0%, 1%, 10% or 100%? Follow the try-and-true methods to fix the installation stuck issue.
Also Read: Windows 10/8/7 Stuck on Startup, Boot, or Loading Screen
Fix 1. Do Nothing but Wait Until the Installation Completes
As a reminder, Microsoft recommends users wait until the installation completes before taking further action. When your computer shows you the screen of «Getting files ready, » your system may be dealing with some background tasks. It may take some time for your system to finish these jobs. So if you want your computer to boot normally, the first thing you can try is to wait. We advise you to wait no more than 2-3 hours before you cancel.
Fix 2. Disconnect Any Peripherals to Fix the Installation Stuck
Make sure you’ve disconnected any non-essential hardware and unplug all hard drives other than the C: drive. Yank that external hard drive, disconnect peripherals that aren’t necessary, including extra monitors, smart card readers, weird keyboards, whatever. If possible, consider turning off Wi-Fi and plugging into a router with a LAN cable (that worked for me). Then try running the upgrade again.
Fix 3. Delete Problematic Files to Fix Getting Files Ready Error
Another way to resolve getting files ready for installation stuck error is to delete the problematic files and folders. Follow the steps below to get rid of these problematic files.
Step 1. Restart your device, and the windows boot system will appear on the screen. In main menu, select «Troubleshoot» > «Advanced Options» > «Command Prompt».
Step 2. In the command box, type C: cd Windows\System32\LogFiles\Srt. SrtTrail.txt. Press Enter to continue.
Step 3. If there appears Boot critical file c:\windows\system32\drivers\vsock.sys is corrupt, track the specific location, and in the command box, type del command to delete the problematic files.
Fix 4. Solve Getting Files Ready for Installation by Entering Safe Mode
Safe mode is a diagnostic mode of a computer operating system (OS). It is intended to help fix most, if not all, problems within an operating system.
Step 1. Hold the Power Button down for five seconds or until the computer shuts down.
Step 2. Press the Power button again to turn it on.
Step 3. The PD should say Windows failed to start or something along those lines.
Step 4. Choose «Advanced Repair Options > Troubleshoot > Advanced Options > Start up Settings».
Step 5. Click «Restart» and choose «Safe Mode» to enter safe mode.
Step 6. Log in and then reboot.
Fix 5. Reset the BIOS to Solve Installation Stuck on Windows 10/8/7
If you still cannot solve your problem, you can try to reset the BIOS. Steps to fix getting files ready for installation stuck by resetting BIOS.
Step 1. Restart your PC and pressing F2/F8/ESC to the boot section to check the boot priority.
Step 2. In case your drive under examination is not marked as your boot drive priority, make sure to mark it as the priority instead of Windows Boot Manager or USB HDD or DVD Rom.
Step 3. Once done, save the changes and exit from BIOS.
Step 4. Reboot the device.
Fix 6. Clean Up Large Files and Junk Files and Do Installation Later
After you have tried these methods, you are suggested to clean up the junk files and then try to clean install Windows 10 later. Do not let Microsoft accomplish the cleaning, which is time-consuming. Put the ongoing upgrading to a halt, and use EaseUS clean software to wipe hard drive clean. Download the software and learn how to clean up large files.
Step 1. DOWNLOAD and install EaseUS Partition Master Suite for free and launch it on your Windows PC.
On the suite, hover your mouse on «PC Cleaner», click the Download icon to install and launch EaseUS CleanGenius.
Step 2. On EaseUS CleanGenius, select «Cleanup» on the main screen, and click «Scan» to start scanning.
Step 3. When the scanning process completes, select useless large files and click «Clean» to clean large files.
Step 4. When EaseUS CleanGenius completes cleaning the files you choose, click «Done» to finish the process.
Fix 7. Take Your PC to a Microsoft Store Nearby
If none of the methods work for you, bring your PC to Microsoft Store and let the engineer do the installation. This should be the most convenient and effective way to solve your getting files ready for installation gets stuck at 0%, 1%, 10%, or 100% issue.
Conclusion
It is frustrating if you are faced with getting files ready for installation stuck error. Hope these solutions have got you out of the problem. If you still have a problem, try a fresh installation of Windows 10. Or, contact us to get additional help. If your C drive is full, you can increase C drive space with EaseUS Partition Master.
Windows 10 Getting Files Ready for Installation Stuck FAQs
In addition to these tips, many people are asking these questions. You can read on to get more information.
How long does it take to wait for getting windows ready?
About 2-3 hours
The system may take some time to complete these tasks depending on the number of programs installed on your PC. Thus, to let your computer boot properly, the first thing you can do is to wait until the system tasks are finished. Usually, it is recommended to wait patiently for about 2-3 hours.
How do you fix Windows Cannot install the required files?
If you are receiving Error 0x8007025D during a clean install, then you need to replace your media, it is corrupt or damaged. Whether it’s a CD, DVD, USB, or ISO, you will need to download a new copy from Microsoft using there media creation tool.
Why is getting windows ready taking so long?
When your computer shows displays «Getting Windows ready», your system may be downloading and installing files or dealing with some tasks in the background. It can sometimes take a while for your system to finish these jobs. So if you want your computer to boot normally, the first thing you can try is to wait.
What is the error code 0x8007025D?
Error Code: 0x8007025D shown while trying to clean install windows 10. The error is «Windows cannot install required files. Make sure all files needed for installation are available and restart the installation.
What to do if the computer gets stuck installing updates?
How to fix a stuck Windows 10 update:
- 1. Restart your PC.
- 2. Boot into Safe Mode.
- 3. Perform a System Restore.
- 4. Try a Startup Repair.
- 5. Perform a clean Windows installation