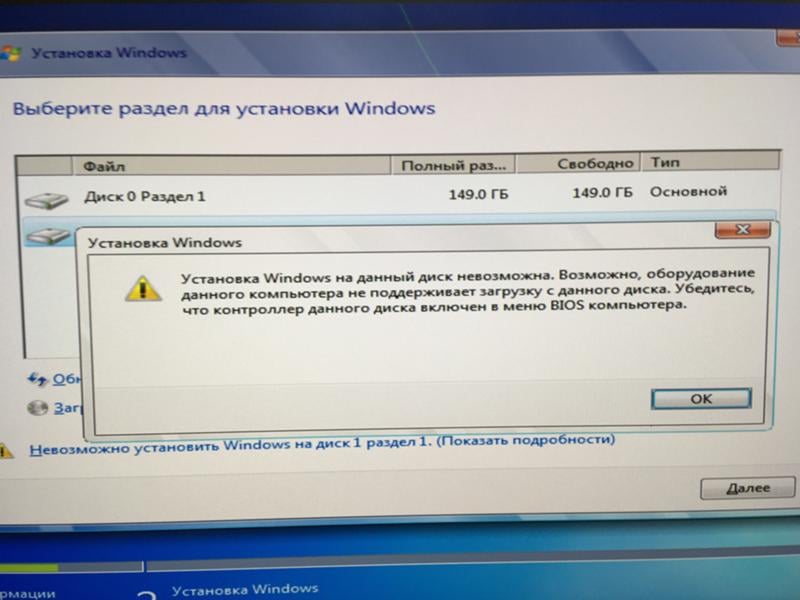В этой инструкции подробно о том, как можно исправить такую ошибку при установке и чем она обычно бывает вызвана.
Почему установка в данную область диска невозможна и как это исправить
Обычно, вся необходимая информация о причинах невозможности установки в выбранную область диска есть в самом сообщение об ошибке:
В большинстве случаев это следующие причины:
- Раздел диска отформатирован в файловую систему, отличную от NTFS (установка Windows возможна только на раздел с этой файловой системой).
- Раздел является каким-либо служебным системным разделом: разделом MSR, разделом восстановления или EFI-разделом.
Для того, чтобы исправить ошибку, достаточно выполнить одно из:
- Выбрать раздел диска NTFS и не являющийся одним из служебных системных разделов и нажать кнопку «Далее».
- Удалить разделы с диска (данные будут потеряны), выбрать «Незанятое пространство на диске» и нажать «Далее» — программа установки автоматически отформатирует раздел нужным образом.
- Полностью очистить диск от разделов (данные будут удалены со всех разделов диска) в командной строке: для этого прямо в программе установки нажмите клавиши Shift+F10 (на некоторых ноутбуках — Shift+Fn+F10) и по порядку введите команды (переключение языка на этом этапе выполняется клавишами Alt+Shift)
diskpart list disk select disk НОМЕР_ДИСКА clean exit
после чего закройте командную строку, нажмите «Обновить» в списке разделов, выберите незанятое пространство на диске и нажмите «Далее».
- Возможно удаление отдельных разделов диска, если программа установки ошибочно их начала считать служебными разделами. Сделать это можно по аналогии с удалением раздела восстановления с диска в командной строке, запущенной прямо в программе установки с помощью команд (в -3-й команде заменить N на номер удаляемого раздела):
diskpart list volume select volume N delete partition override exit
Подводя итог, подход к исправлению ошибки «Установка Windows в данную область жесткого диска невозможна» заключается в простом выборе подходящего раздела для установки и решить проблему обычно очень легко, куда проще чем ошибки:
- Не удалось создать новый или найти существующий раздел
- Установка Windows на данный диск невозможна
- Диск имеет стиль разделов GPT
- На диске находится таблица MBR-разделов
Если ваша ситуация отличается, опишите её в деталях в комментариях ниже, я постараюсь предложить решение для вашего случая.
При установке Windows некоторые пользователи сталкиваются с ошибкой «Установка Windows в данную область жесткого диска невозможна». Кроме того, к сообщению также прикладывается краткое объяснение тому, почему Windows не может быть установлена на выбранный носитель. Начиная от XP и заканчивая актуальные сборками Windows 11 — появление ошибки возможно буквально на всех версиях Windows.
Почему установка Windows невозможна?
Возможных причин — целый вагон и маленькая тележка. Собственно, в сообщении ошибки и будет указана точная причина. Тем не менее зачастую ошибка возникает из-за того, что подключенный носитель имеет некорректную файловую систему, т.е. не NTFS, либо установка Windows производится на один из служебных разделов (MSR, EFI или раздел для восстановления).
«Установка Windows в данную область жесткого диска невозможна» — решение
При установке Windows важно указывать раздел, который был форматирован в файловую систему NTFS. Вернитесь к окошку «Где вы хотите установить Windows», выберите подходящий раздел и нажмите «Далее». Если NTFS-раздел диска обладает достаточным объемом свободного места, установка ОС будет запущена без каких-либо проблем.
Если у вас нет NTFS-раздела, вам придется его создать, отформатировав существующий раздел в NTFS. Как альтернатива, можно удалить один из разделов, чтобы он превратился в незанятое пространство, а затем начать в этом пространстве установку Windows. Последняя автоматически отформатирует пространство в NTFS — все пойдет как по маслу.
Не стоит и говорить, что при форматировании и удалении разделов информация на них будет уничтожена, так ведь? Если на вашем диске хранятся важные данные, создайте бэкап и только потом занимайтесь установкой ОС.
Удаление всех разделов Командной строкой
Иногда — очень часто, на самом деле — что-то идет не так и на диске появляется куча разделов, которых там не должно быть. Например, бывают такие случаи, когда ОС создает множество мелких разделов и почему-то считает их системными. Разумеется, в окошке установки исправить ситуацию удается далеко не всегда. Что же делать? Ответ — выполнить ряд особых команд в Командной строке, которые вмиг удалят ВСЕ РАЗДЕЛЫ с диска.
Прямо во время установки Windows нажмите комбинацию SHIFT+F10 для вызова Командной строки. Как только перед вами появится черное окошко, выполните в нем следующий ряд команд:
- diskpart
- list disk
- select disk
- [УКАЗАТЬ НОМЕР (НЕ БУКВУ РАЗДЕЛА!!!) ДИСКА]
- clean
- exit
После выполнения всех команд закройте окошко Командной строки. Обновите конфигурацию диска, чтобы ознакомиться с изменениями на них. Теперь выберите только что созданное пустое место на диске и запустите установку нужной версии Windows.
Удаление одного раздела Командной строкой
Если же вам нужно удалить лишь какой-то один конкретный раздел диска, то это точно также можно сделать с помощью Командной строки. Нажмите SHIFT+F10 для вызова консоли и выполните в ней следующий ряд команд:
- diskpart
- list volume
- [УКАЗАТЬ БУКВУ (НЕ НОМЕР ДИСКА!!!) РАЗДЕЛА]
- delete partition override
- exit
Не получилось избавиться от ошибки «Установка Windows в данную область жесткого диска невозможна»? Пожалуйста, опишите свою ситуацию в комментариях. Возможно, мы или другие посетители сайта смогут вам чем-то помочь.

В этой инструкции подробно о том, как можно исправить такую ошибку при установке и чем она обычно бывает вызвана.
Почему установка в данную область диска невозможна и как это исправить
Обычно, вся необходимая информация о причинах невозможности установки в выбранную область диска есть в самом сообщение об ошибке:
В большинстве случаев это следующие причины:
Добавить в заметки чтобы посмотреть позже?
- Раздел диска отформатирован в файловую систему, отличную от NTFS (установка Windows возможна только на раздел с этой файловой системой).
- Раздел является каким-либо служебным системным разделом: разделом MSR, разделом восстановления или EFI-разделом.
Для того, чтобы исправить ошибку, достаточно выполнить одно из:
- Выбрать раздел диска NTFS и не являющийся одним из служебных системных разделов и нажать кнопку «Далее».
- Удалить разделы с диска (данные будут потеряны), выбрать «Незанятое пространство на диске» и нажать «Далее» — программа установки автоматически отформатирует раздел нужным образом.
- Полностью очистить диск от разделов (данные будут удалены со всех разделов диска) в командной строке: для этого прямо в программе установки нажмите клавиши Shift+F10 (на некоторых ноутбуках — Shift+Fn+F10) и по порядку введите команды (переключение языка на этом этапе выполняется клавишами Alt+Shift)
diskpart list disk select disk НОМЕР_ДИСКА clean exit
после чего закройте командную строку, нажмите «Обновить» в списке разделов, выберите незанятое пространство на диске и нажмите «Далее».
- Возможно удаление отдельных разделов диска, если программа установки ошибочно их начала считать служебными разделами. Сделать это можно по аналогии с удалением раздела восстановления с диска в командной строке, запущенной прямо в программе установки с помощью команд (в -3-й команде заменить N на номер удаляемого раздела):
diskpart list volume select volume N delete partition override exit
Подводя итог, подход к исправлению ошибки «Установка Windows в данную область жесткого диска невозможна» заключается в простом выборе подходящего раздела для установки и решить проблему обычно очень легко, куда проще чем ошибки:
Если ваша ситуация отличается, опишите её в деталях в комментариях ниже, я постараюсь предложить решение для вашего случая.
BitLocker – это функция операционной системы Windows, предназначенная для шифрования данных на жестком диске. Она обеспечивает защиту информации от несанкционированного доступа, но часто может стать преградой при установке Windows или изменении разделов на диске.
При попытке установки ОС Windows на уже зашифрованную область жесткого диска с активным BitLocker возникает ошибка, которая указывает на невозможность произвести установку. Это может быть проблемой для пользователей, которые хотят переустановить Windows без снятия защиты с диска.
Однако, существуют решения данной проблемы. Во-первых, можно попытаться временно отключить BitLocker в настройках ОС. Для этого необходимо перейти в раздел «Диспетчер устройств», затем в раздел «Диски» и выполнить соответствующие действия для отключения шифрования. После этого можно повторить установку Windows на диск без проблем.
Важно помнить, что временное отключение BitLocker оставляет жесткий диск незащищенным, поэтому рекомендуется включить шифрование после завершения процесса установки операционной системы.
Также, если вы не хотите отключать BitLocker, можно воспользоваться другим методом. При установке Windows можно выбрать другую область жесткого диска, которая не защищена BitLocker. Для этого необходимо создать новый раздел на диске или использовать другой диск, на котором нет активной защиты BitLocker. Таким образом, установка Windows будет произведена без проблем.
Содержание
- Причина невозможности установки Windows: BitLocker
- BitLocker — система шифрования дисков Windows
- Как узнать, что BitLocker блокирует установку Windows?
- Решение проблемы: рекомендации по снятию блокировки BitLocker
- Возможные причины блокировки установки Windows
Причина невозможности установки Windows: BitLocker
Когда BitLocker включен на разделе, он зашифровывает все данные на этом разделе. Это включает в себя системные файлы, необходимые для установки операционной системы.
Если вы пытаетесь установить Windows на раздел, зашифрованный с помощью BitLocker, вы получите сообщение об ошибке, указывающее на невозможность установки из-за наличия BitLocker.
Решением этой проблемы является временное отключение или расшифровка BitLocker на целевом разделе. Вы можете сделать это, запустив консоль управления BitLocker или через параметры раздела в Проводнике Windows. После отключения или расшифровки BitLocker, вы сможете успешно установить Windows на данный раздел.
BitLocker — система шифрования дисков Windows
BitLocker поддерживается в различных версиях операционной системы Windows, начиная с Windows Vista. Он может быть использован как на персональных компьютерах, так и на серверах.
Основные преимущества BitLocker:
- Обеспечивает высокую степень защиты данных путем использования криптографических алгоритмов.
- Позволяет зашифровать целый диск или отдельные разделы.
- Предоставляет возможность использовать аппаратное шифрование, если компьютер поддерживает специальные технологии, такие как TPM (Trusted Platform Module).
- Имеет встроенные механизмы самовосстановления в случае утери или повреждения ключей шифрования.
Процесс использования BitLocker:
- Перед использованием BitLocker необходимо настроить его параметры в Панели управления.
- При первом запуске BitLocker пользователю будет предложено сохранить ключи в безопасном месте, чтобы в случае утери не потерять доступ к зашифрованным данным.
- После настройки BitLocker можно приступить к шифрованию диска или раздела. Процесс шифрования может занимать значительное время в зависимости от размера и скорости диска.
- После завершения шифрования диск будет доступен только после ввода пароля или использования других доступных методов аутентификации.
BitLocker может быть полезным инструментом для защиты конфиденциальности данных на дисках и разделах в операционной системе Windows. Однако, иногда BitLocker может вызывать проблемы, такие как невозможность установки Windows на зашифрованный диск. В таких случаях решение проблемы может потребовать времени и специализированных навыков.
В заключение, BitLocker — это мощный инструмент шифрования дисков, который может защитить данные на компьютере от несанкционированного доступа. Однако, перед использованием BitLocker необходимо внимательно ознакомиться с его настройками и особенностями, чтобы избежать потери доступа к зашифрованным данным.
Как узнать, что BitLocker блокирует установку Windows?
- Проверить наличие признаков блокировки. При возникновении проблем с установкой Windows из-за BitLocker на экране появится соответствующее сообщение об ошибке. Оно может содержать информацию о том, какой раздел или диск заблокирован. Также возможно отображение системного символа BitLocker (замок), который указывает на шифрование данных.
- Определить причину блокировки. Для этого необходимо пройти в BIOS или UEFI-настройки компьютера и проверить настройки безопасности и шифрования. Если BitLocker активирован для раздела или диска, то установка Windows на эту область жесткого диска будет невозможна.
- Разблокировать BitLocker. Если BitLocker блокирует установку Windows, то необходимо разблокировать диск или раздел перед началом установки ОС. Для этого нужно войти в систему с помощью дополнительного пароля или восстановить ключ восстановления BitLocker.
Забота о безопасности данных может привести к таким проблемам, как блокировка установки Windows из-за BitLocker. Однако, с помощью вышеуказанных инструкций вы сможете определить причину блокировки и разблокировать систему для успешной установки ОС Windows.
Решение проблемы: рекомендации по снятию блокировки BitLocker
Если при установке Windows вы столкнулись с ошибкой, связанной с блокировкой BitLocker, то следующие рекомендации помогут вам разрешить эту проблему:
- Проверьте наличие необходимых разрешений
- Снятие блокировки BitLocker
- Загрузитесь в операционную систему, где установлен BitLocker.
- Откройте «Панель управления».
- Перейдите в раздел «Система и безопасность» и выберите «BitLocker Дисковая защита».
- Найдите раздел с вашим жестким диском и нажмите на «Управление BitLocker».
- Выключите BitLocker для данного раздела.
- Обратитесь за дополнительной помощью
Убедитесь, что у вас есть административные права доступа на компьютере, где вы пытаетесь установить операционную систему. Если у вас нет необходимых разрешений, обратитесь к системному администратору.
Если на жестком диске установлен BitLocker, вам нужно снять его блокировку перед установкой Windows. Для этого выполните следующие действия:
После снятия блокировки BitLocker вы сможете продолжить установку Windows и выбрать нужный раздел на жестком диске.
Если вы не уверены, как правильно выполнить шаги по снятию блокировки BitLocker или у вас возникли другие проблемы, рекомендуется обратиться к профессионалам или посетить форумы сообщества Microsoft для получения дополнительной помощи.
Возможные причины блокировки установки Windows
При установке операционной системы Windows на жесткий диск, в некоторых случаях может возникнуть ошибка, связанная с BitLocker, которая блокирует установку. Ниже приведены возможные причины такой блокировки:
- Жесткий диск защищен BitLocker’ом. Если он был зашифрован с помощью BitLocker, то установка Windows на этот диск невозможна без предварительного снятия шифрования.
- Наличие нераспределенного пространства на диске. Если на жестком диске есть нераспределенное пространство, то установка Windows будет заблокирована. В этом случае нужно объединить нераспределенное пространство с любым доступным разделом.
- Ошибка в разделах диска. Если на диске имеются ошибки в разделах, то Windows не сможет установиться на такой диск. В этом случае следует запустить проверку диска и исправить найденные ошибки.
- Отсутствие драйверов. Если на компьютере отсутствуют необходимые драйверы для работы с конкретным диском или контроллером, то Windows не сможет установиться на этот диск.
- Проблемы с аппаратным обеспечением. Некоторые аппаратные проблемы, такие как неисправные кабели или поврежденное подключение диска, могут привести к блокировке установки Windows.
Если при установке Windows вы столкнулись с ошибкой, связанной с BitLocker, рекомендуется проверить вышеуказанные причины блокировки и принять соответствующие меры для их устранения. Это поможет успешно установить операционную систему Windows на жесткий диск без проблем с BitLocker.
Содержание
- 1 Проблема с режимом AHCI
- 2 Проблема в GPT формате
- 2.1 Инсталляция ОС Windows 7, 8 и 10 на GPT
- 2.2 Конвертация GPT тома в MBR
- 2.2.1 Конвертация в MBR при инсталляции Windows через командную строку
- 2.2.2 Изменение стиля раздела с GPT на MBR с помощью управления дисками Windows
- 2.2.3 Утилиты для изменения стиля раздела
- 3 Видео по теме
Иногда при инсталляции Windows, в том числе 10-й версии, на экране отображается сообщение об ошибке. Текст сообщения таков: «установка Windows на данный диск невозможна». При этом жесткий диск в BIOS отображается. Также он виден и на этапе инсталляции операционной системы, где его можно было разбить на разделы.
Такая проблема возникает по двум причинам:
- отключен контролер в BIOS (режим AHCI);
- жесткий диск имеет том GPT.
Проблема с режимом AHCI
Кроме сообщения об ошибке, информирующей о том, что невозможно установить Windows 7 или 10 на данный диск, при сложностях с режимом AHCI компьютер не может загрузиться с выбранного диска. Причина состоит в том, что контролер, возможно, выключен в BIOS.
Проблема решается следующим образом:
- заходим в BIOS;
- переходим на раздел AHCI Mode Control вкладки Advanced;
- изменяем параметр на Manual (ручной) с Auto (автоматический);
- отобразится строка Native AHCI Mode со значением Enabled (включен);
- установим параметр в значение Disabled (выключен);
- сохраним изменения в BIOS;
- выходим и перегружаем компьютер. После перезагрузки компьютер продолжит инсталляцию;
- после завершения инсталляции операционной системы необходимо вернуть измененный параметр BIOS к варианту, который был изначально (Auto).
Проблема в GPT формате
Другой причиной невозможности инсталляции Windows 7-ой или 10-ой версий c отображением подобного сообщения может быть GPT – формат раздела жесткого диска.
Еще совсем недавно все винчестеры были однотипными. Единственным стилем разделов был MBR. Последние несколько лет производители постепенно переходят на выпуск винчестеров с GPT-форматом. А вот загрузочные файлы с ОС не модифицированы под новые форматы, и как следствие при инсталляции появляется вышеописанная ошибка.
MBR (главная загрузочная запись) — это программный код и данные, требуемые для предварительного старта компьютера. Они находятся в начальном размеченном секторе винчестера. Старт MBR начинается после первичного анализа BIOS работоспособности всех устройств. Основная его функция — это определение местонахождения файлов, которые нужны для загрузки ОС.
GPT – новый стандарт формата размещения таблицы томов. Также был разработан стандартный интерфейс встроенного программного обеспечения для компьютеров, заменяющий BIOS. Он получил название UEFI (Unified Extensible Firmware Interface).
Проблема возникает вследствие того, что установщик ОС не может проинсталлировать Windows в указанный раздел, в связи с тем, что ему не подходит таблица разделов.
Имеется 2 метода устранения проблемы:
- установка системы на подобный диск;
- конвертация раздела в MBR.
Выбор способа должен быть обусловлен следующими правилами:
- если компьютер поддерживает интерфейс UEFI и необходимо проинсталлировать 64-разрядную ОС (например, Windows 10), то рекомендуется применить первый вариант. Проверить наличие интерфейса UEFI очень просто. Графический режим с возможностью управления мышью говорит о наличии UEFI;
- если компьютер выпущен несколько лет назад, имеет BIOS и требуется установить 32-разрядную операционную систему от MicroSoft, то следует провести преобразование GPT в MBR.
Использование MBR ограничивает некоторые возможности, такие как:
- их объем не может превышать 4 Тб;
- максимальное количество томов на HDD ограничено 4.
Инсталляция ОС Windows 7, 8 и 10 на GPT
Проблемы при инсталляции ОС на GPT-том обычно возникают у желающих, установить Windows 7, 8 и 10.
Для установки ОС на том GPT необходимо выполнить 2 условия:
- инсталлировать 64-разрядную систему (например, Windows 10);
- выполнять загрузку в EFI режиме.
Если не выполняется первое условие, что надлежит подготовить загрузочный UEFI накопитель.
Но в большинстве случаев не выполняется лишь второе условие. Поэтому целесообразней сразу зайти в BIOS и проверить настройки.
В BIOS следует установить два параметра:
- включить загрузку UEFI;
- переключить режим работы SATA в AHCI.
После сохранения параметров на компьютер можно устанавливать ОС. Ошибка больше не повторится.
Конвертация GPT тома в MBR
Вариантов преобразования стиля томов несколько. Рассмотрим их более детально.
Конвертация в MBR при инсталляции Windows через командную строку
Этот метод оптимален для применения в ситуации, когда установка ОС, таких как Windows 7, 8, 10, неосуществима из-за типа томов GPT. Также он может быть полезен не только при установке ОС, но и при штатном функционировании ОС для конвертации не системных разделов.
Следует не забывать, что при преобразовании разделов вся информация с них будет утеряна. Поэтому все важное рекомендуется заранее сохранить на внешнем носителе информации.
Для изменения стиля томов с GPT в MBR через командную строку необходимо:
- запустить командную строку в Windows от пользователя с администраторскими правами;
- для отображения списка жестких дисков, подсоединенных к компьютеру, ввести последовательно команды «diskpart» и «list disk»;
- выбрать диск для изменения стиля командой «select disk D», где D — номер диска;
Затем возможны два варианта развития событий.- выполнить полную очистку диска командой «clean». При этом все тома HDD удалятся;
- удалить тома HDD можно и по одному, используя команды «detail disk», «select volume» и «delete volume»;
- запустить конвертацию диска в MBR командой «convert mbr»;
- выйти из Diskpart выбрав «Exit». Закрыть командную строку. После этого рекомендуется продолжить инсталляцию операционной системы. Сообщение о подобной ошибке больше не отобразится.
Создать тома на HDD можно выбрав в окошке выбора тома для установки пункт «Настроить диск».
Изменение стиля томов завершено.
Изменение стиля раздела с GPT на MBR с помощью управления дисками Windows
Альтернативный метод конвертации томов требует нормально функционирующей ОС Windows 7, 8 или 10 на персональном компьютере. Конвертировать можно только том диска, который не является системным.
Последовательность действий по конвертации тома HDD следующая:
- Заходим в Управление дисками, нажав сочетание клавиш Win + R и набрав в командной строке «diskmgmt.msc»;
- Удаляем все тома с винчестера, который следует сконвертировать;
- Кликаем мышью на диск и в появившемся меню нажмем на строку «Преобразовать в MBR-диск»;
- После конвертации следует создать требуемые тома на винчестере.
Утилиты для изменения стиля раздела
Кроме стандартных методов преобразования томов HDD, предусмотренных разработчиками Microsoft, можно применять сторонние утилиты управления томами жестких дисков, такие как