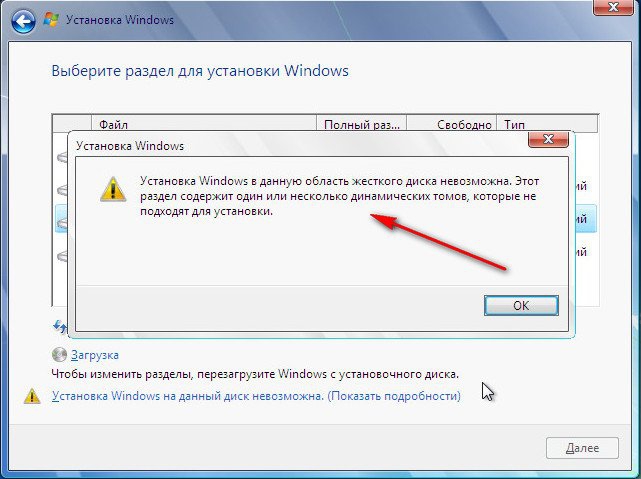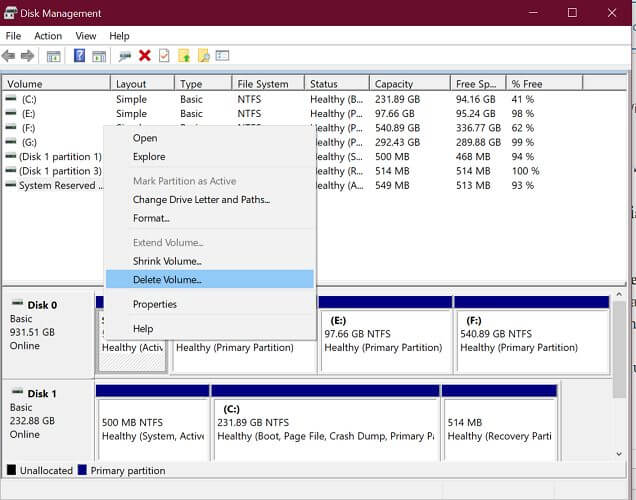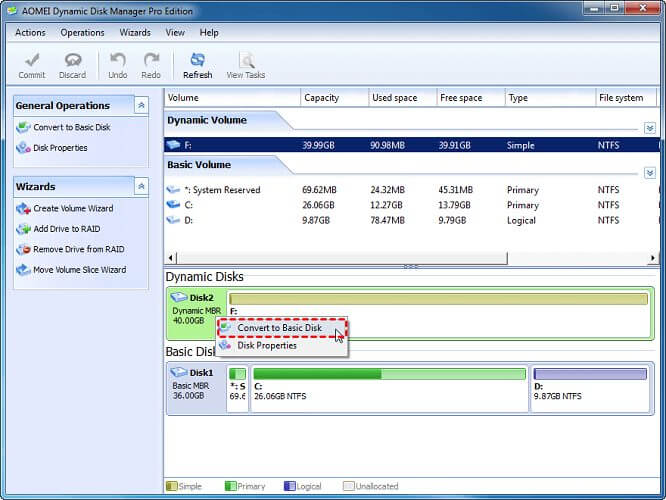Одним из таких «камней» может быть ошибка «Этот раздел содержит один или несколько динамических томов». Ошибка достаточно редкая, и проявляется она при некорректном определении томов. Как исправить ошибку — смотрите далее.
Вероятнее всего, ошибка проявляется на чистом, только что купленном винчестере. В таком случае, необходимо удалить все разделы (в разделе «Дополнительно» нажать кнопку «Удалить» на всех разделах в пределах одного диска, пока не останется лишь один — Незанятое место на диске), затем разделить их (либо создать один том, если нет необходимости в разделении), согласиться с выделением системного раздела под нужды Windows, попробовать снова продолжить установку.
Если даже после этого том продолжает быть динамическим, на помощь придёт командная строка. Перезагрузите компьютер со свежей разметкой диска, и снова войдите в мастер установки. На первом же экране нажимаем комбинацию Shift+F10. Появится командная строка, в которой мы набираем diskpart. Запустится одноимённая программа в пределах командной строки, в ней вводим list disk. Нам необходим диск, который является динамическим, а точнее — его номер. Его прописываем в select disk «номер диска без кавычек». Далее — detail disk «номер диска без кавычек». Каждый из томов выбираем посредством select volume «номер тома без кавычек», затем — delete volume. Проделав данные действия с каждым из томов, снова прописываем select disk «номер динамического диска без кавычек», и наконец — convert basic. После процедуры закрываем командную строку и продолжаем установку. Все действия с командной строкой Вы выполняете на свой страх и риск!
Наша проблема решена, и мы можем спокойно продолжать установку Windows. Отличная работа!
Give a try to these quick methods right away
by Tashreef Shareef
Tashreef Shareef is a software developer turned tech writer. He discovered his interest in technology after reading a tech magazine accidentally. Now he writes about everything tech from… read more
Updated on
When you try to install Windows 10 on a dynamic disk, you may encounter the Windows cannot be installed to this hard disk space error. This error occurs because, to install Windows, you must convert the dynamic disk space to a basic disk.
The full error reads:
Windows cannot be installed to this hard disk space. The partition contains one or more dynamic volumes that are not supported for installation
As discussed earlier, to resolve this error, you must convert the dynamic disk to basic, which can be done in multiple ways.
How we test, review and rate?
We have worked for the past 6 months on building a new review system on how we produce content. Using it, we have subsequently redone most of our articles to provide actual hands-on expertise on the guides we made.
For more details you can read how we test, review, and rate at WindowsReport.
If you are also troubled by this error, here are the three ways to resolve Windows that cannot be installed to this hard disk space error while installing Windows.
How do I fix the Windows installation hard disk error?
1. Convert dynamic disk to basic using the Disk Management tool

- Press the Windows Key + R to open Run.
- Type diskmgmt.msc and click OK to open Disk Management.
- The dynamic disk that needs converting will be shown in Disk Management.
- Right-click on every volume on the dynamic disk and select Delete Volume.
- Once all the volumes on the dynamic disk are deleted, you will see the dynamic disk presented as unallocated disk space.
- Right-click on the disk and select Convert to basic.
- Once the disk is converted to basic, try to install Windows and check for any improvements.
The built-in disk management tool makes it easy to convert dynamic disk to basic disk. However, the process deletes all the data on the disk during conversion.
2. Convert with professional software
- Download AOMEI Partition Assistant from the official website.
- Install and launch the AOMEI Partition Assistant.
- The tool will detect the dynamic disk.
- Click on Launch AOMEI Dynamic Disk Manager.
- It will launch AOMEI Dynamic Disk Manager.
- In the main interface, find the dynamic disk that you want to convert.
- Right-click on the dynamic disk and select Convert to Basic Disk.
- Click OK to confirm the action.
- Return to the main interface again.
- Click on Commit and then click on Proceed to complete the process.
The AOMEI Partition Assistant tool may take a few minutes to complete the task. Once done, the disk is ready to install Windows without losing any data.
While the Windows OS has a built-in disk management tool, it cannot convert the disk to basic from dynamic without deleting the data.
⇒ Get AOMEI Partition Assistant
3. Convert dynamic disk to basic using Diskpart
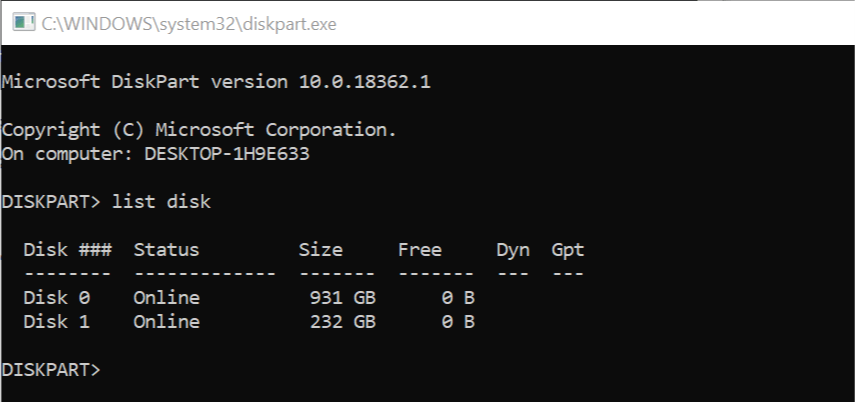
- Press the Windows Key + R to open Run.
- Type diskpart and click OK to open the Diskpart tool.
- This Command Prompt-based utility requires you to execute a few commands to convert the disk.
- In the command prompt, enter the following command to list disks.
- list disk
- Enter the following command to select the disk you want to convert. In the below command N refer to the disk number of the dynamic disk that you want to convert.
- select disk n
- Next, enter the following commands one by one:
- list volume
- select volume m
- m is the number of the volume on the dynamic disk
- delete volume
- Repeat the two commands select volume m and delete volume to delete all volumes
- select disk n
- convert basic
- While executing the command, make sure you have selected the right disk before deleting the volume and converting it.
Windows cannot be installed on this hard disk space since the partition contains one or more dynamic volumes not supported for installation. If you’re struggling with this solution, you can find a complete guide on how to convert your dynamic disk to a basic disk on Windows.
- Fix: Stuck at CHKDSK is Verifying USN Journal
- Windows Terminal Canary is now available to users everywhere
- Microsoft Edge will help users declutter their sidebar
- Here’s how you can insert a checkbox in Excel
Let us know which of the above methods worked best for you by leaving us a message in the comments section below.

В этой инструкции подробно о том, как можно исправить такую ошибку при установке и чем она обычно бывает вызвана.
Почему установка в данную область диска невозможна и как это исправить
Обычно, вся необходимая информация о причинах невозможности установки в выбранную область диска есть в самом сообщение об ошибке:
В большинстве случаев это следующие причины:
- Раздел диска отформатирован в файловую систему, отличную от NTFS (установка Windows возможна только на раздел с этой файловой системой).
- Раздел является каким-либо служебным системным разделом: разделом MSR, разделом восстановления или EFI-разделом.
Для того, чтобы исправить ошибку, достаточно выполнить одно из:
- Выбрать раздел диска NTFS и не являющийся одним из служебных системных разделов и нажать кнопку «Далее».
- Удалить разделы с диска (данные будут потеряны), выбрать «Незанятое пространство на диске» и нажать «Далее» — программа установки автоматически отформатирует раздел нужным образом.
- Полностью очистить диск от разделов (данные будут удалены со всех разделов диска) в командной строке: для этого прямо в программе установки нажмите клавиши Shift+F10 (на некоторых ноутбуках — Shift+Fn+F10) и по порядку введите команды (переключение языка на этом этапе выполняется клавишами Alt+Shift)
diskpart list disk select disk НОМЕР_ДИСКА clean exit
после чего закройте командную строку, нажмите «Обновить» в списке разделов, выберите незанятое пространство на диске и нажмите «Далее».
- Возможно удаление отдельных разделов диска, если программа установки ошибочно их начала считать служебными разделами. Сделать это можно по аналогии с удалением раздела восстановления с диска в командной строке, запущенной прямо в программе установки с помощью команд (в -3-й команде заменить N на номер удаляемого раздела):
diskpart list volume select volume N delete partition override exit
Подводя итог, подход к исправлению ошибки «Установка Windows в данную область жесткого диска невозможна» заключается в простом выборе подходящего раздела для установки и решить проблему обычно очень легко, куда проще чем ошибки:
- Не удалось создать новый или найти существующий раздел
- Установка Windows на данный диск невозможна
- Диск имеет стиль разделов GPT
- На диске находится таблица MBR-разделов
Если ваша ситуация отличается, опишите её в деталях в комментариях ниже, я постараюсь предложить решение для вашего случая.
Установка операционной системы Windows на динамический раздел жесткого диска может вызвать определенные проблемы и затруднения. Возникают вопросы о совместимости, потере данных и возможности восстановления системы. Однако, с правильным подходом и инструкцией, установка Windows на динамический раздел становится возможной без особых сложностей.
Первым шагом является создание резервной копии всех важных данных на компьютере. Это необходимо для сохранения информации, в случае возникновения проблем или потери данных в процессе установки. Затем следует подготовить установочный диск операционной системы Windows или загрузочную флешку.
Далее необходимо войти в BIOS компьютера и изменить порядок загрузки так, чтобы компьютер загружался с установочного диска или флешки. После этого следует запустить процесс установки Windows и следовать инструкциям на экране. На этапе выбора раздела для установки необходимо быть внимательным и выбрать динамический раздел жесткого диска, на который вы планируете установить операционную систему.
После выбора раздела для установки Windows, следует следовать инструкциям по завершению установки, настраивая языковые и другие параметры системы. После завершения процесса установки компьютер будет перезагружен и вы сможете наслаждаться свежеустановленной операционной системой Windows на динамическом разделе жесткого диска.
Содержание
- Подготовка к установке Windows на динамический раздел жесткого диска
- Создание резервной копии важных данных
- Пересоздание разделов диска с помощью диспетчера дисков
- Установка Windows на динамический раздел жесткого диска
- Подготовка инсталляционного носителя с Windows
- Выбор раздела для установки Windows
- Процесс установки Windows на динамический раздел жесткого диска
Подготовка к установке Windows на динамический раздел жесткого диска
Перед установкой операционной системы Windows на динамический раздел жесткого диска необходимо выполнить несколько подготовительных шагов. Следуя этой инструкции, вы сможете успешно установить Windows на динамический раздел жесткого диска.
Создание резервной копии важных данных
Прежде чем приступить к установке Windows на динамический раздел жесткого диска, необходимо создать резервную копию всех важных данных с текущего раздела. Это позволит вам в случае ошибки или непредвиденной ситуации сохранить свою информацию и восстановить ее после установки операционной системы.
Создание резервной копии может быть выполнено с помощью различных программных инструментов, включая стандартные средства операционной системы Windows или сторонние приложения. Вот несколько шагов, которые вы можете выполнить для создания резервной копии важных данных:
| Шаг | Описание |
|---|---|
| 1 | Откройте программу для создания резервных копий на вашем компьютере. |
| 2 | Выберите диски или разделы, которые вы хотите включить в резервную копию. |
| 3 | Выберите место для сохранения резервной копии. Рекомендуется использовать внешний накопитель или облачное хранилище, чтобы обеспечить безопасность данных. |
| 4 | Настройте параметры резервного копирования, такие как расписание и методы сжатия данных. |
| 5 | Запустите процесс создания резервной копии и дождитесь его завершения. |
| 6 | Проверьте созданную резервную копию на доступность и целостность данных. |
После завершения процесса создания резервной копии вы можете приступить к установке Windows на динамический раздел жесткого диска, зная, что ваши важные данные сохранены и защищены.
Пересоздание разделов диска с помощью диспетчера дисков
Для начала откройте диспетчер дисков, нажав комбинацию клавиш Win + X и выбрав пункт «Диспетчер дисков» из контекстного меню.
Далее вы увидите список всех имеющихся на вашем компьютере дисков. Щелкните правой кнопкой мыши на динамическом разделе, который вы хотите пересоздать, и выберите пункт «Пересоздать том» из контекстного меню.
Откроется мастер пересоздания разделов. На первом шаге мастера вам будет предложено выбрать тип пересоздания — «Быстрое» или «Полное». Быстрое пересоздание сохраняет данные на основном томе, но может занять больше времени, если раздел имеет большой размер. Полное пересоздание удаляет все данные на разделе, но выполняется быстрее.
На втором шаге мастера вам необходимо выбрать размер раздела и дополнительные параметры, такие как буква диска и файловая система. Вы можете оставить эти параметры по умолчанию или настроить их по своему усмотрению.
На третьем и последнем шаге мастера вы увидите подробную информацию о выбранных настройках. Проверьте все параметры и нажмите кнопку «Готово», чтобы начать процесс пересоздания разделов.
После выполнения всех шагов, мастер пересоздания разделов завершит работу, и вы сможете использовать новые разделы для установки операционной системы Windows или для хранения данных.
Установка Windows на динамический раздел жесткого диска
Установка операционной системы Windows на динамический раздел жесткого диска может позволить более гибко управлять разделами и объединять их для получения лучшей производительности. В этой статье будет представлена подробная инструкция о том, как установить Windows на динамический раздел жесткого диска.
- Первым шагом является подготовка диска. Если у вас уже есть динамический раздел, вы можете перейти к следующему шагу. Если нет, вам нужно создать дополнительный раздел и преобразовать его в динамический. Для этого откройте «Диспетчер дисков» через поиск Windows, выберите свободное пространство на диске, щелкните правой кнопкой мыши и выберите «Создать объем» или «Создать новый раздел». Следуйте инструкциям мастера, чтобы завершить создание раздела.
- После того, как у вас есть динамический раздел, перейдите к установке операционной системы Windows. Вставьте загрузочный диск или подключите USB-накопитель с установщиком Windows и перезагрузите компьютер.
- Загрузитесь с загрузочного носителя и выберите язык и другие параметры установки. Затем нажмите «Установить сейчас».
- Согласитесь с лицензионным соглашением и выберите «Пользовательская установка».
- Выберите динамический раздел, на который вы хотите установить Windows, и нажмите «Далее». Если вам нужно объединить несколько разделов, выберите «Другие параметры диска» и следуйте инструкциям мастера, чтобы создать объединенный раздел.
- Дождитесь завершения процесса установки Windows. После завершения установки компьютер будет перезагружен.
Поздравляю! Теперь у вас установлена операционная система Windows на динамическом разделе жесткого диска. Вы можете настроить и управлять разделами с помощью «Диспетчера дисков» или других утилит, чтобы удовлетворить свои потребности.
Подготовка инсталляционного носителя с Windows
Перед установкой Windows на динамический раздел жесткого диска необходимо подготовить инсталляционный носитель с операционной системой. Вот пошаговая инструкция:
- Скачайте официальный образ Windows с официального сайта Microsoft или используйте уже готовый инсталляционный диск.
- Подготовьте пустой USB-накопитель или DVD-диск для записи инсталляционного носителя. Убедитесь, что у вас есть достаточно свободного места на выбранном накопителе.
- Вставьте USB-накопитель в свободный порт USB или вставьте DVD-диск в оптический привод компьютера.
- Запустите программу для записи образа на накопитель. В Windows 10 это можно сделать, щелкнув правой кнопкой мыши по образу и выбрав пункт «Записать диск». В предлагаемом окне выберите путь к накопителю и нажмите «Записать».
- Дождитесь завершения процесса записи. После этого инсталляционный носитель будет готов к использованию.
Теперь, когда вы подготовили инсталляционный носитель с Windows, можно приступить к установке операционной системы на динамический раздел жесткого диска. Продолжайте чтение, чтобы узнать, как это сделать.
Выбор раздела для установки Windows
При установке Windows на динамический раздел жесткого диска, вам необходимо выбрать раздел для установки операционной системы. В это время система может предложить несколько вариантов разделов для выбора.
Важно указать правильный раздел для установки Windows, чтобы избежать потери данных и проблем с работой системы.
Чтобы выбрать раздел для установки Windows на динамический раздел жесткого диска, выполните следующие действия:
- Запустите процесс установки Windows, следуя инструкциям на экране.
- Когда потребуется выбрать раздел для установки Windows, появится список доступных разделов.
- Определите раздел, который вы хотите использовать для установки Windows.
- Выделите выбранный раздел и нажмите кнопку «Далее» или «Установить», чтобы продолжить процесс установки.
Будьте очень внимательны при выборе раздела для установки Windows на динамический раздел жесткого диска. Убедитесь, что выбранный раздел пустой или содержит данные, которые можно удалить. Если выберете неправильный раздел, это может привести к потере данных или нежелательным последствиям.
Процесс установки Windows на динамический раздел жесткого диска
Установка операционной системы Windows на динамический раздел жесткого диска может показаться сложной задачей, но с правильной инструкцией это можно сделать без особых проблем. Ниже приведены шаги, которые необходимо выполнить для успешной установки Windows на динамический раздел жесткого диска.
- Первым шагом перед установкой Windows на динамический раздел жесткого диска, необходимо убедиться, что у вас есть доступный динамический раздел на вашем жестком диске.
- При подготовке к установке Windows, необходимо создать загрузочный USB-накопитель или DVD с установочным образом Windows.
- После создания загрузочного носителя, вставьте его в соответствующий порт компьютера и перезагрузите систему.
- При загрузке компьютера с загрузочного накопителя, вы увидите экран установки Windows. Нажмите любую клавишу, чтобы начать процесс установки.
- На следующем экране выберите свой язык, клавиатуру и другие параметры, а затем нажмите кнопку «Далее».
- На экране выбора типа установки выберите «Пользовательские» опции.
- Теперь вы увидите список доступных дисковых разделов. Выберите динамический раздел жесткого диска, на котором вы хотите установить Windows, и нажмите кнопку «Далее».
- Установка Windows начнется на выбранном динамическом разделе жесткого диска. Последуйте инструкциям на экране для завершения установки.
- После завершения установки компьютер будет перезагружен и вы сможете наслаждаться новой установленной Windows на динамическом разделе жесткого диска.
Следуя этим простым инструкциям, вы сможете успешно установить Windows на динамический раздел жесткого диска. Помните, что все данные на выбранном разделе будут удалены, поэтому рекомендуется предварительно создать резервные копии важных файлов.
Содержание
- 1 Преобразование динамического диска в базовый с помощью Acronis Disk Director 11
- 2 Преобразование динамического диска в базовый с помощью TestDisk
Во время попытки установить Windows 7 на жесткий диск на этапе выбора раздела для установки выдает сообщение: «Установка Windows в данную область жесткого диска невозможна. Этот раздел содержит один или несколько динамических томов, которые не подходят для установки». Далее будет описан метод устранения этой ошибки, способом преобразования динамических разделов в базовые.
Преобразование динамического диска в базовый с помощью Acronis Disk Director 11
Преобразовать Динамический диск в базовый, можно не только в программе TestDisk, но и в коммерческой Acronis. Загрузившись с загрузочного диска Acronis Disk Director 11, было обнаружено что жесткий диск, разбит на несколько разделов.
- Для преобразования, нажимаем правой клавишей мышки на нужном нам динамическом диске и выберем в меню Преобразовать в Базовый.
- Дальше выбираем — Применить ожидающие операции и выход.
- Перезагрузка. Теперь наш диск является Основным и прекрасно определяется.
Теперь установку Windows 7 можно запускать заново.
Преобразование динамического диска в базовый с помощью TestDisk
В этом способе, воспользуемся скаченной утилитой TestDisk, предварительно ее скачав. Если вы уже скачали TestDisk, то запускаем утилиту.
- В первом окне выбираем Create
- В появившемся списке дисков выделяем нужный HDD и нажимаем Proceed
- Выбираем Intel
- Нажимаем Analyse и определяем файловую систему диска.
- Вводим Y соглашаясь преобразовать Динамический диск в базовый.
- Enter
- Write
- Вводим Y, раскладка должна быть естественно английская
- OK
- После перезагрузки изменения вступят в силу.
После этой процедуры можно приступать к установки Windows 7.