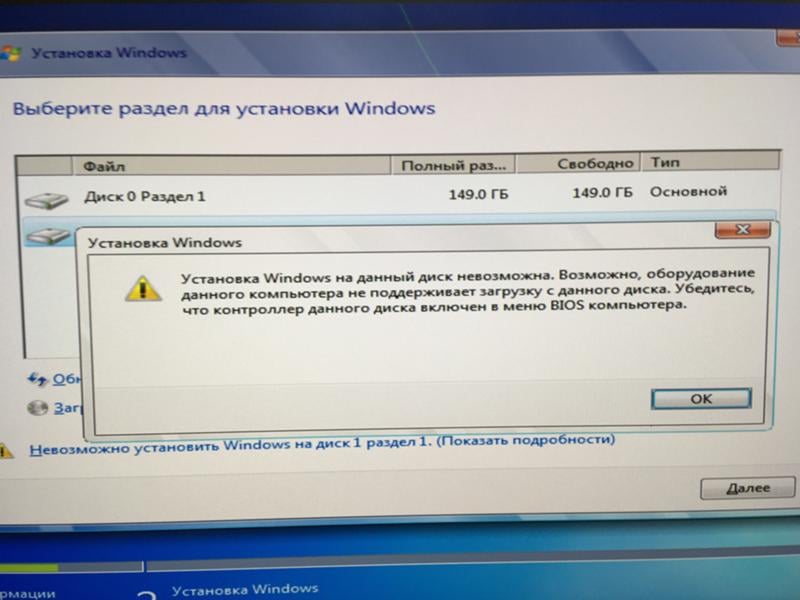BitLocker – это функция операционной системы Windows, предназначенная для шифрования данных на жестком диске. Она обеспечивает защиту информации от несанкционированного доступа, но часто может стать преградой при установке Windows или изменении разделов на диске.
При попытке установки ОС Windows на уже зашифрованную область жесткого диска с активным BitLocker возникает ошибка, которая указывает на невозможность произвести установку. Это может быть проблемой для пользователей, которые хотят переустановить Windows без снятия защиты с диска.
Однако, существуют решения данной проблемы. Во-первых, можно попытаться временно отключить BitLocker в настройках ОС. Для этого необходимо перейти в раздел «Диспетчер устройств», затем в раздел «Диски» и выполнить соответствующие действия для отключения шифрования. После этого можно повторить установку Windows на диск без проблем.
Важно помнить, что временное отключение BitLocker оставляет жесткий диск незащищенным, поэтому рекомендуется включить шифрование после завершения процесса установки операционной системы.
Также, если вы не хотите отключать BitLocker, можно воспользоваться другим методом. При установке Windows можно выбрать другую область жесткого диска, которая не защищена BitLocker. Для этого необходимо создать новый раздел на диске или использовать другой диск, на котором нет активной защиты BitLocker. Таким образом, установка Windows будет произведена без проблем.
Содержание
- Причина невозможности установки Windows: BitLocker
- BitLocker — система шифрования дисков Windows
- Как узнать, что BitLocker блокирует установку Windows?
- Решение проблемы: рекомендации по снятию блокировки BitLocker
- Возможные причины блокировки установки Windows
Причина невозможности установки Windows: BitLocker
Когда BitLocker включен на разделе, он зашифровывает все данные на этом разделе. Это включает в себя системные файлы, необходимые для установки операционной системы.
Если вы пытаетесь установить Windows на раздел, зашифрованный с помощью BitLocker, вы получите сообщение об ошибке, указывающее на невозможность установки из-за наличия BitLocker.
Решением этой проблемы является временное отключение или расшифровка BitLocker на целевом разделе. Вы можете сделать это, запустив консоль управления BitLocker или через параметры раздела в Проводнике Windows. После отключения или расшифровки BitLocker, вы сможете успешно установить Windows на данный раздел.
BitLocker — система шифрования дисков Windows
BitLocker поддерживается в различных версиях операционной системы Windows, начиная с Windows Vista. Он может быть использован как на персональных компьютерах, так и на серверах.
Основные преимущества BitLocker:
- Обеспечивает высокую степень защиты данных путем использования криптографических алгоритмов.
- Позволяет зашифровать целый диск или отдельные разделы.
- Предоставляет возможность использовать аппаратное шифрование, если компьютер поддерживает специальные технологии, такие как TPM (Trusted Platform Module).
- Имеет встроенные механизмы самовосстановления в случае утери или повреждения ключей шифрования.
Процесс использования BitLocker:
- Перед использованием BitLocker необходимо настроить его параметры в Панели управления.
- При первом запуске BitLocker пользователю будет предложено сохранить ключи в безопасном месте, чтобы в случае утери не потерять доступ к зашифрованным данным.
- После настройки BitLocker можно приступить к шифрованию диска или раздела. Процесс шифрования может занимать значительное время в зависимости от размера и скорости диска.
- После завершения шифрования диск будет доступен только после ввода пароля или использования других доступных методов аутентификации.
BitLocker может быть полезным инструментом для защиты конфиденциальности данных на дисках и разделах в операционной системе Windows. Однако, иногда BitLocker может вызывать проблемы, такие как невозможность установки Windows на зашифрованный диск. В таких случаях решение проблемы может потребовать времени и специализированных навыков.
В заключение, BitLocker — это мощный инструмент шифрования дисков, который может защитить данные на компьютере от несанкционированного доступа. Однако, перед использованием BitLocker необходимо внимательно ознакомиться с его настройками и особенностями, чтобы избежать потери доступа к зашифрованным данным.
Как узнать, что BitLocker блокирует установку Windows?
- Проверить наличие признаков блокировки. При возникновении проблем с установкой Windows из-за BitLocker на экране появится соответствующее сообщение об ошибке. Оно может содержать информацию о том, какой раздел или диск заблокирован. Также возможно отображение системного символа BitLocker (замок), который указывает на шифрование данных.
- Определить причину блокировки. Для этого необходимо пройти в BIOS или UEFI-настройки компьютера и проверить настройки безопасности и шифрования. Если BitLocker активирован для раздела или диска, то установка Windows на эту область жесткого диска будет невозможна.
- Разблокировать BitLocker. Если BitLocker блокирует установку Windows, то необходимо разблокировать диск или раздел перед началом установки ОС. Для этого нужно войти в систему с помощью дополнительного пароля или восстановить ключ восстановления BitLocker.
Забота о безопасности данных может привести к таким проблемам, как блокировка установки Windows из-за BitLocker. Однако, с помощью вышеуказанных инструкций вы сможете определить причину блокировки и разблокировать систему для успешной установки ОС Windows.
Решение проблемы: рекомендации по снятию блокировки BitLocker
Если при установке Windows вы столкнулись с ошибкой, связанной с блокировкой BitLocker, то следующие рекомендации помогут вам разрешить эту проблему:
- Проверьте наличие необходимых разрешений
- Снятие блокировки BitLocker
- Загрузитесь в операционную систему, где установлен BitLocker.
- Откройте «Панель управления».
- Перейдите в раздел «Система и безопасность» и выберите «BitLocker Дисковая защита».
- Найдите раздел с вашим жестким диском и нажмите на «Управление BitLocker».
- Выключите BitLocker для данного раздела.
- Обратитесь за дополнительной помощью
Убедитесь, что у вас есть административные права доступа на компьютере, где вы пытаетесь установить операционную систему. Если у вас нет необходимых разрешений, обратитесь к системному администратору.
Если на жестком диске установлен BitLocker, вам нужно снять его блокировку перед установкой Windows. Для этого выполните следующие действия:
После снятия блокировки BitLocker вы сможете продолжить установку Windows и выбрать нужный раздел на жестком диске.
Если вы не уверены, как правильно выполнить шаги по снятию блокировки BitLocker или у вас возникли другие проблемы, рекомендуется обратиться к профессионалам или посетить форумы сообщества Microsoft для получения дополнительной помощи.
Возможные причины блокировки установки Windows
При установке операционной системы Windows на жесткий диск, в некоторых случаях может возникнуть ошибка, связанная с BitLocker, которая блокирует установку. Ниже приведены возможные причины такой блокировки:
- Жесткий диск защищен BitLocker’ом. Если он был зашифрован с помощью BitLocker, то установка Windows на этот диск невозможна без предварительного снятия шифрования.
- Наличие нераспределенного пространства на диске. Если на жестком диске есть нераспределенное пространство, то установка Windows будет заблокирована. В этом случае нужно объединить нераспределенное пространство с любым доступным разделом.
- Ошибка в разделах диска. Если на диске имеются ошибки в разделах, то Windows не сможет установиться на такой диск. В этом случае следует запустить проверку диска и исправить найденные ошибки.
- Отсутствие драйверов. Если на компьютере отсутствуют необходимые драйверы для работы с конкретным диском или контроллером, то Windows не сможет установиться на этот диск.
- Проблемы с аппаратным обеспечением. Некоторые аппаратные проблемы, такие как неисправные кабели или поврежденное подключение диска, могут привести к блокировке установки Windows.
Если при установке Windows вы столкнулись с ошибкой, связанной с BitLocker, рекомендуется проверить вышеуказанные причины блокировки и принять соответствующие меры для их устранения. Это поможет успешно установить операционную систему Windows на жесткий диск без проблем с BitLocker.
Пытаюсь установить Windows с флешки
И пишет эту ошибку «
Установка windows в данную область жесткого диска невозможна. Для выбранного раздела включено шифрование диска Bitlocker
«

18.09.2022
Ну не ставь туда, ставь на другой раздел.

18.09.2022
Безобразие

18.09.2022
Поменяй жёсткий диск, или если есть возможность вставь его в другой комп и удали раздел диска, и заного создай, если не получится загугли как отключить шифрование

18.09.2022
Образ винды качаешь на флешку через ultraiso, вставляешь флешку и в биосе ставишь запуск с нее

18.09.2022
А если удалить все разделы при установке и создать системный раздел заново?

18.09.2022
Форматируй раздел и устанавливай…

18.09.2022
Необходимо установить винду на другой раздел и потом через специальные утилиты форматировать раздел, bitlocker это встроенный протокол OC Windows X Pro для шифрования всего раздела жёсткого диска

18.09.2022
Нужно удалить все разделы — Создать раздел — Установить систему
- Форматирование раздела жесткого диска с второй виндовс При попытке отформатировать том диска с второй операционной системой, пишет что раздел диска используется в другой программе. Как отформатировать этот раздел?
- Где можно скачать образ жесткого диска или раздела windows 98 Может у кого еще есть Или может знаете где можно скачать именно образ HDD или раздела с системой Windows 98. Установочный диск не интересует. Спасибо всем
- Как удалить область нераспределенную область в windows 10 Сжимал том для того что бы переустановить виндовс без флешки или диска
- Зачем при установке Ubuntu создавать три раздела? Для системы, для home и для файла подкачки? Почему для винды не надо? Почему для Ubuntu надо, а для Windows не надо? Мне объяснили в другом вопросе, что для файла подкачки создают, чтобы он (файл подкачки) не был разбросан по всему фрагментированному диску. Ну а для чего home и систему делать разными разделами?
Добавить комментарий

В этой инструкции подробно о том, как можно исправить такую ошибку при установке и чем она обычно бывает вызвана.
Почему установка в данную область диска невозможна и как это исправить
Обычно, вся необходимая информация о причинах невозможности установки в выбранную область диска есть в самом сообщение об ошибке:
В большинстве случаев это следующие причины:
- Раздел диска отформатирован в файловую систему, отличную от NTFS (установка Windows возможна только на раздел с этой файловой системой).
- Раздел является каким-либо служебным системным разделом: разделом MSR, разделом восстановления или EFI-разделом.
Для того, чтобы исправить ошибку, достаточно выполнить одно из:
- Выбрать раздел диска NTFS и не являющийся одним из служебных системных разделов и нажать кнопку «Далее».
- Удалить разделы с диска (данные будут потеряны), выбрать «Незанятое пространство на диске» и нажать «Далее» — программа установки автоматически отформатирует раздел нужным образом.
- Полностью очистить диск от разделов (данные будут удалены со всех разделов диска) в командной строке: для этого прямо в программе установки нажмите клавиши Shift+F10 (на некоторых ноутбуках — Shift+Fn+F10) и по порядку введите команды (переключение языка на этом этапе выполняется клавишами Alt+Shift)
diskpart list disk select disk НОМЕР_ДИСКА clean exit
после чего закройте командную строку, нажмите «Обновить» в списке разделов, выберите незанятое пространство на диске и нажмите «Далее».
- Возможно удаление отдельных разделов диска, если программа установки ошибочно их начала считать служебными разделами. Сделать это можно по аналогии с удалением раздела восстановления с диска в командной строке, запущенной прямо в программе установки с помощью команд (в -3-й команде заменить N на номер удаляемого раздела):
diskpart list volume select volume N delete partition override exit
Подводя итог, подход к исправлению ошибки «Установка Windows в данную область жесткого диска невозможна» заключается в простом выборе подходящего раздела для установки и решить проблему обычно очень легко, куда проще чем ошибки:
- Не удалось создать новый или найти существующий раздел
- Установка Windows на данный диск невозможна
- Диск имеет стиль разделов GPT
- На диске находится таблица MBR-разделов
Если ваша ситуация отличается, опишите её в деталях в комментариях ниже, я постараюсь предложить решение для вашего случая.
При установке Windows некоторые пользователи сталкиваются с ошибкой «Установка Windows в данную область жесткого диска невозможна». Кроме того, к сообщению также прикладывается краткое объяснение тому, почему Windows не может быть установлена на выбранный носитель. Начиная от XP и заканчивая актуальные сборками Windows 11 — появление ошибки возможно буквально на всех версиях Windows.
Почему установка Windows невозможна?
Возможных причин — целый вагон и маленькая тележка. Собственно, в сообщении ошибки и будет указана точная причина. Тем не менее зачастую ошибка возникает из-за того, что подключенный носитель имеет некорректную файловую систему, т.е. не NTFS, либо установка Windows производится на один из служебных разделов (MSR, EFI или раздел для восстановления).
«Установка Windows в данную область жесткого диска невозможна» — решение
При установке Windows важно указывать раздел, который был форматирован в файловую систему NTFS. Вернитесь к окошку «Где вы хотите установить Windows», выберите подходящий раздел и нажмите «Далее». Если NTFS-раздел диска обладает достаточным объемом свободного места, установка ОС будет запущена без каких-либо проблем.
Если у вас нет NTFS-раздела, вам придется его создать, отформатировав существующий раздел в NTFS. Как альтернатива, можно удалить один из разделов, чтобы он превратился в незанятое пространство, а затем начать в этом пространстве установку Windows. Последняя автоматически отформатирует пространство в NTFS — все пойдет как по маслу.
Не стоит и говорить, что при форматировании и удалении разделов информация на них будет уничтожена, так ведь? Если на вашем диске хранятся важные данные, создайте бэкап и только потом занимайтесь установкой ОС.
Удаление всех разделов Командной строкой
Иногда — очень часто, на самом деле — что-то идет не так и на диске появляется куча разделов, которых там не должно быть. Например, бывают такие случаи, когда ОС создает множество мелких разделов и почему-то считает их системными. Разумеется, в окошке установки исправить ситуацию удается далеко не всегда. Что же делать? Ответ — выполнить ряд особых команд в Командной строке, которые вмиг удалят ВСЕ РАЗДЕЛЫ с диска.
Прямо во время установки Windows нажмите комбинацию SHIFT+F10 для вызова Командной строки. Как только перед вами появится черное окошко, выполните в нем следующий ряд команд:
- diskpart
- list disk
- select disk
- [УКАЗАТЬ НОМЕР (НЕ БУКВУ РАЗДЕЛА!!!) ДИСКА]
- clean
- exit
После выполнения всех команд закройте окошко Командной строки. Обновите конфигурацию диска, чтобы ознакомиться с изменениями на них. Теперь выберите только что созданное пустое место на диске и запустите установку нужной версии Windows.
Удаление одного раздела Командной строкой
Если же вам нужно удалить лишь какой-то один конкретный раздел диска, то это точно также можно сделать с помощью Командной строки. Нажмите SHIFT+F10 для вызова консоли и выполните в ней следующий ряд команд:
- diskpart
- list volume
- [УКАЗАТЬ БУКВУ (НЕ НОМЕР ДИСКА!!!) РАЗДЕЛА]
- delete partition override
- exit
Не получилось избавиться от ошибки «Установка Windows в данную область жесткого диска невозможна»? Пожалуйста, опишите свою ситуацию в комментариях. Возможно, мы или другие посетители сайта смогут вам чем-то помочь.
BitLocker, разработанный корпорацией Майкрософт, является широко используемым инструментом для шифрования дисков и защиты конфиденциальной информации на компьютерах с операционной системой Windows. Однако, несмотря на его полезные функции, при использовании BitLocker возникают ситуации, когда пользователи сталкиваются с проблемой, когда они не могут переустановить Windows на своих компьютерах.
Одной из причин, почему BitLocker блокирует переустановку Windows, может быть отсутствие необходимых разрешений пользователя. Если у вас нет прав администратора или ограничений на использование некоторых функций системы, BitLocker может препятствовать переустановке Windows.
Еще одной возможной причиной блокировки BitLocker может быть наличие недостаточно свободного пространства на диске. Шифрование диска может потребовать дополнительного пространства, поэтому перед переустановкой операционной системы убедитесь, что на диске есть достаточно места.
Чтобы решить проблему блокировки BitLocker, необходимо выполнить несколько действий. Прежде всего, убедитесь, что у вас есть права администратора и вы можете использовать все функции системы. Если это не так, обратитесь к администратору или владельцу компьютера для получения соответствующих разрешений.
Для освобождения дополнительного места на диске можно удалить ненужные файлы и программы. Используйте инструменты управления дисками, чтобы определить, какие файлы занимают больше всего места, и удалите их. Помните, что перед удалением файлов необходимо создать резервную копию всех важных данных.
Если проблема по-прежнему не решена, попробуйте отключить BitLocker перед переустановкой Windows и затем повторно включить его после установки. Для этого щелкните правой кнопкой мыши на зашифрованном диске в проводнике, выберите «Управление BitLocker» и отключите шифрование. После переустановки включите BitLocker в настройках системы.
И наконец, если все решения не работают, необходимо обратиться в службу поддержки Microsoft или обратиться за помощью к опытным специалистам.
Содержание
- Причины блокировки переустановки Windows BitLockerом и их решения
- 1. Забытый пароль для восстановления BitLocker
- 2. Изменение аппаратной конфигурации
- 3. Повреждение системных файлов
- Активация BitLocker без сохранения ключа внутри системы
- Потеря ключа шифрования BitLocker
- Поврежденный загрузочный сектор после переустановки Windows
Причины блокировки переустановки Windows BitLockerом и их решения
1. Забытый пароль для восстановления BitLocker
Если вы забыли пароль для восстановления BitLocker, то переустановка Windows будет заблокирована. Чтобы решить эту проблему, вы должны восстановить пароль для восстановления BitLocker:
- Откройте панель управления BitLocker.
- Выберите «Забыли пароль для восстановления?»
- Следуйте инструкциям по восстановлению пароля.
2. Изменение аппаратной конфигурации
Если вы измените аппаратную конфигурацию своего компьютера, например, изменив материнскую плату или процессор, BitLocker может заблокировать переустановку Windows. Для решения этой проблемы попробуйте следующее:
- Войдите в BIOS компьютера.
- Отключите BitLocker в разделе «Security» или «Advanced Options».
- Перезагрузите компьютер и попробуйте выполнить переустановку Windows.
3. Повреждение системных файлов
Если системные файлы Windows повреждены или отсутствуют, BitLocker может блокировать переустановку. Чтобы решить эту проблему, попробуйте выполнить следующие действия:
- Запустите командную строку с правами администратора.
- Введите команду «sfc /scannow» и нажмите Enter.
- Дождитесь завершения сканирования и восстановления системных файлов.
- Перезагрузите компьютер и попробуйте выполнить переустановку Windows.
Если ни одно из решений не помогло, вам может потребоваться обратиться к службе поддержки Microsoft или к специалисту по компьютерам для получения дальнейшей помощи.
Активация BitLocker без сохранения ключа внутри системы
Чтобы активировать BitLocker без сохранения ключа внутри системы, можно использовать опцию «Активация BitLocker без указания ключа на компьютере». Для этого необходимо выполнить следующие шаги:
- Откройте меню «Пуск» и перейдите в раздел «Панель управления».
- Выберите категорию «Система и безопасность» и перейдите в раздел «BitLocker Drive Encryption».
- На экране «BitLocker» выберите диск, который вы хотите зашифровать, и нажмите кнопку «Включить BitLocker».
- В появившемся окне выберите опцию «Активация BitLocker без указания ключа на компьютере» и нажмите кнопку «Далее».
- Выберите опцию «Сохранить ключ на внешнем накопителе» и подключите внешний накопитель (например, USB-флешку) к компьютеру.
- Выберите путь для сохранения файла с ключом, и нажмите кнопку «Сохранить».
- В появившемся окне будет отображен код восстановления, который необходимо сохранить в надежном месте. Этот код понадобится в случае утери внешнего накопителя или забытия пароля для доступа к зашифрованному диску.
- Нажмите кнопку «Далее», чтобы начать процесс шифрования диска.
- После завершения процесса шифрования диска, компьютер будет требовать ввод пароля или использование внешнего накопителя для доступа к зашифрованному диску.
Таким образом, активация BitLocker без сохранения ключа внутри системы позволяет обеспечить дополнительный уровень безопасности для ваших данных, так как ключ шифрования хранится на отдельном внешнем накопителе.
Потеря ключа шифрования BitLocker
Если вы потеряли ключ шифрования, то доступ к зашифрованным данным будет почти невозможен. Чтобы решить эту проблему, существуют несколько возможных вариантов:
| Вариант | Описание |
|---|---|
| 1. Использование резервной копии ключа | Если вы создали резервную копию ключа шифрования BitLocker, то можете использовать ее для восстановления доступа к данным. Для этого вам понадобится подключить резервный носитель и ввести пароль или код восстановления. |
| 2. Запрос ключа у администратора | Если ваш компьютер является частью корпоративной сети и администратор настроил функцию восстановления BitLocker, то вы можете запросить ключ у администратора. Он сможет предоставить вам ключ шифрования. |
| 3. Восстановление ключа с использованием Microsoft Account | Если вы использовали Microsoft Account в качестве способа аутентификации в BitLocker, то вы можете восстановить ключ шифрования, войдя в свою учетную запись Microsoft. |
| 4. Использование программы recovery с разрешения администратора | Если вы являетесь администратором компьютера, то можете использовать программу восстановления recovery, выполнив ее с разрешения администратора. Она может помочь вам восстановить доступ к зашифрованным данным. |
Важно помнить, что потеря ключа шифрования BitLocker может создать серьезные проблемы, поэтому рекомендуется создавать резервные копии ключа и хранить их в надежном месте. Также рекомендуется обратиться к специалистам в случае возникновения проблем с функцией BitLocker.
Поврежденный загрузочный сектор после переустановки Windows
В редких случаях, при переустановке Windows с использованием Bitlocker, может возникнуть проблема с поврежденным загрузочным сектором. Это может произойти, когда процесс переустановки был прерван или не завершился успешно.
Повреждение загрузочного сектора может привести к невозможности загрузки операционной системы или вызвать перезагрузку компьютера.
Для решения этой проблемы рекомендуется провести восстановление загрузочного сектора с помощью средств самостоятельного восстановления Bitlocker.
Чтобы восстановить загрузочный сектор, выполните следующие шаги:
- Перезагрузите компьютер и войдите в BIOS.
- В настройках BIOS найдите раздел, отвечающий за загрузку операционной системы.
- Измените порядок загрузки, чтобы компьютер запускался с диска или флеш-накопителя.
- Сохраните изменения и перезагрузите компьютер.
- Запустите процесс восстановления загрузочного сектора с помощью инструментов самостоятельного восстановления Bitlocker.
- Дождитесь окончания процесса восстановления и перезагрузите компьютер.
После выполнения этих действий загрузочный сектор должен быть успешно восстановлен, и вы сможете продолжить использование Bitlocker на переустановленной операционной системе Windows.
Если проблема поврежденного загрузочного сектора не была решена, рекомендуется обратиться за помощью к специалистам или в службу поддержки Microsoft.