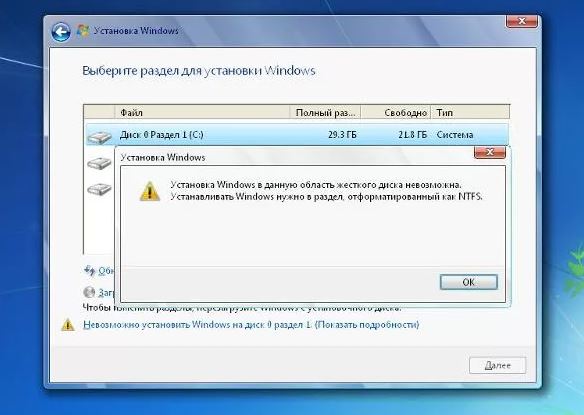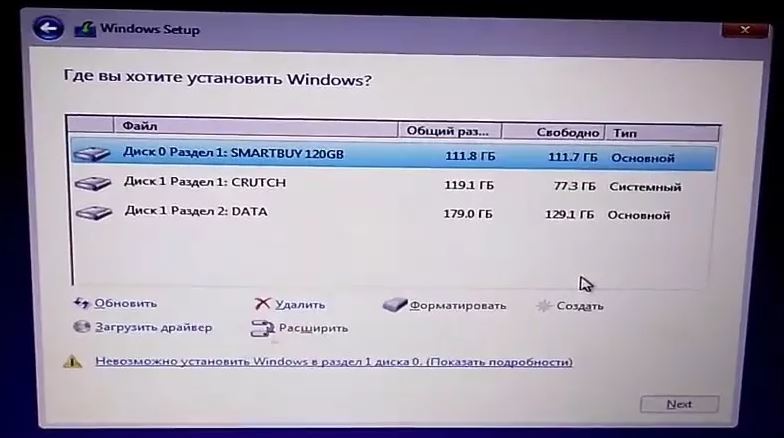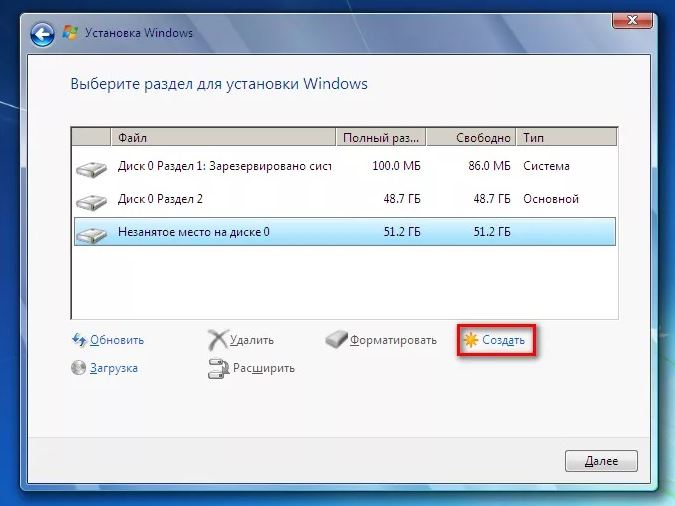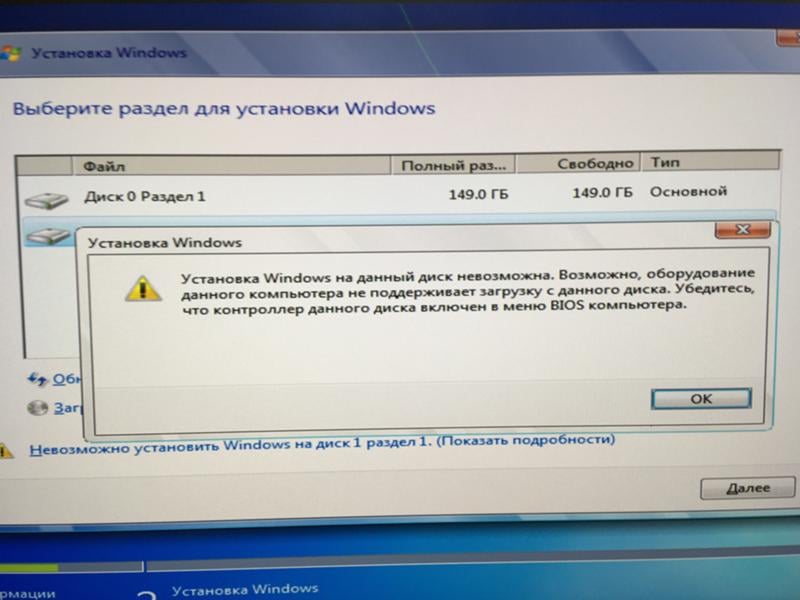Установка на данный диск невозможна. Он должен быть отформатирован в NTFS.
Установка/переустановка операционной системы Windows является достаточно простой процедурой, которую многие пользователи выполняют самостоятельно без привлечения сторонних специалистов. Создав загрузочную флешку и выставив в BIOS приоритет загрузки с нее, запускается процесс установки. Практически всегда он проходит гладко без каких – либо ошибок. Но бывают случаи, когда появляется то или иное информационное окно, не позволяющее продолжить процесс установки. Один из таких случаев мы и рассмотрим в данной статье.
Windows устанавливается в раздел, отформатированный как NTFS
Большинство проблем с установкой Windows возникают на этапе выбора локального диска. Зачастую текст сообщений с ошибкой начинается со слов “Невозможно установить Windows на диск 0 раздел 1”. Далее, если нажать на кнопку “Показать подробности”, отображается следующий текст: “Установка Windows в данную область жёсткого диска невозможна. Устанавливать Windows нужно в раздел, отформатированный как NTFS”.
Текст ошибки
При этом кнопка “Форматировать” в разделе “Настройка диска” недоступна.
Кнопка “Форматировать” недоступна
Для решения данной проблемы нужно удалить раздел, на который вы хотите установить Windows, нажав соответствующую кнопку в нижней части окна.
Обратите внимание, что удаление раздела приведет к потере всех данных, находящихся на нем. Поэтому предварительно скопируйте с него всю важную для Вас информацию, если она там есть.
Далее создаем на месте освободившейся неразмеченной области новый локальный диск, форматируем его и пробуем устанавливать на него систему.
Создание раздела в неразмеченной области
После всех вышеописанных действий сообщение с ошибкой должно исчезнуть, а кнопка “Далее” станет активной, что позволит запустить процесс копирования установочных файлов.

В этой инструкции подробно о том, как можно исправить такую ошибку при установке и чем она обычно бывает вызвана.
Почему установка в данную область диска невозможна и как это исправить
Обычно, вся необходимая информация о причинах невозможности установки в выбранную область диска есть в самом сообщение об ошибке:
В большинстве случаев это следующие причины:
- Раздел диска отформатирован в файловую систему, отличную от NTFS (установка Windows возможна только на раздел с этой файловой системой).
- Раздел является каким-либо служебным системным разделом: разделом MSR, разделом восстановления или EFI-разделом.
Для того, чтобы исправить ошибку, достаточно выполнить одно из:
- Выбрать раздел диска NTFS и не являющийся одним из служебных системных разделов и нажать кнопку «Далее».
- Удалить разделы с диска (данные будут потеряны), выбрать «Незанятое пространство на диске» и нажать «Далее» — программа установки автоматически отформатирует раздел нужным образом.
- Полностью очистить диск от разделов (данные будут удалены со всех разделов диска) в командной строке: для этого прямо в программе установки нажмите клавиши Shift+F10 (на некоторых ноутбуках — Shift+Fn+F10) и по порядку введите команды (переключение языка на этом этапе выполняется клавишами Alt+Shift)
diskpart list disk select disk НОМЕР_ДИСКА clean exit
после чего закройте командную строку, нажмите «Обновить» в списке разделов, выберите незанятое пространство на диске и нажмите «Далее».
- Возможно удаление отдельных разделов диска, если программа установки ошибочно их начала считать служебными разделами. Сделать это можно по аналогии с удалением раздела восстановления с диска в командной строке, запущенной прямо в программе установки с помощью команд (в -3-й команде заменить N на номер удаляемого раздела):
diskpart list volume select volume N delete partition override exit
Подводя итог, подход к исправлению ошибки «Установка Windows в данную область жесткого диска невозможна» заключается в простом выборе подходящего раздела для установки и решить проблему обычно очень легко, куда проще чем ошибки:
- Не удалось создать новый или найти существующий раздел
- Установка Windows на данный диск невозможна
- Диск имеет стиль разделов GPT
- На диске находится таблица MBR-разделов
Если ваша ситуация отличается, опишите её в деталях в комментариях ниже, я постараюсь предложить решение для вашего случая.
При установке операционной системы Windows на компьютере иногда возникают ситуации, когда нельзя установить систему из-за неизвестного типа раздела на жестком диске. Поломка или несовместимость диска с выбранной версией Windows может стать причиной данной проблемы.
Чтобы разрешить данную ситуацию, необходимо провести несколько шагов. В первую очередь, необходимо определить тип раздела на жестком диске. Для этого можно использовать инструменты, доступные на этапе установки системы Windows. Если обнаружен неизвестный тип раздела, можно попробовать сконвертировать его в поддерживаемый тип, используя командную строку.
Для конвертации раздела можно воспользоваться командой «diskpart», доступной в командной строке. Необходимо открыть командную строку на этапе установки Windows, а затем выполнить следующие действия: выбрать диск, выбрать раздел, сконвертировать раздел в поддерживаемый тип. После завершения данных действий, можно попробовать установить систему Windows еще раз.
Важно помнить, что процесс конвертации раздела может привести к потере данных на диске. Поэтому перед выполнением данных действий рекомендуется создать резервные копии важной информации, чтобы избежать ее потери.
В случае, если после конвертации раздела проблема с установкой Windows все равно сохраняется, необходимо обратиться к дополнительным специалистам или проконсультироваться с производителем жесткого диска. В некоторых случаях, требуется обновить прошивку жесткого диска или использовать специализированные инструменты для разрешения данной проблемы.
Содержание
- Причины, почему невозможна установка Windows в неизвестный тип раздела на жестком диске
- Как определить тип раздела и причины его нераспознаваемости
- Влияние неизвестного типа раздела на процесс установки Windows
- Способы установки Windows в неизвестный тип раздела на жестком диске
- Изменение типа раздела перед установкой Windows
Причины, почему невозможна установка Windows в неизвестный тип раздела на жестком диске
Невозможность установки операционной системы Windows в неизвестный тип раздела на жестком диске может быть вызвана несколькими причинами:
- Отсутствие драйверов для неизвестного типа раздела. Windows требует знания и понимания типов разделов на диске для корректной установки. Если операционная система не распознает тип раздела, то это может означать, что необходимый драйвер отсутствует. В таком случае, установка Windows будет невозможна до подключения соответствующих драйверов.
- Неподдерживаемый формат файла раздела. Windows может не поддерживать определенные форматы файлов разделов, которые могут быть использованы другими операционными системами или программами. Если формат файла раздела не известен Windows, то установка операционной системы будет невозможна.
- Поврежденный раздел на диске. Если раздел на диске испорчен или поврежден, то установка операционной системы Windows может быть невозможна. В таком случае, необходимо провести повторное разделение и форматирование диска перед установкой Windows.
В случае невозможности установки Windows в неизвестный тип раздела на жестком диске, рекомендуется сначала проверить наличие и актуальность драйверов для данного типа раздела. Если драйверы отсутствуют, их следует установить или обновить. Также, стоит убедиться, что формат файла раздела поддерживается операционной системой. Если раздел поврежден, требуется провести его восстановление или создать новый раздел на диске. В случае дальнейших проблем с установкой Windows, рекомендуется обратиться за помощью к специалисту.
Как определить тип раздела и причины его нераспознаваемости
При установке операционной системы Windows на компьютере может возникнуть проблема нераспознаваемости раздела на жестком диске. Однако, перед тем как начать искать решение, нужно определить тип раздела и выяснить возможные причины его нераспознаваемости.
Для определения типа раздела можно воспользоваться утилитой дискового менеджера. Для этого нужно следовать следующим шагам:
- Откройте «Панель управления».
- Перейдите в раздел «Система и безопасность» и выберите «Администрирование».
- В открывшемся окне выберите «Управление компьютером».
- На панели навигации слева выберите «Дисковые устройства».
- В списке дисков и разделов найдите интересующий вас раздел.
- Щелкните правой кнопкой мыши по разделу и выберите «Свойства».
- В открывшемся окне перейдите на вкладку «Общие» и найдите сведения о типе раздела.
После определения типа раздела можно приступить к поиску возможных причин его нераспознаваемости:
- Форматирование: Если раздел имеет неизвестный тип, возможно он не отформатирован. В этом случае нужно отформатировать раздел, чтобы Windows смог установиться.
- Ошибки раздела: Раздел может содержать ошибки или повреждения, из-за которых Windows не может его распознать. В этом случае нужно воспользоваться утилитами для восстановления раздела или попробовать выполнить его ремонт.
- Неподдерживаемый тип раздела: В некоторых случаях Windows может не поддерживать определенные типы разделов, особенно если они были созданы на другой операционной системе или с использованием нестандартных инструментов. В этом случае нужно преобразовать раздел в совместимый тип или использовать сторонние приложения для его распознавания.
- Аппаратные проблемы: Нераспознаваемость раздела также может быть связана с аппаратными проблемами, такими как неисправности жесткого диска, проблемы с подключением или неправильные настройки BIOS. В этом случае нужно провести диагностику системы и исправить обнаруженные проблемы.
После определения типа раздела и выявления причин его нераспознаваемости можно перейти к поиску решения и попытаться установить операционную систему Windows на компьютер.
Влияние неизвестного типа раздела на процесс установки Windows
При установке операционной системы Windows может возникнуть ситуация, когда неизвестный тип раздела на жестком диске не позволяет завершить процесс установки. Это может произойти, например, если раздел был создан с использованием нестандартной файловой системы, не распознаваемой Windows.
Неизвестный тип раздела может вызвать следующие проблемы при установке Windows:
- Невозможность определить раздел для установки операционной системы;
- Ошибка формата раздела при попытке создать новый раздел;
- Невозможность отформатировать раздел для установки Windows;
- Возможное повреждение данных на разделе при попытке изменить его тип.
Для решения проблемы неизвестного типа раздела при установке Windows можно предпринять следующие действия:
- Проверить, правильно ли выбран раздел для установки операционной системы. В некоторых случаях раздел может быть скрыт или неактивен, что может привести к ошибке при определении его типа.
- Попытаться отформатировать раздел с помощью инструментов командной строки, доступных в процессе установки Windows. Иногда этот способ позволяет преодолеть ограничения, связанные с неизвестным типом раздела.
- В случае, если неизвестный тип раздела вызывает проблемы, можно попробовать удалить раздел и создать новый, уже с поддерживаемой Windows файловой системой (например, NTFS).
- Если ничего из вышеперечисленного не помогло, возможно потребуется использовать сторонние инструменты для форматирования или конвертации разделов, чтобы сделать их совместимыми с Windows.
Важно отметить, что любые манипуляции с разделами на жестком диске могут представлять определенные риски, поэтому перед изменением разделов всегда рекомендуется создать резервную копию важных данных.
В итоге, для успешной установки Windows необходимо иметь раздел, поддерживаемый операционной системой, иначе процесс установки может быть прерван из-за неизвестного типа раздела на жестком диске.
Способы установки Windows в неизвестный тип раздела на жестком диске
При установке операционной системы Windows может возникнуть ситуация, когда невозможно установить Windows из-за неизвестного типа раздела на жестком диске. Чтобы решить эту проблему, можно воспользоваться следующими способами:
- Использование утилиты GParted. Утилита GParted позволяет изменять разделы на жестком диске, включая создание новых разделов и изменение их типа. С помощью GParted можно изменить тип раздела на известный Windows, после чего установка системы станет возможной.
- Преобразование раздела в известный тип. Существуют специальные утилиты, позволяющие изменить тип раздела на известный системе Windows, например, FAT32 или NTFS. После преобразования раздела можно будет установить операционную систему без проблем.
- Создание нового раздела. Если никакие другие способы не помогают, можно попробовать создать новый раздел и установить на него Windows. Однако перед созданием нового раздела следует продумать все последствия, так как это может повлечь потерю данных на жестком диске.
Перед использованием любого из предложенных способов, следует предварительно создать резервную копию данных, чтобы в случае неудачи не потерять важную информацию. Также рекомендуется обратиться к специалистам, если самостоятельное решение проблемы вызывает затруднения или не удается выполнить.
Изменение типа раздела перед установкой Windows
При установке Windows может возникнуть ситуация, когда невозможно установить операционную систему в неизвестный тип раздела на жестком диске. В таких случаях рекомендуется изменить тип раздела, чтобы обеспечить успешную установку Windows. В этой статье мы расскажем, как изменить тип раздела на жестком диске перед установкой Windows.
Вот несколько шагов, которые помогут вам изменить тип раздела:
- Сначала вам необходимо войти в утилиту дискового разделения, которая предоставляется вашей операционной системой. В Windows это можно сделать через утилиту «Диспетчер дисков».
- После того, как вы открыли «Диспетчер дисков», выберите раздел, тип которого нужно изменить, и нажмите правой кнопкой мыши на этот раздел.
- В контекстном меню выберите опцию «Изменить тип раздела» или «Форматировать» (название может немного отличаться в зависимости от вашей операционной системы).
- Появится окно, в котором вы сможете выбрать новый тип раздела. Обычно для установки Windows подходит тип раздела NTFS.
- Выберите новый тип раздела и нажмите кнопку «ОК». Важно помнить, что при изменении типа раздела все данные на этом разделе будут потеряны, поэтому перед изменением типа раздела сделайте резервную копию важных файлов.
- После изменения типа раздела вы сможете продолжить установку Windows на новый раздел без проблем.
Важно отметить, что процесс изменения типа раздела может немного отличаться в разных операционных системах. Поэтому рекомендуется обратиться к документации вашей операционной системы или поискать соответствующую информацию в интернете для получения подробных инструкций.
Надеемся, что эта статья была полезной для вас и помогла вам изменить тип раздела перед установкой Windows. Удачной установки!
При установке Windows некоторые пользователи сталкиваются с ошибкой «Установка Windows в данную область жесткого диска невозможна». Кроме того, к сообщению также прикладывается краткое объяснение тому, почему Windows не может быть установлена на выбранный носитель. Начиная от XP и заканчивая актуальные сборками Windows 11 — появление ошибки возможно буквально на всех версиях Windows.
Почему установка Windows невозможна?
Возможных причин — целый вагон и маленькая тележка. Собственно, в сообщении ошибки и будет указана точная причина. Тем не менее зачастую ошибка возникает из-за того, что подключенный носитель имеет некорректную файловую систему, т.е. не NTFS, либо установка Windows производится на один из служебных разделов (MSR, EFI или раздел для восстановления).
«Установка Windows в данную область жесткого диска невозможна» — решение
При установке Windows важно указывать раздел, который был форматирован в файловую систему NTFS. Вернитесь к окошку «Где вы хотите установить Windows», выберите подходящий раздел и нажмите «Далее». Если NTFS-раздел диска обладает достаточным объемом свободного места, установка ОС будет запущена без каких-либо проблем.
Если у вас нет NTFS-раздела, вам придется его создать, отформатировав существующий раздел в NTFS. Как альтернатива, можно удалить один из разделов, чтобы он превратился в незанятое пространство, а затем начать в этом пространстве установку Windows. Последняя автоматически отформатирует пространство в NTFS — все пойдет как по маслу.
Не стоит и говорить, что при форматировании и удалении разделов информация на них будет уничтожена, так ведь? Если на вашем диске хранятся важные данные, создайте бэкап и только потом занимайтесь установкой ОС.
Удаление всех разделов Командной строкой
Иногда — очень часто, на самом деле — что-то идет не так и на диске появляется куча разделов, которых там не должно быть. Например, бывают такие случаи, когда ОС создает множество мелких разделов и почему-то считает их системными. Разумеется, в окошке установки исправить ситуацию удается далеко не всегда. Что же делать? Ответ — выполнить ряд особых команд в Командной строке, которые вмиг удалят ВСЕ РАЗДЕЛЫ с диска.
Прямо во время установки Windows нажмите комбинацию SHIFT+F10 для вызова Командной строки. Как только перед вами появится черное окошко, выполните в нем следующий ряд команд:
- diskpart
- list disk
- select disk
- [УКАЗАТЬ НОМЕР (НЕ БУКВУ РАЗДЕЛА!!!) ДИСКА]
- clean
- exit
После выполнения всех команд закройте окошко Командной строки. Обновите конфигурацию диска, чтобы ознакомиться с изменениями на них. Теперь выберите только что созданное пустое место на диске и запустите установку нужной версии Windows.
Удаление одного раздела Командной строкой
Если же вам нужно удалить лишь какой-то один конкретный раздел диска, то это точно также можно сделать с помощью Командной строки. Нажмите SHIFT+F10 для вызова консоли и выполните в ней следующий ряд команд:
- diskpart
- list volume
- [УКАЗАТЬ БУКВУ (НЕ НОМЕР ДИСКА!!!) РАЗДЕЛА]
- delete partition override
- exit
Не получилось избавиться от ошибки «Установка Windows в данную область жесткого диска невозможна»? Пожалуйста, опишите свою ситуацию в комментариях. Возможно, мы или другие посетители сайта смогут вам чем-то помочь.
Рассмотрим подробнее саму ошибку. При ее возникновении в нижней части окна выбора диска появляется ссылка, нажатие на которую открывает подсказку с указанием причины. Причин, вызывающих данную ошибку, всего две. Первая – недостаток свободного места на целевом диске или разделе, а вторая связана с несовместимостью стилей разделов и микропрограммного обеспечения – BIOS или UEFI. Далее мы разберемся, как решить обе этих проблемы.
Вариант 1: Не хватает места на диске
В такую ситуацию можно попасть при попытке установки ОС на диск, который до этого был разбит на разделы. Доступа к софту или системным утилитам мы не имеем, но нам на выручку придет инструмент, «вшитый» в установочный дистрибутив.
Нажимаем на ссылку и видим, что рекомендуемый объем немного больше имеющегося в разделе 1. 
-
Выбираем первый том в списке и открываем настройки диска.
Нажимаем «Удалить». 
Повторяем действия с остальными разделами, после чего получим одно большое пространство. Теперь переходим к созданию разделов.
Если диск разбивать не требуется, то этот шаг можно пропустить и перейти непосредственно к установке «винды».

Настраиваем необходимый объем тома и нажимаем «Применить». 

Теперь можно создать еще один или несколько разделов, а может, заняться этим позже, прибегнув к помощи специальных программ.
Подробнее: Программы для работы с разделами жесткого диска
Готово, в списке появился том нужного нам размера, можно устанавливать Windows.
Вариант 2: Таблица разделов
- Попытка установки 32-разрядной системы на GPT-диск.
- Инсталляция с флешки, содержащей дистрибутив с UEFI, на диск MBR.
- Установка из дистрибутива без поддержки UEFI на носитель GPT.
Что касается разрядности, то здесь все ясно: нужно найти диск с 64-битной версией Windows. Проблемы же с несовместимостью решаются либо конвертированием форматов, либо путем создания носителя с поддержкой того или иного типа загрузки.
В статье, доступной по ссылке выше, описан только вариант с установкой системы без UEFI на диск GPT. При обратной ситуации, когда у нас установщик UEFI, а диск содержит таблицу MBR, все действия будут аналогичными, кроме одной консольной команды.
ее нужно заменить на
C настройками BIOS также все наоборот: для дисков с MBR нужно отключить UEFI и режим AHCI.
Заключение
Таким образом, мы разобрались в причинах проблем с дисками при установке Виндовс и нашли их решение. Для того чтобы избежать возникновения ошибок в дальнейшем, необходимо запомнить, что на диски GPT можно установить только 64-разрядную систему с поддержкой UEFI или создать такую же флешку. На MBR, в свою очередь, устанавливается все остальное, но только с носителя без UEFI.
Установка Windows на данный диск невозможна. Или почему на диске находится таблица MBR-разделов
Друзья, всем привет! Опять у нас проблемы с инсталляцией операционной системы. На этот раз программа установки выдала следующее сообщение: установка Windows на данный диск невозможна . На выбранном диске находится таблица MBR-разделов.
Мы уже говорили в конце прошлой статьи про новый стандарт разметки разделов жесткого диска ПК, который называется GPT. Так вот, вышеупомянутый MBR, это старая версия такой разметки, которая используется при стандартной установке Windows 7 или XP.
В общем, чтобы не путаться, давайте еще раз закрепим информацию об GPT и MBR. Смотрите, если на компьютере раньше использовалась Win 7/XP, то жесткий диск будет размечен с помощью стандарта MBR. В случае с Win 8 и 10 уже применяется GPT. Вот и вся премудрость.
Именно поэтому ошибка «На выбранном диске находится таблица MBR-разделов» говорит о том, что вы пытаетесь инсталлировать, например, десятую версию операционной системы на комп, где раньше мирно жила семерка (или XP) со старой разметкой винчестера.
Отсюда вытекает другая причина данной проблемы. В предыдущем материале (ссылка вначале) я рассказывал, что GPT-разметка применяется вкупе с программным обеспечением UEFI. А как гласит сообщение на картинке выше, в системах EFI Windows можно установить только на GPT-диск. Блин, ну и круговерть в голове от этих понятий. 😉
Но на самом деле все просто. Получается, что если попробовать отключить загрузку в режиме UEFI, то по идее рассматриваемая ошибка должна исчезнуть. Давайте так и сделаем. Для этого заходим в BIOS и в разделе типа загрузки «Boot Mode» выставим значение «Legacy Support».
В случае если ошибка не прошла, следует также изменить значение строки «Boot Priority»на «Legacy First». Конечно, понятно, что у каждого пользователя разделы BIOS могут отличаться, ведь это зависит от конкретной модели ПК либо ноутбука. Но если понять общую суть, то проблем быть не должно.
В случае если после проделанных манипуляций ваша установочная флешка перестала загружаться, следует еще дополнительно отключить режим «Secure Boot».
И вот, после всех выше проделанных манипуляций, ошибка вида «Установка Windows на данный диск невозможна. На выбранном диске находится таблица MBR-разделов»должна исчезнуть.
Но если же ничего не изменилось либо вы хотите произвести конвертацию разделов жесткого диска в более современный GPT-формат, то в ближайшей статье я обязательно расскажу вам об этом.
Решение ошибки «Установка Windows на данный диск невозможна…»
В том случае, если у вас ошибка «Выбранный диск имеет стиль разделов GPT», то следует обратить внимание на некоторые параметры. Для новых компьютеров с UEFI, поддерживающих 64-битные операционные системы, лучше устанавливать на GPT диск (если даже вместо UEFI обычный BIOS не страшно, важно, чтобы была поддержка 64-разрядных систем). Для старых ПК с обычным БИОСом, поддерживающих только 23-битные ОС, лучше устанавливать на MBR диск (делается путём конвертации).
Установка Windows на GPT
Чаще всего с подобной неполадкой сталкиваются пользователи Windows 7, однако, это не исключает возможности появления этой проблемы в более новых версиях системы. Для инсталляции на GPT диск обязательно выбирайте 64-битную версию ОС. Загружать её следует в EFI режиме. Скорее всего, ошибка появляется именно из-за невыполнения последнего условия.
Первым делом откройте БИОС. Делается это путём нажатия определённой клавиши на клавиатуре, зависит от модели компьютера, в момент запуска ПК. Обычно это клавиши Del или F2. Как только вы оказались в БИОСе, поменяйте CSM на загрузку UEFI. Этот пункт вы найдёте в разделе «BIOS Features» либо «BIOS Setup». Следующим шагом будет выбрать «AHCI» в пункте «Выбор режима работы SATA». В обычном БИОСе перейдите на вкладку «Advanced», в разделе «AHCI Mode Control» установите «Manual», а в появившемся ниже пункте «Native AHCI Mode» поставьте «Disabled». Тем, у кого Windows 7 и старше, нужно выключить режим «Secure Boot».
Существуют различные варианты интерфейсов, поэтому названия некоторых пунктов могут незначительно отличаться, поэтому не пугайтесь, если у вас они совпали с указанными в статье. Не забудьте сохранить внесённые изменения перед выходом. После этого, если вы инсталлировали ОС с диска, ошибка больше не должна появляться.
Тем пользователям, кто устанавливает Windows с USB-накопителя , скорее всего, придётся создать загрузочную флешку заново, только теперь с поддержкой UEFI, чтобы ошибка исчезла. Для поддержки UEFI, уже после того, как вы создали загрузочную флешку, необходимо перенести на неё ISO образ с системой. Делать это нужно так:
- Смонтируйте образ;
- Выделите все файлы и папки образа;
- Щёлкните правой кнопкой мыши и из появившегося списка выберите «Отправить» и далее «Съёмный диск».
После этого проблемы при установке должны исчезнуть.
Конвертация GPT в MBR
Прежде чем перейдём к разбору этого процесса, хотелось бы акцентировать ваше внимание на том, что лучше переместить все данные с HDD, так как они могут быть утеряны. Если же вы не беспокоитесь по поводу утраченных файлов, смело переходите к нижеперечисленным действиям.
Чтобы конвертировать таблицу разделов GPT в таблицу разделов MBR, воспользуйтесь комбинацией клавиш Shift+F10, когда будете находиться в мастере установки Windows, это нужно чтобы запустить командную строку. Далее, необходимо в точности повторить следующие шаги. Выведите на экран перечень всех дисков ПК введите «diskpart», а затем «listdisk». Чтобы выбрать тот диск, с которым вы собираетесь далее работать, пропишите «select disk M». На месте «М» укажите цифру, соответствующую нужному диску. Предыдущей командой «list disk» как раз выводились на экран номера.
Далее, очистите диск, прописав «clean». Когда очистка будет завершена, введите «convert mbr», чтобы конвертировать GPT в MBR. Обратите внимание, что при таком подходе все данные будут утеряны . В конце пропишите команду «exit». Теперь вы можете закрыть командную строку или продолжить работу с ней для создания разделов.
Существует альтернативный вариант, который позволит сохранить все данные. Заключается этот способ в использовании специальных утилит. Одной из таких является MiniTool Partition Wizard Bootable. «Bootable» означает, что эту версию можно записать на USB-накопитель (флешка обязательно должна быть загрузочной) и запустить даже в том случае, если Windows не рабочий. После загрузки вы увидите меню, в котором нужно выбрать пункт, соответствующий названию утилиты. Попав в окно MiniTool Partition Wizard Bootable, выберите нужный диск и кликните по пункту «Convert GPT Disk to MBR Disk», который находится слева. Затем нажмите кнопку «Apply» (Применить).