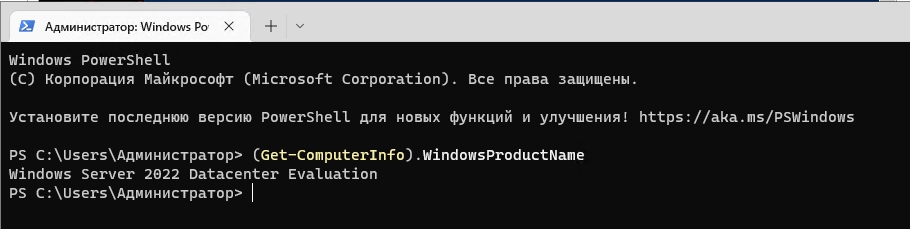As you might know, I am a huge fan of the Windows Terminal, and since Windows Server 2022 by default does not include the Windows Terminal, I wanted to quickly show you how you can install the Windows Terminal on Windows Server 2022.
How to install Windows Terminal on Windows Server 2022
Luckily, we can simply download the MSIX bundle from the Windows Terminal GitHub release page. You can also run the following PowerShell command to download the file (Make sure you change the Uri to the latest version).
# Install Prerequisites
Invoke-WebRequest -Uri https://aka.ms/Microsoft.VCLibs.x64.14.00.Desktop.appx -outfile Microsoft.VCLibs.x86.14.00.Desktop.appx
Add-AppxPackage Microsoft.VCLibs.x86.14.00.Desktop.appx
# Download Terminal (Change version)
Invoke-WebRequest -Uri https://github.com/microsoft/terminal/releases/download/v1.7.1091.0/Microsoft.WindowsTerminal_1.7.1091.0_8wekyb3d8bbwe.msixbundle -outfile Microsoft.WindowsTerminal_1.7.1091.0_8wekyb3d8bbwe.msixbundleNow you can run the following PowerShell command to add the msixbudle and install the Windows Terminal on Windows Server 2022.
Add-AppxPackage Microsoft.WindowsTerminal_<versionNumber>.msixbundleIn my example this would be:
Add-AppxPackage -Path .\Microsoft.WindowsTerminal_1.7.1091.0_8wekyb3d8bbwe.msixbundleKeep in mind, when you install the Windows Terminal manual like this, it will not automatically update itself.
Conclusion
I hope this blog post is helpful. If you have any questions, feel free to leave a comment below. Also if you want to make out more of your Windows Terminal, check out my blogs:
- My Customized Windows Terminal Settings.json
- My Windows Terminal Color Schemes
- Install the new Windows Terminal for Windows 10
- How to open Windows Terminal from Command Prompt or Run
- How to Change the Windows Terminal Background Image
- How to SSH into an Azure VM from Windows Terminal Menu
- Add a PowerShell Remote Session in Windows Terminal
If you want to provide feedback for Windows and Windows Server, the team wants to hear from you!
The most important part of a frequent release cycle is to hear what’s working and what needs to be improved, so your feedback is extremely valued. For Windows Server, use your registered Windows 10 Insider device and use the Feedback Hub application. In the app, choose the Windows Server category and then the appropriate subcategory for your feedback. In the title of the Feedback, please indicate the build number you are providing feedback on as shown below:
[Server #####] Title of my feedback
Have fun!
Tags: install, Microsoft, MSIX, Terminal, Windows Server, Windows Server 2022, Windows Terminal Last modified: February 8, 2023
About the Author / Thomas Maurer
Thomas works as a Senior Cloud Advocate at Microsoft. He engages with the community and customers around the world to share his knowledge and collect feedback to improve the Azure cloud platform. Prior joining the Azure engineering team, Thomas was a Lead Architect and Microsoft MVP, to help architect, implement and promote Microsoft cloud technology.
If you want to know more about Thomas, check out his blog: www.thomasmaurer.ch and Twitter: www.twitter.com/thomasmaurer
Windows Terminal это новый терминал для удобной работы с утилитами командной строки и оболочками cmd.exe, powershell. Терминал поддерживает вкладки, панели, настройку собственных профилей, стилей и конфигураций. Если у вас установлен WSL или Azure Cloud Shell, оболочки для этих сред автоматически добавляются в консоль Windows Terminal.
Консоль Windows Terminal предустановлена в Windows 11 и Windows 10 22 H2. В остальных версиях Windows его нужно устанавливать вручную. Microsoft рекомендует устанавливать Windows Terminal через Microsoft Store, в этом случае вы гарантированно получите последнюю версию терминала, которая будет обновляться автоматически (https://www.microsoft.com/en-us/p/windows-terminal/9n0dx20hk701?activetab=pivot:overviewtab).
Если у вас отключен, отсутствует или поврежден Microsoft Store (например, в Windows 10 LTSC или в Windows Server 2022), вы можете установить Windows Terminal:
- Вручную скачайте последний релиз Windows Terminal с GitHub и установите файл MSIX в Windows;
- Воспользуйтесь менеджером пакетов Chocolatey или WinGet.
Чтобы вручную установить Windows Terminal, нужно скачать msixbundle пакет с официальной страницы проекта на GitHub https://github.com/microsoft/terminal/releases. Найдите последний релиз терминала для вашей версии Windows в разделе Asset и скачайте файл.
Можно скачать файл с помощью командлета Invoke-WebRequest:
Invoke-WebRequest -Uri https://github.com/microsoft/terminal/releases/download/v1.16.10261.0/Microsoft.WindowsTerminal_Win10_1.16.10261.0_8wekyb3d8bbwe.msixbundle
Установите пакет в Windows с помощью командлета Add-AppxPackage:
Add-AppxPackage -Path .\Microsoft.WindowsTerminal_Win10_1.16.10261.0_8wekyb3d8bbwe.msixbundle
Проверьте, что пакет успешно установился:
Get-AppxPackage *WindowsTerminal* -AllUsers
Если вы используете версию PowerShell Core 7.x, нужно предварительно импортировать модуль установки пакетов AppX / MSIX):
Import-Module Appx -UseWindowsPowerShell
При ручной установке Windows Terminal в старых версиях Windows 10 может появиться ошибка:
Add-AppPackage : Deployment failed with HRESULT: 0x80073CF3, Package failed updates, dependency or conflict validation. Windows cannot install package Microsoft.WindowsTerminal_Win10_1.16.10261.0_8wekyb3d8bbwe.msixbundle because this package depends on a framework that could not be found. Provide the framework "Microsoft.VCLibs.140.00.UWPDesktop" published by "CN=Microsoft Corporation, O=Microsoft Corporation, L=Redmond, S=Washington, C=US", with neutral or x64 processor architecture and minimum version 14.0.30035.0, along with this package to install. The frameworks with name "Microsoft.VCLibs.140.00.UWPDesktop" currently installed are .....
Перед установкой пакета Microsoft.WindowsTerminal нужно скачать и установить фреймворк VCLibs. Скачайте пакет VCLibs с официальной страницы загрузки (https://learn.microsoft.com/en-us/troubleshoot/developer/visualstudio/cpp/libraries/c-runtime-packages-desktop-bridge) и установите его с помощью команды:
Add-AppPackage .\Microsoft.VCLibs.x64.14.00.Desktop.appx
При установке пакета Microsoft.WindowsTerminal в Windows Server 2019 или 2016 появляется ошибка:
Add-AppxPackage : Deployment failed with HRESULT: 0x80073CFD, A Prerequisite for an install could not be satisfied. Windows cannot install package Microsoft.WindowsTerminal_1.16.10261.0_x64__8wekyb3d8bbwe because this package is not compatible with the device. The package requires OS version 10.0.19041.0 or higher on the Windows.Mobile device family. The device is currently running OS version 10.0.17763.107.
Как вы видите, пакет проверяет ОС при установке. Для установки Windows Terminal нужен билд не ниже Windows 1903 (10.0.18362.0). Таким образом, установить Windows Terminal на Windows Server 2019 не удастся.
Если у вас появляется ошибка 0x80073CFD в Windows 10, попробуйте установить обновления или использовать более раннюю версию Microsoft.WindowsTerminal.
Также вы можете скачать и установить последнюю версию пакета Microsoft.WindowsTerminal с помощью менеджера пакетов WinGet:
winget install --id=Microsoft.WindowsTerminal -e
Или с помощью chocolatey:
Set-ExecutionPolicy Bypass -Scope Process -Force; iex ((New-Object System.Net.WebClient).DownloadString('https://chocolatey.org/install.ps1'))
choco install microsoft-windows-terminal
Можно установить старую версию пакета:
choco install -y microsoft-windows-terminal --version 1.12.10732.0
При установке пакета через choco install на Windows Server 2019 появляется ошибка:
ERROR: This package requires at least Windows 10 version 1903/OS build 18362.x. The install of microsoft-windows-terminal was NOT successful. Error while running 'C:\ProgramData\chocolatey\lib\microsoft-windows-terminal\tools\chocolateyInstall.ps1'.
Для запуска Windows Terminal выполните команду:
wt.exe
Microsoft has made its new terminal for multiple shells and command line programs available as a Store app. However, if you want to install the package with PowerShell because, for example, there is no Store app on Windows Server or Windows 10 LTSC, you’ll get an error message due to a missing library.
- Author
- Recent Posts
Wolfgang Sommergut has over 20 years of experience in IT journalism. He has also worked as a system administrator and as a tech consultant. Today he runs the German publication WindowsPro.de.
Windows Terminal is supposed to replace the old environment for CLIs like cmd.exe or PowerShell. It offers, among other things, support for tabs, numerous options for configuring its appearance, or assigning keyboard shortcuts.
While the new terminal is already on board of Windows 11, you have to install it in Windows 10 or on the server. On a client, the preferred method is to download it from the Microsoft Store. However, the method described here also works on these Windows versions.
Download MSIX
If the Store app is not available on the system, the only option is to download the package from GitHub and install it using PowerShell. This does not require elevated privileges because the MSIX package is set up separately for each user.
There are always multiple versions of Windows Terminal available on GitHub. As a rule, you will opt for Latest, i.e., the current GA release. There, you select the file
Microsoft.WindowsTerminal Win10 <Version> 8wekyb3d8bbwe.msixbundle.
The packages with «PreinstallKit.zip» in their names are intended for offline integration into a Windows image.
Adding VCLibs
Before you start the installation, you have to create one more prerequisite; otherwise, you will receive error message 0x80073D19.
Windows Terminal installation fails if VCLibs is not present
The reason for this is the missing library VCLibs. This can be downloaded for the respective processor architecture from this page.
Then, run this PowerShell command:
Add-AppxPackage -Path .\Microsoft.VCLibs.x64.14.00.Desktop.appx
If you want to install Windows Terminal on Server Core, you will fail at this point. Even if the server OS is managed mostly remotely, a modern terminal would be particularly useful in a pure command line environment.
Installing Windows Terminal
Now, you can proceed to the actual installation of the terminal. The Add-AppxPackage cmdlet is also used for this purpose:
Add-AppxPackage -Path .\Microsoft.WindowsTerminal_Win10_<Version>_8wekyb3d8bbwe.msixbundle
Successful installation of Windows Terminal
The process should now run without further problems, but only on version 2022. The installation on Windows Server 2019 fails showing the message:
0x80073CFD, A Prerequisite for an install could not be satisfied … The package requires OS version 10.0.22000.0 or higher on the Windows.Mobile device family.
Once successfully installed, the terminal can be found and launched via a desktop search.
Windows Terminal on Windows Server 2022 with desktop experience Server Core is not supported
Conclusion
Since Microsoft provides Windows Terminal only as a store app, you have to install it manually if your systems do not have access to the store. This can be done via PowerShell, but you must set up the VCLibs library first.
However, this is not possible on Windows Server Core. Therefore, Windows Terminal is not available on this system, which is limited to the command line and might benefit the most from a modern CLI. Apparently, there are no plans to change this state. The situation is similar for Windows Server 2019, where VCLibs can be installed, but the terminal is not supported.
Windows Terminal — это удобный и современный терминал от Microsoft, первый выпуск которого состоялся в 2019 году. Одна из проблем, с которой можно столкнуться при попытке ознакомиться с терминалом, что он устанавливается только через Microsoft Store (магазин). Проблему с магазином можно обойти.
Еще одна проблема, по которой терминал нельзя установить на определенные редакции ОС в том, что он использует фреймворк «XAML Islands» для GUI распакованный через WinRT. Этот фреймворк появился в 2018 году и был включен в Windows 10 через обновления в мае 2019 года. В остальные релизы, а именно в Windows 7, 8, 2019, 2012, 2016, фреймворк не попал и использовать терминал на них нельзя.
В новых серверных версиях Windows (на данный момент 2022) этот фреймворк установлен, а на 11-ой версии клиентской ОС установлен сам терминал.
Попытки установить Windows Terminal на не поддерживаемые ОС, закончатся следующими ошибками:
- ERROR: This package requires at least Windows 10 version 1903/OS build 18362.x.
- Add-AppxPackage: Deployment failed with HRESULT: 0x80073D19, An error occured because a user was logged off.
- 0x80073CFD, App installation failed with error message: Windows cannot install package Microsoft.WindowsTerminale because this package is not compatible with the device. The package requires OS version 10.0.18362.0 or higher on the Windows.Mobile device family.
- Add-AppxPackage : Сбой развертывания с HRESULT: 0x80073CFD, Не удалось выполнить необходимое условие для установки. Windows не удается установить пакет Microsoft.WindowsTerminalPreview_1.15.1862.0_x64__8wekyb3d8bbwe, так как он не совместим с устройством.
Ошибка 0x80073CFD, в некоторых случаях, может быть решена если у вас не установлены обновления или вы можете попробовать использовать более раннюю версию терминала.
Следующая ошибка решается за счет установки одного из фреймворков (показано далее):
- Add-AppxPackage : Сбой развертывания с HRESULT: 0x80073CF3, Пакет не прошел проверку обновлений, зависимостей или конфликтов.
Установка
Перед установкой терминала нужно так же установить фреймворк VCLibs. Именно из-за его отсутствия может появится ошибка 0x80073CF3.
Сам фреймворк можно найти на странице Microsoft. На странице будут версии под разные процессоры. В моем случае это ‘Microsoft.VCLibs.x64.14.00.Desktop.appx’. После скачивания его можно установить следующим способом:
Add-AppxPackage -Path "C:\Users\Администратор\Downloads\Microsoft.VCLibs.x64.14.00.Desktop.appx"Сам пакет с Windows Terminal можно найти на странице GitHub. В своем случае я скачивал версию для Windows 10. В моем случае скаченный файл называется «Microsoft.WindowsTerminal_Win10_1.14.1861.0_8wekyb3d8bbwe.msixbundle», но из-за выхода более новых версий он может отличаться. Установить этот пакет можно так же как и предыдущий:
Add-AppxPackage -Path "C:\Users\Администратор\Downloads\Microsoft.WindowsTerminal_Win10_1.14.1861.0_8wekyb3d8bbwe.msixbundle"…
Теги:
#powershell
Microsoft has developed a new Command-Line program for Windows. The program is designed to become an integrated environment for access to environments such as PowerShell, CMD, and WSL (Microsoft’s Linux subsystem). Microsoft is also adding functionalities such as support for multiple tabs in the new terminal, as well as customization for developers who want to upgrade the terminal. Windows Terminal supports GPU Based Text Rendering. In this article, we are going to teach you How to Install Windows Terminal on Windows 10 and Windows Server 2019. You can see the packages available in Eldernode if you want to buy a Windows VPS server.
Table of Contents
Windows has placed its terminal emulator as an open-source on GitHub. In this tutorial, we’ll use the Chocolatey package manager for this installation. Stay tuned for the rest of this article.
How to Install Chocolatey on Windows
First, you should ensure that you are using an administrative shell. Run PowerShell as administrator:
Then, Type and run the command below:
Set-ExecutionPolicy Bypass -Scope Process -Force; iex ((New-Object System.Net.WebClient).DownloadString('https://chocolatey.org/install.ps1')) In the next section, the installation begins. Wait for the installation to complete:
You should not receive any errors, because your installation process is done correctly. Use Getting Started to use the following commands:
choco or
choco -? It’s time to use choco to install the Windows terminal.
Install Windows Terminal on windows 10 | server 2019
After you were able to successfully install Chocolatey on Windows in the previous section, now we want to discuss how to install the Windows terminal. To do this, just follow the steps below.
Run PowerShell and type the following command:
choco install microsoft-windows-terminal After executing the above command, the installation process begins.
After installing the program, search for Windows Terminal from the search section in Windows.
To upgrade Windows Terminal using Chocolatey, run the following command:
choco upgrade microsoft-windows-terminal You can now easily use the Windows Terminal app in Windows 10 and Windows Server 2019.
Conclusion
In this article, we tried to teach you to step by step How to Install Windows Terminal on Windows 10 | Server 2019. You can refer to the article How to Use Chocolatey Package Manager on Windows if you wish.