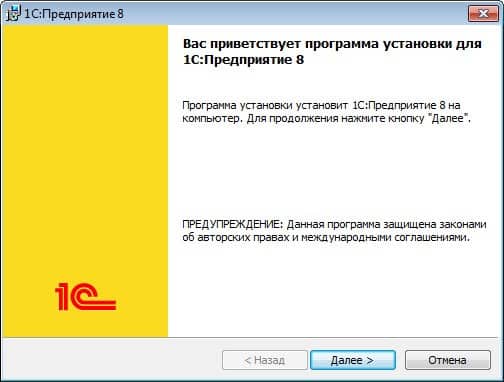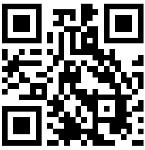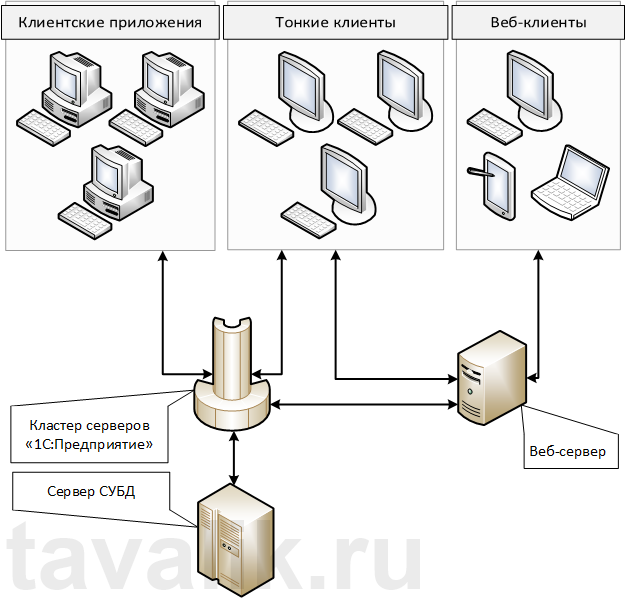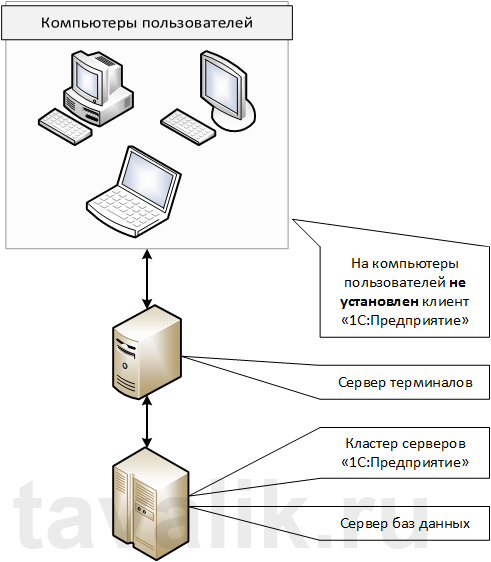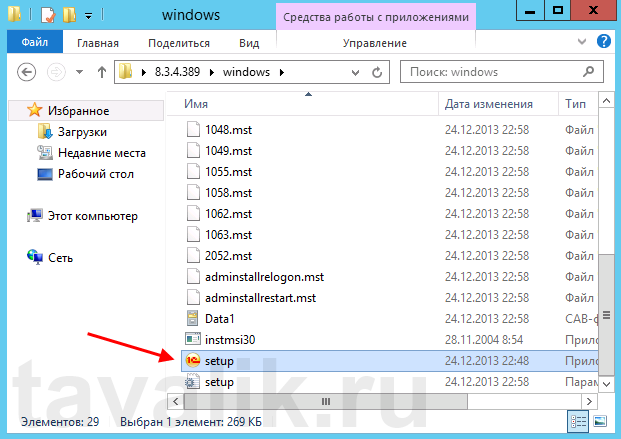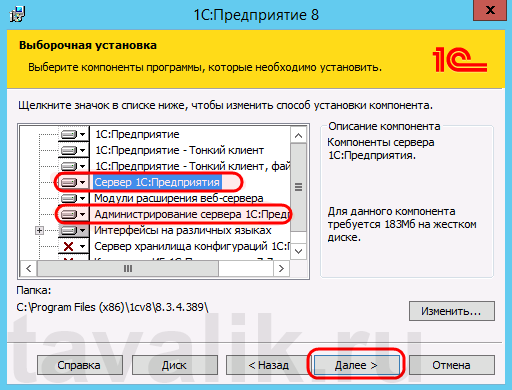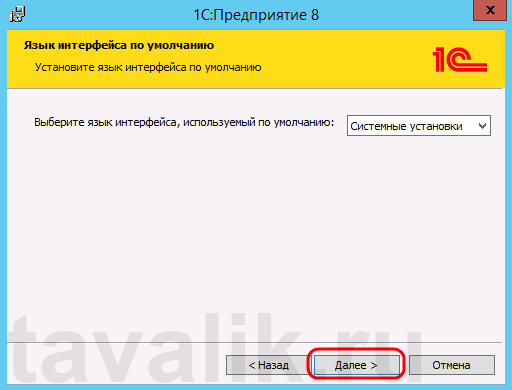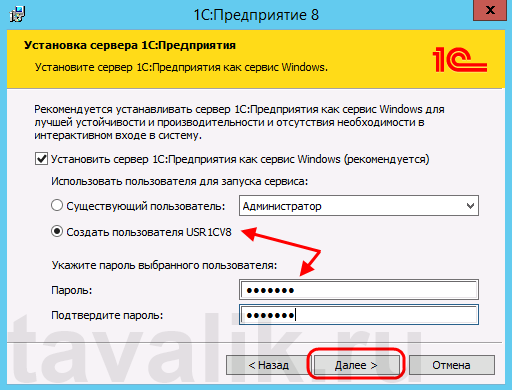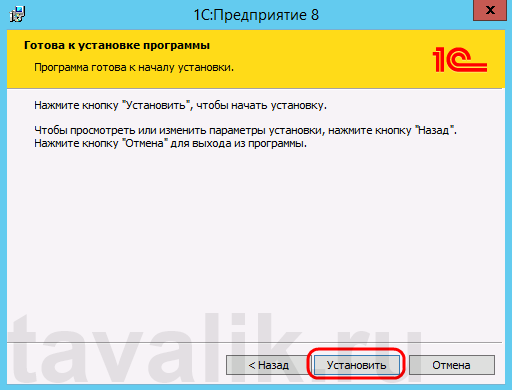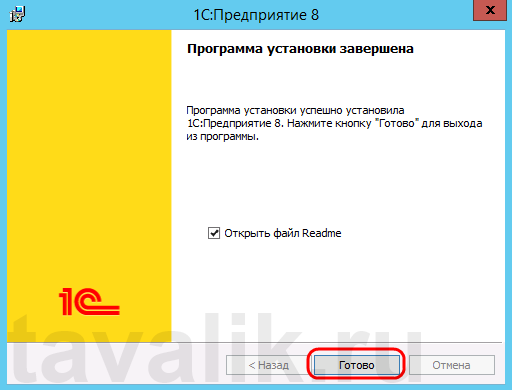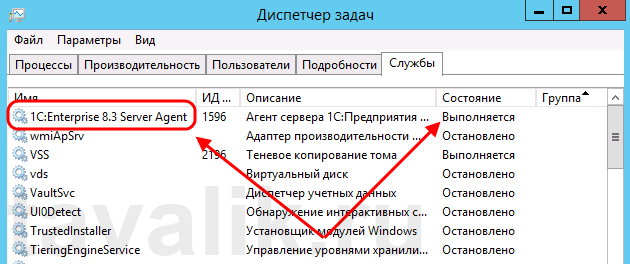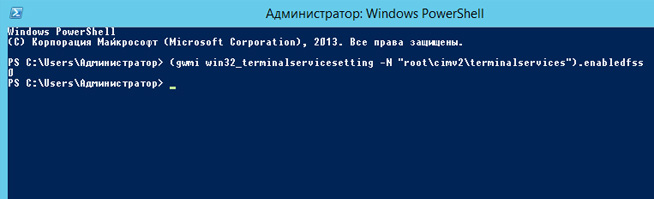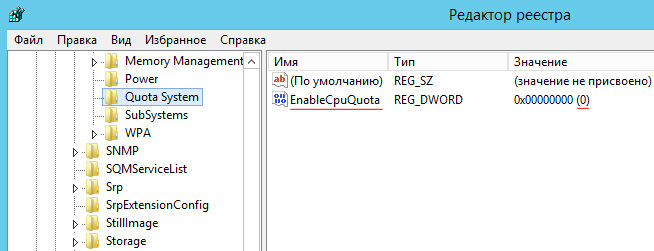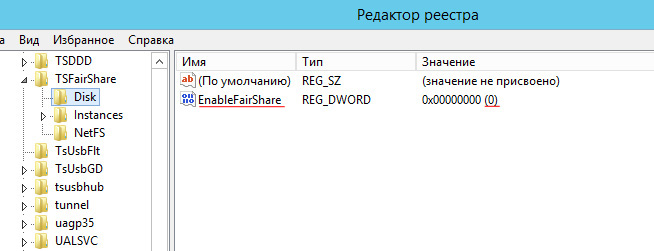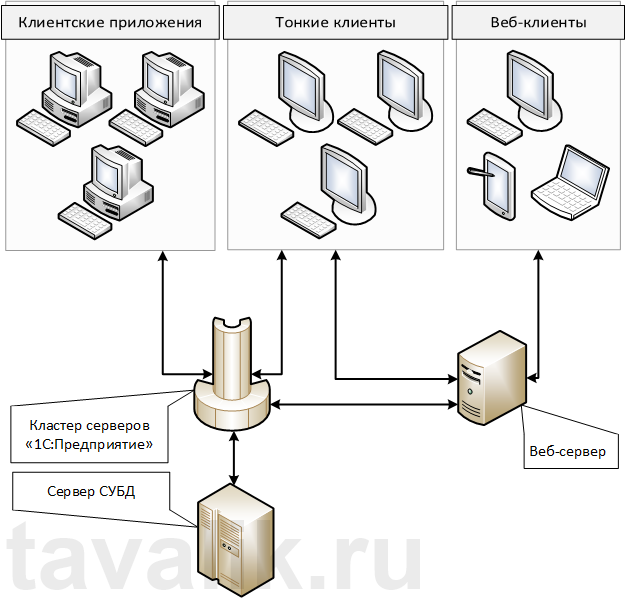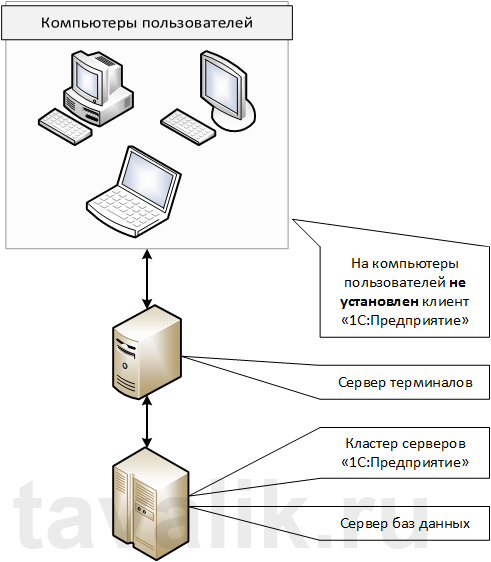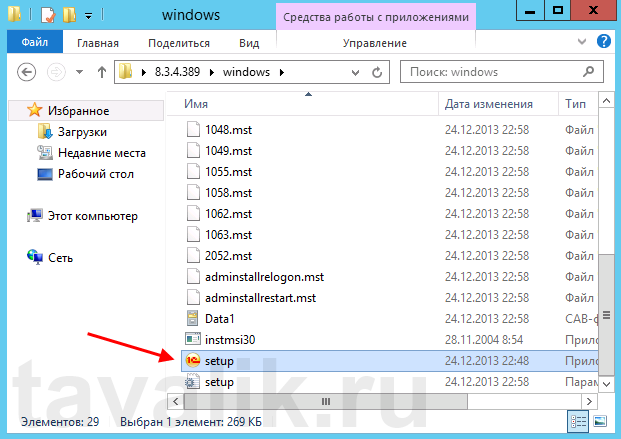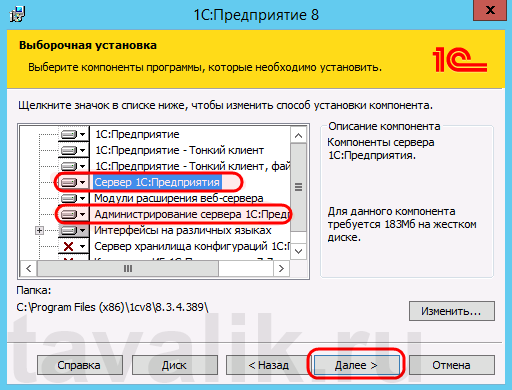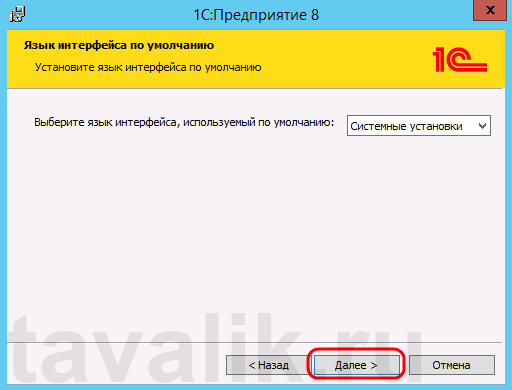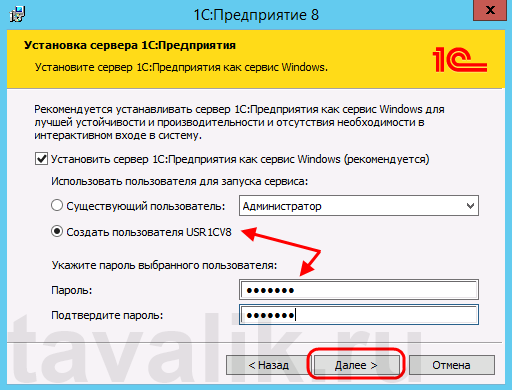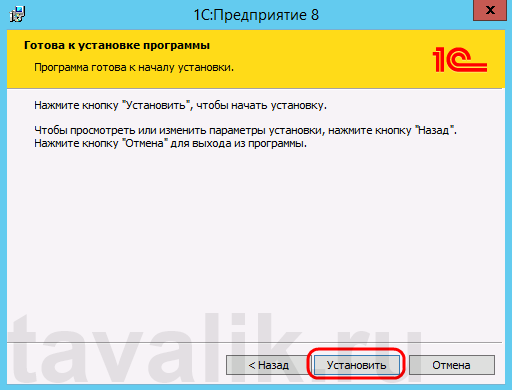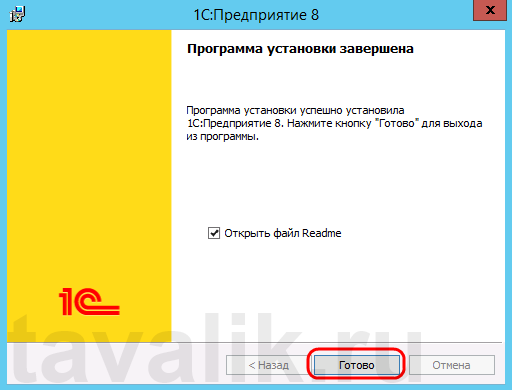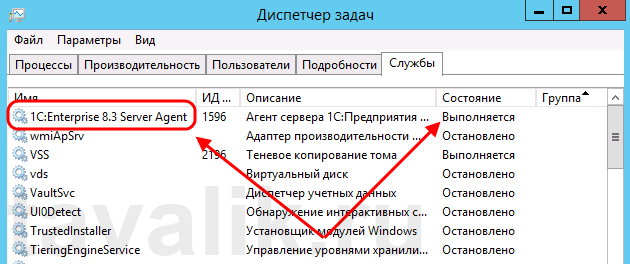| 28 января 2017 | Статьи по 1С |
Установка Сервера 1С на Windows Server 2012 R2
В этой статье мы подробно разберем установку сервера 1С 8.3 на Windows Server 2012.
Конечно, данная тема также подымается и на курсе: Администратор 1С!
Сперва установим Сервер 1С (он же кластер серверов) х32, тридцати двух разрядный, а затем установим и х64 (Шестидесяти четырех разрядный) Cервер 1С.
И так первый вопрос, это где взять новую версию Cервера 1С?
Его рекомендую скачать на сайте поддержки пользователей 1С. (Если у Вас есть подписка на ИТС). https://users.v8.1c.ru.
Клик по ссылке “скачать обновления”.
На сайте нам нужно найти “Технологическую платформу”. Потому что Сервер 1С х32 устанавливается как компонент при установке платформы 1С.
И так полагаю, что Сервер 1С у Вас уже есть.
Установка Сервера 1С (Кластера серверов) Х32.
Установка довольно проста!
Как и при установке платформы 1С, клик по Setup.exe.
Установка Сервера 1С (Кластера серверов)
Затем клик по кнопке «Далее».
Установка сервера 1С
И на следующей вкладке нам нужно выбрать необходимые компоненты:
Если Вы хотите больше узнать о технической стороне 1С, тогда регистрируйтесь на первый бесплатный модуль курса: Администратор 1С >>>
Настройка сервера под установку и работу с 1С – это один из важных этапов внедрения системы в предприятие. Качественная подготовка сервера позволяет обеспечить стабильную и безопасную работу программного продукта и предотвратить возможные проблемы и сбои в процессе его использования.
Windows Server 2012 – это операционная система, разработанная специально для установки и работы программ 1С. Благодаря своей надежности, высокой производительности и богатому набору функций, она является прекрасным вариантом для создания серверной инфраструктуры для 1С.
В данной статье представлено эффективное руководство по подготовке сервера на базе Windows Server 2012 под установку и работу с 1С. Здесь вы найдете подробные инструкции по настройке сервера, установке необходимого программного обеспечения, конфигурации безопасности и многому другому. Следуя этому руководству, вы сможете создать стабильную и производительную среду для работы с 1С.
Содержание
- Настройка Windows Server 2012 под 1С
- Подготовка сервера для работы с 1С
- Установка и настройка ОС Windows Server 2012
- Установка и настройка СУБД Microsoft SQL Server 2012
- Установка и настройка платформы 1С:Предприятие 8
- Настройка безопасности сервера и доступа к 1С
- Оптимизация производительности сервера для работы 1С
Настройка Windows Server 2012 под 1С
В данной статье будет рассмотрена процедура настройки операционной системы Windows Server 2012, с целью обеспечения эффективной работы сервера для 1С:Предприятие. При выполнении данной настройки следует учитывать рекомендации производителя 1С и специфику вашей конкретной системы.
Первым шагом необходимо установить операционную систему Windows Server 2012 на серверное оборудование. После установки, необходимо применить все обновления и патчи, чтобы обеспечить безопасность и стабильность системы.
Далее на сервере необходимо установить роли и компоненты, необходимые для работы 1С:Предприятие. В первую очередь, следует установить службы Active Directory и DNS, чтобы обеспечить управление пользователями и настройку сетевых соединений.
После этого установите роль сервера приложений 1С:Предприятие. Убедитесь, что выбрана русская локализация и установлены все необходимые компоненты. Затем следует настроить базы данных 1С и подключить их к серверу приложений.
После завершения установки и настройки, рекомендуется провести тестирование сервера 1С:Предприятие, чтобы убедиться в его работоспособности и стабильности. Выполните тестовые запуски различных операций в 1С и проверьте время их выполнения.
Не забудьте также настроить резервное копирование и мониторинг сервера. Регулярно создавайте резервные копии баз данных и файловой системы, чтобы обеспечить восстановление в случае сбоев или непредвиденных ситуаций.
В заключение, настройка Windows Server 2012 под 1С является важным этапом для обеспечения эффективной работы системы. Следуйте инструкциям производителя, устанавливайте необходимые роли и компоненты, проводите тестирование и настройку резервного копирования. Только так можно достичь стабильности и производительности сервера 1С.
Подготовка сервера для работы с 1С
Во-первых, перед началом работы необходимо установить операционную систему Windows Server 2012. При выборе версии операционной системы рекомендуется использовать Windows Server 2012 R2, так как она обладает расширенными возможностями и улучшенной производительностью.
Далее следует установить все необходимые обновления для операционной системы. Обновления позволят устранить ошибки и повысить безопасность системы.
После установки обновлений необходимо установить необходимые компоненты для работы с 1С. Основными компонентами являются Microsoft SQL Server и Microsoft Internet Information Services (IIS). Необходимо установить последние версии данных компонентов и настроить их в соответствии с требованиями 1С.
После установки и настройки компонентов необходимо выполнить специальные настройки сервера. Например, нужно настроить политики безопасности, установить дополнительные параметры безопасности для сервера баз данных и настроить защиту от несанкционированного доступа.
Также необходимо настроить сетевые подключения на сервере. Рекомендуется использовать статические IP-адреса для сервера и клиентских компьютеров, а также настроить соответствующие DNS-записи.
Важным шагом является установка и настройка антивирусного программного обеспечения. Антивирус должен быть корректно настроен для работы с 1С и не должен замедлять работу сервера.
В конце подготовки сервера рекомендуется провести тестирование системы, чтобы убедиться в ее правильной работе и готовности к установке и настройке 1С.
Таким образом, подготовка сервера для работы с 1С является важным шагом перед установкой программного комплекса. Правильная подготовка сервера поможет избежать проблем и обеспечить стабильную и эффективную работу 1С.
Установка и настройка ОС Windows Server 2012
Для начала процесса установки операционной системы Windows Server 2012 необходимо вставить загрузочный DVD или USB-флешку с образом ОС в соответствующий разъем компьютера или сервера.
Далее, после включения компьютера, необходимо выбрать загрузку с DVD или USB-устройства. После этого начнется загрузка Windows Server 2012 и будет отображена начальная установочная страница.
На этой странице рекомендуется выбрать язык и другие настройки, а затем нажать кнопку «Далее». После этого будет открыто окно «Установка», где необходимо нажать на кнопку «Установить».
Далее следует принять условия лицензионного соглашения, выбрав пункт «Я принимаю условия лицензионного соглашения», а затем нажать кнопку «Далее».
На следующей странице необходимо выбрать тип установки ОС: «Операционная система с графическим интерфейсом», «Server Core» или «Server Core (полная установка)» и нажать кнопку «Далее».
После выбора типа установки следует выбрать диск для установки ОС и нажать кнопку «Далее». В случае, если диска нет, необходимо создать новый раздел диска и нажать кнопку «Далее».
После этого начнется процесс копирования файлов и установки операционной системы. После завершения установки компьютер или сервер будет перезагружен, и откроется страница настройки пароля администратора. Необходимо ввести и подтвердить новый пароль, а затем нажать кнопку «Далее».
Затем следует выбрать настройки времени и ввода и нажать кнопку «Далее». После этого будет открыта страница с информацией о настройке сервера.
Далее следует выбрать метод активации Windows Server 2012: «Использовать автоматический активационный метод», «Активировать Windows позднее» или «Активировать сейчас». После выбора метода активации необходимо нажать кнопку «Далее».
После завершения настройки операционной системы Windows Server 2012 компьютер или сервер будет готов к использованию.
Установка и настройка СУБД Microsoft SQL Server 2012
Для работы с сервером 1С необходимо установить и настроить СУБД Microsoft SQL Server 2012. В данном разделе будет описан процесс установки и основные настройки сервера баз данных.
1. Загрузите установочный файл СУБД Microsoft SQL Server 2012 с официального сайта https://www.microsoft.com/ru-ru/sql-server/sql-server-2012.
2. Запустите установочный файл и следуйте инструкциям мастера установки. Выберите необходимые компоненты для установки, такие как «Database Engine Services» и «Client Tools Connectivity».
3. Укажите путь для установки СУБД Microsoft SQL Server 2012. Рекомендуется использовать стандартный путь «C:\Program Files\Microsoft SQL Server».
4. Во время установки укажите имя экземпляра сервера. Рекомендуется использовать стандартное имя «MSSQLSERVER».
5. В качестве метода аутентификации выберите «Mixed Mode». Укажите пароль для учетной записи «sa», которая является администратором СУБД.
6. Укажите необходимые конфигурационные настройки для сервера баз данных, такие как количество процессоров и размер памяти. Рекомендуется оставить значения по умолчанию.
7. Настройте порт для подключения к серверу баз данных. Рекомендуется использовать стандартный порт 1433.
8. По завершении установки перезагрузите сервер.
После установки СУБД Microsoft SQL Server 2012 необходимо провести некоторые дополнительные настройки, чтобы сервер баз данных работал оптимально и безопасно.
1. Откройте SQL Server Configuration Manager и проверьте, что служба «SQL Server» запущена.
2. Установите необходимые права доступа для учетной записи «sa».
3. Создайте нового пользователя для работы с сервером баз данных.
4. Откройте порты на сервере для подключения к СУБД Microsoft SQL Server 2012.
5. Настройте резервное копирование баз данных и планировщик заданий для регулярного выполнения резервных копий.
После проведения всех необходимых настроек, сервер баз данных готов к использованию в рамках работы с 1С. Необходимо убедиться, что подключение к СУБД Microsoft SQL Server 2012 выполняется успешно и база данных доступна.
Установка и настройка платформы 1С:Предприятие 8
Для работы с 1С:Предприятием 8 необходимо установить и настроить платформу этой системы. В данном разделе представлены шаги по установке и базовой настройке платформы, которые позволят успешно запустить 1С:Предприятие 8 на сервере с операционной системой Windows Server 2012.
Шаг 1: Скачивание установочного пакета
Перейдите на официальный сайт компании 1С и скачайте установочный пакет платформы 1С:Предприятие 8. Обратите внимание на версию платформы и ее соответствие требованиям вашей операционной системы.
Шаг 2: Запуск установки
После того, как установочный пакет будет скачан, запустите его и следуйте инструкциям мастера установки. Выберите режим установки в соответствии с вашими потребностями — серверный или клиентский. В случае серверной установки также укажите путь к каталогу, в котором будет размещена платформа.
Шаг 3: Настройка сервера 1С:Предприятие 8
После завершения установки запустите сервер 1С:Предприятие 8. Для этого откройте меню «Пуск», найдите группу «1С:Предприятие 8» и выберите пункт «Сервер 1С:Предприятие 8». В открывшемся окне нажмите кнопку «Настроить».
Шаг 4: Создание информационной базы
В окне настроек сервера выберите вкладку «Информационные базы» и нажмите кнопку «Создать». Заполните необходимые поля — название и путь к информационной базе. Укажите также имя пользователя и пароль для доступа к информационной базе.
Шаг 5: Настройка доступа к информационной базе
В окне настроек информационной базы выберите вкладку «Доступ». Укажите пользователей или группы пользователей, которым разрешено подключение к информационной базе. Установите необходимые права доступа — чтение, запись, выполнение и т.д.
Шаг 6: Завершение настройки
После завершения настройки необходимо сохранить изменения и перезапустить сервер 1С:Предприятие 8. Для этого нажмите кнопку «Применить» в окне настроек и закройте его. Затем остановите и запустите сервер через меню «Пуск».
Теперь платформа 1С:Предприятие 8 готова к работе на сервере Windows Server 2012. Для подключения к информационной базе используйте клиентское приложение 1С:Предприятие 8 и укажите адрес сервера, имя пользователя и пароль, заданные при настройке сервера.
Настройка безопасности сервера и доступа к 1С
Первым шагом для обеспечения безопасности сервера является установка надежного пароля для учетной записи администратора сервера. Пароль должен быть достаточно сложным и состоять из комбинации букв, цифр и специальных символов.
Далее необходимо настроить брандмауэр Windows для ограничения доступа к серверу. Рекомендуется разрешить доступ только к необходимым портам и блокировать все остальные. Это поможет предотвратить попытки несанкционированного доступа к серверу.
Также рекомендуется настроить систему регистрации событий (Event Logging) для отслеживания попыток несанкционированного доступа к серверу. Это позволит оперативно обнаружить и предотвратить возможные угрозы.
Для обеспечения безопасного доступа к 1С необходимо настроить права доступа к базам данных и конфигурации. Рекомендуется создать отдельные группы пользователей с разными уровнями доступа и задать им соответствующие права на файлы и папки.
Также необходимо использовать SSL-шифрование для защиты передаваемых данных между клиентом и сервером. Для этого необходимо установить сертификат SSL на сервер и настроить 1С для работы с SSL.
Важно регулярно обновлять операционную систему и программное обеспечение, устанавливать патчи и исправления безопасности. Это позволит предотвратить возможные уязвимости и обеспечить актуальность защиты.
В заключение, настройка безопасности сервера и доступа к 1С является неотъемлемой частью подготовки сервера под использование данной системы. Это поможет обеспечить надежную защиту данных и предотвратить несанкционированный доступ.
Оптимизация производительности сервера для работы 1С
Для эффективной работы системы 1С на сервере Windows Server 2012 необходимо произвести ряд оптимизаций, чтобы обеспечить высокую производительность при выполнении задачи обработки данных.
Вот несколько важных шагов, которые вы можете предпринять для оптимизации производительности сервера Windows Server 2012 для работы с 1С.
1. Проверьте и оптимизируйте системные требования
| Системные требования |
|---|
| Операционная система: Windows Server 2012 |
| Процессор: Intel Core i5 или выше |
| Оперативная память: 8 ГБ или больше |
| Дисковое пространство: 50 ГБ или больше |
2. Настройте серверную аппаратуру
Установите необходимые компоненты аппаратного обеспечения, такие как мощный процессор, большое количество оперативной памяти и быстрый жесткий диск. Рекомендуется использовать RAID-массив для повышения производительности и надежности данных.
3. Настройте ОС и базу данных
Оптимизируйте настройки операционной системы, включая планировщик заданий, настройки энергосбережения и файловую систему. Также рекомендуется сконфигурировать базу данных для более эффективного использования ресурсов сервера.
4. Настройте сетевые параметры
Настройте параметры сети для оптимальной производительности сервера, включая настройки TCP/IP, DNS и сетевых адаптеров.
5. Используйте специализированное программное обеспечение
Установите и настройте специализированное программное обеспечение, которое поможет оптимизировать работу 1С на сервере Windows Server 2012. Такие инструменты могут помочь управлять ресурсами сервера, контролировать нагрузку и оптимизировать работу базы данных.
6. Проведите мониторинг и настройку производительности
Регулярно отслеживайте производительность сервера и базы данных 1С с помощью специальных инструментов мониторинга и настройки производительности. Это позволит выявить проблемы и принять соответствующие меры для их устранения.
Следуя этим рекомендациям, вы сможете оптимизировать производительность сервера Windows Server 2012 для работы с системой 1С, что позволит вам получить максимальную эффективность при обработке данных.

0. Оглавление
- Начальные сведения
- Установка СУБД MS SQL Server
- Настройка Брандмауэра Windows для работы СУБД
- Добавление пользователя в MS SQL Server
- Установка сервера «1С:Предприятия»
- Настройка Брандмауэра Windows для работы сервера «1С:Предприятие»
- Установка лицензий
- Заключение
1. Начальные сведения
Система «1С:Предприятие» помимо файлового варианта может работать с информационными базами и в клиент-серверном варианте. В последнем случае понимается архитектура, состоящая из нескольких программных уровней, схематично изображенных на рисунке ниже.
Где:
- Клиентские приложения, тонкие клиенты и веб-клиенты — это и есть «1С:Предприятие» в различных режимах запуска, с которыми работает конечный пользователь. Для клиентских приложений и тонких клиентов требуется установка клиента «1С:Предприятия» на компьютеры пользователей (или на сервер терминалов), для веб-клиента достаточно веб-браузера.
- Кластер серверов «1С:Предприятие» представляет собой совокупность рабочих процессов, функционирующих на одном или нескольких компьютерах и списка информационных баз, которые размещены в этом кластере. В кластере серверов выполняется вся работа прикладных объектов, выполняется подготовка к отображению форм (чтение объектов информационной базы, заполнение данных форм, расположение элементов и т.д.) и командного интерфейса, формируются отчеты, выполняются фоновые задания. На клиентах происходит лишь отображение информации, подготовленной в кластере серверов. Кроме того на сервере кластера «1С:Предприятия» хранятся служебные файлы, а также журнал регистрации информационных баз.
- Сервер баз данных — на сервере баз данных происходит непосредственное хранение и работа с данными, обеспечиваемое одной из следующих, поддерживаемых системой «1С:Предприятие», систем управления базами данными (СУБД):
- Microsoft SQL Server начиная с версии Microsoft SQL Server 2000 и выше;
- PostgrageSQL начиная с версии 8.1;
- IBM DB2 начиная с версии 9.1;
- Oracle Database начиная с версии 10g Release 2.
- Веб-сервер необходим только для работы веб-клиентов и одного из вариантов работы тонкого клиента. Обеспечивает взаимодействие данных видов соединения с кластером серверов «1С:Предприятия».
Стоит также отметить что не обязательно каждый программный уровень должен располагаться на отдельном физическом компьютере. Кластер серверов может располагаться на одном компьютере с сервером баз данных, веб-сервером и т. д. Например, нередко в небольших организациях встречается следующая структура работы:
В данной статье я буду описывать установку сервера «1С:Предприятия» версии 8.3.4.389 (для других версий платформы «1С:Предприятие» 8.1, 8.2 и 8.3 действия аналогичны) на один компьютер под управлением Windows Server 2008 (R2) или Windows Server 2012 (R2). В качестве СУБД будет рассматриваться Microsoft SQL Server 2008 (R2) или Microsoft SQL Server 2012. Для этого нам понадобится:
- Компьютер, отвечающий системным требованиям для установки сервера «1С:Предприятия» и с установленной на данный компьютер ОС Windows Server 2008 (R2) или Windows Server 2012.
- Компьютер для сервера баз данных, также под управлением ОС Windows Server 2008 (R2) или Windows Server 2012 (может быть компьютером из п.1).
- Права локального администратора на обоих компьютерах.
- Дистрибутив для установки сервера «1С:Предприятия» 8.
- Программная лицензия или ключ защиты HASP4 Net для сервера «1С:Предприятия».
- Дистрибутив для установки Microsoft SQL Server 2008 (R2) или Microsoft SQL Server 2012.
2. Установка СУБД MS SQL Server
Устанавливаем СУБД MS SQL Server на компьютер, служащий сервером баз данных. Для работы системы «1С:Предприятие» достаточно установки компонент:
- Службы компонента Database Engine (Database Engine Services)
- Средства управления — основные (Management Tools — Basic)
- Средства управления — полный набор (Management Tools — Complete).
Параметры сортировки выбираем «Cyrillic_General_CI_AS». Подробно про установку систем
- Microsoft SQL Server 2008 (R2) я писал здесь.
- Microsoft SQL Server 2012 я писал здесь.
3. Настройка Брандмауэра Windows для работы СУБД
Если сервер баз данных и сервер кластера «1С:Предприятия» находятся на разных физических компьютерах, необходимо на сервере баз данных настроить Брандмауэр Windows таким образом, чтобы сервер «1С:Предприятия» мог работать с СУБД, а именно открыть входящие подключения по порту 1433 (для экземпляра SQL Server по умолчанию).
- Подробно про настройку Брандмауэра Windows для работы Microsoft SQL Server 2008 (R2) / 2012 я писал здесь.
4. Добавление пользователя в MS SQL Server
Далее добавим в MS SQL Server отдельного пользователя, под которым будут подключаться базы данных сервера «1С:Предприятия». Этот пользователь будет также владельцем этих баз данных. Добавляемый пользователь должен авторизовываться на сервере с помощью пароля и обладать набором ролей: dbcreator, processadmin, public. Подробно про добавление пользователя на
- Microsoft SQL Server 2008 (R2) я писал здесь.
- Microsoft SQL Server 2012 я писал здесь.
5. Установка сервера «1С:Предприятия»
Теперь переходим к установке файлов сервера «1С:Предприятия» и запуску соответствующей службы. Для установки требуется дистрибутив технологической платформы «1С:Предприятия». Из перечня поставляемых дистрибутивов подойдут следующие:
- Технологическая платформа 1С:Предприятия для Windows — позволяет установку 32-разрядного сервера «1С:Предприятия»
- Сервер 1С:Предприятия (64-bit) для Windows — позволяет установку как 32-разрядного, так и 64-разрядного сервера «1С:Предприятия»
(Также существует и расширенная версия КОРП сервера 1С:Предприятия 8.3, подробности можно посмотреть на сайте 1С)
Открываем каталог с файлами установки сервера «1С:Предприятия» и запускаем файл setup.exe.
Запуститься помощник установки системы «1С:Предприятия». На первой странице жмем «Далее».
На следующей странице необходимо выбрать те компоненты, которые будут устанавливаться, нам требуются компоненты:
- Сервер 1С:Предприятия — компоненты сервера «1С:Предприятия»
- Администрирование сервера 1С:Предприятия 8 — дополнительные компоненты для администрирования кластера серверов «1С:Предприятия»
Остальные компоненты (перечень компонент может зависеть от конкретного дистрибутива), в зависимости от необходимости, также могут быть установлены на данный компьютер. Сделав выбор жмем «Далее».
Выберем язык интерфейса, который будет использоваться по умолчанию, и нажмем «Далее».
Если сервер «1С:Предприятия» устанавливается как служба Windows (а так в большинстве случаев и следует его устанавливать) рекомендую сразу создать отдельного пользователя, из под которого будет запускаться создаваемая служба. Для этого
- Оставляем включенным флаг «Установить сервер 1С:Предприятие как сервис Windows (рекомендуется)»;
- Переводим соответствующий переключатель в «Создать пользователя USR1CV8».
- Вводим 2 раза пароль для создаваемого пользователя. По умолчанию пароль должен отвечать политики паролей Windows. Подробнее об этом можно прочитать:
- Для Microsoft Windows Server 2008 (R2) — здесь;
- Для Microsoft Windows Server 2012 — здесь.
Можно также и выбрать существующего пользователя для запуска сервера «1С:Предприятия». В этом случае выбранный пользователь должен обладать правами:
- Вход в систему как сервис (Log on as a service)
- Вход в систему как пакетное задание (Log on as a batch job)
- Пользователи журналов производительности (Performance Log Users).
Также пользователю обязательно следует дать необходимые права на каталог служебных файлов сервера (по умолчанию C:\Program Files\1cv8\srvinfo для 64-х разрядного и C:\Program Files (x86)\1cv8\srvinfo для 32-х разрядного сервера).
Созданный автоматически пользователь USR1CV8 будет обладать всеми перечисленными правами.
Заполнив соответствующие параметры, жмем «Далее».
Ну и наконец нажимаем «Установить» для того чтобы начать установку. При этом будет произведено копирование файлов выбранных компонент, создание конфигурационных файлов, регистрация компонентов программы, создание ярлыков, а также запуск службы сервера «1С:Предприятия».
По завершении установки помощник предложит установить драйвер защиты — HASP Device Driver. Если используется программная лицензия на сервер «1С:Предприятия», производить установку драйвера нет необходимости. Оставляем или снимаем флаг «Установить драйвер защиты» и жмем «Далее».
Если установка завершена успешно, откроется последняя страница помощника установки. Нажимаем «Готово» для завершения работы мастера.
Убедимся также что появилась и запущена соответствующая служба.
6. Настройка Брандмауэра Windows для работы сервера «1С:Предприятие»
Если к серверу «1С:Предприятия» будут подключаться пользователи через толстый и тонкий клиенты с других компьютеров в сети (а так скорее всего и будет), необходимо позаботиться, чтобы на компьютере, где запущен сервер «1С:Предприятия» были разрешены входящие подключения для портов 1541, 1560—1591. О том как добавить разрешающее правило в Брандмауэр Windows я писал
- Для Microsoft Windows Server 2008 (R2) — здесь;
- Для Microsoft Windows Server 2012 — здесь.
7. Установка лицензий
Теперь пришло время установки программной лицензии на сервер «1С:Предприятия», либо настройка серверного ключа защиты HASP Net 4.
- Подробно, про систему программного лицензирования «1С:Предприятие» 8 я писал здесь. Про первичную установку программных лицензий — здесь.
- Про назначение, установку и администрирование ключей защиты HASP4 Net для «1С:Предприятие» 8 можно прочитать здесь.
8. Заключение
На этом установка кластера серверов «1С:Предприятие» на СУБД MS SQL Server завершена. Теперь можно переходить к следующим этапам развертывания инфраструктуры «1С:Предприятия», таким как:
- Установка клиентских приложений «1С:Предприятие»
- Установка шаблонов конфигураций
- Добавление баз данных на сервер «1С:Предприятие»
- Настройка веб-доступа к базам данных «1С:Предприятие» 8.3
Windows server 2012R2 и 1С 8.3 медленная работа
Началось, всё с того, что потребовалось закинуть 3 бухгалтеров на один терминальный сервер. В будущем планировалось подключать удаленные точки, поэтому выбрал именно этот вариант с терминалом. Одна база 1С, весом в 1Гб, 3 пользователя работающие по локальной сети, что может быть проще. А не тут то было, связка 1C Бухгалтерия 8.3 и windows server 2012 R2 тормозила так, что бухгалтера отказывались работать.
Виртуальный сервер с windows server 2012 R2.
Процессор Intel core i7, 3.6 Ghz
Обычный жесткий диск — WD Caviar Black 500Gb.
Да, полноценным сервером назвать это трудно, проще скачать самозбор, но кто не хочет сэкономить в наше время?!
Установил 2012R2, настроил службу удаленных рабочих столов, создал пользователей, поставил 1C, закинул базу. Запускаю. и понимаю, что не может программа грузиться 20 секунд, когда на обычном компе с core i3 грузится в трое быстрее.
— Первым что испробовал, перенес всю виртуальную машину на SSD диск (и базу соответственно, тоже) скорость загрузки от этого не улучшилась.
— По многочисленным советам на форумах пробовал отключать в 1С Бухгалтерия регламентные задания и полнотекстовый поиск. Результат ни как не повлиял на скорость работы и загрузки.
— Начал грешить на тонкости самой виртуальной машины Hyper-V, установил 1С на физический сервер, перекинул лицензию на клиента. Запускаю и все тормоза 1с 8.3 остаются на прежнем месте.
После проделывания вышеперечисленных записей, понимаю что server 2012 R2 сам тормозит работу 1С и чтобы окончательно убедиться в этом, установил 1с 8.3 на windows server 2008R2 (благо имеется такой на стороне). Запускается в миг, база летает, всё как надо.
На выходных запасаюсь образом 2008R2, чаем и терпением. Пока пил чай и читал новинки операционной системы 2012 R2, натыкаюсь на удивительную вещицу: DFSS.
Dynamic Fair Share Scheduling — позволяет балансировать и распределять ресурсы CPU между пользователями.
Открываем PowerShell и запускаем команду:
(gwmi win32_terminalservicesetting -N «root\cimv2\terminalservices»).enabledfss
1 — включено, 0 — выключено.
После чего открываем реестр windows (regedit) и меняем в следующих ветках некоторые значения:
1. HKEY_LOCAL_MACHINE\SYSTEM\CurrentControlSet\Control\Session Manager\Quota System параметр EnableCpuQuota на 0.
2. HKEY_LOCAL_MACHINE\SYSTEM\CurrentControlSet\Services\TSFairShare\Disk параметр EnableFairShare на 0.
Перезагружаем сервер и радуемся быстрой работой 1С и win server 2012R2.
Источник
Записки Web-разработчика
Windows server 2012R2 и 1С 8.3 медленная работа
Началось, всё с того, что потребовалось закинуть 3 бухгалтеров на один терминальный сервер. В будущем планировалось подключать удаленные точки, поэтому выбрал именно этот вариант с терминалом. Одна база 1С, весом в 1Гб, 3 пользователя работающие по локальной сети, что может быть проще. А не тут то было, связка 1C Бухгалтерия 8.3 и windows server 2012 R2 тормозила так, что бухгалтера отказывались работать.
Начну по порядку:
Виртуальный сервер с windows server 2012 R2.
Процессор Intel core i7, 3.6 Ghz
Памяти 10Gb.
Обычный жесткий диск — WD Caviar Black 1Tb.
Да, полноценным сервером назвать это трудно, но кто не хочет сэкономить в наше время?!
Установил 2012R2, настроил службу удаленных рабочих столов, создал пользователей, поставил 1C, закинул базу. Запускаю… и понимаю, что не может программа грузиться 20 секунд, когда на обычном компе с core i3 грузится в трое быстрее.
- Первым что испробовал, перенес всю виртуальную машину на SSD диск (и базу соответственно, тоже) скорость загрузки от этого не улучшилась.
- По многочисленным советам на форумах пробовал отключать в 1С Бухгалтерия регламентные задания и полнотекстовый поиск. Результат ни как не повлиял на скорость работы и загрузки.
- Начал грешить на тонкости самой виртуальной машины Hyper-V, установил 1С на физический сервер, перекинул лицензию на клиента. Запускаю и все тормоза 1с 8.3 остаются на прежнем месте.
После проделывания вышеперечисленных записей, понимаю что server 2012 R2 сам тормозит работу 1С и чтобы окончательно убедиться в этом, установил 1с 8.3 на windows server 2008R2 (благо имеется такой на стороне). Запускается в миг, база летает, всё как надо.
На выходных запасаюсь образом 2008R2, чаем и терпением. Пока пил чай и читал новинки операционной системы 2012 R2, натыкаюсь на удивительную вещицу: DFSS.
Dynamic Fair Share Scheduling — позволяет балансировать и распределять ресурсы CPU между пользователями.
Решение
Открываем PowerShell и запускаем команду:
(gwmi win32_terminalservicesetting -N «root\cimv2\terminalservices»).enabledfss
Источник
Установка сервера «1С:Предприятия» 8.3 на MS SQL Server 2012 / 2008 (R2)
В данной статье приводится подробная пошаговая инструкция по установке сервера системы «1С:Предприятия» 8.3 (в версиях 8.1 и 8.2 набор действий аналогичен) в операционных системах семейства Windows (Windows Server 2008 (R2) или Windows Server 2012) на СУБД MS SQL Server (Microsoft SQL Server 2008 R2 или Microsoft SQL Server 2012).
0. Оглавление
1. Начальные сведения
Система «1С:Предприятие» помимо файлового варианта может работать с информационными базами и в клиент-серверном варианте. В последнем случае понимается архитектура, состоящая из нескольких программных уровней, схематично изображенных на рисунке ниже.
- Клиентские приложения, тонкие клиенты и веб-клиенты — это и есть «1С:Предприятие» в различных режимах запуска, с которыми работает конечный пользователь. Для клиентских приложений и тонких клиентов требуется установка клиента «1С:Предприятия» на компьютеры пользователей (или на сервер терминалов), для веб-клиента достаточно веб-браузера.
- Кластер серверов «1С:Предприятие» представляет собой совокупность рабочих процессов, функционирующих на одном или нескольких компьютерах и списка информационных баз, которые размещены в этом кластере. В кластере серверов выполняется вся работа прикладных объектов, выполняется подготовка к отображению форм (чтение объектов информационной базы, заполнение данных форм, расположение элементов и т.д.) и командного интерфейса, формируются отчеты, выполняются фоновые задания. На клиентах происходит лишь отображение информации, подготовленной в кластере серверов. Кроме того на сервере кластера «1С:Предприятия» хранятся служебные файлы, а также журнал регистрации информационных баз.
- Сервер баз данных — на сервере баз данных происходит непосредственное хранение и работа с данными, обеспечиваемое одной из следующих, поддерживаемых системой «1С:Предприятие», систем управления базами данными (СУБД):
- Microsoft SQL Server начиная с версии Microsoft SQL Server 2000 и выше;
- PostgrageSQL начиная с версии 8.1;
- IBM DB2 начиная с версии 9.1;
- Oracle Database начиная с версии 10g Release 2.
- Веб-сервер необходим только для работы веб-клиентов и одного из вариантов работы тонкого клиента. Обеспечивает взаимодействие данных видов соединения с кластером серверов «1С:Предприятия».
Стоит также отметить что не обязательно каждый программный уровень должен располагаться на отдельном физическом компьютере. Кластер серверов может располагаться на одном компьютере с сервером баз данных, веб-сервером и т. д. Например, нередко в небольших организациях встречается следующая структура работы:
В данной статье я буду описывать установку сервера «1С:Предприятия» версии 8.3.4.389 (для других версий платформы «1С:Предприятие» 8.1, 8.2 и 8.3 действия аналогичны) на один компьютер под управлением Windows Server 2008 (R2) или Windows Server 2012 (R2). В качестве СУБД будет рассматриваться Microsoft SQL Server 2008 (R2) или Microsoft SQL Server 2012. Для этого нам понадобится:
- Компьютер, отвечающий системным требованиям для установки сервера «1С:Предприятия» и с установленной на данный компьютер ОС Windows Server 2008 (R2) или Windows Server 2012.
- Компьютер для сервера баз данных, также под управлением ОС Windows Server 2008 (R2) или Windows Server 2012 (может быть компьютером из п.1).
- Права локального администратора на обоих компьютерах.
- Дистрибутив для установки сервера «1С:Предприятия» 8.
- Программная лицензия или ключ защиты HASP4 Net для сервера «1С:Предприятия».
- Дистрибутив для установки Microsoft SQL Server 2008 (R2) или Microsoft SQL Server 2012.
2. Установка СУБД MS SQL Server
Устанавливаем СУБД MS SQL Server на компьютер, служащий сервером баз данных. Для работы системы «1С:Предприятие» достаточно установки компонент:
- Службы компонента Database Engine (Database Engine Services)
- Средства управления — основные (Management Tools — Basic)
- Средства управления — полный набор (Management Tools — Complete).
Параметры сортировки выбираем « Cyrillic_General_CI_AS ». Подробно про установку систем
- Microsoft SQL Server 2008 (R2) я писал здесь.
- Microsoft SQL Server 2012 я писал здесь.
3. Настройка Брандмауэра Windows для работы СУБД
Если сервер баз данных и сервер кластера «1С:Предприятия» находятся на разных физических компьютерах, необходимо на сервере баз данных настроить Брандмауэр Windows таким образом, чтобы сервер «1С:Предприятия» мог работать с СУБД, а именно открыть входящие подключения по порту 1433 (для экземпляра SQL Server по умолчанию).
- Подробно про настройку Брандмауэра Windows для работы Microsoft SQL Server 2008 (R2) / 2012 я писал здесь.
4. Добавление пользователя в MS SQL Server
Далее добавим в MS SQL Server отдельного пользователя, под которым будут подключаться базы данных сервера «1С:Предприятия». Этот пользователь будет также владельцем этих баз данных. Добавляемый пользователь должен авторизовываться на сервере с помощью пароля и обладать набором ролей: dbcreator, processadmin, public. Подробно про добавление пользователя на
- Microsoft SQL Server 2008 (R2) я писал здесь.
- Microsoft SQL Server 2012 я писал здесь.
5. Установка сервера «1С:Предприятия»
Теперь переходим к установке файлов сервера «1С:Предприятия» и запуску соответствующей службы. Для установки требуется дистрибутив технологической платформы «1С:Предприятия». Из перечня поставляемых дистрибутивов подойдут следующие:
- Технологическая платформа 1С:Предприятия для Windows — позволяет установку 32-разрядного сервера «1С:Предприятия»
- Сервер 1С:Предприятия (64-bit) для Windows — позволяет установку как 32-разрядного, так и 64-разрядного сервера «1С:Предприятия»
(Также существует и расширенная версия КОРП сервера 1С:Предприятия 8.3, подробности можно посмотреть на сайте 1С)
Открываем каталог с файлами установки сервера «1С:Предприятия» и запускаем файл setup.exe.
Запуститься помощник установки системы «1С:Предприятия». На первой странице жмем «Далее».
На следующей странице необходимо выбрать те компоненты, которые будут устанавливаться, нам требуются компоненты:
- Сервер 1С:Предприятия — компоненты сервера «1С:Предприятия»
- Администрирование сервера 1С:Предприятия 8 — дополнительные компоненты для администрирования кластера серверов «1С:Предприятия»
Остальные компоненты (перечень компонент может зависеть от конкретного дистрибутива), в зависимости от необходимости, также могут быть установлены на данный компьютер. Сделав выбор жмем «Далее».
Выберем язык интерфейса, который будет использоваться по умолчанию, и нажмем «Далее».
Если сервер «1С:Предприятия» устанавливается как служба Windows (а так в большинстве случаев и следует его устанавливать) рекомендую сразу создать отдельного пользователя, из под которого будет запускаться создаваемая служба. Для этого
- Оставляем включенным флаг «Установить сервер 1С:Предприятие как сервис Windows (рекомендуется)»;
- Переводим соответствующий переключатель в «Создать пользователя USR1CV8».
- Вводим 2 раза пароль для создаваемого пользователя. По умолчанию пароль должен отвечать политики паролей Windows. Подробнее об этом можно прочитать:
- Для Microsoft Windows Server 2008 (R2) — здесь;
- Для Microsoft Windows Server 2012 — здесь.
Можно также и выбрать существующего пользователя для запуска сервера «1С:Предприятия». В этом случае выбранный пользователь должен обладать правами:
- Вход в систему как сервис (Log on as a service)
- Вход в систему как пакетное задание (Log on as a batch job)
- Пользователи журналов производительности (Performance Log Users).
Также пользователю обязательно следует дать необходимые права на каталог служебных файлов сервера (по умолчанию C:\Program Files\1cv8\srvinfo для 64-х разрядного и C:\Program Files (x86)\1cv8\srvinfo для 32-х разрядного сервера).
Созданный автоматически пользователь USR1CV8 будет обладать всеми перечисленными правами.
Заполнив соответствующие параметры, жмем «Далее».
Ну и наконец нажимаем «Установить» для того чтобы начать установку. При этом будет произведено копирование файлов выбранных компонент, создание конфигурационных файлов, регистрация компонентов программы, создание ярлыков, а также запуск службы сервера «1С:Предприятия».
По завершении установки помощник предложит установить драйвер защиты — HASP Device Driver. Если используется программная лицензия на сервер «1С:Предприятия», производить установку драйвера нет необходимости. Оставляем или снимаем флаг «Установить драйвер защиты» и жмем «Далее».
Если установка завершена успешно, откроется последняя страница помощника установки. Нажимаем «Готово» для завершения работы мастера.
Убедимся также что появилась и запущена соответствующая служба.
6. Настройка Брандмауэра Windows для работы сервера «1С:Предприятие»
Если к серверу «1С:Предприятия» будут подключаться пользователи через толстый и тонкий клиенты с других компьютеров в сети (а так скорее всего и будет), необходимо позаботиться, чтобы на компьютере, где запущен сервер «1С:Предприятия» были разрешены входящие подключения для портов 1541, 1560—1591. О том как добавить разрешающее правило в Брандмауэр Windows я писал
- Для Microsoft Windows Server 2008 (R2) — здесь;
- Для Microsoft Windows Server 2012 — здесь.
7. Установка лицензий
Теперь пришло время установки программной лицензии на сервер «1С:Предприятия», либо настройка серверного ключа защиты HASP Net 4.
- Подробно, про систему программного лицензирования «1С:Предприятие» 8 я писал здесь. Про первичную установку программных лицензий — здесь.
- Про назначение, установку и администрирование ключей защиты HASP4 Net для «1С:Предприятие» 8 можно прочитать здесь.
8. Заключение
На этом установка кластера серверов «1С:Предприятие» на СУБД MS SQL Server завершена. Теперь можно переходить к следующим этапам развертывания инфраструктуры «1С:Предприятия», таким как:
Смотрите также:
Если к службе Microsoft SQL Server должны подключаться программы с других компьютеров в сети, то необходимо чтобы правильным образом был настроен Брандмауэр Windows на сервере, где запущена служба. А именно разрешены…
Может случиться так, что в процессе установки MS SQL Server 2012 были установлены компоненты, необходимость в которых со временем отпала (или были установлены по ошибке). В этом случае, в целях…
В данной статье я подробно опишу процесс установки Microsoft SQL Server 2008 R2 в Windows Server 2008 R2 (для других ОС семейства Windows процесс аналогичен). Во время установки будут выбраны…
Источник
Рассмотрим вопросы установки и настройки MS SQL Server для 1С.
Первое, что хотелось бы отметить, способ установки MS SQL Server во многом зависит от предполагаемой нагрузки на 1С.
В зависимости от этого можно обозначить следующие варианты:
- Вариант 1. Предприятие, с количеством операций в день до 500;
- Вариант 2. Предприятие, с количеством операций в день более 500, но в основном не интерактивных (загрузка платежей из Интернета и банк-клиента, загрузка заказов из Интернет-магазина, автоматическое формирование складских и транспортных операций и т.д.);
- Вариант 3. Предприятие, с количеством операций в день более 500, большинство из которых являются интерактивными, т.е. инициируются и оформляются пользователями.
Для первых двух вариантов MS SQL Server можно устанавливать на том же сервере, где установлен 1С, что особенно актуально, скорее, для второго варианта при условии соблюдения требований по «железу». А вот в третьем случае MS SQL Server нужно устанавливать только на отдельный сервер.
Рассмотрим характеристики «железа» для всех трех случаев
В случае установки на отдельный сервер:
Процессор
- Вариант 1. Не ниже 1.8 ГГц (желательно 2-х ядерный)
- Вариант 2. Не ниже 2х2ГГц с числом ядер не менее 2-х
- Вариант 3. Не ниже 4х3ГГц с числом ядер не менее 4-х
ОЗУ
- Вариант 1. Не менее 8 ГБ
- Вариант 2. Не менее 32 ГБ
- Вариант 3. Не менее 128 ГБ
Дисковая подсистема
- Вариант 1. SAS не менее 120 ГБ
- Вариант 2. SAS не менее 500 ГБ (желательно SSD)
- Вариант 3. SAS не менее 1 ТБ (рекомендуется SSD)
Сетевое подключение
- Вариант 1. Не менее 1 Гб/сек
- Вариант 2. Не менее 1 Гб/сек (желательно оптика)
- Вариант 3. Не менее 1 Гб/сек (рекомендуется оптика)
В случае совместной установки с сервером 1С Предприятия:
Процессор
- Вариант 1. Не ниже 2х2ГГц с числом ядер не менее 2-х
- Вариант 2. Не ниже 4х3ГГц с числом ядер не менее 4-х
- Вариант 3. Категорически запрещено так делать
ОЗУ
- Вариант 1. Не менее 32 ГБ
- Вариант 2. Не менее 128 ГБ
- Вариант 3. Категорически запрещено так делать
Дисковая подсистема
- Вариант 1. SAS не менее 500 ГБ (желательно SSD)
- Вариант 2. SSD не менее 1 ТБ
- Вариант 3. Категорически запрещено так делать
Сетевое подключение
- Вариант 1. Желательно 1 Гб/сек
- Вариант 2. Желательно 1 Гб/сек
- Вариант 3. Категорически запрещено так делать
Следует учесть, что это минимальные требования для комфортной работы. Более точные параметры подбираются исходя из конкретной ситуации, руководствуясь основными потребностями MS SQL Server для 1С в дисковой подсистеме и объемом оперативной памяти.
Теперь перейдем непосредственно к процессу установки MS SQL Server для 1С в варианте MS SQL Server 2014 на операционную систему MS Windows Server 2012
Прежде всего, необходимо переписать дистрибутив установки MS SQL Server для 1С на локальный жесткий диск сервера.
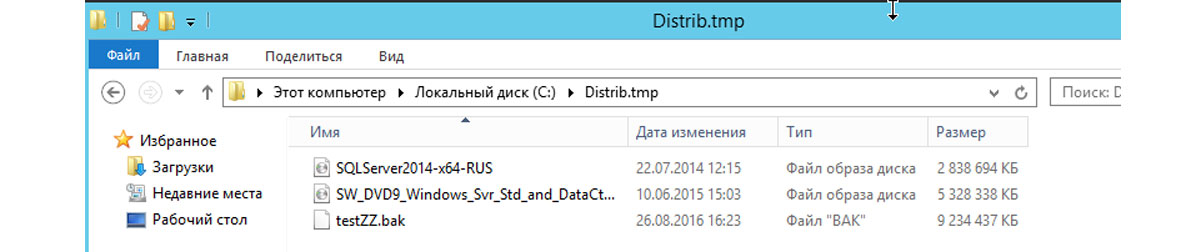
Запустить установку MS SQL Server для 1С под администратором.
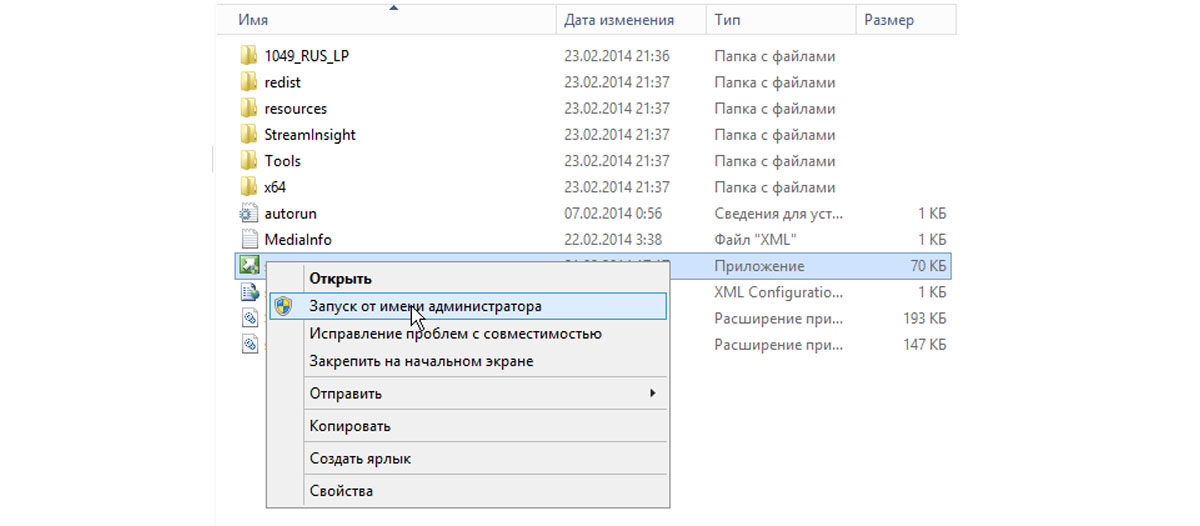
В открывшемся окне на правой панели выбираем «Установка».
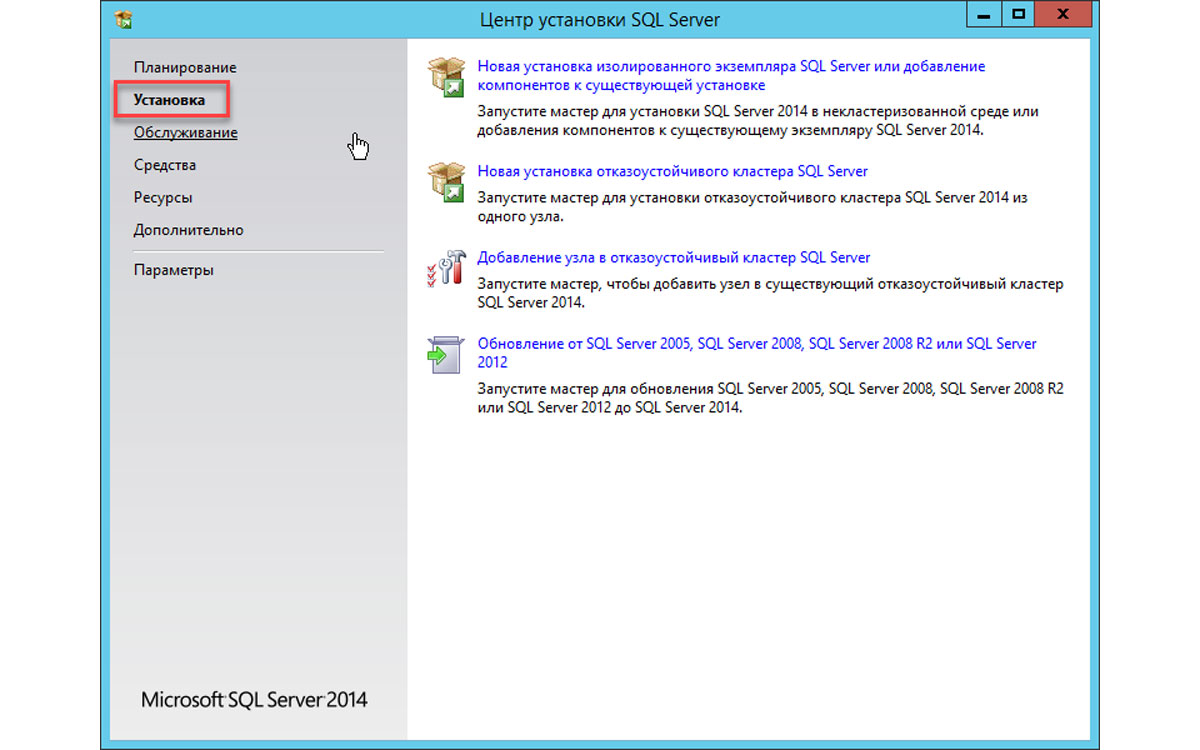
Начнется установка MS SQL Server для 1С. В ходе установки вас попросят ввести ключ продукта и ознакомиться с условиями лицензирования. После этого необходимо выбрать роль сервера, выбрав «Установка компонентов MS SQL Server».
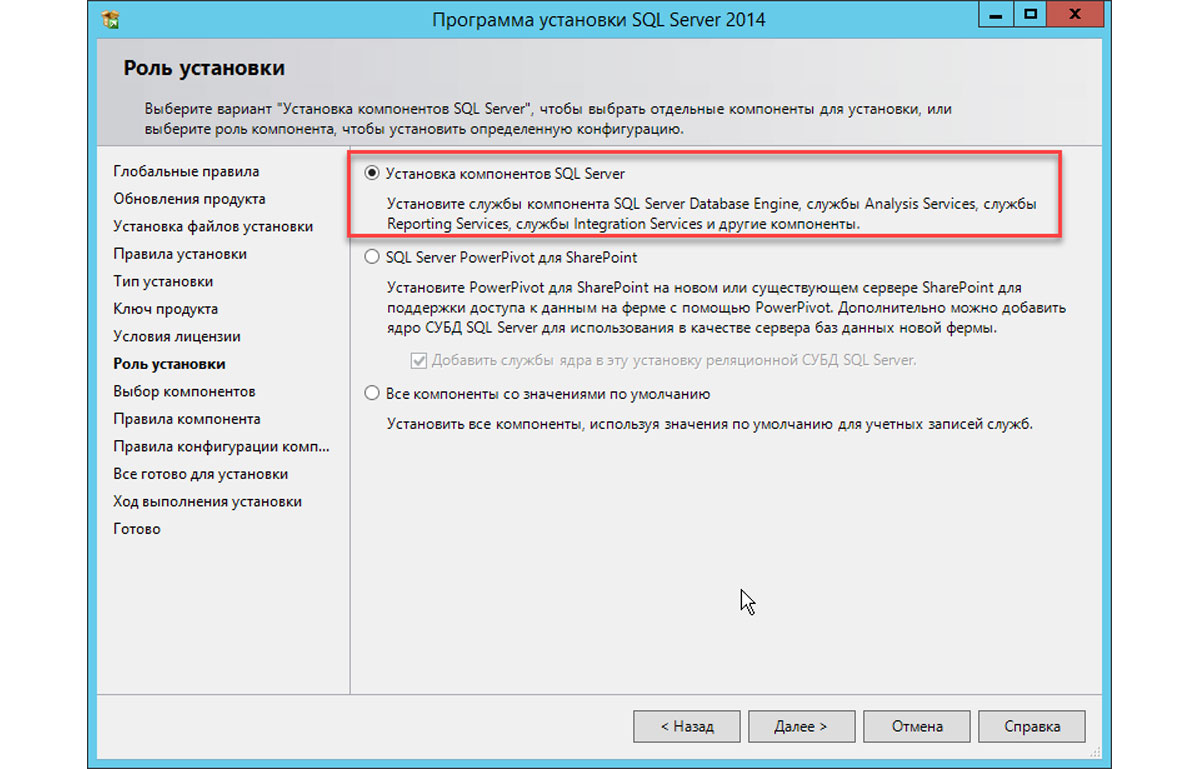
Следующим шагом будет выбор устанавливаемых компонентов. Обычно они все выделены, но если нет, то жмите кнопку «Выделить все».
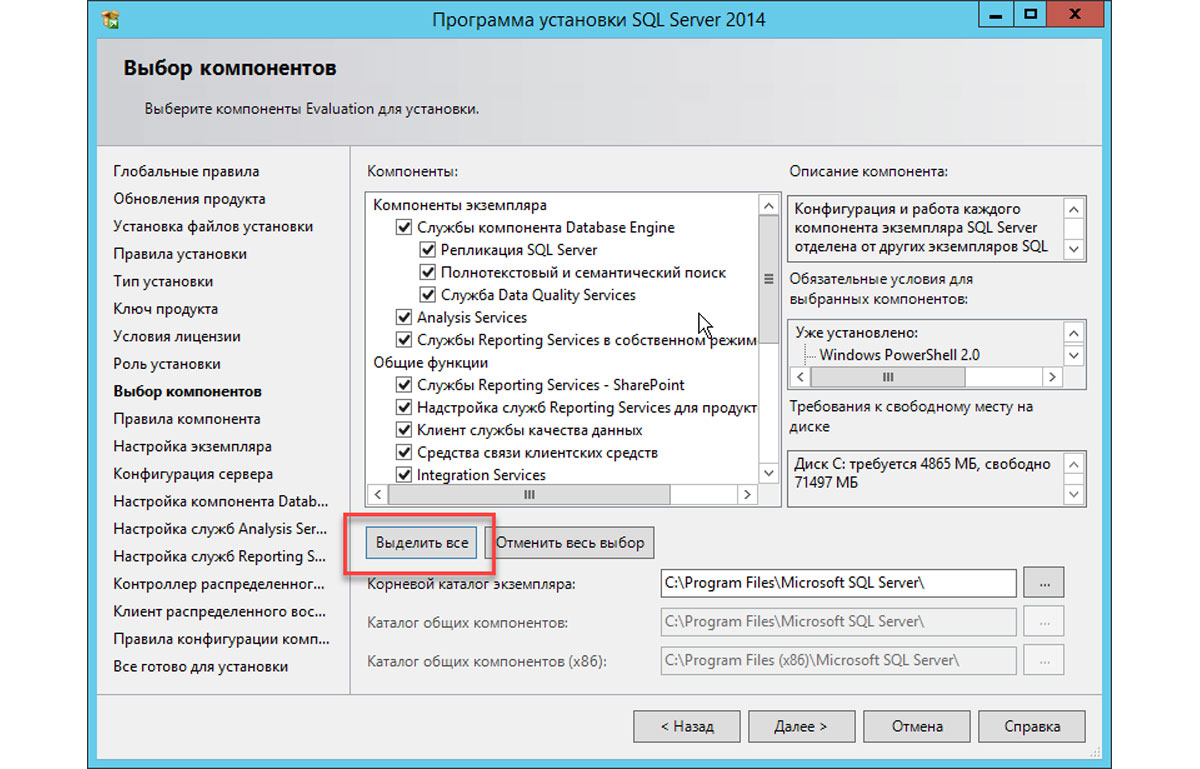
Далее надо выбрать имя для экземпляра MS SQL Server. Если не хотите проблем с производительностью в будущем, оставьте «экземпляр по умолчанию» и не меняйте пути.
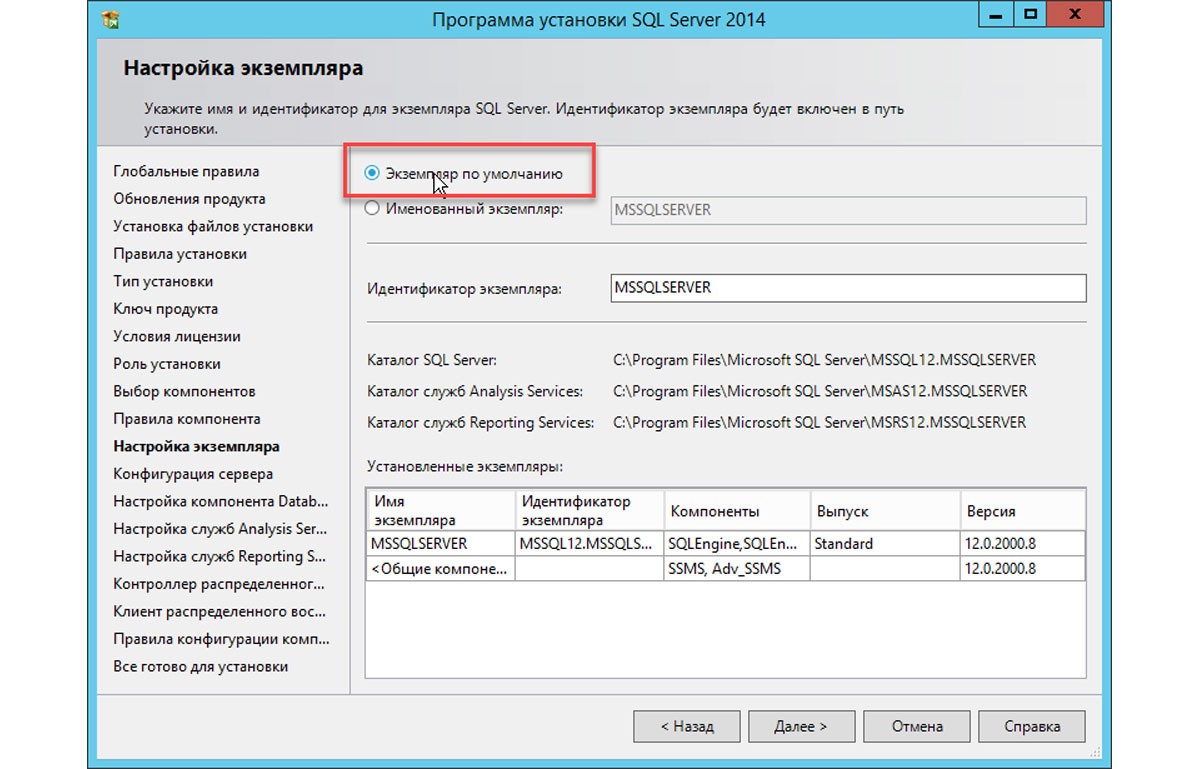
Ничего не меняйте, т.е. жмите «Далее», пока не возникнет окно «Настройка компонента Database Engine». В этом окне на первой закладке укажите пользователя «sa» и задайте его пароль (можно назначить и пользователя Windows, но более безопасным считается пользователь «sa»).
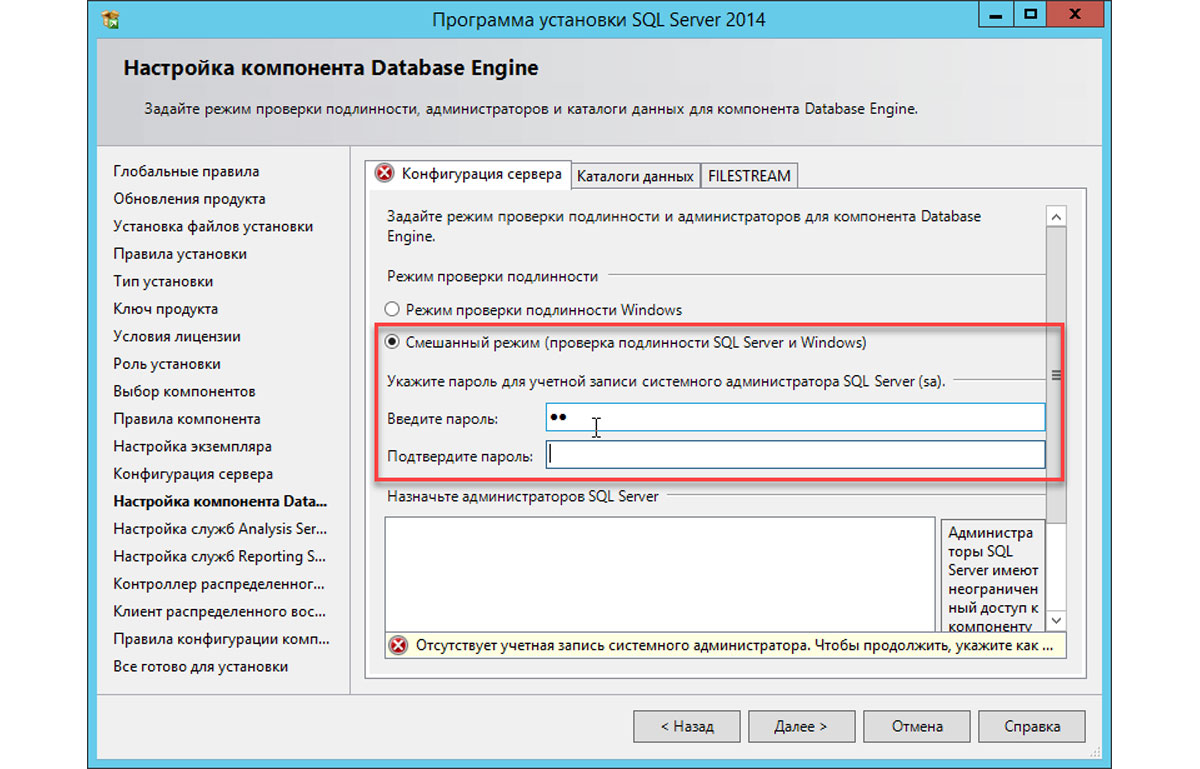
На двух других закладках можно настроить новые каталоги для хранения пользовательских БД (но лучше не менять).
После жмите все время «Далее», не меняя предложенного по умолчанию.
Бесплатная
консультация
эксперта
Анна Викулина
Руководитель Центра
сопровождения 1С
Спасибо за Ваше обращение!
Специалист 1С свяжется с вами в течение 15 минут.
Теперь вы установили MS SQL Server для 1С
«Откроем» наш MS SQL Server для 1С. Для этого переходим в приложения и находим там SQL Server 2014 Management Studio.
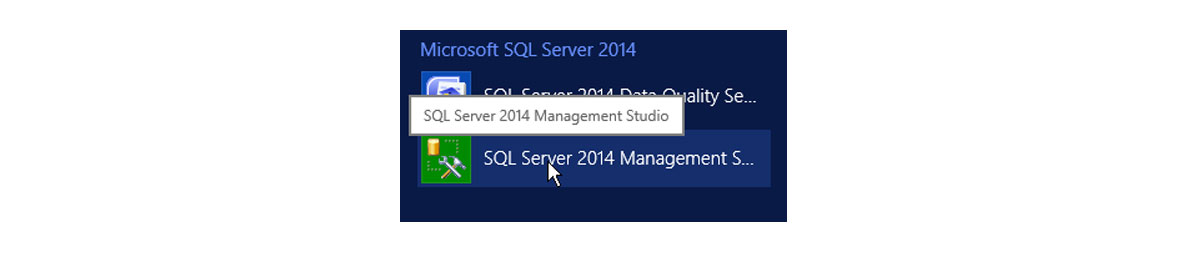
При запуске откроется окно авторизации. В нем выбираем «проверка подлинности SQL Server». В имени пользователя указываем «sa», а в поле пароля – комбинацию, заданную на этапе установки.
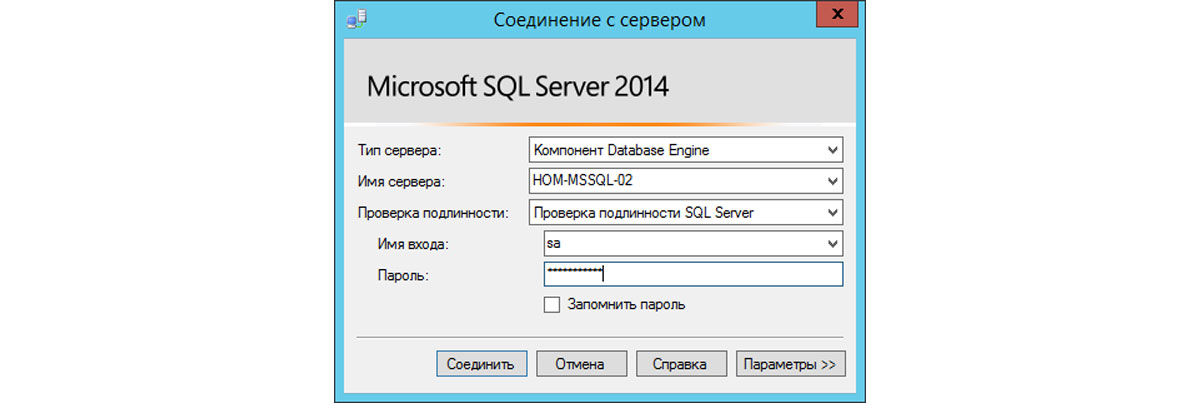
После того, как подключились, слева в дереве выбираем «Безопасность», а в нем – «Имена входа». Нажав правую кнопку мыши, выбираем в подменю «Создать имя входа». В открывшейся форме указываем имя пользователя и его пароль (запомните этот пароль и этого пользователя, т.к. именно его вы будете указывать при подключении баз из сервера 1С).
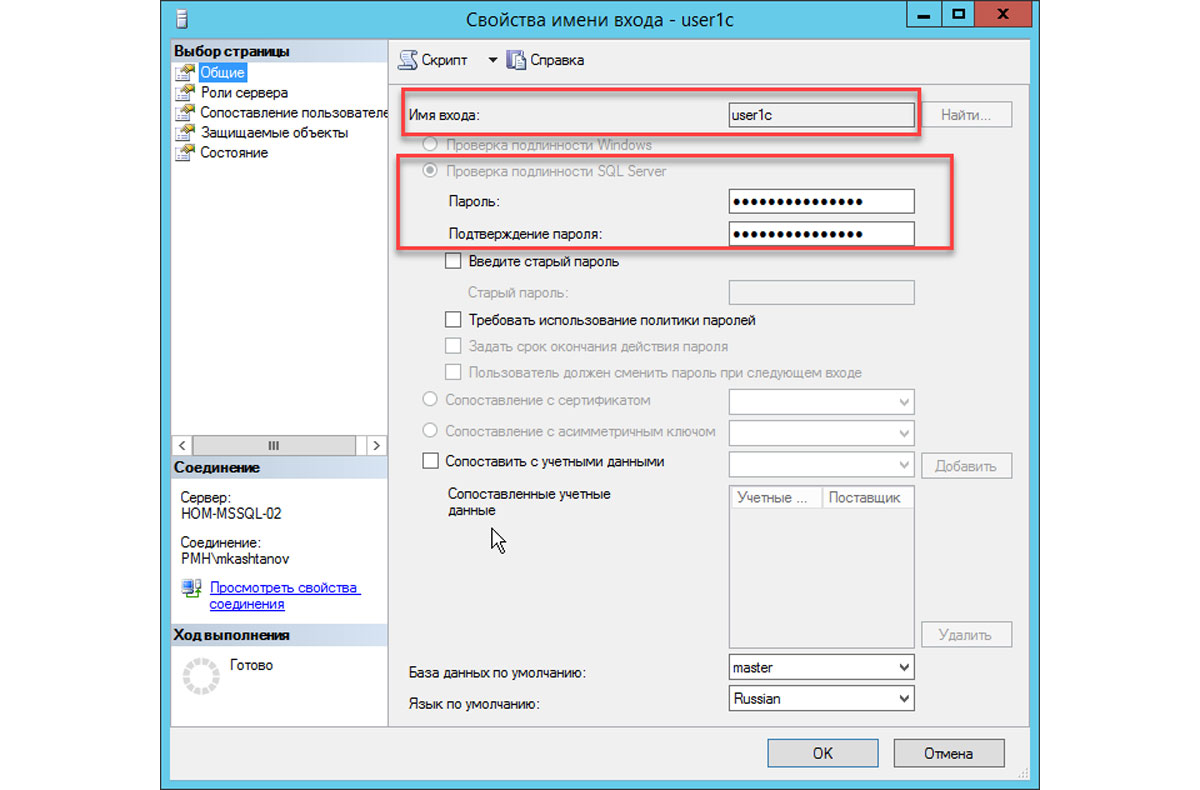
Далее переходим в закладку «Роли сервера» и проставляем там галочки, как указано на рисунке.

Переходим к «Защищаемые объекты» и устанавливаем право на соединение с SQL, как на рисунке.

Жмем на «Ок». Установка MS SQL Server для 1С и его настройка завершена.
Переходим к подключению базы 1С на сервере 1С
Запускаем консоль администрирования серверов «1С:Предприятие».
Далее делаем, как на рисунке.
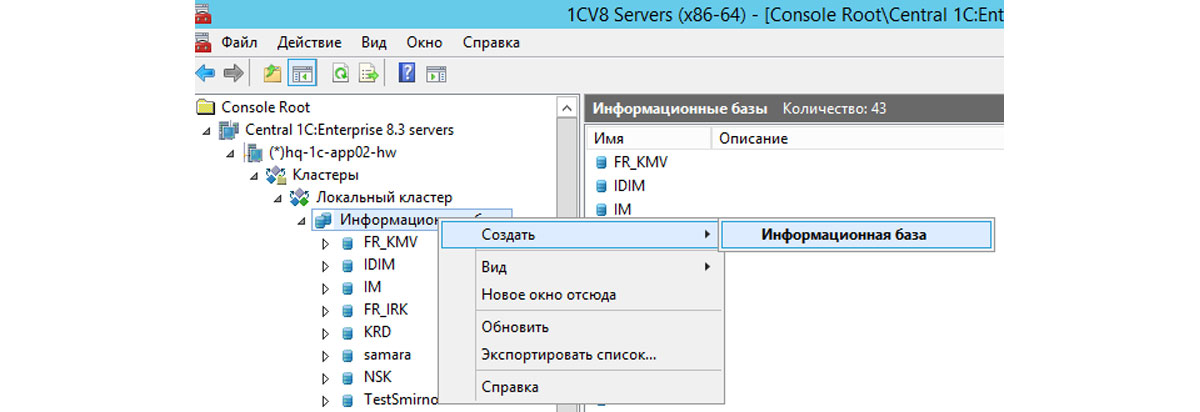
Открывшийся диалог заполнить, как это показано на рисунке. <Имя базы на латинице> — укажите имя своей базы. <Имя компа MS SQL Server> — укажите имя компьютера, на который вы ранее установили MS SQL Server для 1С.
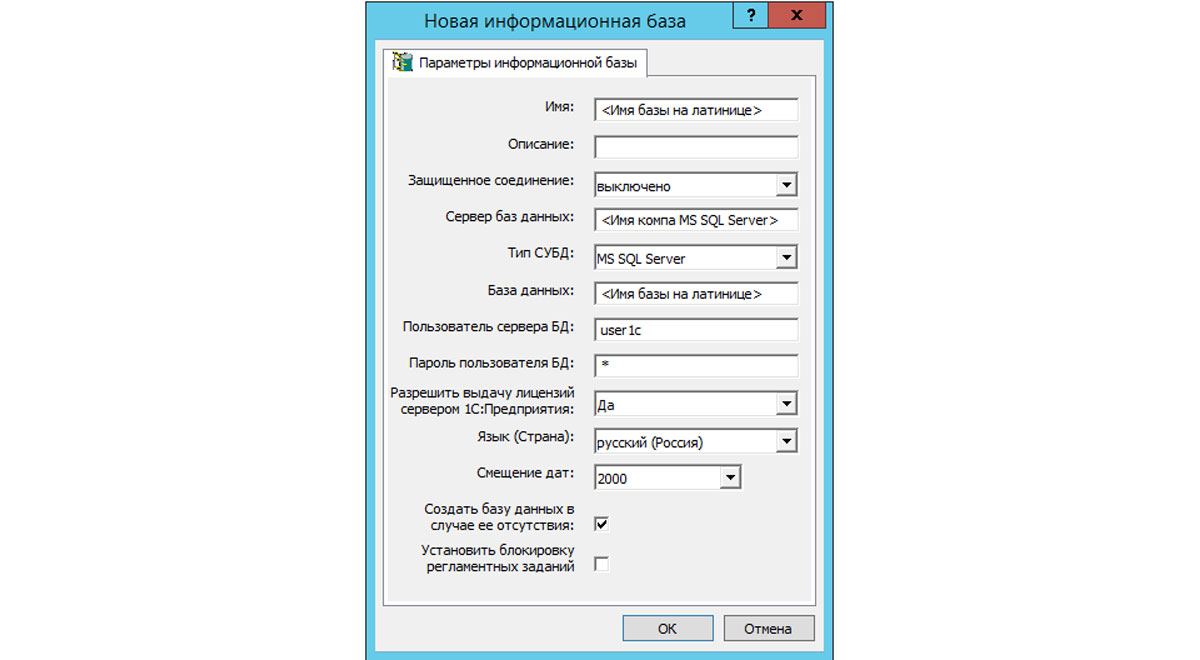
Жмем на «Ок». База подключена.
Можно подключить базу прямо из диалога подключения базы 1С.
Для этого запускаем диалог открытия баз 1С и жмем кнопку «Добавить».
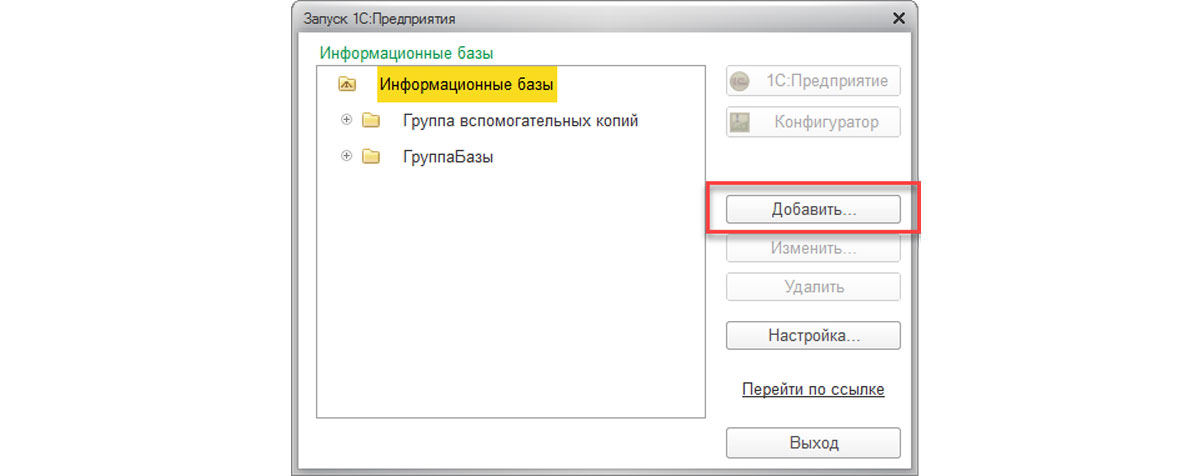
В появившемся окне, выбираем «Создание новой информационной базы».
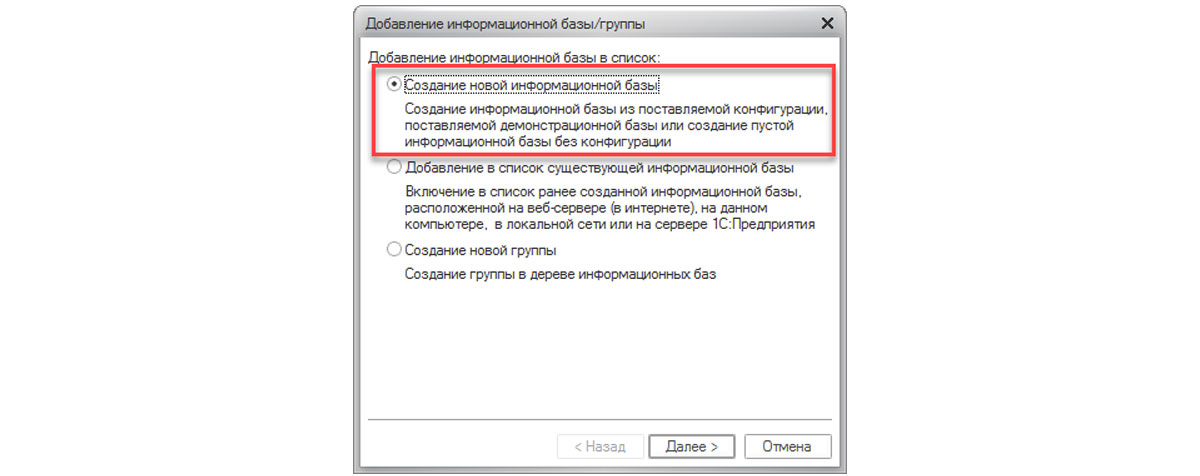
В следующем окне выбираем нужный шаблон в дереве или указываем «Создание новой базы без конфигурации…».
В следующем окне задаем имя базы и указываем, что она будет на сервере «1С:Предприятие».
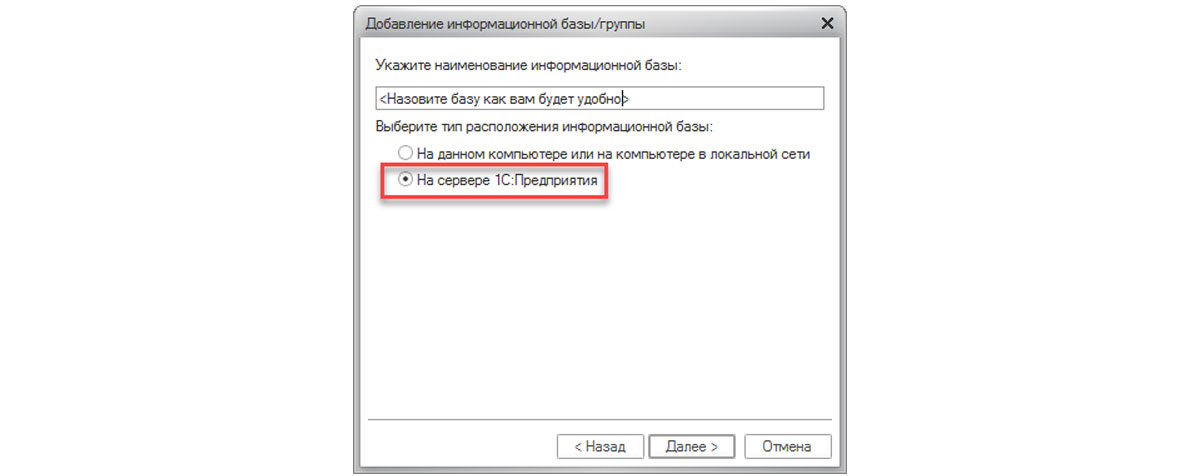
На следующей вкладке заполняем поля, аналогично тому, как это было описано в разделе подключения базы с сервера 1С.
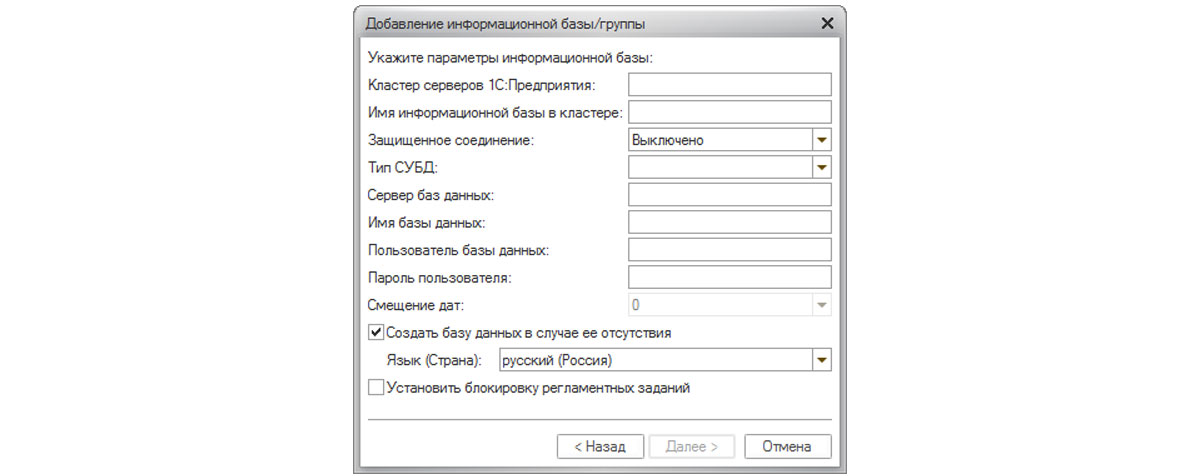
Жмем «Далее» и «Готово».
Оптимизация SQL под 1С завершена. Можно запускать и работать.