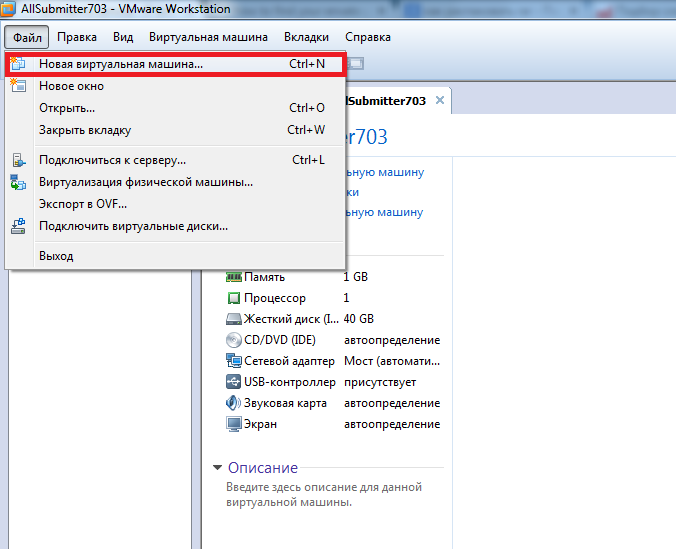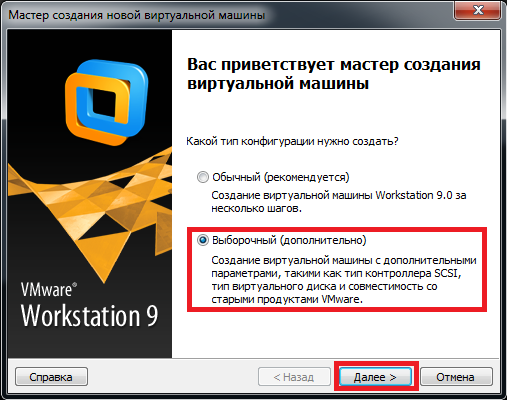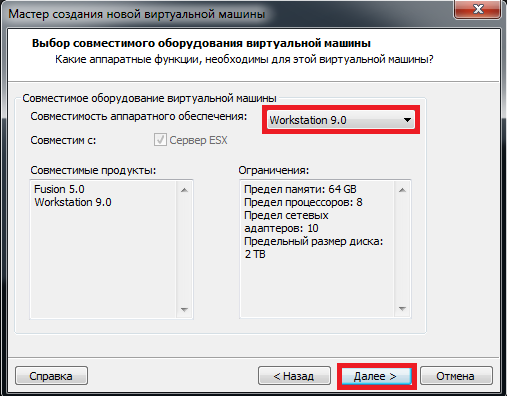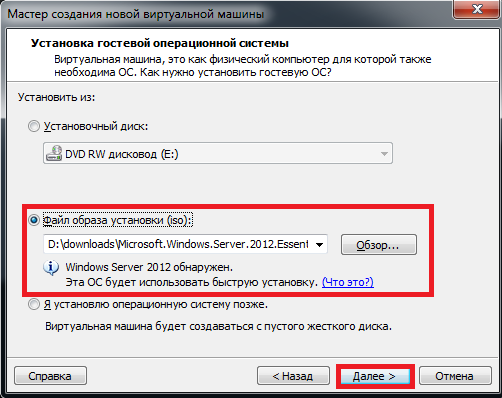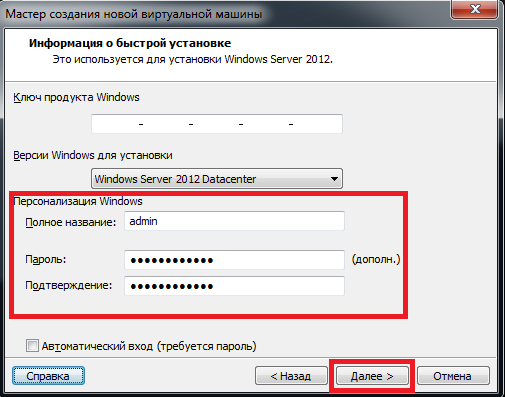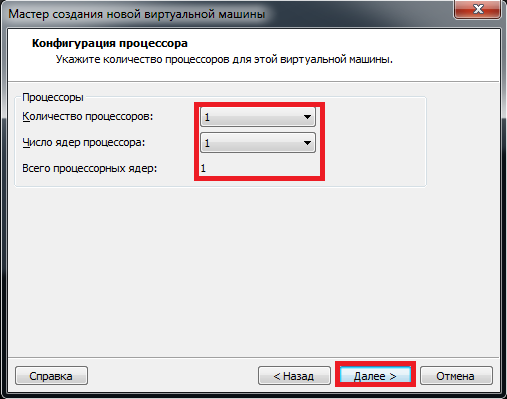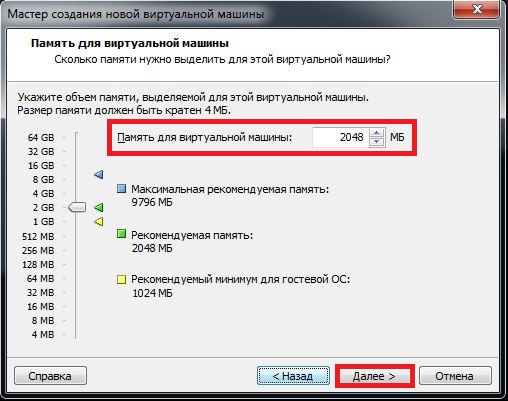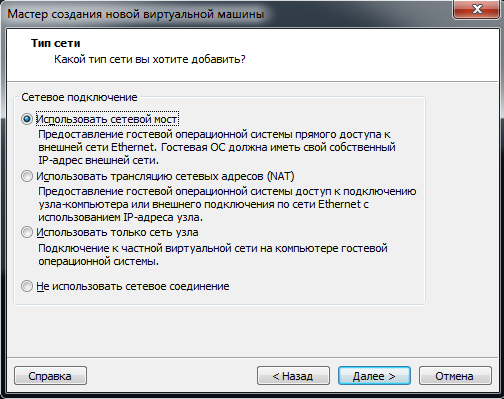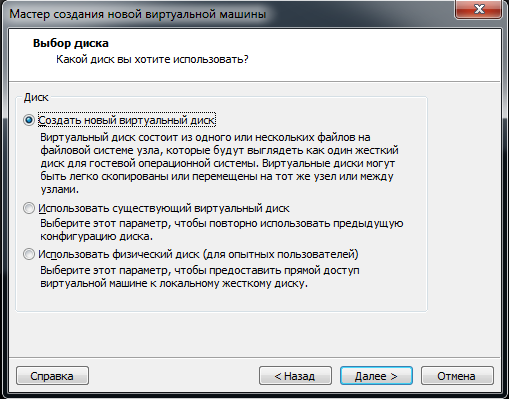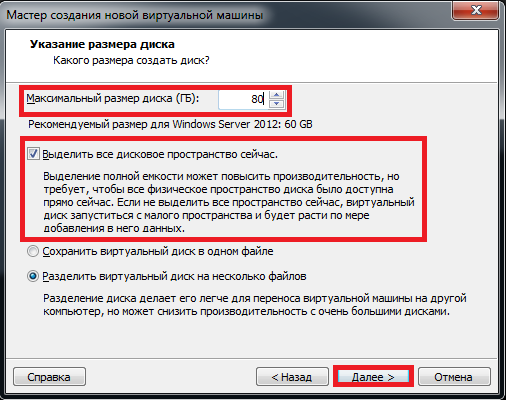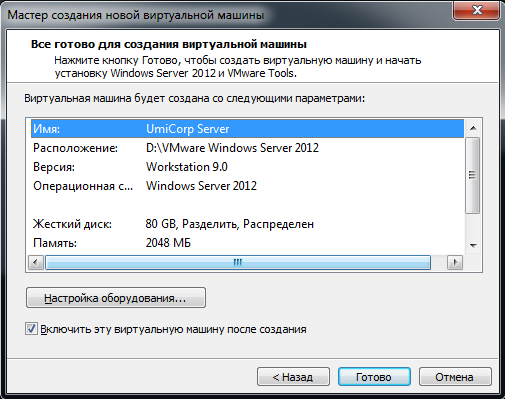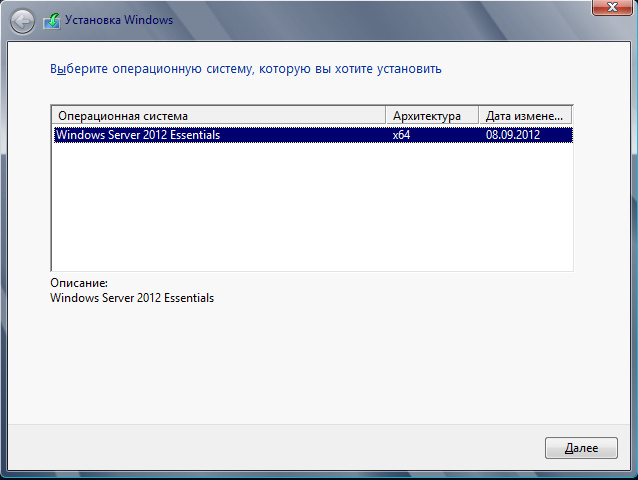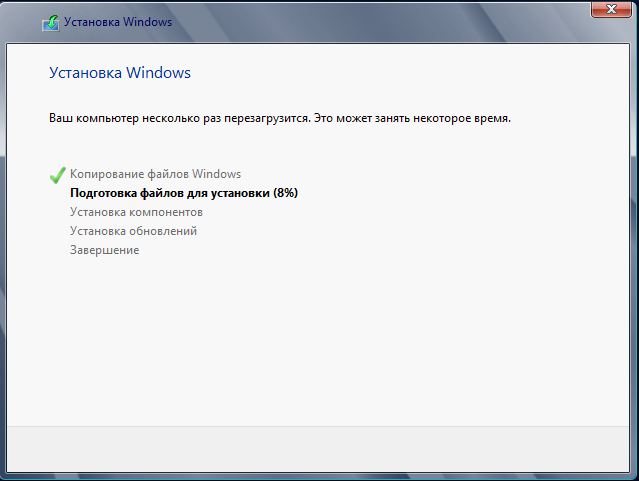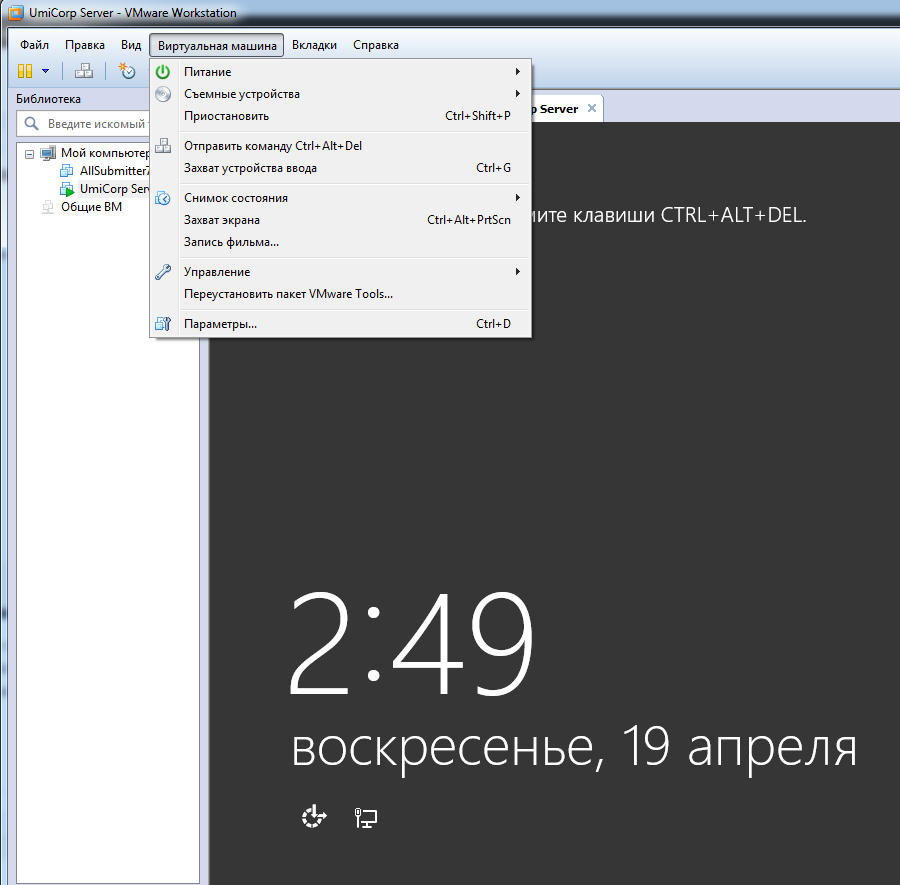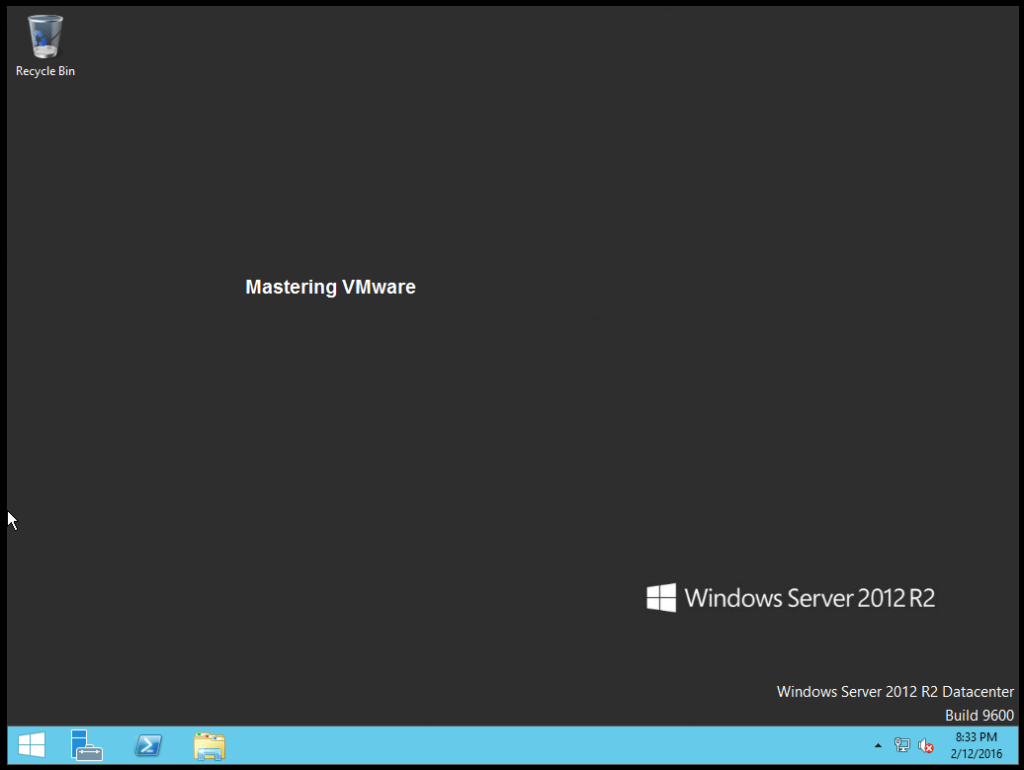Здравствуйте, дорогие читатели. Сегодня мы займемся установкой операционной системы Windows Server 2012 R2 на эмуляторе виртуальных машин VMware Workstation 9 или 10 версии. Для начала необходимо скачать архив самой ОС. Архив должен быть в формате ISO (.iso). После скачивания операционной системы запускаем VMware.
После запуска заходим в меню Файл — Новая виртуальная машина (или в программе нажимаем комбинацию клавиш CTRL+N).
Программа спросит какой тип конфигурации необходимо создать, необходимо выбрать Выборочный (дополнительно) и нажать кнопку далее.
В совместимости аппаратного обеспечения выбираем Workstation 9 и нажимаем Далее.
Указываем место расположения нашего файла-образа (скачанный образ Windows Server 2012) если образ находится на DVD диске выбираем 1-й пункт (установить с диска), если образ находится на жестком диске выбираем 2-й пункт и нажимаем кнопку Далее
Программа просит ввести лицензионный ключ к Windows и учетные данные (пользователь/пароль) для последующего входа в систему.
Если лицензионного ключа нет (как в моем случае), его можно не вводить (а с помощью windows loadrer и других подобных программ активировать нашу операционную систему позднее).
Заполняем имя пользователя и дважды вводим пароль и опять же нажимаем далее.
Программа предупредит нас, что мы не ввели ключ продукта и что его можно ввести в последствии, мы соглашаемся и нажимаем Да
Присваиваем имя для нашей виртуальной машины и указываем путь установки и подтверждаем наши действия.

Указываем количество выделяемых для ОС процессоров и ядер (позже это количество можно изменять в большую или меньшую сторону), на своем ПК я выбрал 1 процессор и 1 ядро (у меня Intel Core i7 3630QM).
Выделяем оперативную память для Windows Server 2012. По рекомендуемым требованиям необходимо 2 Гб оперативной памяти (минимум 512 Мб), для жесткого диска рекомендуется 80 Гб и более.
Далее программа спросит: Какой тип сети вы хотите выбрать? Я обычно выбираю 1-й пункт (сетевой мост), т.к. данный тип позволяет виртуальной машине находиться в единой сети с реальными компьютерами. Выбираем необходимый нам пункт и подтверждаем выбор.
В типе контроллера ввода-вывода выбираем рекомендуемый программой пункт (LSI logic SAS) и нажимаем Далее.
После программа спросит какой диск мы хотим использовать. Я выбрал пункт Создать новый виртуальный диск и нажал Далее.
Затем выбираем тип виртуального диска, который по умолчания предлагает нам VMware (SCSI).
В максимальном размере диска я указал рекомендуемый Microsoft объем равный 80 Гб, также для производительности я выбрал пункт выбелить все дисковое пространство сейчас.
Программа спросит где хранить файлы диска, я указал директорию установки схожей с директорией основных файлов нашей операционной системы.
В конце программа выведет список всех наших настроек, проверяем их, оставляем «галочку» на пункте запустить виртуальную машину после создания (если желаем сразу приступить к установке) и жмем кнопку готово.
Программа создает диск и приступает к установке.
Многие сталкиваются с проблемой, на экране выскакивает ошибка:

Первым шагом установки является выбор устанавливаемой операционной системы:
После подтверждения начинается процесс установки Windows Server 2012.
Процесс установки занимает от 15 до 50 минут (у меня система установилась за 25 минут). В процессе установки VMware перезагружает систему несколько раз. И вот спустя 25 минут ОС установлена и просит нажить CTRL+ALT+DEL, для этого во вкладке Виртуальная машина выбираем пункт Отправить команду CTRL+ALT+DEL.
Затем вводим ранее заданные учетные данные логин+пароль и нажимаем ENTER.
После входа в систему сервер готов к работе.
После установки Windows Server 2012 можно продолжить настройку ОС. Если сервер будет использоваться в организации первой ролью можно установить роль домен контроллера.
Про установку AD DS на Windows Server 2012 я писал в одной из своих статей.
На этом все, надеюсь статья Вам понравилась, если у кого-то возникнут вопросы или ошибки в процессе установки пишите, попробую Вам помочь.
Run VMware Workstation 9.0 and click File – New Virtual Machine.
Follows «New Virtual Machine Wizard«, click «Next».
Choose the Virtual Machine Hardware Compatibility and click «Next». Browse installer disc image file you have just downloaded, click Next.
Choose Windows operational system version.
Name the Virtual Machine and choose one location for it. Click «Next» to let it go.
Generally, choose the default settings are OK. Until you create a disk for Windows server 2012 R2, confirm all the settings you have set and click Finish to complete New Virtual Machine creation.
Choose Windows operational system Language.
Type in Windows server 2012 R2 product key and click Next.
Accept license terms and click Next.
Choose one type of installation you want:
-
Upgrade: Install Windows and keep files, settings, and applications.
-
Custom: Install Windows only (advanced)
Choose the disk where you want to install Windows operational system.
Windows system program installs. Just wait for minutes to finish all operational system settings.
After it completes the installation, a window pops up and asks you to set password for built-in administrator. Type in password twice, and the password has to meet password complexity requirement set by administrator for network or group.
Click “Finish” to restart Windows server 2012 R2. You are required to login to Windows with default administrator and password.
Now, you can set a new user name for this Administrator.

In this article, we will see how to install Windows 2012 R2 on VMWare Workstation step by step.
Before installing Windows Server 2012 R2 as virtual machine in VMware workstation you might want to make sure following things:
At least 2 GB memory. Processor that have Intel VT technology supported and enabled. At least 60 GB hard drive space.
Steps to install Windows 2012 R2 on VMWare Workstation:
1. Open VMWare workstation, then click File from the Menu and select New Virtual Machine.
2. Then, select custom type as custom and select next, next.
3. Then, add the Windows Server 12 R2 ISO file.
4. Provide the Windows product key. If you dont have key, then you can use free trail version for 180 days. Select the Windows version to install. Provide Full name and password. Then, click on next.
5. Provide virtual machine name and Location to store the virtual machine folders.
6. Select the no of processors.
7. Provide the memory based on availability.
8. Use the network type and click on next.
9. Select IO controller types.
10. Select disk type.
11. Select a disk either existing one or new virtual disk.
12. Provide the Hard Disk size(recommended is 60GB)
13. Specify the virtual disk file location.
14. Review the settings and click on Finish to start the Windows Server installation.
15. Wait until installation completes. It may reboot multiple times once installation is completed. Then, it automatically installs the VMWare tools.
16. Then, login by click on VM from menu and select Send ALT+CTRL+DEL.
17. Then provide the password and enter to login to Windows Server 2012 R2.
Windows Server 2012 R2 является одной из самых популярных операционных систем для серверов. Вместе с тем, многие пользователи имеют вопросы о том, как установить ее на платформе VMware. В данной инструкции мы рассмотрим подробные шаги по установке Windows Server 2012 R2 на VMware.
Первым шагом является скачивание образа операционной системы Windows Server 2012 R2. Вы можете найти его на официальном сайте Microsoft. После скачивания вам потребуется установить платформу VMware на ваш компьютер. VMware позволяет создавать виртуальные машины и устанавливать на них различные операционные системы.
После установки VMware вам необходимо запустить его и создать новую виртуальную машину. Для этого выберите в меню Virtual Machine опцию New Virtual Machine. Далее следуйте инструкциям мастера установки, указывая путь к скачанному образу операционной системы Windows Server 2012 R2. Выберите желаемый объем оперативной памяти и дисковое пространство.
После создания виртуальной машины укажите ее параметры, такие как название, имя пользователя и пароль. Теперь вы готовы к установке операционной системы. Запустите виртуальную машину и следуйте инструкциям, которые появятся на экране. После завершения процесса установки вы сможете начать использовать Windows Server 2012 R2 на платформе VMware.
Содержание
- Подготовка к установке Windows Server 2012 R2 на VMware
- Требования к системе и оборудованию
- Создание виртуальной машины VMware
Подготовка к установке Windows Server 2012 R2 на VMware
Перед установкой Windows Server 2012 R2 на VMware необходимо выполнить несколько предварительных действий, чтобы гарантировать успешное развертывание операционной системы. Вот некоторые шаги, которые следует выполнить перед началом установки:
1. Загрузите ISO-образ Windows Server 2012 R2
Перед установкой виртуальной машины необходимо загрузить ISO-образ операционной системы. ISO-образ представляет собой файловый архив, содержащий все необходимые файлы для установки Windows Server 2012 R2.
2. Создайте новую виртуальную машину
Откройте VMware и создайте новую виртуальную машину, используя мастер создания. Задайте имя для виртуальной машины, выберите путь сохранения, укажите размер виртуального диска и количество оперативной памяти.
3. Настройте виртуальные аппаратные устройства
При создании виртуальной машины настройте виртуальные аппаратные устройства, такие как процессор, сетевой адаптер и дисплей. Установите значение процессора и число ядер в соответствии с требованиями операционной системы. Выберите соответствующий тип сетевого адаптера и разрешение для дисплея.
4. Подключите ISO-образ Windows Server 2012 R2 к виртуальной машине
В настройках виртуальной машины найдите дисководы и добавьте новый дисковод. Выберите опцию «Загрузить ISO-образ» и укажите путь к загруженному ISO-образу Windows Server 2012 R2.
5. Запустите виртуальную машину
После завершения всех настроек запустите виртуальную машину и начните установку Windows Server 2012 R2. Следуйте инструкциям установщика для выбора языка, ключа продукта и раздела для установки.
6. Перезагрузите виртуальную машину
По завершении установки Windows Server 2012 R2 перезагрузите виртуальную машину. Настройте необходимые параметры, такие как имя компьютера и учетные данные администратора.
7. Завершение установки
После перезагрузки виртуальной машины и настройки параметров вы успешно установили Windows Server 2012 R2 на VMware. Теперь вы можете начать использовать операционную систему для различных целей и задач.
Требования к системе и оборудованию
Для установки Windows Server 2012 R2 на VMware необходимо обеспечить выполнение определенных требований по системе и оборудованию. Ниже перечислены эти требования:
Процессор: мы рекомендуем использовать процессор Intel Pentium 4 или новее, с поддержкой виртуализации Intel VT-x или AMD-V.
Память: минимальное требуемое количество ОЗУ для установки Windows Server 2012 R2 составляет 512 МБ, но рекомендуется использовать не менее 2 ГБ для обеспечения нормальной работы.
Жесткий диск: минимальное требуемое пространство на жестком диске составляет 32 ГБ, однако, для установки и работы операционной системы рекомендуется использовать не менее 40 ГБ.
Видеокарта: виртуальная машина VMware должна использовать видеокарту с поддержкой разрешения 800×600.
Сетевые подключения: для работы сетевых функций Windows Server 2012 R2 вам потребуется сетевая карта (проводная или беспроводная) или доступ к Интернету через сетевой адаптер вашего физического компьютера, если вы планируете настроить сетевое соединение.
Внешние устройства: если вам потребуется подключить внешние устройства, такие как USB-флеш-накопитель, должна быть поддержка USB в виртуальной машине VMware.
Учитывая эти требования, вы можете установить Windows Server 2012 R2 на виртуальную машину VMware и начать использовать все возможности этой операционной системы.
Создание виртуальной машины VMware
1. Запустите программу VMware Workstation и выберите пункт меню «Create a New Virtual Machine».
2. В появившемся окне выберите опцию «Typical» и нажмите кнопку «Next».
3. В следующем окне выберите образ операционной системы Windows Server 2012 R2 и нажмите кнопку «Next».
4. Задайте имя и расположение для виртуальной машины, а затем нажмите кнопку «Next».
5. Введите размер виртуального жесткого диска и выберите опцию «Store virtual disk as a single file». Нажмите кнопку «Next».
6. Произведите настройку сетевого подключения виртуальной машины и нажмите кнопку «Next».
7. Проверьте все настройки в следующем окне и нажмите кнопку «Finish» для создания виртуальной машины.
Поздравляю! Вы успешно создали виртуальную машину VMware для установки Windows Server 2012 R2.
Hello guys in this post i will show you how to install windows server 2012 r2 step by step. As Windows Server is required for vCenter Server Installation. I know that all of you are familiar with this process but some people are freshers so for their help i am writing this post.
Featured Sponsor 
Check below step for step by step guide to install Windows Server 2012 R2
Installing Windows Server 2012 R2:-
Step 1:
Insert the Windows Server 2012 R2 installation Disk into CD/DVD Drive.
Start the server or system.
Server will load the OS wait till it completes.
Step 2:
Choose your appropriate language.
Choose Time & Currency Format.
Choose your keyboard.
Click Next to continue.
Step 3:
Click Install Now button to start the installation process.
Step 4:
Enter the Product Key here & click Next to continue.
Step 5:
Choose the appropriate server edition according to your requirement & click Next to continue.
Step 6:
Accept the License agreement & click Next to continue.
Step 7:
As we are installing the first time choose the second option custom.
Step 8:
Choose the Drive where you want to install the OS.
Click on the New button below to create the partition according to your requirement & click Apply to create partition.
Step 9:
You will get prompt for additional partition windows create click OK to continue.
Step 10:
You will see that your partition is created choose the partition & click Next to continue.
Step 11:
Windows will start the Installation wait till all the process complete.
Step 12:
After successful all the installation windows will ask for restart.
It will automatically restart in 10 Seconds or you can click on button below Restart Now.
Step 13:
After restart it will load the system & will ask to set password for the administrator account.
Set the Password with alpha-numeric characters so it will be strong.
Click Finish to complete the installation
Step 14:
Windows will finalize all the settings.
Press Ctrl +Alt + Delete to sign in to you windows server.
Step 15:
Provide the Administrator password which you have set before & click Enter to login.
That’s it You have successfully installed the Windows Server 2012 R2 & you will get below screen.
That’s it for Today Friends. I Hope you liked reading this post & If you find anything more to be added or removed feel free to write it in our comments. If you find it useful You are Feel free to share this on social media to help others & spread knowledge.
If you have any query on any thing you are free to write it in our comments section & we will make sure to provide you the better solution as soon as possible.
Checkout our Facebook Group for discussions & more.
You can also Like & Share our Facebook Page for Latest Updates.
Hi I am Mayur Parmar. Independent Author & Founder of Mastering VMware. I am working in IT industry for more than 4 Years with knowledge of VMware , Microsoft Server’s, Linux Server’s.