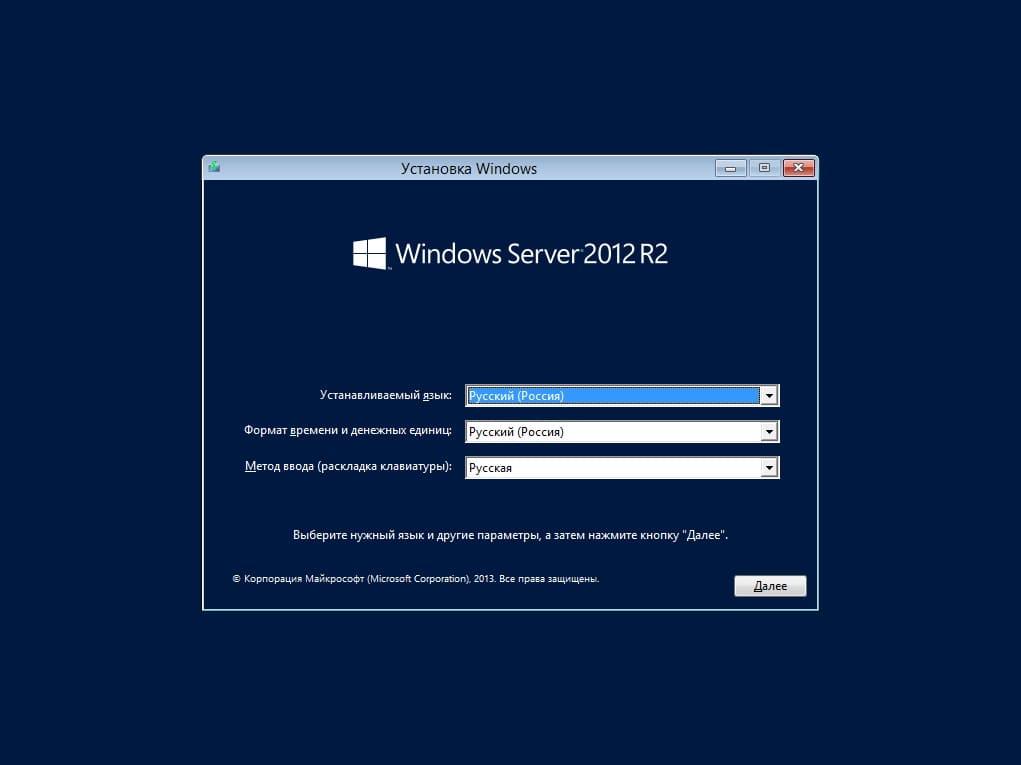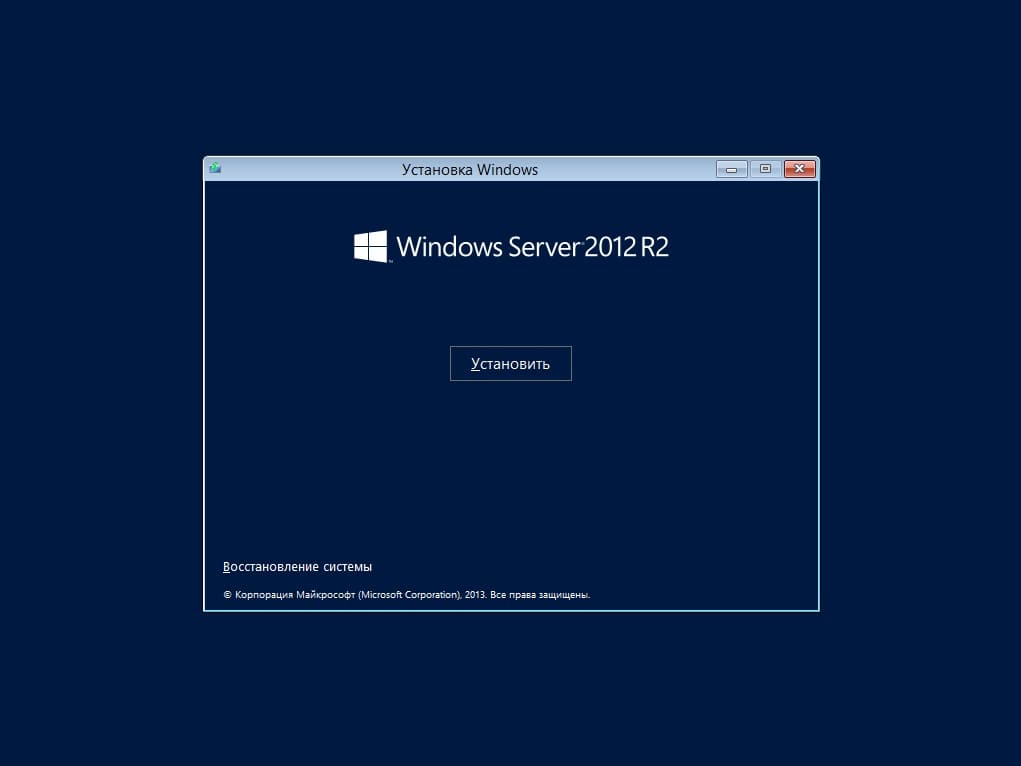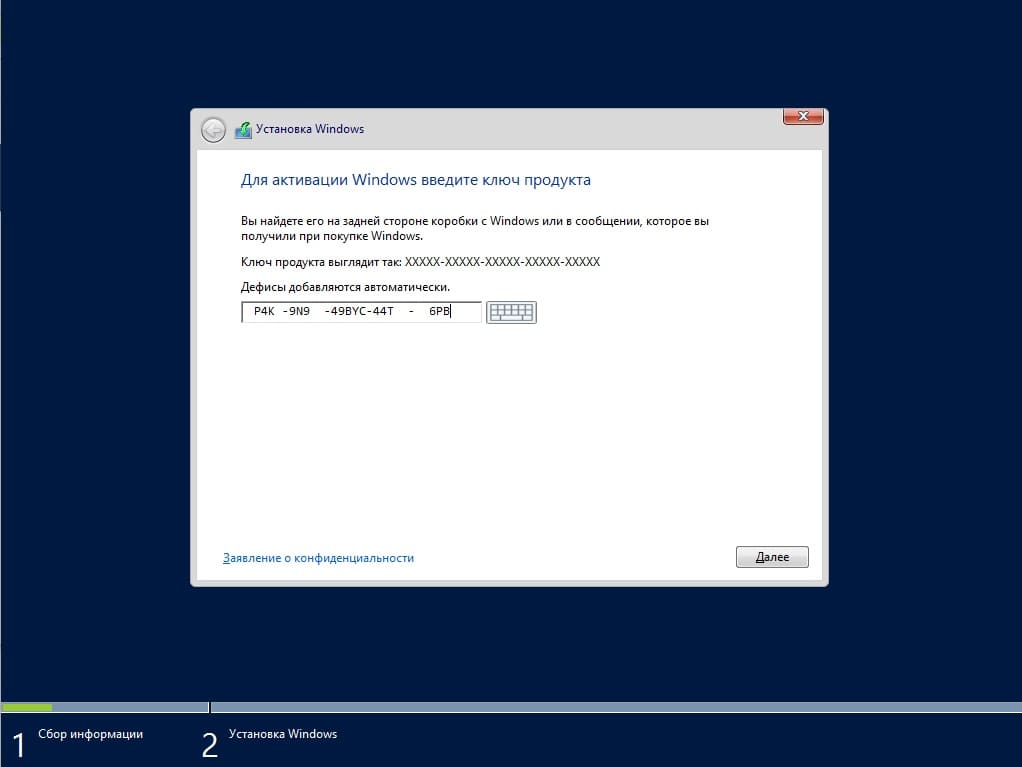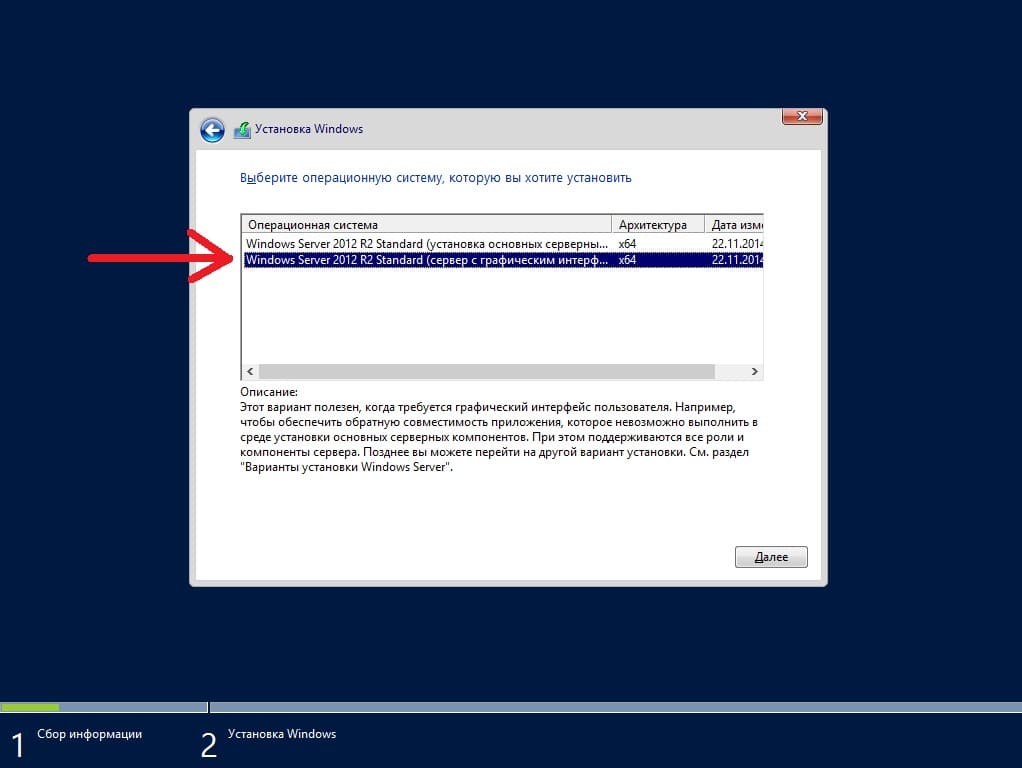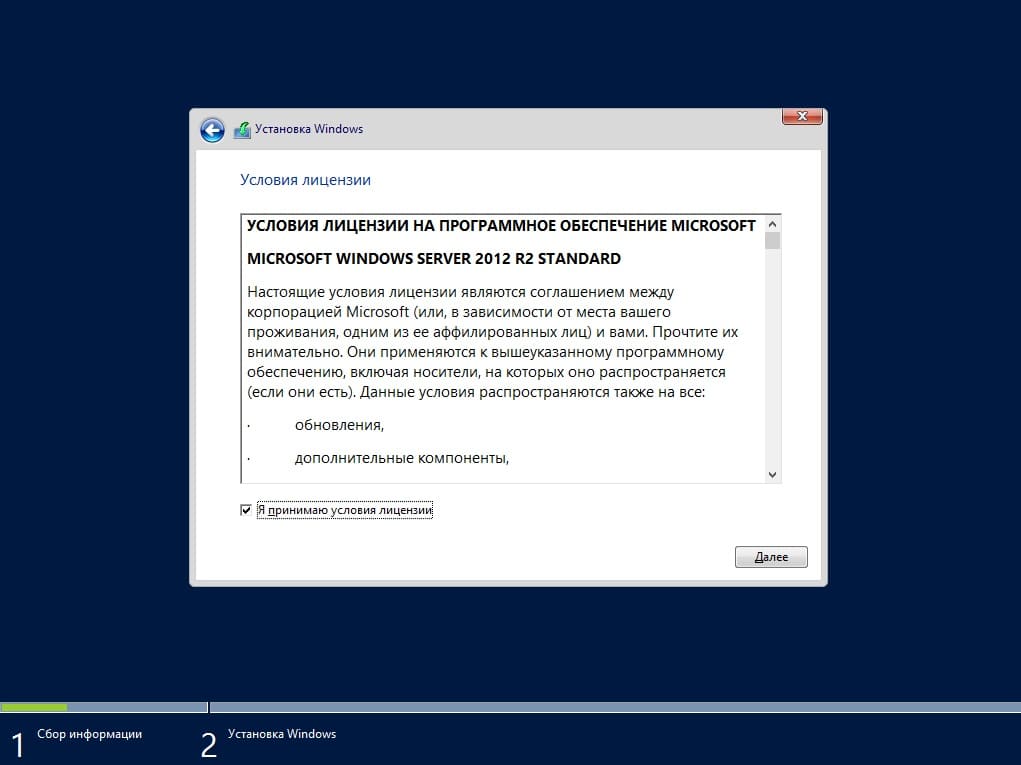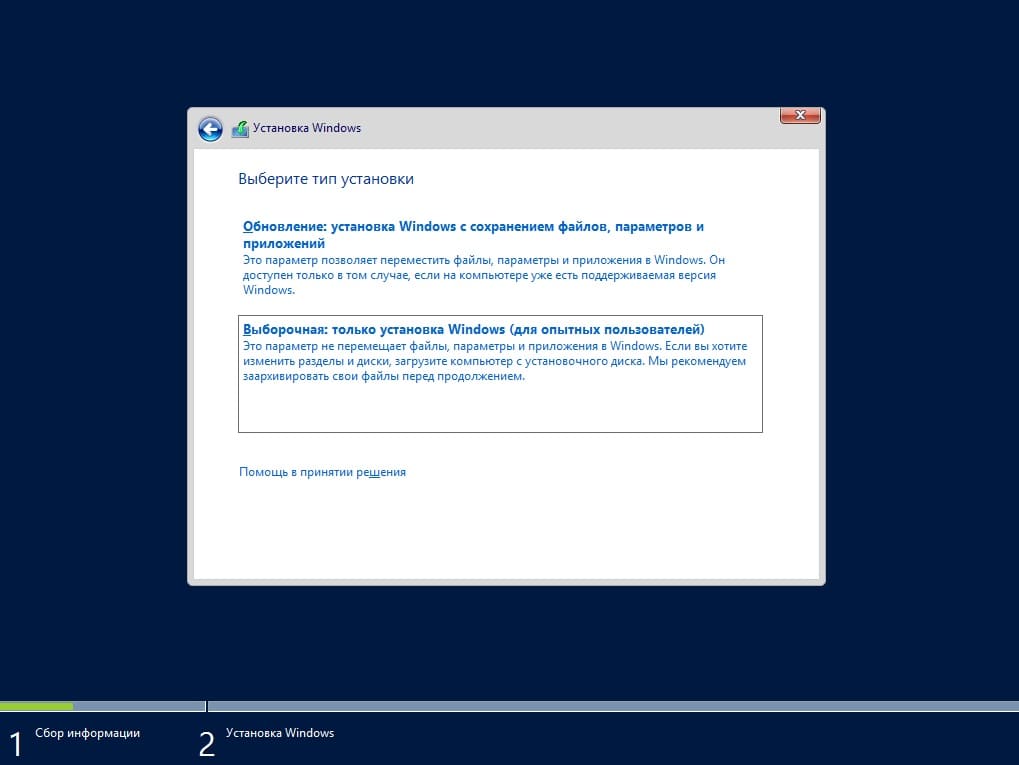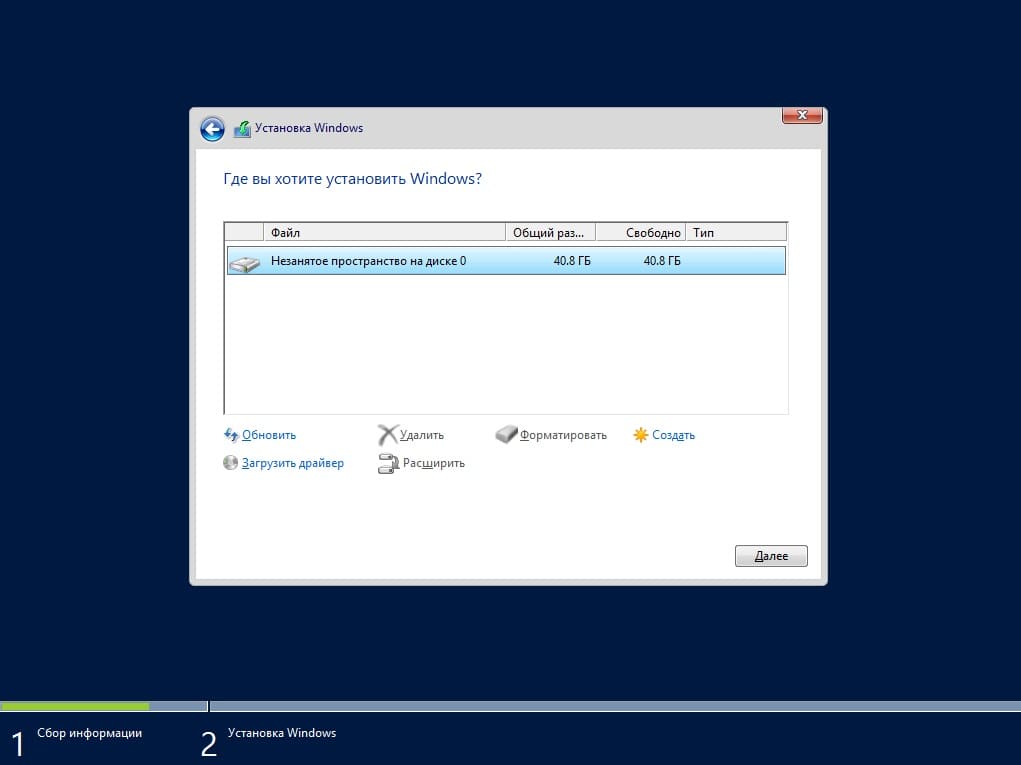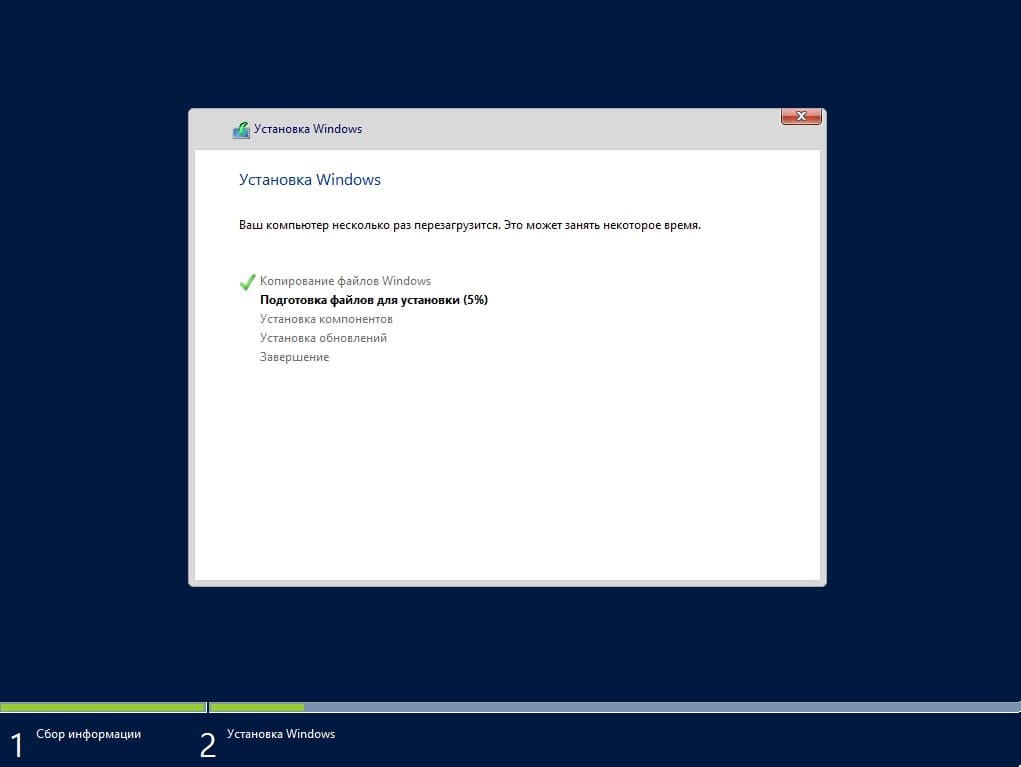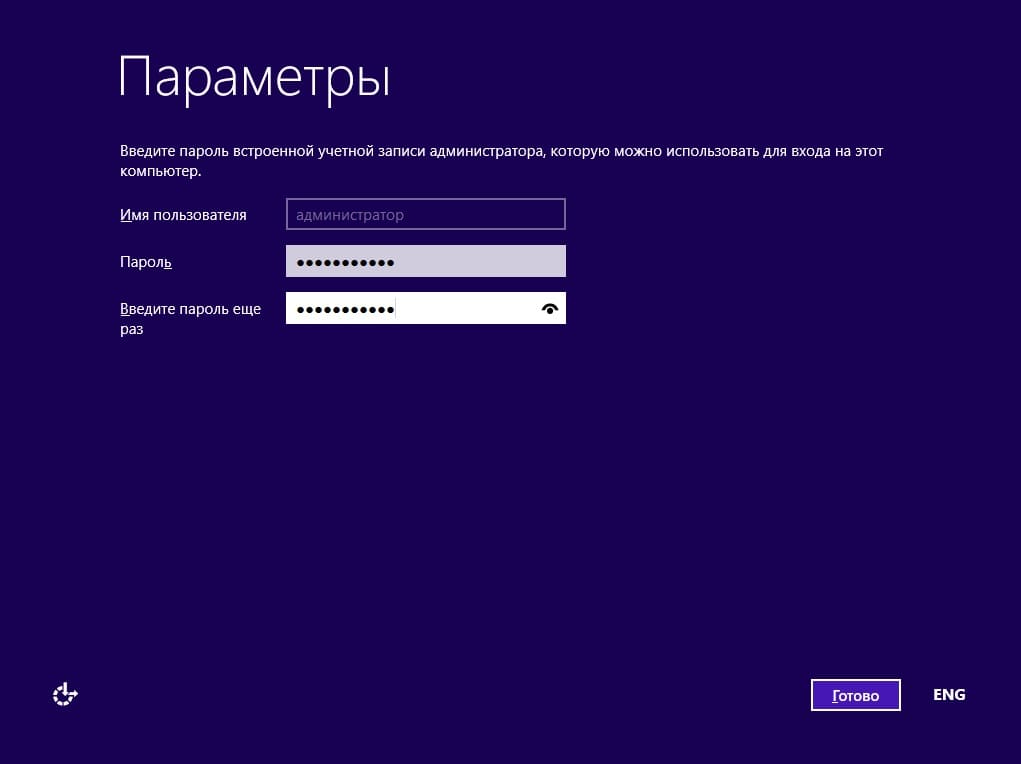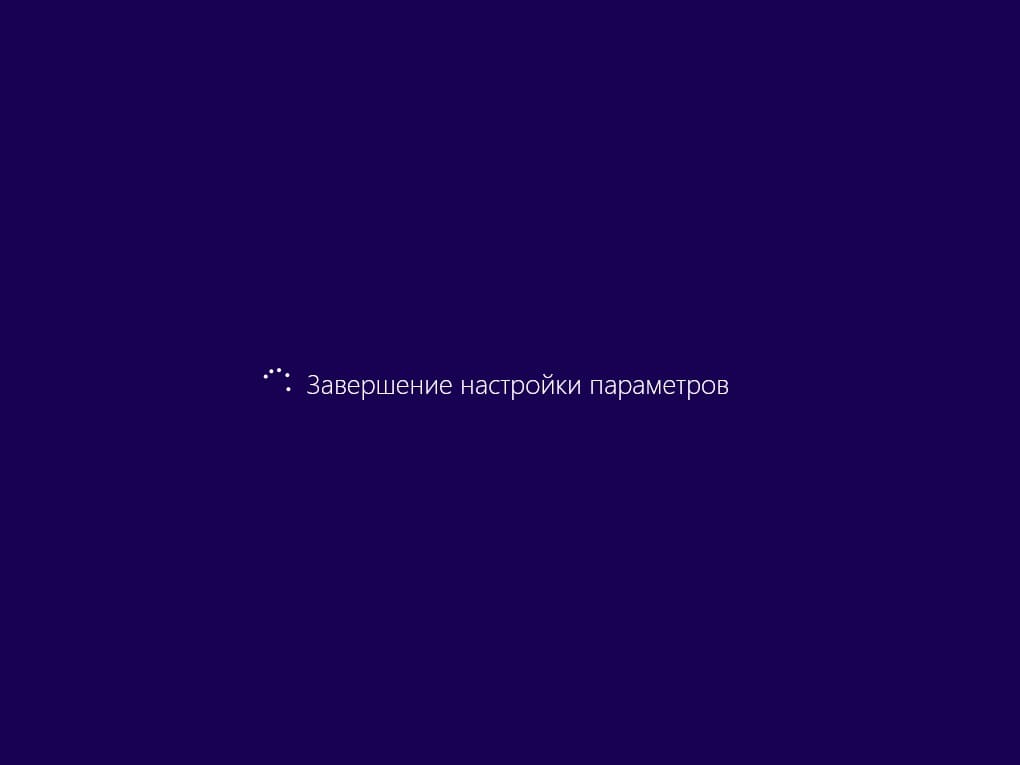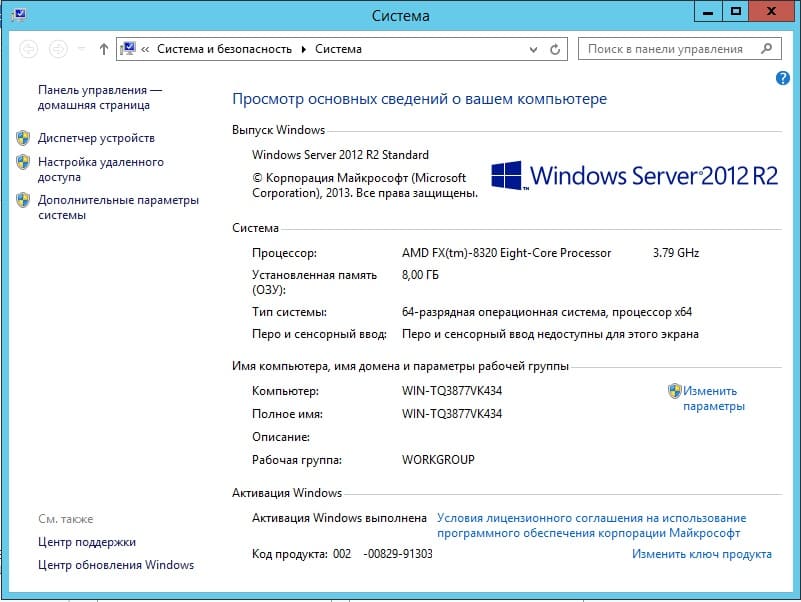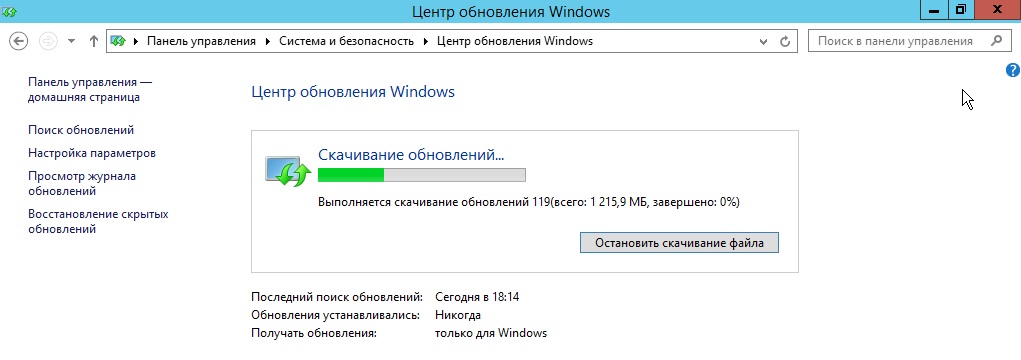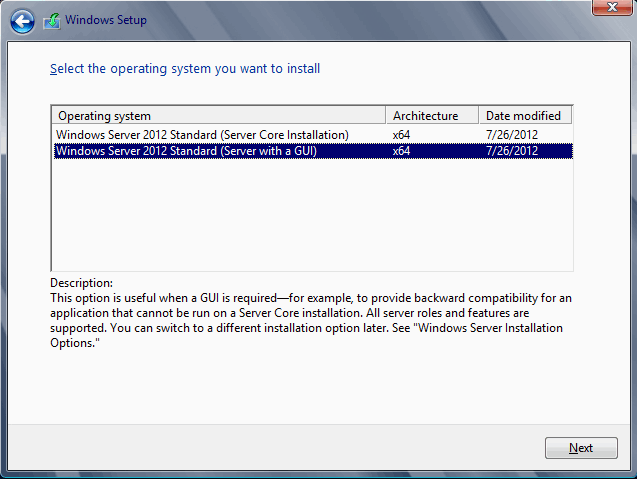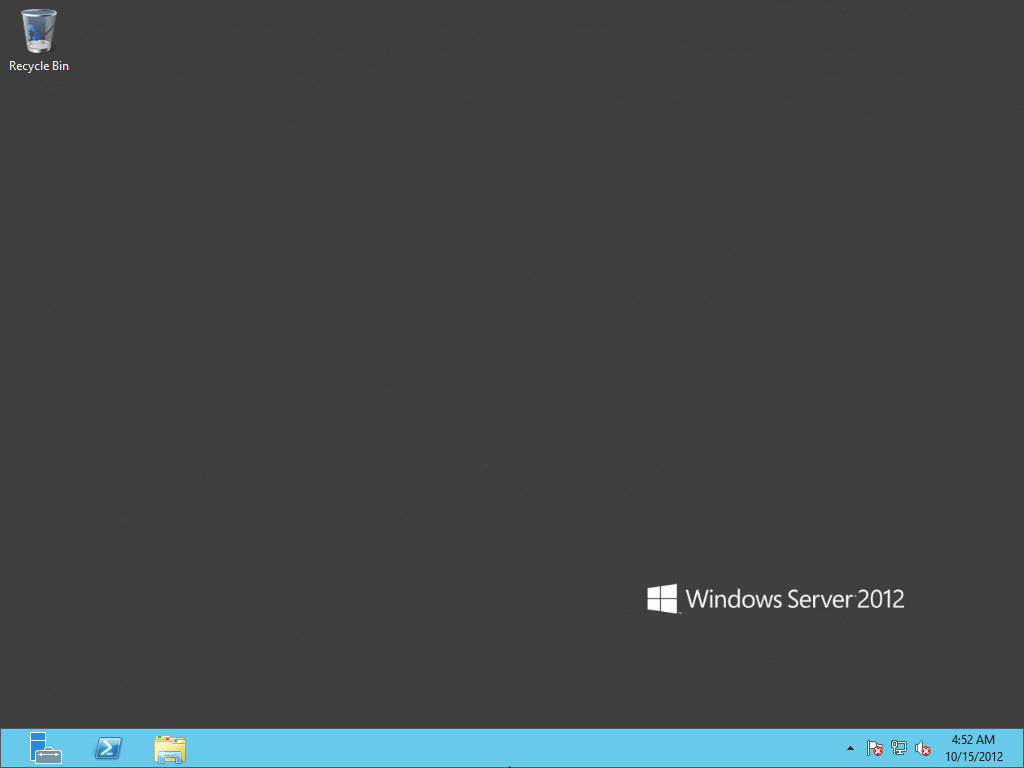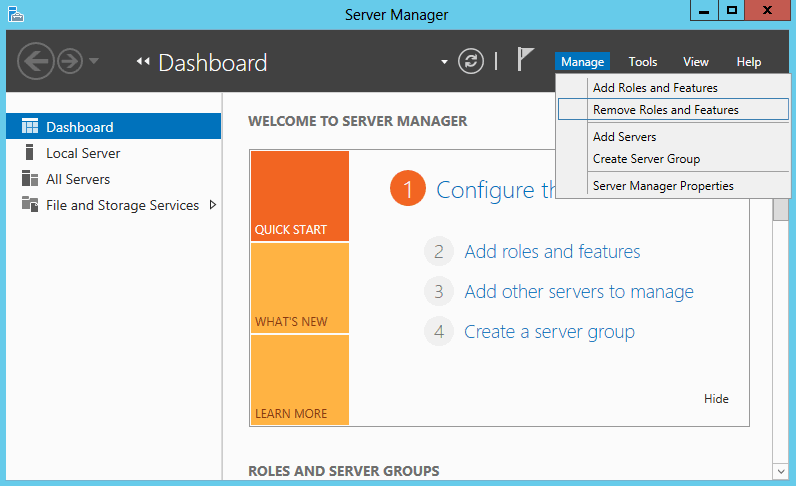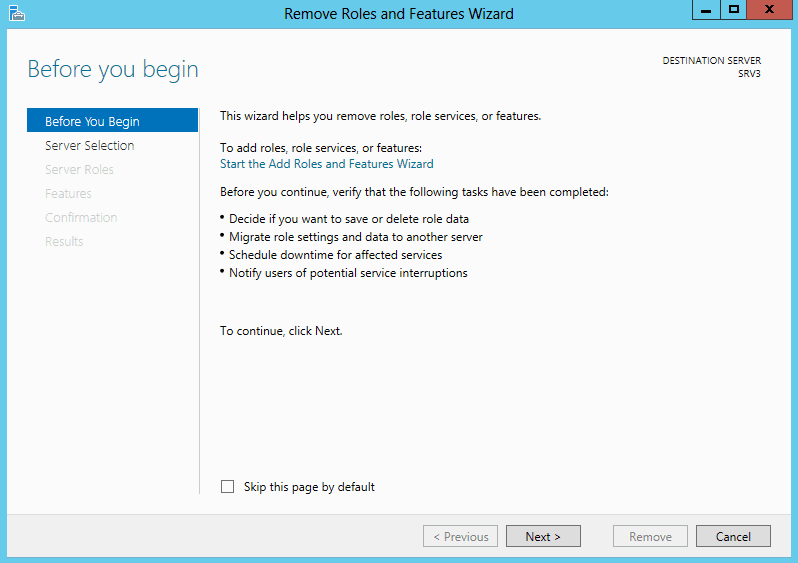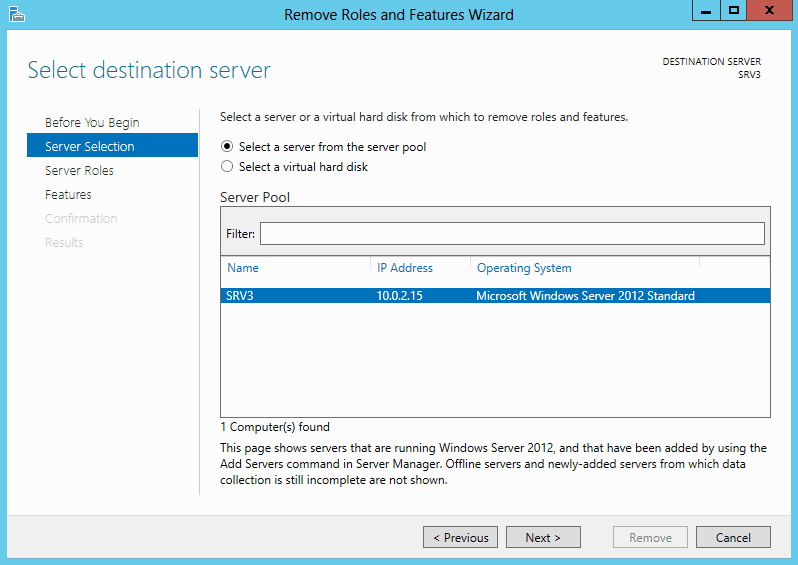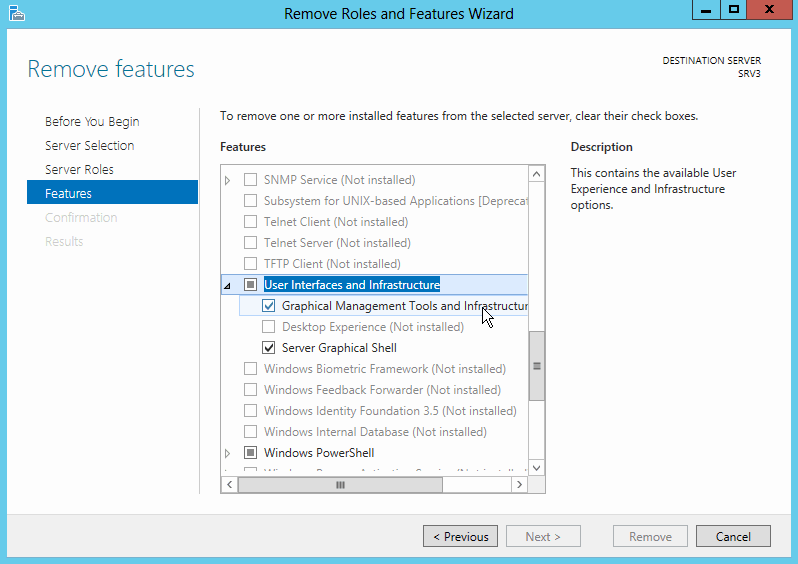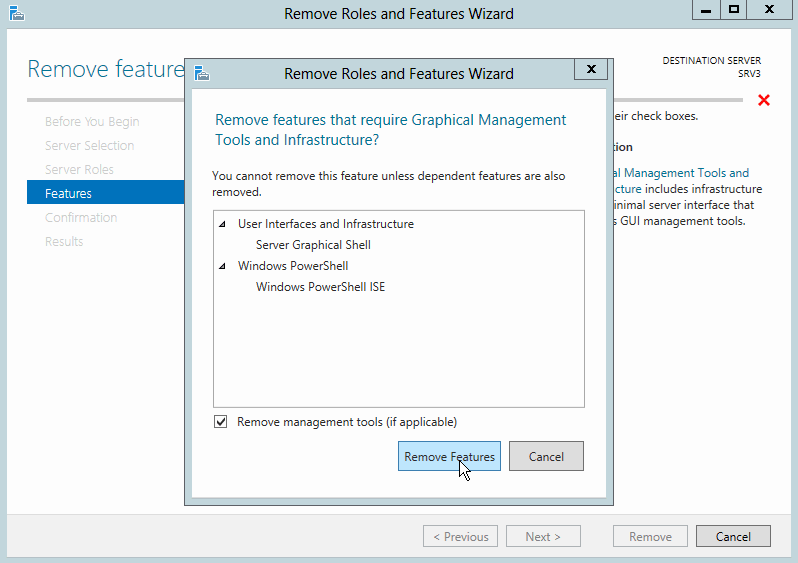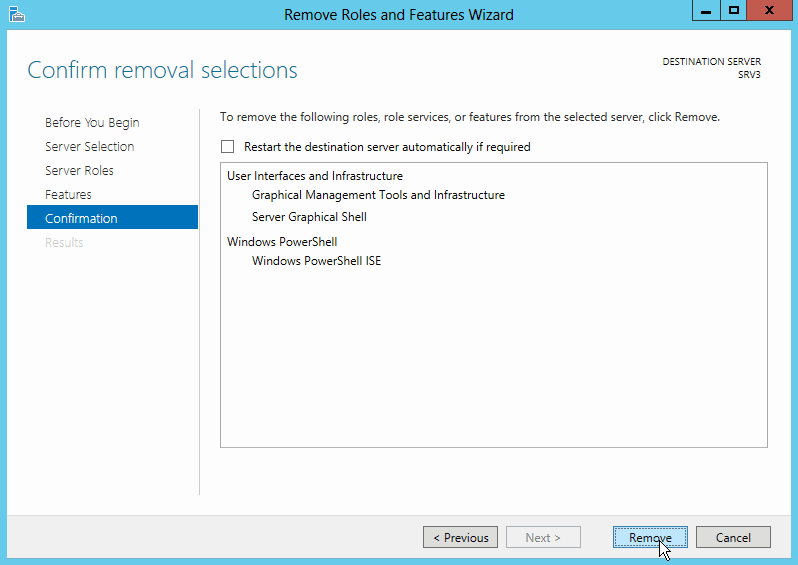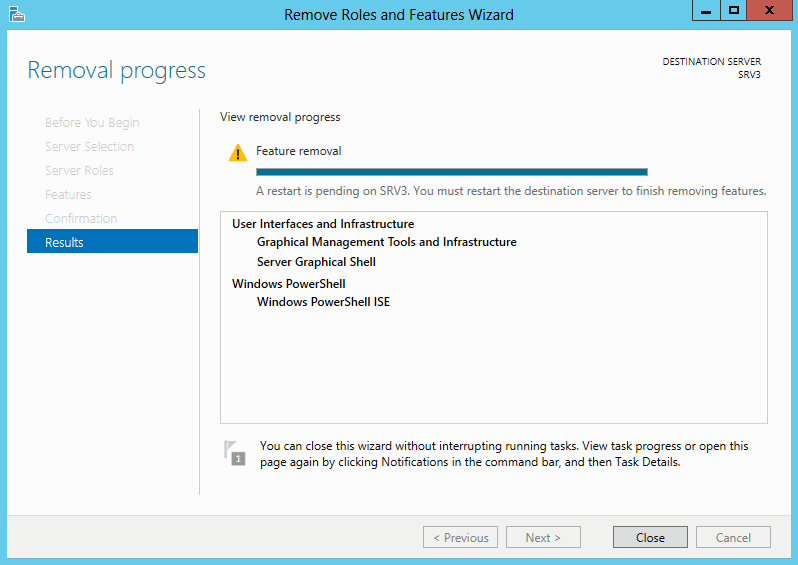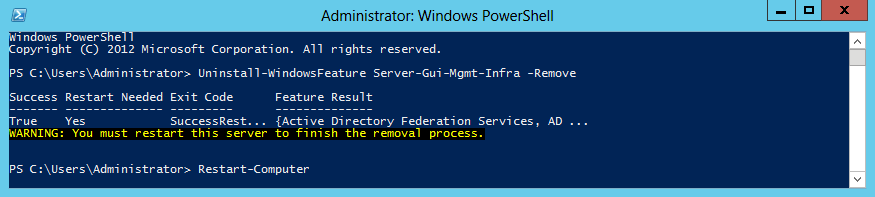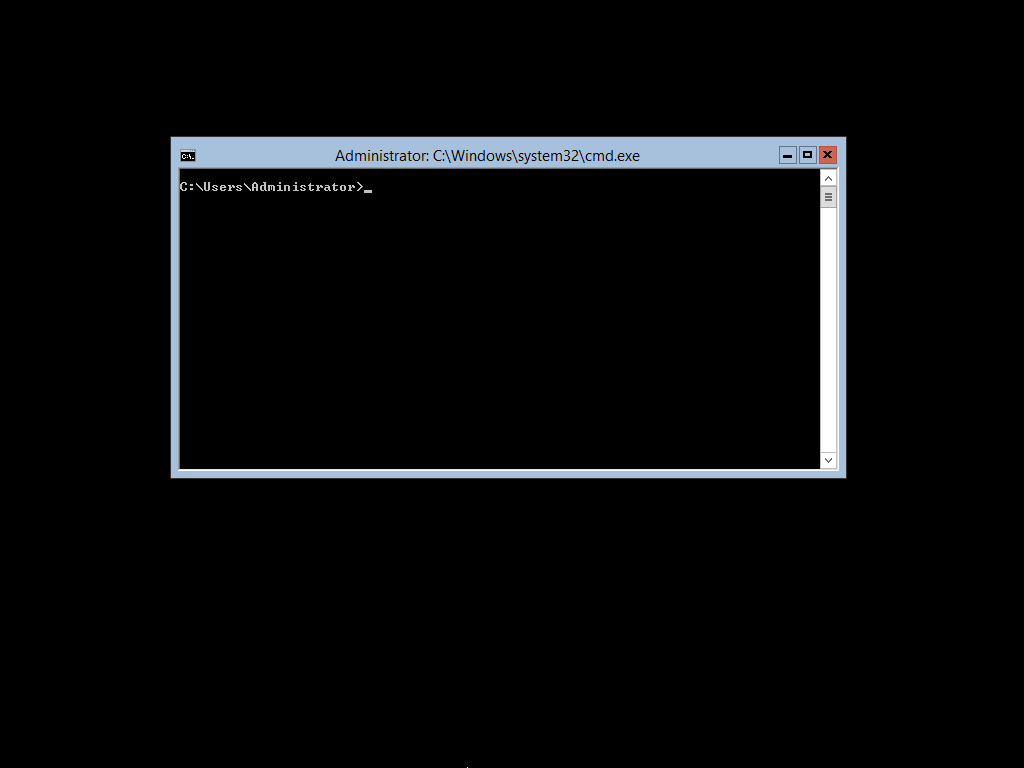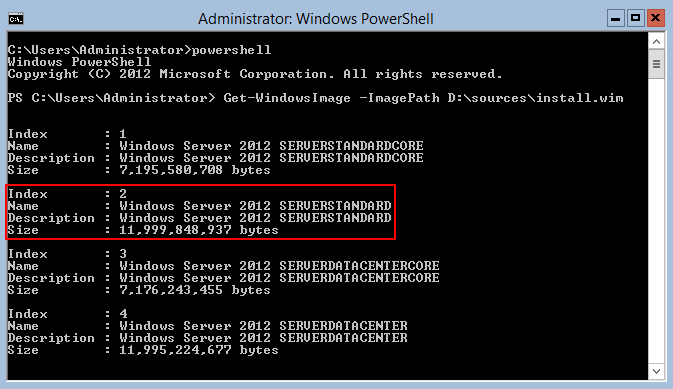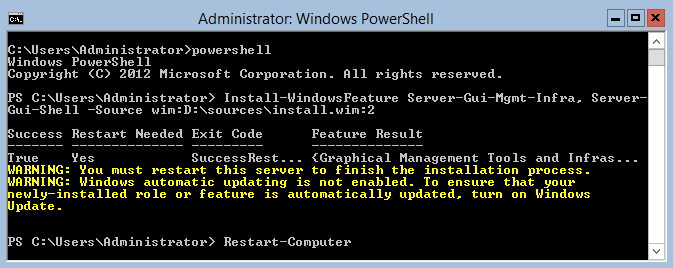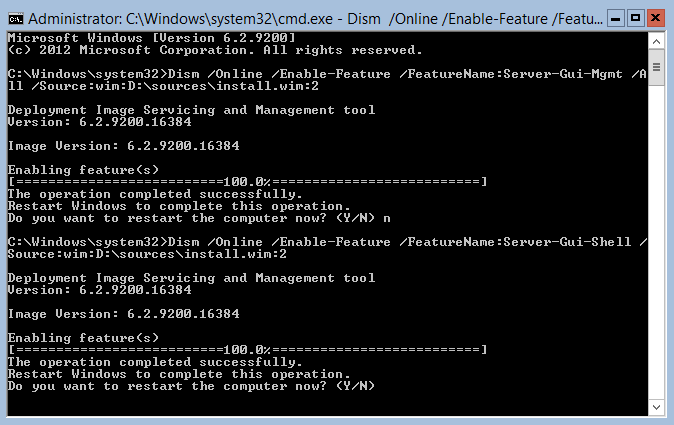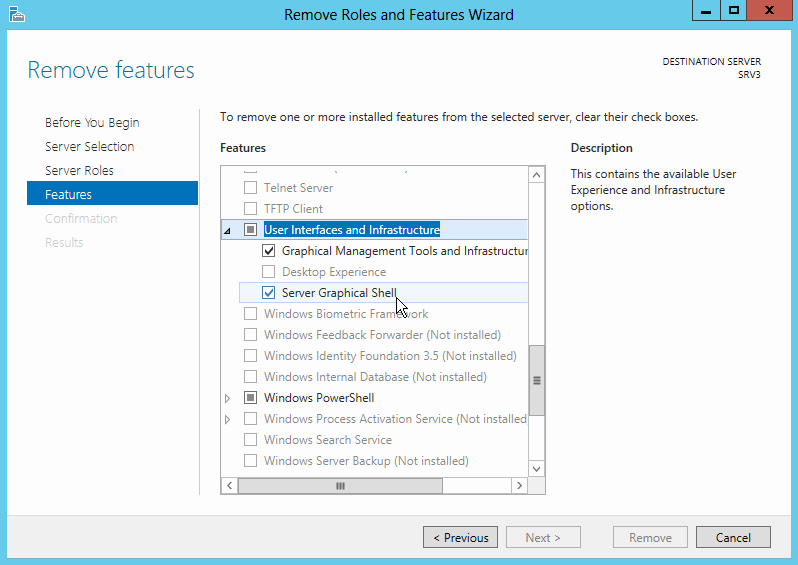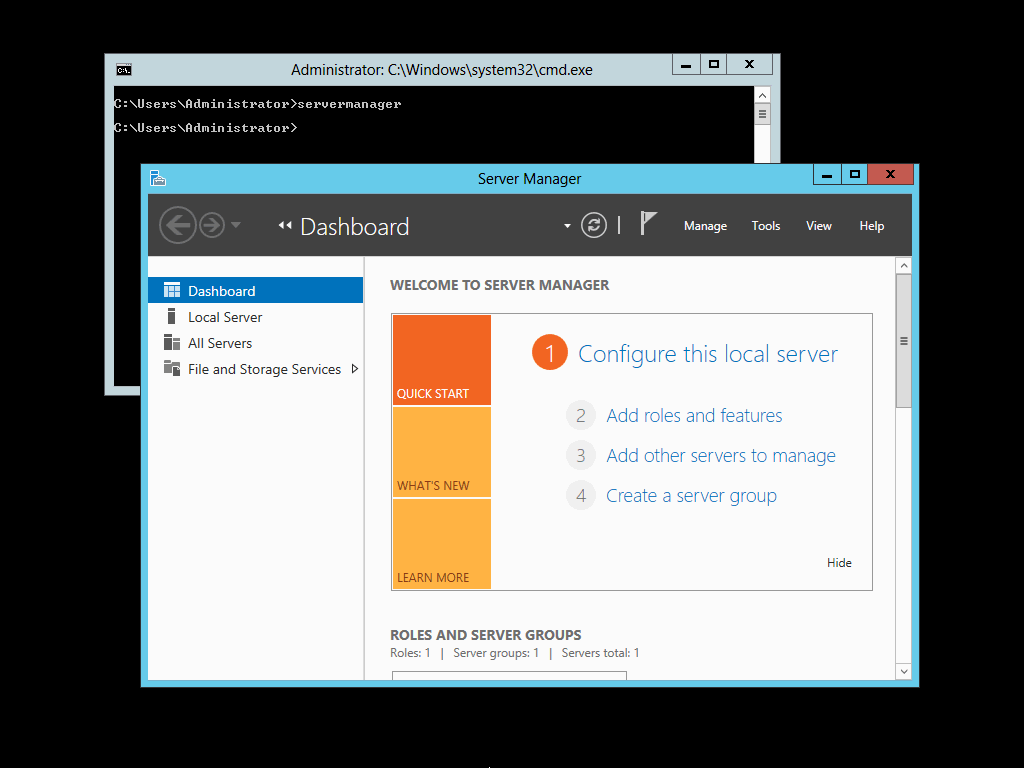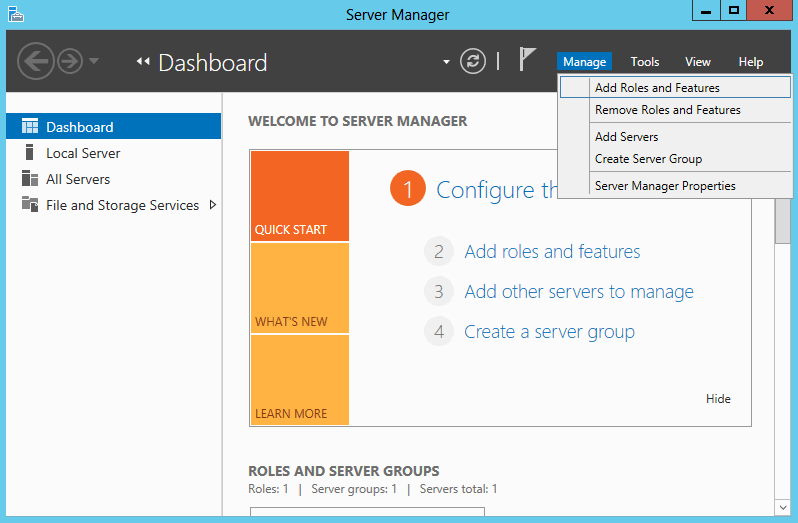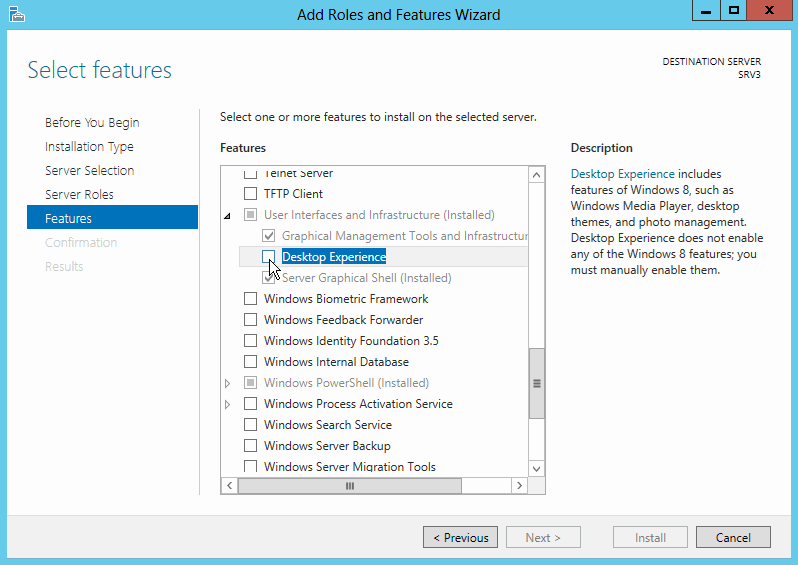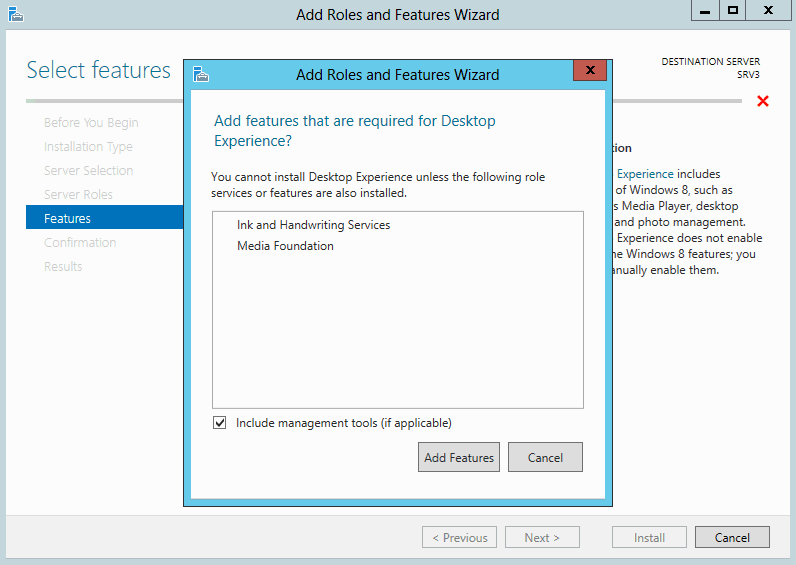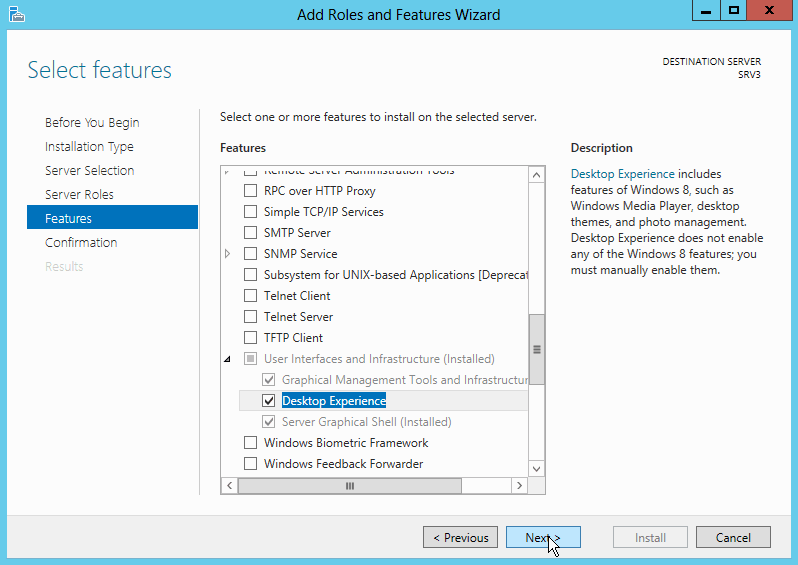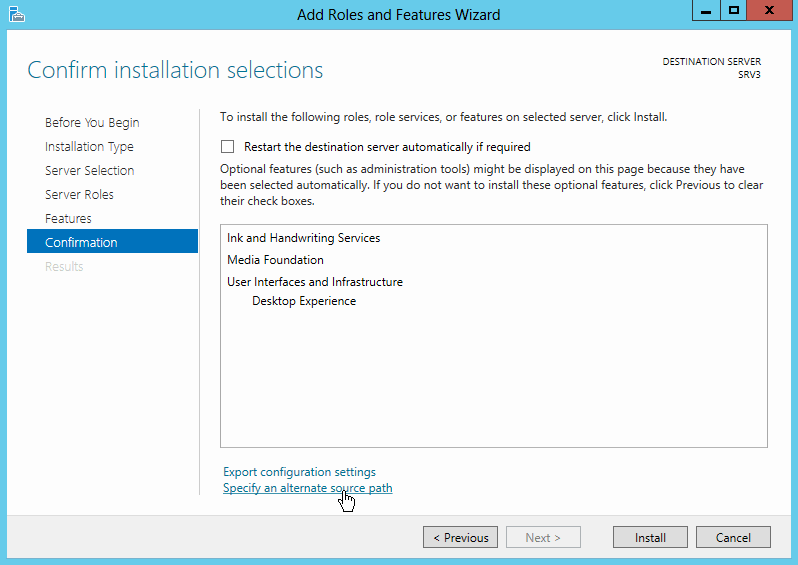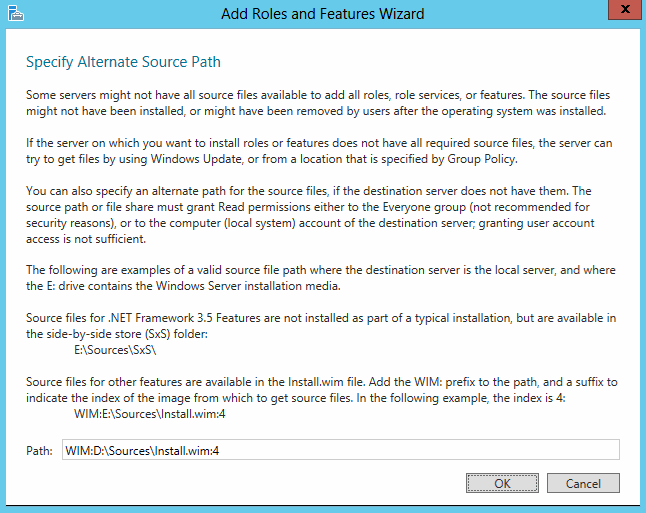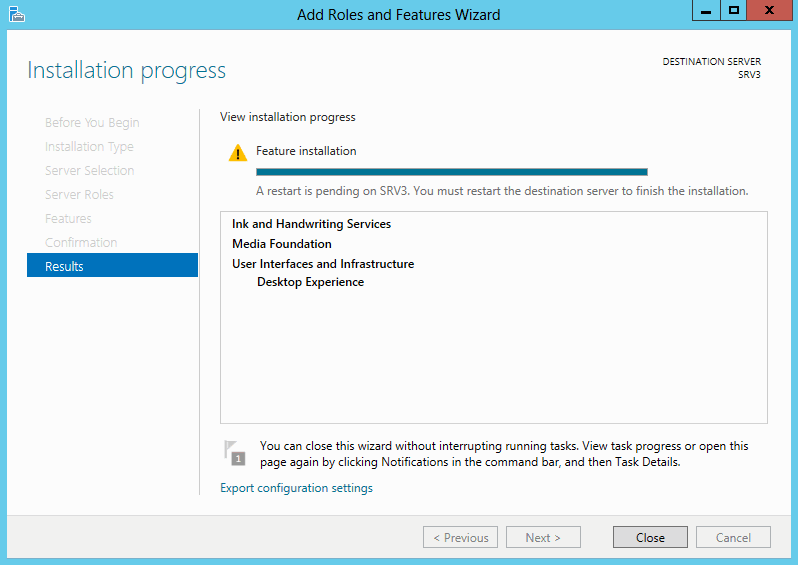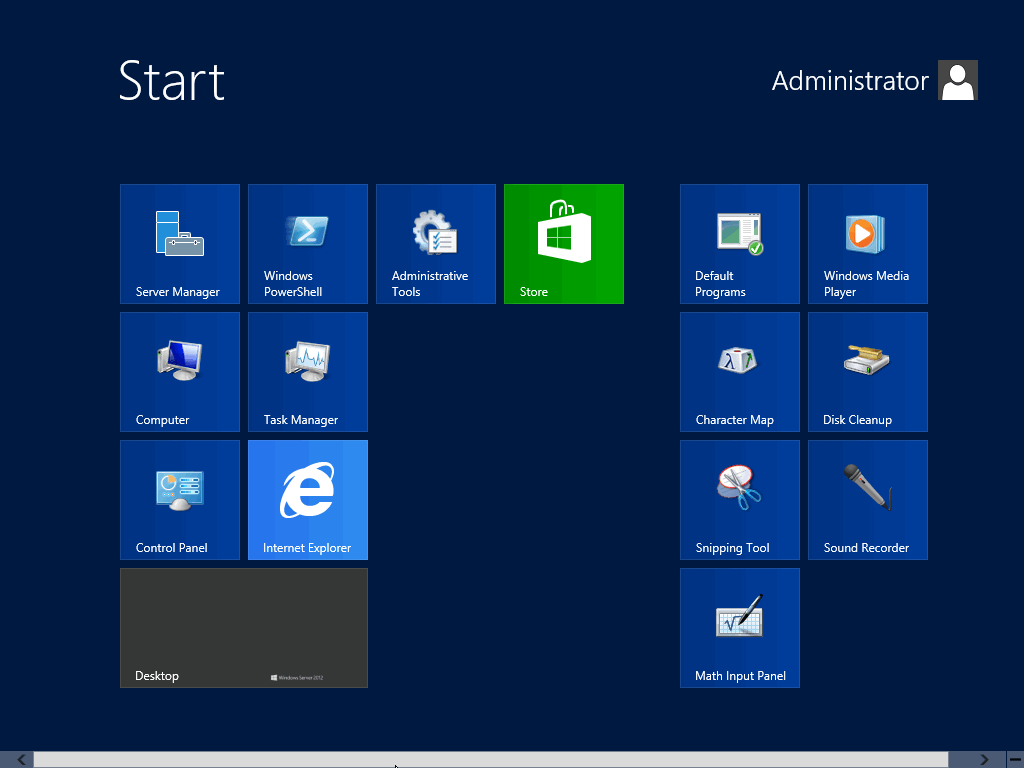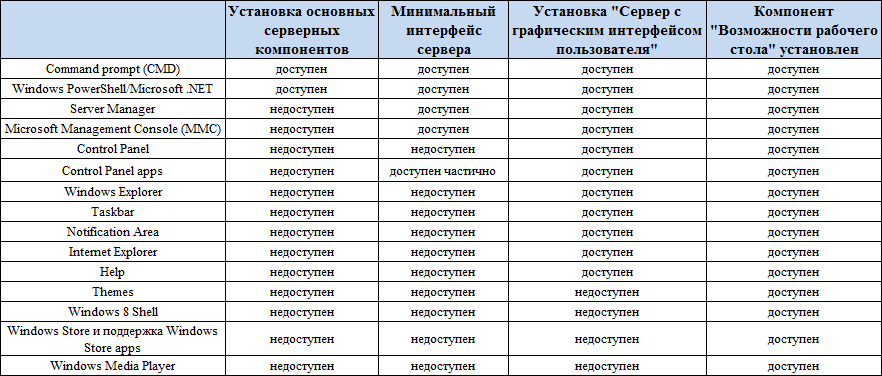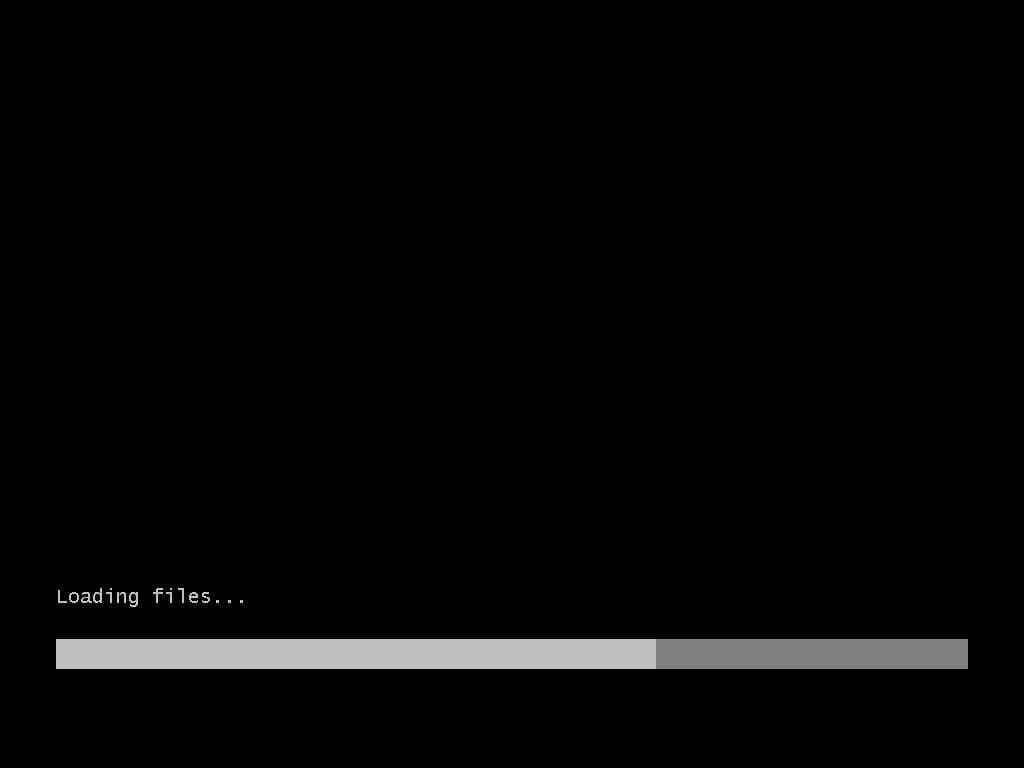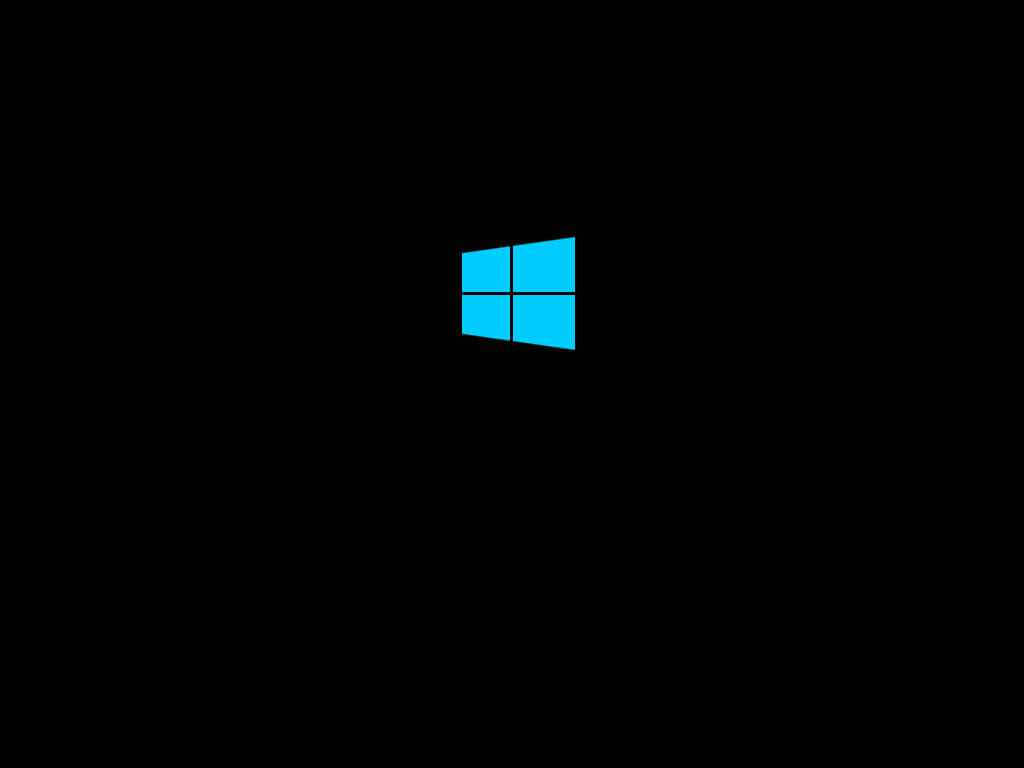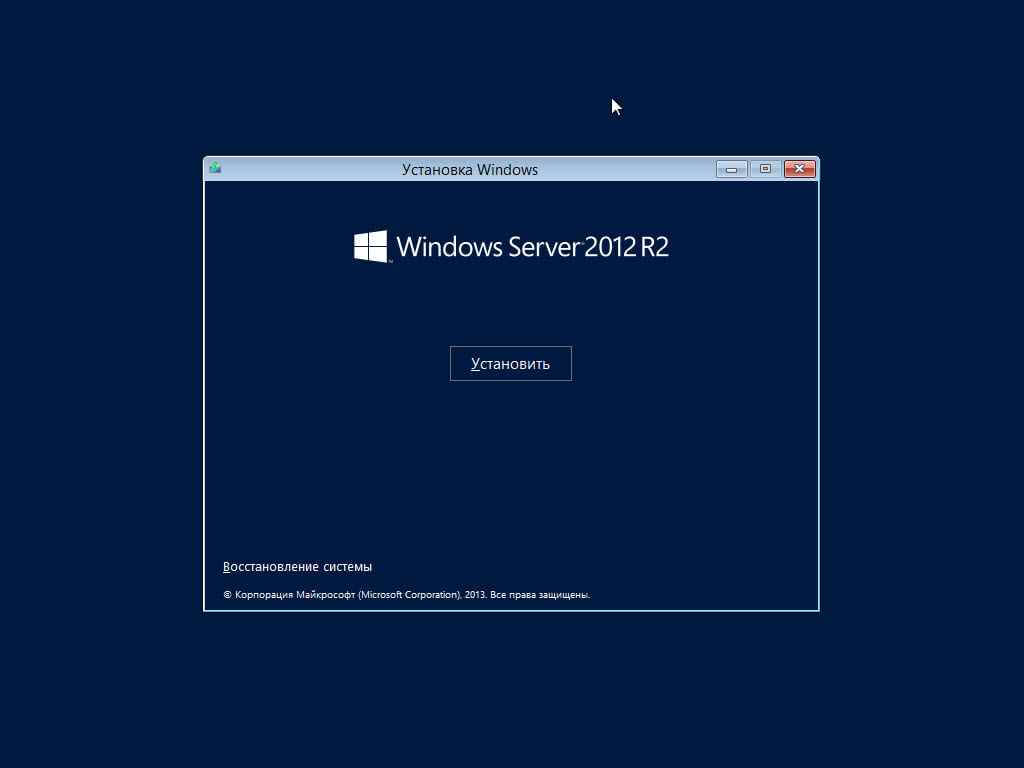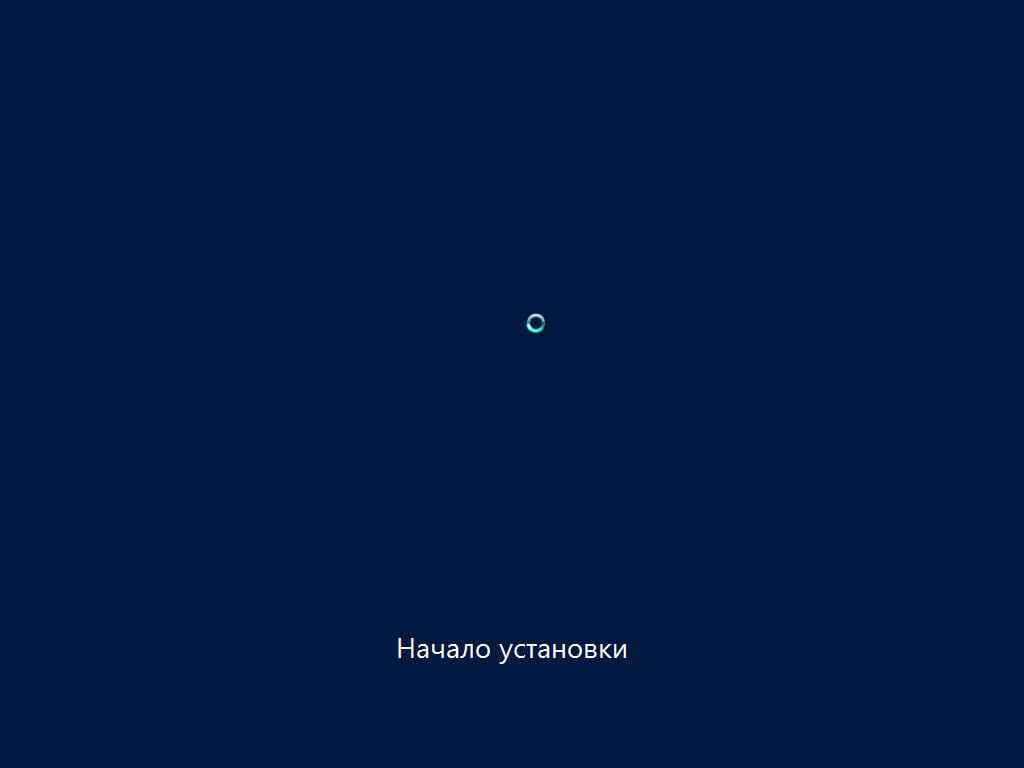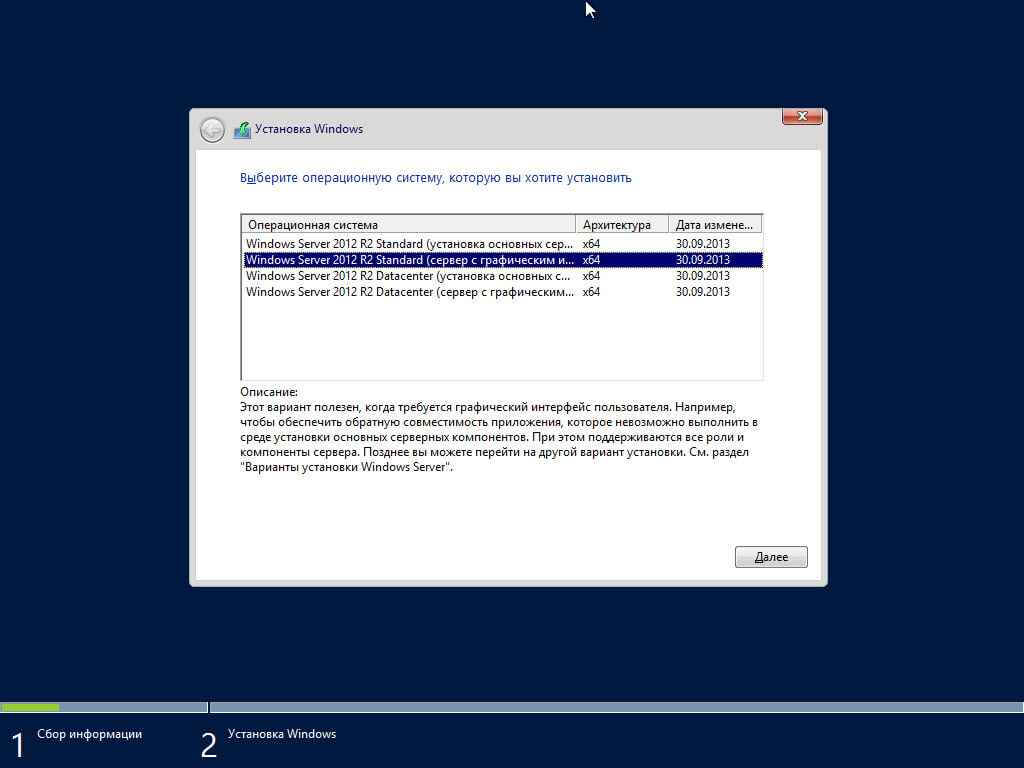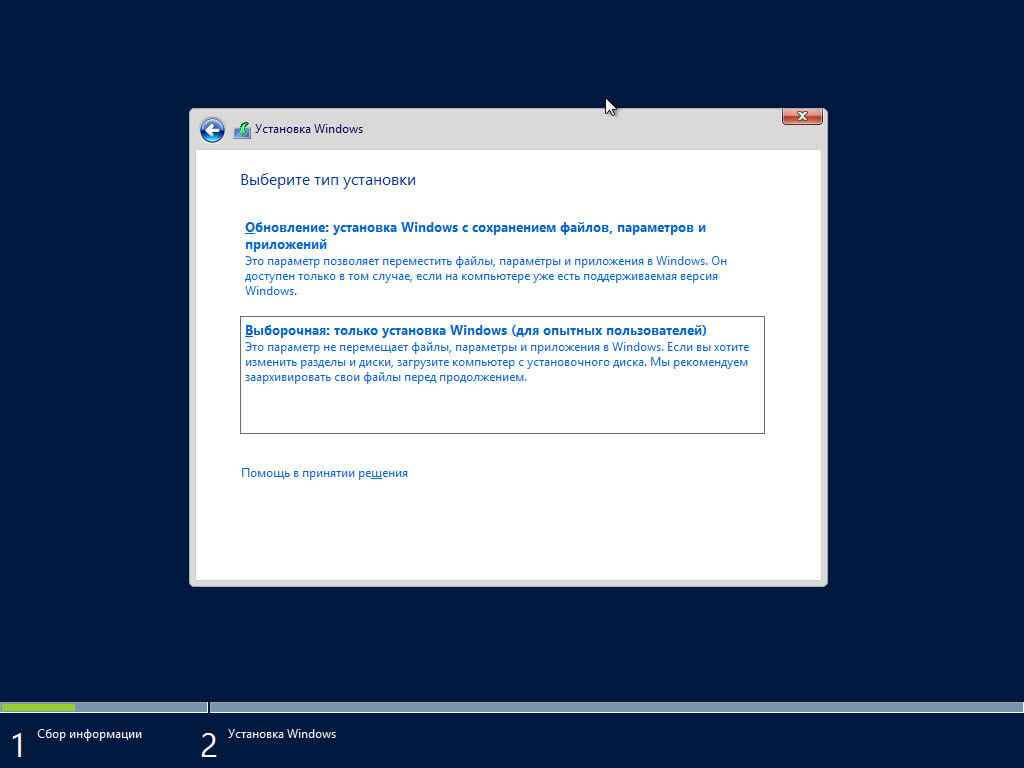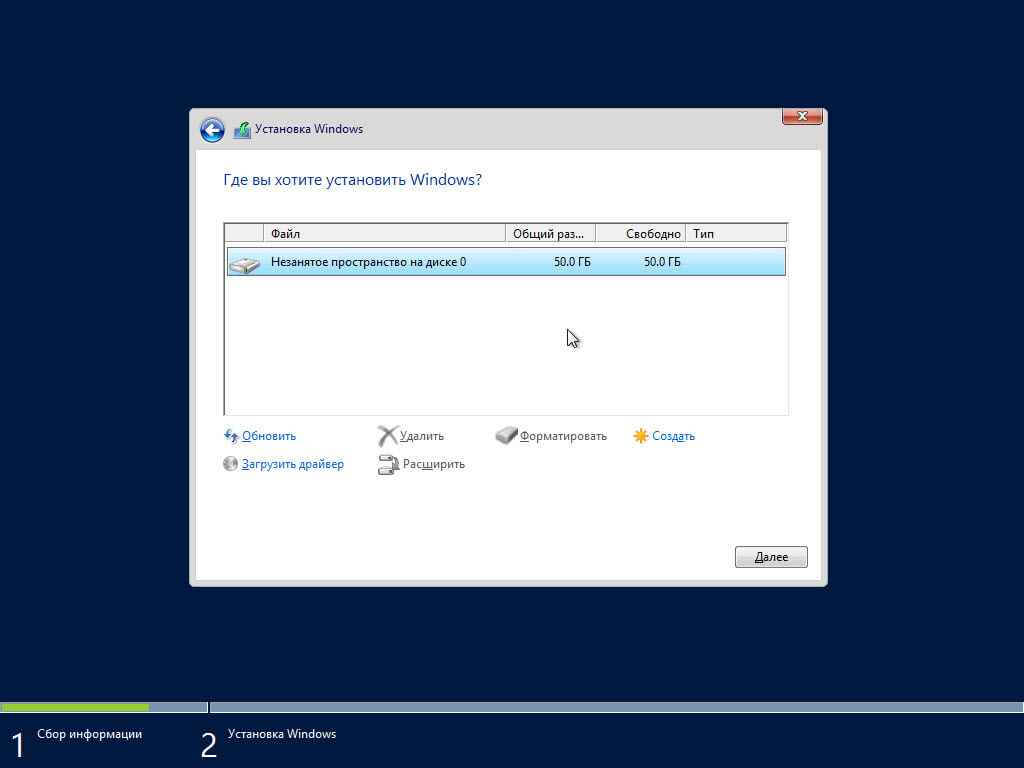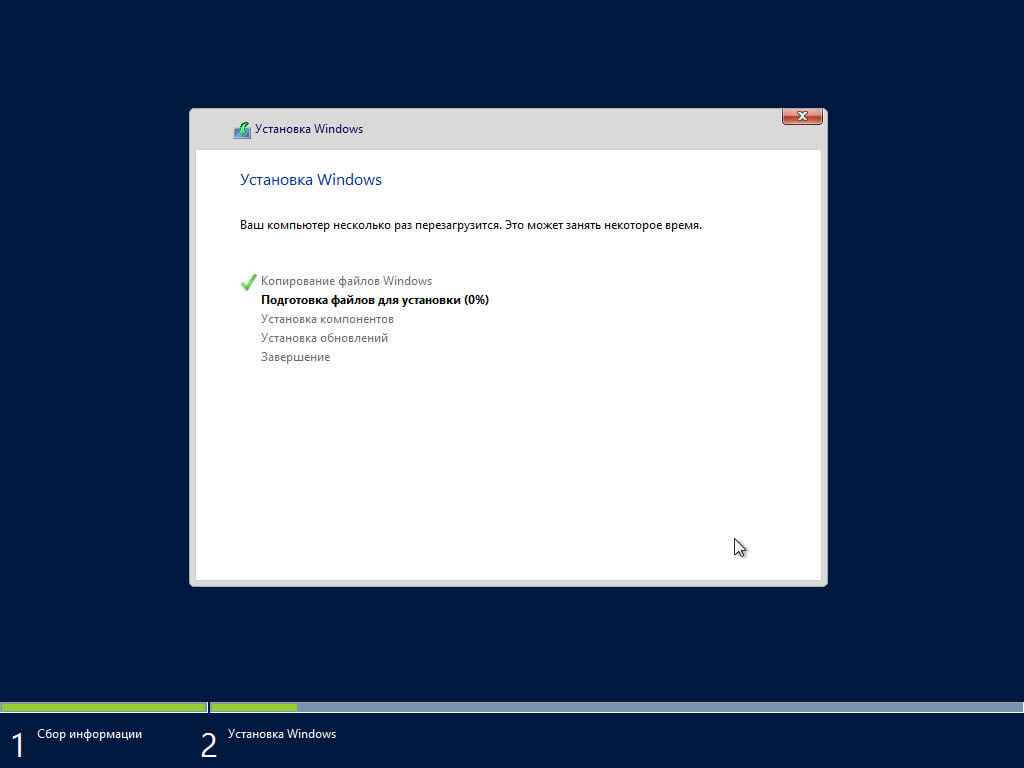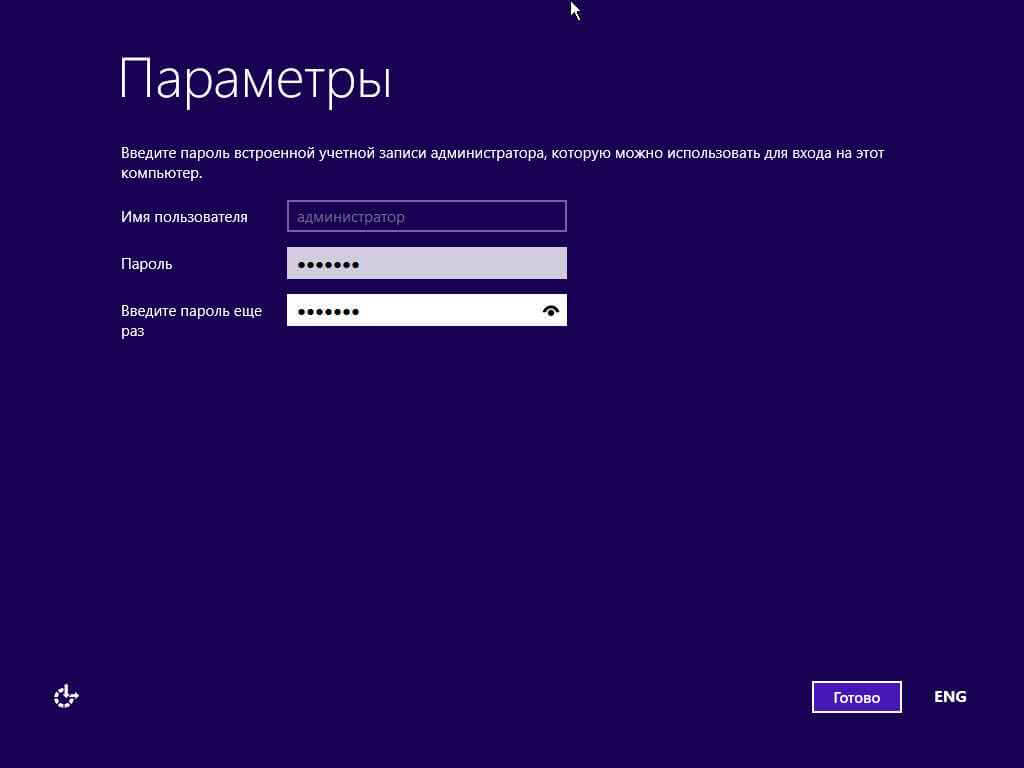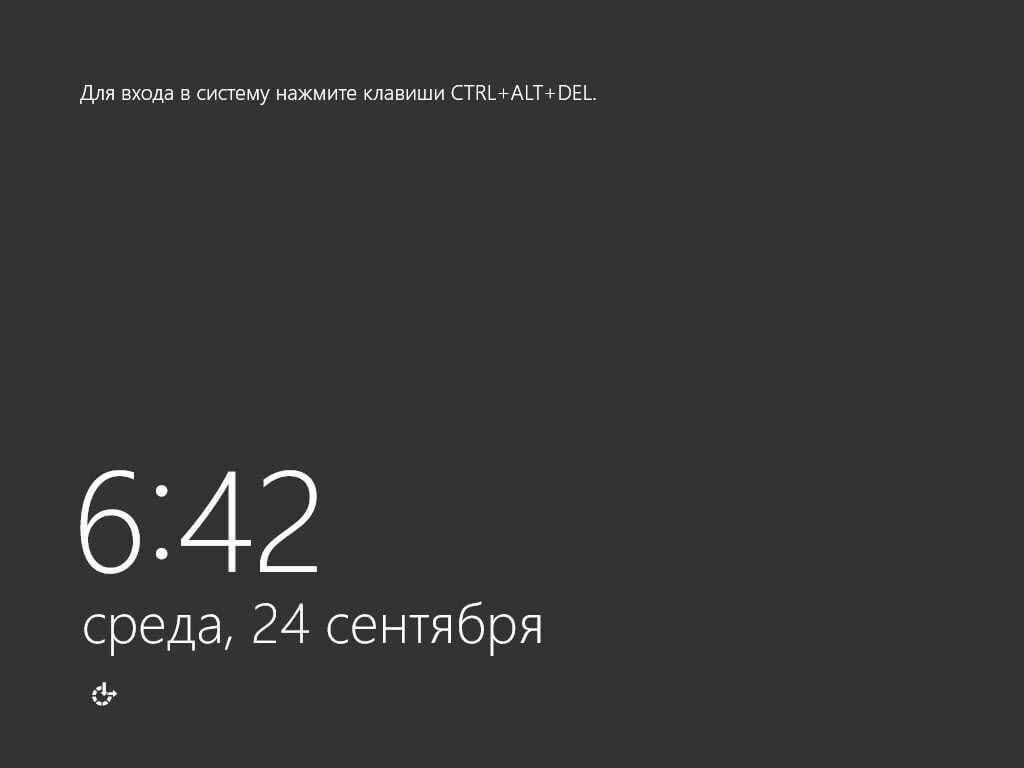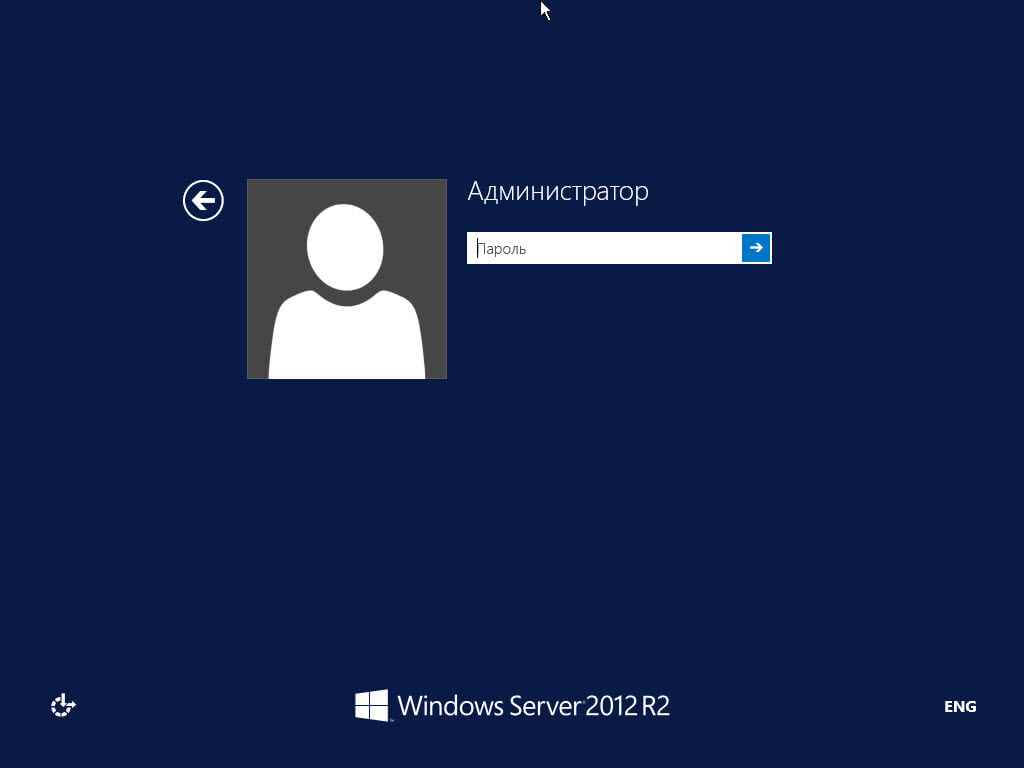В данном материале мы познакомимся с операционной системой Windows Server 2012 R2, подробно разберем процесс установки ознакомительной версии Windows Server 2012 R2 в редакции Datacenter. Рассмотрим особенности данной ОС, также поговорим об ограничениях ознакомительной версии.
На данный момент Windows Server 2012 R2 это последняя версия серверной операционной системы, которую выпустила компания Microsoft. И, конечно же, чтобы IT-специалисты и пользователи могли опробовать данный продукт, протестировать его у себя в организациях, разработчики выпускают ознакомительные версии, которыми в течение некоторого периода (у данной ОС это 180 дней) можно пользоваться абсолютно бесплатно. Естественно, что это сделано, для того чтобы потенциальные клиенты окончательно сделали свой выбор в пользу этой операционной системы и приобрели лицензию на данное программное обеспечение.
Примечание! В случае приобретения лицензии, знайте, что ознакомительную версию Windows Server 2012 R2 активировать нельзя, необходима чистая установка полноценной версии с установкой соответствующего ключа. Поэтому не советую устанавливать эту версию операционной системы в качестве основной для серверов в своей организации, ее можно использовать только в качестве тестирования основных возможностей. Чтобы при отключении сервера, который работает на ознакомительной версии, не возникли проблемы в работе всей организации.
Содержание
- Ограничения ознакомительной версии Windows Server 2012 R2
- Требования для установки Windows Server 2012 R2 Datacenter
- Установка Windows Server 2012 R2
- Шаг 1
- Шаг 2
- Шаг 3
- Шаг 4
- Шаг 5
- Шаг 6
- Шаг 7
- Шаг 8
- Шаг 9
- Шаг 10
Ознакомительная версия Windows Server 2012 R2 отличается от полноценной версии, лишь тем, что она может нормально существовать только 180 дней, все остальное, т.е. весь функционал который доступен в той или иной редакции, будет действовать на протяжении этого периода. Когда закончится ознакомительный период операционная система всячески будет напоминать Вам о том, что срок действия лицензии истек, а именно:
- В правом нижнем углу будет висеть сообщение о том, что период истек, как выглядит данное сообщение, мы увидим чуть ниже;
- При входе в систему она будет просить активировать ее или повторить запрос позже;
- Операционная система будет завершать свою работу каждый час;
- Возникнут ограничения связанные с обновлением ОС;
- Появление записей в журнале приложений о том, что ознакомительный период истек.
Также хотелось бы отметить, что для ознакомления поставляются только 64-разрядные версии Windows Server 2012 R2. Также всего в двух редакциях это в Windows Server 2012 R2 Standard и Windows Server 2012 R2 Datacenter, они уже идут с предустановленным ключом активации.
Для того чтобы начать пользователя ознакомительной версией Windows Server 2012 R2 необходимо соответственно ее скачать, это можно сделать с центра пробного ПО Microsoft, вот ссылка — http://technet.microsoft.com/ru-RU/evalcenter/dn205286
Хочу заметить, что для скачивания необходимо пройти простенькую регистрацию, если конечно Вы еще не зарегистрированы на Microsoft. При скачивании можно выбрать версию файла, например ISO образ, файл VHD для виртуальной машины, или можно также использовать Microsoft Azure. Я выбрал ISO образ и на сегодняшний день у меня загрузился вот такой файл — 9600.17050.WINBLUE_REFRESH.140317-1640_X64FRE_SERVER_EVAL_RU-RU-IR3_SSS_X64FREE_RU-RU_DV9.ISO
Требования для установки Windows Server 2012 R2 Datacenter
К основным требованиям можно отнести то, что системе необходимо как минимум 512 мегабайт оперативной памяти (лучше конечно больше!) и 32 гигабайта свободного места на жестком диске! Да размер не маленький, но это обязательное условие, так как если устанавливать на раздел, размер которого меньше хотя бы на 1-2 гигабайт, то система полностью не установится или установится, но не загрузится.
Установка Windows Server 2012 R2
Как видно из названия заголовка устанавливать мы будем Windows Server 2012 R2 в редакции Datacenter, ну, в общем, хватит теории, давайте установим эту операционную систему.
Шаг 1
На первом шаге мы выбираем язык, и формат времени, в нашем случае все выбрано по умолчанию мы просто жмем «Далее»
Шаг 2
Жмем «Установить»
Шаг 3
Необходимо выбрать версию установки, мы выбираем «Ознакомительная версия Windows Server 2012 R2 Datacenter с графическим интерфейсом пользователя» и жмем «Далее»
Шаг 4
Соглашаемся с условиями лицензионного соглашения
Шаг 5
Выбираем тип установки, я выбираю «Выборочная: только установка Windows» другими словами «чистая установка»
Шаг 6
На данном шаге выбираем раздел, на который мы будем устанавливать ОС
Шаг 7
Затем начнется установка ОС, она длится не долго, минут 15-20, что меня, кстати, радует во всех последних версиях операционных систем от Microsoft.
В процессе установки компьютер перезагрузится
После перезагрузки программа установки будет подготавливать систему к запуску, займет еще 2-3 минуты
Шаг 8
Затем компьютер еще раз перезагрузится и появится окно, в котором необходимо будет указать пароль администратора сервера, помните, что сложность пароль обязательна, он должен быть не менее 8 символов, с большими и маленькими буквами, а также символами и числами.
Шаг 9
Далее система будет загружаться и попросит ввести только что созданный пароль, для этого жмем, сочетание клавиш CTRL+ALT+DEL в прочем это видно на самом окне, и вводим пароль администратора
Шаг 10
Все, система проведет первоначальную настройку, и загрузится, при первом запуске Вы увидите вопрос, связанный с сетью, подробности можете прочитать в самом вопросе, я отвечаю «Да» и любуемся новым «Диспетчером серверов»
Потом можете открыть рабочий стол и увидеть что в правом нижнем углу, будет высвечиваться сообщение с указанием того, что наша версия операционной системы Windows Server 2012 R2 является ознакомительной, также будет отображено количество дней до окончания ознакомительного срока, число соответственно с каждым днем будет уменьшаться.
В данной системе, как и в Windows 8 и в Windows Server 2012 есть новое меню «Пуск»
Вот в принципе и все о чем я сегодня хотел рассказать, в следующих материалах будем и дальше осваивать эту операционную систему, в частности установку и настройку ролей сервера Windows Server 2012 R2. Удачи!
version of windows serverwindows server 2022server 2022
Do you want to install Windows Server 2012 R2, or upgrade a previous version of Windows Server to Windows Server 2012 R2? In this guide, we’ll discuss the installation of Windows Server 2012 R2, and cover the different steps you need to take during the installation process. In this guide, you’ll also learn how to:
- Prepare for Windows Server 2012 R2 installation
- Install Windows Server 2012 R2
- Use Automatic Setup Wizard and configure Windows settings
- Manage Windows Server 2012 R2 installation
Whether you’re installing Windows Server 2012 R2 for the first time, or upgrading an existing server to this new iteration of Microsoft’s server operating system, it is essential to follow a series of steps in order to ensure a smooth and successful installation process.
Get Windows Server 2012 R2
We offer the best price on Microsoft Windows Server 2012 R2 so you can set up your server efficiently for cheap.
- Windows Server 2012 R2 Standard with 10 CALs — $838.99 (40% Off)
- Microsoft Windows Server 2012 R2 Essentials — $388.99
- Windows Server 2012 R2 DataCenter 4 Processor — $10399.99
How to Download Windows Server 2012 R2
To prepare for Windows Server 2012 R2 installation, you will need to ensure that your system meets the minimum hardware and software requirements, as well as create a backup of your current system. The minimum system requirements for installing Windows Server 2012 R2 are as follows:
- Processor: 1.4GHz 64-bit processor (Recommend: 2GHz or faster)
- RAM: At least 512MB (Recommend: 2GB or more)
- Hard Drive: At least 32GB available disk space (Recommend: 40GB or more)
After you have verified that your system meets the minimum requirements, you can then download and install Windows Server 2012 R2. There are several methods for doing this, including downloading directly from Microsoft or purchasing a retail copy of the operating system.
How to Install Windows Server 2012 R2
After acquiring an installation media, begin the system installation and follow these steps:
- Insert your Windows Server 2012 R2 DVD into the CD/DVD drive.
- Power your computer on and ensure it boots from the installation media.
- Follow the Windows Setup instructions and choose your preferred language, time zone, and keyboard input method.
- Enter your product key and configure your installation and wait for Windows Server 2012 R2 to install on your device.
- Finish setting up your local administrator account.
After installing Windows Server 2012 R2, you may wish to configure some additional settings and features. You can also make modifications to settings you enabled during the setup process, like changing the language or time zone.
Step 1.
If you have the installation package on a DVD or bootable USB, you’ll first need to change your computer’s boot order so that it runs the installation package when you start it up. If the boot order isn’t changed, the computer will boot into your existing operating system instead.
You can change the boot order from your computer’s BIOS setup utility. To access the BIOS, restart your computer and press the appropriate key during the startup process.
Step 2.
Once you’ve changed your boot order, insert the Windows Server 2012 R2 installation media into your CD/DVD drive or connect your USB flash drive with the installation package on it, and then restart your computer again. You may be prompted to select a boot device, or your computer may automatically boot into the installation.
Step 3.
When your computer successfully boots from the installation media, you’ll see the Windows Setup wizard.
When you reach the Windows Setup screen, follow the prompts to begin installing Windows Server 2012 R2 on your system. This process will involve accepting the terms of use and selecting a language, time zone, and keyboard input method for your device. When you’re ready to continue, click the Install Now button.
Step 4.
After starting to copy temporary files, Windows will ask if you want updates installed for the setup process. If you’re connected to the internet, we recommend you do so now; it’ll be quicker than waiting until after installation.
When prompted, you’ll need to enter your product key. Find your valid product key and input the letters and numbers correctly in order to proceed. This is needed to verify and activate your copy of Windows Server 2012 R2.
Step 5.
Once the process is finished, you’ll be prompted to select the edition you want to install. If you’re installing either Standard or Datacenter editions, you’ll also need to pick if you wish to install as a Server Core or with Desktop Experience (which provides a GUI).
Server Core gives you a stripped-down version of Windows Server with a smaller footprint that takes up less CPU and RAM, but is designed to be managed remotely and can be harder to administer locally. Desktop Experience, on the other hand, gives you a user-friendly experience with a Graphical User Interface that’s easier to manage.
After you’ve chosen your desired installation option, press Next. You will then see the License terms. Read these carefully and check the «I accept the license terms» box before pressing Next again to continue.
Step 6.
Now, you get to choose how you’d like to install Windows Server. You can either Upgrade, which lets you keep your old files and settings, or do a clean installation by selecting Custom. The Upgrade option is only available if you’re installing from an earlier version of Windows Server (like 2008, 2008 R2, or 2012.)
Step 7.
During the installation process, you will be prompted to select where you would like Windows Server installed. You can either choose an existing partition from the list of drives or create a new one by clicking on Drive Options and selecting New Partition.
Note: If you haven’t already, make sure you back up the contents of your hard drive before continuing, otherwise you may lose any data currently saved on the chosen drive or partition.
After you’ve chosen your Windows Server installation location, click Next. This could take some time, and your computer may restart during the installation process; this is normal.
Step 8.
Once you have finished the configuration, your computer will reboot and start Windows Server 2012 R2. This is an ideal time to create a secure username and password for your local administrator user, so make sure it’s something memorable but tricky for others to guess!
Step 9.
If you installed Server Core, next the system will appear as a command window. However, there won’t be a Start screen or desktop icons. This is Server Core’s standard interface. By default, Server Center usually sets the time zone to Pacific Time. If you want to change this, type «control timedate.cpl» and then follow the instructions to set the correct date and time.
If you want to change the randomly-assigned name that Server Core installations give your device, type «netdom renamecomputer %computername% /newname:computername» into Command Prompt and replace «computername» with the name you prefer.
A warning message may pop up telling you that changing the server’s name could cause some services to not work as intended. Type «Y» to confirm that you want to continue with this change. Afterward, the computer will prompt you to restart in order for the changes to take effect. To do so, type «shutdown /r /t 0» and press Enter.
Step 10.
After the server has restarted, use the Ctrl + Alt + Delete keyboard shortcut to log on with the username and password you created earlier. Now that Windows Server 2012 R2 is installed, you can begin using it!
Conclusion
In this guide, we discussed the installation of Windows Server 2012 R2 and walked through the different steps you need to take during the installation process. To summarize, it is essential to follow these steps in order to ensure a smooth and successful installation.
If you have any questions or need assistance along the way, our team at SoftwareKeep is always here to help!
One More Thing
Looking for more tips? Check out our other guides in the SoftwareKeep Blog and our Help Center! You’ll find a wealth of information on how to troubleshoot various issues and find solutions to your tech problems.
Sign up for our newsletter and get early access to our blog posts, promotions, and discount codes. Plus, you’ll be the first to know about our latest guides, deals, and other exciting updates!
Recommended Articles
» Windows Server 2012 Installation Guide
» In-Place Upgrade Windows Server 2008 R2 to Windows Server 2022
» How to Download Windows Server 2022
Feel free to reach out with questions or requests you’d like us to cover.

Contents
- 1 Installation Windows Server 2012 R2 Datacenter
- 2 How To Install Windows Server 2012 R2 Datacenter
- 2.1 Conclusion
- 2.1.1 Related image with installation windows server 2012 r2 datacenter
- 2.1.2 Related image with installation windows server 2012 r2 datacenter
- 2.1 Conclusion
We understand that the online world can be overwhelming, with countless sources vying for your attention. That’s why we strive to stand out from the crowd by delivering well-researched, high-quality content that not only educates but also entertains. Our articles are designed to be accessible and easy to understand, making complex topics digestible for everyone. Key q3vj9 ft8w3 r2 2022 windows example windows edition n datacenter n n- product n server datacenter w3ggn 2012 j84cp install y4m27 the server For to for

Instalar Windows Server 2012 R2 Datacenter En Entorno Virtualizado Vmware Esxi Proyecto Ajpdsoft
Instalar Windows Server 2012 R2 Datacenter En Entorno Virtualizado Vmware Esxi Proyecto Ajpdsoft
This document provides information about installing the windows server 2012 r2 operating system, including important steps to take prior to installation, supported upgrade paths for the release, and information about installing versions distributed as virtual hard disk (vhd) files. release notes: important issues in windows server 2012 r2. Obtain the product perform preinstallation tasks review system requirements the following are estimated system requirements for the windows server 2012 r2. if your computer has less than the «minimum» requirements, you will not be able to install this product correctly.

Windows Server 2012 R2 Install Server World
Windows Server 2012 R2 Install Server World
How to install windows server 2012 r2 datacenter techmantalk 1.4k subscribers subscribe 4.2k views 7 years ago in this video installation of windows server 2012 r2 datacenter with gui is. Users with no internet connectivity can trigger the 10 day grace period by running the following commands from an elevated command prompt: 1. slmgr rearm 2. shutdown –r. Windows server 2012 r2 provides a wide range of new and enhanced features and capabilities spanning server virtualization, storage, software defined networking, server management and automation, web and application platform, access and information protection, virtual desktop infrastructure, and more. Clean install clean install is simplest way to install windows server, where you install on a blank server or overwrite an existing operating system, but you will need to back up your data first and plan to reinstall your applications.
How To Install Windows Server 2012 R2 Datacenter
How To Install Windows Server 2012 R2 Datacenter
in this video installation of windows server 2012 r2 datacenter with gui is showed from start to end. select «cc» for subtitles on a poor hyper v host 😉 cette vidéo est la première d`une série de gestion de windows sevevr 2012. pour des cours et des livre informatique visiter le site on this tutorial, i am going to teach how to install and configure internet information services 8.0 and mysql 5.1 on windows this video details the installation of a virtual machine, running windows server 2012 r2 datacenter edition, using vmware 12.0 this videos contains the step by step installation of windows server 2012. in this video we will show how to perform a clean install of windows server 2012 r2 standard edition in a vmware environment. in this video we will see how to perform a clean installation of windows server 2012 r2 datacenter edition. this course is intended for students who are interested in learning the basics of configuring and managing a windows server in a
Conclusion
Taking everything into consideration, there is no doubt that the post offers valuable knowledge concerning Installation Windows Server 2012 R2 Datacenter. Throughout the article, the author illustrates a deep understanding about the subject matter. Notably, the section on Y stands out as particularly informative. Thanks for the article. If you need further information, feel free to contact me via the comments. I look forward to hearing from you. Moreover, below are a few related content that might be useful:

Разобравшись c редакциями и лицензированием Windows Server 2012 в предыдущей статье, перейдем сейчас к установке и базовой настройке Microsoft Windows Server 2012 R2.
Нам понадобится установочный диск/usb-flash/usb-hdd, сами файлы для зарегистрированных пользоватлей/тестировщиков доступны с сайта Microsoft (180 дневная полнофункциональная версия):
microsoft.com/ru-ru/evalcenter/evaluate-windows-server-2012-r2
При этом имеется несколько вариантов загрузки файлов в разных форматах: ISO (DVD 4,0Gb), VHD (виртуальная машина для сервера виртуализации Hyper-V) и на Windows Azure (облако от Microsoft).
Установка Microsoft Windows Server 2012 R2
Итак, загрузившись с установочного диска/флешки (предварительно в BIOS выставив загрузку с необходимого носителя), после непродолжительной загрузки попадаем на окно начала установки и выбора языка:


Теперь выбираем тип операционной системы. Как видим, предлагается два варианта:
- Windows Server 2012 R2 Standard
- Windows Server 2012 R2 Datacenter
Каждый из этих двух вариантов может быть установлен с графическим интерфейсом, либо без графики — основные серверные компоненты.

Соглашаемся с условиями лицензионного соглашения:

Далее выбираем тип установки. Для новой установки — «Выборочная, только установка Windows»:

Размечаем жесткий диск, соглашаемся на создание дополнительных системных разделов. При этом, вместо не размеченной области должны появиться 2 раздела: Системный (System) и Основной (Primary). Выбираем основной раздел для установки Windows и жмем «Далее». Также стоит обратить внимание, что на этапе создания разделов важно правильно выбрать тип разметки HDD: MBR или GPT. Если у вас диск больше 2Тб, то нужно использовать GPT таблицы, чтоб суметь адресовать всё пространство. Если в BIOS сервера по умолчанию стоит загрузка UEFI то раздел автоматически создается в GPT разметке, в противном случае необходимо использовать diskpart в процессе установки (Shift+F10 для вызова командной строки во время установки). Выполняем установку:


После завершения установки и перезагрузки система предложит ввести пароль для учетной записи «администратор» (Administrator) . По умолчанию пароль должен отвечать требованиям безопасности паролей, а именно:
- Не содержать имени учетной записи пользователя или частей полного имени пользователя длиной более двух рядом стоящих знаков
- Иметь длину не менее 6 знаков
- Содержать знаки трех из четырех перечисленных ниже категорий — латинские заглавные буквы (от A до Z); латинские строчные буквы (от a до z); цифры (от 0 до 9); отличающиеся от букв и цифр знаки (например, !, $, #, %)


О том, как изменить требования к паролю через GPO, читайте позже.
Базовая настройка Microsoft Windows Server 2012 R2
После запуска установленной ОС первое что мы увидим — это диспетчер серверов (Server Manager), для настройки текущего локального сервера выбираем в оснастке слева вкладку «Локальный сервер» (Local Server):

Базовая настройка сервера включает в себя небольшой набор действий: изменение имени сервера, настройка удаленного подключения по RDP, настройка сетевых параметров, установка обновлений, активация ОС.
Начнем с изменения имени компьютера. Для этого кликнем по текущему имени компьютера в окне «Свойства» (Properties) . Откроется окно «Свойства системы» (System Properties) на закладке «Имя компьютера» (Computer Name) . Нажмем кнопку «Изменить…» (Change…) и введем новое имя сервера в появившемся окне. После чего закроем все окна нажав последовательно «ОК» и «Применить» (Apply):

Подробнее о правильном именовании серверов и рабочих станций читайте на страницах этого сайта.
Теперь разрешим удаленный доступ к текущему серверу. Для этого выполним действия указанные на картинке ниже. Стоит только заметить, что по умолчанию только пользователи группы «Администраторы» (Administrators) имеют доступ к удаленному рабочему столу (для добавления пользователей необходимо нажать на «Выбрать пользователей…» (Select Users) и добавить пользователей системы из списка), после чего нажимаем «Применить» (Apply):

Далее необходимо выполнить настройку сети (по DHCP, либо статический IP) и установку обновлений:


После активируем ОС, устанавливаем обновления и перезагружаем сервер. Базовая настройка Windows Server 2012 R2 завершена.
Содержание — настройка и администрирование Windows Server 2012 R2:
- Лицензирование и редакции Microsoft Windows Server 2012;
- Установка Microsoft Windows Server 2012 R2;
- Установка сервера терминалов в Windows Server 2012 R2;
- Установка Hyper-V сервера на Windows Server 2012 R2.
- 03.03.2020
В данной статье пошагово со скриншотами рассмотрим процесс установки Windows Server 2012r2, в зависимости от версии Standard или Datacenter процесс установки не отличается.
Первое, что нам нужно сделать — это скачать сам дистрибутив. Скачать оригинальный дистрибутив Windows Server 2012r2 версий Standard и Datacenter можете в нашем каталоге.
Далее, данный дистрибутив нужно записать на флешку, сделав ее загрузочной. Ознакомиться с инструкцией как это сделать можете на следующей странице.
После загружаемся на загрузочную флешку из под Bios/UEFI и начинаем установку. Первое окно установки будет с выбором языка и пр. языковых настроек.
Нажимаем «Установить».
Далее, при установке у Вас запросят ввести лицензионный ключ активации. Если у Вас нет ключа активации, то приобрести его можете в нашем интернет-магазине, версии Standard и Datacenter, менее чем за 2 тыс. рублей. Доставка ключа активации на Вашу электронную почту в течении нескольких часов. Ознакомиться со всеми версиями Windows Server в продаже можете в нашем каталоге.
После ввода ключа (в нашем случае автоматически определилось, что ключ был Standard версии), у Вас будет выбор установки. С графическим интерфейсом, или без. Выбираем для удобства «С графическим».
Соглашаемся с лицензионным соглашением.
Далее выбираем пункт «Выборочная установка». Т.к мы устанавливаем с нуля, чистую операционную систему.
Выбираем Ваш целевой жесткий диск, на который будет установлена система. В нашем случае диск один, выбираем его и жмем «Далее».
Ждем завершения копирования файлов и установки. Во время установки, Ваш ПК перезагрузится несколько раз.
После установки у Вас запросят в обязательном порядке придумать Ваш пароль администратора. Вводите его два раза и нажимаете «Готово».
После будет последняя подготовка параметров, которая занимает несколько минут.
На этом все. Теперь можете зайти в меню «Свойства системы» и проверить Вашу ОС. А так же, проверить активирована ли она. Если Вы в начале установки системы ввели Ваш ключ корректно, то все должно пройти успешно.
А так же, после завершения установки рекомендуем сразу найти, загрузить и установить все актуальные обновления для Windows Server 2012r2. Сделать это можете в меню «Панель управления» => Система и безопасность => Центр обновления Windows.
Изначально режим Server Core был задуман для того, чтобы предоставить минимальный набор функциональных возможностей, необходимых для выполнения сервером определенных ролей. Поэтому в Windows Server 2008 установка Server Core представляла из себя сильно урезанную версию операционной системы, в которой кроме графического интерфейса и средств управления отсутствовали многие серверные роли и компоненты.
Со временем концепция поменялась, и в версии Server 2008 R2 все отличия Server Core от полной установки свелись к отсутствию графического интерфейса и средств управления сервером. Однако выбор варианта установки по прежнему оставался окончательным, изменить его было невозможно.
В Windows Server 2012 Microsoft пошла дальше, и теперь различные варианты установки отличаются лишь наличием или отсутствием серверных компонентов (features), которые можно свободно добавлять и удалять в процессе эксплуатации сервера. Кроме того, в Server 2012 изменилось количество вариантов установки, доступны два основных варианта установки сервера:
• Сервер с графическим интерфейсом пользователя (Server with а GUI);
• Установка основных серверных компонентов (Server Core Installation);
И два дополнительных (промежуточных):
• Минимальный интерфейс сервера (Minimal Server Interface);
• Компонент «Возможности рабочего стола» установлен (Desktop Experience feature installed).
Мы попробуем все четыре варианта установки, а также способы перехода от одного варианта к другому.
Сервер с графическим интерфейсом пользователя
Выбор первоначального варианта установки производится, как и раньше, в процессе установки операционной системы. Окно выбора тоже не изменилось, только внизу появилось напоминание о том, что вариант установки можно изменить в любой момент, как в процессе установки так и позднее. Кстати, теперь основным считается вариант Server Core, который выбирается по умолчанию.
Выбрав установку с графическим интерфейсом мы получаем рабочий стол, начальный экран (Start screen) и Windows Explorer. Также доступны все графические средства управления сервером — диспетчер сервера (Server manager), консоль MMC и панель управления.
Переход к варианту установки Server Core осуществляется путем удаления компонентов сервера. При наличии графического интерфейса сделать это проще всего с помощью Server Manager. Запускаем его, нажимаем кнопку Manage и в раскрывшемся меню выбираем пункт «Remove Roles and Features».
Запускается мастер удаления ролей и компонентов. Читаем предупреждение и жмем Next.
Выбираем нужный сервер (в нашем случае он один) и идем в раздел Features.
За графический интерфейс отвечает компонент User Intarfaces and Infrastructure, который состоит из трех частей:
• Graphical Management Tools and Infrastructure — графические инструменты управления;
• Desktop Experience — возможности рабочего стола;
• Server Graphical Shell — графическая оболочка сервера.
Для перехода к установке основных серверных компонентов надо снять галочку с чек-бокса Graphical Management Tools and Infrastructure.
А также необходимо подтвердить удаление компонентов, которым Graphical Management Tools and Infrastructure требуется для работы.
Затем смотрим перечень удаляемых компонентов и, если все устраивает, жмем кнопку Remove.
Процесс удаления занимает несколько минут, после чего мы закрываем окно мастера и перезагружаем сервер. После перезагрузки получаем вариант установки основных серверных компонентов, или попросту Server Core.
Стоит иметь в виду, что при отключении компонентов через Server Manager файлы для них остаются на диске, занимая место. Для полного удаления компонент можно воспользоваться командлетом PowerShell Uninstall-WindowsFeature с параметром –Remove. Например, для полного удаления графики выполним следующую команду:
Uninstall-WindowsFeature Server-Gui-Mgmt-Infra -Remove
При использовании PowerShell стоит быть осторожнее, так как все все роли и компоненты сервера, для работы которых требуется графика, также будут удалены, причем без предупреждения. Поэтому перед удалением стоит запустить команду с параметром -WhatIf , чтобы точно знать, на какие компоненты повлияет переход к другому варианту установки.
Установка основных серверных компонентов
В этом варианте установки полностью отсутствует графическая оболочка, а также графические средства управления сервером. Для администрирования в наличии только командная строка и PowerShell. Также управлять сервером в режиме Server Core можно удаленно, с другого сервера через Server Manager или с рабочей станции Windows 8, установив на нее Remote Server Administration Tools for Windows 8.
В Windows Server 2012 «Установка основных серверных компонентов» является наиболее предпочтительным вариантом установки, так как имеет несколько важных преимуществ:
• Занимает на 4 ГБ меньше места, чем установка с графическим интерфейсом, что позволяет значительно сэкономить дисковое пространство;
• Более безопасна, так как отсутствие лишних компонентов уменьшает количество возможных уязвимых мест на сервере;
• Меньше количество устанавливаемых обновлений, соответственно минимизируется число перезапусков, необходимых для их установки. Это снижает время простоя сервера;
• Повышается производительность сервера в целом.
Если все же без GUI никак, то недостающие компоненты достаточно легко установить с помощью командлета PowerShell Install-WindowsFeature. Например, установить графические средства управления можно командой Install-WindowsFeature Server-Gui-Mgmt-Infra.
Если при установке компонентов необходимые файлы отсутствуют на диске, то по умолчанию Windows будет брать их с Windows Update. Чтобы указать альтернативный источник установки, можно использовать командлет Install-WindowsFeature с параметром -Source.
Установим удаленные компоненты с помощью образа WIM. Для этого вставляем установочный DVD-диск в дисковод (диск D) и вводим следующую команду:
Get-WindowsImage -ImagePath D:sourcesinstall.wim
Эта команда выдаст информацию о содержимом установочного образа. Выбираем желаемый вариант установки (в нашем случае это SERVERSTANDART) и запоминаем его индекс — 2.
Затем устанавливаем недостающие компоненты (их можно перечислить через запятую) из WIM-образа командой:
Install-WindowsFeature Server-Gui-Mgmt-Infra, Install-WindowsFeature `
Server-Gui-Shell -Source wim:D:sourcesinstall.wim:2
где 2 — индекс выбранного варианта установки.
По окончании установки сервер необходимо перезагрузить. Сделать это можно командой Restart-Computer.
Еще один способ установки компонентов — утилита DISM. Перейти с ее помощью к варианту установки с графическим интерфейсом можно, запустив последовательно следующие команды:
Dism /Online /Enable-Feature /FeatureName:Server-Gui-Mgmt /All /Source:wim:D:sourcesinstall.wim:2
Dism /Online /Enable-Feature /FeatureName:Server-Gui-Shell /Source:wim:D:sourcesinstall.wim:2
Так же как и в PowerShell мы указываем в качестве источника установки образ WIM, иначе по умолчанию все файлы будут браться с Windows Update. По окончании установки утилита сама потребует перезагрузить сервер.
Минимальный интерфейс сервера
Если установить сервер с графическим интерфейсом, а затем удалить графическую оболочку (Server Graphical Shell), то получим вариант установки «Минимальный интерфейс сервера». Она аналогична установке «Сервер с графическим интерфейсом пользователя», но в ней отсутствуют проводник, рабочий стол, начальный экран и Internet Explorer.
Этот вариант представляет из себя что-то среднее между минимальной установкой и установкой с графическим интерфейсом. Нам доступны графические средства управления сервером — Server Manager, оснастки MMC и часть часть апплетов панели управления (сама панель управления недоступна), но запускаются все они из командной строки.
Microsoft рекомендует использовать этот режим для обеспечения совместимости с приложениями, которым требуются компоненты (службы, библиотеки, файлы и т.п.) недоступные в случае установки основных серверных компонентов. Также сервер в режиме минимального интерфейса занимает примерно на 300 МБ меньше, чем тот же сервер с графическим интерфейсом.
Компонент «Возможности рабочего стола» установлен
Еще один дополнительный вариант установки. Чтобы перейти к нему, воспользуемся диспетчером сервера. Так же, как и при удалении компонентов, нажимаем кнопку «Manage» , но теперь выбираем пункт «Add Roles and Features».
Идем в раздел Features, открываем компонент «User Interfaces and Infrastructure» и отмечаем пункт «Desktop Experience».
Соглашаемся с установкой дополнительных компонентов
И жмем кнопку Next.
Затем просматриваем устанавливаемые компоненты и запускаем установку кнопкой Install.
Поскольку компонент «Возможности рабочего стола» не устанавливаются в базовом варианте, файлы для него отсутствуют на диске. Чтобы мастер установки взял файлы не с Windows Update (по умолчанию), а из другого источника, этот источник необходимо указать. Для этого надо пройти по ссылке «Specify an alternate source path» и в открывшемся окне ввести путь к источнику.
Ну и по окончании установки закрываем окно мастера и, как всегда, перезагружаем сервер.
После перезагрузки получаем дополнительные возможности — поддержку интерфейса Metro, магазин приложений App Store и темы рабочего стола. Все вместе это называется Desktop Experience (Возможности рабочего стола).
Честно говоря, я не представляю, зачем такой вариант установки может понадобиться на сервере, разве что использовать его как рабочую станцию.
Заключение
Как и раньше, выбор варианта установки по прежнему зависит от задач, выполняемых сервером, но теперь этот выбор можно в любой момент изменить. Например, один из возможных сценариев развертывания сервера — установить сервер с графическим интерфейсом, настроить его и затем перейти к установке основных серверных компонентов.
Ну и в качестве завершения приведу покомпонентное сравнение всех четырех вариантов установки.

0. Оглавление
- Что понадобится
- Установка Microsoft Windows Server 2012
- Первоначальная настройка Microsoft Windows Server 2012
1. Что понадобится
- Установочный диск Microsoft Windows Server 2012 (скачать можно здесь)
- Рабочий ключ для активации Windows Server 2012
2. Установка Microsoft Windows Server 2012
Вставляем установочный диск Microsoft Windows Server 2012 в DVD-привод компьютера и загружаемся с него (для этого в BIOS компьютера необходимо поставить первичную загрузку с CD-ROM). После непродолжительной загрузки попадаем на окно выбора языка. Выбираем нужные параметры (по умолчанию язык, формат времени и денежных единиц и раскладку клавиатуры оставляем русскую) и нажимаем «Далее» (Next) .
В следующем окне, для первичной установки Windows Server нажимаем «Установить» (Install now) .
Теперь необходимо выбрать выпуск операционной системы, который будем устанавливать (об отличии различных выпусков Windows Server 2012 можно прочитать, например, здесь). Выбрав нужный выпуск, жмем «Далее» (Next) .
Соглашаемся с условиями лицензионного соглашения, установив флаг «Я принимаю условия лицензии» (I accept the license terms) и жмем «Далее» (Next) .
На следующем шаге необходим выбрать тип установки. Для чистой установки Windows Server 2012 выбираем «Выборочная: только установка Windows…» (Custom: Install Windows only) .
Теперь разметим жесткий диск для установки, если это не было сделано раннее. Для этого выберем незанятое пространство на каком-либо физическом жестком диске в списке и нажмем «Создать» (New).
Введем размер создаваемого логического диска (по умолчанию полный объем) и нажмем «Применить» (Apply).
Также согласимся на создание дополнительных разделов для системных файлов, нажав «ОК» в появившемся окне.
После вышеописанных действий, вместо неразмеченной области должны появиться 2 раздела: Системный (System) и Основной (Primary). Выбираем основной раздел для установки Windows и жмем «Далее» (Next).
Дожидаемся завершения установки компонент Windows Server 2012.
По завершении установки компьютер будет перезагружен.
После перезагрузки система предложит ввести пароль для учетной записи «Администратор» (Administrator) . По умолчанию пароль должен отвечать требованиям безопасности паролей, а именно:
- Не содержать имени учетной записи пользователя или частей полного имени пользователя длиной более двух рядом стоящих знаков
- Иметь длину не менее 6 знаков
- Содержать знаки трех из четырех перечисленных ниже категорий:
- Латинские заглавные буквы (от A до Z)
- Латинские строчные буквы (от a до z)
- Цифры (от 0 до 9)
- Отличающиеся от букв и цифр знаки (например, !, $, #, %)
(О том, как потом изменить политику паролей, можно прочитать в статье Изменение политики паролей в Windows Server 2012 R2)
Рекомендую сразу записать пароль в отведенное для хранения паролей место. Для этого удобно использовать различные менеджеры паролей, например бесплатную программу KeePass.
Вводим пароль администратора и жмем «Готово» (Finish) .
Далее попадем на стартовое окно Windows Server 2012. Нажимаем одновременно CTRL, ALT и DEL
и входим в Windows под учетной записью Администратора, введя установленный на предыдущем шаге пароль.
3. Первоначальная настройка Microsoft Windows Server 2012
Первое, что мы увидим после входа в систему будет заметно модифицированный со времен Windows Server 2008 R2 диспетчер серверов (Server Manager). Для настройки текущего локального сервера выберем вкладку «Локальный сервер» (Local Server) в панели вкладок слева.
Начнем изменение параметров локального сервера с изменения имени компьютера. Для этого кликнем по текущему имени компьютера в окне «Свойства» (Properties) . Откроется окно «Свойства системы» (System Properties) на закладке «Имя компьютера» (Computer Name) . Нажмем кнопку «Изменить…» (Change…) и введем новое имя сервера в появившемся окне. После чего закроем все окна нажав последовательно «ОК» и «Применить» (Apply) .
Далее, разрешим удаленный доступ к текущему серверу. Для этого кликнем по ссылке напротив «Удаленный рабочий стол» (Remote Desktop) в окне свойств. Откроется уже знакомое окно «Свойства системы» (System Properties) на вкладке «Удаленный доступ» (Remote) . Установим переключатель в «Разрешить удаленное подключение к этому компьютеру» (Allow remote connections to this computer) . По умолчанию только пользователи группы «Администраторы» (Administrators) имеет доступ к удаленному рабочему столу (для добавления пользователей необходимо нажать на «Выбрать пользователей…» (Select Users) и добавить пользователей системы из списка), после чего нажимаем «Применить» (Apply) . Подключение к серверу осуществляется с помощью встроенного в Windows RDP-клиента.
Настроим параметры сети. Для этого кликнем по ссылке напротив пункта «Ethernet» . Откроются сетевые подключения текущего компьютера. Кликаем правой кнопкой мыши по текущему активному сетевому адаптеру и в контекстном меню выбираем «Свойства» (Properties) .
Откроются свойства сетевого соединения. Выберем в списке компонент «Протокол интернета версии 4 (TCP/IPv4)» (Internet Protocol Version 4 (TCP/IPv4)) (и снова нажмем «Свойства» (Properties) . В открывшемся окне можно задать нужные параметры IP. Это может быть динамический IP, если в сети есть DHCP-сервер, либо статический IP, который можно задать самостоятельно. Когда параметры IP установлены, жмем «ОК» для сохранения настроек.
На следующем шаге выберем параметры обновления Windows Server 2012. Для этого пройдем по ссылке напротив пункта «Центр обновления Windows» (Windows Update), чтобы открыть соответствующую оснастку. Здесь кликнем на «Я хочу выбрать параметры» (Let me choose my settings) .
В открывшемся окне выберем необходимые параметры центра обновлений Windows. Я обычно устанавливаю:
- Важные обновления: «Загружать обновления, но решение об установке принимается мной» (Check for updates but let me choose whether to download and install them).
- Рекомендованные обновления: «Получать рекомендованные обновления таким же образом, как и важные обновления» (Give me recommended updates the same way I recieve important updates) .
После того, как параметры установлены, жмем «ОК» для сохранения настроек.
После чего Windows выполнит поиск доступных обновлений. Отметим все обновления в списке и нажмем «Установить» (Install) для запуска процесса установки.
Пока происходит загрузка и установка обновлений продолжим настройку сервера. Пройдем по ссылке напротив пункта «Дата и время» (Time zone) для установки этих параметров. Для изменения даты и времени нажмем «Изменить дату и время…» (Change date and time…) в открывшемся окне, и «Изменить часовой пояс…» (Change time zone…) для изменения часового пояса соответственно. Определившись с настройками закрываем все окна кнопкой «ОК» .
Ну и напоследок нам осталось только активировать Windows Server 2012. Для этого жмем на ссылку в пункте «Код продукта» (Product ID). Откроется окно «Активация Windows» (Windows Activation) (в котором необходимо ввести текущий ключ продукта и нажать кнопку «Активировать» (Activate).
Если код соответствует выбранной версии Windows Server 2012, через некоторое время появится сообщение об успешной активации Windows, а напротив пункта «Код продукта» (Product ID) мы должны увидеть текущий код и статус «(активировано)» (activated) .
Вот и все. На этом установка и первоначальная настройка Microsoft Windows Server 2012 закончена. Осталось только дождаться установки текущих обновлений, перезагрузить сервер, затем повторить процедуру снова, до тех пор, пока все необходимые обновления не будут установлены.
Обновлено 27.08.2018

Перед нами «Черный квадрат Малевича» с белым ползунком, обычно он пробегает быстро, но если у вас медленный USB носитель, то придется подождать.
Как установить windows server 2012R2-01
Когда ползунок пробежит, появится модный логотип от Microsoft.
Чтобы продолжилась установка windows server 2012 r2, нажмите кнопку по центру «установить».
Как установить windows server 2012R2-03
Как установить windows server 2012R2-04
Выбираем нужную редакцию и жмем далее. Тут представлены версии:
- Имеющие графический интерфейс (рабочий стол и все остальное)
- Core версия, состоящая из одной командной строки.
Как установить windows server 2012R2-05
Соглашаемся с лицензионным соглашением.
Как установить windows server 2012R2-06
Выбираем «Выборочная: только установка Windows».
Как установить windows server 2012R2-07
Выбираем нужный диск, задаем ему нужный размер и жмем Далее.
Как установить windows server 2012R2-08
Начнется установка Windows Server 2012 R2.
Как установить windows server 2012R2-09
После перезагрузки, первое что нам нужно, это задать пароль локального администратора. Задавайте сложный пароль, в котором должна быть:
- Большая буква
- Маленькая буква
- Цифра
- Спецсимвол
Как установить windows server 2012R2-10
Логинимся и видим наш рабочий стол, на этом установку можно считать выполненной.
Как установить windows server 2012R2-11
Как установить windows server 2012R2-12
При первом входе у вас откроется «Диспетчер серверов», новая консоль от Microsoft,
Как установить windows server 2012R2-13
Вот так вот просто установить windows server 2012R2, для этого даже не нужно быть инженером Microsoft. Далее производится базовая настройка Windows Server 2012 R2, советую почитать.
Материал сайта pyatilistnik.org
Три основных технологии, появившиеся в Windows Server 2008, продолжают совершенствоваться и начинают играть все более важную роль с каждой новой версией, особенно в Windows Server 2012:
-Server Manager
-Windows PowerShell
-Server Core
В данной статье речь пойдет о Server Core и некоторых вспомогательных технологиях в Windows Server 2012.
Windows Server 2008 был превосходным продуктом. Не из-за таких компонентов, как отказоустойчивая кластеризация или Hyper-V, а благодаря удобству установки и управления Windows Server. Изменения этих процессов в Windows Server 2008 затронули каждый аспект установки.
Три основных технологии, появившиеся в Windows Server 2008, продолжают совершенствоваться и начинают играть все более важную роль с каждой новой версией, особенно в Windows Server 2012:
- Server Manager
- Windows PowerShell
- Server Core
В данной статье речь пойдет о Server Core и некоторых вспомогательных технологиях в Windows Server 2012.
Краткая история Server Core
Вариант установки Server Core появился в Windows Server 2008. Можно выбрать установку Server Core или полную установку. Однажды заданный, этот параметр не меняется без переустановки операционной системы. Оба варианта предоставляют одну и ту же операционную систему Windows с тем же ядром, производительностью, реестром и проверкой подлинности. Однако Server Core обеспечивает минимальную операционную среду с компонентами, необходимыми для запуска ключевых ролей инфраструктуры. Кроме того, функциональность этих ролей расширена множеством поддерживаемых возможностей.
В Server Core отсутствует. NET Framework (а также PowerShell), проводник Windows (нет меню «Пуск», системной панели и панели задач), консоли управления Microsoft (MMC), Server Manager, Internet Explorer (IE) и две утилиты панели управления (International и Дата/Время). По-прежнему доступны «Блокнот», «Редактор реестра», и «Диспетчер задач». Более подробно о проблемах, связанных с версией Server Core операционной системы Windows Server 2008, рассказано во врезке «Server Core в прошлом».
С выходом Windows Server 2008 R2 во всех компонентах Server Core произошли изменения. В частности, появилась возможность дистанционно управлять установкой Server Core из Server Manager, а. NET Framework была разбита на более мелкие части, что позволяет дополнить Server Core подмножеством. NET Framework 2.0, 3.0 или 3.5. Это изменение обеспечивает поддержку PowerShell в Server Core и подмножества ASP.NET для Microsoft IIS. Кроме того, Server Core поддерживает роль службы сертификации Active Directory Certificate Services (AD CS) и диспетчер ресурсов файлового сервера File Server Resource Manager (FSRM). На Server Core можно дополнительно запускать многочисленные агенты управления. Совместимость с Server Core стала основным требованием для получения логотипа программами управления.
Различие между Windows Server 2008 и Windows Server 2008 R2 — в основной ориентации Server Core: продукт по-прежнему предназначен для определенных ролей инфраструктуры. А выбор Server Core или полной установки должен быть сделан на этапе установки и не может быть изменен без переустановки операционной системы. Server Core не подходит для ролей приложений, и многим компаниям трудно внедрить эту версию из-за опасений относительно начальной настройки сервера, отсутствия графического интерфейса, и, возможно, проблем диагностики без графического интерфейса.
Windows Server 2012 Server Core
С появлением Windows Server 2012 перед Server Core открывается возможность распространения в качестве предпочтительного варианта развертывания для установок Windows Server. Теперь в основе нашего подхода лежат варианты развертывания для Windows Server. Server Core — по-прежнему один вариант, как и полная установка (теперь именуемая уровнем конфигурации сервера с графическим интерфейсом пользователя), но есть и другие. На сегодня Server Core – вариант развертывания по умолчанию. Server Core лучше рассматривать не как меньшую операционную систему, а как базовую серверную операционную систему, предоставляемую дополнительно к версии с графическим интерфейсом.
С выходом Windows Server 2012 в Server Core появилось много улучшений. Среди дополнительных ролей инфраструктуры и служб ролей — Windows Software Update Services (WSUS), службы управления правами Active Directory Rights Management Services (AD RMS), службы маршрутизации и удаленного доступа and Remote Access Services (RRAS), посредник подключений к удаленному рабочему столу Remote Desktop Connection Broker (RD Connection Broker), узел виртуализации удаленных рабочих столов Remote Desktop Virtualization Host (RD Virtualization Host) и лицензирования удаленных рабочих столов Remote Desktop Licensing (RD Licensing). Почти все роли Windows Server поддерживаются в установке Server Core.
В качестве предпочтительного варианта для серверов Server Core более не предназначается исключительно для ролей инфраструктуры. В версии Windows Server 2012 Server Core можно рассматривать как платформу для запуска приложений. Многие приложения уже готовы к работе на нем, в том числе SQL Server 2012, который теперь можно установить на Server Core. Как отмечалось выше, один из основных критериев получения логотипа для приложений Windows Server 2012 — минимальный серверный интерфейс, обеспечивающий выполнение на Server Core. Одно это должно побудить поставщиков приложений добиваться полной совместимости будущих версий своих продуктов с Server Core.
В Windows Server 2012 заметно усилен акцент на дистанционное управление. Поэтому серверной операционной системе не требуется полнофункциональный локальный графический интерфейс. Взгляните на продукты Microsoft и сторонних компаний: интерфейсы управления становятся все более насыщенными графикой, которая занимает много ресурсов и потому нежелательна на сервере. Разработчики Windows Server 2012 постарались предоставить пользователям возможность дистанционно управлять сервером с клиента Windows 8 или специально установленного управляющего экземпляра Windows Server 2012. Этим объясняется, почему дистанционное управление включено по умолчанию в установленных Windows Server 2012 и доступно без дополнительной настройки. Обратите внимание, дистанционное управление означает, что можно управлять удаленным сервером, но службы удаленных рабочих столов по умолчанию отключены.
Акцент на Server Core, возможность использовать продукт как платформу приложений в дополнение к платформе инфраструктуры, более редкие обновления путем частичной замены — существенные достоинства. Но помните, что главные возражения многих компаний против Server Core относились к начальной установке операционной системы (с использованием командной строки), сложности текущего управления и диагностики. Для таких компаний в Windows Server 2012 внесены изменения. Инструменты управления и графический интерфейс могут быть в любое время добавлены и удалены из сервера; для полного переключения нужно лишь перезагрузить компьютер. Выбор между Server Core и сервером с графическим интерфейсом пользователя более не определен раз и навсегда. На приведенном экране показано, как удалить компоненты Graphical Management Tools and Infrastructure («Графические средства управления и инфраструктура») и Server Graphical Shell («Графическая оболочка сервера») из экземпляра сервера с графическим интерфейсом пользователя с помощью мастера удаления ролей и компонентов.
 |
| Экран. Добавление графических инструментов и? оболочки |
После нескольких перезагрузок сервера он будет работать в режиме Server Core. Ни одно из приложений или настроек не будет потеряно.
Изменение в диспетчере серверов Windows Server 2012 (помимо полностью переработанного интерфейса пользователя и функций управления группами серверов) заключается в возможности дистанционно добавлять и удалять роли и компоненты. Теперь переключение с Server Core на сервер с графическим интерфейсом пользователя и обратно можно выполнять дистанционно. Даже если сервер представлен вариантом Server Core, переключиться на сервер с графическим интерфейсом пользователя можно с помощью диспетчера серверов, функционирующего дистанционно. Эту задачу можно выполнить и из оболочки PowerShell и командной строки. Но прежде чем рассмотреть ее подробнее, обратимся к вариантам развертывания.
Варианты развертывания
Ранее отмечалось, что количество вариантов развертывания не ограничивается лишь Server Core и сервером с графическим интерфейсом пользователя. В действительности вариантов четыре, хотя в большинстве серверных установок используется только три. Эти варианты развертывания показаны на рисунке, наряду с компонентами, которые можно добавлять к Server Core, чтобы достичь различных уровней.
 |
| Рисунок. Четыре варианта установки Windows Server 2012 |
Компонент Server Core формирует базовую установку или вариант развертывания, предоставляя основные службы Windows. На этом фундаменте можно размещать различные компоненты, изменяя вариант развертывания. Например, с добавлением компонентов Server-Gui-Mgmt-Infra и Server-Gui-Shell сервер переводится на уровень с графическим интерфейсом пользователя, обеспечивая полноценный инструментарий графики и локального управления.
Благодаря отделению графической оболочки от инфраструктуры управления открываются дополнительные возможности. В состав компонента Server-Gui-Shell входят Explorer.exe, IE и Start Screen (то есть графическая оболочка), но все инструменты управления и инфраструктура управления (MMC, Server Manager и другие внутренние компоненты, необходимые для работы многих приложений) входят в состав компонента Server-Gui-Mgmt-Infra. Экземпляр Windows с инфраструктурой управления, но без графической оболочки именуется установкой с минимальным серверным интерфейсом Minimal Server Interface.
На рисунке видно, что компонент Server-Gui-Mgmt-Infra больше компонента Server-Gui-Shell. Server-Gui-Shell содержит всего около 300 Мбайт двоичного кода, тогда как Server-Gui-Mgmt-Infra — около 4 Гбайт. Это различие ясно указывает, почему конечная цель — чистая установка Server Core. Установку с минимальным серверным интерфейсом (с Server-Gui-Mgmt-Infra) можно рассматривать как полную установку без оболочки; Server Core — действительно минимальная установка операционной системы.
Как отражается повышенная гибкость на варианте развертывания Server Core? Вспомните об имевших место в прошлом возражениях против использования Server Core, в частности, о сложности начальной настройки и диагностики без графического интерфейса. Текущее управление с графическим интерфейсом больше не проблема, так как оно осуществляется дистанционно с использованием диспетчера серверов и других графических инструментов, как отмечалось выше. Возможность в любое время добавлять и удалять графическую оболочку и инструменты управления означает, что администраторы, выполняющие ручную установку и начальную настройку, могут установить сервер в варианте с графическим интерфейсом пользователя, произвести настройку, а затем удалить оболочку и инструменты управления для повседневной работы сервера. Если при этом возникнет неисправность, которую необходимо диагностировать локально на сервере (такое случается часто), и если отсутствие локальной графической оболочки или инструментов управления затрудняет задачу, то администратор может вернуть оболочку и инструменты управления, провести диагностику и устранить проблему, а затем вновь удалить оболочку и инструменты.
Пока еще не упоминался последний компонент (и вариант развертывания), Desktop-Experience, поскольку он требуется очень немногим серверам. Desktop-Experience, как видно из названия, позволяет общаться с сервером, как с клиентской операционной системой Windows 8. В частности, предоставляются такие элементы, как мультимедиа-проигрыватель Windows и соответствующие кодеки, управление фотографиями и Windows Runtime (WinRT). Последний компонент обеспечивает запуск приложений Windows 8 Modern (в прошлом Metro), использующих новый WinRT, в том числе доступ к Windows Store. Очень немногим серверам требуется такая возможность; исключение составляют специфическая роль Microsoft Exchange, для которой требуются мультимедиа-кодеки, и работа с серверной операционной системой как с настольной. Теперь, когда в Windows 8 появилась встроенная технология Hyper-V, в этом нет необходимости. Узел виртуализации удаленных рабочих столов RD Session Host также задействует Desktop-Experience, чтобы расширить возможности пользователей.
Переключение вариантов развертывания с использованием PowerShell или командной строки
На приведенном экране показан графический способ добавления и удаления различных функций, составляющих варианты развертывания. Можно использовать командную строку или инструмент командной строки Deployment Image Servicing and Management (DISM). Или можно использовать PowerShell и команды Install-WindowsFeature и Uninstall-WindowsFeature. В DISM названия компонентов немного отличаются от PowerShell, поэтому по возможности используйте PowerShell.
Следующий код показывает использование DISM для переключения из установки сервера с графическим интерфейсом пользователя в Server Core:
Dism /online /disable-feature /featurename:ServerCore-FullServer
Приведенный ниже код показывает использование DISM для переключения из Server Core на сервер с графическим интерфейсом пользователя:
Dism /online /enable-feature /featurename:ServerCore-FullServer /featurename:Server-Gui-Shell /featurename:Server-Gui-Mgmt
Следующая команда использует PowerShell для переключения из сервера с графическим интерфейсом пользователя в Server Core. Обратите внимание, что при этом методе нужно удалить только Server-Gui-Mgmt-Infra; при этом автоматически удаляется Server-Gui-Shell, зависящий от Server-Gui-Mgmt-Infra.
Uninstall-WindowsFeature Server-Gui-Mgmt-Infra -Restart
Чтобы переключиться из Server Core на сервер с графическим интерфейсом пользователя, используйте следующую команду PowerShell:
Install-WindowsFeature Server-Gui-Mgmt-Infra, Server-Gui-Shell -Restart
Можно просто добавить Server-Gui-Mgmt-Infra для переключения из Server Core на установку Minimal Server Interface:
Install-WindowsFeature Server-Gui-Mgmt-Infra -Restart
Или же можно удалить Server-Gui-Shell из сервера с графическим интерфейсом пользователя для переключения на установку Minimal Server Interface:
Uninstall-WindowsFeature Server-Gui-Shell -Restart
Гибкость вариантов развертывания — это прекрасно, но какой вариант будет оптимальным для вас? Ориентируйтесь на Server Core и позаботьтесь об агентах управления, в частности для резервного копирования, мониторинга и борьбы с вредоносными программами, функционирующих на Server Core. Запустите все роли инфраструктуры и серверные приложения, поддерживаемые на Server Core.
Для серверных приложений, не запускаемых на Server Core, используйте установку Minimal Server Interface (то есть инфраструктуру управления без графической оболочки). Часто встречаются установщики программ, зависящие от графического интерфейса и IE, но после установки прикладная программа успешно функционирует с Minimal Server Interface. Если установка завершается неудачей, то проблема может быть связана с установщиком, поэтому перейдите к серверу с графическим интерфейсом пользователя. Если приложение привязано к графической оболочке, то его необходимо запускать в варианте развертывания сервера с графическим интерфейсом пользователя. Однако во многих приложениях со временем появится дистанционно запускаемый инструментарий управления, не привязанный к графической оболочке или инфраструктуре управления.
Какой бы вариант развертывания ни использовался для системы Windows Server 2012, применяйте дистанционное управление. Серверами Windows Server 2008 R2 и Windows Server 2008 также можно управлять дистанционно с помощью Windows 8 Server Manager, если установлена инфраструктура Windows Management Framework 3.0.
Следите за килобайтами
У англичан есть поговорка: считайте пенсы, а фунты позаботятся о себе сами. Ее смысл в том, что если ответственно относиться к повседневным тратам, то с финансами в целом все будет хорошо. То же самое относится к пространству на диске: следите за килобайтами, и с мегабайтами все будет в порядке. Другими словами, осмотрительное поведение на уровне сервера гарантирует оптимальное использование пространства на диске. Таким образом, мы подходим к еще одному изменению в Windows Server 2012: компоненты по требованию.
Если вам приходилось управлять Windows NT Server 4.0, то вам знакомо «удовольствие» вставлять установочный носитель и переустанавливать пакет обновления каждый раз при запуске новой службы. Эта процедура ушла в прошлое с появлением Windows 2000 Server, когда компания Microsoft решила, что ради управления и экономии времени можно поступиться пространством на диске для установки операционной системы. Решением, примененным в Windows 2000, было копирование всей операционной системы и всех возможных служб (теперь именуемых ролями и компонентами) на жесткий диск сервера и сохранение их в папке WinSxS (параллельная сборка). Когда служба активна, файлы просто извлекаются из папки WinSxS; установочный носитель не требуется. Когда на сервере применяется пакет обновления, во все файлы в папке WinSxS вносятся изменения, и если впоследствии включить службу на сервере, то повторно применять пакет обновления не нужно.
Однако в отдельных случаях важнее уменьшить размер установки, чем сэкономить усилия администратора. Представьте виртуальную среду, в которой работает 300 экземпляров одной виртуальной машины, например ферму IIS с балансировкой нагрузки. В этом случае гигабайты дополнительного места на диске для двоичных файлов (которые вряд ли когда-нибудь потребуются) каждого экземпляра вместе достигают огромной величины. Другой пример — размещение Windows Server 2012 в хранилище с небольшим объемом, например интегрированном на системной плате. В этом случае компактность приобретает решающее значение. В Windows Server 2012 роли и компоненты можно удалить из папки WinSxS, сэкономив место на диске. Для удаления воспользуйтесь командой Uninstall-WindowsFeature с параметром -Remove оболочки PowerShell
Uninstall-WindowsFeature -Remove
или командой DISM с ключом /remove
Dism /online /disable-feature /featurename: /remove
Если роль или компонент удалены с диска, а затем предпринимается попытка добавить эту роль или компонент, то по умолчанию Windows Server загружает необходимые двоичные файлы из серверов Microsoft Windows Update в Интернете. Или можно указать папку WinSxS на другом сервере, файл Windows Imaging Format (WIM) установки Windows Server с установочного носителя или общий ресурс с содержимым извлеченного установочного WIM-файла. Вариант можно указать в команде удаления, указать как значение по умолчанию в реестре сервера (в параметре HKLMSOFTWAREMicrosoftWindowsCurrentVersionPoliciesServicingLocalSourcePath) или назначить с использованием групповой политики.
Эту функцию не следует задействовать как типичную часть установки сервера, но полезно зарезервировать для специфических применений, как уже отмечалось выше. Экономия пространства на диске может показаться удачной идеей, но могут возникнуть дополнительные проблемы, если роли и компоненты, которые будут добавляться позже, перевесят выгоды от экономии места.
Перемены к лучшему
Не будем недооценивать масштаб изменений, особенно вариантов развертывания — он велик. Многие компании по-прежнему будут управлять каждым сервером локально с использованием RDP и выполнять все настройки непосредственно на сервере. Дистанционное управление и использование Server Core — глобальная перемена, но компании могут получить и большие преимущества благодаря упрощенному управлению и применению программных обновлений.
Server Core в прошлом
Вариант установки Server Core был реализован в Windows Server 2008 с вполне определенной целью. Каждая версия Windows дополняется новыми функциями, и возможности операционной системы расширяются. Но в результате операционная система становится больше, занимает много места на диске, возрастают уязвимость, число компонентов для обновления и связанных с ними перезагрузок. Кроме того, значительная часть исходного текста серверных и клиентских операционных систем Windows одна и та же, в частности компоненты, не обязательные для сервера (например, мультимедиа-службы, Internet Explorer — IE, графическая оболочка Explorer.exe). В результате количество программного кода в серверной операционной системе еще более увеличивается, но администраторы могут использовать больше общих приемов для клиента и сервера. Но если сервер представляет собой контроллер домена (DC), файловый сервер или простой веб-сервер, то все дополнительные компоненты и даже удобный графический интерфейс пользователя становятся ненужными; их присутствие просто увеличивает число объектов, нуждающихся в обновлении. Предпочтительной платформой для серверов инфраструктуры в этом случае становится Server Core.
Выполнив регистрацию в Server Core в Windows Server 2008, администратор видит приглашение командной строки для управления сервером. Для многих администраторов, привыкших к графическому интерфейсу, такой стиль управления казался необычным. Server Core в Windows Server 2008 — минимальная операционная система для запуска ключевых ролей инфраструктуры, поэтому из нее исключены многие компоненты, обычно присутствующие в Windows Server. Для некоторых из этих компонентов требуется более частое обновление. По сравнению с полной установкой, для Server Core приходится применять в среднем в два раза меньше обновлений и гораздо реже перезагружать компьютер. Кроме того, установка Server Core занимает намного меньше места на диске и отличается более низкими требованиями к процессору и памяти. Но главное преимущество Server Core — уменьшение числа программных обновлений и соответственно повышение доступности сервера.
Поэтому может показаться, что Server Core получил широкое распространение. Кому не захочется уменьшить вдвое число обновлений и сократить соответственно задачи управления? Но взгляд на два других важных компонента Windows Server 2008, а именно диспетчер серверов и Windows PowerShell, позволяет понять, почему лишь очень немногие компании внедрили Server Core.
В составе Windows Server 2008 появился диспетчер серверов. Это был новый метод управления серверами; он основывался на ролях и обеспечивал интуитивно понятный подход к администрированию. Однако диспетчер серверов был непригоден для управления удаленными компьютерами и поэтому не мог использоваться с Server Core. В результате администраторы не могли задействовать новое направление управления с Server Core и вынуждены были обратиться к старому инструментарию консоли управления MMC и командной строке. Также в Windows Server 2008 компания Microsoft продвигала PowerShell как универсальное средство управления для всех продуктов Microsoft. Оболочка PowerShell построена на основе. NET Framework. Вследствие «монолитной» природы. NET (это единый компонент, который нельзя разделить на составные части) и зависимости от компонентов, отсутствующих в Server Core, предоставить. NET Framework для Server Core невозможно. Поэтому PowerShell недоступен в Server Core. Кроме того, многие сторонние агенты управления (и продукты резервного копирования, мониторинга и защиты от вредоносных программ) плохо работают с Server Core из-за зависимости от компонентов, отсутствующих в установке.
Разобравшись c редакциями и лицензированием Windows Server 2012 в предыдущей статье, перейдем сейчас к установке и базовой настройке Microsoft Windows Server 2012 R2.
Нам понадобится установочный диск/usb-flash/usb-hdd, сами файлы для зарегистрированных пользоватлей/тестировщиков доступны с сайта Microsoft (180 дневная полнофункциональная версия):
microsoft.com/ru-ru/evalcenter/evaluate-windows-server-2012-r2
При этом имеется несколько вариантов загрузки файлов в разных форматах: ISO (DVD 4,0Gb), VHD (виртуальная машина для сервера виртуализации Hyper-V) и на Windows Azure (облако от Microsoft).
Итак, загрузившись с установочного диска/флешки (предварительно в BIOS выставив загрузку с необходимого носителя), после непродолжительной загрузки попадаем на окно начала установки и выбора языка:
Теперь выбираем тип операционной системы. Как видим, предлагается два варианта:
- Windows Server 2012 R2 Standard
- Windows Server 2012 R2 Datacenter
Каждый из этих двух вариантов может быть установлен с графическим интерфейсом, либо без графики — основные серверные компоненты.
Соглашаемся с условиями лицензионного соглашения:
Далее выбираем тип установки. Для новой установки — «Выборочная, только установка Windows»:
Размечаем жесткий диск, соглашаемся на создание дополнительных системных разделов. При этом, вместо не размеченной области должны появиться 2 раздела: Системный (System) и Основной (Primary). Выбираем основной раздел для установки Windows и жмем «Далее». Также стоит обратить внимание, что на этапе создания разделов важно правильно выбрать тип разметки HDD: MBR или GPT. Если у вас диск больше 2Тб, то нужно использовать GPT таблицы, чтоб суметь адресовать всё пространство. Если в BIOS сервера по умолчанию стоит загрузка UEFI то раздел автоматически создается в GPT разметке, в противном случае необходимо использовать diskpart в процессе установки (Shift+F10 для вызова командной строки во время установки). Выполняем установку:
После завершения установки и перезагрузки система предложит ввести пароль для учетной записи «администратор» (Administrator) . По умолчанию пароль должен отвечать требованиям безопасности паролей, а именно:
- Не содержать имени учетной записи пользователя или частей полного имени пользователя длиной более двух рядом стоящих знаков
- Иметь длину не менее 6 знаков
- Содержать знаки трех из четырех перечисленных ниже категорий — латинские заглавные буквы (от A до Z); латинские строчные буквы (от a до z); цифры (от 0 до 9); отличающиеся от букв и цифр знаки (например, !, $, #, %)
О том, как изменить требования к паролю через GPO, читайте позже.
Базовая настройка Microsoft Windows Server 2012 R2
После запуска установленной ОС первое что мы увидим — это диспетчер серверов (Server Manager), для настройки текущего локального сервера выбираем в оснастке слева вкладку «Локальный сервер» (Local Server):
Базовая настройка сервера включает в себя небольшой набор действий: изменение имени сервера, настройка удаленного подключения по RDP, настройка сетевых параметров, установка обновлений, активация ОС.
Начнем с изменения имени компьютера. Для этого кликнем по текущему имени компьютера в окне «Свойства» (Properties) . Откроется окно «Свойства системы» (System Properties) на закладке «Имя компьютера» (Computer Name) . Нажмем кнопку «Изменить…» (Change…) и введем новое имя сервера в появившемся окне. После чего закроем все окна нажав последовательно «ОК» и «Применить» (Apply):
Подробнее о правильном именовании серверов и рабочих станций читайте на страницах этого сайта.
Теперь разрешим удаленный доступ к текущему серверу. Для этого выполним действия указанные на картинке ниже. Стоит только заметить, что по умолчанию только пользователи группы «Администраторы» (Administrators) имеют доступ к удаленному рабочему столу (для добавления пользователей необходимо нажать на «Выбрать пользователей…» (Select Users) и добавить пользователей системы из списка), после чего нажимаем «Применить» (Apply):
Далее необходимо выполнить настройку сети (по DHCP, либо статический IP) и установку обновлений:
После активируем ОС, устанавливаем обновления и перезагружаем сервер. Базовая настройка Windows Server 2012 R2 завершена.
Содержание — настройка и администрирование Windows Server 2012 R2:
- Лицензирование и редакции Microsoft Windows Server 2012;
- Установка Microsoft Windows Server 2012 R2;
- Установка сервера терминалов в Windows Server 2012 R2;
- Установка Hyper-V сервера на Windows Server 2012 R2.
Всех приветствую, мои уважаемые соратники по компьютерной теме, постоянные читатели, а также начинающие программисты.
Сегодня мы поговорим о таком моменте, как установка windows server 2012 r2. Да, для вас может быть и в новинку узнать, что ОС бывают и серверного типа, однако, все проще, чем кажется, и я вам все подробно объясню. Поехали!
Зачем нужна серверная операционная система?
Давайте с вами представим, какой нужен компьютер для дома? Для чего он вообще нужен? Поиграть, поработать, создать картинку, обработать фотки, послушать музыку, посмотреть фильм, напечатать текст и посерфить в интернете и конечно же поиграть. По большому счету это все.
А теперь представим, что имеется огромный офисный комплекс со множеством компьютеров. Управляться все они должны одним мощным ПК. Он будет администрировать и координировать всю работу, хранить информацию, обеспечивать безопасность и давать мощность всем клиентским точкам.
Для этого не подойдет простой, даже очень мощный ноутбук. Таким целям служат специальные станции, называемые серверами. Например, dell poweredge t30. В нем стоит огромное количество операционной памяти, несколько процессоров, работающих синхронной, также всегда имеет жесткий диск, размером от 4 до 32 терабайт (иногда и меньше). Это не игровой ПК, а именно рабочий. И операционная система для него тоже серверная. Она имеет намного больше настроек, чем та, которую мы все привыкли использовать дома. Особенно это касается безопасности и сетевых параметров.
Создание загрузочной флешки
Для того, чтобы установить такую ОС с флешки, нам потребуется сам образ системы, который моно скачать вот тут. Нужен сам носитель, размером более 4 гигабайт. Плюс к этому, качаем вот отсюда софтинку USB DVD Download Tool.
Открываем ее и нажимаем кнопочку обзора.
Далее ищем и открываем наш образ с серверной операционной системой.
Теперь нажимаем кнопочку некст.
В следующем окошке выбираем куда мы будем записывать. В нашем случае это ЮСБ-девайс. Дальше продолжаем прожиг.
Теперь полностью стираем контейнер.
В табличке предупреждением соглашаемся и идем дальше.
Должно начаться форматирование. Об этом будет свидетельствовать вот эта надпись.
Далее стартанет процесс копирование файлов из образа на сам носитель.
Закончится он вот такой табличкой.
Все, носитель готов. Кстати вот видео с инструкцией.
Установка
Инсталлировать такую операционку можно как на основной компьютер или на virtualbox. Рассмотрим процесс с нуля.
Итак, загружаемся с нашего носителя. Видим вот такую табличку. В не выбираем нужный язык. Я выбираю русский, вы можете поставить любой удобный для вас. Потом жмем кнопку далее.
В следующем окошке просто щелкаем кнопу установки. Другой тут в принципе и нет.
Теперь нужно определиться с разрядностью. Если сервер новый и мощный, то рекомендую ставить 64-разрядную систему.
Это кстати пригодиться и в работе на vmware. Если же машинка достаточно слабая для серверной работы, то выбираем 32-ух битную версию.
Жмем далее.
Теперь принимаем условия лицензии. Советую, кстати, почитать для расширения кругозора. Жмем на кнопку следующего этапа.
Далее, так как мы ставим операционную систему с нуля, то выбираем нижнюю строчку. Не ошибитесь, а то просто обновите систему, что делать не рекомендуется.
Теперь нужно разделиться диск. Изначально он будет выглядеть как полностью незанятое пространство. Выбираем его и жмем кнопку создать.
Ставим максимальный размер и создаем хард. Не стоит делить винчестер на несколько логических разделов. Мы все же ставим серверную операционную систему, а не совсем обычную.
По завершению процесса выскочит табличка, в которой мы нажимаем ОК.
Опять жмем далее и переходим к следующему этапу.
Дальше пойдет копирование файлов, их распаковка и установка. Дожидаемся окончания.
Потом появится таймер, компьютер уйдет в перезагрузку.
Дальше нам нужно назвать учетную запись и поставить пароль. Второе в принципе не обязательно, но если собираетесь работать в офисе, то я рекомендую это сделать. Потом нажмите на кнопку готово.
Следующие, что вы увидите – стартовое окно системы.
Вводим пароль, который устанавливали ранее. Перепишите его в блокнот на всякий случай.
Все. Установка завершена.
Настройка
Так как у нас не просто компьютер, а сервер, то в нем находится массив raid 1 supermicro. Не самый мощный, но вполне годный для работы. Проведем оптимизацию и настройку. Заходим в панель монитора и выбираем там локальный сервер.
Теперь нажимаем на имя компьютера, в самом верху. В открывавшейся табличке меняем его. Ниже есть кнопка изменить, клацаем по ней. В открывшемся окне вбиваем новое имя, потом кликаем ОК и в предыдущем окне жмем применить.
Теперь, в строчке удаленного рабочего стола нажимаем на параметр отключено, в новом окне ставим кружочек в лунке разрешить. Дальше ставите галку снизу, выбираете себя как одного пользователя и жмете кнопку применить.
Теперь идем в параметры сетевых подключений. На адаптере жмем правой кнопкой мыши и открываем свойства.
В строке протокола интернета четвертой версии ставим галку, жмем свойства и выставляем параметры под автоматическое получение всех необходимых данных.
Далее, в предыдущем главном окне видим строчку центра обновления с отключенными параметрами. Щелкаем на синюю ссылку, переходим в сам центр и включаем функцию.
Выставляем на загрузку всех данных с уведомлением пользователя, ниже ставим галку как на рисунке и жмем ОК.
Как только система скачает обновы, она выведет их список. В плане безопасности я вам настоятельно рекомендую установить их все. Особенно если вы планируете пользоваться серверной операционной системой в какой-либо крупной компании.
Теперь, в поле с часовым поясом нажимаем левой кнопкой мыши и настраиваем часы. Как только все готово – жмем ОК.
Далее вбиваем ключ продукта. Обычно он расположен прямо на коробке с виндой. Но так как у нас его нет, рекомендую поискать в сети варианты решения этой проблемы. Я думаю вы понимаете, о чем я говорю. Кстати вот ссылка на статью с моего блога по этой теме.
После активации должна появиться вот такая вот надпись.
Вот и все, наша операционная система полностью готова к использованию.
Заключение
Теперь вы знаете, как можно поставить настоящую серверную операционную систему на компьютер. Этот способ подойдет и для oracle. По большому счету, проблема может возникнуть только одна – инсталляция на gpt-диск. Решить ее поможет данное видео.
Там показано на примере семерки, но и вы сможете использовать эти советы. На этом все, мои уважаемые системные администраторы, программисты и просто читатели. Статья будет полезна все, поэтому поделитесь ей со знакомым в одноклассниках или фейсбуке. А также подписывайтесь на обновление моего блога. До скорых встреч и удачи вам!
Материалы по теме
В данном материале мы познакомимся с операционной системой Windows Server 2012 R2, подробно разберем процесс установки ознакомительной версии Windows Server 2012 R2 в редакции Datacenter. Рассмотрим особенности данной ОС, также поговорим об ограничениях ознакомительной версии.
На данный момент Windows Server 2012 R2 это последняя версия серверной операционной системы, которую выпустила компания Microsoft. И, конечно же, чтобы IT-специалисты и пользователи могли опробовать данный продукт, протестировать его у себя в организациях, разработчики выпускают ознакомительные версии, которыми в течение некоторого периода (у данной ОС это 180 дней) можно пользоваться абсолютно бесплатно. Естественно, что это сделано, для того чтобы потенциальные клиенты окончательно сделали свой выбор в пользу этой операционной системы и приобрели лицензию на данное программное обеспечение.
Примечание! В случае приобретения лицензии, знайте, что ознакомительную версию Windows Server 2012 R2 активировать нельзя, необходима чистая установка полноценной версии с установкой соответствующего ключа. Поэтому не советую устанавливать эту версию операционной системы в качестве основной для серверов в своей организации, ее можно использовать только в качестве тестирования основных возможностей. Чтобы при отключении сервера, который работает на ознакомительной версии, не возникли проблемы в работе всей организации.
Содержание
- Ограничения ознакомительной версии Windows Server 2012 R2
- Требования для установки Windows Server 2012 R2 Datacenter
- Установка Windows Server 2012 R2
- Шаг 1
- Шаг 2
- Шаг 3
- Шаг 4
- Шаг 5
- Шаг 6
- Шаг 7
- Шаг 8
- Шаг 9
- Шаг 10
Ознакомительная версия Windows Server 2012 R2 отличается от полноценной версии, лишь тем, что она может нормально существовать только 180 дней, все остальное, т.е. весь функционал который доступен в той или иной редакции, будет действовать на протяжении этого периода. Когда закончится ознакомительный период операционная система всячески будет напоминать Вам о том, что срок действия лицензии истек, а именно:
- В правом нижнем углу будет висеть сообщение о том, что период истек, как выглядит данное сообщение, мы увидим чуть ниже;
- При входе в систему она будет просить активировать ее или повторить запрос позже;
- Операционная система будет завершать свою работу каждый час;
- Возникнут ограничения связанные с обновлением ОС;
- Появление записей в журнале приложений о том, что ознакомительный период истек.
Также хотелось бы отметить, что для ознакомления поставляются только 64-разрядные версии Windows Server 2012 R2. Также всего в двух редакциях это в Windows Server 2012 R2 Standard и Windows Server 2012 R2 Datacenter, они уже идут с предустановленным ключом активации.
Для того чтобы начать пользователя ознакомительной версией Windows Server 2012 R2 необходимо соответственно ее скачать, это можно сделать с центра пробного ПО Microsoft, вот ссылка — http://technet.microsoft.com/ru-RU/evalcenter/dn205286
Хочу заметить, что для скачивания необходимо пройти простенькую регистрацию, если конечно Вы еще не зарегистрированы на Microsoft. При скачивании можно выбрать версию файла, например ISO образ, файл VHD для виртуальной машины, или можно также использовать Microsoft Azure. Я выбрал ISO образ и на сегодняшний день у меня загрузился вот такой файл — 9600.17050.WINBLUE_REFRESH.140317-1640_X64FRE_SERVER_EVAL_RU-RU-IR3_SSS_X64FREE_RU-RU_DV9.ISO
Требования для установки Windows Server 2012 R2 Datacenter
К основным требованиям можно отнести то, что системе необходимо как минимум 512 мегабайт оперативной памяти (лучше конечно больше!) и 32 гигабайта свободного места на жестком диске! Да размер не маленький, но это обязательное условие, так как если устанавливать на раздел, размер которого меньше хотя бы на 1-2 гигабайт, то система полностью не установится или установится, но не загрузится.
Установка Windows Server 2012 R2
Как видно из названия заголовка устанавливать мы будем Windows Server 2012 R2 в редакции Datacenter, ну, в общем, хватит теории, давайте установим эту операционную систему.
Шаг 1
На первом шаге мы выбираем язык, и формат времени, в нашем случае все выбрано по умолчанию мы просто жмем «Далее»
Шаг 2
Жмем «Установить»
Шаг 3
Необходимо выбрать версию установки, мы выбираем «Ознакомительная версия Windows Server 2012 R2 Datacenter с графическим интерфейсом пользователя» и жмем «Далее»
Шаг 4
Соглашаемся с условиями лицензионного соглашения
Шаг 5
Выбираем тип установки, я выбираю «Выборочная: только установка Windows» другими словами «чистая установка»
Шаг 6
На данном шаге выбираем раздел, на который мы будем устанавливать ОС

Шаг 7
Затем начнется установка ОС, она длится не долго, минут 15-20, что меня, кстати, радует во всех последних версиях операционных систем от Microsoft.
В процессе установки компьютер перезагрузится
После перезагрузки программа установки будет подготавливать систему к запуску, займет еще 2-3 минуты
Шаг 8
Затем компьютер еще раз перезагрузится и появится окно, в котором необходимо будет указать пароль администратора сервера, помните, что сложность пароль обязательна, он должен быть не менее 8 символов, с большими и маленькими буквами, а также символами и числами.
Шаг 9
Далее система будет загружаться и попросит ввести только что созданный пароль, для этого жмем, сочетание клавиш CTRL+ALT+DEL в прочем это видно на самом окне, и вводим пароль администратора
Шаг 10
Все, система проведет первоначальную настройку, и загрузится, при первом запуске Вы увидите вопрос, связанный с сетью, подробности можете прочитать в самом вопросе, я отвечаю «Да» и любуемся новым «Диспетчером серверов»
Потом можете открыть рабочий стол и увидеть что в правом нижнем углу, будет высвечиваться сообщение с указанием того, что наша версия операционной системы Windows Server 2012 R2 является ознакомительной, также будет отображено количество дней до окончания ознакомительного срока, число соответственно с каждым днем будет уменьшаться.
В данной системе, как и в Windows 8 и в Windows Server 2012 есть новое меню «Пуск»
Вот в принципе и все о чем я сегодня хотел рассказать, в следующих материалах будем и дальше осваивать эту операционную систему, в частности установку и настройку ролей сервера Windows Server 2012 R2. Удачи!