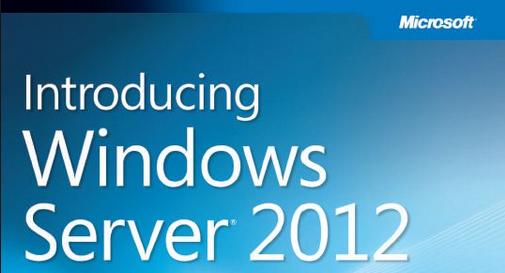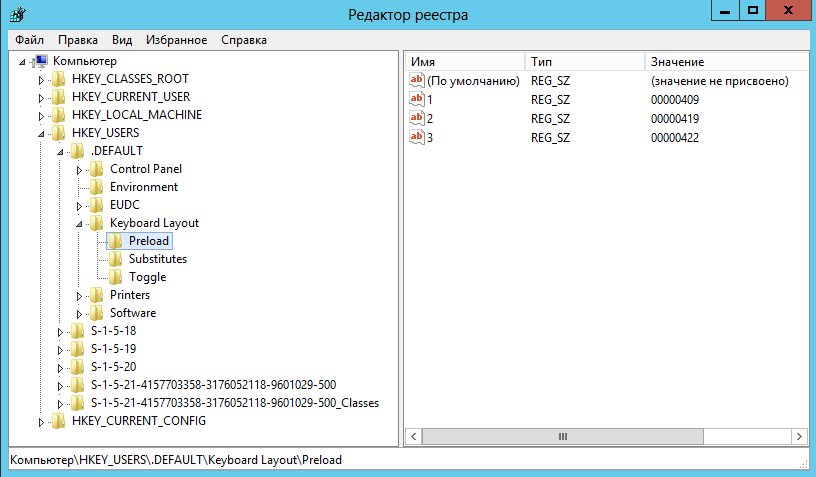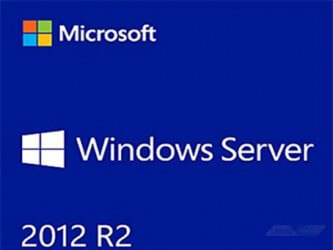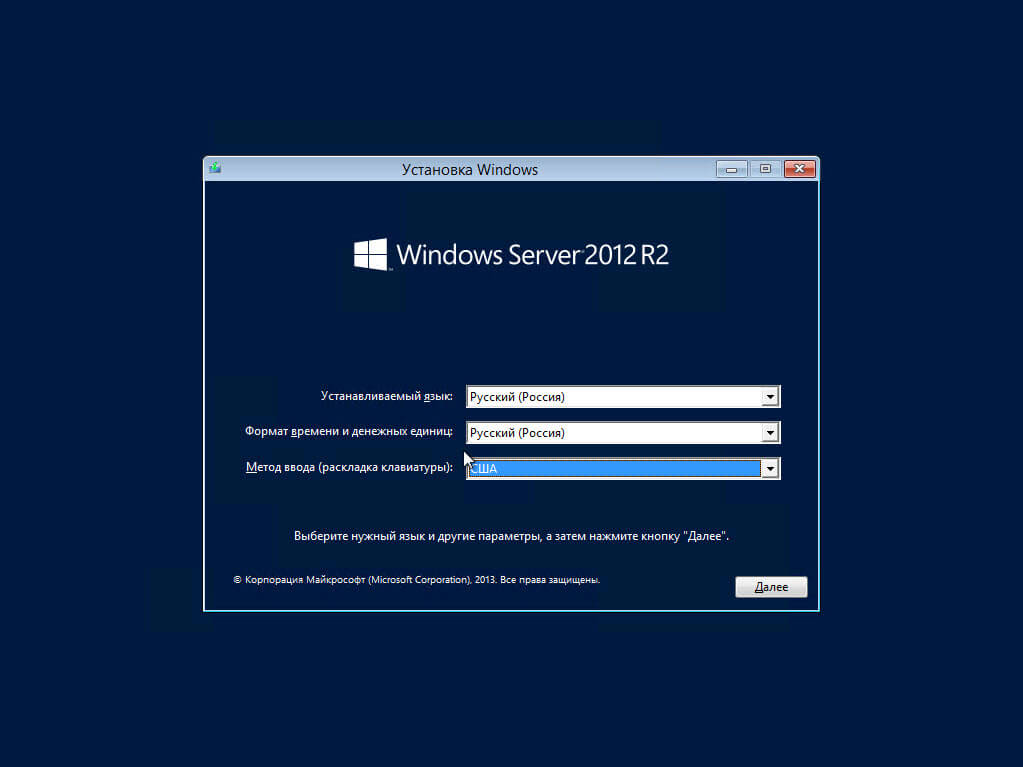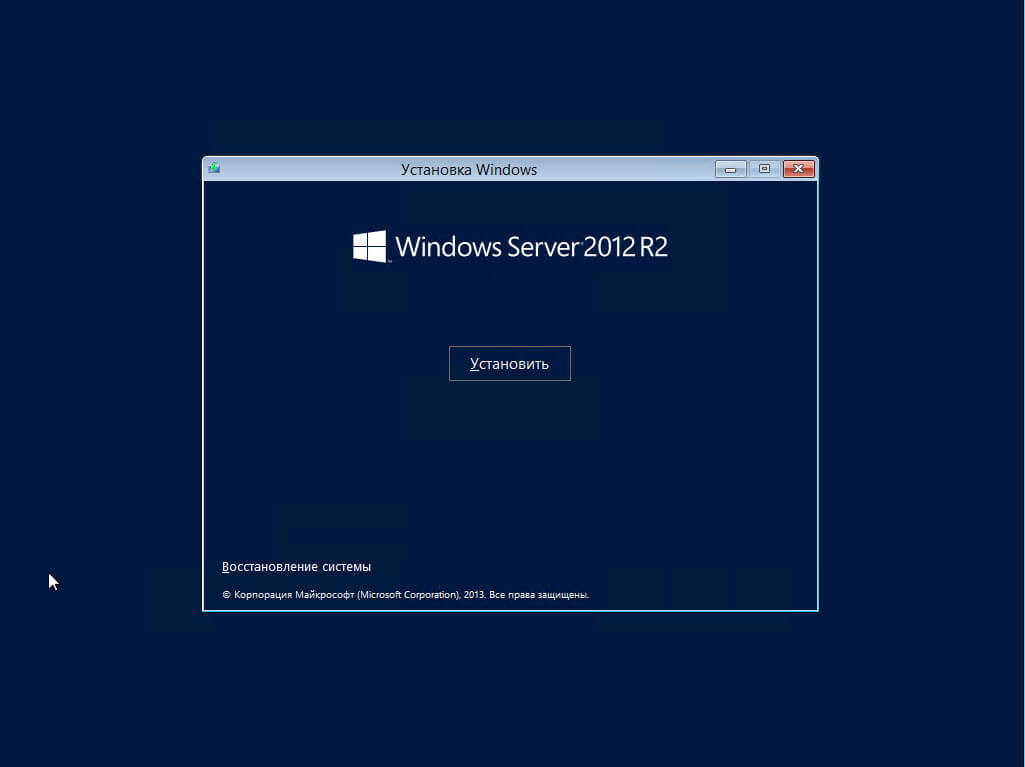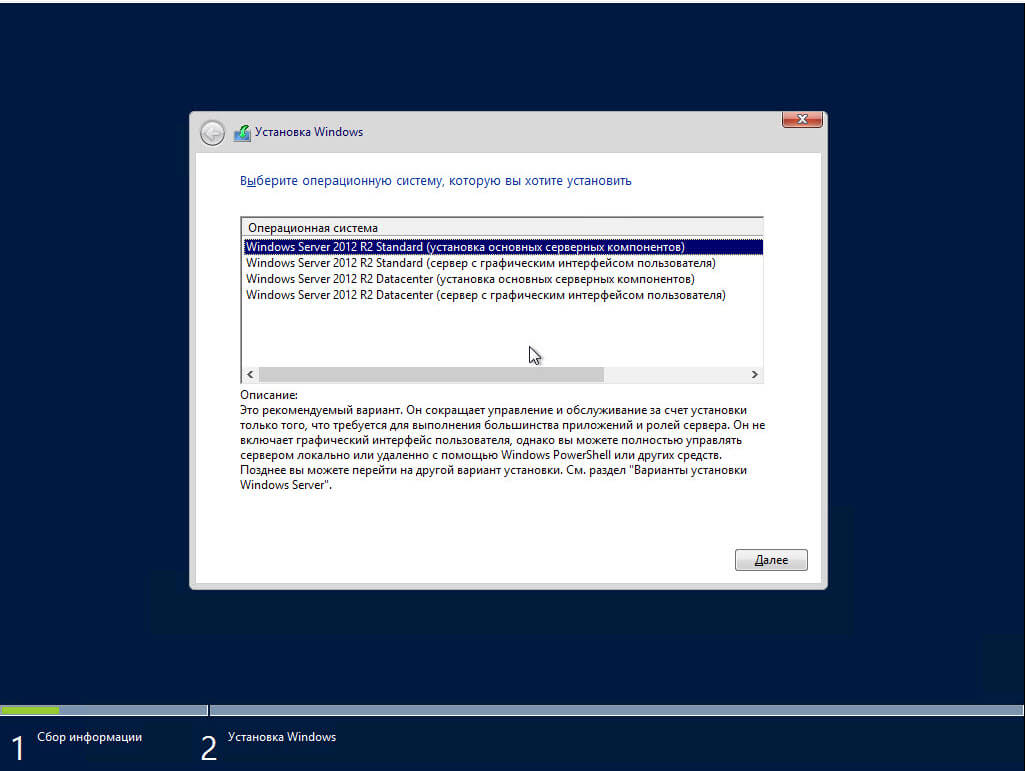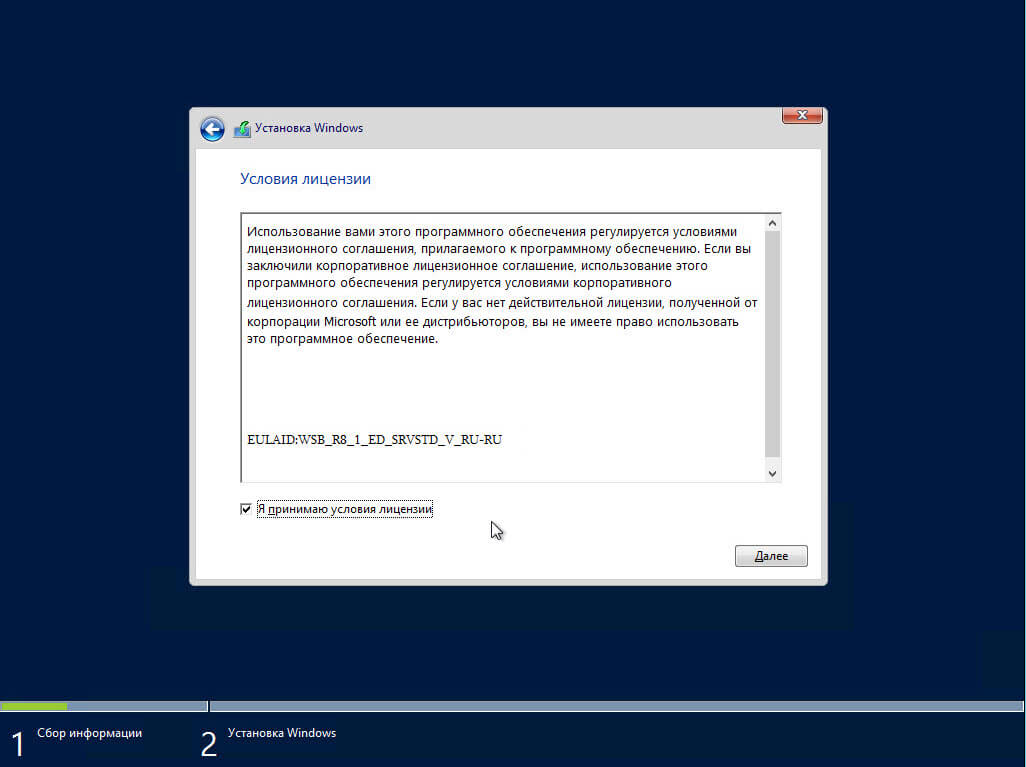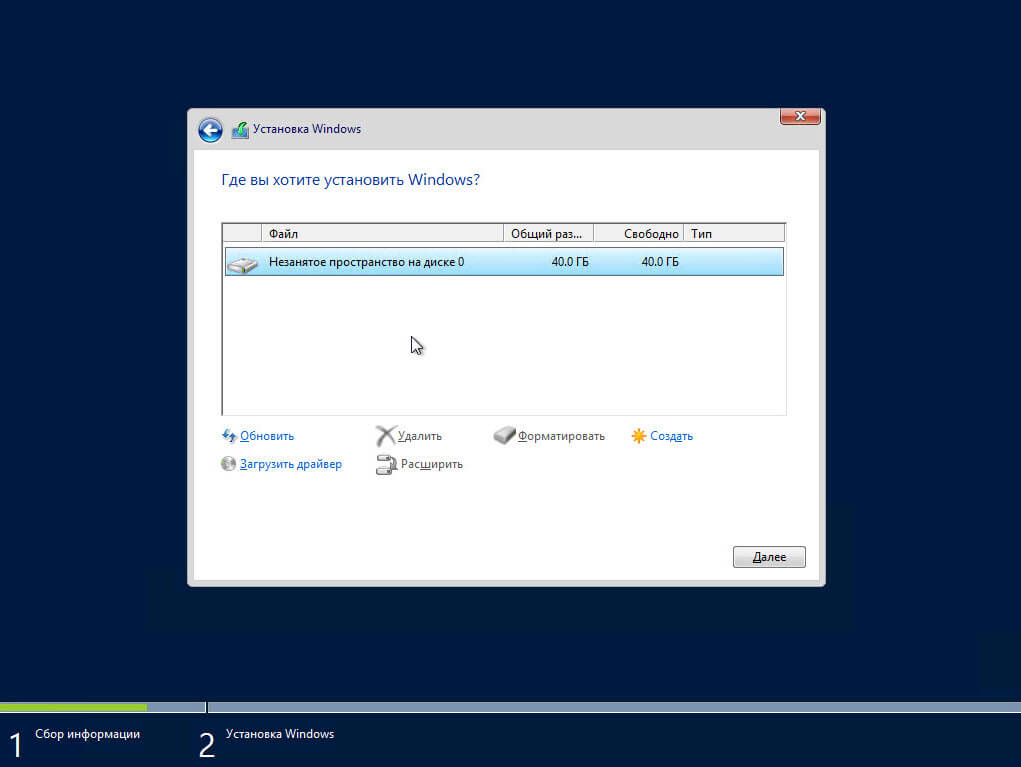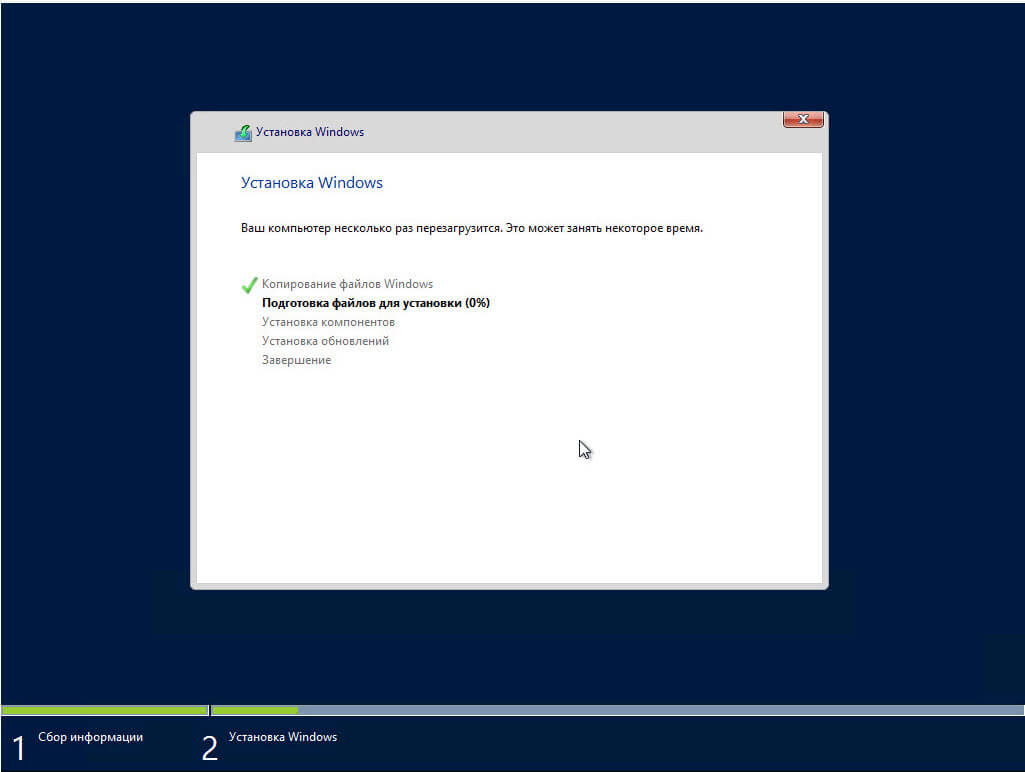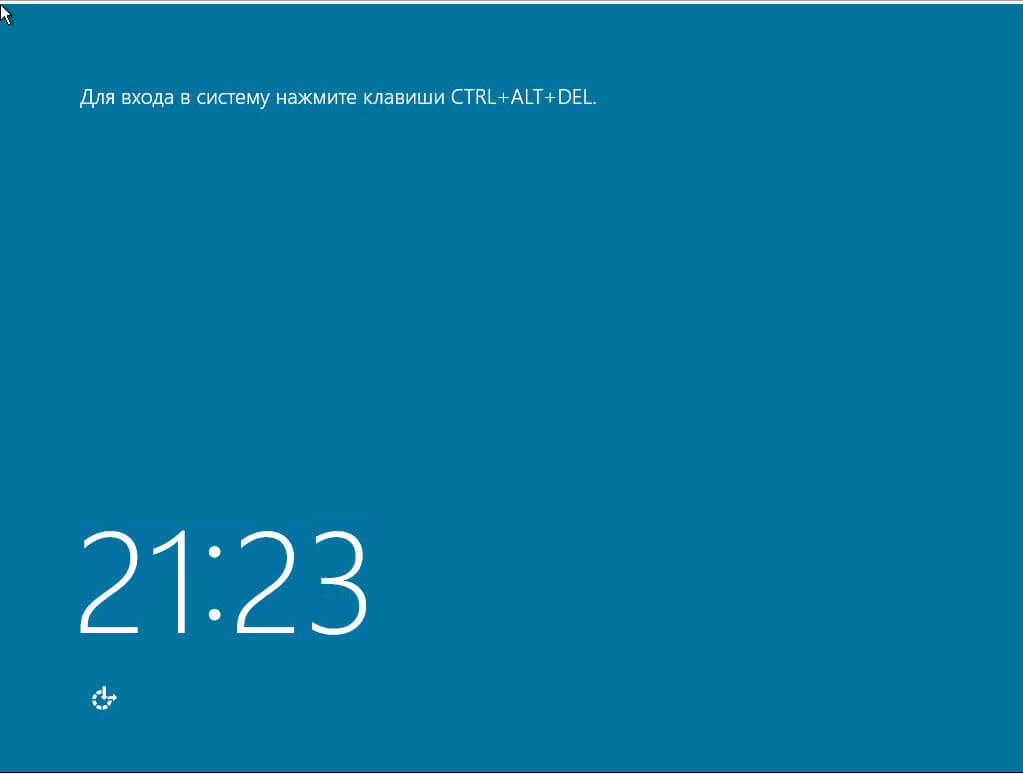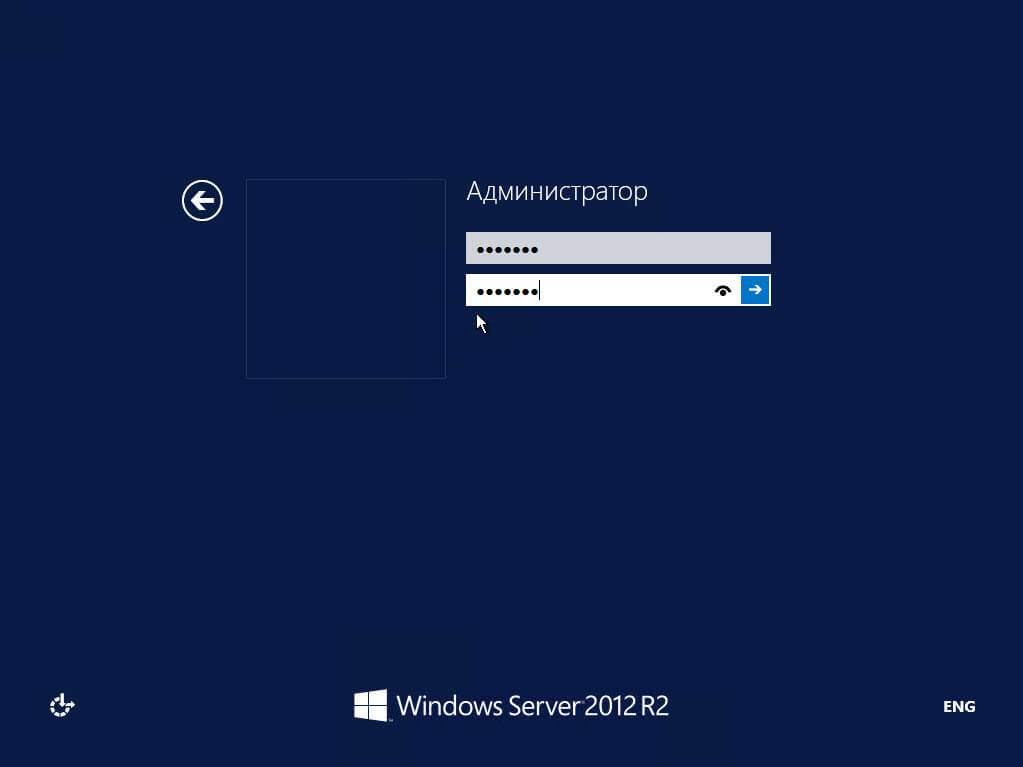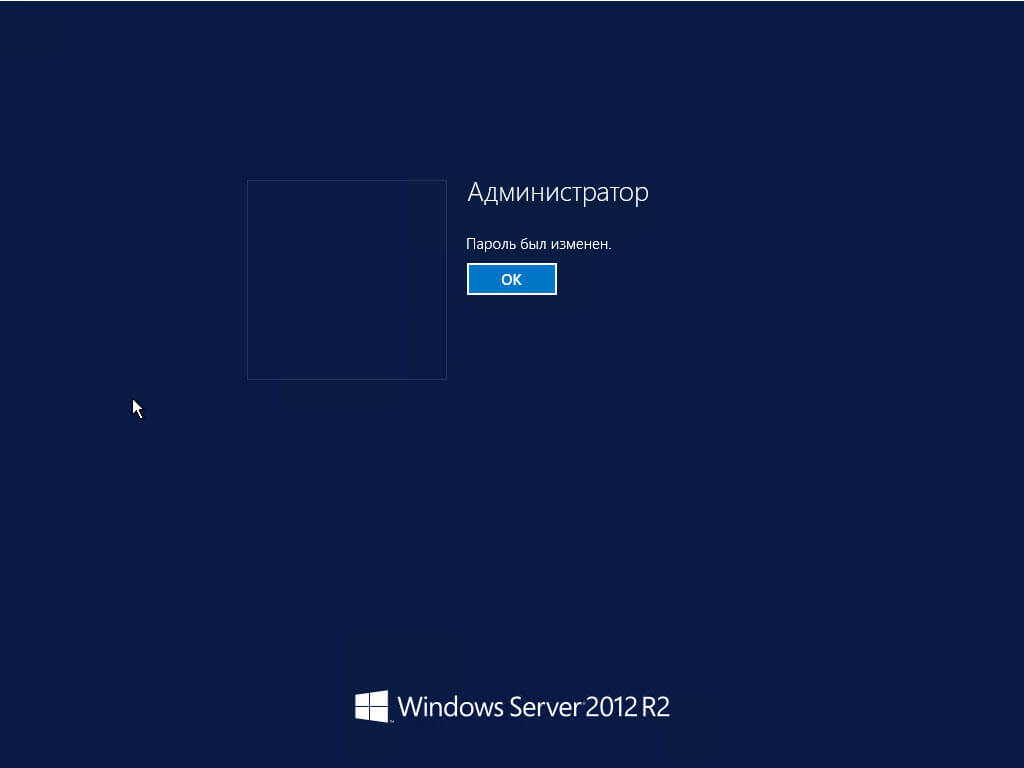Заметка о моем первом знакомстве с Windows server 2012. Здесь я хотел бы описать быструю установку, бесплатную активацию и базовую настройку под себя Windows server 2012. Я уже привык к Windows 7, но на днях захотелось попробовать Hyper-V, вот и решил установить что-то свеженькое, что нейтивно поддерживает этот вид аппаратной виртуализации.
Для начала можно скачать любой MSDN образ Windows server 2012. Также можно скачать пробную 180 дневную версию, но я использовал оригинальный образ. Также нужно запастись активатором. После поисков в сети мне подошел больше всего Microsoft Toolkit версии 2.4.9 (последняя версия на данный момент).
Установка
Я не буду описывать каждый шаг установки – все что нужно делать, это жать далее пока не дойдём до ввода ключа активации продукта. Далее нужно ввести один из ключиков, в зависимости от выбранной ОС.
Windows Server 2012 R2 and Windows 8.1
| Operating system edition | KMS Client Setup Key |
| Windows 8.1 Professional | GCRJD-8NW9H-F2CDX-CCM8D-9D6T9 |
| Windows 8.1 Professional N | HMCNV-VVBFX-7HMBH-CTY9B-B4FXY |
| Windows 8.1 Enterprise | MHF9N-XY6XB-WVXMC-BTDCT-MKKG7 |
| Windows 8.1 Enterprise N | TT4HM-HN7YT-62K67-RGRQJ-JFFXW |
| Windows Server 2012 R2 Server Standard | D2N9P-3P6X9-2R39C-7RTCD-MDVJX |
| Windows Server 2012 R2 Datacenter | W3GGN-FT8W3-Y4M27-J84CP-Q3VJ9 |
| Windows Server 2012 R2 Essentials | KNC87-3J2TX-XB4WP-VCPJV-M4FWM |
Windows Server 2012 and Windows 8
| Operating system edition | KMS Client Setup Key |
| Windows 8 Professional | NG4HW-VH26C-733KW-K6F98-J8CK4 |
| Windows 8 Professional N | XCVCF-2NXM9-723PB-MHCB7-2RYQQ |
| Windows 8 Enterprise | 32JNW-9KQ84-P47T8-D8GGY-CWCK7 |
| Windows 8 Enterprise N | JMNMF-RHW7P-DMY6X-RF3DR-X2BQT |
| Windows Server 2012 | BN3D2-R7TKB-3YPBD-8DRP2-27GG4 |
| Windows Server 2012 N | 8N2M2-HWPGY-7PGT9-HGDD8-GVGGY |
| Windows Server 2012 Single Language | 2WN2H-YGCQR-KFX6K-CD6TF-84YXQ |
| Windows Server 2012 Country Specific | 4K36P-JN4VD-GDC6V-KDT89-DYFKP |
| Windows Server 2012 Server Standard | XC9B7-NBPP2-83J2H-RHMBY-92BT4 |
| Windows Server 2012 MultiPoint Standard | HM7DN-YVMH3-46JC3-XYTG7-CYQJJ |
| Windows Server 2012 MultiPoint Premium | XNH6W-2V9GX-RGJ4K-Y8X6F-QGJ2G |
| Windows Server 2012 Datacenter | 48HP8-DN98B-MYWDG-T2DCC-8W83P |
Долго не мучаясь добиваем установку и приступаем к тюнингу и активации.
Раскладка при вхоже в систему
Логинимся под Администратором. Если было установлено русский Windows, то в окне приветствия при вводе пароля раскладка клавиатуры по умолчанию будет русская и будет неудобно переключаться на англ. Для того, чтобы при входе в систему каждый раз не менять раскладу – правим реестр по ветке HKEY_USERS.
Переходив в HKEY_USERS \ .DEFAULT \ Keyboard Layout \ Preload
И здесь ставим на первом месте англ (00000409).
- 00000409 – английская раскладка
- 00000419 – русская раскладка
- 00000422 – украинская раскладка
Активация
Теперь переходим к активации. Запускаем Microsoft Toolkit 2.4.9 активатор и сразу увидим или поддерживается активация для данной ОС или нет в поле Supported на вкладке Main.
Если написано Yes – переходим во вкладку Activation, выбираем AutoKMS, нажимаем Install и после успешной установки нажимаем Activate.
- EZ-Activator – это простая настройка для активации KMS. EZ-Activator собирает информацию о вашем состоянии лицензирования обеспечивая наилучший метод активации.
- AutoKMS – запланированная задача, которая будет автоматически продлевать на 180 дней KMS активацию.
Иногда требуется изменить ключ продукта в Windows 8 и Windows Server 2012, однако «кнопки» для изменения ключа в этих ОС нет, в отличие от предыдущих версий. Для изменения ключа запустите командную строку от имени администратора и используйте следующую команду:
slmgr -ipk XXXXX-XXXXX-XXXXX-XXXXX-XXXXX
где XXXXX-XXXXX-XXXXX-XXXXX-XXXXX — ключ продукта.
Также можно использовать активатор перейдя на вкладку Product Keys и, выбрав свою ОС, установить ключ.
Антивирус
Теперь можно запустить обновления Windows, но перед этим не помешало бы установить антивирус. Вот есть неплохая таблица с совместимостями антивирусов (включая бесплатных) с Windows server 2012. Я же выбрал Microsoft security essential. Чтобы его установить на 2012 сервере нужно:
- Скачать установочный пакет нужной разрядности под Windows 7
- В свойствах установочного пакета поставить галочку на совместимости с Windows 7
- Запустить установочный пакет с ключом /disableoslimit из командной строки или другим способом
mseinstall.exe /disableoslimit
По завершению установки – обновляем антивирус и Windows.
Start Screen
После перезагрузки мы попадаем в Start Screen apps вместо Рабочего стола. Это можно исправить используя правку реестра (автоматическую или ручную) или добавлением Startup скрипта в планировщик задач. Я же использовал автоматическую правку скачав и запустив скрипт
boot_to_desktop
Мой компьютер и кнопка Пуск
Теперь нужно добавить на рабочий стол иконку Мой компьютер. Для этого нужно зайти в Роли и Компоненты и добавить компонент – Пользовательские интерфейсы и инфраструктуры \ Возможности рабочего стола (User Interfaces and Infrastructure \ Desktop Experience). После добавления компонентов – правой кнопкой мыши по Рабочему столу и выбираем Персонализацию. Далее в Изменение значков рабочего стола ставим галочку на Компьютер.
И последним штрихом устанавливаем кнопку Пуск. Мне понравилась больше всего эта
Если еще буду что-то нужное ставить – напишу следующею заметку. Если любите изучать технологии виртуализации, то советую почитать еще эти статейки.
KVM,
OpenVZ
Windows Server 2012 Server Core — урезанная версия операционной системы Windows Server 2012, которая работает без графического интерфейса. Она предназначена для работы на серверах без использования лишних ресурсов и снижения потребления памяти и процессорного времени.
Установка Windows Server 2012 Server Core требует некоторых дополнительных шагов по сравнению с установкой полной версии операционной системы. В этой инструкции мы расскажем, как установить Windows Server 2012 Server Core и поделимся некоторыми полезными советами для успешной установки и настройки.
Совет: Перед установкой Windows Server 2012 Server Core рекомендуется проверить, соответствует ли ваше оборудование минимальным требованиям операционной системы. Убедитесь, что у вас есть подходящий процессор, достаточно оперативной памяти и свободного места на жестком диске.
Для начала установки Windows Server 2012 Server Core вам потребуется загрузочный диск или USB-накопитель. Вставьте загрузочный диск или подключите USB-накопитель к серверу, затем перезагрузите его и выберите соответствующий носитель загрузки в BIOS.
Содержание
- Установка Windows Server 2012 Server Core: инструкция и советы
- Выбор необходимой версии Windows Server 2012 Server Core
- Подготовка к установке Windows Server 2012 Server Core
- Создание загрузочного носителя Windows Server 2012 Server Core
- Установка Windows Server 2012 Server Core на сервер
- Настройка Windows Server 2012 Server Core после установки
- Советы по использованию Windows Server 2012 Server Core
Установка Windows Server 2012 Server Core: инструкция и советы
Инструкция по установке:
- Подготовьте необходимое оборудование и установочный диск с Windows Server 2012 Server Core.
- Вставьте установочный диск в сервер и перезагрузите его.
- Выберите язык, часовой пояс и другие параметры установки.
- Нажмите «Установка» и выберите режим установки Server Core.
- Выберите диск для установки операционной системы и нажмите «Следующий».
- После завершения установки, введите пароль для учетной записи администратора.
- Примените настройки сети, указав IP-адрес, маску подсети, шлюз по умолчанию и DNS-серверы.
- Подтвердите настройки и дождитесь завершения конфигурации.
- После этого вы будете перенаправлены на экран входа в систему.
Советы по использованию Server Core:
- Используйте командную строку и PowerShell для выполнения задач и настройки сервера. Server Core не имеет графического интерфейса.
- Планируйте удаленное управление сервером с помощью средств, таких как Server Manager или PowerShell Remoting.
- Установите необходимое программное обеспечение и роли с помощью PowerShell или Server Manager.
- Регулярно обновляйте операционную систему и устанавливайте все необходимые обновления безопасности.
- Проверьте журналы событий, чтобы отслеживать возможные проблемы и ошибки.
Установка Windows Server 2012 Server Core может быть сложной задачей, особенно для новичков. Однако, эта урезанная версия операционной системы предлагает ряд преимуществ, таких как увеличенная производительность и меньшая нагрузка на ресурсы сервера.
Выбор необходимой версии Windows Server 2012 Server Core
При выборе версии Server Core важно учесть свои потребности и требования к функционалу, чтобы получить наилучшее соответствие вашим задачам.
Windows Server 2012 Datacenter — это наиболее полная версия Server Core, которая предлагает полный набор функций и возможностей, включая неограниченное количество виртуальных машин, высокую доступность, виртуализацию сети и многое другое.
Windows Server 2012 Standard — предлагает сравнительно более ограниченный набор функций по сравнению с Datacenter, но все еще обладает возможностями виртуализации, высокой доступности и другими ключевыми функциями.
Windows Server 2012 Essentials — разработана специально для малых предприятий и предлагает базовый набор функций, таких как файловые службы, доступ к данным из любой точки мира и т. д.
Windows Server 2012 Foundation — аналогично Essentials, также предназначена для малых предприятий, но предлагает более ограниченный функционал.
Также стоит учесть, что Server Core доступна как 32-разрядная и 64-разрядная версии. Если планируется работа с большим объемом памяти и мощным оборудованием, 64-разрядная версия будет предпочтительной.
Зависимо от ваших требований и возможностей, выбирайте нужную версию Windows Server 2012 Server Core, чтобы успешно установить и настроить операционную систему для своих нужд.
Подготовка к установке Windows Server 2012 Server Core
Для успешной установки Windows Server 2012 Server Core необходимо предварительно выполнить ряд подготовительных шагов. В этом разделе мы рассмотрим основные моменты, которые вам следует учесть.
- Определите необходимые аппаратные требования. Убедитесь, что ваше оборудование соответствует минимальным требованиям для установки Windows Server 2012 Server Core. Кроме того, учтите возможные дополнительные требования, такие как компоненты для виртуализации, если вы планируете использовать виртуальную машину.
- Скачайте образ установочного диска. Образ Windows Server 2012 Server Core доступен для загрузки с официального сайта Microsoft. Убедитесь, что вы загружаете правильную версию, соответствующую вашим потребностям и лицензии.
- Сделайте резервную копию данных. Перед установкой Windows Server 2012 Server Core рекомендуется сделать резервную копию всех важных данных, которые находятся на вашем компьютере. Это поможет избежать их потери в случае сбоев или ошибок во время установки.
- Подготовьте носитель установки. Если вы используете DVD для установки Windows Server 2012 Server Core, убедитесь, что диск в исправном состоянии и не содержит повреждений. Если вы используете USB-накопитель, форматируйте его в соответствии с требованиями.
- Установите необходимые драйверы и обновления. Перед установкой Windows Server 2012 Server Core рекомендуется загрузить и установить последние драйверы для вашего оборудования, а также убедиться, что операционная система обновлена до последней версии.
Подготовка к установке Windows Server 2012 Server Core может потребовать некоторого времени и усилий, но это позволит вам избежать проблем и обеспечить успешное выполнение процесса установки.
Создание загрузочного носителя Windows Server 2012 Server Core
Вот несколько простых шагов для создания загрузочного носителя Windows Server 2012 Server Core:
- Скачайте образ ISO файл с официального сайта Microsoft или с диска.
- Подготовьте пустую флешку или другой носитель с достаточным объемом памяти.
- Загрузите программу для создания загрузочного носителя, такую как Rufus или Windows 7 USB/DVD Download Tool.
- Выберите загрузочный носитель и указате установочный образ Windows Server 2012 Server Core.
- Выберите нужные параметры, включая файловую систему и способ создания загрузочного носителя.
- Нажмите «Start» или аналогичную кнопку, чтобы создать загрузочный носитель.
После завершения создания загрузочного носителя он будет готов к использованию для установки Windows Server 2012 Server Core. Поместите загрузочный носитель в соответствующий привод на сервере и перезагрузите его. При загрузке выберите опцию установки Windows Server 2012 Server Core и следуйте дальнейшим инструкциям на экране.
Не забудьте сохранить созданный загрузочный носитель в безопасном месте, так как он может понадобиться в будущем для восстановления системы или установки обновлений.
Установка Windows Server 2012 Server Core на сервер
Установка операционной системы Windows Server 2012 Server Core на сервер может показаться сложной задачей, но с помощью следующей инструкции вы сможете освоить этот процесс.
- Перед началом установки убедитесь, что сервер соответствует минимальным требованиям системы Windows Server 2012 Server Core.
- Создайте загрузочный носитель с операционной системой Windows Server 2012 Server Core.
- Подключите загрузочный носитель к серверу и перезагрузите сервер.
- При загрузке сервера выберите загрузочный носитель в качестве источника загрузки.
- Выберите язык установки и другие настройки, необходимые для установки.
- Примите лицензионное соглашение и выберите тип установки «Пользовательский».
- Выберите диск для установки операционной системы и нажмите кнопку «Далее».
- Установка операционной системы Windows Server 2012 Server Core начнется. В течение процесса установки вам могут потребоваться дополнительные настройки.
- После завершения установки сервер будет перезагружен. При загрузке выберите новую установленную операционную систему.
- Настройте операционную систему Windows Server 2012 Server Core в соответствии с вашими требованиями и настройками.
Теперь вы знаете, как установить Windows Server 2012 Server Core на сервер и можете приступить к настройке сервера под свои нужды.
Настройка Windows Server 2012 Server Core после установки
1. Установка сетевых настроек
После установки Windows Server 2012 Server Core необходимо настроить сетевые параметры, чтобы обеспечить соединение с другими устройствами и доступ к Интернету. Для этого выполните следующие шаги:
- Откройте командную строку, набрав команду
cmdи нажмите клавишуEnter. - Введите команду
sconfigи нажмите клавишуEnter, чтобы открыть инструмент настройки сервера. - Выберите опцию
2. Network Settings, чтобы настроить сеть. - Следуйте инструкциям по настройке IP-адреса, подсети и шлюза.
- Проверьте соединение с помощью команды
ping, чтобы убедиться, что сетевые настройки работают корректно.
2. Обновление Windows Server 2012 Server Core
Чтобы гарантировать безопасность и исправить возможные ошибки, необходимо регулярно обновлять Windows Server 2012 Server Core. Для обновления выполните следующие шаги:
- Откройте командную строку, набрав команду
cmdи нажмите клавишуEnter. - Введите команду
sconfigи нажмите клавишуEnter, чтобы открыть инструмент настройки сервера. - Выберите опцию
6. Windows Update Settings, чтобы установить параметры обновления. - Выберите одну из доступных опций для обновления Windows Server 2012 Server Core, например, установить автоматическое обновление.
- Подождите, пока обновления будут установлены и перезагрузите сервер после установки.
3. Настройка безопасности
Чтобы обеспечить безопасность Windows Server 2012 Server Core, рекомендуется выполнить следующие действия:
- Установите антивирусное программное обеспечение и регулярно обновляйте его.
- Настройте брандмауэр, чтобы ограничить доступ к серверу.
- Измените пароль администратора и других пользователей для обеспечения надежности доступа.
- Ограничьте доступ администратора и других пользователей к ненужным службам и приложениям.
4. Установка ролей и функций
После настройки сети, обновления и безопасности, можно установить необходимые роли и функции на Windows Server 2012 Server Core для обеспечения требуемого функционала сервера. Для этого выполните следующие шаги:
- Откройте командную строку, набрав команду
cmdи нажмите клавишуEnter. - Введите команду
servermanagercmd -install <role/function name>и нажмите клавишуEnter, чтобы установить выбранную роль или функцию. - Подождите, пока роль или функция будут установлены, затем перезагрузите сервер, если это требуется.
Следуя этим советам и настраивая Windows Server 2012 Server Core сразу после установки, вы сможете создать стабильный и безопасный сервер, который соответствует вашим нуждам.
Советы по использованию Windows Server 2012 Server Core
1. Определите свои потребности
Перед установкой Server Core определите свои потребности и требования. Server Core предназначен для выполнения определенных задач, таких как управление доменными службами или веб-серверами. Убедитесь, что ваша задача соответствует возможностям и ограничениям Server Core.
2. Освойте командную строку
Server Core не имеет графического интерфейса, поэтому освойте основные команды командной строки. Изучите команды для управления службами, файлами и настройками сервера. Это поможет вам максимально эффективно использовать Server Core.
3. Используйте удаленное управление
Server Core необходимо управлять удаленно. Используйте инструменты удаленного управления, такие как Server Manager или PowerShell. Они позволяют производить все необходимые настройки и управлять сервером без необходимости физического доступа к нему.
4. Автоматизируйте задачи
Используйте PowerShell для автоматизации повторяющихся задач. Он позволяет создавать сценарии, которые выполняют серию команд и настроек сервера. Это позволит вам значительно сократить время и усилия при работе с Server Core.
5. Ведите журналы и мониторинг
Одна из особенностей Server Core – отсутствие графического инструмента для просмотра журналов и мониторинга сервера. Используйте команды командной строки или сторонние программы для проверки состояния и производительности сервера.
Следуя этим советам, вы сможете эффективно использовать Windows Server 2012 Server Core и полностью извлечь пользу из его возможностей. Удачной работы!
-
Question
-
I am trying to install windows 2012 R2 standard Server. I completed the installation windows is not booting properly . After entering the user name and password only c:useradministrator display in the screen, if i type exit on it then only a
black screen and mouse pointer display. not sure what to do from here
All replies
-
1. it’s usual for server core
2. try to run server manager (just type servermanager in cmd)
3. try to view installed GUI feature using powershell
type powershell
get-windowsfeature *GUI*
verify that you have Server-Gui-Mgmt-Infra and Server-Gui-Shell installed
4. if 3 is false , install GUI features
Install-WindowsFeature Server-Gui-Mgmt-Infra,Server-Gui-Shell -Restart
Roman Levchenko, MCITP, MCTS http://www.rlevchenko.com
-
Edited by
Thursday, February 27, 2014 6:13 AM
-
Proposed as answer by
R.LevchenkoMVP
Thursday, February 27, 2014 6:37 AM
-
Edited by
-
-
Proposed as answer by
Agasthya.S.P
Wednesday, February 3, 2016 8:23 PM
-
Proposed as answer by
-
hi,
cmd > powershell
In powershell:
Install-WindowsFeature Server-Gui-Mgmt-Infra,Server-Gui-Shell -Restart
-
Neither worked, all unrecognized
-
it’s installing, I’m must have typed something wrong
-
It’s installing now, I must have typed something wrong
-
If you found a post to be the answer, please mark it appropriately. It helps to keep the forums tidy by highlighting which response is the answer to the question. It helps future readers. Thanks!
— Chris Ream —
**Remember, if you find a post that is helpful, or is the answer, please mark it appropriately.**
-
I’m back to the same place. I need to remove powershell, so I can install GUI version of Active Directory users and computers
-
No, you don’t need to remove PowerShell.
Do you want a core installation or a GUI installation? The default installation will be core, i.e. no GUI installed. But, it is possible to install the GUI using PowerShell or DISM afterwards. From the difficulties you are experiencing,
I would recommend that you either re-do your installation one more time, making sure you have selected the option to install with GUI instead of taking the default which is the core installation.The fact that you say that the command recommended by Roman returns unrecognized to you, I would ask if you are sure you are installing Windows Server and not Hyper-V Server. Windows Server would recognize the command Roman provided. What’s the
name of the ISO file you are using for installation?
.:|:.:|:. tim
-
Proposed as answer by
Susie Long
Wednesday, March 5, 2014 9:00 AM
-
Proposed as answer by
-
Hi,
Do you have any progresses on this issue by now?
Please feel free to let us know if this issue persists.
Best Regards,
Amy Wang
-
I want to run Windows Server 2012 normally, with GUI
It was installed and I was going through installing Active Directory Domain Services and upon finishing I did not see Active Directory Users and Computers, upon rebooting I get the cmd prompt and can’t go any farther
-
Look you should install the server fresh but do not chose core as they only installs the basic core of Hyper-V for a server farm
The above doesn’t make any sense at all.
-
Corret Paul in Hyper-V we can only install basic core.
Thanks
NM
Warm Regards, Niraj Mehta
-
thanks for this info. worked great!
-
hi
i am still seeing this problem which i have told you before plz resolve this issue which i am looking on my desktop. i want to say again that when i boot my server microsoft window server 2012 but it still shows me a window where it shows powershell dos
prompt message still. plz can you explain that which command i must apply that clear my desktop and i may use my serverRegards
iffi
-
hi
i am still seeing this problem which i have told you before plz resolve this issue which i am looking on my desktop. i want to say again that when i boot my server microsoft window server 2012 but it still shows me a window where it shows powershell dos
prompt message still. plz can you explain that which command i must apply that clear my desktop and i may use my serverRegards
iffi
-
iffi,
You have not provided any information about what you installed or your configuration. Have you tried the various commands that are shown in the responses to this post? Those commands are what will add the GUI to a Windows Server 2012 R2 core
installation. If you have installed Hyper-V Server, there is nothing you can do to create a GUI. But we don’t have any information about your installation.
. : | : . : | : . tim
-
I managed to have this happen to me after installing the full GUI version of the OS. Don’t ask how, its embarrassing! lol
Anyway, PowerShell would not function so Install-Feature was not an option. Server manager would not open so, enabling features with the UI was not an option. In fact, nothing would run from the command prompt except taskmgr.
The solution was to run the following command from the command prompt that had opened when I logged into the server:
Dism /online /enable-feature /featurename:Server-Gui-Mgmt /featurename:Server-Gui-Shell /featurename:ServerCore-FullServer /all
This installed the GUI features and all the requisites for those features.
Once the installation is complete, which will take quite awhile, reboot the server with the command
shutdown /r /t 0 This shuts the server down for reboot with a wait time of zero (immediate).
You should be back in business after the reboot.
-
Edited by
EVC
Tuesday, January 26, 2016 3:23 PM -
Proposed as answer by
Vimal Thiagaraj
Tuesday, February 9, 2016 7:10 AM
-
Edited by
-
Thanks for the post. This did work out for me perfectly.
-
Does anyone know the root cause of this? I have ran into the exact same situation that you described. Currently running the command you listed, and it is working.
-
It may be embarrassing, but I’m seeing this issue as well and perhaps I could benefit from the info.
-
I think it has something to do with the loss or corruption of the .Net 4 feature. Just my best guess.
-
I ran into the same problem and found it easier to download the non-core version and upgrade.
R, J
-
I ran into the same problem and found it easier to download the non-core version and upgrade.
R, J
Where did you find that? It might be a good idea to include that info.
Bill
-
thing is, it WAS a full install. I believe the removal of dot net 4.5 is the key. Engineer installing some software removed 4.5 and that’s when the issue happens. The above DISM command cleared it up.
-
If my solution worked please put a vote for it so others know to use it. Someone just mentioned .Net 4 as well. I’m really thinking this has something to do with .Net 4 being removed. When this happened to me, I was messing around with
.Net 4 due to a compatibility issue with a piece of software. -
i had the same problem here . i tried to remove the .net framework 4.5 on server manager than the server rebooted and came with the same issue. only started in command prompt. nothing is available. not powershell not server manager. if you do ctrl alt end
you can go to task manager and start firefox.exe for example you can download .netframework install it but after reboot stays the same. you can try install .netframework on prompt command but wont work. i used the command above listed
Dism /online /enable-feature /featurename:Server-Gui-Mgmt /featurename:Server-Gui-Shell /featurename:ServerCore-FullServer /all
after a few seconds asked if i wanted to rebbot. said yes and voila. everithing is back.thank you so much guys…
-
Proposed as answer by
Tryggr
Tuesday, June 28, 2016 3:22 PM -
Unproposed as answer by
Tryggr
Tuesday, June 28, 2016 3:23 PM
-
Proposed as answer by
-
Thanks a Lot EVC… It Worked for me ..Appreciate your Help …!!!!!
-
I work in a LAB with an MSDN license. I’m probably the wrong person to ask that question. On that note, if you have an MSDN subcription, just download one that isn’t a core and install over the top of the core to give it a GUI (the easy way). As shown
here, there are other ways. I did not find them particularly convenient other than it forced me to learn a bunch of basic Powershell commands (such as Restart-Computer, Stop-Computer, and so on).
R, J
-
Edited by
Crakdkorn
Sunday, June 5, 2016 6:57 PM
-
Edited by
-
Tried the reinstallation of GUI twice and still back at the black screen with cmd window. Restarted several times. The OS in question is Windows Server 2012. Please help.
Regards,
AR
-
Tried the reinstallation of GUI twice and still back at the black screen with cmd window. Restarted several times. The OS in question is Windows Server 2012. Please help.
Regards,
AR
-
Have you followed the suggestions in the old post? By replying to an old post, it is hard to tell what you have done.
From where did you obtain the distribution you are using? During the installation, are you sure you did NOT select the default installation option? There are four selections — Std Core, Std, Datacenter Core, and Datacenter. If you accept
the default, you will get core, which means no GUI.What steps did you follow?
. : | : . : | : . tim
-
I had to run the DISM command that EVC proposed, which took an extremely long time to run. It hangs on black screens for 5+ minutes, so it looks concerning. But with patience it finally completed. Once it came back up the Server Manager was very slow
to load, but did come up. I still didn’t have the full GUI though. Checked via powershell and the 2 gui features were «available» but not installed. Followed the steps from
R.Levchenko and now everything is back up and running. Thanks everyone. -
This was the one for me. Many thanks!
-
Dism /online /enable-feature /featurename:Server-Gui-Mgmt /featurename:Server-Gui-Shell /featurename:ServerCore-FullServer /all
This resolved my issue thanks Vimalanathan Sigamani T
dd
-
Edited by
Grandotto
Thursday, August 18, 2016 12:16 AM
-
Edited by
-
Dism /online /enable-feature /featurename:Server-Gui-Mgmt
/featurename:Server-Gui-Shell /featurename:ServerCore-FullServer /allThis worked for me as well. Thanks guys
-
Thanks Vimalanathan,
This really helped me and fixed the issue.
-
This worked perfectly for me. Seems the admin that I gave the server to might have removed dot net 4.5.
jimmypi
-
I managed to have this happen to me after installing the full GUI version of the OS. Don’t ask how, its embarrassing! lol
Anyway, PowerShell would not function so Install-Feature was not an option. Server manager would not open so, enabling features with the UI was not an option. In fact, nothing would run from the command prompt except taskmgr.
The solution was to run the following command from the command prompt that had opened when I logged into the server:
Dism /online /enable-feature /featurename:Server-Gui-Mgmt /featurename:Server-Gui-Shell /featurename:ServerCore-FullServer /all
This installed the GUI features and all the requisites for those features.
Once the installation is complete, which will take quite awhile, reboot the server with the command
shutdown /r /t 0 This shuts the server down for reboot with a wait time of zero (immediate).
You should be back in business after the reboot.
This seems to be working for me now. The previous commands did not work. But this is actually installing now.
I agree that it has something to do with the removal of .NET 4.0/4.5. I was trying to uninstall/reinstall IIS because a contractor royally screwed up the server by installing Apache. We use IIS on everything, so I’m trying to undo everything he did. Apparently
I unintentionally (not knowingly) removed a vital piece of the Server puzzle by uninstalling (removing) .NET 3.5 and .NET 4.5 when I uninstalled IIS. Everything was fine until the reboot.TL;DR
If you blew out .NET 4.5, EVC’s solution is the one you need. Forget everything else in this thread.
-
Edited by
Kim Dorris
Saturday, October 15, 2016 4:09 AM
correct typos
-
Edited by
-
You’re right, I did remove .NET 4 feature and suddenly all were gone except for Command Prompt. Your answer do the trick. Thanks.
-
Wow, it works. The latest release will prompt to restart the server. Someone ruined the .NET Framework 4.5 and after uninstalling the .NET Framework, I ruined the server LOL. Thanks EVC.
-
I agree. same thing happened here too.
-
if this does not work. try this:
https://www.linkedin.com/pulse/20140618170857-12975178-procedure-to-recover-gui-in-windows-2012-and-2012r2-net-framework-feature-dependency-in-windows-2012-2012-r2
-
if this does not work, try this:
https://www.linkedin.com/pulse/20140618170857-12975178-procedure-to-recover-gui-in-windows-2012-and-2012r2-net-framework-feature-dependency-in-windows-2012-2012-r2
-
Thank you for this post! A year later and it saved me.
-
Thanks guys… I was also facing same issue and tried this solution.. It perfectly worked for me.
Thanks again.
-
Thanks a ton for the solution, it saved my day.
-
I had this problem today I try the steps Don’t work for me
-
Yes, that was exactly what happened to me. Trying to install .NET 3.5 was not working, I thought had something to do with having a newer version and I went and removed .NET 4.0. BOOM no more GUI. Thanks for the solutions. It worked like a charm.
-
You can do it in 4 simple steps using powershell.
Just follow the below instructions and you are done.
1. c:useradministratoripowershell
2. c:useradministratorImport-Module
Servermanager3.
c:useradministratorInstall-WindowsFeature
Server-Gui-Mgmt-Infra,Server-Gui-Shell –Source wim:d:sourcesinstall.wim:4
4.c:useradministratorshutdown
/r /t 0 (Restart the server)Thank me Later
-
Edited by
RaviBhati
Thursday, May 31, 2018 7:33 AM
-
Edited by
-
The cmd mentioned before
cmd > powershell
In powershell:
Install-WindowsFeature Server-Gui-Mgmt-Infra,Server-Gui-Shell -Restart
It worked for me. Just be patient. It takes about 15 minutes after it gets stuck at 68% to process it. Thank you! Nivi
-
Edited by
TechSuperMario
Tuesday, October 22, 2019 12:46 AM
-
Edited by
Обновлено 29.08.2018
Windows Server 2012 R2 core
Всем привет! Сегодня хочу рассказать, как установить Windows Server 2012 R2 core. Core версия, это такая версия, которая не имеет GUI интерфейса и уже по априори имеет меньший фронт атаки и большее быстродействие. Так же есть ряд нюансов при настройки данной версии, которые мы рассмотрим в цикле статей. Сама Microsoft во многих сценариях советует системным администраторам, останавливать свой выбор именно на ней, в Windows Server 2016, уже появилась еще более сжатая версия, под названием Nano.
Из своей практики советую ставить всегда английскую версию, в ней нет кучи глюков с sconfig, в данном примере устанавливается русская версия для ознакомления механизма установки и показа дальнейших глюков
Загружаемся с установочного носителя (Загрузочной флешки) первое, что нужно сделать это выбрать язык установки и раскладки клавиатуры
Как установить Windows Server 2012 R2 core-01
Жмем Установить
Как установить Windows Server 2012 R2 core-02
Выбираем Windows Server 2012 R2 Standart (Установка основных серверных компонентов)
Как установить Windows Server 2012 R2 core-03
принимаем лицензионное соглашение
Как установить Windows Server 2012 R2 core-04
Выбираем выборочную установку Windows
Как установить Windows Server 2012 R2 core-05
Выбираем ваше дисковое пространство куда будет производиться установка, жмем далее.
Как установить Windows Server 2012 R2 core-06
начнется процесс установки
Как установить Windows Server 2012 R2 core-07
После установки у вас произойдет две перезагрузки, после чего вас попросят ввести CTRL+ALT+DEL.
Как установить Windows Server 2012 R2 core-08
Далее вам нужно будет установить пароль Администратора.
Как установить Windows Server 2012 R2 core-09
Вводим два раза ваш пароль
Как установить Windows Server 2012 R2 core-10
Как установить Windows Server 2012 R2 core-11
после ввода пароля у вас появится окно командной строки, смотрите далее как производится базовая настройка Windows Server 2012 R2 core.
Вот так вот просто установить Windows Server 2012 R2 core.
Материал сайта pyatilistnik.org

0. Оглавление
- Что понадобится
- Установка Microsoft Windows Server 2012
- Первоначальная настройка Microsoft Windows Server 2012
1. Что понадобится
- Установочный диск Microsoft Windows Server 2012 (скачать можно здесь)
- Рабочий ключ для активации Windows Server 2012
2. Установка Microsoft Windows Server 2012
Вставляем установочный диск Microsoft Windows Server 2012 в DVD-привод компьютера и загружаемся с него (для этого в BIOS компьютера необходимо поставить первичную загрузку с CD-ROM). После непродолжительной загрузки попадаем на окно выбора языка. Выбираем нужные параметры (по умолчанию язык, формат времени и денежных единиц и раскладку клавиатуры оставляем русскую) и нажимаем «Далее» (Next) .
В следующем окне, для первичной установки Windows Server нажимаем «Установить» (Install now) .
Теперь необходимо выбрать выпуск операционной системы, который будем устанавливать (об отличии различных выпусков Windows Server 2012 можно прочитать, например, здесь). Выбрав нужный выпуск, жмем «Далее» (Next) .
Соглашаемся с условиями лицензионного соглашения, установив флаг «Я принимаю условия лицензии» (I accept the license terms) и жмем «Далее» (Next) .
На следующем шаге необходим выбрать тип установки. Для чистой установки Windows Server 2012 выбираем «Выборочная: только установка Windows…» (Custom: Install Windows only) .
Теперь разметим жесткий диск для установки, если это не было сделано раннее. Для этого выберем незанятое пространство на каком-либо физическом жестком диске в списке и нажмем «Создать» (New).
Введем размер создаваемого логического диска (по умолчанию полный объем) и нажмем «Применить» (Apply).
Также согласимся на создание дополнительных разделов для системных файлов, нажав «ОК» в появившемся окне.
После вышеописанных действий, вместо неразмеченной области должны появиться 2 раздела: Системный (System) и Основной (Primary). Выбираем основной раздел для установки Windows и жмем «Далее» (Next).
Дожидаемся завершения установки компонент Windows Server 2012.
По завершении установки компьютер будет перезагружен.
После перезагрузки система предложит ввести пароль для учетной записи «Администратор» (Administrator) . По умолчанию пароль должен отвечать требованиям безопасности паролей, а именно:
- Не содержать имени учетной записи пользователя или частей полного имени пользователя длиной более двух рядом стоящих знаков
- Иметь длину не менее 6 знаков
- Содержать знаки трех из четырех перечисленных ниже категорий:
- Латинские заглавные буквы (от A до Z)
- Латинские строчные буквы (от a до z)
- Цифры (от 0 до 9)
- Отличающиеся от букв и цифр знаки (например, !, $, #, %)
(О том, как потом изменить политику паролей, можно прочитать в статье Изменение политики паролей в Windows Server 2012 R2)
Рекомендую сразу записать пароль в отведенное для хранения паролей место. Для этого удобно использовать различные менеджеры паролей, например бесплатную программу KeePass.
Вводим пароль администратора и жмем «Готово» (Finish) .
Далее попадем на стартовое окно Windows Server 2012. Нажимаем одновременно CTRL, ALT и DEL
и входим в Windows под учетной записью Администратора, введя установленный на предыдущем шаге пароль.
3. Первоначальная настройка Microsoft Windows Server 2012
Первое, что мы увидим после входа в систему будет заметно модифицированный со времен Windows Server 2008 R2 диспетчер серверов (Server Manager). Для настройки текущего локального сервера выберем вкладку «Локальный сервер» (Local Server) в панели вкладок слева.
Начнем изменение параметров локального сервера с изменения имени компьютера. Для этого кликнем по текущему имени компьютера в окне «Свойства» (Properties) . Откроется окно «Свойства системы» (System Properties) на закладке «Имя компьютера» (Computer Name) . Нажмем кнопку «Изменить…» (Change…) и введем новое имя сервера в появившемся окне. После чего закроем все окна нажав последовательно «ОК» и «Применить» (Apply) .
Далее, разрешим удаленный доступ к текущему серверу. Для этого кликнем по ссылке напротив «Удаленный рабочий стол» (Remote Desktop) в окне свойств. Откроется уже знакомое окно «Свойства системы» (System Properties) на вкладке «Удаленный доступ» (Remote) . Установим переключатель в «Разрешить удаленное подключение к этому компьютеру» (Allow remote connections to this computer) . По умолчанию только пользователи группы «Администраторы» (Administrators) имеет доступ к удаленному рабочему столу (для добавления пользователей необходимо нажать на «Выбрать пользователей…» (Select Users) и добавить пользователей системы из списка), после чего нажимаем «Применить» (Apply) . Подключение к серверу осуществляется с помощью встроенного в Windows RDP-клиента.
Настроим параметры сети. Для этого кликнем по ссылке напротив пункта «Ethernet» . Откроются сетевые подключения текущего компьютера. Кликаем правой кнопкой мыши по текущему активному сетевому адаптеру и в контекстном меню выбираем «Свойства» (Properties) .
Откроются свойства сетевого соединения. Выберем в списке компонент «Протокол интернета версии 4 (TCP/IPv4)» (Internet Protocol Version 4 (TCP/IPv4)) (и снова нажмем «Свойства» (Properties) . В открывшемся окне можно задать нужные параметры IP. Это может быть динамический IP, если в сети есть DHCP-сервер, либо статический IP, который можно задать самостоятельно. Когда параметры IP установлены, жмем «ОК» для сохранения настроек.
На следующем шаге выберем параметры обновления Windows Server 2012. Для этого пройдем по ссылке напротив пункта «Центр обновления Windows» (Windows Update), чтобы открыть соответствующую оснастку. Здесь кликнем на «Я хочу выбрать параметры» (Let me choose my settings) .
В открывшемся окне выберем необходимые параметры центра обновлений Windows. Я обычно устанавливаю:
- Важные обновления: «Загружать обновления, но решение об установке принимается мной» (Check for updates but let me choose whether to download and install them).
- Рекомендованные обновления: «Получать рекомендованные обновления таким же образом, как и важные обновления» (Give me recommended updates the same way I recieve important updates) .
После того, как параметры установлены, жмем «ОК» для сохранения настроек.
После чего Windows выполнит поиск доступных обновлений. Отметим все обновления в списке и нажмем «Установить» (Install) для запуска процесса установки.
Пока происходит загрузка и установка обновлений продолжим настройку сервера. Пройдем по ссылке напротив пункта «Дата и время» (Time zone) для установки этих параметров. Для изменения даты и времени нажмем «Изменить дату и время…» (Change date and time…) в открывшемся окне, и «Изменить часовой пояс…» (Change time zone…) для изменения часового пояса соответственно. Определившись с настройками закрываем все окна кнопкой «ОК» .
Ну и напоследок нам осталось только активировать Windows Server 2012. Для этого жмем на ссылку в пункте «Код продукта» (Product ID). Откроется окно «Активация Windows» (Windows Activation) (в котором необходимо ввести текущий ключ продукта и нажать кнопку «Активировать» (Activate).
Если код соответствует выбранной версии Windows Server 2012, через некоторое время появится сообщение об успешной активации Windows, а напротив пункта «Код продукта» (Product ID) мы должны увидеть текущий код и статус «(активировано)» (activated) .
Вот и все. На этом установка и первоначальная настройка Microsoft Windows Server 2012 закончена. Осталось только дождаться установки текущих обновлений, перезагрузить сервер, затем повторить процедуру снова, до тех пор, пока все необходимые обновления не будут установлены.
Download Article
Download Article
Windows Server 2012 R2 operating system has features that support domain enterprise networks of varying sizes, but to realize the benefits of these features, you must first install, configure, and test it.
-
1
Create the operating system media.
- Create the operating system media, if you do not already have a DVD with Windows Server 2012 R2; however, if you download it, be sure to copy the product key, because you will need it for the installation.
- Download Windows Server 2012 R2 from Microsoft and save it onto your hard drive.
- Make a backup copy of the .iso file by copying it onto a DVD from the hard disk.
-
2
Start operating system installation.
- Place the Windows Server 2012 R2 DVD in the CD/DVD drive.
- Power on the machine to boot the operating system from the DVD.
- Watch the screen as the system boots from the Windows Server 2012 R2 DVD. After booting begins, you will see the display Loading files… followed by the Windows Server 2012 R2 Setup screen.
- Expand the drop down and review optional preferences; they include the language you can select for the installation.
- Click Next to display the options, Install now or Repair your computer.
Advertisement
-
3
Install or Upgrade.
- Observe that with these Windows Setup options, you choose either first time install or repair an existing operating system.
- Click Install now to display the product key request.
-
4
Type OS installation key.
- Take note that if you are using a DVD from a textbook, you may not need a key.
- Type the installation key.
- Click Next so you can choose the operating system version to install.
-
5
Select the OS version to install.
- Notice that depending on the DVD you are using, you may see a slightly different set of options. However, regardless of which DVD, Windows Server 2012 R2 Server Cores is the default.
- Select Windows Server 2012 R2 Standard (GUI installation), with the arrow key or mouse.
- Click Next to display the license agreement.
-
6
Select license terms.
- Review the Microsoft license agreement.
- Click the checkbox next to I accept the license terms.
- Click Next to display options, upgrade or custom install.
-
7
Configure upgrade or custom install.
- Review the notes for these options because they are very different; upgrade lets you upgrade a qualified Windows OS. Whereas with custom, you can install the OS on a newly created space.
- Click Custom to manage disk space and display the disk configuration.
- Highlight where you would like to install the operating system; you can use the arrow key, or mouse.
- Click Next to display Installing Windows screen followed by password Settings.
-
8
Create password.
- Create Administrator password at Windows Setup Settings prompt..
- Type the password, such as Passworda10.
- Click Finish to display the Sign in screen.
-
9
Log on to the server.
- Note that this action, display the password prompt, will depend on the installed environment, real or virtual.
- Click Ctrl+Alt+Delete to display the password prompt.
- Observe that this is the password you created earlier.
- Type the password for Administrator.
- Click the arrow to display Networks so you can tell setup how to configure network parameters.
-
10
Configure Network Settings.
- Configure network visibility is needed even if you plan to isolate the server; your intentions must be know to network settings.
- Click Yes so your computer is visible to other network devices.
-
11
Verify Installation complete.
- Verify the display of Server Manager indicating the installation is complete.
- Continue to learn more.
Advertisement
- These steps demonstrate how to configure TCP/IP settings, which are needed to verify network connectivity with another machine, such as Windows 7.
-
1
Minimize Server Manager.
- Click Minimize to minimize Server Manager, which is displayed when the OS completes booting.
-
2
Display menu items.
- Notice that when Server Manager is minimized, you will see the Recycle Bin and Taskbar; there are also menu items, such as Start, that are visible when the mouse is located at the bottom right.
- Move your mouse along the taskbar to the right and hover it to the right of the time and date; this action displays a number of icons, and to see their names, such as Search, Start, and Settings move the mouse straight up. If the icons are not shown, slightly move the mouse in any direction to display them.
- Click Start to display its contents.
-
3
Display Control Panel contents.
- Notice that Start shows a number of icons, such as Control Panel.
- Click Control Panel to display its contents.
-
4
Display Network and Internet links.
- Notice that items are shown in categories, but you can change how they are displayed.
- Click Network and Internet to display the screen containing their links.
-
5
Display Network and Sharing links.
- Notice there are two options, but only the first lets you configure the network adapter.
- Click Network and Sharing Center to display its options.
-
6
Display Network Connections (Ethernet) Properties.
- Notice there are several options in the left pane, but your main interest is on the adapter settings.
- Click Change adapter settings to display Network Connections.
- Notice that this computer has one NIC.
- Right click Ethernet and click Properties to display its properties.
-
7
Display TCP/IP Properties.
- Notice there are a number of protocol options for configuring network settings.
- Highlight Internet Protocol Version 4 (TCP/IPv4).
- Click Properties to display TCP/IP Properties.
- Notice that the default TCP/IPv4 configuration for network interface is DHCP client.
- Click Use the following IP address.
- Notice that the boxes are no longer grayed.
-
8
Configure TCP/IP settings.
- Notice there are a number of textboxes, but to test connectivity, only the IP address and subnet mask are needed.
- Type 172.16.150.10 in IP address field.
- Change the entry in Subnet mask to 255.255.255.0.
- Click OK.
- Click Close.
- Click close (X) to close both Network Connections and Network and Sharing Center.
Advertisement
- After the OS is installed and network parameters configured, it is time to test both activities; an important test is to verify the server can communicate with another machine, such as a Windows 7 client, and the client can communicate with the server; you can do this using the Command Prompt, and after testing is complete, you can shutdown the server.
-
1
Verify Connectivity.
- Display Start.
- Click the down arrow to display several Apps.
- Scroll right.
- Click the Command Prompt.
- Ping the second machine.
- From the second machine, ping the server.
-
2
Shutdown server.
- Display Start.
- Click Settings to display its contents.
- Click Power.
- Click Shutdown.
- Follow the displayed instructions to complete the shutdown.
Advertisement
Ask a Question
200 characters left
Include your email address to get a message when this question is answered.
Submit
Advertisement
-
Installation: Since it is unlikely you are dual booting a virtual machine, the following bullets apply only if you are installing the server on a physical machine.
- If an OS is already installed on the machine, you may see Press any key to boot from CD/DVD; this is your opportunity to boot from the CD/DVD drive.
- If an OS is already installed on the machine, and you do not see Press any key to boot from CD/DVD, you will have to reconfigure the boot process to boot form the CD/DVD drive.
- If an OS it not on the machine, the boot process goes directly to the CD/DVD drive and begins booting.
- If you are installing from a DVD that came with a textbook, you may not need a product key.
- Depending on the DVD you are using, such as one that came with a textbook, or one from Microsoft, you may see a slightly different selection menu; be sure not to select Server Core but GUI instead.
-
If you have an existing operating system that you want to upgrade, when prompted, you would select Upgrade, but in this case select Custom so you can customize the disk for installation.
-
The configuration shown will depend on the partition and unallocated space on your disk(s). Notice that you are given a number of disk options, but they are not always enabled; it depends on whether a partition or unallocated space is highlighted; if a partition is highlighted all except New are enabled, and if an unallocated space is highlighted, all are grayed, except New.
Show More Tips
Thanks for submitting a tip for review!
Advertisement
-
When partitioning the disks, Next does not depend on a selection; this means whichever space is highlighted, partition or unallocated, and you click Next, setup formats the space, copy the necessary operating system files, and install the operating system. Everything on that partition will be lost.
-
When partitioning the disks, if you select Delete, setup will delete the highlighted partition and label it unallocated; you will then have to use New to create a partition for the install, or click Next to install. Also, note that if you click Next, setup uses the entire highlighted space for the install, but if you do not want to use the entire space, to install the operating system, use New to create the partition size from the unallocated space.
Advertisement
Things You’ll Need
- DVD you created with the .iso for Windows Server 2012 R2.
- DVD with a Windows client, such as Windows 7.
- One physical machine on which you can install and configure two virtual machines: one server and one client.
- Virtual machine software, such as VirtualBox.
References
- Microsoft. (2013, June 24). System Requirements and Installation Information for Windows Server 2012 R2. Retrieved from TechNet: http://technet.microsoft.com/en-us/library/dn303418.aspx
- Microsoft. (2013, June 24). Windows Server Installation Options. Retrieved from TechNet: http://technet.microsoft.com/en-us/library/hh831786.aspx
About This Article
Thanks to all authors for creating a page that has been read 56,127 times.
Is this article up to date?
Download Article
Download Article
Windows Server 2012 R2 operating system has features that support domain enterprise networks of varying sizes, but to realize the benefits of these features, you must first install, configure, and test it.
-
1
Create the operating system media.
- Create the operating system media, if you do not already have a DVD with Windows Server 2012 R2; however, if you download it, be sure to copy the product key, because you will need it for the installation.
- Download Windows Server 2012 R2 from Microsoft and save it onto your hard drive.
- Make a backup copy of the .iso file by copying it onto a DVD from the hard disk.
-
2
Start operating system installation.
- Place the Windows Server 2012 R2 DVD in the CD/DVD drive.
- Power on the machine to boot the operating system from the DVD.
- Watch the screen as the system boots from the Windows Server 2012 R2 DVD. After booting begins, you will see the display Loading files… followed by the Windows Server 2012 R2 Setup screen.
- Expand the drop down and review optional preferences; they include the language you can select for the installation.
- Click Next to display the options, Install now or Repair your computer.
Advertisement
-
3
Install or Upgrade.
- Observe that with these Windows Setup options, you choose either first time install or repair an existing operating system.
- Click Install now to display the product key request.
-
4
Type OS installation key.
- Take note that if you are using a DVD from a textbook, you may not need a key.
- Type the installation key.
- Click Next so you can choose the operating system version to install.
-
5
Select the OS version to install.
- Notice that depending on the DVD you are using, you may see a slightly different set of options. However, regardless of which DVD, Windows Server 2012 R2 Server Cores is the default.
- Select Windows Server 2012 R2 Standard (GUI installation), with the arrow key or mouse.
- Click Next to display the license agreement.
-
6
Select license terms.
- Review the Microsoft license agreement.
- Click the checkbox next to I accept the license terms.
- Click Next to display options, upgrade or custom install.
-
7
Configure upgrade or custom install.
- Review the notes for these options because they are very different; upgrade lets you upgrade a qualified Windows OS. Whereas with custom, you can install the OS on a newly created space.
- Click Custom to manage disk space and display the disk configuration.
- Highlight where you would like to install the operating system; you can use the arrow key, or mouse.
- Click Next to display Installing Windows screen followed by password Settings.
-
8
Create password.
- Create Administrator password at Windows Setup Settings prompt..
- Type the password, such as Passworda10.
- Click Finish to display the Sign in screen.
-
9
Log on to the server.
- Note that this action, display the password prompt, will depend on the installed environment, real or virtual.
- Click Ctrl+Alt+Delete to display the password prompt.
- Observe that this is the password you created earlier.
- Type the password for Administrator.
- Click the arrow to display Networks so you can tell setup how to configure network parameters.
-
10
Configure Network Settings.
- Configure network visibility is needed even if you plan to isolate the server; your intentions must be know to network settings.
- Click Yes so your computer is visible to other network devices.
-
11
Verify Installation complete.
- Verify the display of Server Manager indicating the installation is complete.
- Continue to learn more.
Advertisement
- These steps demonstrate how to configure TCP/IP settings, which are needed to verify network connectivity with another machine, such as Windows 7.
-
1
Minimize Server Manager.
- Click Minimize to minimize Server Manager, which is displayed when the OS completes booting.
-
2
Display menu items.
- Notice that when Server Manager is minimized, you will see the Recycle Bin and Taskbar; there are also menu items, such as Start, that are visible when the mouse is located at the bottom right.
- Move your mouse along the taskbar to the right and hover it to the right of the time and date; this action displays a number of icons, and to see their names, such as Search, Start, and Settings move the mouse straight up. If the icons are not shown, slightly move the mouse in any direction to display them.
- Click Start to display its contents.
-
3
Display Control Panel contents.
- Notice that Start shows a number of icons, such as Control Panel.
- Click Control Panel to display its contents.
-
4
Display Network and Internet links.
- Notice that items are shown in categories, but you can change how they are displayed.
- Click Network and Internet to display the screen containing their links.
-
5
Display Network and Sharing links.
- Notice there are two options, but only the first lets you configure the network adapter.
- Click Network and Sharing Center to display its options.
-
6
Display Network Connections (Ethernet) Properties.
- Notice there are several options in the left pane, but your main interest is on the adapter settings.
- Click Change adapter settings to display Network Connections.
- Notice that this computer has one NIC.
- Right click Ethernet and click Properties to display its properties.
-
7
Display TCP/IP Properties.
- Notice there are a number of protocol options for configuring network settings.
- Highlight Internet Protocol Version 4 (TCP/IPv4).
- Click Properties to display TCP/IP Properties.
- Notice that the default TCP/IPv4 configuration for network interface is DHCP client.
- Click Use the following IP address.
- Notice that the boxes are no longer grayed.
-
8
Configure TCP/IP settings.
- Notice there are a number of textboxes, but to test connectivity, only the IP address and subnet mask are needed.
- Type 172.16.150.10 in IP address field.
- Change the entry in Subnet mask to 255.255.255.0.
- Click OK.
- Click Close.
- Click close (X) to close both Network Connections and Network and Sharing Center.
Advertisement
- After the OS is installed and network parameters configured, it is time to test both activities; an important test is to verify the server can communicate with another machine, such as a Windows 7 client, and the client can communicate with the server; you can do this using the Command Prompt, and after testing is complete, you can shutdown the server.
-
1
Verify Connectivity.
- Display Start.
- Click the down arrow to display several Apps.
- Scroll right.
- Click the Command Prompt.
- Ping the second machine.
- From the second machine, ping the server.
-
2
Shutdown server.
- Display Start.
- Click Settings to display its contents.
- Click Power.
- Click Shutdown.
- Follow the displayed instructions to complete the shutdown.
Advertisement
Ask a Question
200 characters left
Include your email address to get a message when this question is answered.
Submit
Advertisement
-
Installation: Since it is unlikely you are dual booting a virtual machine, the following bullets apply only if you are installing the server on a physical machine.
- If an OS is already installed on the machine, you may see Press any key to boot from CD/DVD; this is your opportunity to boot from the CD/DVD drive.
- If an OS is already installed on the machine, and you do not see Press any key to boot from CD/DVD, you will have to reconfigure the boot process to boot form the CD/DVD drive.
- If an OS it not on the machine, the boot process goes directly to the CD/DVD drive and begins booting.
- If you are installing from a DVD that came with a textbook, you may not need a product key.
- Depending on the DVD you are using, such as one that came with a textbook, or one from Microsoft, you may see a slightly different selection menu; be sure not to select Server Core but GUI instead.
-
If you have an existing operating system that you want to upgrade, when prompted, you would select Upgrade, but in this case select Custom so you can customize the disk for installation.
-
The configuration shown will depend on the partition and unallocated space on your disk(s). Notice that you are given a number of disk options, but they are not always enabled; it depends on whether a partition or unallocated space is highlighted; if a partition is highlighted all except New are enabled, and if an unallocated space is highlighted, all are grayed, except New.
Show More Tips
Thanks for submitting a tip for review!
Advertisement
-
When partitioning the disks, Next does not depend on a selection; this means whichever space is highlighted, partition or unallocated, and you click Next, setup formats the space, copy the necessary operating system files, and install the operating system. Everything on that partition will be lost.
-
When partitioning the disks, if you select Delete, setup will delete the highlighted partition and label it unallocated; you will then have to use New to create a partition for the install, or click Next to install. Also, note that if you click Next, setup uses the entire highlighted space for the install, but if you do not want to use the entire space, to install the operating system, use New to create the partition size from the unallocated space.
Advertisement
Things You’ll Need
- DVD you created with the .iso for Windows Server 2012 R2.
- DVD with a Windows client, such as Windows 7.
- One physical machine on which you can install and configure two virtual machines: one server and one client.
- Virtual machine software, such as VirtualBox.
References
- Microsoft. (2013, June 24). System Requirements and Installation Information for Windows Server 2012 R2. Retrieved from TechNet: http://technet.microsoft.com/en-us/library/dn303418.aspx
- Microsoft. (2013, June 24). Windows Server Installation Options. Retrieved from TechNet: http://technet.microsoft.com/en-us/library/hh831786.aspx
About This Article
Thanks to all authors for creating a page that has been read 56,127 times.
Is this article up to date?
-
13.05.2016, 11:56
#1
Гость форума
- Регистрация
- 30.03.2016
- Сообщений
- 7
- Сказал(а) спасибо
- 1
- Поблагодарили 0 раз(а) в 0 сообщениях
После сбоя по питанию server загружается и выходит в командную строку, может войти в диспетчер задач.Подскажите что можно сделать?
-
12.10.2017, 17:03
#2
Пришел за помощью
- Регистрация
- 28.11.2014
- Сообщений
- 10
- Сказал(а) спасибо
- 0
- Поблагодарили 1 раз в 1 сообщении
Re: server 2012 грузится и выходит в командную строку
Попробуй ввести taskmgr.exe
Затем файл-выполнить explorer.exe
Всем добрый день. Хотелось бы рассказать о установке и конфигурировании Windows Server 2012 R2 Essentials. Эта статья не является призывом к повсеместной установке Windows или пропагандой продуктов Microsoft. Хотелось бы просто рассказать об интересном продукте и возможно кого-то данный продукт заинтересует и пригодится в работе. Статью я старался писать для неподготовленного читателя, поэтому минимум терминологии и максимум обобщения некоторых понятий.
Немножко о редакции Essentials
Windows Server 2012 R2 Essentials – это одна из редакция серверной операционной системы от компании Microsoft. Однако имеет множество отличий от редакций Standard и Datacenter. Что же умеет Essentials:
- Авторизация и аутентификация пользователей вашей сети (домен контроллер службы каталогов Active Directory)
- Файловое хранилище (роль файлового сервера)
- Удаленный доступ к корпоративной сети (VPN и DirectAccess сервер)
- Удаленный доступ к файловому хранилищу через Web-интерфейс (настроенный для этого IIS)
- Удаленный доступ к рабочем столам клиентских машин (шлюз удаленных рабочих столов)
- Резервное копирование клиентских машин (windows backup)
- Резервное копирование самого сервера (windows backup)
- Интеграция с облачными технологиями Microsoft (Office 365, Azure backup и т.д.)
- Консоль единой настройки Essentials, которая позволит настроить возможности описанные выше даже не подготовленному системному администратору.
Если обобщить, то редакция Essentials имеет большинство ролей Windows Server. Некоторые из этих ролей настроены, некоторые доступны в полном объеме, некоторые как например Hyper-V с серьезными ограничениями. Компенсацией за эти все ограничения является более низкая цена, включенных 25 клиентских лицензий, централизованная и простая настройка. Хочу так же отметить, что процесс лицензирования серьезно отличается. Вы можете использовать эту редакцию только для организаций, где число пользователей не превышает 25. Но повторюсь вам не нужно приобретать какие-либо клиентские лицензии.
Таким образом Essentials очень хорошо подходит для малых организаций, которые бы хотели пользоваться большинством современных решений для обеспечения безопасности корпоративной сети, хранения документов, удаленного доступа, возможно, почтовые системы. Для тех организаций, которые не хотели бы тратить много денег как на саму ИТ инфраструктуру, так и на работу высококвалифицированных системных администраторов.
Установка и первоначальная настройка
Установка данной ОС вполне стандартная процедура. Если вы хоть раз устанавливали Windows Vista /7/8/8.1, то вы без проблем установите и Essentials. Однако, если вы не устанавливали ни вышеперечисленных ОС ни любую из последних версий серверных ОС, то я рекомендую или довериться профессионалу или как минимум студенту второкурснику.
Единственное, что я бы рекомендовал в момент установки, если у вас один жёсткий диск, разбить его на два раздела. Т.е. сделать так чтобы после установки в системе был второй уже отформатированный жесткий диск. Безусловно это только рекомендация, вы сможете подготовить второй диск в последующем, однако придется переносить некоторые папки.
После первого входа в свежеустановленную ОС запустится мастер «Настройка Windows Server Essentials», который поможет произвести первоначальную настройку.
На первом шаге вам необходимо задать настройки даты и времени.
На втором шаге вам необходимо заполнить на английском языке название компании. Имя домена и имя сервера будут в таком случая сгенерированы автоматически, хотя конечно вы можете поменять их.
На следующем шаге вам необходимо заполнить имя администратора и задать его пароль.
На последнем шаге необходимо указать способ обновления операционной системы и нажать настроить
После этого запустится процесс, который произведет все необходимые первоначальные настройки. Это займет около 30 минут и потребует несколько перезагрузок. За это время ОС успеет в частности установить необходимые роли и настроить сервер в качестве домен контроллера для нового домена.
Настройка
Продукт весьма большой и обширный, я хотел бы рассказать о самых базовых возможностях настройки, такие как создание пользователей, настройка удаленного доступа, создание папок, подключение клиентов.
Вся настройка происходит в панели мониторинга, доступ к ней есть с рабочего стола, панели быстрого запуска и стартового экрана.
Создание пользователей
При первом запуске данной панели вам откроется вкладка установка, на которой можно выполнить ряд задач по настройке сервера.
Я начну с добавления пользователей. Щелкаем ссылку для добавления учетных записей.
Заполняем поля формы и нажимаем далее
Выбираем уровень доступа к общим папкам, которые были созданы. На начальном этапе существует лишь одна – Организация. В дальнейшем вы можете менять разрешения на доступ как из свойств пользователя, так и из свойств папки.
Далее устанавливаем, что будет доступно для пользователя удаленно. Про удаленный доступ расскажу чуть позже.
Учетная запись создана. Жмем закрыть.
Подобным образом можно создать множество учетных записей. Безусловно, Вы можете пользоваться и привычным и знакомым для вас интерфейсом Active Directory Users and Computers, но в таком случае выдавать разрешения на доступ вам придется ручками.
Добавление папок сервера
Для добавление папок существует другой мастер, который поможет и создать папку на диске, и общий доступ для нее настроить, и разрешения выдать. Для его запуска необходимо щелкнуть соответствующую ссылку в панели мониторинга.
В открывшемся окне мастера вводим название. Можно изменить расположение и добавить описание. Нажимаем далее.
На следующей странице указываем необходимые разрешения. При необходимости делаем ее недоступной при удаленном доступе.
С последнего шага данного мастера можно запустить мастер настройки архивации. Нажимаем закрыть.
Настройка удаленного доступа
Один, наверное, из самых сложных этапов настройки Windows Server 2012R2 Essentials. Настройка так же происходит с помощью мастера. Мастер традиционно запускается из панели мониторинга.
Первое что Вам необходимо настроить это ваш маршрутизатор – об этом Вам сообщает мастер. На самом деле Вам необходимо настроить перенаправление портов на маршрутизаторе. Для этого у маршрутизатора должен быть «белый» IP адрес. А на самом сервере лучше настроить статический IP адрес. Перенаправить нужно следующие порты 80, 443, 1723, 987 на IP адрес вашего сервера. В общем то процедуру настройки может выполнить и сам мастер, если ваш маршрутизатор поддерживает UPnP. Я делал настройку ручками, поэтому пропустил данный шаг.
После этого открывается новый мастер настройки доменного имени. Нажимаем далее.
Мастер предложит ввести имя внешнего домена или создать новый. Для собственного домена Вам понадобится сертификат, поэтому рассмотрим тут вариант настройки с использованием домена Microsoft. Выбираем другое имя домена и щелкаем далее.
Рассмотрим вариант с доменом компании Microsoft.
Тут попросит авторизоваться в Microsoft Account.
После авторизации принимаем заявление о конфиденциальности.
Вводим имя домена и проверяем доступность, жмем настроить.
Ну что с именем домена разобрались. Продолжаем — далее.
Выбираем какие именно возможности будут доступны.
Выбираем будет ли доступен удаленный доступ для текущих пользователей.
Ну вот и все можете попробовать зайти на сайт wiseguy.remoteweaccess.com.
C данного веб сайта есть возможность доступа к общим папкам и доступ к рабочим столам пользователей.
Подключение рабочих станций
Если мы и на этот раз откроем панель мониторинга и перейдем на страницу подключение компьютеров, то увидим там лишь инструкцию к действию
Следуя инструкции на клиенте в браузере открываем страничку http://<Имя сервера>/connect. Нажимаем ссылку для скачивания.
Выбираем выполнить.
Принимаем лицензию и ждем.
Вводим имя пользователя и пароль пользователя данного компьютера или администратора. Я вводил учетку пользователя.
Перезагружаем сервер.
Выбираем, кто будет пользоваться компьютером.
Вводим описание компьютера.
Параметры архивации.
Ура! Готово.
Заходим на компьютер под учетной записью пользователя.
Можно работать. На рабочем столе уже есть все необходимые ярлыки.
Post scriptum
Безусловно Windows Server 2012R2 Essentials – это не панацея. Автоматизировано в ней многое, но не все. Тем не менее для малых организаций, это весьма интересное решение и его необходимо рассмотреть. В этой статье я рассказал лишь о самых базовых настройках Essentials. Если вы желаете чуть ближе познакомиться с продуктом, вы можете посмотреть мои видеодоклады на сайте Techdays.ru .
Windows Server 2012 R2 Essentials первый взгляд: www.techdays.ru/videos/7351.html — тут можно внимательно изучить процесс инсталляции Essentials.
Windows Server 2012 R2 Essentials настройка: www.techdays.ru/videos/7370.html — рассмотрены настройка всех возможностей, показана настройка удаленного доступа для своего домена.
Windows Server 2012 R2 Essentials интеграция Office 365: www.techdays.ru/videos/7380.html — интеграция с облачным офисом от Microsoft.
Комментарии и вопросы приветствуются.
В статье подробно описан и продемонстрирован процесс создания загрузочной USB флешки с Windows Server 2012 R2, а также процесс активации Windows Server 2012 R2.
Процесс создания загрузочной USB флешки, установки операционной системы и активации показан на примере Windows Server 2012 R2 Datacenter, однако данное руководство также полностью подходит для установки версий Windows Server 2012 R2 Foundation/Essentials/Standard.
ВАЖНО! Прежде чем переустанавливать Windows Server 2012 R2, скопируйте всю ценную для Вас информацию на сторонние носители. Если имеется такая возможность, желательно скачать драйверы сетевой карты для компьютера на который Вы будете устанавливать Windows Server 2012 R2.
Для установки Windows Server 2012 R2 понадобятся:
1. USB флешка объемом 8Гб или больше. Имейте ввиду, что в процессе создания загрузочной USB флешки с Windows Server 2012 R2 вся информация находящаяся на флешке будет удалена;
2. Оригинальный образ (ISO-образ) Windows Server 2012 R2;
Скачать Windows Server 2012 R2
.
3. Утилита Rufus для создания загрузочной USB флешки из ISO-образа Windows Server 2012 R2;
Скачать Rufus
.
4. Утилита Activator KMSAuto для активации Windows Server 2012 R2;
Скачать Activator KMSAuto
.
I. Создание загрузочной флешки с Windows Server 2008 R2
1. Вставьте USB флешку в USB разъем.
2. Запустите скачанную утилиту Rufus.
Перед Вами откроется окно:
Рис.1
.
3. На Рис.1 видно USB флешку, которую Вы вставили в USB разъем.
4. Нажмите на иконку, после чего откроется окно выбора ISO-образа. Выберите скачанный Вами ранее ISO-образ с Windows Server 2012 R2 (прим. вспомните куда Вы его сохраняли).
5. Нажимаем Открыть.
6. Нажимаем Старт.
Рис.2
.
7. Появится окно предупреждения, информирующее о том, что все данные на USB флешке будут удалены. Нажимаем ОК, после чего начнётся установка ISO-образа. После окончания установки ISO-образа (Рис.2) нажмите Закрыть.
.
II. Добавление активатора Windows на USB флешку
1. Откройте созданную загрузочную USB флешку с Windows Server 2012 R2.
2. Распакуйте (прим. с помощью WinRAR или просто открыть через Проводник) скачанную Вами ранее утилиту Activator KMSAuto. Полученную папку Activator KMSAuto переместите на загрузочную USB флешку с Windows Server 2012 R2 (Рис.3).
Рис.3
.
III. Установка Windows Server 2012 R2
1. Вставьте загрузочную USB флешку с Windows Server 2012 R2 в разъём USB.
2. Сразу после запуска компьютера необходимо вызвать Boot menu. Т.к. на разных материнских платах и ноутбуках клавиши вызова Boot menu отличаются, ниже приведена таблица (Рис.4) в соответствии с которой Вам необходимо нажать соответствующую клавишу (прим. если у Вас стационарный компьютер, и Вы не знаете какая материнская на нём стоит, обесточьте компьютер, откройте боковую крышку системного блока и посмотрите модель материнской платы).
Рис.4
.
3. Boot menu незначительно отличается на разных моделях и приблизительно выглядит следующим образом (Рис.5, Рис.6, Рис.7).
Рис.5
.
Рис.6
.
Рис.7
.
4. Выберите загрузку с USB флешки и нажмите Enter.
5. Далее на дисплее появится надпись «Press any key to boot from CD or DVD…», нажмите любую клавишу на клавиатуре (Рис.8).
Рис.8
.
6. В появившемся окне установки Windows Server 2012 R2 выберите нужный язык и нажмите Далее (Рис.9).
Рис.9
.
7. Для начала установки нажмите Установить (Рис.10).
Рис.10
.
8. Выбираем необходимую нам операционную систему (прим. в данном руководстве установка показана на примере Windows Server 2012 R2 Datacenter (сервер с графическим интерфейсом)).
Примечание! Windows Server 2012 R2 включает вариант облегченной установки Windows Server 2012 R2 в которую не включена графическая оболочка. Вся настройка и обслуживание выполняется при помощи интерфейса командной строки Windows, или подключением к серверу удалённо посредством Консоли управления. При этом доступны Блокнот и некоторые элементы панели управления, к примеру, Региональные Настройки.
После того как вы выбрали нужную Вам операционную систему нажмите Далее (Рис.11).
Рис.11
.
9. В появившемся окне поставьте галочку напротив Я принимаю условия лицензии, затем нажмите Далее (Рис.12).
Рис.12
.
10. В разделе тип установки выберите Выборочная: только установка Windows (для опытных пользователей) (Рис.13).
Рис.13
.
11. Выберите опцию Создать (Рис.14).
Рис.14
.
12. Появится строка, в которой нужно указать размер создаваемого логического диска, затем нажмите Применить (прим. если Вам необходимо создать два и более разделов — сначала задайте размер первого логического диска, затем, из оставшегося незанятого пространства, аналогичным образом, создайте другие разделы) (Рис.15).
Рис.15
.
13. Откроется окно, в котором сообщается, что Windows необходимо создать дополнительные разделы для системных файлов. Нажмите ОК (Рис.16).
Рис.16
.
14. Выберите раздел для установки Windows Server 2012 R2 (прим. в данном руководстве это Диск 0 Раздел 2), затем нажмите Далее (Рис.17).
Рис.17
.
15. Начнется установка Windows Server 2012 R2, в процессе которой компьютер перезагрузится (Рис.18).
Рис.18
.
16. Придумайте и введите новый пароль для учётной записи администратора (прим. пароль, как минимум, должен содержать буквы разного регистра и цифры), затем нажмите Готово (Рис.19).
Рис.19
.
17. После окончания установки, для входа в систему, нажмите Ctrl + Alt + Delete (Рис.20).
Рис.20
.
18. Введите пароль администратора, затем нажмите Enter (или синюю иконку со стрелочкой) (Рис.21).
Рис.21
.
19. После запуска системы появится рабочий стол Windows Server 2012 R2 (Рис.22).
Рис.22
.
IV. Активация Windows Server 2012 R2
1. На установленной Windows Server 2012 R2 откройте загрузочную USB флешку с Windows Server 2012 R2, в ней откройте папку Activator KMSAuto и запустите файл KMSAuto (Рис.23).
Рис.23
.
2. В открывшемся окне нажмите Активация Windows, после окончания активации внизу появится надпись Completed (Рис.24).
Рис.24
.
3. После активации откройте Пуск > Компьютер (пр. кнопкой мыши) > Свойства (Рис.25).
Рис.25
.
4. Откроется окно, внизу которого будет написано, что активация Windows выполнена (Рис.26).
Рис.26
.
Установка и активация Windows Server 2012 R2 завершена! Надеемся, что данное руководство помогло Вам!
.

0. Оглавление
- Что понадобится
- Установка Microsoft Windows Server 2012
- Первоначальная настройка Microsoft Windows Server 2012
1. Что понадобится
- Установочный диск Microsoft Windows Server 2012 (скачать можно здесь)
- Рабочий ключ для активации Windows Server 2012
2. Установка Microsoft Windows Server 2012
Вставляем установочный диск Microsoft Windows Server 2012 в DVD-привод компьютера и загружаемся с него (для этого в BIOS компьютера необходимо поставить первичную загрузку с CD-ROM). После непродолжительной загрузки попадаем на окно выбора языка. Выбираем нужные параметры (по умолчанию язык, формат времени и денежных единиц и раскладку клавиатуры оставляем русскую) и нажимаем «Далее» (Next) .
В следующем окне, для первичной установки Windows Server нажимаем «Установить» (Install now) .
Теперь необходимо выбрать выпуск операционной системы, который будем устанавливать (об отличии различных выпусков Windows Server 2012 можно прочитать, например, здесь). Выбрав нужный выпуск, жмем «Далее» (Next) .
Соглашаемся с условиями лицензионного соглашения, установив флаг «Я принимаю условия лицензии» (I accept the license terms) и жмем «Далее» (Next) .
На следующем шаге необходим выбрать тип установки. Для чистой установки Windows Server 2012 выбираем «Выборочная: только установка Windows…» (Custom: Install Windows only) .
Теперь разметим жесткий диск для установки, если это не было сделано раннее. Для этого выберем незанятое пространство на каком-либо физическом жестком диске в списке и нажмем «Создать» (New).
Введем размер создаваемого логического диска (по умолчанию полный объем) и нажмем «Применить» (Apply).
Также согласимся на создание дополнительных разделов для системных файлов, нажав «ОК» в появившемся окне.
После вышеописанных действий, вместо неразмеченной области должны появиться 2 раздела: Системный (System) и Основной (Primary). Выбираем основной раздел для установки Windows и жмем «Далее» (Next).
Дожидаемся завершения установки компонент Windows Server 2012.
По завершении установки компьютер будет перезагружен.
После перезагрузки система предложит ввести пароль для учетной записи «Администратор» (Administrator) . По умолчанию пароль должен отвечать требованиям безопасности паролей, а именно:
- Не содержать имени учетной записи пользователя или частей полного имени пользователя длиной более двух рядом стоящих знаков
- Иметь длину не менее 6 знаков
- Содержать знаки трех из четырех перечисленных ниже категорий:
- Латинские заглавные буквы (от A до Z)
- Латинские строчные буквы (от a до z)
- Цифры (от 0 до 9)
- Отличающиеся от букв и цифр знаки (например, !, $, #, %)
(О том, как потом изменить политику паролей, можно прочитать в статье Изменение политики паролей в Windows Server 2012 R2)
Рекомендую сразу записать пароль в отведенное для хранения паролей место. Для этого удобно использовать различные менеджеры паролей, например бесплатную программу KeePass.
Вводим пароль администратора и жмем «Готово» (Finish) .
Далее попадем на стартовое окно Windows Server 2012. Нажимаем одновременно CTRL, ALT и DEL
и входим в Windows под учетной записью Администратора, введя установленный на предыдущем шаге пароль.
3. Первоначальная настройка Microsoft Windows Server 2012
Первое, что мы увидим после входа в систему будет заметно модифицированный со времен Windows Server 2008 R2 диспетчер серверов (Server Manager). Для настройки текущего локального сервера выберем вкладку «Локальный сервер» (Local Server) в панели вкладок слева.
Начнем изменение параметров локального сервера с изменения имени компьютера. Для этого кликнем по текущему имени компьютера в окне «Свойства» (Properties) . Откроется окно «Свойства системы» (System Properties) на закладке «Имя компьютера» (Computer Name) . Нажмем кнопку «Изменить…» (Change…) и введем новое имя сервера в появившемся окне. После чего закроем все окна нажав последовательно «ОК» и «Применить» (Apply) .
Далее, разрешим удаленный доступ к текущему серверу. Для этого кликнем по ссылке напротив «Удаленный рабочий стол» (Remote Desktop) в окне свойств. Откроется уже знакомое окно «Свойства системы» (System Properties) на вкладке «Удаленный доступ» (Remote) . Установим переключатель в «Разрешить удаленное подключение к этому компьютеру» (Allow remote connections to this computer) . По умолчанию только пользователи группы «Администраторы» (Administrators) имеет доступ к удаленному рабочему столу (для добавления пользователей необходимо нажать на «Выбрать пользователей…» (Select Users) и добавить пользователей системы из списка), после чего нажимаем «Применить» (Apply) . Подключение к серверу осуществляется с помощью встроенного в Windows RDP-клиента.
Настроим параметры сети. Для этого кликнем по ссылке напротив пункта «Ethernet» . Откроются сетевые подключения текущего компьютера. Кликаем правой кнопкой мыши по текущему активному сетевому адаптеру и в контекстном меню выбираем «Свойства» (Properties) .
Откроются свойства сетевого соединения. Выберем в списке компонент «Протокол интернета версии 4 (TCP/IPv4)» (Internet Protocol Version 4 (TCP/IPv4)) (и снова нажмем «Свойства» (Properties) . В открывшемся окне можно задать нужные параметры IP. Это может быть динамический IP, если в сети есть DHCP-сервер, либо статический IP, который можно задать самостоятельно. Когда параметры IP установлены, жмем «ОК» для сохранения настроек.
На следующем шаге выберем параметры обновления Windows Server 2012. Для этого пройдем по ссылке напротив пункта «Центр обновления Windows» (Windows Update), чтобы открыть соответствующую оснастку. Здесь кликнем на «Я хочу выбрать параметры» (Let me choose my settings) .
В открывшемся окне выберем необходимые параметры центра обновлений Windows. Я обычно устанавливаю:
- Важные обновления: «Загружать обновления, но решение об установке принимается мной» (Check for updates but let me choose whether to download and install them).
- Рекомендованные обновления: «Получать рекомендованные обновления таким же образом, как и важные обновления» (Give me recommended updates the same way I recieve important updates) .
После того, как параметры установлены, жмем «ОК» для сохранения настроек.
После чего Windows выполнит поиск доступных обновлений. Отметим все обновления в списке и нажмем «Установить» (Install) для запуска процесса установки.
Пока происходит загрузка и установка обновлений продолжим настройку сервера. Пройдем по ссылке напротив пункта «Дата и время» (Time zone) для установки этих параметров. Для изменения даты и времени нажмем «Изменить дату и время…» (Change date and time…) в открывшемся окне, и «Изменить часовой пояс…» (Change time zone…) для изменения часового пояса соответственно. Определившись с настройками закрываем все окна кнопкой «ОК» .
Ну и напоследок нам осталось только активировать Windows Server 2012. Для этого жмем на ссылку в пункте «Код продукта» (Product ID). Откроется окно «Активация Windows» (Windows Activation) (в котором необходимо ввести текущий ключ продукта и нажать кнопку «Активировать» (Activate).
Если код соответствует выбранной версии Windows Server 2012, через некоторое время появится сообщение об успешной активации Windows, а напротив пункта «Код продукта» (Product ID) мы должны увидеть текущий код и статус «(активировано)» (activated) .
Вот и все. На этом установка и первоначальная настройка Microsoft Windows Server 2012 закончена. Осталось только дождаться установки текущих обновлений, перезагрузить сервер, затем повторить процедуру снова, до тех пор, пока все необходимые обновления не будут установлены.
Windows Server 2012 Server Core – это конфигурация серверной операционной системы, которая предоставляет основные функциональные возможности без графического интерфейса, что повышает ее производительность и снижает потребление ресурсов сервера. В данной статье мы рассмотрим пошаговую инструкцию по установке Windows Server 2012 Server Core.
Шаг 1: Загрузка образа Windows Server 2012 Server Core
Первым шагом является загрузка образа операционной системы Windows Server 2012 Server Core с официального сайта Microsoft. Образ можно загрузить с помощью инструмента для загрузки образов или с прямой ссылки на файл ISO. После загрузки образа его необходимо записать на DVD или создать загрузочный USB-накопитель.
Примечание: При выборе загрузки с DVD необходимо подключить DVD-привод к серверу.
Шаг 2: Запуск установки
Подключите загрузочный DVD или USB-накопитель к серверу и перезагрузите его. В процессе загрузки системы BIOS необходимо выбрать загрузочное устройство (DVD или USB), чтобы запустить установку Windows Server 2012 Server Core. После выбора устройства начнется процесс установки операционной системы.
Важно отметить, что процесс установки Windows Server 2012 Server Core не имеет графического интерфейса, и все действия выполняются с помощью командной строки. Поэтому необходимо внимательно следовать инструкциям, предоставляемым на экране, для успешного завершения установки.
Содержание
- Подготовка к установке Windows Server 2012 Server Core
- Загрузка образа Windows Server 2012 Server Core
- Создание загрузочной флешки
- Подключение загрузочной флешки к серверу
- Установка Windows Server 2012 Server Core
Подготовка к установке Windows Server 2012 Server Core
Перед установкой Windows Server 2012 Server Core необходимо выполнить несколько этапов подготовки. Эти шаги помогут вам успешно установить и настроить сервер.
1. Проверьте минимальные требования
Убедитесь, что ваша система соответствует минимальным требованиям для установки Windows Server 2012 Server Core. Вот некоторые из основных требований:
| Процессор | 1,4 ГГц 64-битный процессор |
| Оперативная память | 512 МБ (если установливается с DVD) или 256 МБ (если установливается через сеть) |
| Место на жестком диске | 32 ГБ или больше |
| Видеокарта | Super VGA (800 x 600) или выше разрешение монитора |
2. Резервное копирование данных
Перед установкой Windows Server 2012 Server Core рекомендуется создать резервные копии всех важных данных на вашем сервере. Это обеспечит защиту ваших данных в случае непредвиденных ситуации или ошибок в процессе установки.
3. Подготовка загрузочного носителя
Убедитесь, что у вас есть загрузочный носитель Windows Server 2012 Server Core, такой как DVD или USB-флешка, который вы будете использовать для установки операционной системы. Также убедитесь, что ваш компьютер может загружаться с этого носителя.
4. Подключение к сети
Если вы планируете использовать ваш сервер для работы в сети, убедитесь, что у вас есть рабочее подключение к сети. Подключение к сети позволит вам получить доступ к интернету и выполнить необходимые настройки для вашего сервера.
Следуя этим простым шагам подготовки, вы готовы к установке Windows Server 2012 Server Core и сможете без проблем настроить свой сервер.
Загрузка образа Windows Server 2012 Server Core
Перед тем как установить Windows Server 2012 Server Core, необходимо загрузить соответствующий образ операционной системы.
1. Перейдите на официальный сайт Microsoft: https://www.microsoft.com/ru-ru/evalcenter/evaluate-windows-server-2012-r2
2. На странице выбора образа Windows Server 2012 Server Core нажмите кнопку «Скачать».
3. Вам может потребоваться предварительное подтверждение лицензионного соглашения и указание контактной информации.
4. После успешной авторизации загрузка образа Windows Server 2012 Server Core начнется.
5. Дождитесь завершения загрузки и сохраните образ на вашем компьютере или на внешнем носителе.
Теперь у вас есть загруженный образ Windows Server 2012 Server Core, который можно использовать для установки операционной системы на сервер.
Создание загрузочной флешки
Для установки Windows Server 2012 Server Core вам потребуется создать загрузочную флешку. Загрузочная флешка позволяет запустить процесс установки операционной системы с помощью установочного носителя.
Для создания загрузочной флешки вам потребуется следующее:
| 1 | Компьютер с установленной операционной системой Windows |
| 2 | Флешка с объемом памяти не менее 8 ГБ |
| 3 | Утилита для создания загрузочного носителя (например, Rufus) |
Процесс создания загрузочной флешки с помощью утилиты Rufus достаточно прост и состоит из следующих шагов:
- Подключите флешку к компьютеру.
- Запустите утилиту Rufus.
- Выберите вашу флешку в разделе «Устройство».
- Выберите опцию «ISO-образ» в разделе «Стартовый раздел».
- Нажмите кнопку «Обзор» и выберите ISO-образ Windows Server 2012 Server Core.
- Убедитесь, что параметры в разделе «Форматирование» установлены верно:
- Файловая система: NTFS
- Размер кластера: автоматически
- Метка тома: по умолчанию
7. Нажмите кнопку «Старт». Утилита Rufus начнет создание загрузочной флешки.
После завершения процесса создания загрузочной флешки вы можете использовать ее для установки Windows Server 2012 Server Core на другие компьютеры.
Подключение загрузочной флешки к серверу
Для установки Windows Server 2012 Server Core необходимо подключить загрузочную флешку к серверу. Данное действие позволит загрузиться с флешки и начать процесс установки операционной системы.
Для подключения загрузочной флешки к серверу необходимо выполнить следующие шаги:
- Включите сервер и дождитесь загрузки BIOS.
- Зайдите в настройки BIOS, нажав соответствующую клавишу при запуске системы (обычно это клавиша Del или F2).
- В настройках BIOS найдите вкладку «Boot» или «Загрузка».
- В списке устройств для загрузки выберите загрузку с USB-устройства.
- Сохраните настройки BIOS и перезагрузите сервер.
- Подключите загрузочную флешку к свободному USB-порту на сервере.
- Дождитесь загрузки операционной системы с флешки.
После успешного подключения загрузочной флешки к серверу, вы сможете приступить к установке Windows Server 2012 Server Core.
Установка Windows Server 2012 Server Core
Вот пошаговая инструкция по установке Windows Server 2012 Server Core:
- Подготовьте загрузочный USB-накопитель или диск с установочным образом Windows Server 2012.
- Вставьте загрузочный USB-накопитель или диск в компьютер, на который вы хотите установить Server Core.
- Перезагрузите компьютер и выберите загрузку с USB-накопителя или диска. Это можно сделать, изменив настройки загрузки в BIOS компьютера.
- При загрузке с установочного носителя нажмите любую клавишу, чтобы начать установку.
- Выберите язык установки, формат времени и валюты, а также метод ввода.
- Нажмите «Далее» и затем «Установить сейчас».
- Примите лицензионное соглашение и нажмите «Далее».
- Выберите тип установки «Пользовательский: только Windows» и нажмите «Далее».
- Выберите диск для установки и нажмите «Далее».
- Установка Windows Server 2012 Server Core начнется. Пожалуйста, подождите, пока процесс завершится.
- После завершения установки введите имя пользователя и пароль для учетной записи администратора.
- Нажмите «Готово» и перезагрузите компьютер.
Поздравляю! Теперь у вас установлена Windows Server 2012 Server Core. Вы можете использовать командную строку или удаленное управление для управления сервером и настройки различных служб и функций.