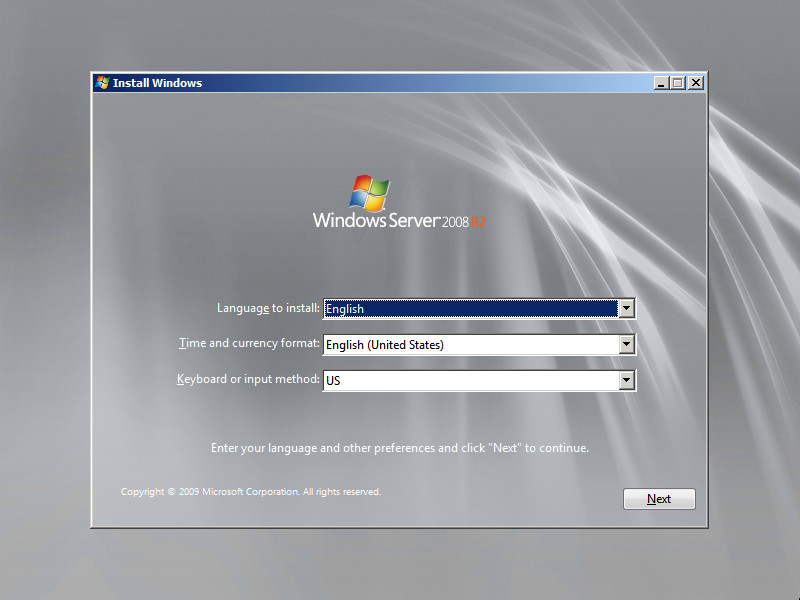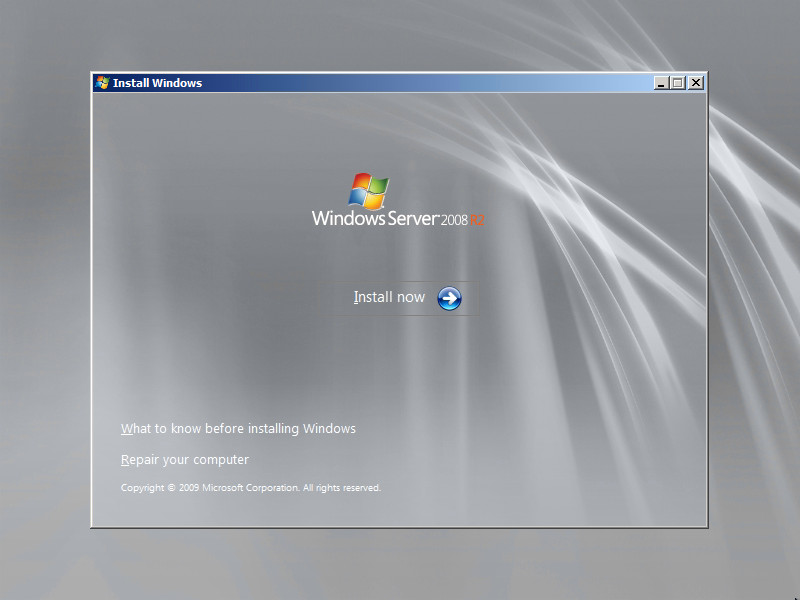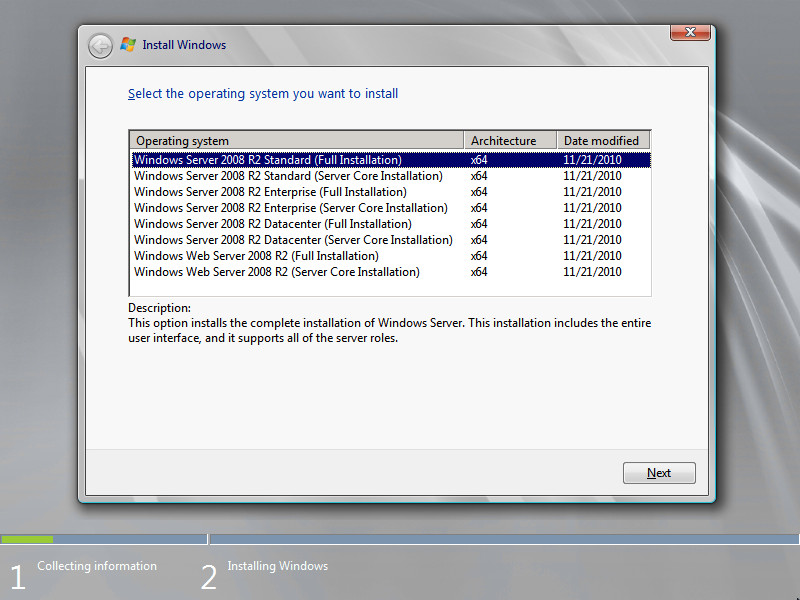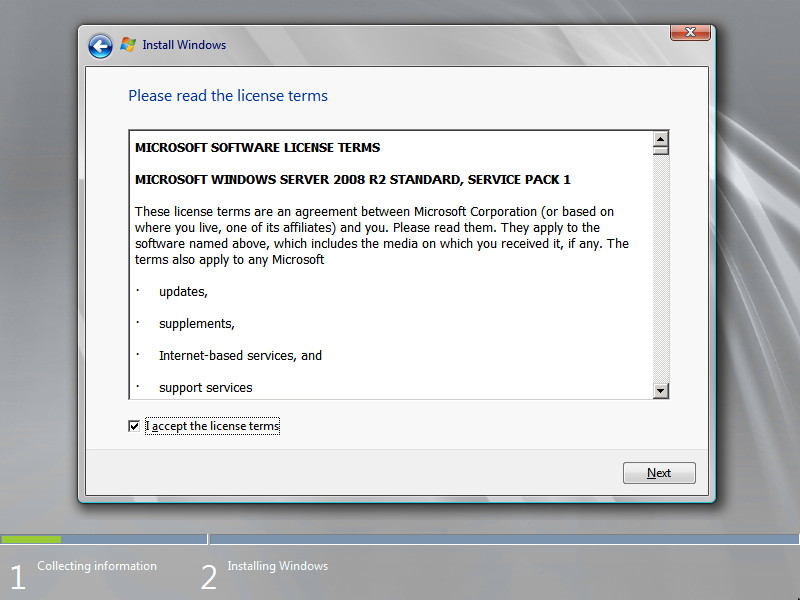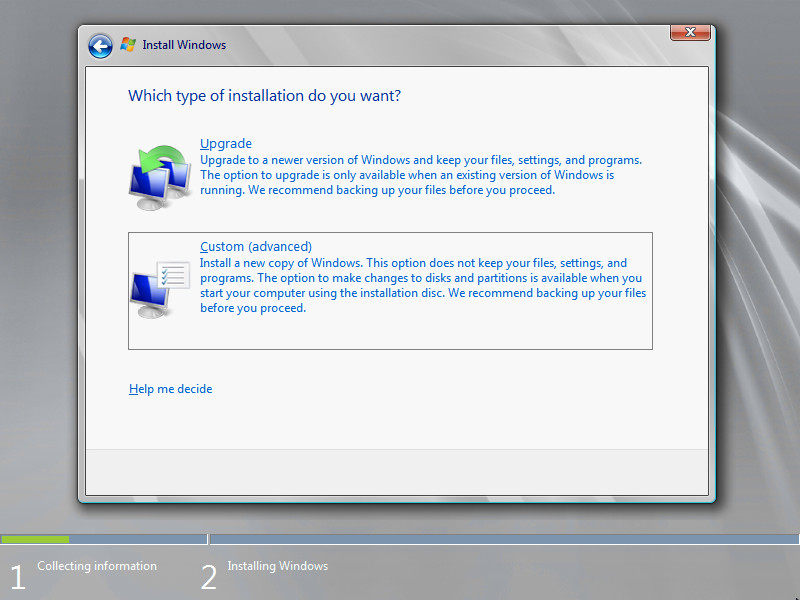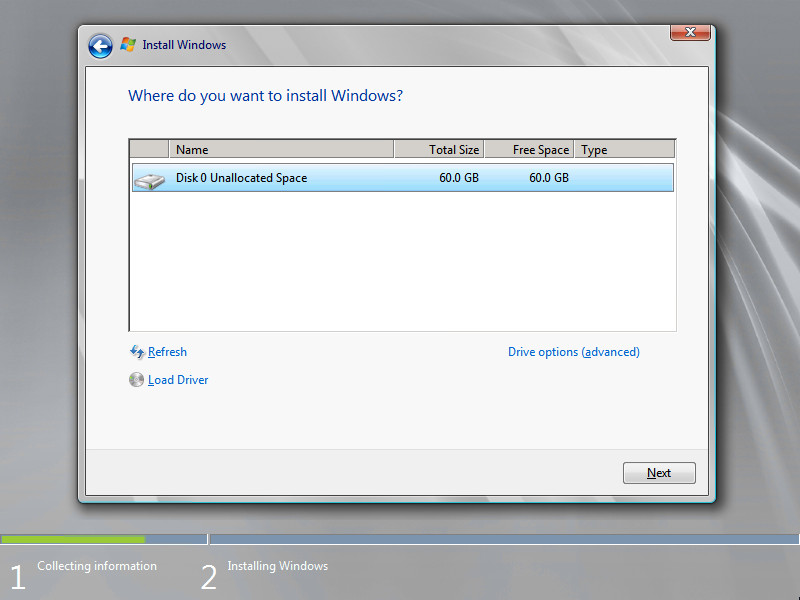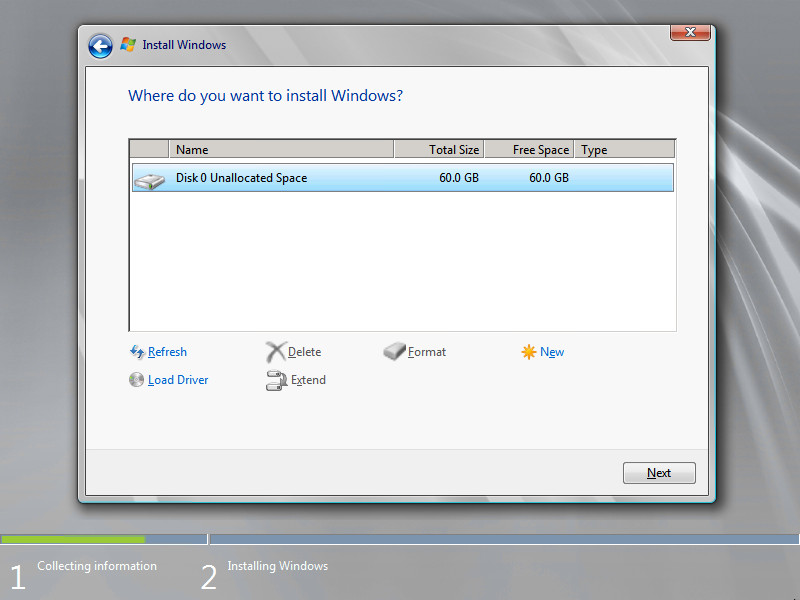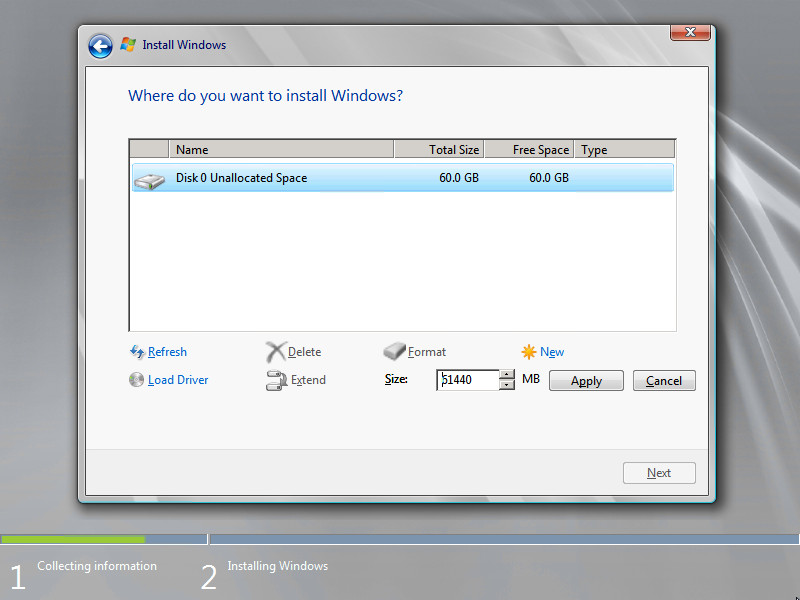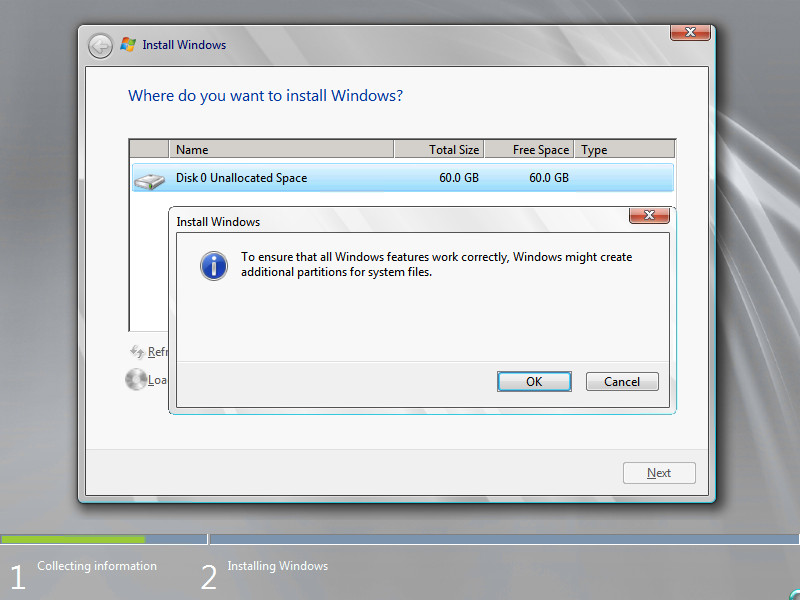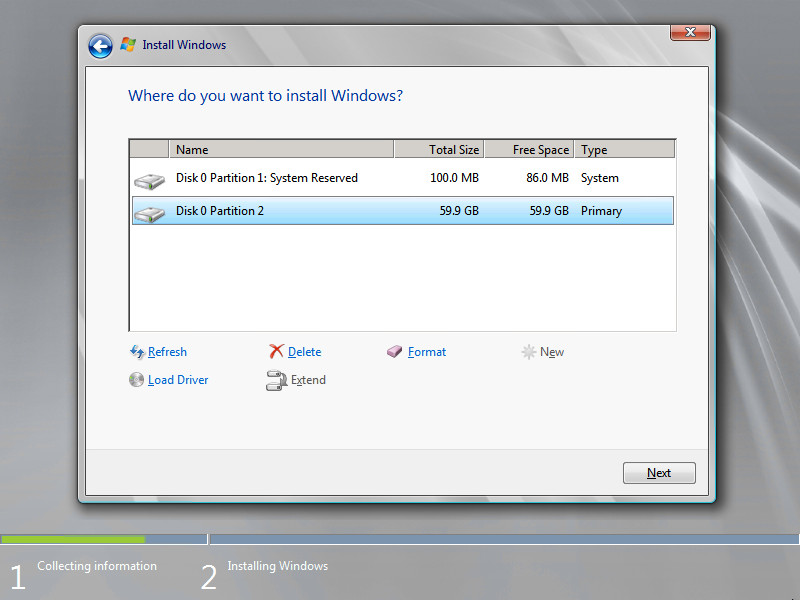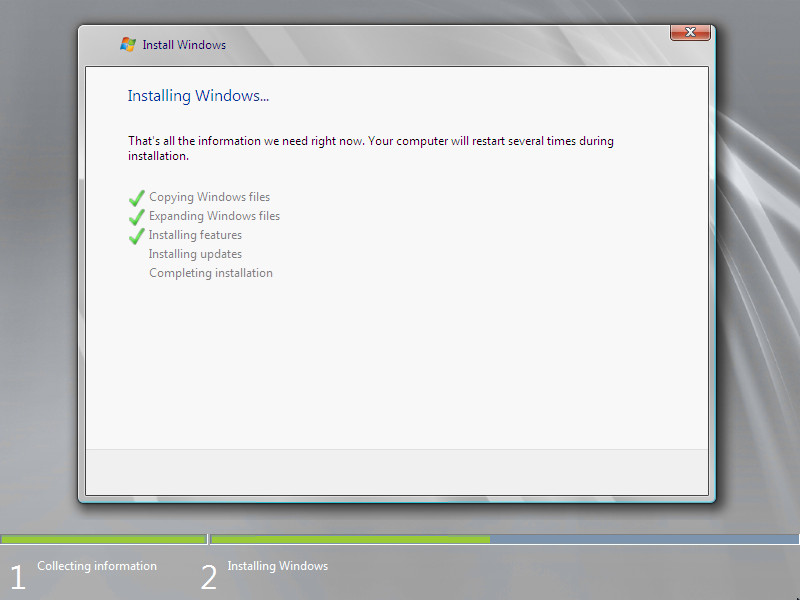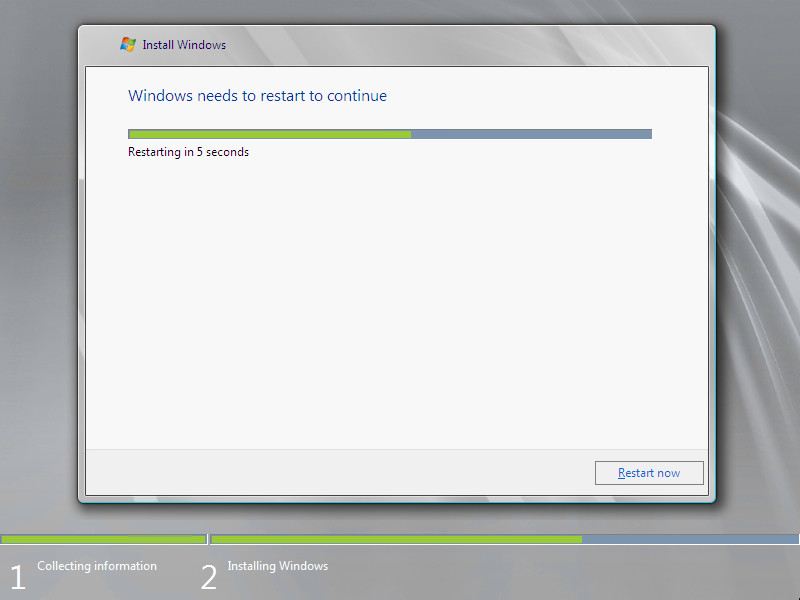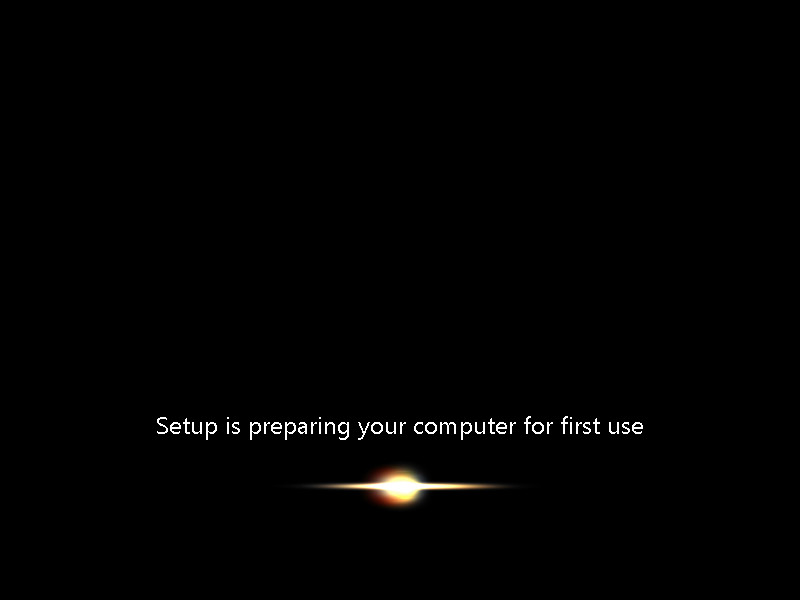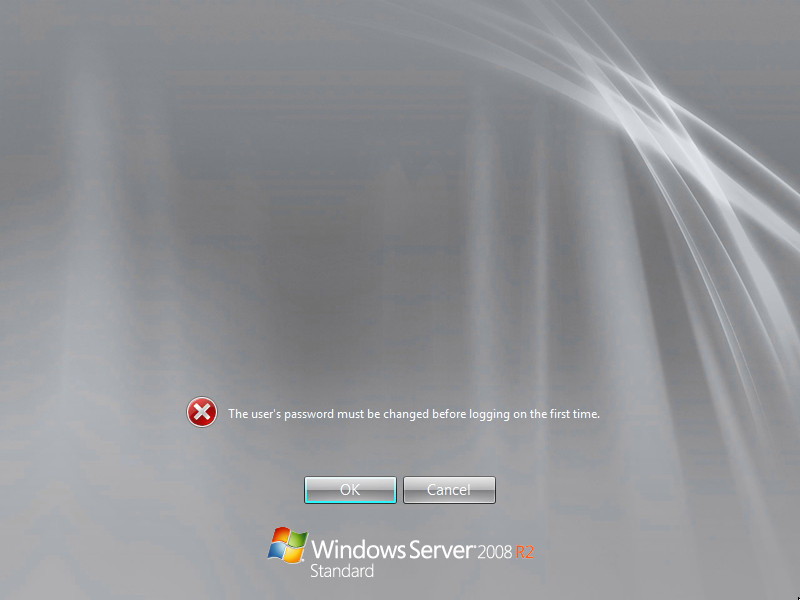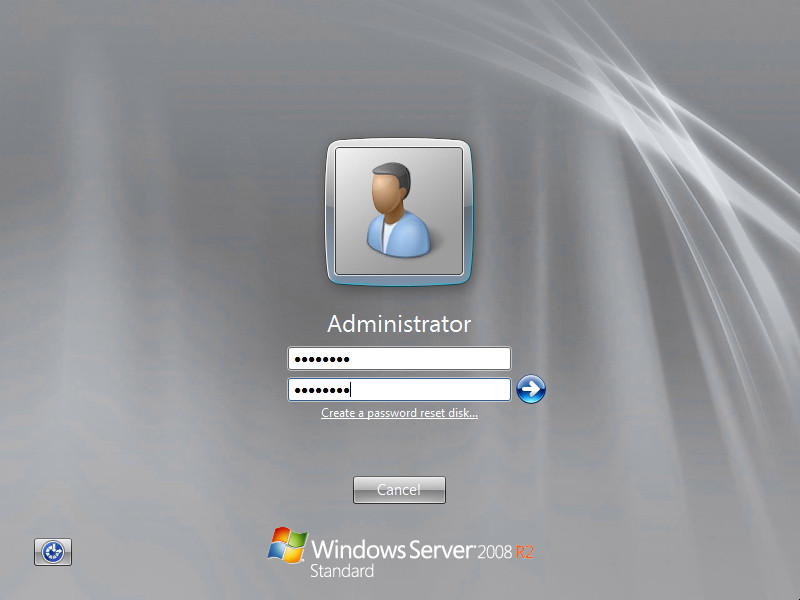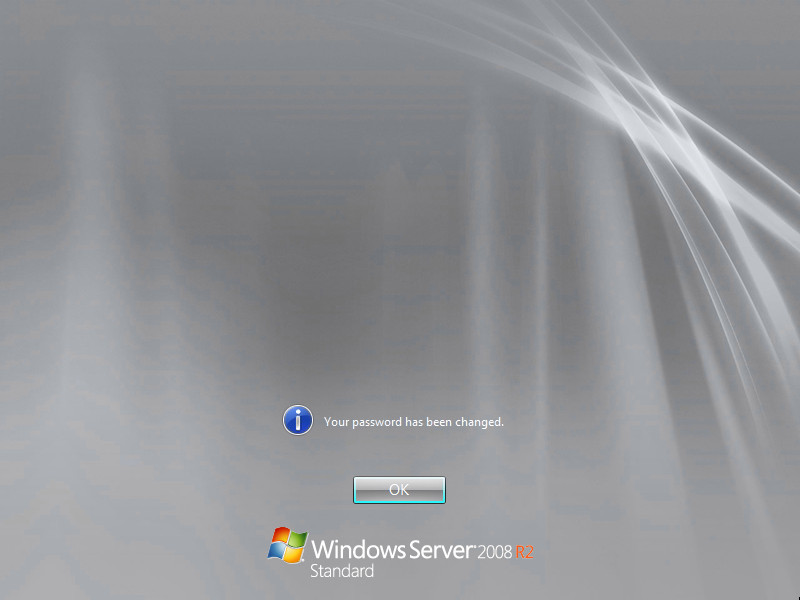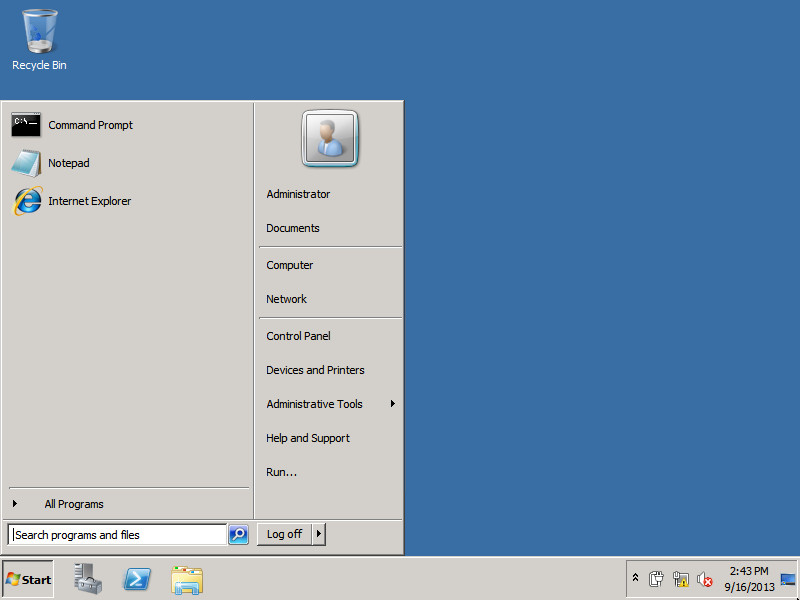Windows Server 2008 R2 – это операционная система, предназначенная для использования на серверах. Если вы планируете установить ее на свой сервер, вам потребуется загрузочная флешка. В этой инструкции мы покажем вам, как создать загрузочную флешку Windows Server 2008 R2.
Шаг 1: Подготовка необходимых материалов.
Перед тем как начать, убедитесь, что у вас есть следующие вещи:
• Флеш-накопитель USB с минимальным объемом 4 ГБ;
• Оригинальный дистрибутив Windows Server 2008 R2;
• Компьютер с установленной Windows 7 или выше;
Шаг 2: Скачивание инструмента для создания загрузочной флешки.
Для создания загрузочной флешки Windows Server 2008 R2 вам потребуется утилита Windows USB/DVD Download Tool. Вы можете скачать ее с официального сайта Microsoft.
Шаг 3: Установка и запуск утилиты.
После скачивания утилиты Windows USB/DVD Download Tool, установите ее на свой компьютер и запустите. Программа имеет простой и интуитивно понятный интерфейс, поэтому вам не составит труда разобраться с ней.
Содержание
- Подготовка к созданию загрузочной флешки
- Шаг 1: Выберите подходящую флешку и отформатируйте ее
- Шаг 2: Загрузите образ операционной системы Windows Server 2008 R2
- Шаг 3: Утилита для создания загрузочной флешки
- Шаг 4: Создание загрузочной флешки
Подготовка к созданию загрузочной флешки
Перед тем, как создать загрузочную флешку с операционной системой Windows Server 2008 R2, необходимо выполнить несколько подготовительных шагов. Следуйте следующей инструкции, чтобы быть уверенным в успешном создании загрузочной флешки:
1. Проверьте требования к вашему компьютеру
Убедитесь, что ваш компьютер соответствует минимальным требованиям для установки Windows Server 2008 R2. Обратите внимание на объем оперативной памяти, доступное место на жестком диске и процессор.
2. Скачайте образ ISO Windows Server 2008 R2
Скачайте официальный образ ISO Windows Server 2008 R2 с официального веб-сайта Microsoft или иного надежного источника. Убедитесь, что загрузочный образ соответствует версии Windows Server 2008 R2, которую вы хотите установить.
3. Подготовьте флешку и программу для создания загрузочной флешки
Вам понадобится флешка с достаточным объемом памяти для хранения образа ISO Windows Server 2008 R2 и программы для создания загрузочной флешки. Убедитесь, что флешка отформатирована в файловую систему NTFS.
Для создания загрузочной флешки рекомендуется использовать программу Windows 7 USB/DVD Download Tool, которую можно бесплатно скачать с официального веб-сайта Microsoft.
4. Создайте загрузочную флешку
Запустите программу Windows 7 USB/DVD Download Tool и следуйте инструкциям по созданию загрузочной флешки. Вам потребуется указать путь к образу ISO Windows Server 2008 R2 и выбрать флешку в качестве устройства для записи.
5. Завершение подготовки
Когда процесс создания загрузочной флешки будет завершен, у вас будет готовая к использованию загрузочная флешка с Windows Server 2008 R2. Убедитесь, что ваш компьютер настроен на загрузку с флешки и можете приступать к установке операционной системы.
Шаг 1: Выберите подходящую флешку и отформатируйте ее
Вам понадобится флешка с достаточным объемом памяти для установки операционной системы. Рекомендуется использовать флешку с объемом не менее 4 ГБ.
Прежде чем форматировать флешку, убедитесь, что она не содержит важных данных, так как все данные на флешке будут удалены при форматировании.
Чтобы отформатировать флешку, выполните следующие действия:
| 1. | Подключите флешку к компьютеру с помощью USB-порта. |
| 2. | Откройте проводник Windows и найдите флешку в списке устройств. |
| 3. | Щелкните правой кнопкой мыши на флешке и выберите опцию «Форматировать». |
| 4. | В открывшемся окне выберите файловую систему «FAT32» и установите размер аллокации на «4096 байт» (если доступно). |
| 5. | Установите метку тома для флешки (например, «BOOTABLE»). |
| 6. | Убедитесь, что опция «Быстрое форматирование» отключена и нажмите кнопку «Старт». |
После завершения форматирования, флешка будет готова к использованию в качестве загрузочного носителя для Windows Server 2008 R2.
Шаг 2: Загрузите образ операционной системы Windows Server 2008 R2
1. Первым шагом вам необходимо найти официальный образ операционной системы Windows Server 2008 R2 на официальном сайте Microsoft. Вы можете скачать его с помощью специальной программы «Windows and Office ISO Downloader».
2. Запустите программу «Windows and Office ISO Downloader» и выберите «Windows Server» в поле «Select edition». Затем выберите версию операционной системы Windows Server 2008 R2, которую вы хотите скачать.
3. Нажмите на кнопку «Скачать» и указывайте путь для сохранения образа операционной системы на вашем компьютере.
4. После завершения загрузки образа операционной системы Windows Server 2008 R2, вы получите файл с расширением «.iso». Это и будет файл, который вы будете использовать для создания загрузочной флешки.
Шаг 3: Утилита для создания загрузочной флешки
Шаги по использованию утилиты Windows 7 USB/DVD Download Tool:
- Скачайте установочный файл утилиты с официального сайта Microsoft.
- Запустите файл установки и следуйте инструкциям на экране для установки утилиты на свой компьютер.
- После установки откройте утилиту Windows 7 USB/DVD Download Tool.
- В первом окне утилиты выберите образ ISO операционной системы Windows Server 2008 R2, который вы хотите записать на флешку.
- Нажмите «Далее» и выберите «USB устройство» в качестве метода создания загрузочного носителя.
- Подключите флешку к компьютеру и выберите ее в списке устройств. Обратите внимание, что все данные на флешке будут удалены.
- Нажмите «Начать копирование» и подождите, пока утилита завершит процесс записи образа на флешку.
- По завершении процесса вы сможете использовать загрузочную флешку для установки операционной системы Windows Server 2008 R2.
С помощью утилиты Windows 7 USB/DVD Download Tool вы сможете быстро и удобно создать загрузочную флешку с операционной системой Windows Server 2008 R2. Это незаменимый инструмент для системных администраторов и любителей, желающих установить эту операционную систему на свой компьютер.
Шаг 4: Создание загрузочной флешки
Чтобы создать загрузочную флешку Windows Server 2008 R2, следуйте указанным ниже инструкциям:
- Подготовьте пустую флешку с достаточным объемом памяти (рекомендуется не менее 4 ГБ).
- Скачайте образ Windows Server 2008 R2 с официального сайта Microsoft.
- Запустите программу-запись образа на флешку, например, Rufus.
- В программе выберите флешку, указав ее букву.
- Укажите путь к скачанному образу Windows Server 2008 R2.
- Выберите «GPT» в поле «Схема разделов» (если ваша система поддерживает UEFI) или «MBR» (если ваша система поддерживает BIOS).
- Выберите «FAT32» в качестве файловой системы.
- Нажмите кнопку «Начать» и подождите завершения процесса записи образа на флешку.
Поздравляем! Теперь у вас есть загрузочная флешка с установочным образом Windows Server 2008 R2, которую можно использовать для установки операционной системы.
Подготовка и установка Windows Server 2008 R2 включает в себя несколько этапов. Непосредственно сама подготовка и проверка совместимости оборудования; установка Windows Server 2008 R2 и первоначальная настройка.

Подготовка к установке серверной операционной системы Windows Server 2008 R2
Перед началом установки нужно выполнить подготовительную работу.
Вот основные пункты:
1) Определитесь с редакцией операционной системы (standard, enterprise, datacenter и т.д.).
2) Проверьте, соответствует ли ваш сервер минимальным системным требованиям выбранной редакции операционной системы.
3) Подготовьте носитель с файлами для установки (в нашем случае
USB-флэшка).
Разница между Windows Server 2008 R2 Standard, Enterprise, Datacenter
| Возможность | Standard Edition | Enterprise Edition | Datacenter Edition | Web Edition |
|---|---|---|---|---|
| Число поддерживаемых процессоров | До 4 | До 8 | 1. До 32 на платформе x86 2. До 64 на платформе x64 |
До 4 |
| Количество поддерживаемой памяти | 1. До 4 Гбайт на платформе x86 2. До 32 Гбайт на платформе x64 |
1. До 64 Гбайт на платформе x86 2. До 2 Тбайт на платформе x64 |
1. До 64 Гбайт на платформе x86 2. До 2 Тбайт на платформе x64 |
1. До 4 Гбайт на платформе x86 2. До 32 Гбайт на платформе x64 |
| Кластеризация | Нет | До 16 узлов | До 16 узлов | Нет |
| Права на использование виртуальных машин | 1 ВМ | До 4 ВМ | Не ограничены | Не поддерживается |
Проверка совместимости оборудования и системные требования Windows Server 2008 R2
- Если вы планируете использовать данный сервер для хранения или обработки данных — установите отдельный жесткий диск для операционной системы.
- После установки операционной системы Windows Server установите «родные» драйвера для используемого оборудования.
- Драйвера скачайте с официального сайта производителя или возьмите диск, который поставлялся вместе с вашим серверным оборудованием.
- Используйте официальные методы активации операционной системы Windows Server 2008 R2.
Установка Windows Server 2008 R2
Подготовка окончена. Можно приступать к установке. В среднем по времени она займет примерно 15-20 минут, всё зависит от производительности вашего сервера. Работать придется с довольно простыми диалоговыми окнами.
Ниже описаны ключевые этапы:
1) Вставляем флэшку в рабочий USB разъём сервера;
2) Включаем сервер;
3) Путем нажатия кнопки F2 или DEL (зависит от модели материнской платы) попадаем в БИОС и выбираем загрузку с нашей флэшки. Сохраняем изменения и перезагружаемся.
1. Первоначально нам предложено выбрать языковые настройки и параметры местоположения:

Выбираем необходимые настройки и нажимаем кнопку ДАЛЕЕ.
2. В следующем диалоговом окне нам предлагается на выбор несколько пунктов, но нас на данный момент интересует только установка:

Нажимаем кнопку УСТАНОВИТЬ.
С редакцией операционной системы мы определились ранее:

Выбираем необходимую и нажимаем кнопку ДАЛЕЕ.
3. Окно с условиями лицензионного соглашения:

Ставим галочку «Я принимаю условия лицензии» и нажимаем кнопку ДАЛЕЕ.
4. Тип установки:

Нажимаем «Полная установка».
5. Выбор раздела для установки:

На этом пункте остановимся поподробнее.
Возможно, появится ошибка типа: «невозможно определить жесткий диск» и предложит отменить установку либо выбрать дополнительный драйвер. Вставляем флэшку либо диск нажимаем кнопку ЗАГРУЗКА и выбираем нужный драйвер. Обычно просит данный драйвер при установке на динамический жесткий диск.

В случае, если производим установку на отдельный жесткий диск, действуем так:
Выделяем строку «Незанятое место на диске», нажимаем кнопку СОЗДАТЬ, далее кнопку ПРИМЕНИТЬ.
Появляется следующее окно:

Нажимаем кнопку ОК, далее кнопку ДАЛЕЕ.
Всегда удаляйте старые системные разделы и создавайте новые, чтобы избежать дальнейших проблем.
6. Установка началась. В процессе мы увидим следующие окна:



7. Во время установки компьютер перезагрузится
Если в настройках загрузки компьютера по умолчанию вы выбирали флэшку, то теперь нам нужно выбрать жесткий диск, на который мы производим установку. В противном случае мы опять вернемся к первоначальному этапу.

Если вы увидели окно входа в систему, то всё прошло удачно:
Вводим пароль и его подтверждение и нажимаем кнопку «Стрелка вправо». Пароль должен содержать буквы разного регистра, цифры и быть длинной не менее восьми символов. Запишите пароль, чтобы не забыть, он понадобится после каждой перезагрузки системы.
8. Дожидаемся применения параметров:


В части установки операционной системы мы закончили.
9. Теперь требуется минимальная первоначальная настройка
Устанавливаем драйвера и перезагружаемся. После перезагрузки появится окно первоначальной настройки:

Здесь приведены основные пункты первоначальной настройки:
a) Нам нужно активировать систему. Существует много способов это сделать. Про это читайте отдельно.
b) Установите нужный часовой пояс.

c) Поменяйте имя сервера на нужное (пример srvTEST).

Перезагрузку можно произвести после всех остальных настроек.
d) В настройках сети пропишите IP-адрес и маску подсети (пример 192.168.1.1, 255.255.255.0).

e) Установите необходимые обновления из центра обновления Windows:

В способе установки обновлений выберите пункт: «Искать обновления, но решение о загрузке и установке принимается мной».

Произведите поиск и установку обновлений.
f) Для удобства дальнейшего администрирования настраиваем службу удаленных рабочих столов (может потребоваться для настройки Server 2008 для удалённой работы 1С:Бухгалтерия).


g) Добавьте пользователя для подключения.
10. Первоначальная настройка операционной системы завершена
Перезагрузите сервер. После перезагрузки автоматически установятся обновления.
Наш сервер 2008 установлен и готов к дальнейшему развитию: добавлению ролей, установке программ и т.д. О том, что делать дальше читайте в следующих статьях.
Windows Server 2008 R2 – популярная операционная система для серверов, используемая многими организациями для управления своей IT-инфраструктурой. Если вам требуется установить или восстановить данную систему на сервере, то создание загрузочной флешки может быть очень полезным.
Загрузочная флешка позволяет установить операционную систему на сервер без необходимости использования оптических носителей, таких как DVD-диски. Она также может быть использована для восстановления системы в случае сбоя. В данной статье мы расскажем, как создать загрузочную флешку с помощью программы Rufus.
Примечание: перед тем как приступить к созданию загрузочной флешки, убедитесь, что у вас есть доступ к оригинальному образу Windows Server 2008 R2 в формате ISO. Вы также должны иметь флешку объемом не менее 8 ГБ, так как образ системы может занимать значительное количество места.
Шаг 1: Загрузите и установите программу Rufus. Это бесплатное приложение, которое позволяет создать загрузочную флешку из образа ISO. Вы можете найти программу на официальном сайте Rufus и скачать ее согласно инструкциям на странице загрузки.
Шаг 2: Подключите флешку к компьютеру. Обратите внимание, что все данные на флешке будут удалены, поэтому перед началом процесса создания загрузочной флешки убедитесь, что вы сделали резервные копии важных данных.
Содержание
- Выбор подходящей флешки для создания загрузочной
- Скачивание образа Windows Server 2008 R2
- Подготовка флешки к созданию загрузочной
- Создание загрузочной флешки с помощью командной строки
Выбор подходящей флешки для создания загрузочной
Перед тем как приступить к созданию загрузочной флешки с Windows Server 2008 R2, необходимо выбрать подходящую флешку. Важно учесть следующие факторы:
1. Объем памяти
Для установки Windows Server 2008 R2 на флешку необходимо иметь достаточное количество свободного места. Рекомендуется выбирать флешку с объемом памяти не менее 8 ГБ.
2. Скорость передачи данных
Чем выше скорость передачи данных у флешки, тем быстрее будет процесс создания загрузочной флешки и установки операционной системы. Рекомендуется выбирать флешки с интерфейсом USB 3.0 и высокой скоростью записи/чтения.
3. Надежность и качество
Для создания загрузочной флешки лучше выбирать флешки от надежных производителей, которые имеют хорошую репутацию и гарантию качества. Надежность флешки важна, чтобы избежать потери данных и проблем во время установки Windows Server 2008 R2.
При выборе флешки для создания загрузочной, помните, что она будет использоваться для установки операционной системы, поэтому от ее качества может зависеть стабильность и производительность вашего сервера.
Скачивание образа Windows Server 2008 R2
Для создания загрузочной флешки с операционной системой Windows Server 2008 R2 вам потребуется скачать соответствующий образ. Это можно сделать с официального сайта Microsoft.
1. Перейдите на сайт Microsoft по адресу https://www.microsoft.com/ru-ru/download/details.aspx?id=11093.
2. На странице скачивания выберите язык, соответствующий вашим предпочтениям.
3. Нажмите на кнопку «Скачать» или «Download» и сохраните файл на ваш компьютер.
4. После завершения загрузки образа Windows Server 2008 R2 вам потребуется средство для записи этого образа на флешку. Вы можете воспользоваться программой Rufus или аналогичным инструментом.
Теперь у вас есть необходимый образ Windows Server 2008 R2, который можно использовать для создания загрузочной флешки.
Подготовка флешки к созданию загрузочной
Перед тем как создать загрузочную флешку с помощью Windows Server 2008 R2, необходимо правильно подготовить саму флешку. В этом разделе мы расскажем, как выполнить эту задачу.
1. Подключите флешку к компьютеру с установленной операционной системой.
2. Убедитесь, что на флешке нет важных данных, так как они будут удалены.
3. Откройте «Проводник» и выберите флешку в списке устройств.
4. Нажмите правой кнопкой мыши по флешке и выберите «Форматирование».
5. В открывшемся окне выберите систему файлов «FAT32» и установите размер аллокации в «4 килобайта».
6. Убедитесь, что опция «Быстрое форматирование» включена. Если она отключена, установите галочку напротив неё.
7. Нажмите на кнопку «Пуск» и подтвердите форматирование флешки.
8. После завершения форматирования флешка будет готова к созданию загрузочной.
Создание загрузочной флешки с помощью командной строки
Для создания загрузочной флешки с помощью командной строки вам потребуется доступ к компьютеру с установленной ОС Windows и устройство USB-накопитель, которое вы хотите использовать в качестве загрузочного носителя.
Вот пошаговая инструкция:
- Подготовка USB-накопителя:
- Подключите USB-накопитель к компьютеру.
- Убедитесь, что на нем нет важных данных, так как весь объем накопителя будет отформатирован.
- Открытие командной строки:
- Нажмите Win+R, чтобы открыть окно «Выполнить».
- Введите «cmd» и нажмите Enter, чтобы открыть командную строку.
- Форматирование USB-накопителя:
- Введите команду «diskpart», чтобы открыть утилиту управления дисками.
- Введите команду «list disk», чтобы просмотреть список доступных дисков.
- Найдите номер вашего USB-накопителя в списке и запомните его.
- Введите команду «select disk <номер>«, где <номер> – номер вашего USB-накопителя.
- Введите команду «clean», чтобы удалить все данные на накопителе.
- Введите команду «create partition primary», чтобы создать новый раздел на накопителе.
- Введите команду «select partition 1», чтобы выбрать только что созданный раздел.
- Введите команду «active», чтобы сделать раздел активным для загрузки.
- Введите команду «format fs=ntfs quick», чтобы отформатировать раздел в файловую систему NTFS.
- Введите команду «assign», чтобы присвоить букву диска накопителю.
- Введите команду «exit», чтобы закрыть утилиту управления дисками.
- Копирование файлов:
- Откройте проводник и перейдите в папку с файлами загрузочной флешки Windows Server 2008 R2.
- Выделите все файлы и папки, затем щелкните правой кнопкой мыши и выберите «Копировать».
- Перейдите в папку назначения на USB-накопителе, щелкните правой кнопкой мыши и выберите «Вставить».
- Загрузка с загрузочной флешки:
- Отключите USB-накопитель от компьютера.
- Перезагрузите компьютер и зайдите в BIOS.
- В настройках BIOS найдите раздел «Загрузка» или «Boot».
- Измените порядок загрузки так, чтобы USB-накопитель стоял первым.
- Сохраните изменения и перезагрузите компьютер с подключенным загрузочным USB-накопителем.
Поздравляю! Теперь у вас есть загрузочная флешка Windows Server 2008 R2, которую можно использовать для установки операционной системы или восстановления системы в случае сбоев.
Установка операционной системы Windows Server 2008 R2 на новый компьютер или сервер может быть утомительным процессом, особенно если у вас нет доступа к дисководу с CD/DVD. Однако, создание загрузочной флешки может сэкономить ваше время и сделать установку проще и быстрее.
Существует несколько способов создания загрузочной флешки для установки Windows Server 2008 R2, но самый простой способ — использовать утилиту от Microsoft — «Windows 7 USB DVD Download Tool». Этот инструмент позволяет создавать загрузочную флешку из образа ISO операционной системы.
Для начала, вам необходимо скачать образ ISO Windows Server 2008 R2 с официального сайта Microsoft или использовать лицензионный диск. Затем, загрузите и установите «Windows 7 USB DVD Download Tool» на ваш компьютер. После установки, запустите программу и следуйте простым инструкциям.
Вам потребуется подключить USB-флешку к компьютеру, выбрать образ ISO Windows Server 2008 R2 и указать путь к USB-флешке. Программа выполнит процесс форматирования флешки и копирования всех файлов, необходимых для установки операционной системы. После завершения, вы получите загрузочную флешку, готовую к использованию.
Важно отметить, что создание загрузочной флешки позволяет быстро и удобно устанавливать Windows Server 2008 R2 на различные компьютеры или серверы без наличия дисковода. Этот метод также удобен для обновления или переустановки операционной системы.
Теперь у вас есть полезный инструмент для создания загрузочной флешки Windows Server 2008 R2. Это значительно упрощает процесс установки операционной системы и экономит ваше время. Пользуйтесь этим методом, чтобы легко и быстро устанавливать Windows Server 2008 R2 на любом компьютере или сервере.
Содержание
- Подготовка флешки
- Необходимые материалы
- Форматирование флешки
- Копирование файлов
- Проверка флешки перед использованием
Подготовка флешки
Для создания загрузочной флешки для установки Windows Server 2008 R2 вам понадобится следующее:
| 1. Флешка объемом не менее 4 ГБ | 2. Компьютер с установленной Windows |
| 3. Файл образа ISO Windows Server 2008 R2 | 4. Утилита для создания загрузочной флешки, например, Rufus |
После подготовки необходимых компонентов, приступим к созданию загрузочной флешки:
1. Подключите флешку к компьютеру.
2. Запустите утилиту Rufus.
3. В поле «Device» выберите подключенную флешку.
4. В разделе «Boot selection» выберите опцию «Disk or ISO image».
5. Нажмите на кнопку «Select», чтобы выбрать файл образа ISO Windows Server 2008 R2.
6. Проверьте, что остальные настройки соответствуют следующим значениям:
- Partition scheme: MBR
- File system: FAT32
- Cluster size: 4096 bytes
- New volume label: любая название для флешки
- Quick format
- Create a bootable disk using: ISO Image
- Choose a bootable ISO image: путь к файлу образа
- Click «Start» to begin the process
7. После проверки всех настроек, нажмите кнопку «Start» для начала процесса создания загрузочной флешки. Убедитесь, что на флешке нет важных данных, так как они будут удалены.
Необходимые материалы
Для создания загрузочной флешки для установки Windows Server 2008 R2 вам потребуются следующие материалы:
- Флешка с объемом памяти не менее 8 ГБ;
- Компьютер с установленной операционной системой Windows;
- Образ диска (ISO) операционной системы Windows Server 2008 R2;
- Утилита для записи образа на флешку, например Rufus.
Убедитесь, что у вас есть все необходимые материалы, прежде чем начинать процесс создания загрузочной флешки.
Форматирование флешки
Прежде чем создать загрузочную флешку для установки Windows Server 2008 R2, необходимо правильно отформатировать флешку. В этом разделе мы рассмотрим необходимые шаги для форматирования флешки.
Шаг 1: Подготовка флешки
Перед началом форматирования флешки, убедитесь, что у вас есть все необходимые файлы и программы. Вам понадобятся следующие элементы:
1. Флешка с достаточным объемом памяти (рекомендуется не менее 4 ГБ).
2. Установочный образ Windows Server 2008 R2 (обычно это файл с расширением .iso).
3. Программа для создания загрузочного диска, например, UltraISO или Rufus.
Шаг 2: Форматирование флешки
1. Подключите флешку к компьютеру.
2. Запустите программу для создания загрузочного диска.
3. Выберите флешку в списке устройств.
4. Убедитесь, что выбран правильный файл образа Windows Server 2008 R2.
5. Выберите опцию форматирования флешки.
6. Нажмите кнопку «Начать» или «Записать» (в зависимости от выбранной программы).
7. Дождитесь завершения процесса форматирования.
Шаг 3: Проверка флешки
После завершения форматирования флешки, рекомендуется проверить ее на наличие ошибок. Для этого выполните следующие действия:
1. Откройте проводник и найдите флешку в списке устройств.
2. Щелкните правой кнопкой мыши на флешке и выберите опцию «Свойства».
3. В открывшемся окне выберите вкладку «Служебные» или «Средства».
4. Нажмите кнопку «Проверка» или «Проверить диск» (в зависимости от операционной системы).
5. Дождитесь завершения проверки и исправления ошибок, если таковые есть.
Теперь ваша флешка готова для создания загрузочной флешки с помощью установочного образа Windows Server 2008 R2.
Копирование файлов
После настройки программы Rufus и подготовки образа Windows Server 2008 R2, можно приступить к копированию файлов на загрузочную флешку. Это позволит создать полностью работающую установочную среду для серверной операционной системы.
1. Вставьте пустую флешку в USB-порт компьютера.
2. Запустите программу Rufus и выберите флешку из списка доступных устройств. Убедитесь, что выбран правильный диск, чтобы не потерять данные на других устройствах.
3. Установите следующие параметры:
- Схема раздела: MBR
- Система файлов: FAT32
- Размер кластера: 4096 байт
4. Нажмите кнопку «START» (Начать) и подтвердите предупреждение о форматировании флешки. Рекомендуется предварительно сохранить все данные с флешки, так как они будут удалены.
5. Руфус начнет копирование файлов на флешку. Это может занять некоторое время в зависимости от скорости USB-порта и объема данных.
6. По завершении копирования файлов Rufus выведет сообщение о готовности флешки к использованию. Теперь загрузочная флешка для установки Windows Server 2008 R2 готова к использованию.
Обратите внимание, что процесс копирования файлов может занять некоторое время, поэтому будьте терпеливы и не отключайте устройство до окончания процесса. Также убедитесь, что выбрана правильная флешка и перед началом копирования все необходимые данные на ней сохранены в безопасном месте.
Проверка флешки перед использованием
Перед тем как использовать флешку для создания загрузочного диска Windows Server 2008 R2, необходимо провести проверку, чтобы убедиться в ее исправности и готовности к использованию. Вот несколько важных шагов для проверки флешки перед использованием:
- Вставьте флешку в USB-порт компьютера.
- Убедитесь, что флешка правильно подключена и компьютер распознает ее. Вы можете проверить это, открыв «Мой компьютер» или «Этот компьютер» и увидеть, появилась ли флешка в списке устройств.
- Если флешка уже содержит какие-либо файлы или данные, скопируйте их на компьютер или создайте их резервную копию, так как весь контент на флешке будет удален в процессе создания загрузочного диска.
- Откройте флешку и убедитесь, что она пуста. Если на флешке присутствуют какие-либо файлы или папки, удалите их.
После проведения всех вышеперечисленных шагов, вы готовы использовать флешку для создания загрузочного диска Windows Server 2008 R2.
Данная статья предназначена для тех, кто искал подробное и понятное руководство о том, как установить Windows Server 2008 R2.
Настоятельно рекомендую никогда не использовать никаких сторонних сборок Windows. Используйте только оригинальные установочные образы. Это поможет вам избежать множества проблем и получить максимальное быстродействие и стабильность.
Рекомендую всегда использовать англоязычные издания Windows Server. Как показывает практика, оригинальные (английские) версии Windows работают стабильнее, к тому же вам будет проще общаться на одном языке с профессионалами в случае возникновения проблем или при желании обменяться опытом.
После успешной загрузки с установочной флешки или DVD-диска Windows Server 2008 R2, первым делом необходимо выбрать языковые параметры.
В данном руководстве рассматривается установка Windows Server 2008 R2 на английском языке.
Нажимаем на кнопку “Next”.
Нажимаем на кнопку “Install now”.
Обратите внимание, если вам необходимо установить Windows Server 2008 R2 в режиме Server Core, то вам нужно выбрать “Windows Server 2008 R2 Standard (Server Core Installation)”.
В данном примере рассматривается установка Windows Server 2008 R2 Standard (Full Installation).
Выбираем “Windows Server 2008 R2 Standard (Full Installation)” и нажимаем “Next”.
Теперь необходимо принять условия лицензии.
На этом шаге предлагается два варианта установки:
-
“Upgrade”. Это не самый лучший вариант. Как показывает практика, многочисленные программы могут быть не совместимы с новой операционной системой, и после обновления вы не сможете с ними работать, кроме того есть вероятность перетащить проблемы со старой операционной системы в новую, таким, образом потеряв всякую стабильность.
-
“Custom”. Это лучший вариант для установки любой версии операционной системы Windows. Он позволяет начать работу с системой “с чистого листа”, таким образом, после установки вы получите максимальное быстродействие и стабильность. Останется только установить драйвера и привычное для работы программное обеспечение.
Теперь необходимо выбрать на какой диск будет установлена новая операционная система и выделить место для установки.
В случае если у вас установлено более одного диска или на диске уже имеется несколько разделов, все это будет отображаться на данном этапе. Необходимо соблюдать осторожность и заранее понимать, на какой раздел вы хотите установить операционную систему.
В данном примере установлен один диск объемом 60 GB. Для того чтобы создать раздел на диске необходимо выбрать пункт “Drive options”.
Нажимаем на кнопку “New”.
В данном случае под систему будет выделено все свободное место на диске, поэтому оставляем значение в разделе “Size” по умолчанию. Нажимаем на кнопку “Apply”.
Операционная система уведомляет о том, что ей может понадобиться создать дополнительные разделы на диске для хранения системных файлов.
Нажимаем на кнопку “OK”.
Таким образом, под операционную систему было выделено все свободное место на диске, но в то же время система зарезервировала для себя небольшой раздел.
Теперь необходимо выбрать раздел, на который предполагается установить операционную систему, и нажать на кнопку “Next”.
Начался процесс установки операционной системы.
Компьютер автоматически перезагрузится.
После завершения установки, операционная система начнет подготавливать сервер к работе.
Теперь нужно указать надежный пароль для учетной записи “Administrator”.
Нажимаем на кнопку “OK”.
Указываем надежный пароль и нажимаем “Enter”.
Пароль для учетной записи “Administrator” успешно установлен.
Нажимаем на кнопку “OK”.
Установка Windows Server 2008 R2 завершена.