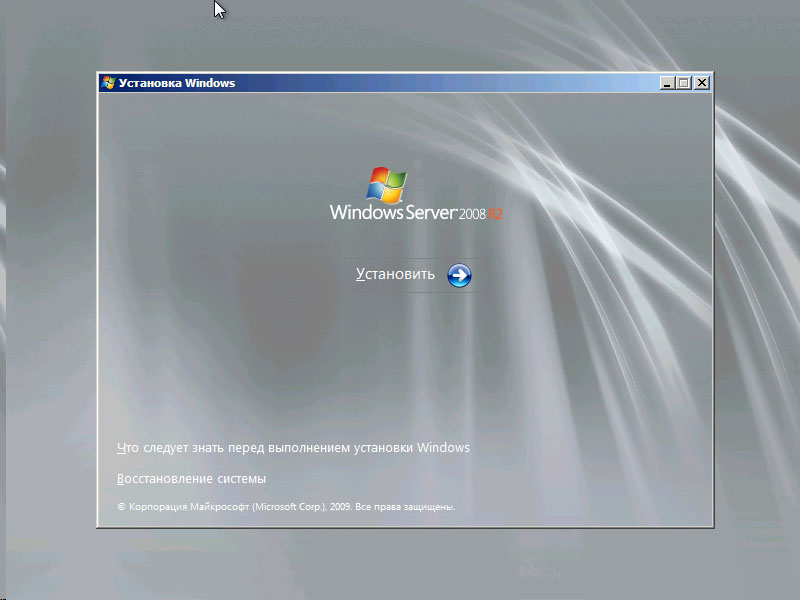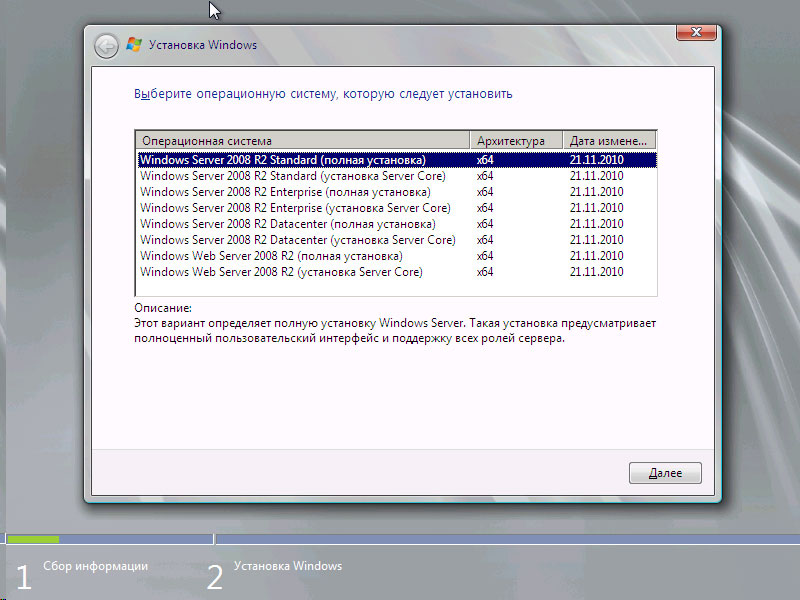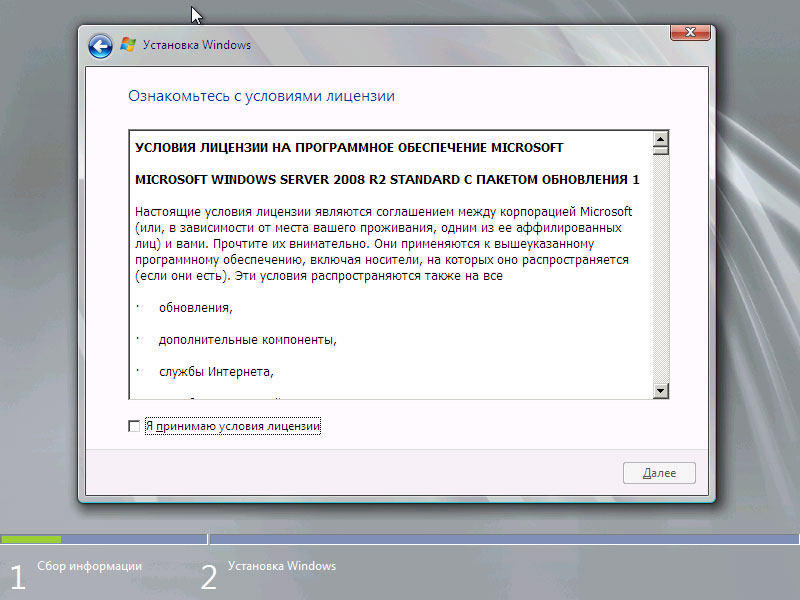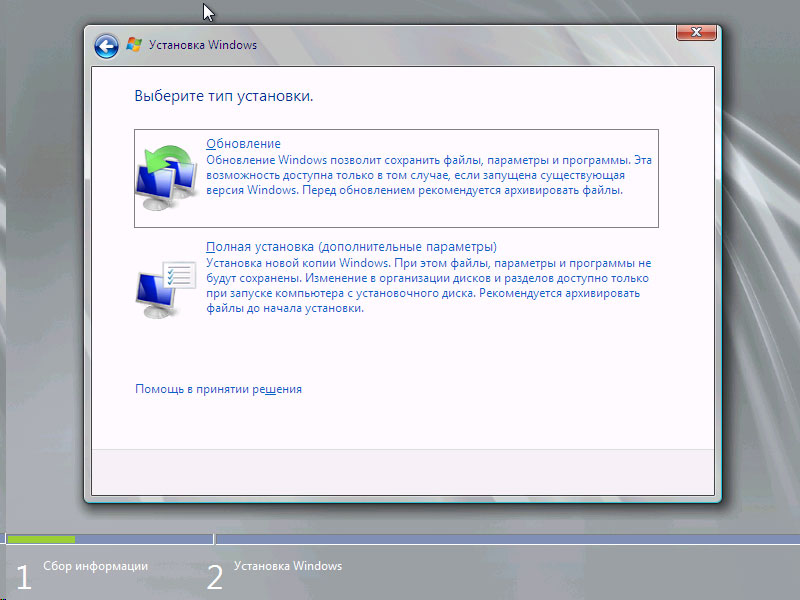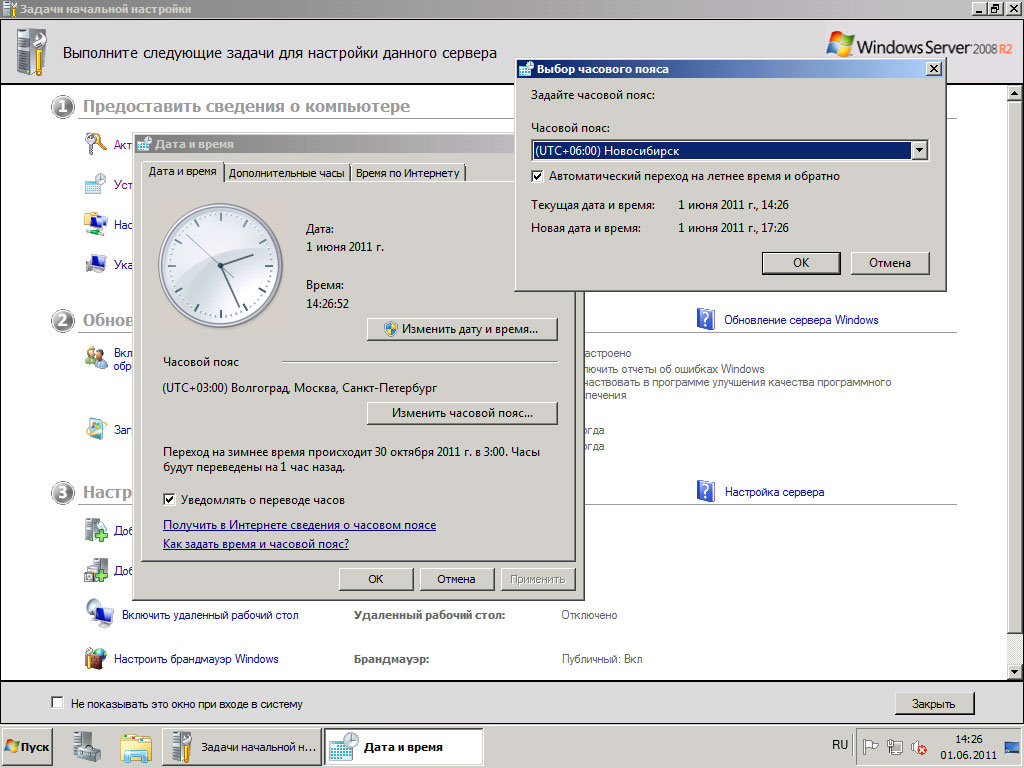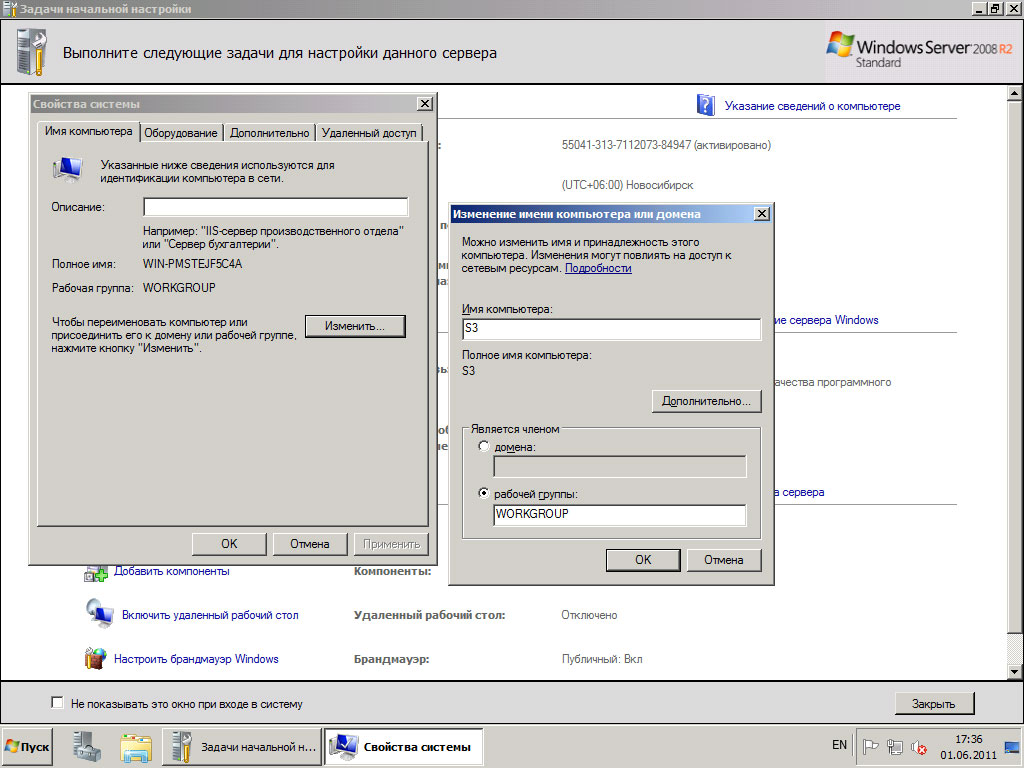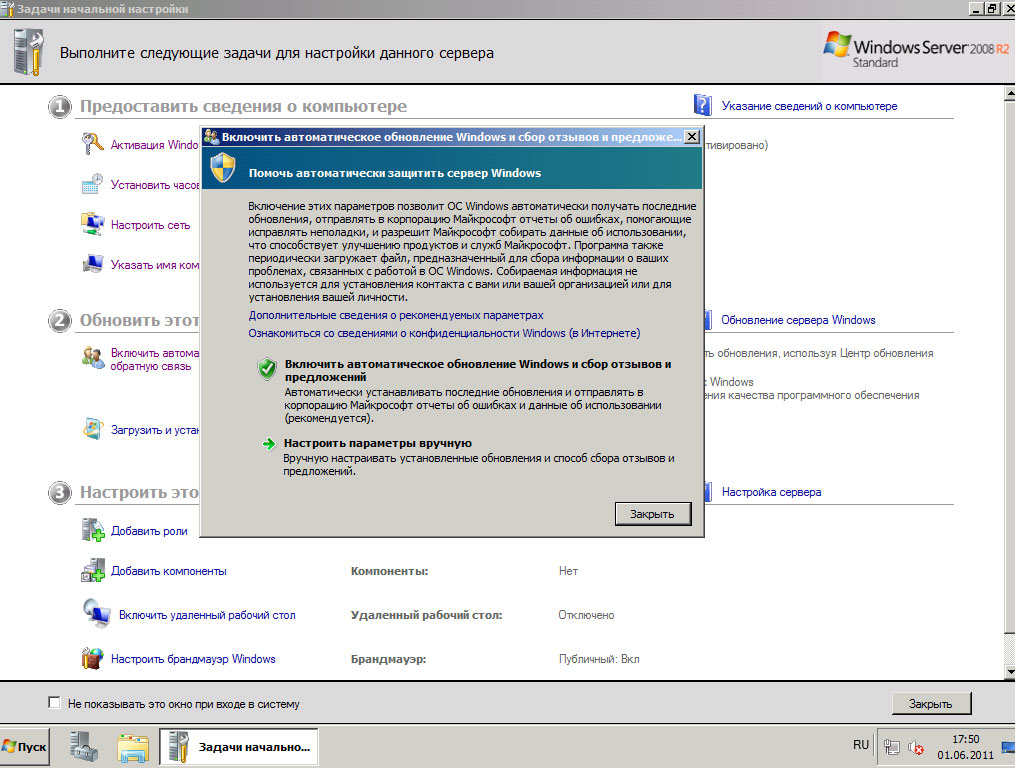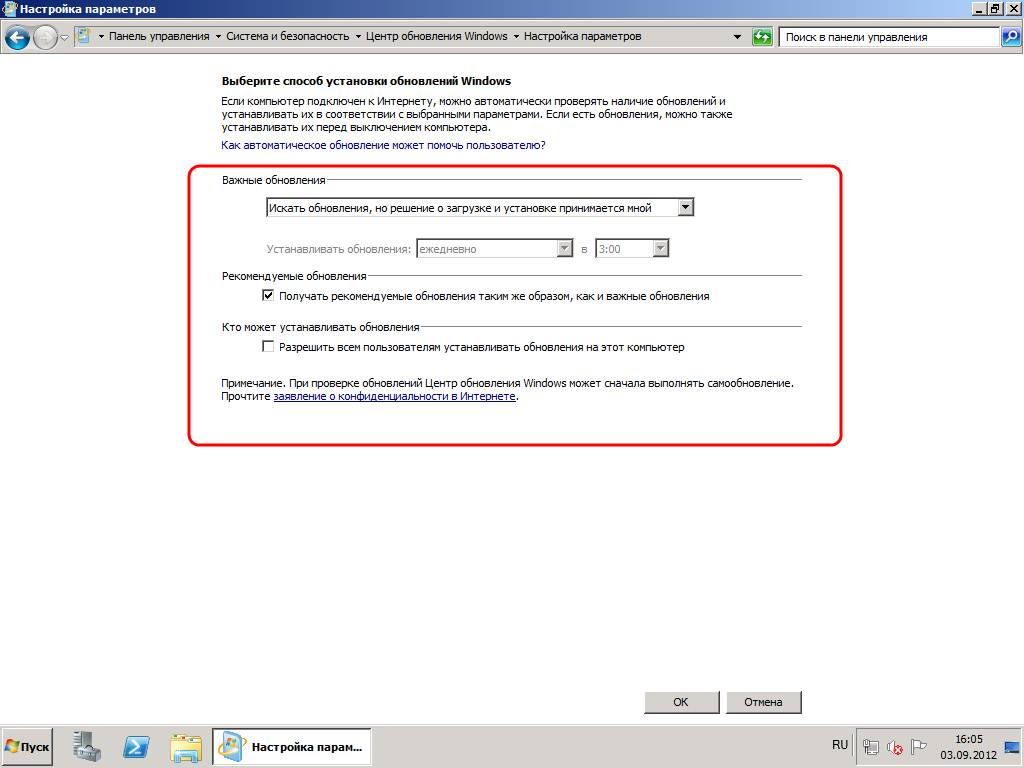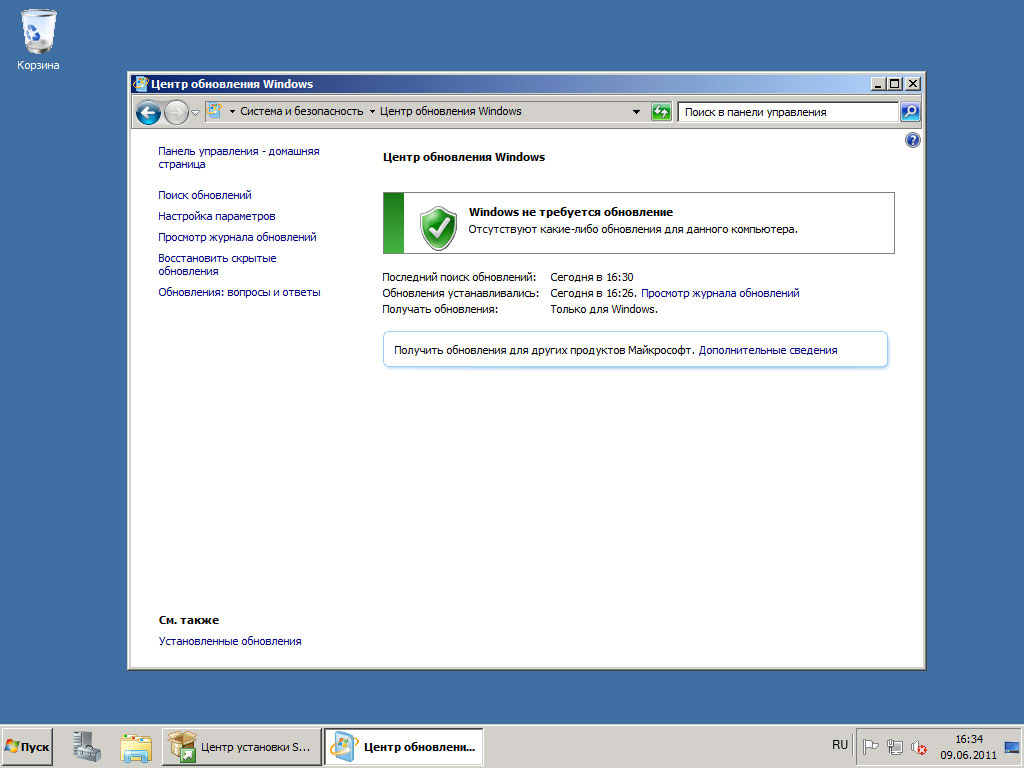- Remove From My Forums
-
Общие обсуждения
-
Нужно перенести windows server 2008 r2 на другой компьютер. На windows server 2008r2 стоит MS SQL server, AD, разные программы специфичные и он является еще терминальным сервером. Подскажите пожалуйста как это лучше всего сделать правильно?
-
Изменен тип
Vinokurov Yuriy
20 февраля 2012 г. 13:50
-
Изменен тип
Все ответы
-
На новом железе разворачиваем Hyper-V и
мигрируем русерсы на виртуальные машины. Виртуальные машины создаем на основании Best Practice Hyper-V и рекомендаций для разварачиваемых ролей.
MCITP. Знание — не уменьшает нашей глупости.
-
А возможен ли такой вариант снимаю жесткий диск со старого компьютера и ставлю его на новый. При загрузке запускаю восстановление системы. Такой вариант прокатит? =)
-
А возможен ли такой вариант снимаю жесткий диск со старого компьютера и ставлю его на новый. При загрузке запускаю восстановление системы. Такой вариант прокатит? =)
Нет не прокатит.
Возможен варинат через Full Backup, Full Restor, но учитывая что вы незнаете настроек которые у вас существуют, то только через миграцию.
MCITP. Знание — не уменьшает нашей глупости.
-
Изменено
Oleg.Kovalenko
7 февраля 2012 г. 13:00
-
Изменено
-
hyper-v далеко не всегда прокатит, например если там специализированное железо (usb устройства, ленточные библиотеки через sas/scsi/fc и т.д.)
есть решения по клонирвоанию систем в том числе на абсолютно другое железо.
-
hyper-v далеко не всегда прокатит, например если там специализированное железо (usb устройства, ленточные библиотеки через sas/scsi/fc и т.д.)
есть решения по клонирвоанию систем в том числе на абсолютно другое железо.
Что за решение не подскажите?
-
Старый сервер остаеться поэтому ленточные библиотеки и usb устройства можно оставить на старом, остальное можно разнести по витуальным системам.
MCITP. Знание — не уменьшает нашей глупости.
-
hyper-v далеко не всегда прокатит, например если там специализированное железо (usb устройства, ленточные библиотеки через sas/scsi/fc и т.д.)
есть решения по клонирвоанию систем в том числе на абсолютно другое железо.
Что за решение не подскажите?
DPM BareMetal Restore, например
-
Чем новое железо отличается от старого?
-
Уважаемый пользователь,
В вашей теме отсутствует активность в течение последних 5 дней. При отсутствии каких-либо действий в течение 2 последующих дней, тема будет переведена в разряд обсуждений. Вы можете возобновить дискуссию, просто оставив сообщение в данной теме
-
Тема переведена в разряд обсуждений по причине отсутствия активности
-
Реанимирую тему.
Похожая ситуация. Старый сервачок — SCSI диски, система на программном RAID-1 средствами самой ОС. Впоследствии был добавлен контроллер и на него зацеплены два САТА диска — собраны в железный RAID-1.
Сегодня один SCSI диск умер, сдается мне что второй тоже готов к выносу вперед ногами.
Думаю перенести систему на САТА RAID. В системе установлены: Symantec Endpoint Protectiion Manager, DFS (не критичный и есть реплика), Принт-сервер.
Есть DPM. Подумал полностью забакапить с бареметал и восстановить на САТА Раид. Т.к. есть диски С и D, то думаю на САТА Раиде откусить партицию и на нее восстановить Систему. Чтобы DFS и прочие фенички не перецеплять. Пройдет такая
операция?В принципе, после бакапа, можно просто отсоединить диски SCSI и проверить как пройдет восстановление и работа системы. Если что криво пойдет просто подцепить обратно SCSI диски. По идее должно все сработать?
ИЛИ:
взять какую-либо сторонюю утилиту, загрузиться скажем с Hiren и тупо копирнуть партицию, а потом исправить в bcdedit загрузку?
-
Изменено
ibGrass
7 февраля 2013 г. 6:47
-
Изменено
-
-
Изменено
Oleg.Kovalenko
7 февраля 2013 г. 9:02
-
Изменено
-
Олег, да это второе , после бакапа, что я сделал. сижу жду когда зальется на сервер с гипером. Чтобы на время «разборок» люди могли печатать на принтера.
Зесь именно вопрос в том чтобы оставить эту систему на этом же железе, т.к. переносить шары и WDS на гипер не охота.
-
кстати, пошукав по инету, появились сомнения на счет гибели скази диска. До сей ночи диски работали и намека на битый диск не было. А вчера сделал кое какие настройки в Симантеке и он сожрал диск до 90% его емкости. Осталось 11%.
И после этого в диск манаджере появилось сообщение о битом РАИД массиве.Сейчас после Reactivate Volume оба диска в составе РАИД-1 показывает онлайн. Но сам ТОМ все равно показывает в Fialed Redudancy. Так вот у людей такая же проблема — после занятия определенного кол-ва места на томе, получают сбой массива, и
в РАИД-1 и в РАИД-5.зы: есть мысль разобрать массив и занова собрать. НО! какой же из дисков содержит конечные данные, если том в фаулте?
зыы: верно ли мое предположение, что реальные данные на том диске который в diskpart показывает как бутовый? и на него система пишет данные в состояние Fialed Redudancy Тома.
-
Изменено
ibGrass
7 февраля 2013 г. 9:26
-
Изменено
-
Винт реально сдох. А вот софтовый раид-1 вел себя странно. Если винда не смогла зареактивейтить мертвый винт, зачем она стала писать что живой винт тоже Error?
Перенос такого софт.раида-1 через disk2vhd ни чего не дал, система просто валится в синий экран, даже в safe mode.
Сделал подругому. Разобрал раид-1 до динамик диск, заранее определил какой именно диск живой, чтобы исправить загрузку в bcdedit и в diskpart.
Проверил загрузку системы с него. Взял Hiren’s с него запустил бесплатную утилиту Parted magic, ей перенес системные партиции — 100Мб и основную с виндой, на САТА диск. При переносе есть нюансы, т.к. тулза используют линух софт для работы с нтфс. Проверил
загрузку системы с САТА диска.Потом в биосе РАИДа САТА создал РАИД-1 и при построение массива указал родительский винт с которого копировалась партиция.
И вуаля, все живое и шуршит.
-
Делал перенос из железа в виртуальную среду:
cmd> c:\Windows\System32\sysprep\sysprep.exe
Параметры: Переход в окно приветствия системы (OOBE), Подготовка к использованию,Завершение работы.
Ок, выполняется, выключается. После этого можно жесткий диск ставить надругое железо.
Материал из support.qbpro.ru
win 2008
Перенос Windows 2008R2 на другое железо
Перенос из железа в виртуальную среду:
cmd> c:\Windows\System32\sysprep\sysprep.exe
Универсальный способ переноса ОС Windows 7 на новую платформу
Задача
Описать быстрый и максимально универсальный способ переноса установленной Windows на произвольную аппаратную платформу.
Границы применимости
ОС Windows 7. Теоретически, Windows 8, Server 2008, 2008 R2. 64-битные ОС можно перенести только на 64-битные платформы.
Описание задачи
Большее число пользователей предпочитают переносить диск/образ ОС, а не переустанавливать с потерей всех настроек. Процесс не является тривиальным. Если обновление незначительно, то проблем не возникает. Если обновляется материнская плата, то все зависит от параметров: различие платформ, актуальность релиза ОС, дата выпуска оборудования. Наихудшим вариантом является переход с amd на intel (или с intel на amd), где целевая платформа выпущена позже дистрибутива ОС (и не имеет записей о соответствующих драйверах в установочных настройках). В этом случае, практически при любом способе переноса, гарантирована ошибка 0x0000007B при запуске ОС на новой машине. Данный способ позволяет избежать этой ошибки.
Плохие советы
Интернет полнится вопросами и бесполезными рецептами. Вот они:
Воспользоваться утилитой sysprep — это бесполезно и сильно затягивает процесс.
Воспользоваться сторонними утилитами (Acronis True Image, etc…) — это долго и не гарантирует результат.
Воспользоваться утилитами botrec и bootsect — в общем случае, проблема не в поиске загрузочных секторов.
Хорошие советы
Убедиться, что на исходной и целевой системе в настройках BIOS установлены одинаковые режимы AHCI
Controller Mode : Compatible, AHCI Mode: Disabled, SATA Native Mode: Disable
или
Controller Mode : Enhanced, AHCI Mode: Enabled, SATA Native Mode: Enabled
Убедиться, что в настройках системы установлен Standard AHCI controller
Пуск — Панель Управления — Система — Диспетчер устройств — Контроллеры IDE/ATAPI
Правильная реализация переноса
Требования:
Дистрибутив Windows, аналогичный установленному
Носитель информации, подходящий для временной установки на него Windows
Процесс
Подключить временный носитель информации к новой платформе и произвести начальную установку Windows на него.
Экспортировать в файл куст реестра:
HKEY_LOCAL_MACHINE\SYSTEM\CurrentControlSet\Control\CriticalDeviceDatabase
Импортировать файл с кустом реестра на старой машине
Переустановить жесткий диск с Windows со старой на новую машину
Пояснение:
Основной проблемой при запуске Windows на новой платформе становится неспособность Windows идентифицировать правильные драйверы к аппаратным компонентам новой платформы. В нормальном случае, ОС затем смотрит идентификаторы аппаратуры и устанавливает соответствующий стандартный драйвер. Если, в силу многих причин, ОС не имеет информации по драйверам, соответствующим текущим идентификаторам оборудования, то продолжает использовать старые драйверы. Импортируя ключ реестра с соответствующими идентификаторами мы заставляем систему «опознать» наше оборудование и подключить соответствующий драйвер (или стандартный, если драйвер не найден)
Дополнительно:
Можно установить новый Windows на тот же самый жесткий диск (только в другую директорию, нежели переносимый дистрибутив), экспортировать куст реестра в файл, загрузить диск на предыдущей машине и импортировать данные в реестр из файла
Можно провести всю операцию непосредственно на новой платформе, если использовать ERD Commander (Он же Microsoft DART)
Для каждой версии Windows есть соответствующий DART. Вот хорошая статья. Ссылку на дистрибутив DART можно спокойно нагуглить
Если, по какой-то причине, невозможно перенести файл с данными из реестра на жесткий диск, то существует способ встроить его непосредственно в boot.wim DART’а. Для этого следует использовать GImageX
- Windows server 2008 r2 standard убрать ограничение памяти
Windows Server 2008R2 Standard — имеет ограничение на использование памяти 36Гб, решение только одно…
от администратора выполнить:
Dism /online /Set-Edition:ServerEnterprise /ProductKey:тут-ключ-версии-этнерпрайз
естественно ключ у вас уже должен быть приобретен.
ИСТОЧНИКИ:
- win2k8R2 на другое железо
- Универсальный способ переноса ОС Windows 7 на новую платформу
- ПЕРЕНОС СЕРВЕРА 2003 С ЖЕЛЕЗА НА PROXMOX (KVM)
- re..
- disk2vhd
Перенос операционной системы Windows Server 2008 R2 на новое оборудование может быть сложным и непредсказуемым процессом. Вместе с тем, он является необходимым, когда старое оборудование стареет и нуждается в замене. Эта пошаговая инструкция поможет вам перенести вашу текущую операционную систему на новое оборудование без значительных проблем и потерь данных.
Шаг 1: Подготовка нового оборудования
Первым шагом является подготовка нового оборудования. Убедитесь, что ваш новый сервер соответствует требованиям Windows Server 2008 R2: достаточное количество оперативной памяти, свободное место на жестком диске и требуемый процессор. Также убедитесь, что операционная система и драйверы на новом оборудовании совместимы с Windows Server 2008 R2.
Шаг 2: Создание резервной копии
Перед переносом операционной системы необходимо создать резервную копию всех важных данных. Создание резервной копии предотвратит потерю данных в случае непредвиденных сбоев или ошибок процесса переноса. Используйте специализированное программное обеспечение или встроенные средства операционной системы для создания полной резервной копии вашей системы и всех важных данных.
Шаг 3: Клонирование операционной системы
Для переноса операционной системы на новое оборудование вам необходимо скопировать все файлы, связанные с Windows Server 2008 R2. Существует несколько способов клонирования, включая использование специализированного программного обеспечения или командной строки. Выберите метод, наиболее удобный для вас, и следуйте инструкциям для создания точной копии вашей текущей операционной системы на новом оборудовании.
Шаг 4: Проверка и настройка переноса
После клонирования операционной системы на новое оборудование, убедитесь, что все файлы и данные успешно скопированы. Проверьте работу всех системных служб, программного обеспечения и настроек, чтобы убедиться, что ваша система работает корректно. Если возникают проблемы, исправьте их, прежде чем переносить операционную систему в продакшенную среду. Проверьте настройки сети и удостоверьтесь, что ваш новый сервер имеет доступ к интернету и другим устройствам в вашей сети.
Следуя этой пошаговой инструкции, вы сможете успешно перенести Windows Server 2008 R2 на новое оборудование без значительных проблем и потерь данных. Однако, не забывайте делать все необходимые резервные копии и проводить тестирование до переноса системы в боевую среду.
Содержание
- Определение нового оборудования
- Подготовка к миграции
- Клонирование сервера
Определение нового оборудования
Перенос Windows Server 2008 R2 на новое оборудование требует предварительного определения требований к новой системе. Вот несколько важных факторов, которые следует учесть при выборе нового оборудования:
- Аппаратные требования: Проверьте минимальные и рекомендуемые системные требования для Windows Server 2008 R2 и убедитесь, что новое оборудование соответствует этим требованиям. Учтите процессор, память, дисковое пространство и сетевые возможности.
- Совместимость: Проверьте список оборудования, которое поддерживается Windows Server 2008 R2. Удостоверьтесь, что новое оборудование совместимо с операционной системой.
- Надежность: Определитесь с уровнем надежности, который требуется для вашей среды. Рассмотрите возможность использования серверов с двойными блоками питания, горячей заменой жестких дисков и другими функциями, обеспечивающими минимальное время простоя.
- Масштабируемость: Предвидьте будущие потребности вашей организации и выберите оборудование, которое можно будет легко масштабировать, если это потребуется.
- Удобство администрирования: Разберитесь, насколько удобно будут управлять новым оборудованием. Имейте в виду интерфейсы управления, совместимость с существующими инструментами управления и другими аспектами, облегчающими работу администратора.
Учитывая эти факторы и проведя достаточное исследование рынка, вы сможете выбрать новое оборудование, которое будет соответствовать требованиям вашей организации и обеспечивать эффективную и надежную работу системы.
Подготовка к миграции
Перенос операционной системы Windows Server 2008 R2 на новое оборудование требует предварительной подготовки. Следуйте данным рекомендациям, чтобы обеспечить успешную миграцию:
- Создайте резервные копии данных.
- Задокументируйте конфигурацию текущего сервера.
- Проверьте требования к новому оборудованию.
- Подготовьте установочные носители и лицензию.
Перед началом миграции рекомендуется создать полную резервную копию всех важных данных и настроек на текущем сервере. Ее можно выполнить с использованием инструмента «Резервное копирование и восстановление» в Windows Server 2008 R2.
Сделайте подробную запись о конфигурации текущего сервера, включая информацию о установленных компонентах, сетевых настройках, драйверах и других важных настройках. Такая документация поможет восстановить и настроить новое оборудование.
Убедитесь, что новое оборудование соответствует минимальным требованиям для установки и выполнения Windows Server 2008 R2. Это включает в себя проверку процессора, объема оперативной памяти, доступного дискового пространства и поддерживаемых архитектур.
Убедитесь, что у вас есть установочные носители операционной системы Windows Server 2008 R2 и соответствующая лицензия для установки на новое оборудование.
После завершения подготовки, вы готовы приступить к процессу миграции операционной системы Windows Server 2008 R2 на новое оборудование. Следуйте дальнейшим шагам, описанным в данной инструкции, чтобы успешно завершить перенос. Будьте внимательны и осторожны на всех этапах переноса для предотвращения возможных проблем и потери данных.
Клонирование сервера
Перенос Windows Server 2008 R2 на новое оборудование можно выполнить путем клонирования существующего сервера. Клонирование позволяет создать точную копию существующей операционной системы и приложений на новом оборудовании. Этот процесс поможет сократить время и усилия, затраченные на установку и настройку системы с нуля.
Чтобы клонировать сервер, следуйте этим шагам:
| Шаг | Описание |
| 1 | Создайте резервную копию сервера перед началом процесса клонирования. Это поможет восстановить систему в случае непредвиденных ошибок. |
| 2 | Используйте специальное программное обеспечение для клонирования сервера, например, Acronis True Image или Symantec Ghost. Эти программы позволяют создать образ диска сервера. |
| 3 | Подключите новое оборудование к существующей сети и установите на него необходимые драйверы. |
| 4 | Загрузите созданный ранее образ диска сервера на новое оборудование. Это можно сделать с помощью программы для клонирования или с использованием загрузочного USB-накопителя. |
| 5 | Проверьте, что клонирование прошло успешно, запустив систему на новом оборудовании. Убедитесь, что все службы и приложения работают корректно. |
| 6 | Проверьте, что сетевые настройки сервера соответствуют новому оборудованию. Измените IP-адрес и другие сетевые параметры, если это необходимо. |
| 7 | Правильно настройте новое оборудование, чтобы оно соответствовало требованиям сервера и сети. |
| 8 | Тщательно протестируйте систему на новом оборудовании, чтобы убедиться в ее стабильной работе. |
После выполнения всех этих шагов можно считать, что клонирование сервера Windows Server 2008 R2 на новое оборудование успешно завершено. Теперь вы можете использовать новое оборудование для работы сервера без проблем.
Переезд операционной системы на новый компьютер может быть достаточно трудоемкой задачей, особенно если речь идет о Windows Server 2008 R2. Однако, благодаря тщательной подготовке и последовательному выполнению нескольких шагов, вы сможете успешно перенести Windows Server 2008 R2 на другой компьютер без потери данных и сохранением всех настроек и настроек.
Первым шагом необходимо создать резервную копию всех важных данных, которые хранятся на сервере. Это включает в себя серверные файлы, базы данных, настройки приложений и другие важные компоненты системы. Резервная копия поможет вам восстановить данные в случае возникновения проблем при переезде на новый компьютер.
После создания резервной копии необходимо установить все необходимые драйверы на новый компьютер. Убедитесь, что у вас есть последняя версия драйверов для всех устройств, подключенных к серверу, таких как сетевая карта, видеокарта и диск. Это гарантирует, что все компоненты будут работать с новым оборудованием.
Когда все драйверы установлены, можно приступать к переносу операционной системы. Для этого можно воспользоваться программой для клонирования диска, такой как Acronis True Image или EaseUS Todo Backup. С помощью этой программы вы сможете создать образ вашего текущего сервера и восстановить его на новом компьютере с использованием образа. Убедитесь, что вы следуете инструкциям программы для клонирования диска, чтобы избежать потери данных и проблем с конфигурацией системы.
После завершения процесса копирования и восстановления вы можете запустить новый компьютер с перенесенной операционной системой. Проверьте работу сервера и убедитесь, что все приложения и службы работают должным образом. При необходимости внесите необходимые изменения в настройки системы, драйверы или приложения, чтобы обеспечить стабильную работу вашего сервера.
Перенос Windows Server 2008 R2 на другой компьютер может быть сложной задачей, но правильная подготовка и последовательное выполнение шагов помогут вам успешно перенести операционную систему без проблем. Изучите мою пошаговую инструкцию и следуйте ей внимательно, чтобы сохранить все важные данные и настройки сервера.
Содержание
- Важное решение: перенос Windows Server 2008 R2 на другой компьютер
- 1. Подготовка и резервное копирование данных
- 3. Загрузка Windows Server 2008 R2 на новый компьютер
- 4. Перенос данных
- 5. Настройка операционной системы
- 6. Проверка работоспособности
- Шаг 1: Подготовка к переносу
- Шаг 2: Создание резервной копии данных
- Шаг 3: Деактивация лицензии и отключение ролей
- Шаг 4: Подготовка нового сервера
Важное решение: перенос Windows Server 2008 R2 на другой компьютер
Если у вас возникла необходимость перенести Windows Server 2008 R2 на другой компьютер, вам потребуются определенные действия для успешного выполнения этой задачи. В этой статье мы предоставим вам пошаговую инструкцию о том, как перенести операционную систему на новый компьютер.
Перенос Windows Server 2008 R2 на другой компьютер — важное решение, особенно если у вас установлена ценная информация или настроены сложные конфигурации. Следуйте инструкциям ниже, чтобы успешно перенести операционную систему.
1. Подготовка и резервное копирование данных
Перед переносом операционной системы необходимо выполнить резервное копирование всех важных данных. Это поможет вам защитить информацию от потерь или повреждений в процессе переноса.
2. Проверка требований
Убедитесь, что новый компьютер соответствует требованиям для установки Windows Server 2008 R2. Убедитесь, что у вас есть необходимое оборудование и драйверы для работы операционной системы.
3. Загрузка Windows Server 2008 R2 на новый компьютер
Перейдите на веб-сайт Microsoft и загрузите установщик Windows Server 2008 R2 на новый компьютер. Запустите установку операционной системы и следуйте инструкциям на экране для завершения установки.
4. Перенос данных
Как только операционная система будет установлена на новый компьютер, вам потребуется перенести важные данные с предыдущего компьютера. Подключите внешний жесткий диск или используйте другой метод для передачи данных на новое устройство.
5. Настройка операционной системы
После переноса данных на новый компьютер выполните настройку операционной системы. Восстановите резервную копию данных, установите программные обновления и настройте необходимые параметры.
6. Проверка работоспособности
После завершения настройки операционной системы убедитесь, что все работает корректно. Проверьте функциональность приложений, сетевые и аппаратные соединения и работоспособность всех необходимых сервисов.
Следуя этой пошаговой инструкции, вы сможете успешно перенести Windows Server 2008 R2 на новый компьютер и продолжить свою работу без значительных перерывов.
Шаг 1: Подготовка к переносу
Перенос Windows Server 2008 R2 на другой компьютер требует определенных предварительных мер и настроек. В этом разделе мы рассмотрим несколько ключевых шагов, которые необходимо выполнить перед началом переноса.
1. Создайте резервную копию данных:
Перед переносом сервера рекомендуется создать резервную копию всех важных данных и конфигурационных файлов. Это поможет восстановить систему в случае непредвиденных сбоев или проблем в процессе переноса.
2. Создайте документацию о текущей конфигурации:
Перед переносом сервера необходимо создать документацию о текущей конфигурации сервера. Это включает в себя информацию о аппаратном обеспечении, сетевых настройках, используемых службах и других конфигурационных параметрах.
3. Запишите все лицензионные ключи и серийные номера:
Перед переносом сервера необходимо записать все лицензионные ключи и серийные номера используемых программного обеспечения. Это позволит активировать перенесенную операционную систему и другие программы на новом компьютере.
После выполнения этих предварительных мер вы будете готовы перенести Windows Server 2008 R2 на новый компьютер. В следующих разделах мы рассмотрим все необходимые действия для успешного переноса операционной системы.
Шаг 2: Создание резервной копии данных
Перед переносом Windows Server 2008 R2 на другой компьютер рекомендуется создать резервную копию всех данных и настроек. Это поможет избежать потери важных файлов и облегчит восстановление системы, если что-то пойдет не так в процессе переноса.
Существует несколько способов создания резервной копии данных в Windows Server 2008 R2. Один из них — использование инструмента «Резервное копирование Windows». Его можно найти в меню «Системные инструменты» в Панели управления.
Чтобы создать резервную копию данных с помощью «Резервного копирования Windows», следуйте следующим шагам:
- Запустите «Резервное копирование Windows» из меню «Системные инструменты».
- В появившемся окне выберите «Создание резервной копии».
- Выберите диски и папки, которые вы хотите включить в резервную копию.
- Укажите место, где будет храниться резервная копия. Не рекомендуется хранить ее на том же диске, который вы собираетесь перенести на другой компьютер.
- Нажмите «Далее» и подтвердите настройки резервного копирования.
- Дождитесь завершения создания резервной копии данных.
После завершения процесса создания резервной копии вы можете переходить к следующему шагу — переносу Windows Server 2008 R2 на другой компьютер.
Шаг 3: Деактивация лицензии и отключение ролей
Перед переносом Windows Server 2008 R2 на новый компьютер необходимо деактивировать текущую лицензию и отключить все роли сервера. Это необходимо для того, чтобы избежать конфликтов и проблем при активации лицензии и работы ролей на новом компьютере.
Для деактивации лицензии следуйте следующим шагам:
- Откройте панель управления Windows Server 2008 R2.
- Выберите «Система и безопасность» и затем «Система».
- В разделе «Активация Windows» нажмите на ссылку «Изменить ключ продукта».
- В появившемся окне введите новый ключ продукта или выберите опцию «Другое время разрешения».
- Нажмите на кнопку «Далее» и следуйте инструкциям мастера активации для деактивации текущей лицензии.
После успешной деактивации лицензии необходимо отключить все роли сервера. Для этого выполните следующие действия:
- Откройте «Серверный менеджер» на текущем сервере.
- В разделе «Роли сервера» выберите роль сервера, которую необходимо отключить.
- Щелкните правой кнопкой мыши на выбранной роли и выберите «Удалить роль».
- Подтвердите удаление роли сервера.
- Повторите эти шаги для всех ролей сервера, которые необходимо отключить.
После деактивации лицензии и отключения ролей Windows Server 2008 R2 готов к переносу на новый компьютер. В следующем шаге мы рассмотрим процесс переноса данных и настроек на новый компьютер.
Шаг 4: Подготовка нового сервера
Прежде всего, необходимо убедиться, что новый сервер соответствует требованиям операционной системы Windows Server 2008 R2. Убедитесь, что установлены все необходимые драйверы и обновления.
Затем выполните следующие действия:
- Перенесите резервную копию данных: Скопируйте все данные, которые необходимо сохранить с помощью внешних носителей, таких как USB-накопитель или сетевой диск. Убедитесь, что все важные файлы и папки скопированы, включая настройки программ и баз данных.
- Подключите новые устройства: Подключите все необходимые устройства, такие как принтеры, сетевые устройства и периферийные устройства, к новому серверу. Убедитесь, что устройства правильно установлены и настроены.
- Настройте сетевые параметры: Настройте сетевые параметры нового сервера согласно требованиям вашей сети. Убедитесь, что у сервера есть правильный IP-адрес, подключение к Интернету и доступ к другим сетевым ресурсам.
- Установите необходимое программное обеспечение: Установите все необходимые программы и компоненты, которые были установлены на предыдущем сервере. Обновите все программы до последних версий и проверьте их работоспособность.
- Настройте безопасность: Определите и настройте уровень безопасности нового сервера. Установите антивирусное программное обеспечение и настройте файрволы и другие средства защиты от несанкционированного доступа.
- Перенесите резервную копию данных: Восстановите резервную копию данных с предыдущего сервера на новый сервер. Убедитесь, что все файлы и папки скопированы в соответствующие места.
- Не забудьте проверить работоспособность всех перенесенных данных и программ перед завершением процесса.
После завершения всех этих шагов вы будете готовы к следующему этапу — переносу операционной системы Windows Server 2008 R2.
В этой статье я расскажу, как установить Windows Server 2008. Как правило, установка проходит без каких-либо трудностей и мало чем отличается от установки Windows 7. Но многие вещи, о которых я собираюсь написать, происходят именно в этой среде. Поэтому, для того чтобы быть последовательным, я и решил начать свой блог именно с этой инструкции. Итак:
0. Оглавление
- Что понадобится
- Установка Windows Server
- Начальная настройка
1. Что понадобится
- Установочный диск Microsoft Windows 2008 R2.
- Рабочий код, для активации Microsoft Windows 2008 R2.
2. Установка Windows Server
Вставляем диск в DVD-ROM и грузимся с него (Для этого в BIOS надо поставить первичную загрузку с CD-ROM). После непродолжительной загрузки мы попадем на окно с выбором языка:
Выбираем нужные параметры (По умолчанию язык, формат времени и раскладку клавиатуры оставляем русскую) и нажимаем «Далее» .
Нажимаем кнопку «Установить» и попадаем в меню выбора редакций операционной системы:
О том чем отличаются редакции Windows Server можно почитать на официальном сайте. Выбираем нужный нам пункт и жмем «Далее»
Ставим галочку «Я принимаю условия лицензии» и нажимаем «Далее»
Тип установки выбираем «Полная установка». Теперь нам нужно выбрать раздел, куда мы установим операционную систему. Перед установкой с разделом можно выполнить некоторые операции, список которых можно просмотреть нажав на «Настройка диска»
После того, как раздел готов, нажимаем «Далее» и ждем, пока установщик выполнит все необходимые операции.
3. Начальная настройка
После завершения установки компьютер перезагрузится, и мы попадем на окно авторизации, которое сразу потребует ввести пароль Администратора. По умолчанию пароль должен отвечать требованиям сложности, а именно:
- Не содержать имени учетной записи пользователя или частей полного имени пользователя длиной более двух рядом стоящих знаков
- Иметь длину не менее 6 знаков
- Содержать знаки трех из четырех перечисленных ниже категорий:
- Латинские заглавные буквы (от A до Z)
- Латинские строчные буквы (от a до z)
- Цифры (от 0 до 9)
- Отличающиеся от букв и цифр знаки (например, !, $, #, %)
О том, как потом изменить политику паролей можно прочитать здесь.
Рекомендую сразу запись введенный пароль в определенное для этого место. Для хранения паролей удобно использовать различные менеджеры паролей, например, бесплатную программу — KeePass.
Вводим 2 раза пароль, нажимаем «Ввод» и, после загрузки учетных данных, откроется окно «Задачи начальной настройки»
Пройдемся по всем пунктам. Начнем мы с сети. Нажимаем на «Настроить сеть«. Откроются «Сетевые подключения«, кликаем 2 раза по активному подключению, в появившемся списке выделяем «Протокол Интернета версии 4 (TCP/IPv4)» и нажимаем «Свойства«. Вводим необходимые для подключения параметры и через «ОК» закрываем окна.
Теперь нажимаем «Активировать Windows«. В появившемся окне вводим наш ключ активации.
Нажимаем 2 раза «Далее» и, если все прошло хорошо, то мы должны увидеть сообщение об успешной активации Windows.
Закрываем окно и устанавливаем время, дату и часовой пояс.
Затем нажимаем на «Изменить имя компьютера», в открывшемся окне нажимаем на «Изменить» и вводим новое имя компьютера.
Нажимаем 2 раза «ОК» и затем идем на «Включить автоматическое обновление...»
Можно выбрать «Включить автоматическое обновление…» , но я советую нажать «Настроить параметры вручную» и установить настройки как показано на скриншоте ниже.
Затем нажимаем на «Загрузить и установить обновления…»
Далее, в открывшемся «Центре обновления Windows» рекомендую нажимать на «Установить обновления» и «Поиск новых обновлений» до тех пор, пока Windows не сообщит, что нет новых обновлений. При этом может потребоваться не одна перезагрузка.
Ну и наконец нам осталось включить удаленный рабочий стол. Нажав на соответствующую кнопку в окне «Задачи начальной настройки» выбираем пункт «Разрешить подключение от компьютера с любой версией удаленного рабочего стола«, нажимаем «Применить» и соглашаемся на внесение исключения в брандмауэр.
Ну вот и все. На этом установка Windows завершена и можно переходить к добавлению пользователей, установке необходимых ролей и компонент и пр.