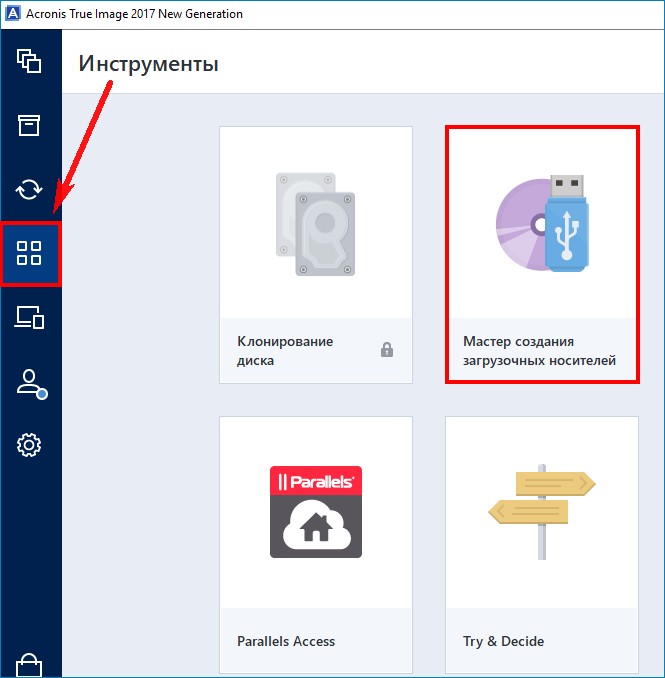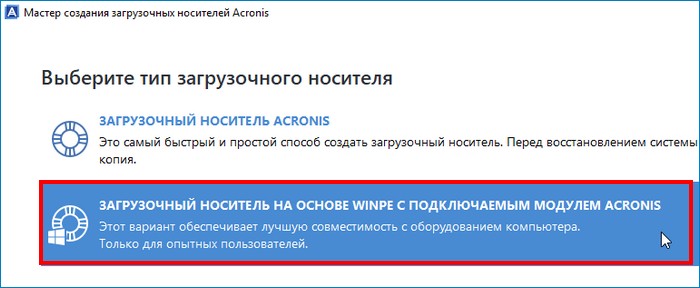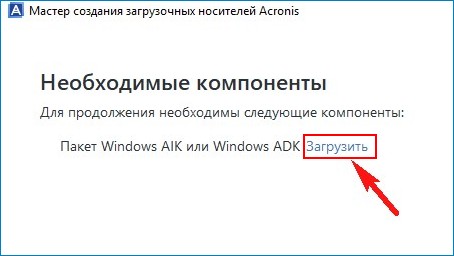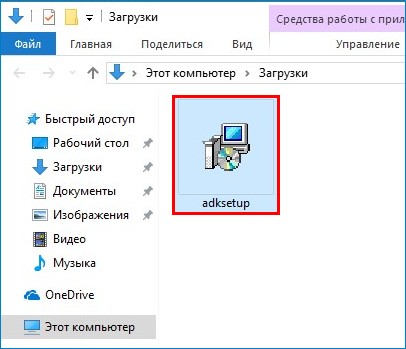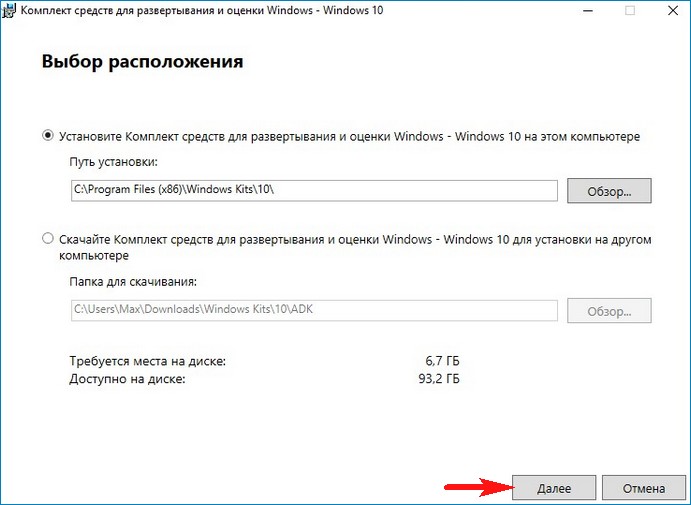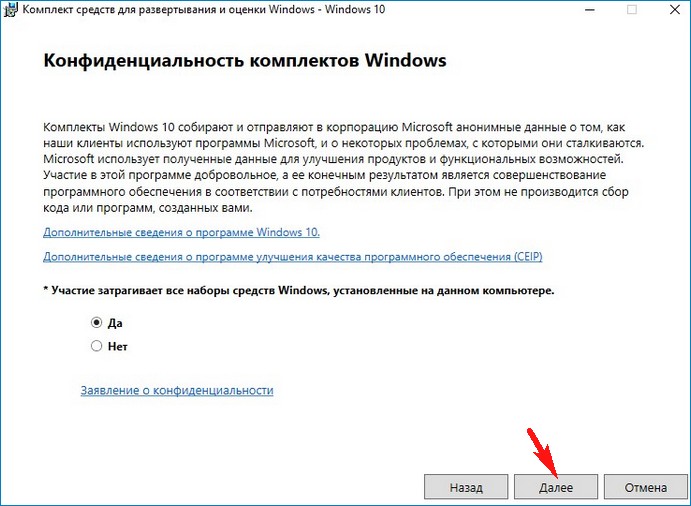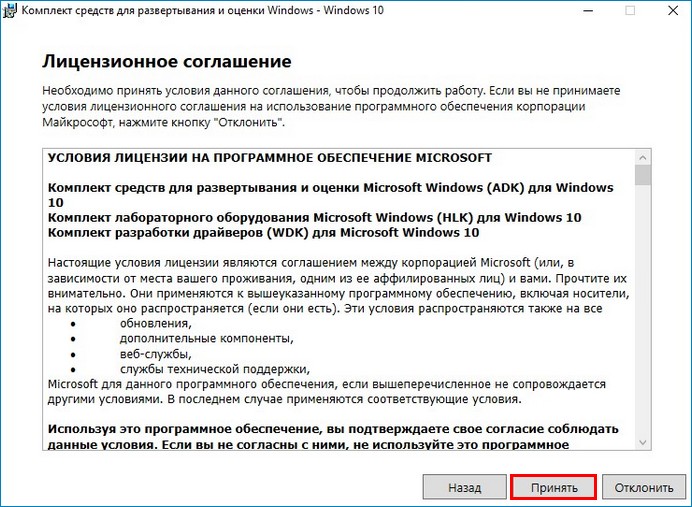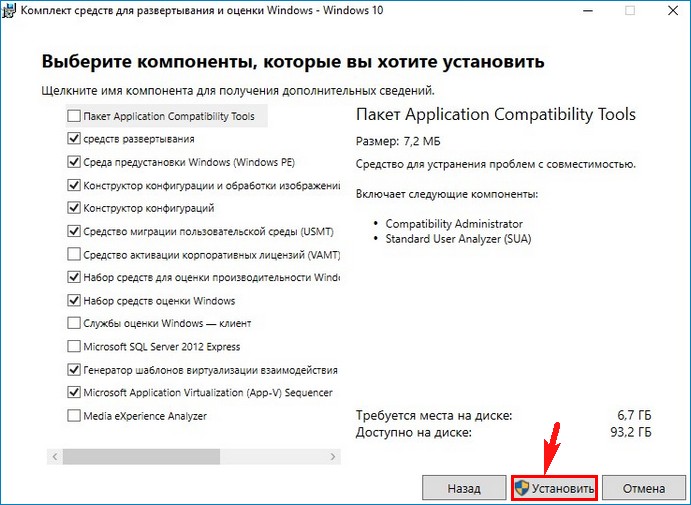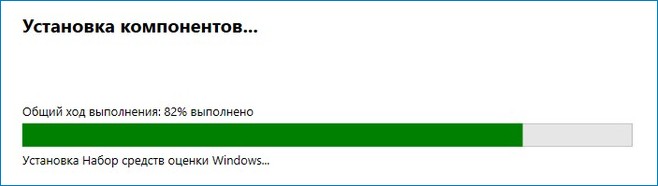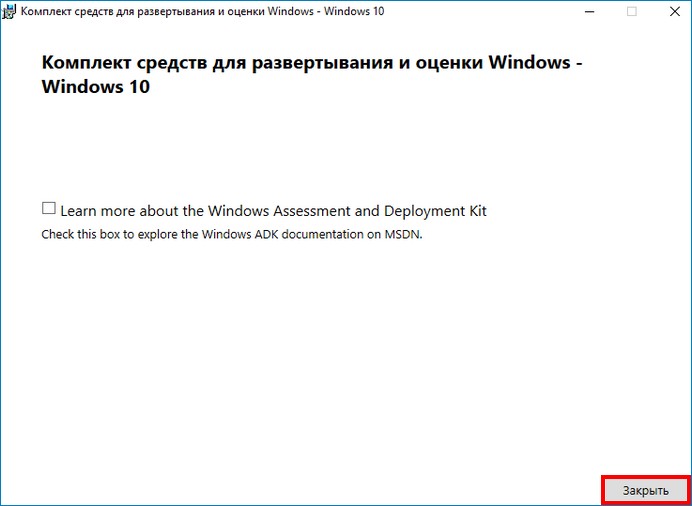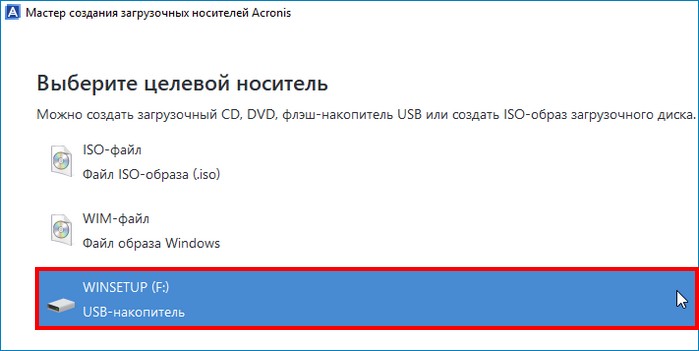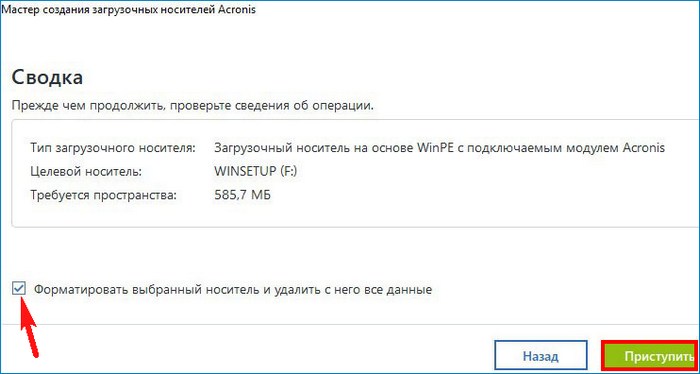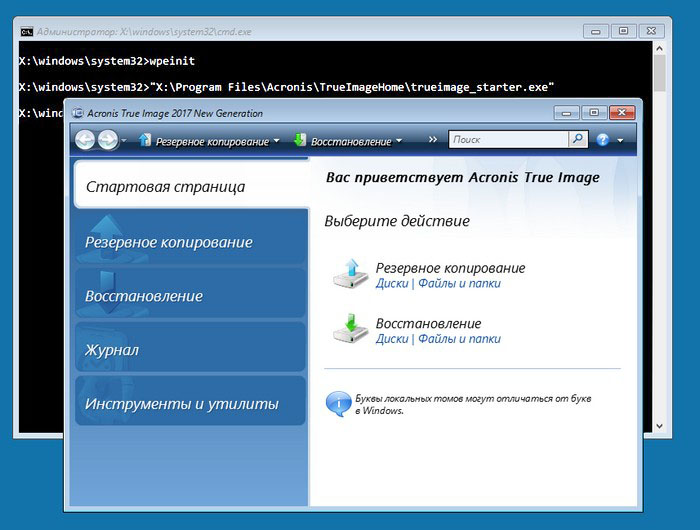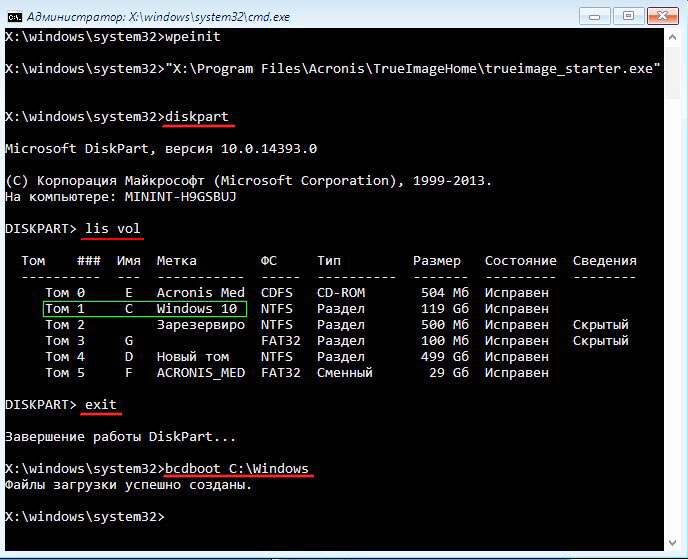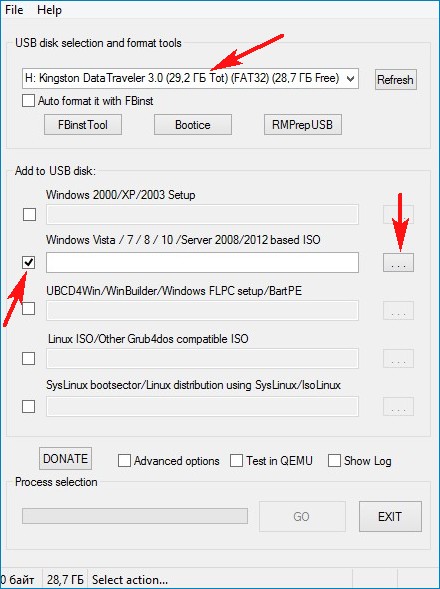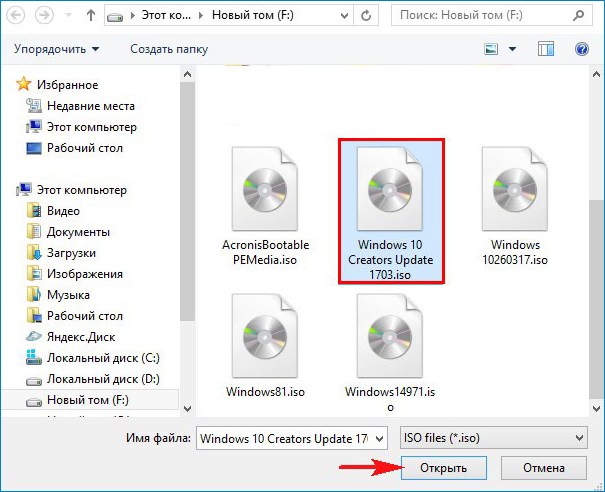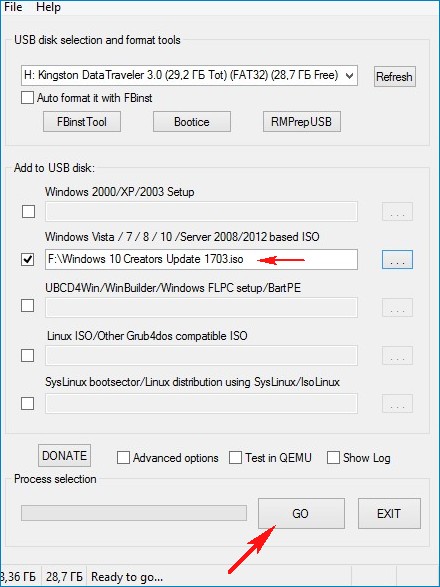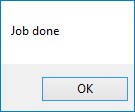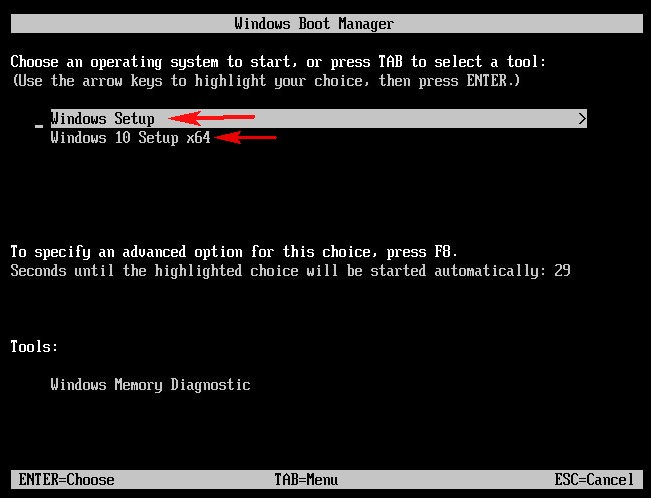Мастер создания загрузочных носителей Acronis позволяет сделать загрузочным флеш-накопитель USB, внешний диск или чистый диск CD/DVD. Если Windows не запускается, используйте загрузочный носитель, чтобы запустить автономную версию Acronis Cyber Protect Home Office и восстановить компьютер.
Предусмотрена возможность создавать загрузочные носители нескольких типов:
-
Загрузочный носитель Acronis
Этот тип рекомендуется для большинства пользователей.
-
Носитель на основе WinPE с компонентом Подключаемый модуль Acronis
Драйверы Windows, входящие в среду предустановки, обеспечивают лучшую совместимость Acronis Cyber Protect Home Office с аппаратной частью компьютера.
Рекомендуется создать носитель этого типа, если не удается загрузить компьютер, используя Загрузочный носитель Acronis.
Для использования этого варианта должен быть установлен один из следующих компонентов:
-
Пакет автоматической установки Windows (AIK).
Этот компонент требуется для создания носителей на основе WinPE 3.0.
-
Комплект средств для развертывания и оценки Windows (ADK).
Этот компонент требуется для создания носителей на основе WinPE 4.0, WinPE 5.0 и WinPE 10.0.
-
-
Носитель на основе WinRE с компонентом Подключаемый модуль Acronis
Этот тип загрузочного носителя аналогичен носителям на основе WinPE, но имеет одно важное преимущество — отсутствие необходимости загружать Windows ADK или Windows AIK с веб-сайта Майкрософт. Среда восстановления Windows (WinRE) уже входит в Windows Vista и более поздние версии Windows. Acronis Cyber Protect Home Office использует эти системные файлы для создания носителя на основе WinRE. Как и в случае с носителем на основе WinPE, можно добавить нужные драйверы для лучшей совместимости с оборудованием. Однако носитель на основе WinRE можно использовать только на компьютере, на котором он был создан, или на компьютере с такой же операционной системой.
Примечания
- Рекомендуется создавать новый загрузочный носитель после каждого обновления Acronis Cyber Protect Home Office.
- Если используется не оптический носитель, он должен иметь файловую систему FAT16 или FAT32.
- Мастер создания загрузочных носителей Acronis поддерживает только x64 WinPE 3.0, WinPE 4.0, WinPE 5.0 и WinPE 10.0.
-
На компьютере должно быть:
- для WinPE 3.0 не менее 256 МБ ОЗУ;
- для WinPE 4.0 не менее 512 МБ ОЗУ;
- для WinPE 5.0 не менее 1 ГБ ОЗУ;
- для WinPE 10.0 не менее 512 МБ ОЗУ.
- Если Мастер создания загрузочных носителей Acronis не распознает флеш-накопитель USB, можно попробовать выполнить процедуру, описанную в статье базы знаний Acronis по адресу https://kb.acronis.com/content/1526.
- При загрузке с загрузочного носителя невозможно выполнять резервное копирование на диски или разделы с файловыми системами Ext2/Ext3/Ext4, ReiserFS и Linux SWAP.
- При загрузке с загрузочного носителя и использовании автономной версии Acronis Cyber Protect Home Office невозможно восстановить файлы и папки, зашифрованные с помощью функции шифрования, имеющейся в Windows XP и более поздних операционных системах. Дополнительные сведения см. в разделе Параметры безопасности файлов при резервном копировании. Однако можно восстанавливать резервные копии, зашифрованные с помощью функции шифрования Acronis Cyber Protect Home Office.
- Если вы создаете загрузочный носитель на диске, где уже есть набор Survival Kit, то Мастер создания загрузочных носителей Acronis попытается перезаписать и обновить только скрытый раздел с загрузочным носителем, не форматируя всего диска.
В этой теме, речь пойдет о том, как установить, наиболее простым и быстрым способом операционную систему семейства Windows. И совершенно не важно, какую систему вы хотите установить на свой компьютер или ноутбук. Так же, совершенно не важна модель вашего ноутбука или системного блока, главное то, что бы, после установки той или иной версии системы, ваша модель ноутбука или системного блока “потянула” ту, операционную систему Windows, которую вы будете устанавливать. Одним словом, ваше “железо“, должно соответствовать вашей операционной системе.
В предыдущей теме на своей странице Установка Windows на ноутбук Acer Aspire A315-57G, так же на своем канале You Tube Установка Windows на ноутбук Acer Aspire A315-57G, я уже рассказывал о том, как установить Windows 10 на ноутбук Acer Aspire A315-57G с помощью программы Руфус
Так вот! Сейчас я предлагаю вам совершенно кардинальный метод установки операционной системы на ваш компьютер и совершенно не важно ноутбук у вас, или системный блок. Причем, да же не важно какой фирмы, Aser, Asus, HP, Dell, или еще какой-то другой. Так же, совершенно не важно, какой жесткий диск установлен на вашей модели компьютера, обычный HDD типа (винчестер), или SSD (твердотельный накопитель).
Еще один, не мало важный факт, вам не придется как таково, устанавливать операционную систему, подставляя нужные драйвера во время установки, которые порой не так просто найти, а так же томиться в ожидании, пока завершится установка. За вас, всю эту работу сделал я. Вам лишь, придется немного подготовиться, так сказать подготовить самое необходимое, а после завершения установки, установить драйвера вашей модели компьютера и активировать windows.
И так, для установки операционной системы Windows на ноутбук или системный блок вам понадобится:
Собственно сам системный блок или ноутбук. Две флешки. Одна объемом не менее 2 Гб., больше можно (до 8 Гб.), меньше нет. Вторая флешка, объемом не менее 8 гб., можно и 32 Гб., больше нет смысла. Лучше, если ваши обе флешки, будут отличаться друг от друга по объему, так будет удобнее, определять какая из них малого объема, а какая большого.
Скачиваем Архив загрузочной флешки,
сохраняем его на рабочий стол, за тем разархивируем в такую же папку “Образ для USB диска”.
Далее скачиваем программу USB Image Tool, которой будем создавать загрузочную флешку, так же, сохраняем ее на рабочий стол и разархивируем в такую же папку “USB Image Tool“.
Далее, флешку малого объема (от 2 Гб.) форматируем в формате FAT32 ( для этого, заходим в проводник, выбираем в проводнике наш диск, кликаем на него правой клавишей мыши и затем выбираем “форматировать“, выбираем файловую систему FAT32 и форматируем).
Теперь создадим из нее загрузочную флешку.
Запускаем программу USB Image Tool для создания загрузочной флешки, из папки которую вы скачали и разархивировали на рабочий стол.
В открытой программе, отмечаем слева, в верхнем углу свою флешку малого объема (от 2 Гб.), предварительно вставленную в компьютер
и нажимаем внизу, на зеленую стрелку, смотрящую влево со словом “Restore“. После этого у вас откроется окно проводника. В нем вы находите свой рабочий стол и файл “загрузочной флешки“, который вы, скачали и разархивировали, он будет называться “AcronisBootableMediaUSB“, нажимаете “открыть”.
Далее в следующим окне соглашаетесь с тем что вам предложит программа, нажав кнопку “Да“
и дожидаетесь завершения процесса.
Все, ваша загрузочная флешка готова!
Теперь, вам необходимо флешку большого объема от 8 Гб., отформатировать в формате NTFS, делаем это так же, как было описано выше, только выбираем файловую систему NTFS.
Далее, выбираем образ операционной системы Windows из предложенных ниже и скачиваем его на флешку большого объема, отформатированную в формате NTFS (скаченный образ разархивировать не надо! Просто сохраните на флешку большого объема).
Windows 7 Home Premium 64 bit – образ для Acronis
Домашняя 64 битная версия Windows 7, с последними необходимыми обновлениями. Установлен Microsoft Edge, NetFramework 4.5.2, K-Lite Mega Codec Pack 8.0.0. Возможно потребуется активация, или Взлом. Время установки с помощью Acronis True Image, 6-8 минут.
Windows 7 Professional 64 bit – образ для Acronis
Профессиональная 64 битная версия Windows 7, с последними необходимыми обновлениями. Установлен Microsoft Edge, NetFramework 4.5.2, K-Lite Mega Codec Pack 8.0.0. Возможно потребуется активация, или Взлом. Время установки с помощью Acronis True Image, 6-8 минут.
Windows 7 Professional 32 bit – образ для Acronis
Профессиональная 32 битная версия Windows 7, для слабых ПК, с 2-4 Гб. оперативной памяти. С последними необходимыми обновлениями. Установлен Microsoft Edge, NetFramework 4.5.1, K-Lite Mega Codec Pack 8.0.0. Возможно потребуется активация, или Взлом. Время установки с помощью Acronis True Imag, 6-7 минут.
Windows 8.1 Professional 64 bit – образ для Acronis
Профессиональная 64 битная версия Windows 8, с последними необходимыми обновлениями, с встроенным меню ПУСК. Возможно потребуется активация, или Взлом. Время установки с помощью Acronis True Image, 6-8 минут.
Windows 10 Professional 64 bit – образ для Acronis
Профессиональная 64 битная версия Windows 10, с обновлениями от октября 2021 года. Чистая лицензионная версия. Возможно потребуется активация, или Взлом. Время установки с помощью Acronis True Image, 6-8 минут.
Windows 10 Lite 64 – образ для Acronis
64 битная, облегченная версия Windows 10, для слабых ПК., с 2-4 Гб., оперативной памяти. Отключены все лишние приложения нагружающие систему, отключена телеметрия. С всеми необходимыми обновлениями от начала 2022 года. Если вы, устанавливаете Windows 10 для слабого домашнего компьютера, или ноутбука и хотите что бы он “летал”, то эта версия для вас. Возможно потребуется активация. или Взлом. Время установки с помощью Acronis True Image, 6-7 минут.
Windows 10 Gaming 64 – образ для Acronis
64 битная версия Windows 10, для геймеров. В ней, как и в версии “Lite”, отключены все лишние приложения нагружающие систему, отключена телеметрия. С всеми необходимыми обновлениями от начала 2022 года. Если вы устанавливаете Windows 10 для вашего домашнего компьютера и хотите без проблем играть в игры, то эта версия для вас. Возможно потребуется активация, или Взлом. Время установки с помощью Acronis True Image, 6-7 минут.
Windows 11 Professional 64 – образ для Acronis
Профессиональная 64 битная версия Windows 11, с необходимыми обновлениями от конца 2021 года. Чистая лицензионная версия. Возможно потребуется активация или Взлом. Время установки с помощью Acronis True Image 6-7 минут.
Windows 11 Pro Lite Gaming 64 – образ для Acronis
Профессиональная 64 битная версия Windows 11, для слабых ПК, или для геймеров. Отключены все лишние приложения нагружающие систему, отключена телеметрия. С всеми необходимыми обновлениями от начала 2022 года. Если вы устанавливаете Windows 11 для домашнего компьютера, или ноутбука и хотите что бы он работал быстро, как с играми так и с приложениями, то эта версия для вас. Возможно потребуется активация, или Взлом. Время установки с помощью Acronis True Image, 6-7 минут.
Windows XP Professional Sp3 32 bit activate – образ для Acronis
Чистая, лицензионная, профессиональная, 32 битная версия Windows XP, для старых, одно ядерных ПК, с последними обновлениями Sp3, с активацией. Время установки с помощью Acronis True Image, 5-6 минут.
Если вдруг, по какой-то причине, у вас не скачиваются файлы, то, необходимо у себя в браузере, включить cookie-файлы. Для этого выполняем следующее действие:
Для Microsoft Edge
- Откройте браузер Microsoft Edge.
- Нажмите кнопку с тремя точками справа сверху и перейдите в «Параметры».
- Спуститесь в конец списка и нажмите «Просмотреть доп. параметры».
- В разделе «Файлы cookie» убедитесь, что установлено «Не блокировать файлы cookie». Если установлено другое значение, измените его.
- Перезапустите браузер.
Для Google Chrome
- Откройте браузер Google Chrome.
- Нажмите кнопку с тремя точкам справа сверху и перейдите в «Настройки».
- Перейдите «Конфиденциальность и безопасность» → «Настройки сайта» → «Файлы cookie и данные сайтов».
- В строке «Разрешить сайтам сохранять и читать файлы cookie» потяните переключатель вправо.
- Перезапустите браузер.
Для Opera
- Откройте браузер Opera.
- Нажмите меню слева сверху.
- Перейдите «Настройки» → «Безопасность».
- В разделе «Файлы cookie» установите переключатель в положение «Разрешить локальное сохранение данных».
- Закройте вкладку с настройками.
- Перезапустите браузер.
Для Mozilla Firefox
- Нажмите кнопку с тремя полосками в правом верхнем углу.
- Перейдите «Настройки» → «Приватность и защита».
- Выберите пункт «Стандартная».
- Закройте вкладку с настройками.
- Перезапустите браузер.
Для Internet Explorer
- Откройте браузер Internet Explorer.
- Нажмите кнопку шестерни справа сверху.
- Перейдите «Свойства браузера» → «Конфиденциальность».
- Установите ползунок уровня безопасности в положение «Средний».
- Нажмите OK.
- Перезапустите браузер.
После того, как вы все подготовили для установки операционной системы, вставляем свой новый жесткий диск в компьютер или ноутбук, вставляем обе флешки в USB разъемы, запускаем свой компьютер (ноутбук) и входим в режим БИОС, как правило нажатием клавиши F2, или F10, либо Del, предварительно узнайте, как войти в режим БИОС в вашей модели компьютера. В режиме БИОС, выбираем первичную загрузку с флешки маленького объема, из которой мы делали загрузочную флешку, если в вашей модели компьютера, в БИОС, есть возможность активировать параметр “F12 boot menu”, в разделе “Main” то включаем его. Сохраняем конфигурацию с помощью “F10” и выходим из режима БИОС. После этого, дожидаемся загрузки с нашей загрузочной флешки, или если активировали режим “F12” и он у вас работает, жмем клавишу F12 и выбираем загрузку с нашей загрузочной флешки. После загрузки программы с флешки, при появлении меню, нажимаем цифру “1 – Acronis True Image”, или выбираем ярлык “Acronis True Image 64” (если вы устанавливаете 64 битную систему, в противном случаи просто “Acronis True Image”) и ждем когда загрузится программа.
После запуска программы, переходим на вкладку “инструменты и утилиты”, в ней выбираем “добавление нового диска”, выбираем наш новый не инициализированный жесткий диск с указанным объемом и нажимаем далее. На вкладке “выберете нужный метод инициализации диска”, необходимо выбрать тот параметр, который вам необходим. Как правило для некоторых операционной системы Windows 7 и ниже, выбираем MBR, а для всех остальных (8.1, 10, 11, а так же Windows 7 Home-Premium), GPT. Нажимаем “далее“, “далее“, приступить и видим что добавление нового диска успешно завершено.
Теперь, в левой колонке переходим опять на стартовую страницу и справа, выбираем “Восстановление”, жмем на “Диски”. Запустится мастер восстановления дисков, с вкладкой “Выбор архива”. Здесь мы выбираем, через кнопку “Обзор”, нашу флешку, большого объема, а в ней файл, нашей операционной системы, которую мы предварительно скачали. Отмечаем его и нажимаем далее. На следующей вкладке, выбираем “Восстановить диски и разделы”, жмем далее. В следующей вкладке, отмечаем наш диск (отмечаем все галочки), жмем далее. Если кнопка “далее“ будет не активна, то необходимо нажать на текст “Новое хранилище”, в открывшимся окне, выбираем наш новый жесткий диск с соответствующим объемом, нажимаем принять. После этого, программа определив, что все сделано правильно, сделает кнопку “далее” активной и мы нажимаем на нее, для продолжения. Тем у кого кнопка “далее” активна, просто жмем на нее. Нажимаем еще раз клавишу “далее”, а затем “приступить”. После этого, дожидаемся завершения операции. После завершения операции, выключаем наш компьютер (или ноутбук, удерживая клавишу включения более 6 секунд).
После, вынимаем все наши флешки и включаем компьютер (ноутбук), дожидаемся окончательной загрузки системы и появления рабочего стола. После этого, необходимо установить драйвера для вашего компьютера и активировать Windows, ну или каким-то другим способом, решить проблему с активацией (например так Активатор смотрим в конце страницы) .
Если вдруг, ваша установленная система не загружается, то необходимо еще раз зайти в режим БИОС и установить первичную загрузку с вашего жесткого диска. Но как правило, если у вас, в компьютере нет других жестких дисков, то система сама определяет с чего ей загружаться.
Так же, хочу добавить, еще одно пояснение. Есть в современных версиях БИОС, последних моделей ноутбуков и системных блоков, где в настройках присутствует такой параметр как “Устанавливаемая операционная система”, как правило в ней выбран параметр Windows 8 и выше (если вы измените язык БИОС с английского на русский, вы прочитаете этот параметр, если плохо знакомы с английским языком). Так вот! Если вы, устанавливаете window 7, то вам необходимо поменять этот параметр на “Другие” (other).
Еще один нюанс! После того как вы установите операционную систему и запустите ее, попав на “рабочий стол“, проверьте ваш жесткий диск. Если ваш новый жесткий диск, объемом более 160 Гб., то посмотрите на размер объема вашего жесткого диска, открыв проводник и перейдя на вкладку “Компьютер”, слева в колонке. Наведя курсор на жесткий диск “С”, щелкните левой клавишей мыши и выберете “свойства”. Посмотрите какой общий объем вашего жесткого диска. Если он соответствует заявленному объему (может быть немного ниже скажем, заявленный 120 Гб., а в свойствах показывает на 7 или 10 Гб. меньше), то все в порядке. Но если общий объем вашего диска “С”, будет намного ниже заявленного, например диск “C”, в районе 160 Гб., а допустим ваш жесткий диск, общим объемом на 500 Гб. и выше, то необходимо добавить оставшееся свободное пространство на диске, в вашу систему, так как я, создавал образы систем на диске объемом 160 Гб. и естественно, что объем вашей системы на диске “С”, может быть небольшим, около 160 Гб., или чуть больше, по этому, все оставшееся пространство будет не активно. Для задействования оставшегося пространства вашего жесткого диска, отличающегося от моего в большую сторону чем 160 Гб., необходимо, с рабочего стола, перейти в “Пуск” Панель управления (у кого нет панели управления в инструментах, набираем в поисковике, панель управления и открываем ее). В панели управления, в правом верхнем окошке “Просмотр:”, меняем “Категория”, на “Мелкие значки”. Далее, идем во вкладку “Администрирование”, и выбираем “Управление компьютером”. В открывшейся панели слева, переходим на вкладку “Управление дисками”, тут правее, вы увидите не распределенное место на диске, как раз того объема, которого не хватает вашему диску “С”, до его полного физического объема. Теперь выделяем диск “С”, жмем на него правой клавишей мыши и выбираем “расширить том”, соглашаемся со всем и нажимаем далее приступить. После этого, у вас будет присоединен не распределенный раздел к основному разделу.
Если вы хотите что бы кроме диска “С” у вас появился еще один диск, например “Е” и вы не хотите добавлять не распределенный раздел к диску “С”, а создать дополнительный, то при нажатии правой клавиши мыши, на не распределенный раздел, выбираем “Создать том”, соглашаемся со всем и создаем дополнительный диск.
И так, с помощью оснастки “Управление дисками”, вы можете менять объемы ваших дисков, разделять диски, удалять ваши диски (будьте осторожны с удалением дисков, что бы не удалить нужную информацию). Так же, для более углубленного управления жесткими дисками, можно воспользоваться программой AOMEI Partition Assistant Standard Edition, которая на мой взгляд, является лучшим менеджером для управления жесткими дисками. Вот Версия, которой пользуюсь я. После ее установки на компьютер, управление жесткими дисками, становится еще более гибким, по отношению к оснастке “управление дисками“, которая является частью операционной системы. Если вы, по какой-то причине, не сможете присоединить оставшееся не распределенное место на вашем жестком диске штатным методом, то эта программа, решит вашу проблему.
В заключение своей темы, хочется отметить, что данный способ установки операционных систем windows, имеет место быть. Он очень быстрый, простой и эффективный. В последнее время участились случаи, когда обычным способом, с загрузочной флешки, или установочного диска, установить операционную систему не получается, из за необходимости дополнительных драйверов, которые достаточно сложно отыскать на просторах Интернета. А компании, выпускающие данные модели ноутбуков и системных блоков, чаще всего умалчивают о таких проблемах. Данный способ установки тестировался мною не однократно. Все шесть версий операционных систем, мною устанавливались на разных компьютерах и ноутбуках, например модели ноутбуков 2008, 2012, 2018 и 2021 годов выпуска, так же на стационарных системных блоках, моделей 2018 и 2020 годов. Я считаю, что для тех, кто не смог установить windows в свой компьютер обычным способом, данный способ, подойдет абсолютно точно!
ВАЖНО!
Для тех, у кого по каким-то причинам, не получилось воспользоваться способом установки Windows с помощью программы Acronis True Image, предлагаю вам на выбор, любые версии ISO-образов операционных систем семейства Windows. Все эти версии, можно установить с помощью программы Руфус о которой я говорил выше. Скачиваете нужную вам версию Windows, вставляете флешку на 8 Гб. или больше, скачиваете и запускаете программу Руфус выбираете скачанный ISO-образ и создаете обычную загрузочную флешку. Ну а далее, устанавливаете систему Windows, стандартным способом. Здесь вы сможете найти операционку на любой вкус, для самого старого, или же, самого современного ноутбука, либо системного блока.
Сборник ISO-образов операционных систем семейства Windows
О том, как пользоваться программой Acronis True Image, вы можете поискать в Интернете, а так же посмотреть на моем канале Программа Acronis, или на моей странице Как перенести систему Windows на новый жесткий диск. Как восстановить систему если Windows не загружается?, увидить краткий курс о том, как создать резервную копию своей операционной системы, с драйверами, программами и активацией. О том как восстановить систему, если она перестала загружаться. А так же, как сделать полный клон, одного жесткого диска на другой.
Запуск программы Acronis True Image может выглядеть в двух вариантах: Просто в обычном строковом меню и в меню с ярлыками и красивым интерфейсом. Все зависит от того, какой тип загрузки у вас выбран в BIOS. Если это UEFI (преимущественно в современных компьютерах), то меню, будет обычным строковым 1, 2, 3. Если в BIOS будет выбран параметр Legacy, то меню будет с ярлыками и красочным интерфейсом, как правило на более старых компьютерах. Ниже, представлено видео, на котором будет видно все более подробно.
Всем спасибо за внимание! Делитесь информацией с друзьями и знакомыми! Подписывайтесь на мои каналы AlexGor в RuTube и YouTube ставьте лайки!
Просмотров: 1985
Создание загрузочной UEFI флешки на основе WinPE в программе Acronis True Image 2017 и как добавить на флешку ещё другие LiveCD или дистрибутивы Windows на ваш выбор
Привет всем! В сегодняшней статье мы с вами создадим загрузочную UEFI флешку на основе WinPE в программе Acronis True Image 2017. Вообще в программе Acronis можно создать обычную загрузочную флешку и с помощью неё загрузить любой существующий ПК, будь-то ноутбук с интерфейсом UEFI или компьютер с простым БИОС. Возникает вопрос: А зачем тогда нужна загрузочная UEFI флешка на основе WinPE? Друзья, ключевое слово здесь WinPE! Созданная нами флешка, кроме программы Acronis True Image 2017, будет ещё иметь мини операционную систему, построенную на ядре Windows (среда предустановки Windows PE). Для опытного пользователя преимущество загрузочного USB-носителя Acronis с WinPE перед обычным очевидно, ведь в командной строке WinPE открываются довольно широкие возможности, присущие именно работе в среде предустановки, к примеру можно: восстановить загрузчик OS, развернуть Windows с помощью Dism, можно что-то скопировать, используя notepad как проводник, и т.д, короче читайте статью, в конце приведены некоторые примеры. Ещё интересное замечание — резервный бэкап программа Acronis может разместить даже на флешке с файловой системой FAT32 (если архив получается более 4Гб, то программа делит его на части).
Автор Владимир!
Жмём на кнопку «Инструменты» —>«Мастер создания загрузочных носителей»
Выбираем пункт «Загрузочный носитель на основе WinPE с подключаемым модулем Acronis»
Для продолжения нужно установить в нашу систему комплект средств для развертывания и оценки Windows (Windows ADK)
Жмём на кнопку «Загрузить»
Установщик скачивается нам на компьютер, запускаем его.
«Далее»
«Далее»
«Принять»
«Установить»
Windows ADK установлен.
«Закрыть»
В данном окне нужно выбрать, какой именно загрузочный носитель с программой Acronis True Image 2017 мы хотим создать.
ISO-файл (можете выбрать этот вариант и создать ISO-образ загрузочного диска, а затем прожечь его на чистый CD или DVD диск. Также можно создать из ISO-файла загрузочную флешку). Я бы обязательно создал ISO-файл на всякий случай, ведь мало ли что может случится с вашей загрузочной флешкой.
WIM-файл (тема отдельной статьи).
USB-накопитель (если выбрать этот пункт, то мастер создаст загрузочную флешку с программой Acronis, с помощью которой мы сможем создавать резервные бэкапы операционных систем и при необходимости восстанавливаться). Предлагаю выбрать этот вариант, так как по моему мнению он самый удобный.
Отметьте галочкой пункт «Форматировать выбранный носитель и удалить с него данные»
«Приступить»
Начинается процесс создания загрузочного носителя и успешно заканчивается.
Загрузочная флешка с программой Acronis создана и с её помощью вы сможете загрузить любой компьютер или ноутбук, не зависимо от того, включен на нём интерфейс UEFI или отключен.
Когда вы загрузитесь с USB-носителя, то вас встретит вот такое окно, в котором вы сможете выбрать программу Acronis True Image 2017 или мини операционную систему, построенную на ядре Windows (среда предустановки Windows PE).
Если вы выберите Acronis, то работа будет происходить в привычном вам режиме, то есть вы создаёте резервные бэкапы операционной системы или восстанавливаетесь с помощью них.
Если выбрать Windows PE, то в этом случае открываются довольно широкие возможности, присущие именно работе в среда предустановки.
Давайте к примеру представим, что ваша Windows 10 не загружается из-за некорректного загрузчика, в этом случае нужно восстановить загрузчик системы.
Как добавить на флешку Acronis True Image 2017 ещё другие LiveCD или дистрибутивы Windows на ваш выбор
Друзья, вы можете сделать загрузочную флешку Acronis мультизагрузочной, то есть добавить на неё другие LiveCD или дистрибутивы Windows на ваш выбор. Например добавим на флешку OS Windows 10.
Запускаем программу WinSetupFromUSB.
Выбираем нашу флешку и отмечаем пункт «Windows Vista/7/8/Server 2008/2012 based ISO» и нажимаем на кнопку справа,
открывается проводник, находим ISO-образ Windows 10 и выделяем его левой кнопкой мыши, жмём Открыть.
GO
Мультизагрузочная флешка готова.
Если произвести с неё загрузку, то можно будет выбрать программу Acronis True Image 2017 или Windows 10.
Пункт загрузочного меню Windows Setup отвечает за загрузку Acronis (название Windows Setup можно изменить на любое другое).
Пункт загрузочного меню Windows 10 Setup x64 отвечает за загрузку Win 10.
Точно таким же образом вы сможете добавить на флешку другие дистрибутивы или LiveCD.
Сделать это можно в программе Rufus.
Установка операционной системы Windows с флешки Acronis — это простой и эффективный способ переустановить операционную систему или выполнить резервное копирование данных. Acronis True Image — популярное программное обеспечение для создания резервных копий и восстановления системы. В данной инструкции мы расскажем вам о том, как установить Windows с помощью Acronis на флеш-накопитель.
Перед тем, как приступить к установке, вам понадобится загрузочный образ операционной системы Windows и программа Acronis True Image. Вы можете загрузить эти файлы с официальных сайтов Microsoft и Acronis соответственно.
Шаг 1. Подготовка флешки. Вставьте флешку в компьютер и форматируйте ее в файловой системе FAT32. Затем создайте папку «Acronis» на флешке и скопируйте в нее образ операционной системы Windows.
Шаг 2. Создание загрузочной флешки с Acronis True Image. Запустите программу Acronis True Image и выберите опцию создания загрузочной флешки. Укажите путь к образу операционной системы Windows, выберите флешку в качестве носителя и нажмите «Создать».
Шаг 3. Установка Windows с флешки Acronis. Перезагрузите компьютер и выберите загрузку с флешки. В меню Acronis выберите опцию установки операционной системы Windows и следуйте инструкциям на экране. В процессе установки выберите желаемые параметры и дождитесь завершения процесса. После завершения установки перезагрузите компьютер и наслаждайтесь свежеустановленной системой Windows.
Содержание
- Подготовка флешки и загрузочного образа
- Создание загрузочной флешки с Acronis True Image
- Подготовка компьютера к установке с флешки
- Загрузка компьютера с флешки и запуск установки Windows
- Выбор диска и раздела для установки операционной системы
- Завершение установки и настройка Windows после установки
Подготовка флешки и загрузочного образа
Для установки Windows с помощью Acronis необходимо правильно подготовить флешку и загрузочный образ. В этом разделе мы рассмотрим, как это сделать.
1. Выбор флешки:
- Рекомендуется использовать флешку с емкостью не менее 8 ГБ.
- Флешка должна быть отформатирована в файловую систему FAT32.
2. Выбор загрузочного образа:
- Загрузочный образ Acronis можно скачать с официального сайта разработчика.
- Обратите внимание на совместимость загрузочного образа с версией Windows, которую вы собираетесь установить.
3. Создание загрузочной флешки:
- Подключите флешку к компьютеру.
- Откройте программу Acronis.
- Выберите опцию «Создать загрузочный носитель».
- Укажите путь к загрузочному образу Acronis.
- Выберите флешку как устройство для записи загрузочного образа.
- Нажмите кнопку «Записать» и подождите окончания процесса.
4. Проверка загрузочной флешки:
- После создания загрузочной флешки рекомендуется провести проверку на наличие ошибок.
- Подключите флешку к компьютеру.
- Загрузите компьютер с флешки.
- Проверьте работоспособность загрузочной флешки.
Теперь, когда вы подготовили флешку и загрузочный образ, вы готовы перейти к установке Windows с помощью Acronis. Удачной установки!
Создание загрузочной флешки с Acronis True Image
Acronis True Image представляет собой мощное программное обеспечение для резервного копирования и восстановления данных. Чтобы воспользоваться всеми его возможностями, необходимо создать загрузочную флешку, которая позволит вам запускать Acronis True Image непосредственно с флешки.
Для создания загрузочной флешки с Acronis True Image потребуется:
- Скачать установочный файл Acronis True Image с официального сайта.
- Иметь доступ к компьютеру с установленной Windows и доступным USB-портом.
- Флешка емкостью не менее 8 ГБ.
После того, как все необходимое подготовлено, можно приступать к созданию загрузочной флешки:
- Подключите флешку к компьютеру.
- Запустите скачанный установочный файл Acronis True Image.
- Выберите опцию «Создание загрузочной флешки» и нажмите «Далее».
- В следующем окне выберите подключенную флешку и нажмите «Далее».
- Вам будет предложено выбрать загрузочную среду. Выберите «Acronis Media Builder» и нажмите «Далее».
- Настройте параметры загрузочной среды по вашему усмотрению и нажмите «Создать». Ожидайте завершения процесса.
- После завершения процесса создания загрузочной флешки, вы получите сообщение об успешном завершении. Нажмите «Готово».
Теперь у вас есть загрузочная флешка с Acronis True Image, которую можно использовать для резервного копирования и восстановления данных, а также для запуска программы без установки на компьютер. Убедитесь, что загрузочная флешка работает корректно, путем перезагрузки компьютера с флешки и проверки функциональности Acronis True Image.
Подготовка компьютера к установке с флешки
Перед тем как приступить к установке Windows с помощью флешки и программы Acronis, необходимо выполнить несколько предварительных действий:
- Создайте резервную копию всех важных данных. Это позволит избежать потери информации в случае непредвиденных ситуаций.
- Убедитесь, что вы располагаете оригинальным образом Windows, который хотите установить. Это может быть DVD-диск с операционной системой или скачанный образ в формате ISO.
- Проверьте, что ваш компьютер соответствует требованиям для установки Windows. Убедитесь, что объем оперативной памяти, свободного места на жестком диске и другие характеристики соответствуют минимальным требованиям операционной системы.
- Подготовьте флешку для установки Windows. Для этого вам понадобится флеш-накопитель с достаточным объемом памяти (рекомендуется не менее 8 ГБ) и возможность записи информации на него.
- Скачайте и установите программу Acronis True Image. Это специальная программа, которая позволяет создавать загрузочную флешку с образом операционной системы.
- Откройте Acronis True Image и выберите вариант «Создание загрузочной флешки». Укажите путь к образу операционной системы и выберите вашу флешку в качестве носителя.
После выполнения всех этих шагов ваш компьютер будет готов к установке Windows с флешки, используя программу Acronis. Не забудьте сохранить все необходимые настройки и данные перед началом установки, чтобы избежать их потери.
Загрузка компьютера с флешки и запуск установки Windows
Для установки Windows с помощью Acronis необходимо загрузить компьютер с флешки и запустить процесс установки операционной системы. В этом разделе будет описана пошаговая инструкция, как это сделать.
- Создайте загрузочную флешку с помощью Acronis True Image. Для этого подготовьте флешку с достаточной емкостью (рекомендуется от 8 ГБ) и установите Acronis True Image на свой компьютер. Откройте программу и выберите опцию создания загрузочной флешки. Следуйте указаниям в программе и дождитесь завершения процесса создания.
- Подключите флешку к компьютеру, который нужно переустановить или настроить. Затем перезагрузите компьютер.
- Зайдите в настройки BIOS. Для этого при включении компьютера нажмите определенную клавишу (обычно Delete, F2, F10 или Esc), чтобы попасть в BIOS. Зайдите во вкладку Boot (загрузка) и настройте первичное загрузочное устройство на USB (USB-HDD, USB-ZIP или USB-FDD). Сохраните изменения и выйдите из BIOS. Компьютер перезагрузится.
- Когда компьютер загрузится с флешки, появится экран Acronis True Image Recovery. Выберите опцию «Перенос образа диска» или «Восстановление системного раздела».
- Выберите нужный образ операционной системы, который вы предварительно создали с помощью Acronis True Image. Если у вас нет образа, выберите опцию «Мой компьютер», чтобы установить Windows с помощью дистрибутива на флешке или DVD.
- Следуйте указаниям на экране, чтобы завершить процесс установки Windows. Выберите диск для установки операционной системы, укажите настройки языка, времени и региона, создайте учетную запись пользователя и др. Дождитесь окончания установки.
После завершения установки Windows с флешки с помощью Acronis перезагрузите компьютер и наслаждайтесь новой операционной системой.
Выбор диска и раздела для установки операционной системы
После загрузки компьютера с флешки Acronis и запуска установки операционной системы, вам будет предложено выбрать диск и раздел, на который вы хотите установить Windows. Этот шаг является одним из самых важных в процессе установки, поэтому необходимо быть внимательным и правильно выбрать опции.
В списке дисков выберите тот, на который вы хотите установить операционную систему. Обратите внимание на размер диска и свободное пространство, а также на то, что на выбранном диске будут удалены все данные. Поэтому перед установкой рекомендуется сделать резервную копию всех важных файлов.
После выбора диска вам будет предложено создать разделы на этом диске. В большинстве случаев достаточно будет создать один раздел на всю емкость диска. Вы можете выбрать опцию «Форматировать раздел» для удаления предыдущей операционной системы и всех данных на диске.
При необходимости вы можете создать несколько разделов на диске. Например, один раздел для операционной системы и программ, а другой для личных файлов и данных. Для создания нового раздела выберите опцию «Создать раздел» и укажите размер раздела.
Если вы не уверены, какой размер выбрать для раздела, можно оставить значение по умолчанию, которое будет занимать всю емкость диска. В любой момент после установки операционной системы вы сможете изменить размер раздела с помощью специальных программ.
После выбора опций для диска и раздела, убедитесь, что все настройки сделаны правильно, и нажмите кнопку «Установить». Начнется процесс установки операционной системы на выбранный диск и раздел, который может занять некоторое время.
После завершения установки компьютер автоматически перезагрузится, и вы сможете начать настройку новой операционной системы. После запуска Windows вам может быть предложено ввести ключ для активации операционной системы и выполнить другие настройки по предпочтению.
Завершение установки и настройка Windows после установки
После успешной установки Windows с помощью Acronis с флешки, вам предстоит завершить установку и настроить некоторые параметры системы. В этом разделе мы расскажем о нескольких важных шагах, которые помогут вам быстро настроить новую операционную систему и сделать ее готовой к использованию.
- Выбор языка и региональных параметров. После загрузки Windows вы будете предложены выбрать язык и регион. Укажите нужные параметры и нажмите «Далее».
- Настройка сетевого подключения. Если у вас есть доступ к интернету, вы можете настроить сетевое подключение сразу. Для этого выберите свою сеть из списка доступных Wi-Fi сетей или подключитесь к компьютеру через кабель Ethernet. Если у вас нет доступа к интернету, вы можете пропустить этот шаг и настроить сетевое подключение позже.
- Активация Windows. После подключения к интернету, вам может быть предложено активировать Windows. Введите ключ активации, если у вас есть, или пропустите этот шаг, чтобы активировать Windows позже.
- Обновление и установка драйверов. После активации Windows рекомендуется выполнить обновления операционной системы, чтобы установить последние исправления и обновления безопасности. Перейдите в настройки Windows, выберите «Обновление и безопасность» и выполните обновления. Также рекомендуется установить драйверы для вашего компьютера, чтобы обеспечить правильную работу аппаратного обеспечения.
- Установка программ и настройка. После установки обновлений и драйверов, вы можете установить необходимые программы и настроить их по вашему усмотрению. Загрузите программы, которые вы регулярно используете, например, браузер, офисное приложение, антивирусное программное обеспечение и другие инструменты.
После завершения этих шагов, ваша Windows-система будет полностью готова к использованию. Убедитесь, что вся необходимая информация, файлы и настройки были перенесены из предыдущей системы, и приступайте к выполнению своих задач на новом компьютере!
Acronis — популярная программа для создания резервных копий и восстановления данных, которая также позволяет установить операционную систему Windows с флешки. Это очень удобно, особенно когда у вас нет оптического привода или вы хотите установить Windows на несколько компьютеров без необходимости создания диска для каждого из них. В этом руководстве мы подробно объясним, как это сделать.
Первым шагом является загрузка Acronis на ваш компьютер. Вы можете найти и скачать последнюю версию программы на официальном сайте Acronis или других надежных источниках. После скачивания и установки программы вы можете приступать к следующему шагу.
Вторым шагом является создание загрузочного носителя. Для этого вам понадобится пустая флешка с достаточным объемом памяти. Подключите флешку к компьютеру и запустите программу Acronis. В меню программы выберите опцию «Создать загрузочный носитель» или «Create bootable media».
Настройте параметры создания загрузочного носителя в соответствии с вашими потребностями. Выберите флешку, которую вы подключили, в качестве целевого носителя. Вы также можете выбрать использование стандартного шаблона загрузочного носителя или настроить его вручную. После настройки параметров нажмите кнопку «Создать» или «Create», и Acronis начнет создавать загрузочную флешку.
Установка Windows с флешки Acronis позволяет значительно упростить процесс установки операционной системы. Благодаря этому вы можете легко и быстро устанавливать Windows на новые компьютеры или восстанавливать операционную систему на существующих.
Содержание
- Как установить Windows с флешки Acronis
- Шаг 1: Подготовка флешки и загрузочного образа Windows
- Шаг 2: Загрузка компьютера с флешки
- Шаг 3: Установка Windows
- Подготовка к установке Windows
- 1. Проверьте системные требования
- 2. Создайте резервную копию данных
- 3. Получите необходимое ПО и образ операционной системы
- 4. Подготовьте флешку и загрузочное устройство
- 5. Установите Acronis True Image и создайте загрузочную флешку
- Создание загрузочной флешки с Acronis
- Проверка и настройка BIOS
- Загрузка компьютера с флешки
- Установка Windows с помощью Acronis
- Завершение установки и настройка операционной системы
- 1. Активация операционной системы
- 2. Обновление операционной системы
- 3. Установка драйверов
- 4. Установка необходимого программного обеспечения
- 5. Настройка пользовательских параметров
Как установить Windows с флешки Acronis
Установка операционной системы Windows с помощью флешки и программы Acronis является одним из самых удобных и быстрых способов. Этот метод позволяет установить Windows на компьютер без необходимости использования диска или доступа к интернету. В этой инструкции мы подробно расскажем о том, как установить Windows с флешки Acronis.
Шаг 1: Подготовка флешки и загрузочного образа Windows
- Подключите флешку к компьютеру и убедитесь, что на ней нет важных данных, так как все содержимое будет удалено.
- Скачайте программу Acronis True Image с официального сайта и установите ее на свой компьютер.
- Запустите программу Acronis True Image и выберите вкладку «Создать загрузочное устройство».
- Выберите флешку из списка доступных устройств и нажмите «Далее».
- Выберите загрузочный образ Windows, который вы хотите установить на свой компьютер, и нажмите «Далее».
- Подождите, пока Acronis True Image создаст загрузочное устройство на вашей флешке. Это может занять некоторое время.
Шаг 2: Загрузка компьютера с флешки
- После того, как загрузочное устройство было создано на флешке, отключите компьютер.
- Вставьте флешку в USB-порт компьютера.
- Включите компьютер и нажмите указанную клавишу (обычно это F12 или Delete), чтобы выбрать загрузочное устройство.
- Выберите флешку из списка доступных устройств и нажмите «Enter», чтобы загрузить компьютер с флешки.
Шаг 3: Установка Windows
- После того, как компьютер загрузится с флешки, вы увидите экран установки Windows.
- Следуйте инструкциям на экране, чтобы выбрать язык, часовой пояс и другие настройки. Нажмите «Далее», чтобы продолжить.
- Выберите опцию «Установка Windows» и следуйте инструкциям на экране, чтобы выбрать диск для установки и выполнить саму установку Windows.
- Подождите, пока установка Windows завершится. Это может занять некоторое время.
- После завершения установки Windows, компьютер автоматически перезагрузится и загрузится с жесткого диска.
- Следуйте инструкциям на экране, чтобы завершить настройку Windows, включая установку имени пользователя и пароля.
Поздравляем! Теперь у вас установлена операционная система Windows с флешки Acronis. Вам остается только настроить свою систему и наслаждаться работой на новом компьютере.
Подготовка к установке Windows
Перед началом установки операционной системы Windows с помощью Acronis необходимо выполнить несколько этапов подготовки. Данный раздел поможет вам правильно подготовиться к установке и избежать возможных проблем в процессе.
1. Проверьте системные требования
Перед установкой Windows с флешки Acronis убедитесь, что ваш компьютер соответствует минимальным и рекомендуемым системным требованиям операционной системы. Убедитесь в наличии необходимого объема оперативной памяти, свободного места на жестком диске и соответствующих процессорах и графической карте.
2. Создайте резервную копию данных
Перед установкой Windows рекомендуется создать резервную копию всех важных данных, хранящихся на вашем компьютере. Это поможет вам избежать их потери в случае возникновения проблем в процессе установки или после нее. Воспользуйтесь специальными программами для создания резервных копий или сохраните данные на внешние накопители, облачные хранилища или другие надежные устройства.
3. Получите необходимое ПО и образ операционной системы
Для установки Windows с флешки Acronis вам понадобится следующее ПО:
- Acronis True Image — программа для создания загрузочного USB-накопителя с образом операционной системы Windows;
- Образ операционной системы Windows — файл, содержащий установочные файлы операционной системы, который вы сможете получить с официального сайта Microsoft или других авторизованных источников.
Убедитесь, что вы скачали актуальную версию Acronis True Image и правильный образ операционной системы, соответствующий версии и выпуску Windows, который вы хотите установить.
4. Подготовьте флешку и загрузочное устройство
Перед созданием загрузочной флешки убедитесь, что она подходит для использования. Если флешка содержит важные данные, сохраните их на другом носителе, так как в процессе создания загрузочной флешки она будет отформатирована и все данные на ней будут удалены. Приготовьте также раздел загрузочного устройства (HDD, SSD, RAID), на который вы планируете установить операционную систему Windows.
5. Установите Acronis True Image и создайте загрузочную флешку
После загрузки Acronis True Image на ваш компьютер, следуйте инструкциям по установке программы. Запустите Acronis True Image и выберите опцию «Создание загрузочного носителя». Подключите флешку к компьютеру и выберите ее в качестве носителя для создания загрузочной флешки. Затем укажите путь к загружаемому образу операционной системы Windows и подождите, пока Acronis True Image завершит процесс создания загрузочной флешки.
После выполнения всех предварительных этапов, вы будете готовы к установке Windows с помощью флешки Acronis. Установите загрузочную флешку в компьютер и переходите к следующему этапу – установке операционной системы Windows.
Создание загрузочной флешки с Acronis
Создание загрузочной флешки с помощью Acronis является одним из самых удобных и популярных способов установки операционной системы Windows на компьютер. Следуя этой подробной инструкции, вы сможете без труда создать загрузочную флешку и установить Windows на ваш компьютер.
- Перед началом процедуры убедитесь, что у вас есть:
- Флешка с достаточным объемом (рекомендуется не менее 8 ГБ);
- Образ дистрибутива операционной системы Windows;
- Утилита Acronis True Image;
- Свободное место на компьютере для временного хранения файлов.
- Установите Acronis True Image на ваш компьютер.
- Запустите Acronis True Image и выберите в главном меню пункт «Медиа-создание».
- В открывшемся окне выберите опцию «Создание загрузочной флешки».
- Выберите вашу флешку из списка доступных устройств.
- Укажите путь к образу дистрибутива операционной системы Windows.
- Нажмите кнопку «Создать» и подождите окончания процесса создания загрузочной флешки.
- После завершения процесса можно использовать флешку для установки Windows на ваш компьютер.
Теперь у вас есть загрузочная флешка с Acronis, которую можно использовать для установки операционной системы Windows. Помните, что перед установкой Windows авторизуйтесь в BIOS и установите загрузку с флешки в качестве первого приоритета.
Проверка и настройка BIOS
Процесс установки Windows с флешки с помощью программы Acronis требует предварительной проверки и настройки BIOS компьютера. BIOS (базовая система ввода/вывода) — это программное обеспечение, которое отвечает за инициализацию системы и загрузку операционной системы.
Вот несколько шагов, которые необходимо выполнить для проверки и настройки BIOS:
- Загрузка в BIOS. Для начала вам нужно загрузиться в BIOS. Во время загрузки компьютера нажмите определенную клавишу (обычно это клавиша Del, F2 или F10) для входа в BIOS. Обратитесь к руководству пользователя вашего компьютера, чтобы узнать точную клавишу.
- Проверка запуска с USB. В разделе «Boot» (или аналогичном разделе) найдите опцию «Boot Priority» (или «Boot Order»). Убедитесь, что запуск с USB-накопителя (USB Flash Drive или USB HDD) установлен в качестве первого приоритета загрузки. Если необходимо, переместите USB-накопитель вверх, чтобы сделать его первым в списке.
- Включение режима UEFI или Legacy. В некоторых случаях вам может потребоваться включить или настроить режим загрузки UEFI или Legacy. Обратитесь к руководству пользователя компьютера или проверьте опции загрузки, чтобы найти и включить соответствующий режим.
- Сохранение изменений и выход из BIOS. После завершения настройки в BIOS сохраните изменения и выйдите из него. Обычно для этого есть опция «Save and Exit» (Сохранить и выйти), но обратитесь к руководству пользователя компьютера, если необходимо использовать другую опцию.
Проверка и настройка BIOS — важный шаг перед установкой Windows с флешки с помощью программы Acronis. Убедитесь, что все настройки правильно настроены, чтобы гарантировать успешную загрузку и установку операционной системы.
Загрузка компьютера с флешки
Загрузка компьютера с флешки является одним из важных шагов, если вы хотите установить Windows с помощью Acronis. Этот процесс требует некоторых подготовительных действий, следуйте указанным ниже инструкциям, чтобы успешно загрузить компьютер с флешки:
- Скачайте необходимую версию Acronis и сохраните ее на компьютере.
- Подготовьте флешку для загрузки. Перед использованием флешки убедитесь, что на ней нет важных данных, так как они будут стерты в процессе.
- Подключите флешку к компьютеру.
- Откройте программу Acronis и найдите в ней настройки загрузки.
- Выберете опцию «Создать загрузочный носитель» или подобную.
- В появившемся окне выберете флешку, на которую хотите записать загрузочные файлы.
- Нажмите кнопку «ОК», чтобы начать процесс записи.
- Дождитесь завершения процесса записи на флешку.
- Выключите компьютер и подключите загрузочную флешку к нему.
- Включите компьютер и нажмите нужную кнопку(F2, F11, F12 или другую указанную в инструкции компьютера) для входа в настройки биоса.
- Найдите в биосе настройку загрузки и поменяйте первым в списке устройство загрузки на флешку.
- Сохраните изменения и перезагрузите компьютер.
- Компьютер должен загрузиться с флешки. Следуйте инструкциям программы Acronis для установки Windows.
Теперь вы знаете, как загрузить компьютер с флешки и готовы к процессу установки Windows с помощью Acronis.
Установка Windows с помощью Acronis
Шаг 1: Скачайте и установите программу Acronis на свой компьютер.
Шаг 2: Запустите Acronis и выберите раздел «Создание загрузочной флешки».
Шаг 3: Подключите флешку к компьютеру и выберите ее в качестве устройства для загрузочной флешки.
Шаг 4: Выберите версию Windows, которую вы хотите установить, и загрузите соответствующий образ операционной системы.
Шаг 5: Дождитесь окончания процесса создания загрузочной флешки и отключите ее от компьютера.
Шаг 6: Вставьте загрузочную флешку в компьютер, на который вы хотите установить Windows.
Шаг 7: Запустите компьютер с загрузочной флешки и следуйте указаниям Acronis для установки Windows.
Шаг 8: Дождитесь окончания процесса установки Windows.
Шаг 9: После установки Windows отключите загрузочную флешку и перезагрузите компьютер.
Шаг 10: Поздравляю, вы успешно установили Windows с помощью Acronis!
Завершение установки и настройка операционной системы
После того, как установка операционной системы Windows с помощью Acronis с флешки завершена, следует выполнить несколько важных шагов для полноценной настройки системы.
1. Активация операционной системы
При первом запуске Windows, вам будет предложено активировать операционную систему. Для этого следуйте указаниям на экране и введите ключ активации. Если у вас нет ключа активации, вы можете выбрать активацию позже, но в этом случае некоторые функции могут быть ограничены.
2. Обновление операционной системы
После активации операционной системы рекомендуется выполнить обновление для установки последних исправлений и улучшений. Для этого откройте меню «Пуск», выберите «Настройки» и перейдите в раздел «Обновление и безопасность». Затем нажмите на кнопку «Проверить наличие обновлений» и дождитесь завершения процесса.
3. Установка драйверов
Чтобы система работала корректно, необходимо установить драйверы для оборудования вашего компьютера. Они обычно поставляются на отдельном диске с комплектующими или могут быть загружены с официального сайта производителя. Установка драйверов может различаться в зависимости от модели компьютера и комплектации.
4. Установка необходимого программного обеспечения
После установки драйверов можно перейти к установке необходимого программного обеспечения. Вам понадобятся программы для работы с файлами (программа архиватор, текстовый редактор и т.д.), антивирусное ПО, офисные приложения, браузер и другие программы, которые вы считаете необходимыми.
5. Настройка пользовательских параметров
Наконец, завершите настройку операционной системы, настраивая пользовательские параметры по своему усмотрению. Настройте рабочий стол, фоновое изображение, тему оформления, раскладку клавиатуры и другие параметры системы, чтобы сделать ее удобной для работы.
После выполнения всех перечисленных шагов ваша операционная система Windows будет полностью установлена и готова к использованию.