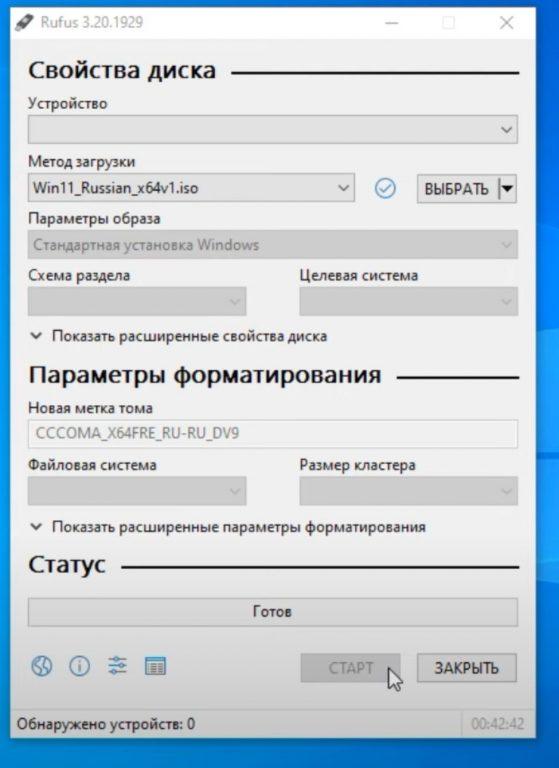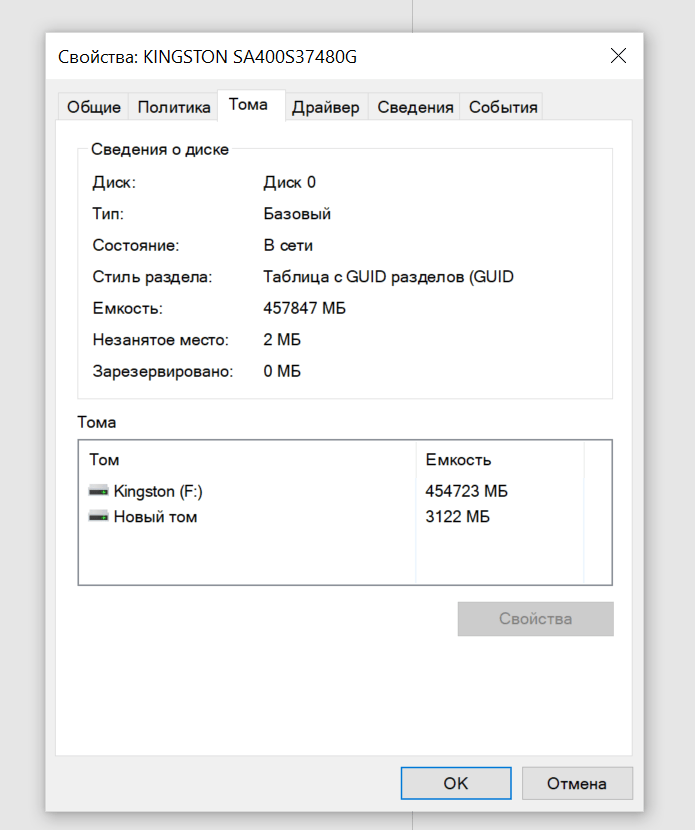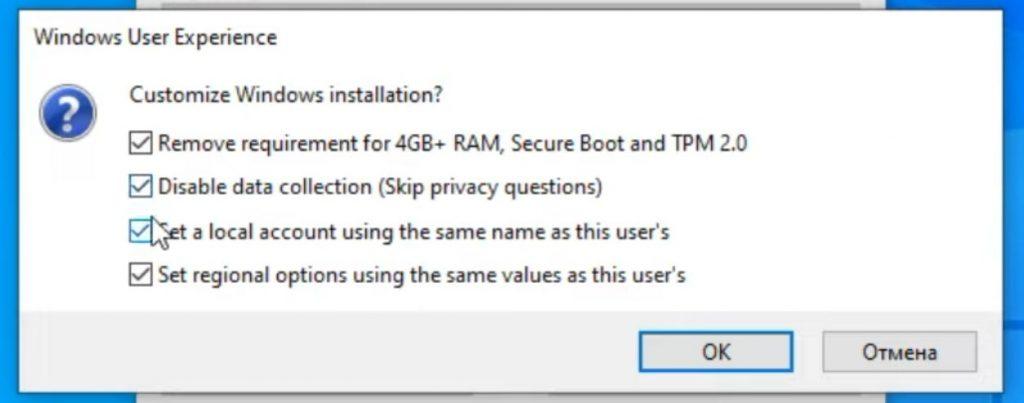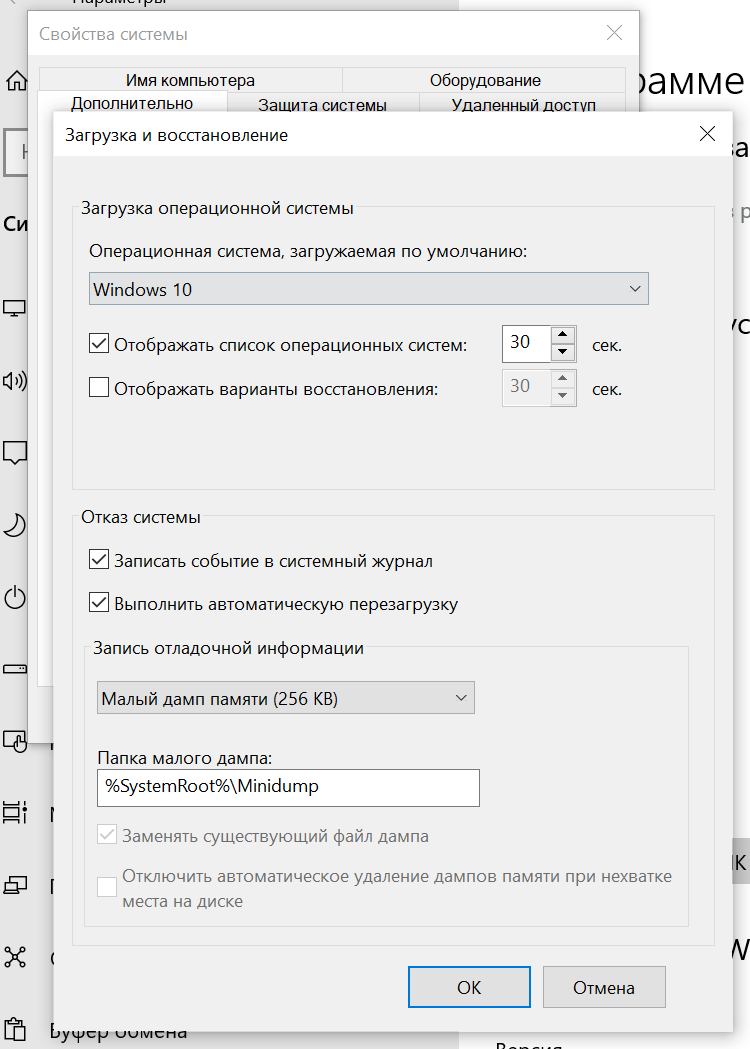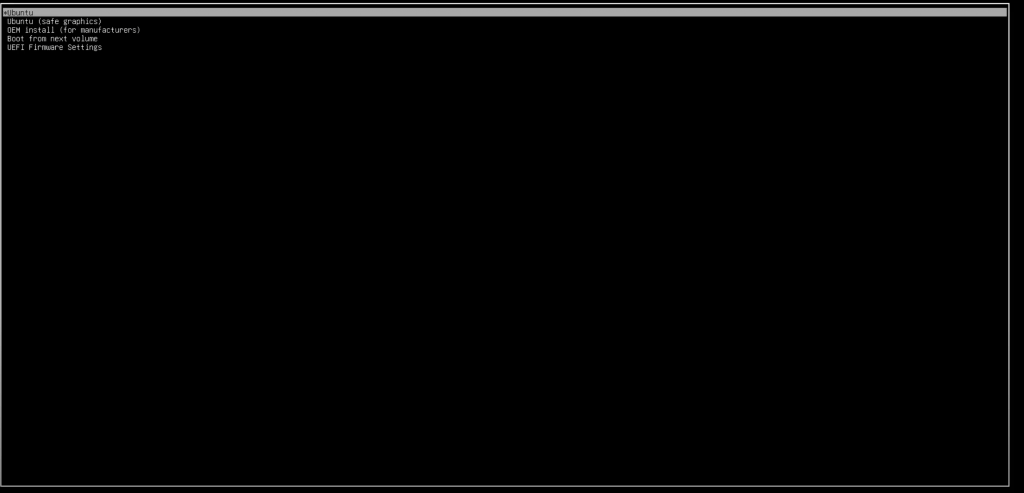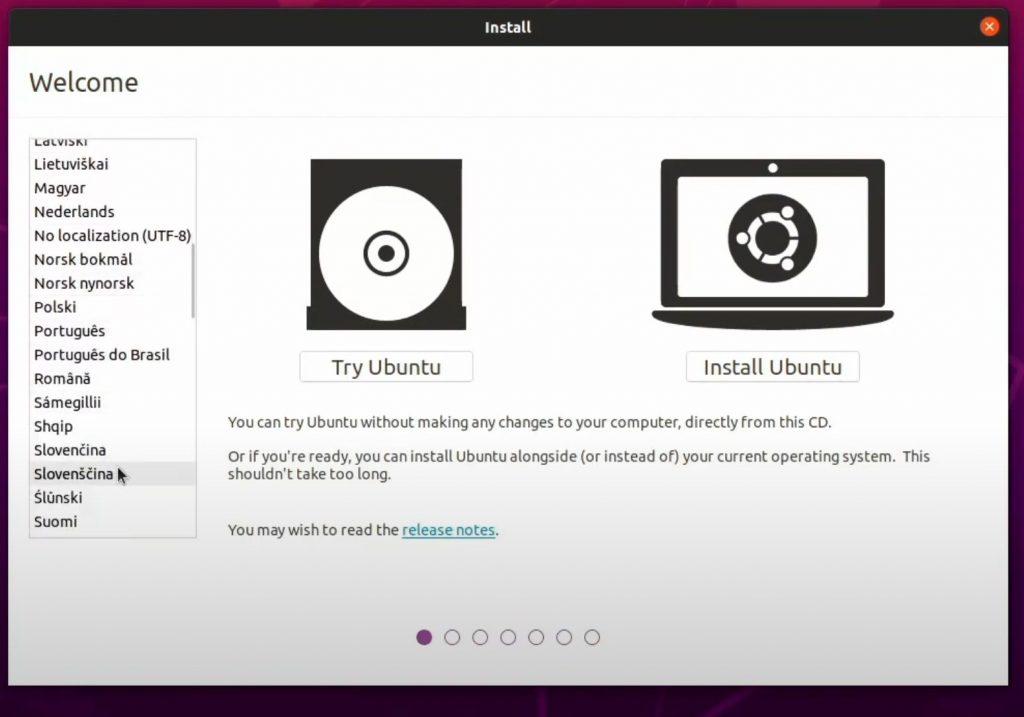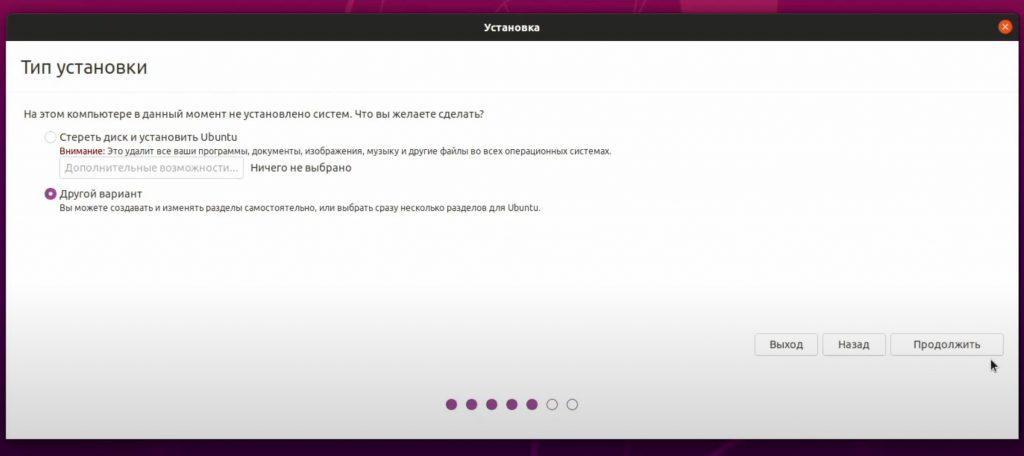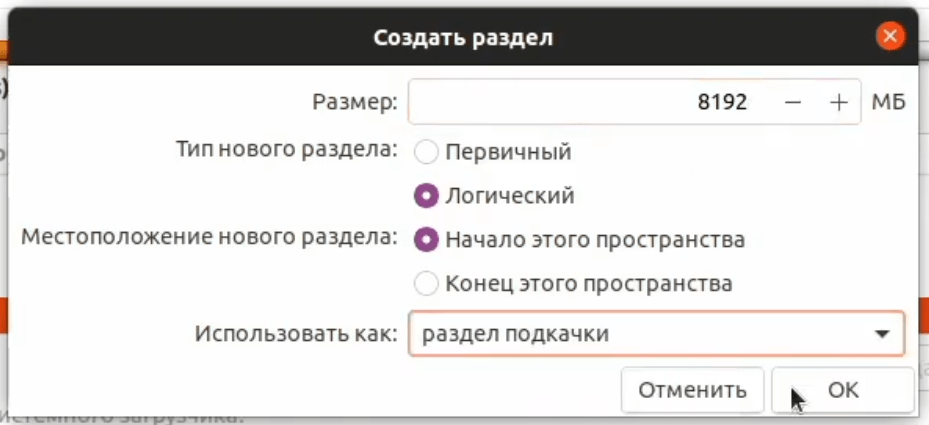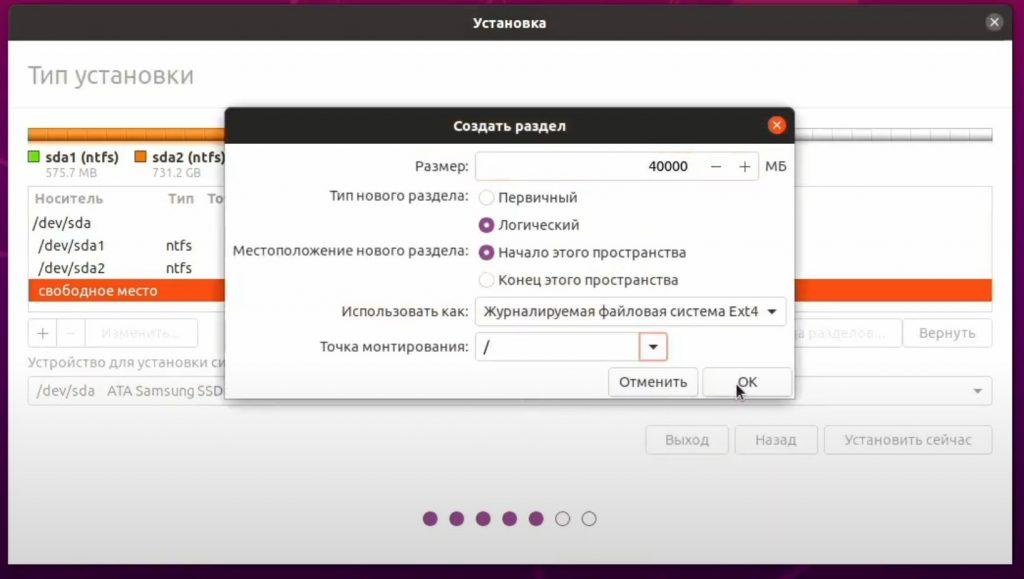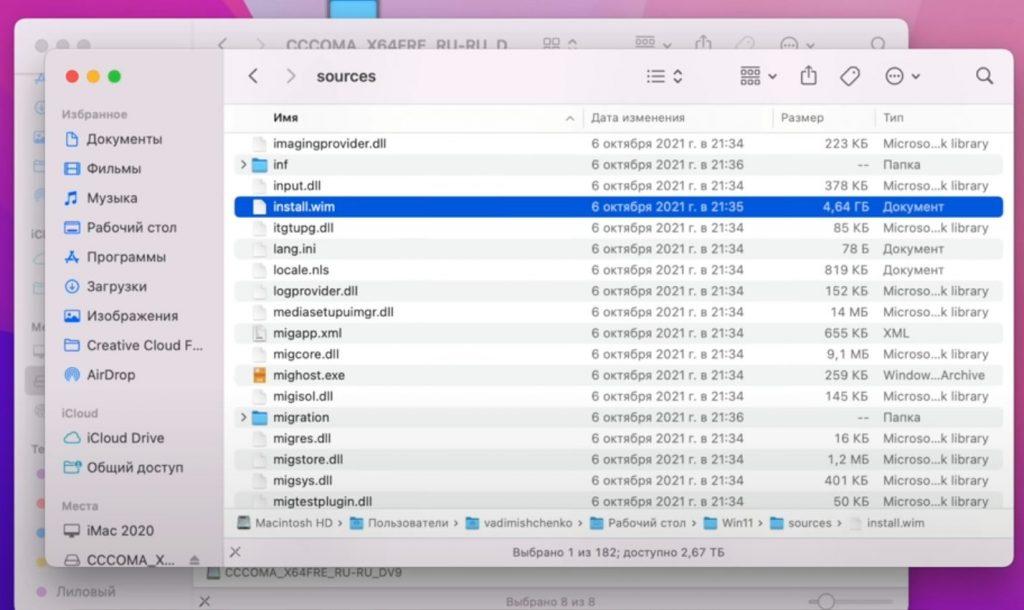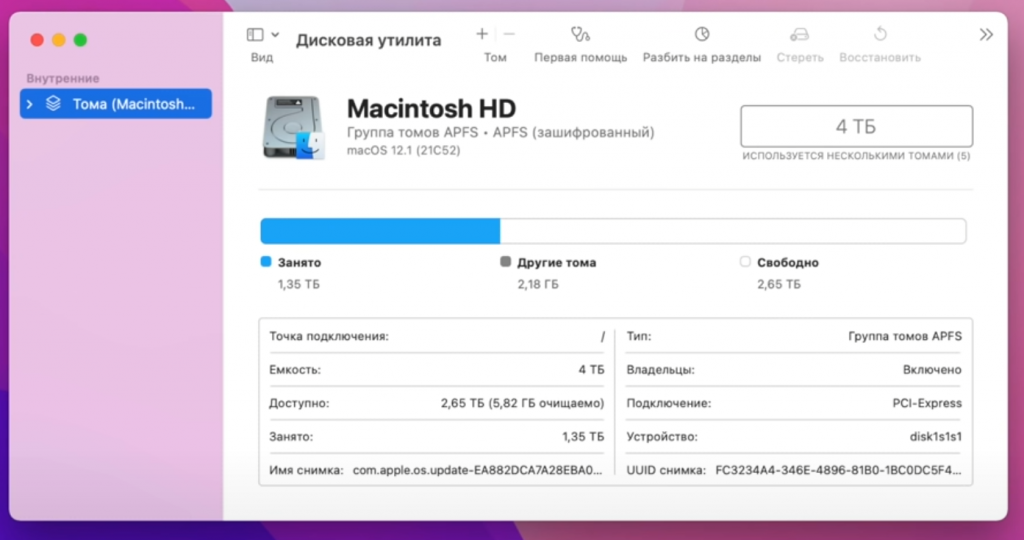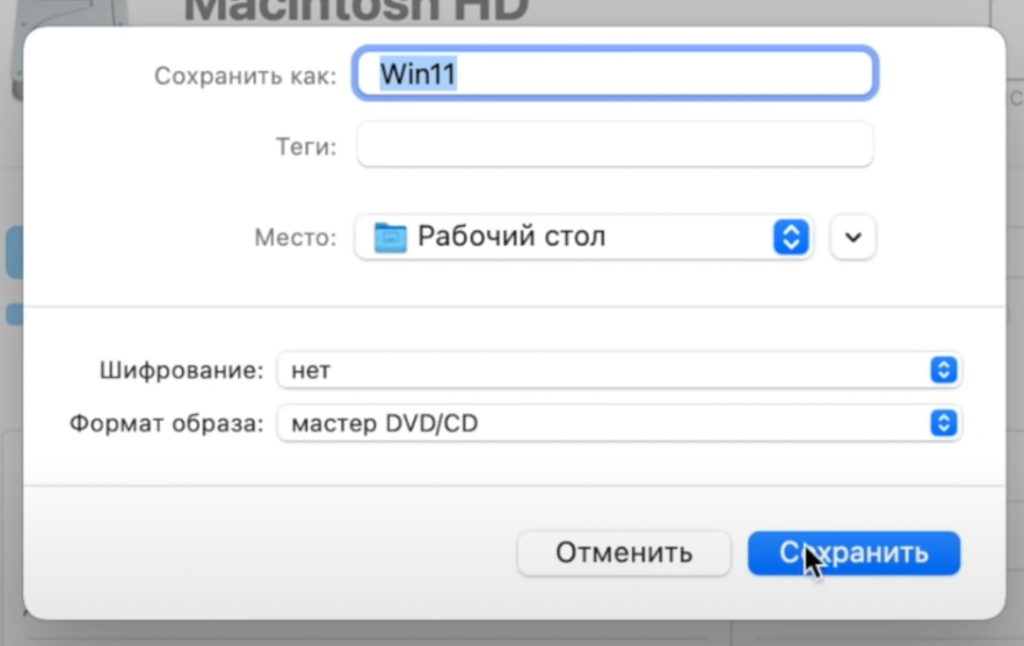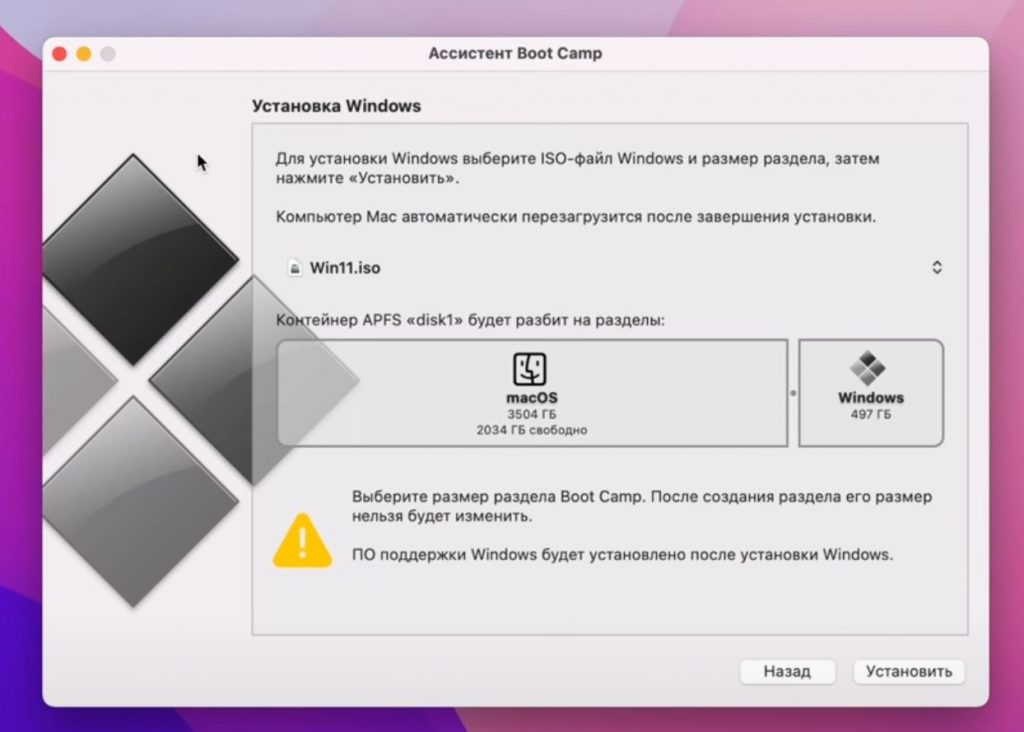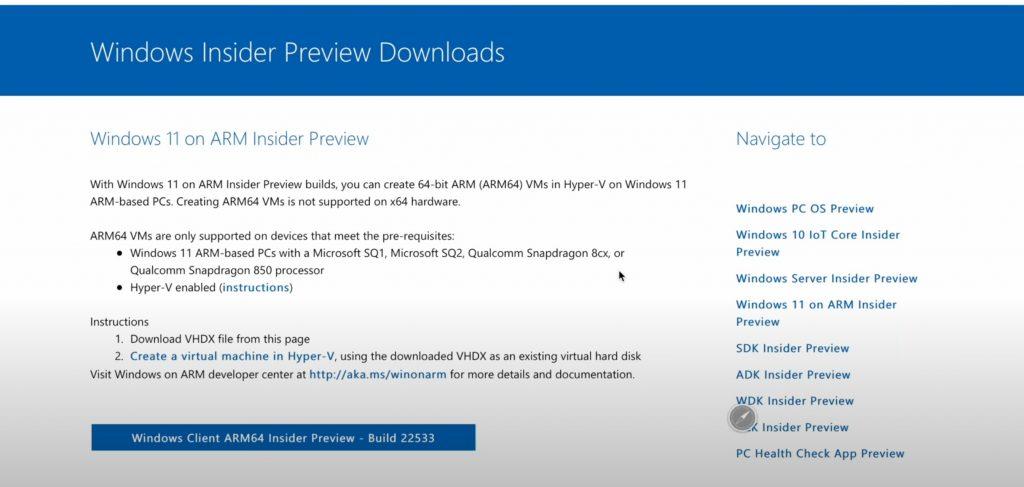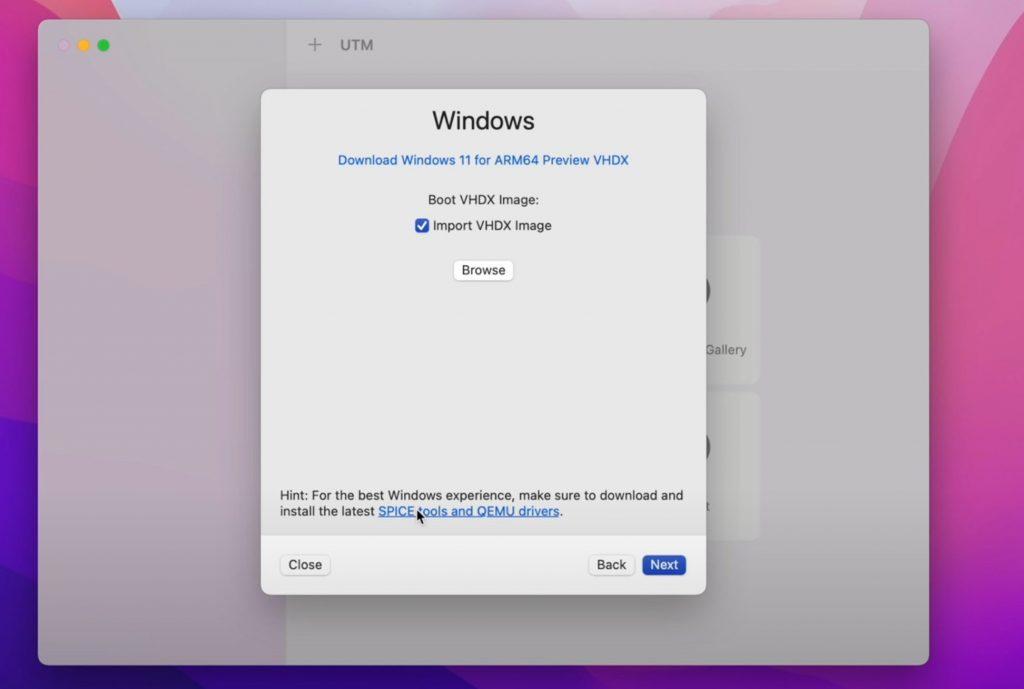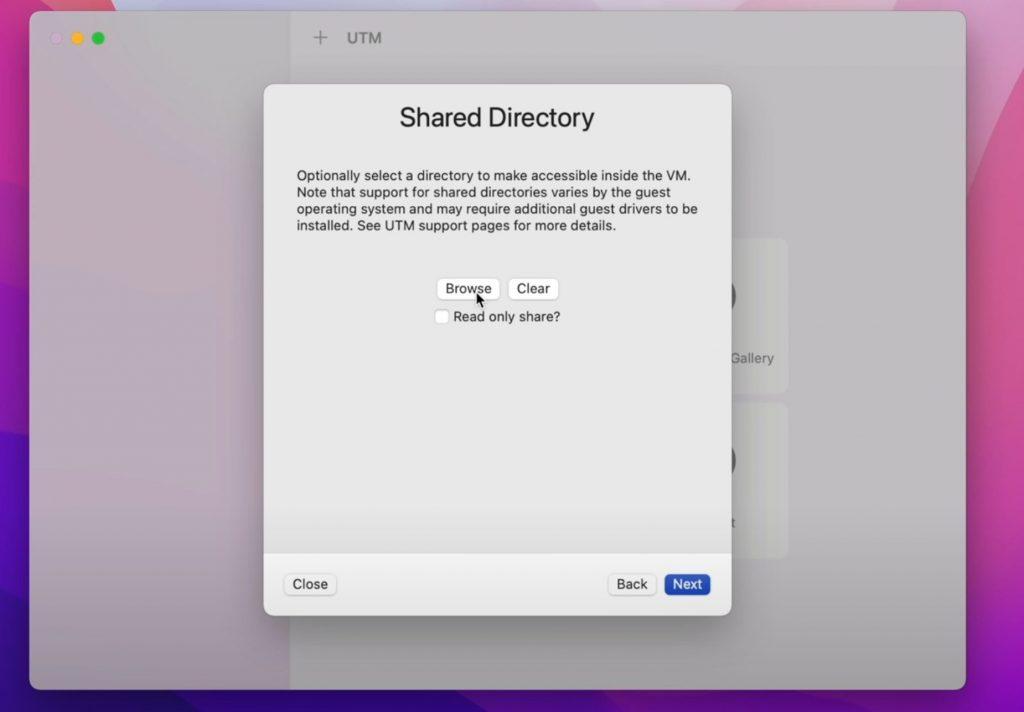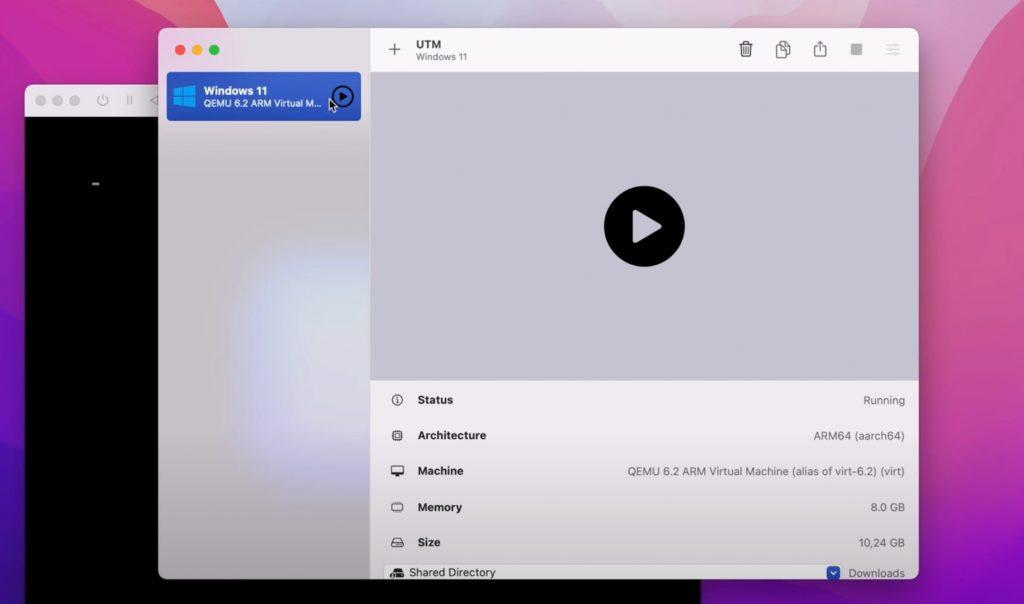Можно, но сложно. Windows при установке затрет GRUB и поставит MBR, надо будет восстанавливать с LiveCD. Надо будет заранее отрезать кусок диска, иначе Windows будет считать linux fs странными разделами и требовать пустую область на диске.
Обычно удобнее поставить сначала Windows с нужным размером раздела и потом ставить ubuntu, тогда GRUB штатно заменит MBR и переформатирует свободное место для себя.
Винда в этом плане авторитарна и затирает линуксоразделы, обычно в случаях необходимости windows и linux на одном жестком сперва ставится винда, а уже потом линуксы, так что дело вам говорят-отрезайте кусок диска (НЕ буквально отрезайте!) или ставьте первой винду, а потом уже шаманский бубен.
Я конечно не знаю что именно автору нужно из убунты но если терминал\демоны\сервисы то может всеже поставить вин10 а в ней опробовать штатную убунту?
Снести нахрен Ubuntu
Переразбить диск, оставив кусок свободного места под Linux в конце диска (после разделов Винды).
Поставить Windows.
Поставить свой Linux, используя заранее оставленное пустое место.
Диск пилить удобнее всего при помощи Acronis Disk Director, если не хотите разбираться с другими менее наглядными инструментами.
Внимательно прочесть все предыдущие ответы.
Еще раз их внимательно прочесть — работа с разделами вещь очень опасная в неопытных руках — чик — и нет ничего!
Проще всего будет пожертвовать бубунтой — вряд ли там что-то ценно скопилось. Бубунту снести, поставить win10. При установке все место не отводить, оставить часть (под бубунту) неразмеченной. После винды поставить бубунту снова. Заодно появится какая-никакая практика в установке линуха, пусть даже это и бубунта.
Две операционные системы на одном компьютере – ситуация специфическая, но иногда это необходимо. Самый очевидный вариант, когда пользователю необходимы программы, которых попросту не существует под Windows. Но при этом он не хочет пользоваться условным Linux на постоянной основе, потому что это отнюдь не универсальная система.
Также легко представить вариант, когда компьютером пользуются больше одного человека и им хочется получить большей приватности в рамках одного устройства.
Подготовка
В подготовительный этап входят самые очевидные процедуры. Во-первых, нужно убедиться, что системные требования вашего устройства соответствуют минимальным. Их нужно смотреть на сайте необходимой операционной системы.
Также эти системы нужно загрузить на компьютер и подготовить Flash-накопитель. Рекомендуется, чтобы он был объёмом хотя 8 ГБ, в случае с Windows 11 – 16 ГБ. Флешку обязательно нужно форматировать перед тем, как её сделать загрузочной.
Куда ставится вторая OS
Вариантов несколько, но самый очевидный и оптимальный – установить вторую OS на отдельный жёсткий диск. Таким образом, не придётся задумываться над базовыми вещами. Но не для всех такое решение возможно.
Более неприятная процедура – установка на другой раздел в пределах одного диска, хотя тоже не сопровождается ворохом проблем. Достаточно отрезать «кусок» от накопителя через встроенное или отдельное ПО. Вариант весьма адекватный.
Самый неочевидный путь – установка на тот же раздел, где находится первая система. Это явное усложнение задачи. И если у вас нет специальных знаний и сильного стремления, лучше сэкономленное время потратить на покупку отдельного диска. Это в случае, если на уже имеющемся слишком мало свободного места.
Для операционной системы рекомендуется хотя бы 50 ГБ свободного места, но всё зависит от конкретного пользователя. Многим в современным условиях, когда память забивается слишком активно, не хватает и 256 для OS и программного обеспечения. Если на этом накопителе ещё будет храниться кэш приложений, игры и тому подобное, то и терабайта может быть мало.
Очерёдность установки операционных систем
Если вы хотите установить две разные версии Windows, нужно обращать внимание на последовательность их релиза. Более новую версию желательно ставить второй, а более старую – первоочерёдной. Создастся загрузчик, в котором можно будет выбрать, какая версия нужна прямо сейчас. Например, если второй установлена Windows XP, она попросту не распознает версии, которые были созданы позже её.
Если планируется установка Windows и Linux, то OS от Microsoft нуждается в приоритете. «Линукс» имеет загрузчик, в котором найдутся обе системы. Если сделать наоборот, Windows будет загружаться, а в Linux попасть не получится. Для исправления подобной ситуации предусмотрен специальный софт, но имеет это смысл только в случае, если Linux уже установлена первой и с этим ничего не поделать.
Гайд по установке
Windows и Windows
Опишем пошагово каждый этап на примере установки Windows 11. Сначала нужно заполучить сам образ «операционки». Проще всего это сделать, скачав на официальном сайте Microsoft. Если же у вас коробочная лицензия, то ситуация в корне меняется, и у вас уже есть флешка для установки. Но будем ориентироваться на первый случай. Теперь нужно создать загрузочную флэшку. Рекомендуем воспользоваться утилитой Rufus, скачав с официального сайта. Затем:
Запускаем установленную программ и нажимаем «Выбрать», находя путь до образа с системой.
Нужно выбрать схему раздела диска. Если вы не знаете, что выбирать, нужно нажать на «Пуск» правой кнопкой мыши и перейти в «Управление дисками». Теперь кликаете ПКМ по базовому диску и переходите в «Свойства», «Тома». Если в поле «Стиль раздела» указано GUID, то диск формата GPT. В ином случае будет указано, что MBR.
Можно ещё указать метку тома, после этого пора нажимать «Старт»;
Появляется окно с четырьмя галочками. Вот что они обозначают:
- Первый пункт обозначает, что можно будет устанавливать операционную систему, даже если «железо» не соответствует минимальным требованиям. Если у вас компьютер соответствует, галочку снимайте;
- Вторая настройка даёт возможность отключить сбор данных при установке. Непринципиально, но можно активировать пункт, так установка пройдёт быстрее и без лишних вопросов;
- Очередная настройка позволяет при установке OS установить локальную учётную запись с тем же именем, что и у пользователя, где создаётся загрузочная флешка. Соответственно, если вы делаете загрузочную флешку для себя, включайте. Если не для себя, то, вероятнее, не стоит. Тогда пользователь сам создаст учётную запись;
- И, наконец, активация последнего пункта означает, что региональные параметры будет установлены такие же, как на текущем компьютере.
Итак, теперь пора приступать к установке Windows.
- Выключаем компьютер;
- Включаем компьютер, постоянно нажимая на F12 или Delete, чтобы войти в BIOS. Какую клавишу нажимать, обычно указывает надпись при запуске устройства;
- В BIOS нужно отдать приоритет загрузочному накопителю в UEFI Boot. Версий «Биоса» очень много, поэтому универсальной инструкции нет, но обычно соответствующие настройки на виду;
- Теперь началась непосредственная установка «Виндовс». Выбираем нужный язык;
- Жмём установить, ставим галочку и выбираем «Далее»;
- Нужно кликнуть на выборочную установку и указать, куда хотите установить операционную систему.
Установка почти завершена. Теперь компьютер предлагает выбрать операционную систему для запуска. Выбираем свежеустановленную и нажимаем Enter. Далее вам предложат подключиться к сети, и уже после этого запустится рабочий стол. Всё готово. Отметим, что, если при выборе ничего не нажимать в течение 30 секунд, автоматически запустится система, которая устанавливалась второй.
Если вы хотите поменять таймер или очередь запуска, нужно зайти в «Пуск» и кликнуть по параметрам. Далее слева выбираем «О программе» и справа – «Дополнительные параметры системы». Здесь нужно кликнуть на «Параметры…», самую нижнюю кнопку из трёх аналогичных. Теперь можно поменять OS, которая будет загружаться по умолчанию, и настроить таймер.
Windows и Linux
Установку Linux рассмотрим на примере дистрибутива Ubuntu. Сначала нужно его скачать с официального сайта, затем воспользоваться Rufus по той же схеме, что описана выше, сделав из флешки загрузочный диск.
Перезагрузив компьютер, в BIOS выбираем флеш-карту. В загрузчике нужно выбрать Ubuntu.
Далее выбираем русский язык или любой другой и нажимаем «Install Ubuntu».
После этого система предложит выбрать раскладку клавиатуры и ответить на вопрос про обновления. Выбирайте то, что вам удобно и кликайте на «Продолжить». Теперь есть выбор, стереть диск и установить новую OS либо же «Другой вариант», который и нужно выбрать.
На следующем этапе нужно выбрать «Свободное место» и нажать на значок плюсика. Создаём 3 раздела, делая, как показано на скриншотах.
Далее нажимаем «Установить сейчас». Теперь можно выбрать местонахождение, задать имя пользователя и пароль. Установка заканчивается. Теперь извлекаем USB-накопитель и перезагружаем компьютер. Возвращаемся к загрузчику, выбирая Ubuntu. На этом установка Ubuntu завершена.
MacOS и Windows
Рассмотрим более сложный случай – установку Windows 11 на Mac, которую установить сложнее, чем прошлые версии.
Как установить Windows 11, если процессор от Intel
Выбрать скачанный образ в Boot Camp недостаточно, потому что у последней версии изменилась системные требования, речь о технологии доверенного платформенного модуля.
Придётся пользоваться обходным путём. Сначала нужно скачать образ Windows 10 (да, именно десятой версии). После этого скачиваем образ 11-й версии. Язык локализации должен быть одинаковым, в противном случае могут возникнуть ошибки.
Далее установите Homebrew, утилита позволяет устанавливать недостающие пакеты для Mac OS. Там скопируйте выделенную на скриншоте жёлтым цветом строку и запустите терминал, что можно сделать через поиск. Туда и нужно вставить скопированную строку. Далее нажмите Enter и введите пароль администратора и ещё два раза нажмите Enter;
Через какое-то время установка завершилась. Снова обратитесь к терминалу и введите команду «brew install wimlib», нажмите Enter. Создайте на рабочем столе папку для Windows 11. Смонтируйте образ Win 10, два раза щёлкнув по нему мышью, затем всё содержимое папки с Windows 10 скопируйте в папку, которую создали для Win 11. Найдите папку Sources и удалите файл install.wim. Теперь извлеките образ Windows 10 из проводника.
Смонтируйте образ Windows 11, найдите всю ту же папку Sources и перетащите файл install.win на рабочий стол, после чего извлеките образ «Виндовс» 11. Запустите терминал и введите команду wimlib-imagex split. Перетащите install.wim в строку команды терминала, нажмите пробел и ещё раз перетащите, только в конце названия замените расширение «.wim» на «.swm». Нажмите пробел и введите «3500». Нажмите на Enter, и команда начнёт выполняться.
Удалите оригинальный install.wim с рабочего стола и откройте папку, которую мы создали ранее. В папку Sources переместите две появившиеся на рабочем столе части файла install.swm. Введите пароль администратора. Откройте дисковую утилиту через поиск или программы. Нажмите «Файл», «Новый образ» и «Образ из папки». Выберите папку, которую создавали для Win 11.
На следующем окне ничего не меняйте, кроме формата образа, нужно поставить «мастер DVD/CD». Теперь сохраните и после выполнения операции закройте дисковую утилиту.
Откройте терминал и введите команду «hdiutil makehybrid -iso -joliet -o», нажмите пробел и перетащите файл с разрешением cdr с рабочего стола, но в конце названия поменяйте расширение на .iso. Нажмите пробел и ещё раз перетащите файл с рабочего стола, кликните по клавише Enter.
Папку, которую мы создали, можете удалить, как и файл с расширением cdr. Теперь у нас есть подходящий образ Windows 11. Откройте утилиту Boot Camp и следуйте инструкциям, выберите количество места под «Виндовс» и укажите путь до файла на рабочем столе с образом.
Нажмите «Установить». После перезагрузки начнётся стандартный этап установки системы, который мы уже проходили. После настройки следуйте инструкциям утилиты Boot Camp. В нём же вы сможете выбрать операционную систему, запускаемую по умолчанию. При включении компьютера, чтобы попасть в меню выбора операционной систему, нужно зажать клавишу Option и нажать кнопку питания. Если обойтись без этого, будет просто запускаться OS, выбранная в Boot Camp.
Как установить Windows 11 на Mac с процессором Apple
Рекомендуем воспользоваться виртуальной машиной UTM, которая бесплатна. Для этого нужно пройти на официальный сайт и нажать на гиперссылку с загрузкой. Вас перебросит на Github, откуда нужно скачать файл UTM.dmg. Смонтируйте скачанный образ и переместите программу в папку Applications. После этого можно извлечь образ.
Запустите программу UTM и нажмите на функцию со значком плюсика, выберите «Virtualize», «Windows». Затем нажмите на загрузку Windows 11 для ARM64. Далее Придётся авторизоваться на сайте и зарегистрироваться в программе Windows Insider Preview, что бесплатно.
Скачайте клиент Windows ARM64. Внизу кликните на «SPICE tools…». Перейдя по ссылке, скачайте драйверы.
Затем в окне программы UTM нажмите «Browse» и укажите путь к файлу с образом, который имеет разрешение VDHX. Нажмите кнопку «Next».
Укажите количество ОЗУ и количество ядер, которое вы выделите виртуальной машине. Выберите общую папку, которая будет видна в обеих системах. Перейдите к следующему этапу, нажав «Next». Здесь вы можете выбрать имя виртуальной машины, после чего нажмите на сохранение. Чтобы запустить Windows 11, достаточно в виртуальной машине нажать на кнопку Play.
После первого запуска, начнётся установка системы. Чтобы отобразился курсор, нажмите Option + Command. Следуйте инструкциям по установке. Обратите внимание, что воспользоваться Wi-Fi на данном этапе нельзя, поэтому выберите пункт, который гласит, что у вас нет интернета.
После установки необходимо установить утилиту SPICE Guest Tools и QEMU Drivers. Отправьтесь в окно с UTM и кликните по «CD/DVD», выберите образ SPICE Guest. В окне виртуальной машины в боковом меню выберите CD-привод и установите программу, потом перезагрузите устройство. Русский язык можно будет выбрать в настройках время и языка.
Post Views: 428
Допустим, вы прочитали в интернете несколько статей и заинтересовались свободной операционной системой Linux. Возможно, даже поставили ее себе на виртуальную машину или загрузились в Live-режиме и попробовали, как все выглядит и работает. Вам понравилось, и теперь вы хотите установить ее себе на компьютер и начать пользоваться. Но при этом терять уже установленную Windows не желаете, чтобы в случае непредвиденной ситуации можно было вернуться в полностью рабочую систему, да и любимые игры и нужные программы всегда будут под рукой. Есть возможность установить Linux и Windows 10 или 11 на одном компьютере. В свое время для меня, как и для многих других пользователей, это было идеальным вариантом.
В этой инструкции мы рассмотрим, как установить Linux рядом с Windows 10 или 11. Все будет выполняться на примере Windows 11, но этот способ будет работать и для более ранних версий, таких как Windows 7 и 8.
Я предполагаю, что у вас уже есть установленная Windows, вы нашли и определились, от какого диска отделить немного места для Linux, только не знаете, как правильно это сделать. Здесь вы получите подробный ответ на этот вопрос. Поскольку большинство систем с Windows 10, а тем более Windows 11 поставляются с UEFI в статье будет рассмотрен именно этот вариант установки. Но если у вас классический BIOS то установка будет мало чем отличаться.
Немного теории
Для установки операционной системы Linux рядом с Windows 10 вам понадобится создать несколько дополнительных разделов диска. Как минимум один, а лучше два. Linux не принято устанавливать на один раздел как Windows, хотя такой вариант возможен. Linux настолько гибок, что позволяет разместить систему, файлы пользователя и настройки на разных разделах. Это очень выгодно во время переустановки. Вы переустанавливаете систему на системном разделе, а все ваши файлы в домашней папке и настройки рабочего окружения останутся на месте.
Вот эти разделы:
- Системный — для системных файлов;
- Домашний — для ваших личных файлов.
Минимальные требования объема под системный раздел в различных дистрибутивах варьируются от десяти до тридцати гигабайт. Но этого хватит для установки самой системы и нескольких дополнительных программ. Если же вы собираетесь использовать много программ и игр, особенно если они занимают много места, необходимо взять еще 30-60 гигабайт про запас. Я рекомендую использовать под системный раздел Linux так же, как и для диска C Windows, 50-100 гигабайт.
Раньше я рекомендовал делать ещё и раздел подкачки. Но в современных дистрибутивах обычно для этих целей используется файл вместо отдельного раздела. Если вы новичок, то можете оставить всё как есть.
1. Резервное копирование
Чтобы установить Linux рядом с уже использующейся Windows 10 или 11, нужно будет «отрезать» пространство от системного диска. Поэтому перед решительными действиями важно создать резервную копию системы или хотя бы важных файлов. Если все пройдет хорошо, ничего страшного не случится ни с файлами, ни с системой, но из-за какого-либо сбоя, например, отключения электричества, файловая система может быть повреждена. Вы и сами по невнимательности можете сделать что-то не так и удалить не то, что нужно.
Поэтому, если будете работать с системным диском, скопируйте важные файлы на внешний носитель, и, если есть возможность, создайте резервную копию операционной системы с помощью соответствующего пункта панели управления:
Вы также можете использовать сторонние инструменты для создания резервной копии системы. Например Acronis или Clonezilla. При работе с не системным разделом, например, D, E, F и т д, достаточно просто скопировать файлы оттуда.
2. Уменьшение раздела Windows
Теперь переходим непосредственно к подготовке диска для установки Windows и Linux. Проще всего это сделать с помощью стандартной утилиты управления дисками в Windows. Прежде всего, вы можете открыть мой компьютер и посмотреть характеристики своего диска C или другого диска, от которого вы хотите отделить пространство:
Кликните правой кнопкой по значку «Этот компьютер» на рабочем столе и откройте пункт «Управление«:
Дальше нам нужна утилита Управление дисками:
Здесь внизу окна мы видим список дисков и системный диск C на диске 0. Если у вас есть ещё дополнительный диск для файлов то он будет иметь метку D или E. Дальше я приведу пример как отделить дисковое пространство от диска C. Для других дисков всё аналогично.
Кликните по нужному диску правой кнопкой и выберите опцию Сжать том:
Откроется вот такое окно, в котором нужно ввести размер создаваемого тома в поле размер сжимаемого пространства:
Обратите внимание, вы не можете указать размер больше, чем количество свободного места на диске. Поэтому сначала освободите место, если еще этого не сделали. Кликаем на кнопку сжать. После этого появится неразмеченное пространство, из которого можно создать нужные разделы:
Вот и все. Теперь у вас есть место для установки Linux рядом с Windows 10. Выполнять дальнейшую разметку диска в утилите Windows не вижу смысла, поскольку все опасные операции, которые могли повредить систему, мы уже сделали, а разделы для Linux лучше всего и настраивать средствами Linux.
Загрузка с USB в Windows
Большинство компьютеров на которые установлена Windows 11 или Windows 10 используют уже современный интерфейс управления загрузкой UEFI. А это значит что при определённых настройках Windows у вас могут возникнуть трудности с входом в интерфейс BIOS и выбором нужного устройства для загрузки. Но можете перезагрузиться в BIOS прямо из Windows. Для этого откройте Настройки, затем Система, затем Восстановление, найдите там Расширенные параметры и нажмите Перезагрузить сейчас:
После перезагрузки выберите Поиск и устранение неисправностей -> Дополнительные параметры -> Параметры встроенного ПО UEFI.
А уже тут вы можете выбрать с какого устройства нужно загрузить систему и загрузить образ с Linux.
Подготовка диска в Linux
Это не следующий пункт установки Linux вместе с Windows. Это альтернативный вариант разметки диска без использования Windows. Если вы по каким-либо причинам не хотите использовать стандартную утилиту Windows для выделения нужного пространства, это также можно сделать с помощью любого LiveCD дистрибутива Linux с предустановленной программой для управления дисками Gparted. Например, того же Ubuntu.
Загрузитесь с диска Ubuntu, в главном меню системы наберите Gparted:
Откроется вот такое окно программы для управления дисками в Linux:
Здесь важно заметить, что разделы диска в Linux называются иначе чем в Windows. Здесь диски — это просто адреса файлов в виртуальной файловой системе dev. Позже вы поймете, что это такое, а сейчас важно только, что имя каждого раздела начинается с /dev/sd. Дальше идет буква, означающая физический диск (sda, sdb, sdc, sdd и так далее). За ней цифра, что обозначает номер раздела на диске, например: sda1, sda2.
В окне утилиты, кроме имени раздела диска, мы можем видеть файловую систему, размер и свободное место на диске. Теперь по размеру и файловой системе мы можем понять на каком диске у нас расположена система. В этом примере разделов довольно много, но удалять здесь ничего нельзя если вы не хотите сломать систему. Рассмотрим их подробнее:
- /dev/sda1 — раздел загрузчика с файлами EFI;
- /dev/sda2 — раздел зарезервированный Windows;
- /dev/sda3 — раздел с операционной системой Windows, диск C;
- /dev/sda4 — раздел восстановления Windows.
Здесь раздел /dev/sda3 имеет файловую систему NTFS и занимает 79 гигабайт, также как и системный раздел Windows, больше таких разделов нет, а значит именно он нам нужен.
Мы будем делать то же, что и в предыдущем примере. Давайте уменьшим размер раздела /dev/sda3 (C) до 50 гигабайт чтобы на освободившимся пространстве выполнить установку Linux на Windows. Для этого кликните по разделу правой кнопкой и выберите пункт Resize/Move:
В открывшемся окне можно ввести нужный размер вручную в поле New size или воспользоваться ползунком:
Затем нажмите кнопку Resize/Move. В результате вы увидите свободное пространство, но реальных изменений на диске еще нет.
Обратите внимание, что так как это системный раздел, нельзя трогать начало раздела. Вы можете спокойно уменьшать размер раздела, добавляя свободное пространство после него, но не пытайтесь это сделать до него, вот так:
Так делать не нужно, иначе будет поврежден загрузчик Windows, его очень легко восстановить, но решать эти проблемы в самом начале знакомства с Linux вам, думаю, незачем.
Для того чтобы записать все на диск, нажмите зеленую галочку, или в меню Edit выберите пункт Apply All Operations:
После этого программа попросит подтверждения действия. Обратите внимание на окно. Оно должно выглядеть примерно вот так:
Если же программа предупреждает что вы пытаетесь переместить начальный сектор раздела, то вы сделали что-то не так и следует отменить изменения и начать заново. Процесс изменения размера файловой системы может занять немного времени:
Теперь вы можете видеть, что раздел /dev/sda3 уменьшился, и появилось свободное место:
Создавать разделы для Linux здесь мы тоже не будем, лучше все это сделать во время установки, специально предназначенной для этого утилитой.
Установка Linux рядом с Windows 10
Я не буду здесь подробно рассматривать, как установить Linux, все это уже подробно рассмотрено в моих статьях отдельно для разных дистрибутивов. Рассмотрим только несколько аспектов разметки диска. Вы можете использовать любой дистрибутив, все действия плюс минус аналогичны. Но в качестве примера в этой статье будет использоваться Ubuntu. так как это самая популярная ОС для новичков.
1. Выбор способа разметки
На этапе выбора способа разметки вы можете выбрать Установить Ubuntu рядом с Windows. По умолчанию выбран именно этот пункт:
Но я рекомендую выбрать ручной вариант, поскольку так у вас будет больше контроля над процессом установки:
2. Создание разделов
После выбора ручного способа разметки перед вами откроется такое окно редактора разделов:
Выберите здесь Свободное пространство и нажмите на кнопку со значком плюса для того чтобы создать новый раздел. В открывшемся окне нужно только выбрать размер раздела и точку монтирования. Для корневого раздела укажите не меньше 25 гигабайт места, а лучше 50-100 гигабайт, как я писал выше. Затем укажите точку монтирования /:
Затем созданный раздел появится в списке:
Домашний раздел создается аналогично, если вы оставили для него место. Только в качестве точки монтирования укажите /home.
3. Установка загрузчика
В системах с UEFI важно чтобы в качестве раздела для установки загрузчика был выбран именно EFI раздел или хотя бы диск на котором расположен EFI раздел. В данном примере это /dev/sda1. Выбрать раздел можно внизу окна с помощью пункта Устройство для установки системного загрузчика:
Указывать точку монтирования для этого раздела не обязательно. Обычно Systemd его монтирует автоматически. Если всё сделано верно, то после установки по умолчанию будет загружаться именно загрузчик Grub и в нём уже можно будет выбрать какую систему загружать Linux или Windows.
Что касается не UEFI систем, то можно оставить всё по умолчанию. Там есть несколько способов установки загрузчика в зависимости от используемой таблицы разделов и это всё будет описано в отдельной статье.
Дальше действуйте как обычно — по инструкции для определенного дистрибутива, и установка Linux второй системой рядом с Windows 10 или 11 будет выполнена успешно.
3. Завершение установки
Многих новых пользователей интересует: «Как же загрузить потом мою Windows?» Не беспокойтесь, загрузчик Grub автоматически найдет загрузчик Windows и перед запуском компьютера предложит вам меню, где вы сможете выбрать операционную систему:
Таким образом, двойная загрузка Windows 10 и Linux будет настроена автоматически.
Если что-то пойдет не по плану, хотя такое вряд ли случиться, вы можете восстановить загрузчик Windows или переустановить Grub с помощью LiveCD. Так что, если все сделано правильно, вы обязательно получите доступ к своей Windows после установки Linux.
Выводы
Сегодня мы рассмотрели, как установить Linux на Windows 10 или 11. Разобрались, как выполнить разметку, как выбрать разделы. Об установке какого-либо определенного дистрибутива Linux вместе с Windows, говорить бессмысленно, так как существует огромное количество дистрибутивов и для всех них основные действия будут похожими. Еще хотелось бы заметить: для комфортной работы Windows с Linux на одном компьютере нужно настроить способ сохранения времени и отключить Windows FastBoot, иначе вы не сможете подключить системный раздел Windows в Linux. Если остались вопросы, спрашивайте в комментариях!
Обнаружили ошибку в тексте? Сообщите мне об этом. Выделите текст с ошибкой и нажмите Ctrl+Enter.
Статья распространяется под лицензией Creative Commons ShareAlike 4.0 при копировании материала ссылка на источник обязательна .
Блин, уже 2019 год на носу, а в мире до сих пор полно баранов, которым нужна прошивка для игровых приставок…
В общем слушай. Недельку назад решил вспомнить молодость и поиграть в C&C: Tiberian Sun. Это дюноподобная стратегия такая.
На данный момент у меня Mint.
apt-get install wine winetricks playonlinux etc. А пофиг, игра не стартует, срет лог с ошибками. Ладно, ставлю mfc42, directx все дела. Несмотря на то что поддержка сей игры вроде как заявлена. Все равно не стартует. Ну думаю, какого-то компонента не хватает в системе. Ставлю Антергос, там есть предустановленный кейс для игр. Стартонуло и стало выводить приветственную оболочку C&C. С менюхами которое. И на этом все, опять вылетает.
Короче плюнул я, поставил десяточку (хотел спермерочку, но у меня GPT & EFI), после чего C&C стал запускаться обычным двойным нажатием мышки по ярлыку. И все. Я счастлив.
Такой кукаретик как ты, может возразить словами «это все проклятые проприетарщики, сознательно усложняющие запуск игорей под Линуксом», поэтому я заранее пну тебя в сторону 0AD, которая вполне себе GPL, и даже запускается под Linux, но тем не менее ПЯТНАДЦАТЬ ЛЕТ(!!!) находится в стадии альфы и умудряется тормозить на 16-ти гигах оперативки.
Вот когда Linux сможет запускать хотя бы 30% существующих игорей по дабл-клику — тогда бараны и перестанут ставить прошивку для игровых приставок.
windows10 ★★★★
()
- Показать ответы
- Ссылка