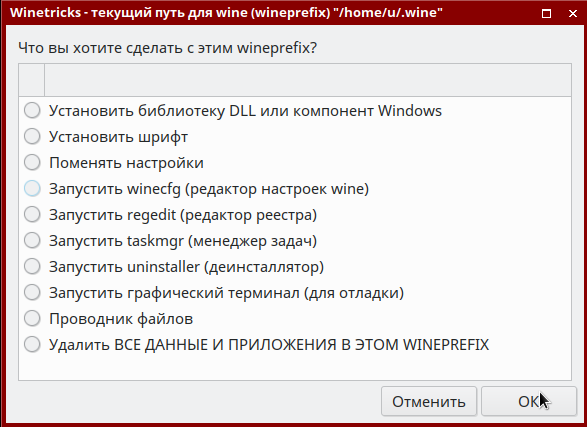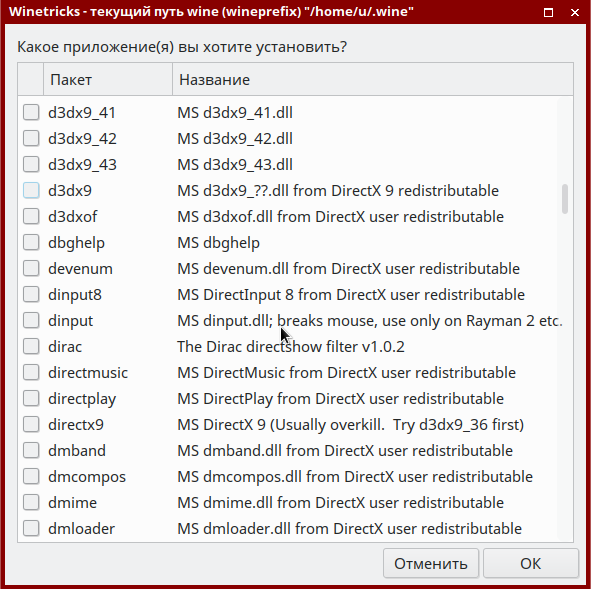Рассмотрим поэтапно процесс установки и запуска Windows приложения в операционной системе Astra Linux.
Дистрибутив Astra Linux основан на ядре операционной системы Debian. И для Debian, а также других дистрибутивов Linux, существует прекрасное широко известное средство для запуска приложений Windows – программа Wine. Эта программа представляет собой своего рода «песочницу», в которой выполняется Windows приложение. Wine отслеживает, к каким Windows API обращается программа, и перенаправляет её вызов на аналогичные API Linux, если они есть. Из-за того, что Windows и Linux – очень разные операционные системы, не для каждого API Windows существует аналог в Линукс, и наоборот. Поэтому не все программы будут работать под Wine. Но многие. Рассмотрим установку Wine и запуск из-под него Windows приложения на примере Notepad++.
1Установка Wine в Astra Linux
Первым делом необходимо запустить менеджер пакетов Synaptic. Быстрее всего это сделать так. Нажать сочетание клавиш Win+R и начать вводить в поле команды название Synaptic. Почти сразу высветится найденная программа. Наводим курсор на неё (или стрелками и клавишей Enter) и запускаем. При запуске Synaptic потребует ввести пароль от учётной записи.

Теперь в менеджере пакетов необходимо найти Wine. Кликаем на иконку с лупой в верхней панели. И набираем в открывшемся окне поиска Wine.

Менеджер пакетов найдёт программу Wine и отобразит её компоненты. Для установки нужно нажать кнопку «Применить» на верхней панели инструментов.

Начнётся установка Wine.

Необходимо дождаться окончания процесса инсталляции.
2Использование Wine в Astra Linux
Теперь идём на сайт программы Notepad++ и скачиваем установочный файл. Он будет загружен в директорию «Загрузки» текущего пользователя. Чтобы в этом убедиться, можно запустить терминал (например, xterm, запуск аналогично: Win+R и набрать xterm) и ввести в командной строке ls Загрузки. Появится содержимое каталога «Загрузки». В списке должен присутствовать скачанный установщик блокнота.
Невозможно запустить установщик напрямую, т.к. он скомпилирован под ОС Windows. Тут нам и придёт на помощь Wine. В командной строке терминала xterm набираем следующее:
wine Загрузки/npp.7.8.9.Installer.exe
Название файла, естественно, должно соответствовать вашему скачанному файлу. Начнётся процесс установки блокнота, стандартный для Windows. Просто пройдите его до конца, как обычно.

Когда программа будет установлена, Wine создаст на диске в своей директории иерархию каталогов, похожую на Windows. По умолчанию рабочая директория Wine скрыта. Чтобы её увидеть, нужно в проводнике (менеджере файлов) в мню «Вид» выбрать пункт «Отображать скрытые» или нажать сочетание клавиш Ctrl+H. Теперь директория Wine со всеми подкаталогами стала видна.

В Linux директории, название которых начинается с символа точки «.», по умолчанию являются скрытыми.

Можем через менеджер файлов зайти в каталог Notepad++ и убедиться, что программа Wine создала всю иерархию директорий, как в Windows.
Можно запускать блокнот из командной строки терминала xterm:
wine "C:/Program Files (x86)/Notepad++/notepad++.exe"

Для быстрого запуска блокнота в менеджере файлов кликаем на файле notepad++.exe правой кнопкой мыши и в контекстном меню выбираем пункт Отправить – Рабочий стол (создать ярлык). На рабочем столе Astra Linux появится ярлык для запуска Notepad++.

Если при нажатии на ярлык ничего не происходит, стоит посмотреть его свойства, кликнув правой кнопкой мыши на ярлыке. Затем в окне «Свойства» перейти на вкладку «Ярлык» и обратить внимание на строчку «Команда». В ней должна быть именно та же команда, которую мы только что набирали в консоли. Если это не так, поправьте:

Теперь вы можете полноценно пользоваться программой Notepad++, написанной для Windows, в операционной системе Astra Linux.
Как я уже упоминал, далеко не все Windows программы запускаются и работают из-под Wine с такой же лёгкостью. Но теперь вы знаете как проверить, будет работать под Линукс или нет интересующая вас Windows программа.
Аннотация
В статье описана установка wine на компьютеры под управлением Astra Linux Special Edition.
Wine (/waɪn/ — произносится «уа́йн», русский перевод — вино) — свободное программное обеспечение, позволяющее пользователям UNIX-подобных операционных систем, например, GNU/Linux, Apple macOS и других UNIX-подобных с поддержкой архитектур CPU x86, AMD64 (и других архитектур CPU, при наличии совместимости с ними запускаемых приложений) исполнять 16-, 32- и 64- битные приложения, в том числе игры, созданные исключительно для Microsoft Windows, без наличия при этом установленной Microsoft Windows.
Официальный сайт Wine: https://www.winehq.org/
Данная статья применима к:
- Astra Linux Special Edition РУСБ.10015-01 (очередное обновление 1.7), РУСБ.10015-10
- Astra Linux Special Edition РУСБ.10015-17
- Astra Linux Special Edition РУСБ.10015-37 (очередное обновление 7.7)
- Astra Linux Special Edition РУСБ.10015-03 (очередное обновление 7.6)
- Astra Linux Special Edition РУСБ.10015-01 (очередное обновление 1.6)
- Astra Linux Special Edition РУСБ.10015-16 исп. 1
- Astra Linux Common Edition 2.12
Установка Wine на Astra Linux Special Edition
- Пакет wine версии 8.0 доступен в расширенном репозитории Astra Linux Special Edition 1.7 начиная с оперативного обновления 1.7.4.
- Пакет wine версии 7.0 доступен в расширенном репозитории Astra Linux Special Edition 1.7.3, и имеет следующие особенности:
- Поддерживается только 64-разрядная архитектура;
- В состав пакета входит также пакет winetricks, который устанавливается при установке wine.
- Отдельный пакет winetricks, входящий в состав расширенного репозитория 1.7.3, несовместим с пакетом wine и не рекомендуется к установке.
Для установки Wine на Astra Linux Special Edition 1.7 выполнить следующие действия:
- Подключить базовый и расширенный репозитории пакетов Astra Linux Special Edition 1.7 (см. Подключение репозиториев с пакетами в ОС Astra Linux и установка пакетов и Репозитории Astra Linux Special Edition x.7: структура, особенности подключения и использования);
-
Установить пакеты из репозиториев:
sudo apt update
sudo apt install wine ia32-libs
Установка Wine версии 8.12-staging, 7.13, 7.13-staging в Astra Linux Special Edition
- Wine 8.12 staging устанавливается в каталог
/opt/wine-staging; - Wine 7.13 устанавливается в каталог
/opt/wine-7.13; - Wine 7.13 staging устанавливается в каталог
/opt/wine-staging-7.13.
Эти каталоги не перечисляются в переменной среды PATH, и запускать Wine необходимо с указанием полного пути:
/opt/wine-staging/bin/wine
/opt/wine-7.13/bin/wine
/opt/wine-staging-7.13/wine
При использовании единственной версии Wine каталог можно добавить в переменную окружения PATH (см. Работа с переменными окружения в Astra Linux).
Версия Wine staging — это экспериментальная ветка. Содержит набор нестабильных модификаций и функциональных возможностей. Не рекомендуется для использования без конкретных целей.
Далее предполагается, что все загруженные файлы сохраняются в подкаталог «Загрузки» домашнего каталога текущего пользователя
Для установки Wine 7.13:
- При работе в Astra Linux Special Edition 1.7:
- Подключить базовый и расширенный репозитории пакетов Astra Linux Special Edition 1.7 (см. Подключение репозиториев с пакетами в ОС Astra Linux и установка пакетов и Репозитории Astra Linux Special Edition x.7: структура, особенности подключения и использования);
- Загрузить с помощью web-браузера файл с пакетом Wine для Astra Linux Special Edition 1.7:
- Wine 8.12 staging: wine-staging_8.12-astra-se17_amd64.deb;
-
Wine 7.13: wine_7.13-0-astra-se17_amd64.deb;
- Wine 7.13 staging: wine-staging_7.13-0-astra-se17_amd64.deb;
-
Для оперативного обновления AstraLinux SE 1.7.1 загрузить и установить специальную версию пакета
libc6-i386.Ссылка для загрузки: ia32-libs. Команды для установки:sudo apt install libc6-i386
sudo dpkg -i ./Загрузки/ia32-libs_20220330+1.7se_amd64.debДля других оперативных обновлений пакет
ia32-libsустановить из репозитория.sudo apt install ia32-libs
- При работе в Astra Linux Special Edition 1.6 и Astra Linux Common Edition:
- Загрузить с помощью web-браузера файл с пакетом Wine для Astra Linux Special Edition 1.6 и Astra Linux Common Edition:
- Wine 7.13: wine_7.13-0-astra-se16_ce212_amd64.deb;
- Wine 7.13 staging: wine-staging_7.13-0-astra-se16_ce212_amd64.deb;
-
Для оперативного обновления Astra Linux Special Edition 1.6.9 загрузить и установить специальную версию пакета
libc6-i386.Ссылка для загрузки: ia32-libs. Команда для установки:sudo apt install libc6-i386
sudo dpkg -i ./Загрузки/ia32-libs_*_amd64.debДля других оперативных обновлений пакет
ia32-libsустановить из репозитория.sudo apt install ia32-libs
- Загрузить с помощью web-браузера файл с пакетом Wine для Astra Linux Special Edition 1.6 и Astra Linux Common Edition:
- Открыть терминал, используя горячую клавишу Alt-T;
-
Установить пакет Wine из загруженного файла и пакеты, необходимые для работы Wine:
-
Astra Linux Special Edition 1.7:
-
Wine 8.12 staging:
sudo dpkg -i ./Загрузки/wine-staging_8.12-astra-se17_amd64.deb
-
Wine 7.13:
sudo dpkg -i ./Загрузки/wine_7.13-0-astra-se17_amd64.deb
-
Wine 7.13 staging:
sudo dpkg -i ./Загрузки/wine-staging_7.13-0-astra-se17_amd64.deb
-
-
Astra Linux Special Edition 1.6:
-
Загрузить с помощью web-браузера пакеты: cabextract и libmspack0;
-
Установить загруженные пакеты. Дополнительно установить пакет
ca-certificatesиzenity:-
Wine 7.13:
sudo apt install ./Загрузки/wine_7.13-0-astra-se16_ce212_amd64.deb ./libmspack0_*_amd64.deb ./cabextract_*_amd64.deb ca-certificates zenity
-
Wine 7.13 staging:
sudo apt install ./Загрузки/wine-staging_7.13-0-astra-se16_ce212_amd64.deb ./libmspack0_*_amd64.deb ./cabextract_*_amd64.deb ca-certificates zenity
-
-
-
В Astra Linux Common Edition пакеты libmspack0, cabextract, ca-certificates, zenity и ia32-libs входят в состав репозитория, специально загружать их не требуется, и установить их можно командой:
-
Wine 7.13:
sudo apt -y install ./Загрузки/wine_7.13-0-astra-se16_ce212_amd64.deb cabextract libmspack0 ia32-libs ca-certificates zenity
-
Wine 7.13 staging:
sudo apt -y install ./Загрузки/wine-staging_7.13-0-astra-se16_ce212_amd64.deb cabextract libmspack0 ia32-libs ca-certificates zenity
-
-
Установка Winetricks
Предполагается, что все необходимые пакеты установлены на предыдущем шаге. Для установки Winetricks:
-
При работе с расширенным репозиторием Astra Linux Special Edition 1.7.4 пакет winetricks может быть установлен из этого рапозиория:
sudo apt install winetricks
После установки пакет может быть обновлен до новейшей версии из репозитория разработчиков:
sudo winetricks —self-update
- При работе с более ранними обновлениями:
-
Загрузить winetricks:
-
Установить право выполнения на файл winetricks:
chmod +x winetricks
-
Переместить файл winetricks в каталог исполнимых файлов:
sudo mv winetricks /usr/bin
-
-
Для совместной работы Wine с winetricks установить переменную окружения WINE в зависимости от используемой версии Wine:
export WINE=/opt/wine-staging/bin/wine
или
export WINE=/opt/wine-7.13/bin/wine
или
export WINE=/opt/wine-staging-7.13/bin/wine
Установка дополнительных библиотек
Для установки дополнительных библиотек в префикс существует удобный сценарий winetricks.
Установить пакет zenity:
sudo apt install zenity
Запустить winetricks командой:
winetricks
В появившемся окне выбрать: Выберите путь Wine
И нажать ОК, далее «Установить библиотеку DLL или компонент Windows»
После выбрать необходимый компонент из списка и нажать ОК
Требуемый компонент будет загружен и установлен в текущий профиль.
Краткое описание пунктов меню winetricks для текущего профиля:
| Пункт меню | Описание |
|---|---|
| Установить библиотеку DLL или компонент Windows | Установка дополнительных библиотек и компонентов Windows |
| Установить шрифт | Установка шрифтов от Microsoft |
| Поменять настройки | Тонкая настройка текущего профиля |
| Запустить winecfg | Утилита настроек Wine |
| Запустить regedit | Редактор реестра Wine |
| Запустить taskmgr | Диспетчер задач Wine |
|
Запустить uninstaller |
Установка или удаление программ (Можно установить приложение в формате .msi) |
| Запустить графический терминал | cmd.exe |
| Проводник файлов | Проводник файлов Internet Explorer |
| Удалить ВСЕ ПРИЛОЖЕНИЯ И ДАННЫЕ В ЭТОМ WINEPREFIX | Стирает выбранный префикс со всеми настройками и установленными приложениями |
Установка компонент Mono и Gecko Wine для всех пользователей
Данный раздел применим к:
- Astra Linux Special Edition РУСБ.10015-01 (очередное обновление 1.7)
- Astra Linux Special Edition РУСБ.10015-01 (очередное обновление 1.6)
- Astra Linux Common Edition
Не рекомендуется устанавливать Mono для разработки, если разрабатываемые приложения используют dotnet.
После установки Wine при создании каждого нового пользовательского префикса возникает диалог с предложением доустановить компоненты Mono и Gecko. При отсутствии доступа в Интернет установка невозможна. При наличии доступа в Интернет компоненты загружаются и устанавливаются в пользовательский префикс, при этом для каждого пользователя/префикса создается отдельная копия компонентов, т.е. расходуется дисковое пространство. Для того, чтобы установить компоненты Mono и Gecko в Wine для всех пользователей и префиксов одновременно:
-
Загрузить пакеты с использованием браузера. По умолчанию загрузка выполняется в подкаталог «Загрузки» домашнего каталога:
Актуальные версии пакетов:
-
Проверенные с Wine 8.0 можно установить из расширенного репозитория пакетов Astra Linux Special Edition 1.7.4:
sudo apt install wine-gecko wine-mono
- Версии, проверенные с Wine 7.13 доступны по ссылкам:
-
wine-gecko-2.47.3-x86_64
-
wine-gecko-2.47.3-x86
-
wine-mono-7.3.0-x86
-
-
-
Распаковать пакеты в пространство /usr/share/wine. Для распаковки пакетов поочередно выполнить команды:
sudo mkdir -p /usr/share/wine/gecko /usr/share/wine/mono
cd ~/Загрузки
sudo tar -xvf wine-gecko-*-x86.tar.xz -C /usr/share/wine/gecko
sudo tar -xvf wine-gecko-*-x86_64.tar.xz -C /usr/share/wine/gecko
sudo tar -xvf wine-mono-*.tar.xz -C /usr/share/wine/mono - Для проверки корректности установки (при условии, что Wine был установлен ранее):
-
Удалить пользовательский префикс Wine, созданный при установке:
rm -rf ~/.wine/
-
Пересоздать префикс Wine, для чего выполнить команду wineboot:
/opt/wine-7.13/bin/wineboot
При пересоздании префикса Wine не должен выдавать запрос на установку Mono и Gecko;
-
Запустить браузер Wine. При наличии доступа в Интернет должна корректно открыться страница https://www.winehq.org:
-
Wine — это бесплатное и открытое программное обеспечение, которое позволяет запускать Windows-приложения на операционной системе Linux. Многие пользователи Astra Linux заинтересованы в использовании Wine для запуска своих любимых программ, которые доступны только для Windows. Эта статья предлагает подробную инструкцию и руководство по установке и настройке Wine на Astra Linux.
Первым шагом в установке Wine на Astra Linux является добавление репозитория WineHQ в вашу систему. Для этого откройте терминал и выполните команду sudo add-apt-repository ‘deb https://dl.winehq.org/wine-builds/debian/ buster main’. После этого обновите список пакетов командой sudo apt update.
После успешного добавления репозитория в систему, можно приступить к установке Wine. В терминале выполните команду sudo apt install —install-recommends winehq-stable. Эта команда установит последнюю стабильную версию Wine на вашу систему. При необходимости вы также можете установить другие версии Wine, например, winehq-development или winehq-staging.
После завершения установки Wine вы можете запускать Windows-приложения на Astra Linux. Для этого щелкните правой кнопкой мыши на иконке приложения, выберите «Открыть с помощью Wine» и следуйте инструкциям на экране. Если у вас возникли проблемы при запуске приложения, вы можете попробовать установить недостающие библиотеки или настроить Wine с помощью специальных инструментов, таких как «winecfg» или «winetricks».
Важно отметить, что не все Windows-приложения работают на Wine без проблем. Некоторые приложения могут работать некорректно, иметь ограничения по функциональности или вовсе не запускаться. Перед установкой и использованием приложения с Wine рекомендуется ознакомиться с официальным руководством и форумом сообщества Wine, где можно найти подробную информацию о совместимости приложений и возможных проблемах.
Содержание
- Wine для Astra Linux: инструкция по установке и настройке
- Начало работы с Wine на Astra Linux
- Загрузка и установка Wine на Astra Linux
- Настройка Wine для работы с Windows-приложениями
- Работа с Wine на Astra Linux: основные команды
- Отладка проблем и устранение ошибок в Wine на Astra Linux
- Использование WineHQ для получения дополнительной информации
Wine для Astra Linux: инструкция по установке и настройке
Вот подробная инструкция по установке и настройке Wine на Astra Linux:
- Откройте терминал в Astra Linux.
- Введите следующую команду для добавления репозитория Wine:
sudo dpkg --add-architecture i386 && sudo apt update && sudo apt install wine
- Дождитесь завершения процесса установки.
- После установки Wine перейдите к настройке.
- Введите команду:
winecfg
Эта команда запустит графический интерфейс настройки Wine.
- Нажмите кнопку «Применить», чтобы сохранить изменения.
- Теперь вы можете запускать Windows-приложения на Astra Linux с помощью Wine.
Обратите внимание, что не все Windows-приложения могут успешно запускаться на Astra Linux с помощью Wine. Работоспособность каждого приложения может зависеть от множества факторов, включая его сложность и зависимости от Windows-библиотек и функций.
Рекомендуется проверить совместимость приложения с Wine до его запуска, посетив официальный сайт Wine или обратившись к сообществу пользователей Astra Linux.
Начало работы с Wine на Astra Linux
Чтобы начать работу с Wine на Astra Linux, вам потребуется установить его на свою систему. Вы можете сделать это, выполнив следующие действия:
- Откройте терминал и введите команду:
sudo apt-get install wine - Введите свой пароль, чтобы подтвердить установку
- Дождитесь завершения установки
После установки Wine вы готовы запускать Windows-приложения на Astra Linux. Для этого выполните следующие действия:
- Скачайте исполняемый файл приложения, которое вы хотите запустить
- Откройте терминал и перейдите в каталог, где находится файл
- Введите команду:
wine имя_файла.exe, заменив «имя_файла.exe» на фактическое имя вашего файла
Wine сконфигурирован автоматически после установки, и вы можете начать использовать его сразу после установки. Однако, учтите, что не все Windows-приложения могут работать полностью или стабильно в Astra Linux через Wine. В некоторых случаях могут потребоваться дополнительные настройки и настройки.
Теперь, когда вы знаете, как начать работу с Wine на Astra Linux, вы можете наслаждаться возможностью запускать Windows-приложения на своей системе. Удачи в вашем программном путешествии!
Загрузка и установка Wine на Astra Linux
Для установки Wine на Astra Linux вам потребуется выполнить следующие шаги:
| Шаг | Описание |
|---|---|
| 1 | Откройте терминал и выполните команду: |
sudo apt-get update |
|
| 2 | Обновите список пакетов и выполните команду: |
sudo apt-get install wine |
|
| 3 | Подтвердите установку, нажав «Y» и нажмите Enter. |
| 4 | Ожидайте завершения установки. |
| 5 | После установки можно проверить версию Wine, выполнив команду: |
wine --version |
Теперь у вас установлен Wine на Astra Linux и вы можете запускать Windows-приложения.
Настройка Wine для работы с Windows-приложениями
Для начала работы с Wine на Astra Linux необходимо выполнить следующие шаги:
1. Установка Wine:
Первым шагом необходимо установить Wine на Astra Linux. Для этого можно воспользоваться менеджером пакетов или скачать установочный пакет с официального сайта Wine. Установка Wine может потребовать прав администратора.
2. Конфигурация Wine:
После установки необходимо сконфигурировать Wine для работы с Windows-приложениями. Для этого можно использовать команду winecfg в терминале. В окне конфигурации Wine можно настроить различные параметры, например, указать путь к папке с установленными Windows-программами.
3. Установка Windows-приложений:
После настройки Wine можно приступить к установке Windows-приложений на Astra Linux. Для этого необходимо выполнить команду wine с указанием пути к установочному файлу Windows-приложения. Во время установки могут быть запрошены дополнительные компоненты или библиотеки, которые можно загрузить и установить из репозитория Wine.
4. Запуск Windows-приложений:
После установки Windows-приложений их можно запустить с помощью Wine. Для запуска исполняемого файла Windows-приложения необходимо выполнить команду wine с указанием пути к этому файлу. Запущенное Windows-приложение будет работать в окне Wine на Astra Linux.
Настройка Wine для работы с Windows-приложениями на Astra Linux может потребовать некоторого времени и усилий, но позволяет получить доступ к широкому спектру программ и приложений, которые могут быть полезными для пользователей Astra Linux. Следуя приведенным выше инструкциям, вы сможете настроить Wine и начать использовать Windows-приложения на Astra Linux.
Работа с Wine на Astra Linux: основные команды
Вот несколько основных команд для работы с Wine на Astra Linux:
1. Установка Wine:
Для установки Wine на Astra Linux выполните следующую команду:
sudo apt-get install wine
2. Запуск приложения с помощью Wine:
Чтобы запустить приложение с помощью Wine, используйте следующую команду:
wine имя_файла.exe
3. Установка Windows-приложения:
Для установки Windows-приложения на Astra Linux с помощью Wine выполните следующие действия:
— Скопируйте файл установки приложения в нужную директорию на компьютере;
— Запустите терминал и перейдите в директорию с файлом установки;
— Выполните следующую команду:
wine имя_файла.exe
4. Конфигурирование Wine:
Для настройки Wine на Astra Linux используйте команду:
winecfg
5. Установка дополнительных компонентов Wine:
Для установки дополнительных компонентов Wine на Astra Linux выполните следующую команду:
sudo apt-get install wine имя_пакета
С помощью этих команд вы сможете легко управлять Wine на Astra Linux и успешно запускать Windows-приложения. Помните, что не все приложения могут работать корректно с помощью Wine, поэтому перед использованием проведите тестирование.
Отладка проблем и устранение ошибок в Wine на Astra Linux
При работе с Wine на Astra Linux могут возникать различные проблемы и ошибки. Однако, с помощью некоторых инструментов и методов отладки, вы можете решить эти проблемы и добиться стабильной работы Wine.
Вот несколько полезных советов по отладке проблем в Wine:
1. Проверьте требования к программе:
Убедитесь, что программа, которую вы пытаетесь запустить с помощью Wine, соответствует требованиям Wine. Проверьте совместимость программы с текущей версией Wine и доступность необходимых библиотек и драйверов.
2. Проверьте журналы Wine:
Wine ведет журналы, в которых сохраняются сообщения об ошибках и проблемах. Проверьте эти журналы, чтобы найти информацию о возникших ошибках и их причинах. Журналы обычно находятся в каталоге «.wine» вашего домашнего каталога.
3. Переключитесь на режим отладки:
Используйте переменную среды WINEDEBUG, чтобы включить режим отладки. С помощью этого режима вы сможете получить дополнительную информацию об ошибках и проблемах. Например, установите значение WINEDEBUG в «+all», чтобы включить полный вывод отладочной информации.
4. Обновите Wine:
Проверьте, что у вас установлена последняя версия Wine. Некоторые проблемы могут быть уже исправлены в более новых версиях Wine. Обновление Wine может помочь устранить проблемы, с которыми вы столкнулись.
5. Используйте инструменты отладки:
Wine поставляется с несколькими инструментами отладки, которые могут помочь вам анализировать и исправлять проблемы. Например, вы можете использовать утилиту «winedbg» для запуска приложений в режиме отладки и отслеживания ошибок.
Не забывайте проводить тестирование и экспериментировать, чтобы найти наиболее подходящие решения для вашей конкретной проблемы. Следуя этим советам, вы сможете успешно отлаживать проблемы и устранять ошибки в Wine на Astra Linux.
Использование WineHQ для получения дополнительной информации
Для получения дополнительной информации о Wine для Astra Linux вы можете обратиться к официальному сайту WineHQ. Здесь вы найдете полезную документацию, справочные материалы, форумы, а также обновления и новости по использованию Wine на Astra Linux.
Официальный сайт WineHQ предоставляет подробные инструкции по установке и настройке Wine на различных операционных системах, включая Astra Linux. Вы также найдете рекомендации по поддержке и отладке приложений, работающих под Wine, а также информацию о совместимости различных программ с Wine.
Одним из основных инструментов, предоставляемых WineHQ, является Wine User Guide. В нем вы найдете подробные инструкции, пошаговые руководства и советы по настройке Wine на вашей системе. Этот руководство поможет вам освоить все возможности Wine и сделает использование Astra Linux еще более удобным.
Кроме того, на сайте WineHQ вы найдете раздел с документацией, где помимо руководств представлены справочные материалы и рекомендации по использованию различных функций и инструментов Wine. Вы можете обратиться к этим материалам, чтобы расширить свои знания о Wine и узнать дополнительные способы оптимизации работы программ под Astra Linux.
Важно отметить, что WineHQ предоставляет возможность общения с другими пользователями Wine и обмена опытом. С помощью форума WineHQ вы сможете задавать вопросы, находить решения проблем и делиться своими находками с другими пользователями Astra Linux.
Используя ресурсы WineHQ, вы сможете получить все необходимые сведения о Wine для Astra Linux, а также найти ответы на вопросы и решения проблем, связанных с использованием этого программного обеспечения.
Запуск программ Windows в Astra Linux с использованием wine от EterSoft
Если требуется запускать программы Windows в Astra Linux, то можно это сделать через использование wine от EterSoft. Эта сборка оптимизирована для рабочих процессов и для часто используемых шрифтов. А так же в коммерческой версии эта сборка позволяет полноценно работать по сети (SMB,NFS) в многопользовательском режиме, устраняя проблемы блокировок. Приобретаем или заказываем сборку wine от EterSoft на ресурсе - https://etersoft.ru/products/wine На email высылается ссылка на скачивание сборки. Номера версий скорей всего будут другими а так же комплект сборки может отличаться, так что этот момент учитываем при установке. Загружаем файлы сборки wine с сайта EterSoft и устанавливаем: # Устанавливаем необходимые пакеты: sudo apt install cabextract libmspack0 # Это не свободный пакет!: sudo apt install ttf-mscorefonts-installer # Если используется видеокарта от nVidia и установлен видеодрайвер, то можно расширить установку: sudo apt install libvulkan1 mesa-vulkan-drivers # Вручную устанавливаем пакеты в очередности: wine-gecko_2.47.2-eter1astra_all.deb wine-mono_7.2.0-eter2astra_all winetricks_20220411-eter1astra_all.deb wine-etersoft-common_7.6.1-eter3astra_all.deb wine-etersoft_7.6.1-eter3astra_amd64.deb # Дополнительные пакеты, необязательно: wine-etersoft-programs_7.6.1-eter3astra_amd64 wine-etersoft-full_7.6.1-eter3astra_amd64 # Для использования программ работающих по сети с использованием SMB,NFS в многопользовательском режиме (к примеру сетевая и/или SQL версия 1с 7.7). Внимание - это уже коммерческий продукт!: wine-etersoft-network_7.0.2-eter1astra_amd64 # Установив необходимые пакеты wine, фиксим зависимости: sudo apt install -f # И перезагружаем систему: sudo reboot # После перезагрузки проверяем установку: wine64 # Производим необходимую настройку wine по умолчанию, как минимум заполняем пользователя и организацию на закладке "О программе": winecfg # Проверяем работу winetricks: winetricks # Теперь можно запускать приложения windows в Astra Linux. К примеру создадим ярлык для запуска winbox от Микротик, который заранее скачан и находится в папке App в домашней директории пользователя: # В поле "Имя" вставляем: Winbox # Прописываем в поле "Команда" строку: wine64 ~/App/winbox64.exe # Сохраняем ярлык, и теперь мы можем полноценно работать с оборудованием Микротик в Astra Linux
Linux Astra является одним из самых популярных дистрибутивов Linux, который предлагает широкий спектр функций и возможностей для пользователей. Однако многие программы и игры, разработанные для Windows, несовместимы с Linux. В таких случаях пользователи Linux Astra могут воспользоваться программой Wine.
Wine — это свободное и открытое программное обеспечение, которое позволяет запускать приложения, созданные для Windows, на операционной системе Linux. Если вам необходимо использовать определенную программу или игру для Windows, но вы хотите остаться на Linux Astra, установка Wine может быть идеальным решением для вас.
В этом шаг за шагом руководстве мы расскажем вам, как установить Wine на Linux Astra:
- Подготовка системы: Прежде чем приступить к установке Wine, убедитесь, что ваша система обновлена до последней версии. Откройте терминал и выполните следующую команду:
- Добавление репозитория: Для установки Wine на Linux Astra вам потребуется добавить репозиторий WineHQ. В терминале выполните следующую команду:
- Установка ключа: Чтобы убедиться в подлинности пакетов, добавьте ключ репозитория с помощью следующих команд:
- Обновление списка пакетов: После добавления репозитория и ключа обновите список пакетов следующей командой:
- Установка Wine: Теперь вы готовы установить Wine. Выполните следующую команду:
- Проверка установки: Чтобы убедиться, что Wine установлен корректно, выполните команду:
sudo apt update && sudo apt upgrade
sudo apt-add-repository ‘deb https://dl.winehq.org/wine-builds/ubuntu/ focal main’
wget -O — https://dl.winehq.org/wine-builds/winehq.key | sudo apt-key add —
sudo apt update
sudo apt install —install-recommends winehq-stable
wine —version
Теперь у вас должна быть установлена последняя версия Wine на вашей системе Linux Astra. Вы можете запускать и использовать программы для Windows без необходимости переходить на другую операционную систему.
Примечание: Установка и использование Wine может вызывать некоторые проблемы совместимости, и не все приложения Windows будут работать полностью. Проверьте список совместимости Wine на официальном веб-сайте перед установкой критически важной программы.
Содержание
- Установка Wine для Linux Astra
- Подготовка к установке
- Скачивание и установка Wine
- Проверка версии и настройка
- Установка необходимых библиотек
- Первоначальная настройка Wine
Установка Wine для Linux Astra
Шаги, которые нужно выполнить для установки Wine на Linux Astra, следующие:
Шаг 1: Откройте терминал.
Шаг 2: Обновите список пакетов системы, введя следующую команду:
sudo apt-get update
Шаг 3: Установите Wine, введя следующую команду:
sudo apt-get install wine
Подтвердите установку, нажав «Y», когда будет предложено. Дождитесь завершения установки.
Шаг 4: После установки вы можете проверить версию Wine с помощью следующей команды:
wine --version
Если установка прошла успешно, вы увидите информацию о версии Wine.
Теперь, когда Wine установлен на вашем Linux Astra, вы можете попытаться запустить ваше Windows-приложение, используя команду wine. Например:
wine /путь/к/файлу.exe
Примечание: Wine не гарантирует полную совместимость с каждым Windows-приложением, поэтому некоторые приложения могут не работать должным образом или вообще не запускаться.
В этой статье мы рассмотрели, как установить Wine для Linux Astra. Теперь у вас должны быть все необходимые средства для запуска Windows-приложений на вашем Linux-устройстве.
Подготовка к установке
Перед установкой Wine для Linux Astra необходимо выполнить несколько предварительных шагов:
- Убедитесь, что ваша операционная система Linux Astra поддерживает установку Wine. Проверьте список поддерживаемых версий на официальном сайте Wine.
- Перед установкой обновите систему и установите все необходимые зависимости командой:
sudo apt-get update
- Установите пакеты, необходимые для сборки и установки Wine:
sudo apt-get install build-essential
- Настройте архиватор apt для работы с 32-разрядными приложениями командой:
sudo dpkg --add-architecture i386
- Обновите информацию о доступных пакетах командой:
sudo apt-get update
После выполнения всех этих шагов ваша система будет готова к установке Wine для Linux Astra.
Скачивание и установка Wine
- Откройте терминал.
- Введите команду «wget https://dl.winehq.org/wine-builds/winehq.key» для скачивания ключа Wine.
- Затем введите команду «sudo apt-key add winehq.key» для добавления ключа в систему.
- Введите команду «sudo apt-add-repository ‘deb https://dl.winehq.org/wine-builds/debian/ $(lsb_release -cs) main’» для добавления репозитория Wine.
- Затем введите команду «sudo apt update» для обновления списка доступных пакетов.
После скачивания необходимых файлов, вы можете приступить к установке Wine, выполнив следующие действия:
- Введите команду «sudo apt install —install-recommends winehq-staging» для установки последней версии Wine.
- Подтвердите установку, введя пароль пользователя, если потребуется.
- Дождитесь завершения установки.
После успешной установки Wine вы можете проверить работу программы, введя команду «wine —version». Если в ответ вы увидите версию Wine, значит установка прошла успешно.
Теперь у вас есть возможность использовать программы и игры, разработанные для Windows, на своем Linux Astra!
Проверка версии и настройка
После установки Wine на Linux Astra, важно проверить, что у вас установлена версия Wine, совместимая с вашим дистрибутивом Linux. Проверить версию можно с помощью команды:
wine --version
Если команда выполнилась успешно, вы увидите версию Wine, установленную на вашем компьютере. Если же вы получаете ошибку или видите сообщение о том, что команда wine не найдена, это означает, что у вас не установлена версия Wine, либо она установлена некорректно.
В этом случае вам потребуется переустановить Wine, используя инструкции для вашего дистрибутива Linux. Убедитесь, что вы следуете инструкциям для вашей версии Linux и устанавливаете правильную версию Wine.
После установки и проверки версии Wine, вы можете приступить к настройке Wine для работы с приложениями Windows. Для этого вам может понадобиться настроить различные параметры Wine, чтобы обеспечить наилучшую совместимость с вашими приложениями.
Одним из важных параметров является выбор версии Windows, с которой должно работать ваше приложение. Вы можете указать версию Windows, используя следующую команду:
winecfg
Это откроет окно настроек Wine, где вы сможете выбрать нужную версию Windows во вкладке «Applications». Откройте вкладку «Applications», выберите нужное приложение и укажите требуемую версию Windows в поле «Windows Version». Затем сохраните настройки и закройте окно настроек Wine.
После настройки Wine вы готовы запускать приложения Windows на вашем дистрибутиве Linux Astra. Не забывайте, что не все приложения могут работать корректно или вообще запускаться под Wine, поэтому рекомендуется проверить совместимость вашего приложения с Wine на официальном сайте WineHQ или на специализированных форумах и ресурсах.
Установка необходимых библиотек
Для успешной установки Wine на Linux Astra необходимо установить некоторые дополнительные библиотеки. Вот список необходимых библиотек:
| Библиотека | Команда установки |
|---|---|
| lib32z1 | sudo apt-get install lib32z1 |
| lib32ncurses5 | sudo apt-get install lib32ncurses5 |
| lib32bz2-1.0 | sudo apt-get install lib32bz2-1.0 |
| lib32stdc++6 | sudo apt-get install lib32stdc++6 |
| lib32gmp10 | sudo apt-get install lib32gmp10 |
| libmpg123-0 | sudo apt-get install libmpg123-0 |
Чтобы установить каждую библиотеку, выполните соответствующую команду установки в терминале. После успешной установки всех библиотек вы можете переходить к следующему шагу установки Wine.
Первоначальная настройка Wine
После установки Wine на Linux Astra нам необходимо выполнить некоторые первоначальные настройки, чтобы обеспечить правильное функционирование программ, работающих под управлением Wine.
1. Запустите менеджер Winecfg, введя в терминале команду winecfg. Откроется окно настроек Wine.
2. В окне настроек Wine выберите вкладку «Библиотеки». Здесь вы можете установить определенные библиотеки Windows, которые могут потребоваться для работы определенных программ.
3. В разделе «Библиотеки» выберите библиотеку из списка и нажмите кнопку «Добавить». Затем нажмите «Применить», чтобы сохранить изменения.
4. Перейдите на вкладку «Графика» в окне настроек Wine. Здесь вы можете настроить параметры графики для Wine.
5. В разделе «Графика» можно выбрать разрешение экрана, включить вертикальную синхронизацию, изменить уровень геометрического сглаживания и другие параметры.
6. Настройки графики могут быть важны для правильного отображения графических программ под управлением Wine. После настройки параметров графики нажмите «Применить», чтобы сохранить изменения.
7. После завершения настройки Wine вы можете запускать программы Windows на Linux Astra с помощью команды wine в терминале, например:
wine /path/to/program.exe
Здесь /path/to/program.exe — путь к исполняемому файлу программы Windows, которую вы хотите запустить под управлением Wine.
8. Если вы столкнетесь с какими-либо проблемами при запуске программ под управлением Wine, вы можете обратиться к сообществу Wine или воспользоваться различными онлайн-ресурсами для поиска решений проблем.
Теперь вы готовы начать использовать программы Windows на Linux Astra с помощью Wine. Помните, что Wine не гарантирует 100% совместимость со всеми программами, поэтому не все программы могут работать правильно или вообще запускаться под управлением Wine. Но, благодаря его непрерывной разработке и поддержке, список совместимых программ постоянно расширяется.