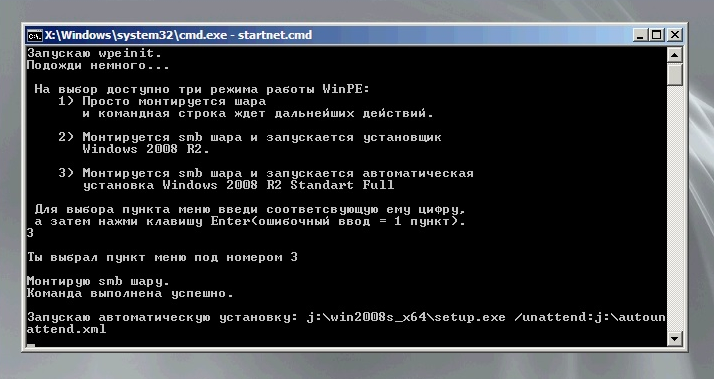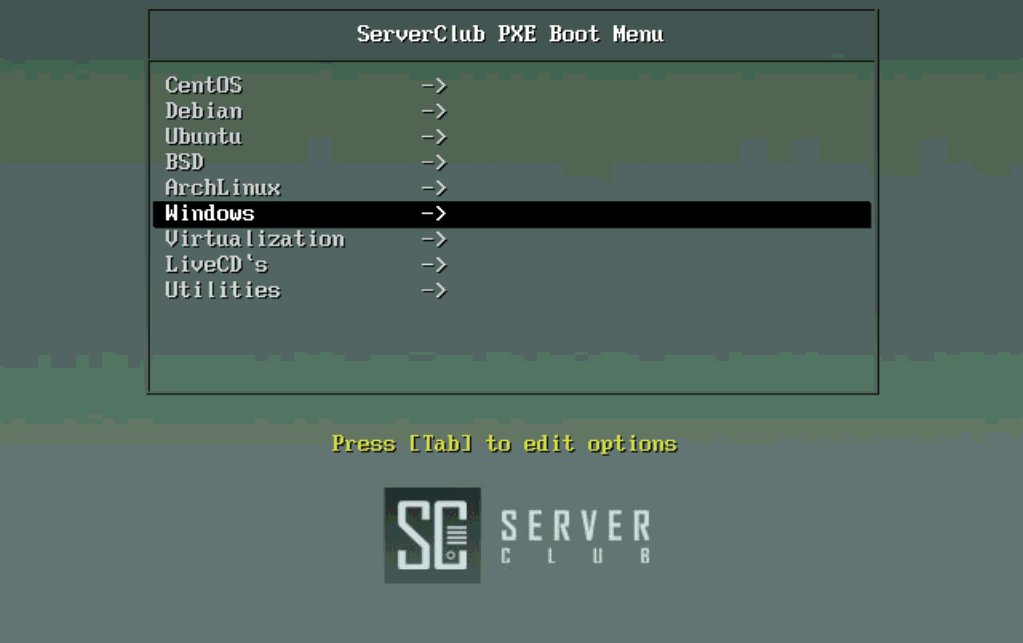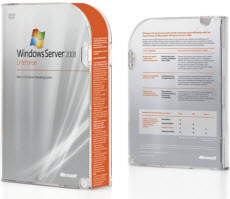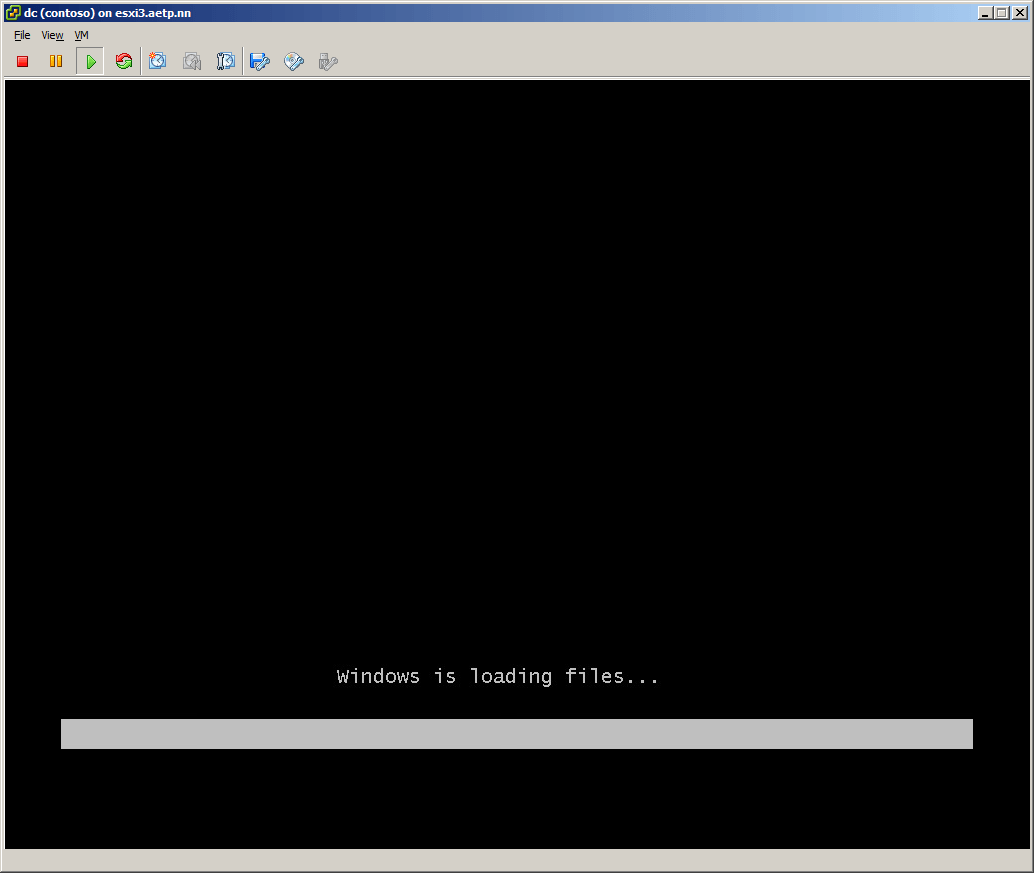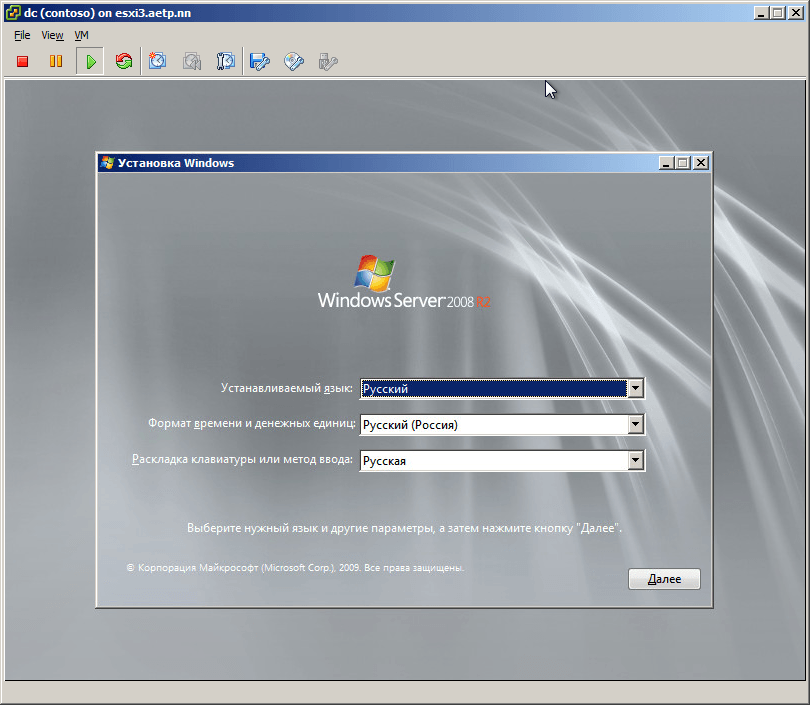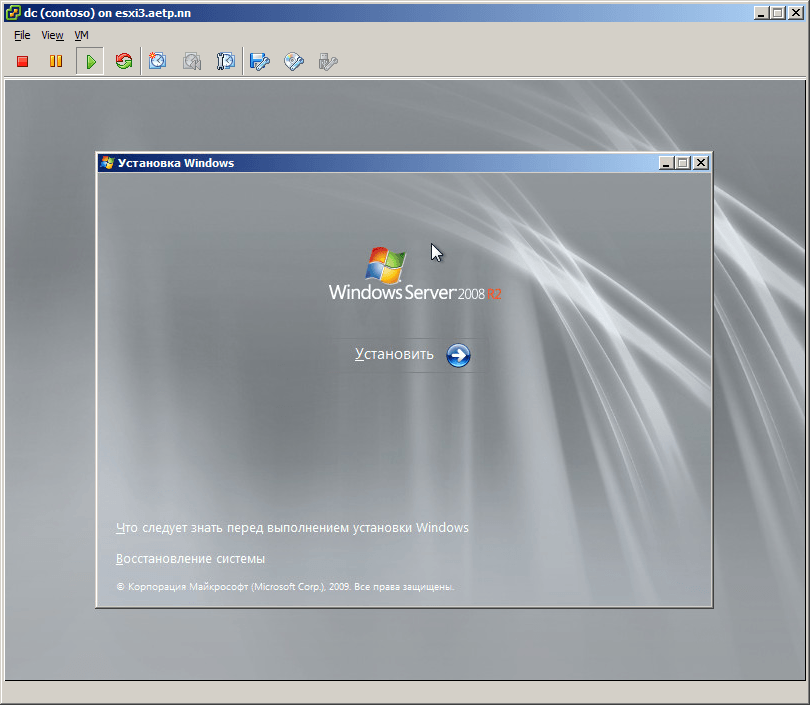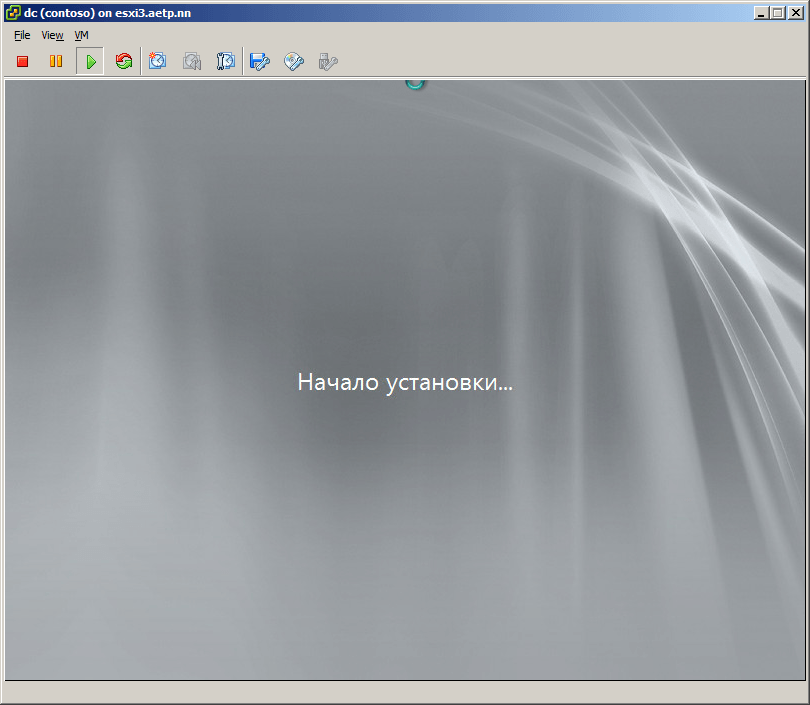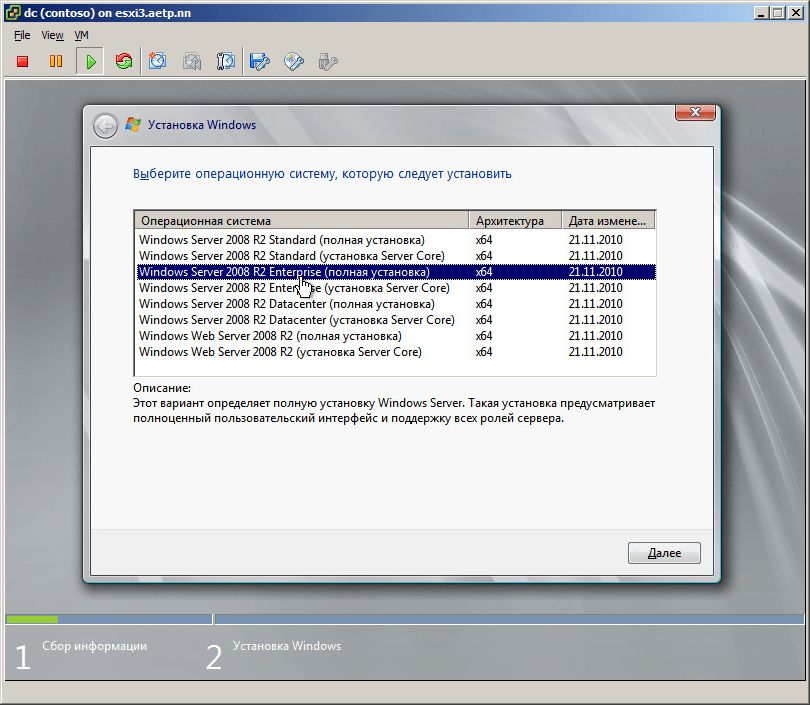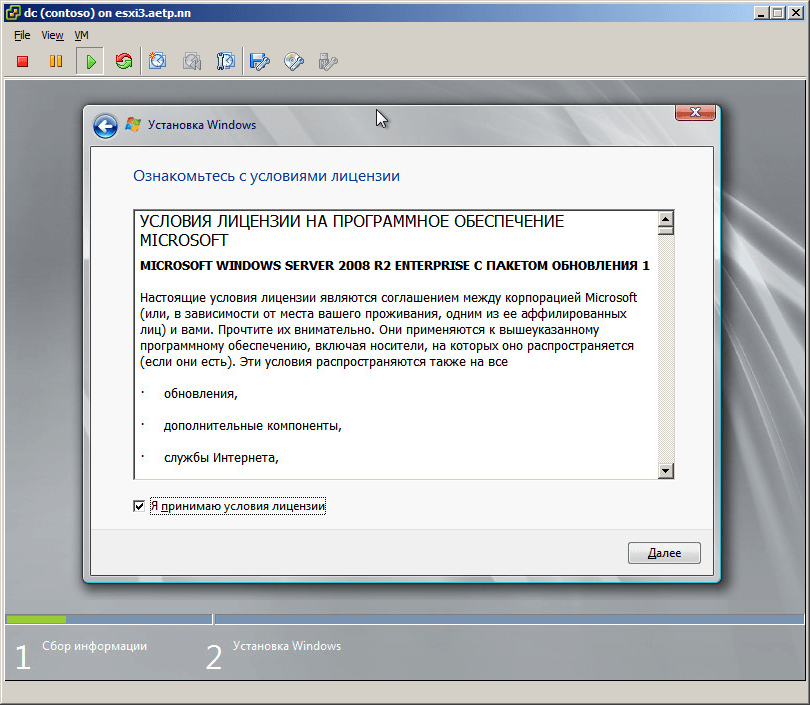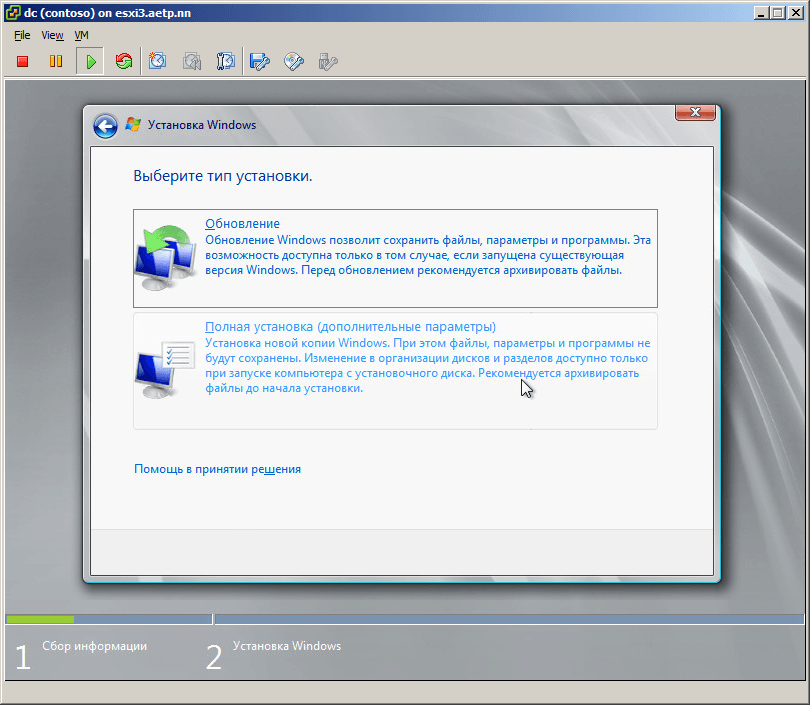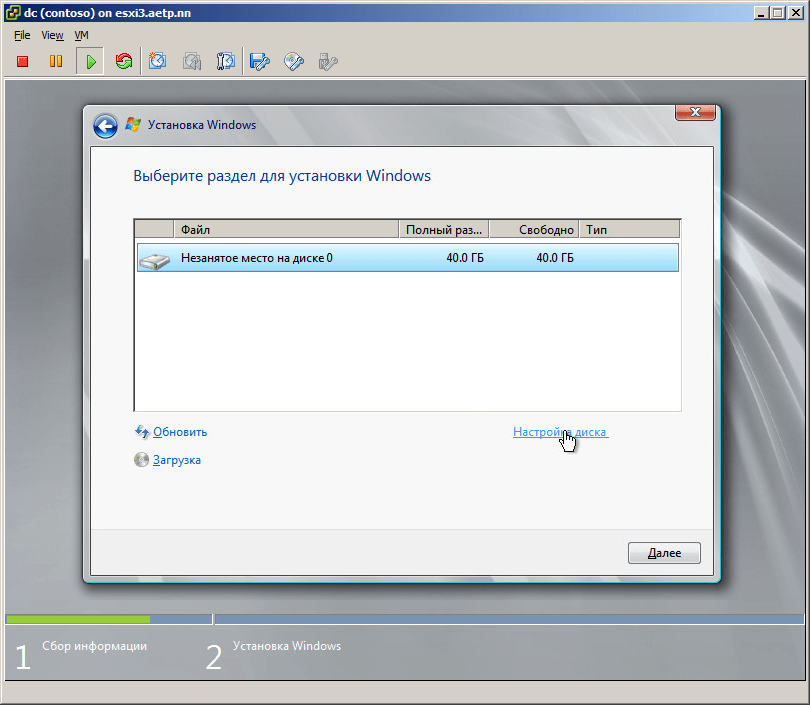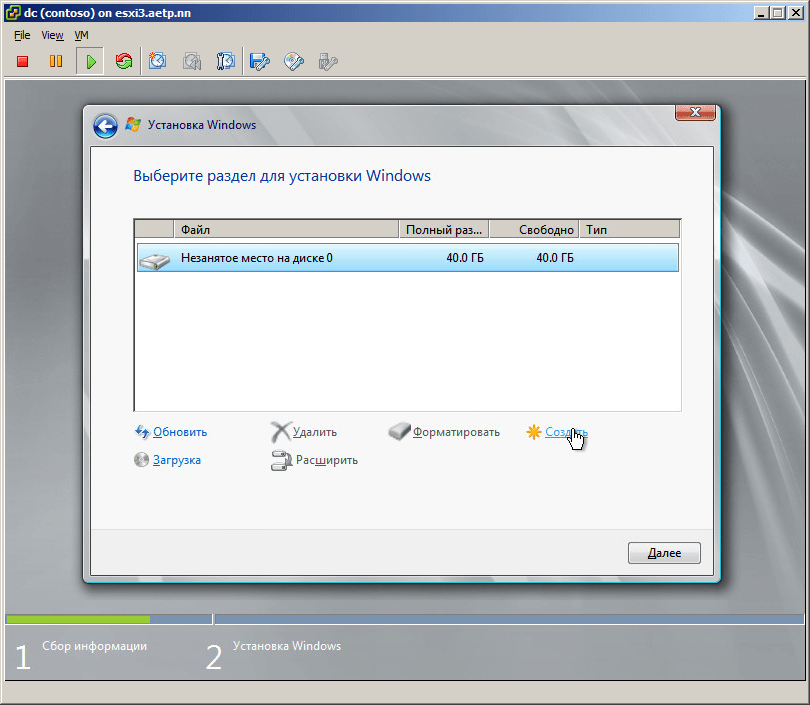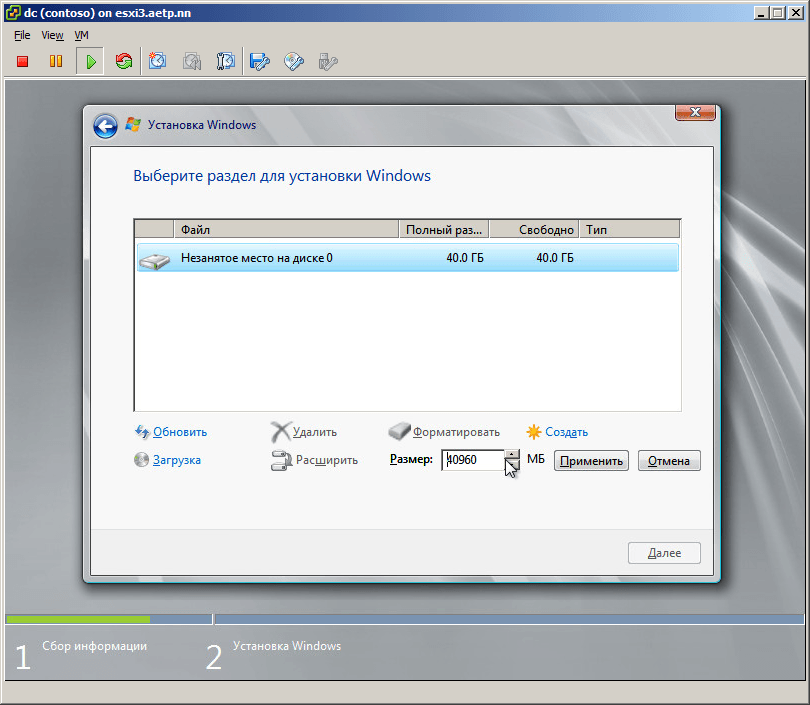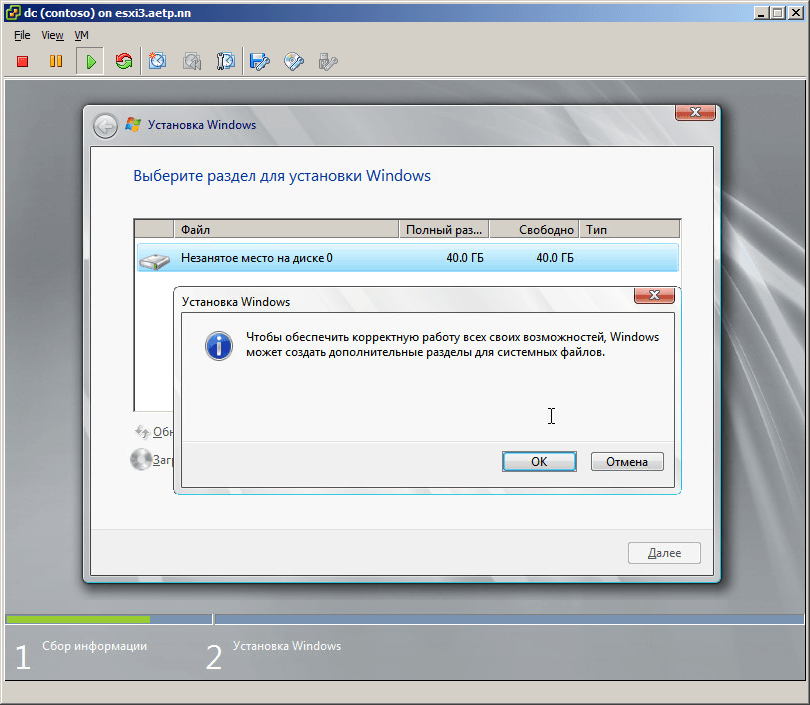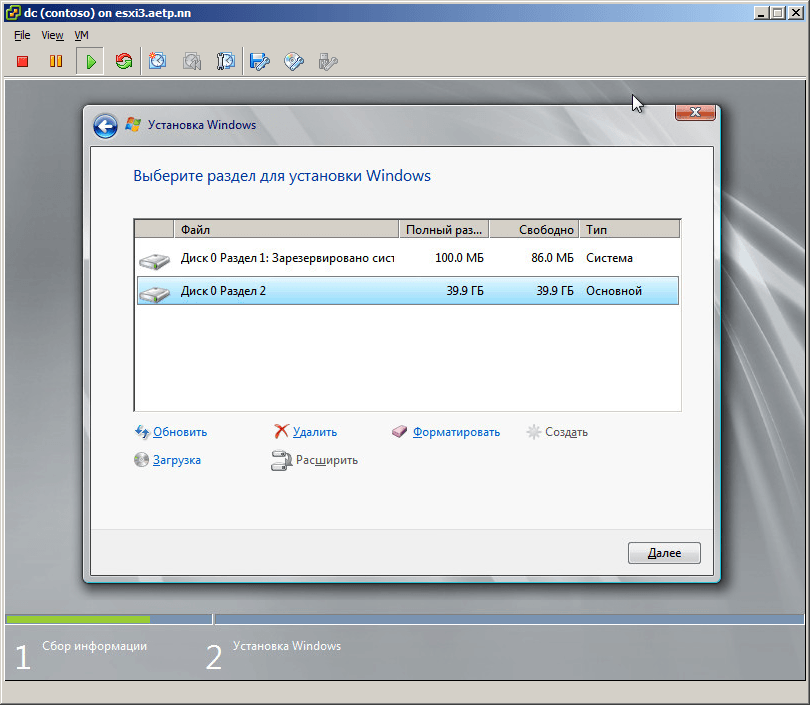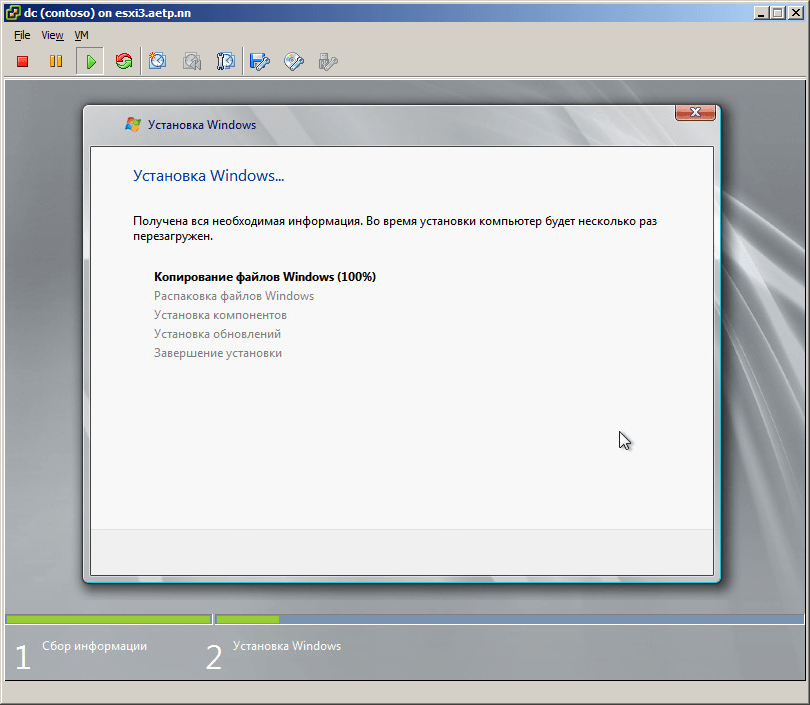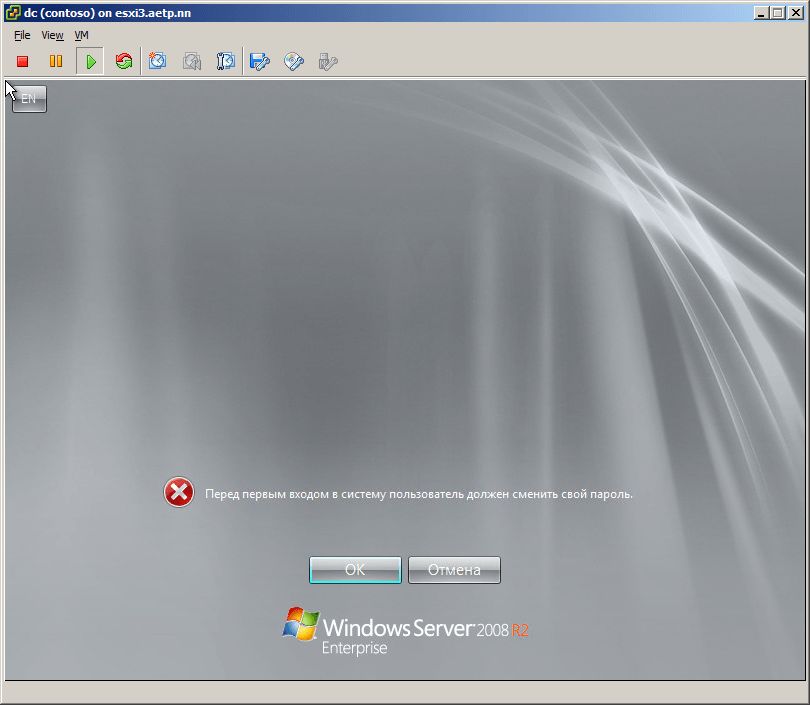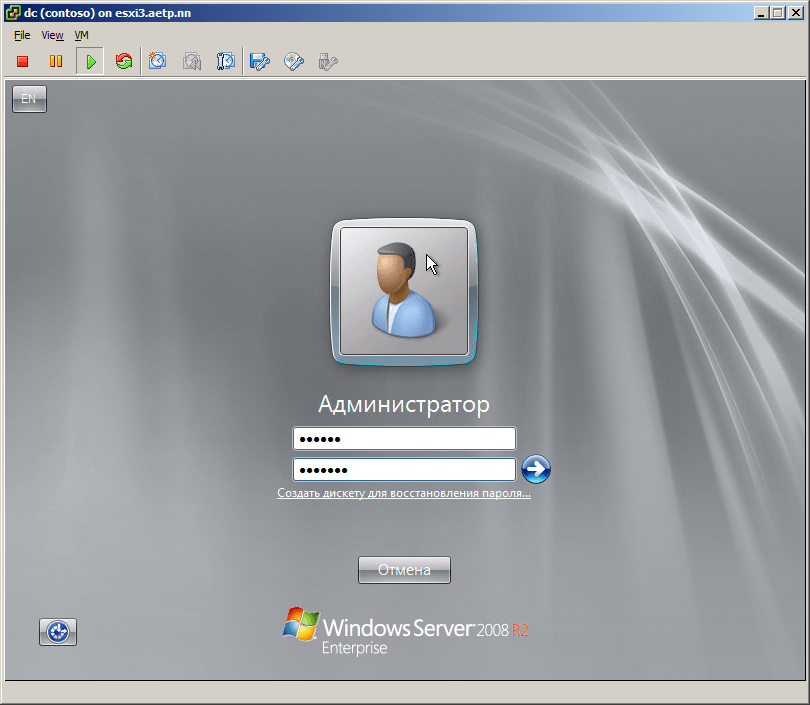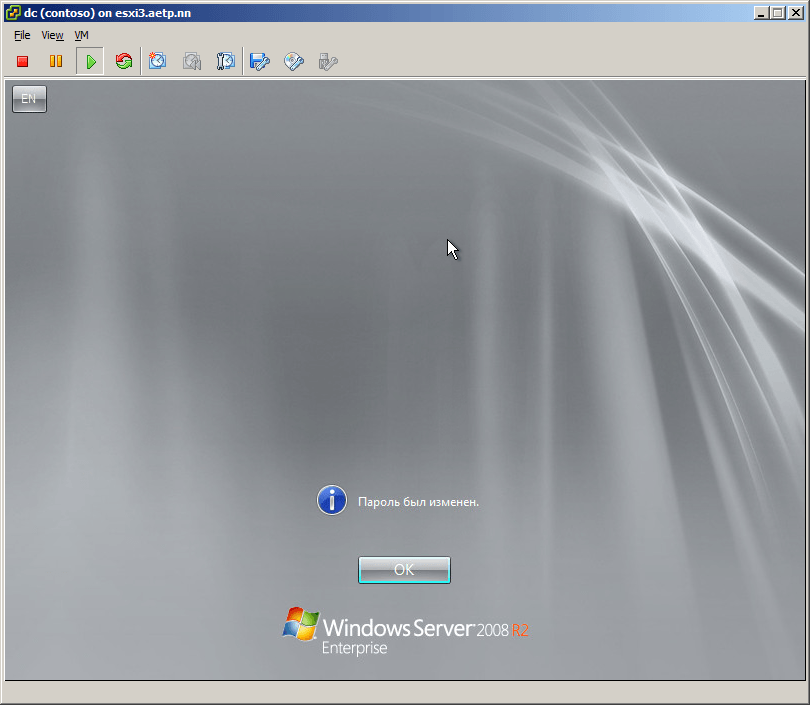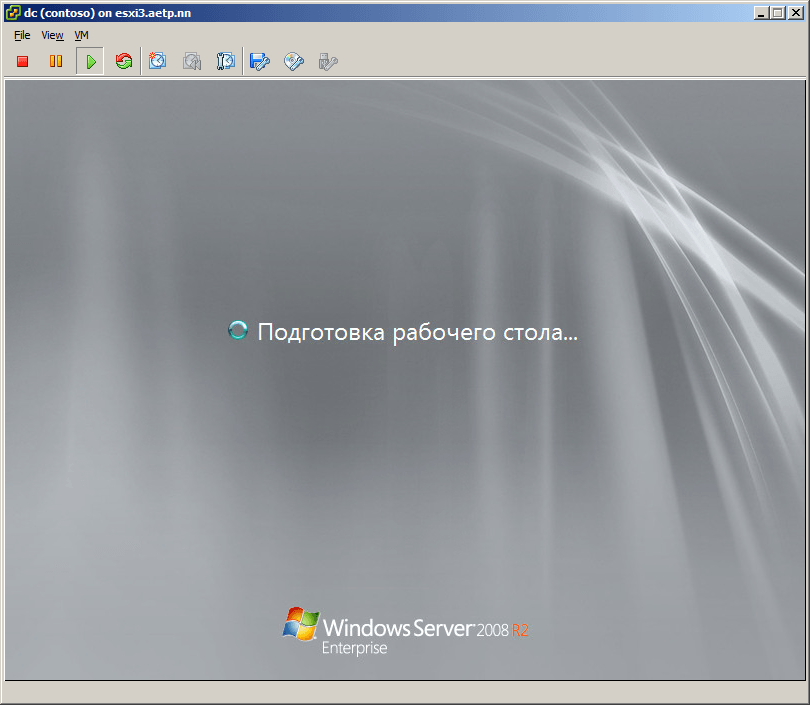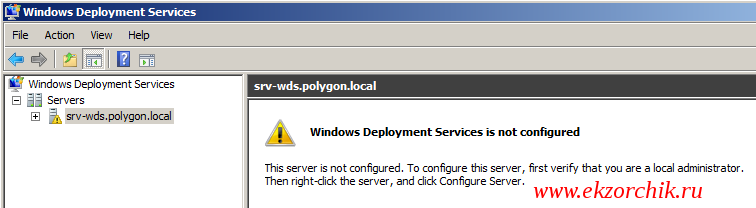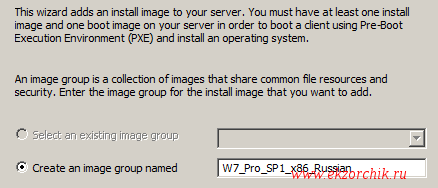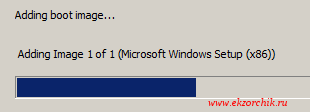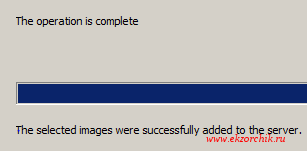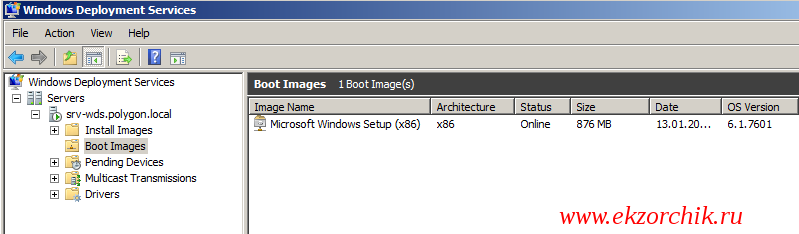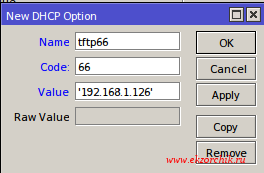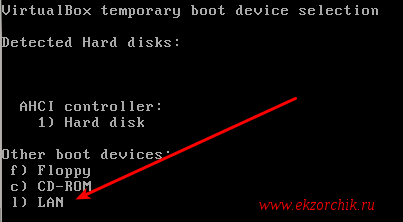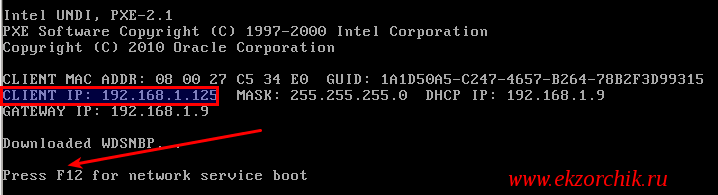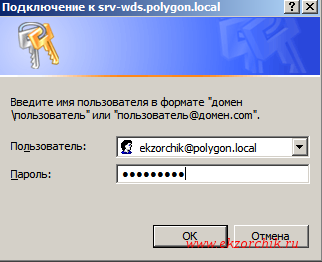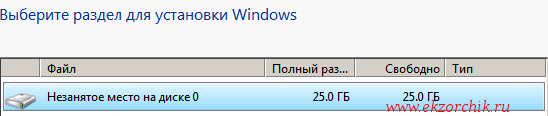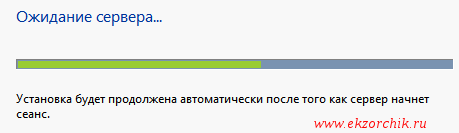Друзья! Всем доброго дня!
Мы хотим не только пиарить себя и свои услуги здесь, но и поделиться опытом и знаниями, полученными в ходе администрирования огромного количества проектов, и в конечном итоге сделать достойный и полезный блог. Для этого мы попросили наших инженеров поучаствовать в этом. А на будущее хотим понять: будет это интересно хабровчанам? И если да — то в какой форме?
Под катом в этот раз пойдет речь об установке Windows Server 2008 по сети с Linux PXE сервера.
Меню загруженного WinPE.
Каждый
ленивый
хороший системный администратор стремится автоматизировать как можно больше неинтересной ручной работы, дабы больше времени посвещать медитации и дзен.
Пишутся скрипты, файлы ответов для различных визардов, настраиваются системы мониторинга и оповещения, системы управления конфигурациям…
Ничто не должно отвлекать на пути к просветлению.
В этой статье я опишу как подготовить образ среды предустановки Windows WinPE для загрузки с Linux PXE сервера.
У нас он призван решать следующие задачи:
- Выполнение каких-либо административных действий(обновление прошивки RAID контроллера например)
- Установка Windows Server 2008 в «ручном» режиме.
- Полностью автоматическая установка Windows Server 2008
Настройку серверной части PXE я опущу, т.к. тема достаточна хорошо описана в Internet(например здесь).
По ходу повествования остановлюсь лишь на тех моментах, которые неообходимы в рамках данной статьи.
Этап № 1. Windows
Для подготовки образа WinPE потребуется компьютер с Windows 7 либо Windows Server 2008, а так же установленный пакет Windows AIK
Когда нужная ОС установлена и пакет инсталирован.
запускаем Windows PE Tools Command Prompt от имени Администратора
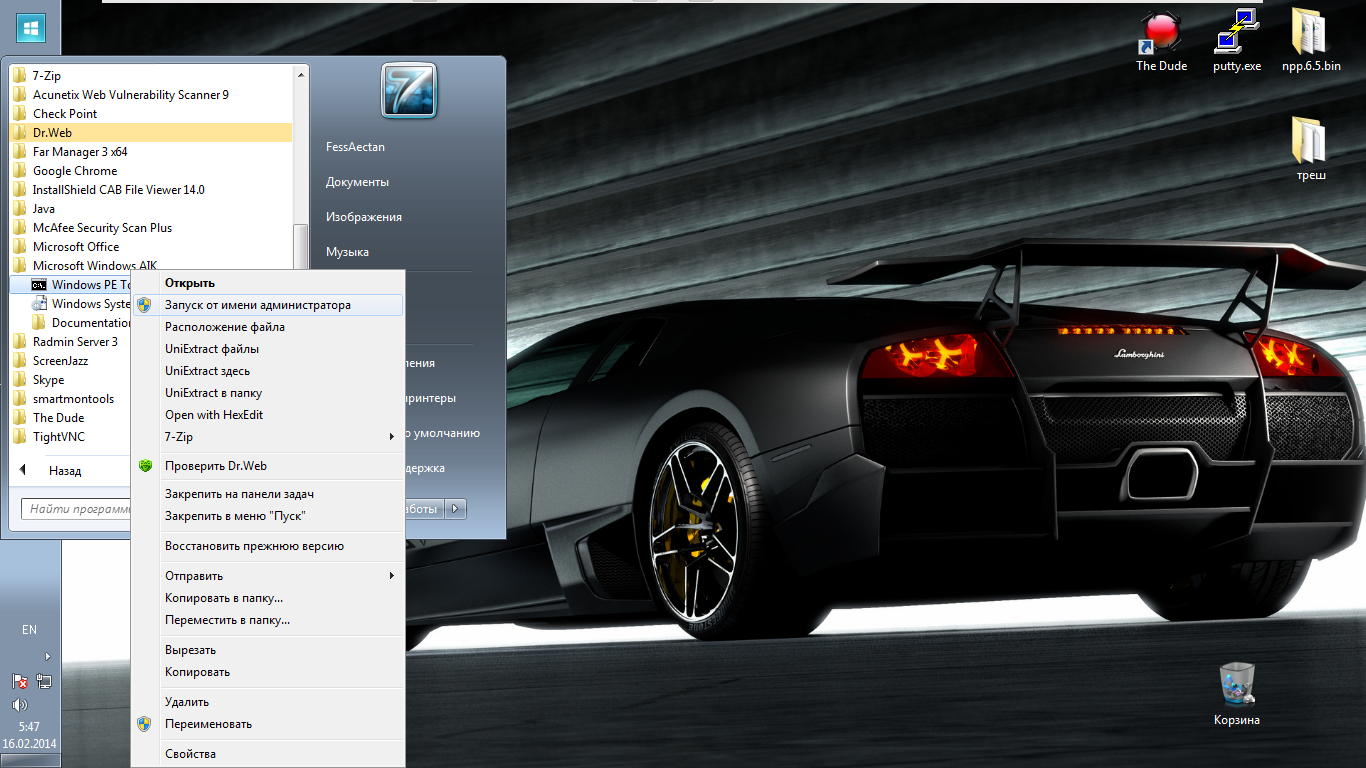
Монтируем образ winpe.wim для внесения изменений, а так же подготовим загрузчик.
В открывшейся консоли последовательно вводим команды:
mkdir c:\winpe
mkdir c:\winpe\mount
cd c:\winpe
copype.cmd amd64 c:\winpe
mkdir c:\netboot\win\boot
imagex /mountrw winpe.wim 1 mount
xcopy c:\winpe\mount\windows\boot\pxe\pxeboot.n12 c:\netboot\win
xcopy c:\winpe\mount\windows\boot\pxe\bootmgr.exe c:\netboot\win
xcopy c:\winpe\iso\boot\boot.sdi c:\netboot\win\boot
Запуск оболочки WinPE осуществляет файл startnet.cmd
Так как меню у нас на русском языке, нужен редактор позволяющий менять кодировку текста(CP866 в нашем случае).
Я использую Notepad++
Путь к файлу: C:\winpe\mount\Windows\System32\startnet.cmd
Отредактируем его для добавления меню, как на скриншоте выше.
код скрипта startnet.cmd
@echo off
echo.
echo Запускаю wpeinit.
echo Подожди немного...
echo.
wpeinit
echo На выбор доступно три режима работы WinPE:
echo 1) Просто монтируется шара
echo и командная строка ждет дальнейших действий.
echo.
echo 2) Монтируется smb шара и запускается установщик
echo Windows 2008 R2.
echo.
echo 3) Монтируется smb шара и запускается автоматическая
echo установка Windows 2008 R2 Standart Full
echo.
echo Для выбора пункта меню введи соответсвующую ему цифру,
echo а затем нажми клавишу Enter(ошибочный ввод = 1 пункт).
set /p ID=
echo.
if %ID%==1 goto :first
if %ID%==2 goto :second
if %ID%==3 goto :third
if %ID% GTR 3 goto :failure
if %ID% LSS 3 goto :failure
exit /b
:second
echo Ты выбрал пункт меню под номером 2
echo.
echo Монтирую smb шару.
net use j: \\1.2.3.4\public
echo Запускаю j:\win2008s_x64\setup.exe
j:\win2008s_x64\setup.exe
exit /b
:third
echo Ты выбрал пункт меню под номером 3
echo.
echo Монтирую smb шару.
net use j: \\1.2.3.4\public
echo Запускаю автоматическую установку: j:\win2008s_x64\setup.exe /unattend:j:\autounattend.xml
j:\win2008s_x64\setup.exe /unattend:j:\autounattend.xml
exit /b
:first
echo Ты выбрал пункт меню под номером 1
echo.
:failure
echo.
echo Монтирую smb шару.
net use j: \\1.2.3.4\public
exit /b
Сохраняем изменения в startnet.cmd.
Отмонтируем winpe.wim закомитив изменения и скопируем полученный образ к остальным файлам.
imagex.exe /unmount /commit mount
xcopy c:\winpe\winpe.wim c:\netboot\win\boot
Теперь займемся настройкой Данных Конфигурации Загрузки (BCD)
Что такое хранилище данных конфигурации загрузки?
Хранилище данных конфигурации загрузки содержит параметры конфигурации загрузки и контролирует запуск операционных систем Microsoft Windows Vista и Microsoft Windows Server 2008. Эти параметры ранее хранились в файле Boot.ini (для операционных систем на базе BIOS) либо в памяти NVRAM (для операционных систем на базе EFI (Extensible Firmware Interface)). Для изменения кода Windows, который запускается перед загрузкой операционной системы, можно воспользоваться программой командной строки Bcdedit.exe, с помощью которой можно добавлять, удалять, изменять и дополнять записи в хранилище данных конфигурации загрузки.
Создадим новый скрипт createbcd.cmd. Он обеспечит генерацию нужной BCD.
Вновь открываем текстовый редактор и вставляем туда следующий код:
bcdedit -createstore %1\BCD
bcdedit -store %1\BCD -create {ramdiskoptions} /d "Ramdisk options"
bcdedit -store %1\BCD -set {ramdiskoptions} ramdisksdidevice boot
bcdedit -store %1\BCD -set {ramdiskoptions} ramdisksdipath \boot\boot.sdi
for /F "tokens=2 delims={}" %%i in ('bcdedit -store %1\BCD -create /d "MyWinPE Boot Image" /application osloader') do set guid={%%i}
bcdedit -store %1\BCD -set %guid% systemroot \Windows
bcdedit -store %1\BCD -set %guid% detecthal Yes
bcdedit -store %1\BCD -set %guid% winpe Yes
bcdedit -store %1\BCD -set %guid% osdevice ramdisk=[boot]\Boot\winpe.wim,{ramdiskoptions}
bcdedit -store %1\BCD -set %guid% device ramdisk=[boot]\Boot\winpe.wim,{ramdiskoptions}
bcdedit -store %1\BCD -create {bootmgr} /d "Windows BootManager"
bcdedit -store %1\BCD -set {bootmgr} timeout 30
bcdedit -store %1\BCD -set {bootmgr} displayorder %guid%
Запускаем скрипт.
createbcd.cmd c:\netboot\win\boot
Приготовим файл ответов autounattend.xml для автоматической установки Windows Server 2008.
На первом диске сервера создается один раздел, занимающий все пространство диска. ОС ставится в этот раздел, устанавливается пароль для учетной записи Administrator, вводится ключ, но Windows не активируется.
autounattend.xml
<?xml version="1.0" encoding="utf-8"?>
<unattend xmlns="urn:schemas-microsoft-com:unattend">
<settings pass="windowsPE">
<component name="Microsoft-Windows-Setup" processorArchitecture="amd64" publicKeyToken="31bf3856ad364e35" language="neutral" versionScope="nonSxS" xmlns:wcm="http://schemas.microsoft.com/WMIConfig/2002/State" xmlns:xsi="http://www.w3.org/2001/XMLSchema-instance">
<ComplianceCheck>
<DisplayReport>Never</DisplayReport>
</ComplianceCheck>
<DiskConfiguration>
<WillShowUI>OnError</WillShowUI>
<Disk>
<DiskID>0</DiskID>
<WillWipeDisk>true</WillWipeDisk>
<CreatePartitions>
<CreatePartition>
<Order>1</Order>
<Type>Primary</Type>
<Extend>true</Extend>
</CreatePartition>
</CreatePartitions>
<ModifyPartitions>
<!-- Modify the system partition-->
<ModifyPartition>
<Order>1</Order>
<PartitionID>1</PartitionID>
<Format>NTFS</Format>
<Label>System</Label>
</ModifyPartition>
</ModifyPartitions>
</Disk>
</DiskConfiguration>
<ImageInstall>
<OSImage>
<InstallFrom>
<MetaData wcm:action="add">
<Key>/IMAGE/NAME</Key>
<Value>Windows Server 2008 R2 SERVERSTANDARD</Value>
</MetaData>
</InstallFrom>
<InstallToAvailablePartition>false</InstallToAvailablePartition>
<WillShowUI>OnError</WillShowUI>
<InstallTo>
<DiskID>0</DiskID>
<PartitionID>1</PartitionID>
</InstallTo>
</OSImage>
</ImageInstall>
<UpgradeData>
<WillShowUI>OnError</WillShowUI>
<Upgrade>false</Upgrade>
</UpgradeData>
<UserData>
<ProductKey>
<Key></Key>
<WillShowUI>OnError</WillShowUI>
</ProductKey>
<AcceptEula>true</AcceptEula>
<FullName>serverclub</FullName>
<Organization>serverclub</Organization>
</UserData>
</component>
<component name="Microsoft-Windows-International-Core-WinPE" processorArchitecture="amd64" publicKeyToken="31bf3856ad364e35" language="neutral" versionScope="nonSxS" xmlns:wcm="http://schemas.microsoft.com/WMIConfig/2002/State" xmlns:xsi="http://www.w3.org/2001/XMLSchema-instance">
<SetupUILanguage>
<UILanguage>en-US</UILanguage>
<WillShowUI>OnError</WillShowUI>
</SetupUILanguage>
<UserLocale>en-US</UserLocale>
<SystemLocale>en-US</SystemLocale>
<UILanguage>en-US</UILanguage>
<UILanguageFallback>en-US</UILanguageFallback>
<InputLocale>en-US</InputLocale>
</component>
</settings>
<settings pass="specialize">
<component name="Microsoft-Windows-International-Core" processorArchitecture="amd64" publicKeyToken="31bf3856ad364e35" language="neutral" versionScope="nonSxS" xmlns:wcm="http://schemas.microsoft.com/WMIConfig/2002/State" xmlns:xsi="http://www.w3.org/2001/XMLSchema-instance">
<InputLocale>en-US</InputLocale>
<UILanguage>en-US</UILanguage>
<UILanguageFallback>en-US</UILanguageFallback>
</component>
<component name="Microsoft-Windows-Shell-Setup" processorArchitecture="amd64" publicKeyToken="31bf3856ad364e35" language="neutral" versionScope="nonSxS" xmlns:wcm="http://schemas.microsoft.com/WMIConfig/2002/State" xmlns:xsi="http://www.w3.org/2001/XMLSchema-instance">
<ComputerName>CHANGE-ME</ComputerName>
<ProductKey>XXX-ZZZ-YYY-RRR-QQQ</ProductKey>
<RegisteredOrganization>serverclub</RegisteredOrganization>
<RegisteredOwner>serverclub</RegisteredOwner>
<DoNotCleanTaskBar>true</DoNotCleanTaskBar>
<TimeZone>UTC</TimeZone>
<DisableAutoDaylightTimeSet>false</DisableAutoDaylightTimeSet>
</component>
</settings>
<settings pass="oobeSystem">
<component name="Microsoft-Windows-Shell-Setup" processorArchitecture="amd64" publicKeyToken="31bf3856ad364e35" language="neutral" versionScope="nonSxS" xmlns:wcm="http://schemas.microsoft.com/WMIConfig/2002/State" xmlns:xsi="http://www.w3.org/2001/XMLSchema-instance">
<UserAccounts>
<AdministratorPassword>
<Value>ServerMegaSecurePassword111</Value>
<PlainText>true</PlainText>
</AdministratorPassword>
</UserAccounts>
</component>
</settings>
<settings pass="offlineServicing">
<component name="Microsoft-Windows-PnpCustomizationsNonWinPE" processorArchitecture="x86" publicKeyToken="31bf3856ad364e35" language="neutral" versionScope="nonSxS" xmlns:wcm="http://schemas.microsoft.com/WMIConfig/2002/State" xmlns:xsi="http://www.w3.org/2001/XMLSchema-instance">
<DriverPaths>
<PathAndCredentials wcm:keyValue="1" wcm:action="add">
<Path>j:\</Path>
</PathAndCredentials>
</DriverPaths>
</component>
</settings>
<cpi:offlineImage cpi:source="wim:j:/win2008s_x64/sources/install.wim#Windows Server 2008 R2 SERVERSTANDARD" xmlns:cpi="urn:schemas-microsoft-com:cpi" />
</unattend>
Файл нужно скопировать в корень smb шары, которая монтируется скриптом startnet.cmd.
Подготовительный этап в Windows близится к завершению, остается скопировать папку c:\netboot\win в корень tftp сервера, а так же разместить в папке доступной для монтирования по протоколу sbm файлы с установочного диска/образа Windows Server 2008.
Этап № 2. Linux
Структура нашего меню.
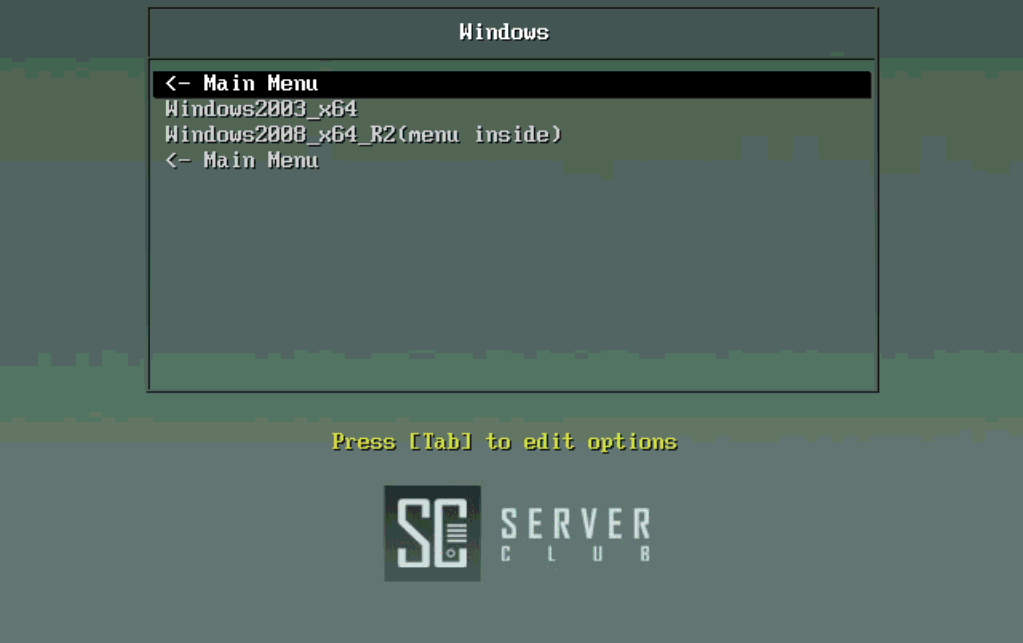
Конфигурационные файлы tftp.
/tftpboot/pxelinux.cfg/default
PROMPT 0
UI vesamenu.c32
MENU BACKGROUND pxelinux.cfg/logo.jpg
MENU TITLE ServerClub PXE Boot Menu
MENU TIMEOUT 50
MENU COLOR TITLE 0 #ffffffff #00000000
MENU COLOR SEL 7 #ffffffff #ff000000
LABEL CentOS ->
KERNEL vesamenu.c32
APPEND pxelinux.cfg/centos
LABEL Debian ->
KERNEL vesamenu.c32
APPEND pxelinux.cfg/debian
LABEL Ubuntu ->
KERNEL vesamenu.c32
APPEND pxelinux.cfg/ubuntu
LABEL BSD ->
KERNEL vesamenu.c32
APPEND pxelinux.cfg/bsd
LABEL ArchLinux ->
KERNEL vesamenu.c32
APPEND pxelinux.cfg/arch
LABEL Windows ->
KERNEL vesamenu.c32
APPEND pxelinux.cfg/windows
LABEL VmWare ->
KERNEL vesamenu.c32
APPEND pxelinux.cfg/vmware
LABEL LiveCD`s ->
KERNEL vesamenu.c32
APPEND pxelinux.cfg/live
LABEL Utilities ->
KERNEL vesamenu.c32
APPEND pxelinux.cfg/utils
/tftpboot/pxelinux.cfg/windows
PROMPT 0
UI vesavesamenu.c32
MENU BACKGROUND pxelinux.cfg/logo.jpg
MENU TITLE Windows
MENU TIMEOUT 50
MENU COLOR TITLE 0 #ffffffff #00000000
MENU COLOR SEL 7 #ffffffff #ff000000
LABEL < — Main Menu
KERNEL vesamenu.c32
APPEND pxelinux.cfg/default
LABEL Windows2003_x64
kernel w2k3.0
LABEL Windows2008_x64_R2(menu inside)
kernel Boot/pxeboot.n12
LABEL < — Main Menu
KERNEL vesamenu.c32
APPEND pxelinux.cfg/default
Небольшая демонстрация =)
Фрагмент начала установки
На этом все.
Благодарю за внимание!
При подготовке статьи использовались следующие источники:
1. http://gnu.su/news.php?extend.1683
2. http://dice.neko-san.net/2011/02/automated-windows-server-2008r2-installation-from-a-linux-server-without-machine-imaging
3. http://technet.microsoft.com/ru-ru/library/cc749415(v=ws.10).aspx
Автор статьи и по совместительству инженер ServerClub — FessAectan
Только зарегистрированные пользователи могут участвовать в опросе. Войдите, пожалуйста.
В какой форме Вам было бы интересно увидеть развитие нашего блога?
81.33%
Цикл статей по запросам в комментариях
61
54.67%
Еженедельные посты «вопросы-ответы» на тему администрирования
41
Проголосовали 75 пользователей.
Воздержались 17 пользователей.
Установка операционной системы Windows по сети является удобным способом развертывания на множестве компьютеров одновременно. В операционной системе Windows Server 2008 для этой цели существует специальный инструмент — Windows Deployment Services (WDS).
Для начала установки Windows по сети на Windows Server 2008 необходимо выполнить установку и настройку службы WDS. После этого можно приступать к созданию образа операционной системы, который будет использоваться при развертывании на целевых компьютерах. Создание образа может быть выполнено с помощью инструмента Windows System Image Manager (SIM), который входит в состав Windows Automated Installation Kit (AIK).
После создания образа операционной системы нужно его скопировать на сервер WDS и настроить параметры установки и развертывания. Затем необходимо настроить каждый компьютер, который будет устанавливать Windows по сети, чтобы он мог загрузиться с сервера WDS. Для этого необходимо в BIOS компьютера задать загрузку с сетевого устройства.
После всех этих настроек можно приступать к установке Windows по сети на каждый целевой компьютер. Компьютеры в сети будут автоматически разпределены между серверами WDS для оптимальной загрузки и развертывания. После установки операционной системы на компьютере он будет автоматически настроен согласно образу, заданному на сервере WDS.
Содержание
- Установка Windows по сети
- Методы установки операционной системы
- Подготовка сервера для установки
- Создание образа установки Windows
- Настройка сервера для развертывания
- Установка Windows на Windows Server 2008
Установка Windows по сети
Установка Windows по сети на Windows Server 2008 представляет собой удобный способ развертывания операционной системы на несколько компьютеров одновременно. Этот метод позволяет значительно упростить процесс установки и настройки системы, что особенно полезно в условиях высокой нагрузки или при работе с большим количеством компьютеров.
Для установки Windows по сети необходимо создать образ операционной системы, который будет располагаться на сервере, а также настроить клиентские компьютеры для загрузки операционной системы из сети. Процесс установки осуществляется через протокол PXE (Preboot Execution Environment).
Для успешной установки Windows по сети необходимо выполнить следующие шаги:
- Настроить сервер для раздачи образа операционной системы по сети.
- Настроить клиентские компьютеры для загрузки по сети через протокол PXE.
- Создать образ операционной системы и разместить его на сервере.
- Загрузить клиентские компьютеры с сервера и выполнить процесс установки.
После выполнения этих шагов операционная система будет успешно установлена на клиентские компьютеры по сети без необходимости использования физических носителей.
Важно: При установке Windows по сети необходимо учитывать технические характеристики сервера и клиентских компьютеров, а также обеспечить стабильное и надежное сетевое соединение между ними.
Методы установки операционной системы
Установка операционной системы (ОС) на компьютер может быть осуществлена несколькими способами. В данной статье будут рассмотрены основные методы установки для операционной системы Windows.
1. Установка с помощью установочного диска:
Один из самых распространенных способов установки ОС — использование установочного диска. Для этого необходимо записать образ диска на CD или DVD и загрузить компьютер с этого диска. После загрузки компьютера с установочного диска, можно выбрать язык установки, разделы диска, параметры установки, а также ввести ключ продукта.
2. Установка с USB-флешки:
Данный метод похож на первый, но вместо установочного диска используется USB-флешка. Для этого необходимо записать образ диска на флешку с помощью специальной утилиты, например, Rufus. Затем нужно изменить настройки загрузки в BIOS компьютера, чтобы загрузиться с флешки. После этого можно начать процесс установки, который будет таким же, как и при установке с диска.
3. Установка по сети:
Установка по сети позволяет установить ОС на несколько компьютеров одновременно. Для этого используется специальный сервер, который обеспечивает загрузку и установку ОС на удаленные компьютеры. На сервере устанавливаются образы операционных систем, а клиентские компьютеры запускаются с сети и загружаются с сервера, после чего происходит установка ОС.
| Метод установки | Преимущества | Недостатки |
|---|---|---|
| Установка с помощью установочного диска | — Простота использования — Удобно для одного компьютера |
— Требуется наличие диска — Возможность повреждения диска |
| Установка с USB-флешки | — Удобство переноса — Не требуется наличие диска |
— Требуется наличие флешки |
| Установка по сети | — Возможность установки на несколько компьютеров одновременно — Автоматизация процесса |
— Необходимость наличия специального сервера — Большие требования к сетевому оборудованию |
Каждый из этих методов имеет свои преимущества и недостатки. Выбор метода установки зависит от конкретных условий и возможностей пользователей.
Подготовка сервера для установки
Перед началом установки Windows по сети на Windows Server 2008 необходимо выполнить ряд предварительных действий:
- Убедитесь в наличии подключения к сети: Проверьте, что сервер имеет рабочее сетевое соединение и способен обмениваться данными с другими устройствами.
- Подготовьте необходимые файлы для установки: Скачайте образ операционной системы Windows Server 2008 и сохраните его на сервере.
- Настройте BIOS сервера: Проверьте, что в BIOS сервера определен сетевой интерфейс как первый загрузочный устройство. Это позволит запустить процесс установки с сетевого ресурса.
- Настройте DHCP сервер: Если в сети присутствует DHCP сервер, убедитесь, что он настроен для автоматического выдачи IP-адресов.
- Подготовьте ключ продукта: Если вы планируете использовать активацию, убедитесь, что у вас есть правильный ключ продукта для Windows Server 2008.
После выполнения этих предварительных шагов сервер будет готов к установке операционной системы Windows по сети.
Создание образа установки Windows
Для установки Windows по сети на Windows Server 2008 необходимо создать образ установки операционной системы. Образ установки содержит все необходимые файлы и настройки для успешного завершения процесса установки.
Создание образа установки Windows включает следующие шаги:
- Загрузка исходного образа установки Windows. Обычно это ISO-файл, который можно скачать с официального сайта Microsoft.
- Распаковка исходного образа установки Windows с помощью специальной программы, например, 7-Zip.
- Изменение файлов в распакованном образе установки Windows. Например, можно добавить необходимые драйвера или настроить параметры установки.
- Создание нового образа установки Windows с помощью специального инструмента, например, Windows ADK (Windows Assessment and Deployment Kit).
После создания образа установки Windows его можно скопировать на сервер, который будет использоваться для развертывания операционной системы по сети на другие компьютеры. Для этого можно использовать различные протоколы, такие как TFTP или HTTP.
Важно помнить, что создание образа установки Windows требует определенных навыков и знаний. Рекомендуется ознакомиться с документацией Microsoft и провести тестирование перед использованием образа установки в рабочей среде.
Настройка сервера для развертывания
Перед установкой Windows по сети на Windows Server 2008 необходимо настроить сервер, чтобы он был готов к развертыванию операционной системы на удаленные компьютеры. Вам понадобятся следующие инструменты и компоненты:
1. Windows Deployment Services (WDS):
Убедитесь, что на сервере установлен WDS. Эта функция позволяет осуществлять развертывание операционных систем на удаленные компьютеры через сеть.
2. Создание и настройка образа:
Создайте образ операционной системы, который будет разворачиваться на удаленные компьютеры. При создании образа учтите все необходимые настройки, драйвера и приложения.
Также необходимо настроить контроллер развертывания, где можно задать параметры развертывания для каждого компьютера.
3. Добавление образа в Windows Deployment Services:
Добавьте созданный образ операционной системы в WDS. Это позволит серверу предоставлять образы для развертывания.
4. Настройка сети:
Убедитесь, что сервер подключен к сети и имеет правильные сетевые настройки, чтобы удаленные компьютеры могли получить доступ к образам и развернуть операционную систему.
После выполнения всех этих шагов вы будете готовы к развертыванию Windows по сети на Windows Server 2008. Следующий этап — настройка клиентских компьютеров для получения образа и развертывания операционной системы. Также не забывайте обновлять образы операционных систем и добавлять новые драйверы при необходимости.
Установка Windows на Windows Server 2008
Установка операционной системы Windows на Windows Server 2008 может быть выполнена через сеть. Следуя простым инструкциям, вы сможете установить Windows без использования CD или USB-накопителя.
- Убедитесь, что ваш сервер соответствует системным требованиям для установки Windows. Проверьте, достаточно ли у вас свободного места на диске, наличие необходимых процессоров и оперативной памяти.
- Загрузите образ Windows на сервер. Если у вас нет образа, вы можете скачать его с официального сайта Microsoft. Убедитесь, что образ совместим с вашим сервером и содержит необходимые драйверы.
- Создайте распределенную файловую систему (DFS) на сервере для распространения образа Windows по сети. Убедитесь, что ваши клиентские компьютеры имеют доступ к серверу по сети и могут получить доступ к образу Windows.
- Настройте сервер, чтобы он предоставлял образ Windows через DFS. Убедитесь, что правильно настроены разрешения доступа и клиентские компьютеры могут получить доступ к образу.
- Настройте PXE-загрузку на клиентских компьютерах. PXE (Preboot Execution Environment) позволяет компьютеру загрузиться через сетевой адаптер. Убедитесь, что ваш сервер и клиентские компьютеры поддерживают функцию PXE-загрузки.
- Настройте BIOS компьютеров для загрузки через сетевой адаптер. Убедитесь, что ваши клиентские компьютеры настроены на загрузку через PXE, а не с CD или USB-накопителя.
- Запустите клиентские компьютеры и выберите сетевую загрузку. Компьютер должен обнаружить сервер и начать загрузку образа Windows через сеть.
- Следуйте инструкциям по установке Windows на компьютере. Вам может потребоваться ввести ключ продукта и выбрать опции установки, такие как разделы диска и языковые параметры. Следуйте инструкциям, чтобы успешно завершить установку Windows.
- После завершения установки Windows на клиентском компьютере, перезагрузите его и убедитесь, что операционная система успешно загружается.
Теперь у вас есть рабочая установка Windows на Windows Server 2008, выполненная через сеть. Проверьте работоспособность установленной операционной системы и удостоверьтесь, что все необходимые программы и драйверы настроены правильно.
Windows Server 2008 является одной из популярных операционных систем, используемых для построения и управления корпоративными сетями. Однако, установка данной ОС на сервер может оказаться сложной задачей, особенно если у вас нет доступа к CD/DVD приводу или вы хотите загрузить сервер по сети. В этой статье мы рассмотрим процесс загрузки Windows Server 2008 по сети, а также предоставим вам пошаговую инструкцию, которая поможет вам справиться с этой задачей.
Первым шагом при установке Windows Server 2008 по сети является установка специального программного обеспечения, такого как Windows Deployment Services (WDS). WDS позволяет загружать операционную систему через сетевой протокол PXE (Preboot Execution Environment) без необходимости использовать CD/DVD носители. Установка WDS может быть выполнена напрямую на сервере или на отдельной виртуальной машине.
После успешной установки WDS, необходимо сконфигурировать его для загрузки Windows Server 2008. Для этого вам потребуется образ дистрибутива Windows Server 2008, который необходимо иметь под рукой. Вы можете создать образ самостоятельно с помощью утилиты Windows AIK (Automated Installation Kit) или скачать готовый образ с официального сайта Microsoft. Следующим шагом является настройка WDS для загрузки образа Windows Server 2008 по сети.
WDS позволяет загружать операционную систему через сетевой протокол PXE без необходимости использовать CD/DVD носители.
После выполнения всех необходимых настроек, вы можете перейти к фактическому процессу загрузки Windows Server 2008 по сети. Для этого вам потребуется настроить загрузку сетевого клиента на сервере, на который вы планируете установить ОС, и настроить загрузку сетевого клиента на сервере WDS. Затем вы можете выбрать образ дистрибутива операционной системы Windows Server 2008 и начать процесс установки. Следуйте инструкциям на экране, чтобы успешно завершить установку.
Как видите, загрузка Windows Server 2008 по сети не такая уж сложная задача, как может показаться на первый взгляд. С помощью WDS и правильной настройки вы сможете легко и быстро установить данную ОС на сервере, обеспечивая стабильную работу корпоративной сети. Следуйте нашей пошаговой инструкции, и у вас не будет проблем с установкой Windows Server 2008 по сети.
Содержание
- Загрузка Windows Server 2008 по сети: важность и обзор
- Раздел 1: Подготовка к загрузке Windows Server 2008 по сети
- Выбор правильного образа Windows Server 2008
- Раздел 2: Подготовка образа операционной системы и сервера
- Подготовка сервера и сети к загрузке
- Проверка совместимости сервера
- Настройка BIOS
- Настройка DHCP и TFTP серверов
- Подключение к серверу по сети
Загрузка Windows Server 2008 по сети: важность и обзор
Механизм загрузки по сети основан на использовании протокола PXE (Preboot Execution Environment). При использовании PXE, компьютеры могут подключаться к серверу по сети и загружать операционную систему посредством специального образа системы, хранящегося на сервере. Это позволяет автоматизировать процесс установки Windows Server 2008 и выполнять его удаленно с любого компьютера в сети.
Для загрузки Windows Server 2008 по сети необходимо настроить сервер PXE и подключить компьютеры к этой сети. Затем доступно несколько способов выполнить загрузку. Один из них — использование утилиты Windows Deployment Services (WDS). WDS является компонентом операционной системы Windows Server, который предоставляет удобный интерфейс для настройки сервера PXE и управления загрузкой по сети.
Важно отметить, что перед использованием загрузки по сети необходимо убедиться, что компьютеры поддерживают протокол PXE и правильно настроены для работы с сервером PXE. Если компьютер не поддерживает PXE, то загрузка по сети будет недоступна. Также необходимо настроить сеть и сервер таким образом, чтобы обеспечить безопасность и защиту данных при использовании загрузки по сети.
Раздел 1: Подготовка к загрузке Windows Server 2008 по сети
Перед тем, как загрузить Windows Server 2008 по сети, вам потребуется выполнить несколько подготовительных шагов:
Шаг 1: Проверьте, удовлетворяет ли ваша сетевая инфраструктура требованиям для загрузки операционной системы по сети. Убедитесь, что у вас есть функционирующая локальная сеть и доступ к DHCP-серверу.
Шаг 2: Проверьте доступность сервера, с которого вы планируете загружать Windows Server 2008. Убедитесь, что вы можете подключиться к этому серверу и имеете необходимые права доступа.
Шаг 3: Загрузите образ Windows Server 2008 и сохраните его на сервере, с которого вы собираетесь загружать операционную систему. Убедитесь, что образ загрузочного диска в формате ISO или WIM совместим с вашим сервером.
Шаг 4: Запланируйте время для загрузки операционной системы по сети, так как этот процесс может занять некоторое время. Обеспечьте подключение к серверу достаточным количеством времени для загрузки и установки Windows Server 2008.
Шаг 5: Проверьте настройки BIOS на вашем сервере. Убедитесь, что настройки BIOS поддерживают загрузку операционной системы по сети. Если необходимо, измените настройки BIOS для активации сетевой загрузки.
Шаг 6: Изучите документацию вашего сервера и операционной системы для более подробной информации о процессе загрузки по сети. Следуйте инструкциям, предоставленным производителем вашего сервера и Microsoft, чтобы корректно настроить загрузку Windows Server 2008 по сети.
После завершения этих подготовительных шагов, вы будете готовы начать процесс загрузки Windows Server 2008 по сети, который будет рассмотрен в следующем разделе.
Выбор правильного образа Windows Server 2008
Образы Windows Server 2008 доступны в разных вариантах, включая Standard, Enterprise и Datacenter. Каждая версия предлагает разные функции и возможности, и потому важно определить свои потребности.
Если вы планируете использовать Windows Server 2008 для небольшой организации или в домашней среде, то версия Standard может быть подходящим выбором. Она предлагает основные функции, такие как управление пользователями и компьютерами, службы домена и файловые серверы.
Enterprise версия Windows Server 2008 предлагает расширенные возможности для средних и крупных организаций. Она включает все функции Standard версии, а также функции, такие как кластеризация, поддержка множества процессоров и виртуализация.
Если вам необходимы все возможности Windows Server 2008, включая высокую масштабируемость, поддержку виртуализации и мощные функции безопасности, то версия Datacenter будет правильным выбором.
Помимо выбора версии, также важно учитывать архитектуру процессора вашего сервера. Windows Server 2008 доступен в 32-битной и 64-битной версиях. При выборе образа убедитесь, что он совместим с архитектурой вашего сервера.
В общем, выбор правильного образа Windows Server 2008 зависит от ваших потребностей и целей, размера и масштаба вашей организации, а также возможностей вашего серверного оборудования.
Раздел 2: Подготовка образа операционной системы и сервера
Перед тем как загрузить Windows Server 2008 по сети, необходимо подготовить образ операционной системы и сервера. Для этого следуйте инструкциям ниже.
Шаг 1: Скачайте образ Windows Server 2008 соответствующей архитектуры (32-бит или 64-бит) с официального сайта Microsoft.
Шаг 2: Запись загрузочного образа на USB-накопитель или DVD. Для этого вам понадобится специальное программное обеспечение, например, Rufus для USB или Nero для DVD.
Шаг 3: Подключите USB-накопитель или вставьте DVD с записанным образом в сервер.
Шаг 4: Включите сервер и загрузитесь с USB-накопителя или DVD. Для этого измените приоритет загрузки в BIOS, чтобы сервер сначала пытался загрузиться с выбранного вами носителя.
Шаг 5: Дождитесь, пока процесс загрузки не завершится. После этого вы окажетесь в окне установки Windows Server 2008.
Шаг 6: Следуйте указаниям мастера установки для выбора языка, расположения и других параметров. Не забудьте создать пароль администратора и установить сетевые настройки.
Шаг 7: На этом этапе образ операционной системы и сервера готов к дальнейшей настройке и установке дополнительного программного обеспечения.
Следуя этим шагам, вы подготовите образ операционной системы и сервера для загрузки Windows Server 2008 по сети.
Подготовка сервера и сети к загрузке
Перед началом процесса загрузки Windows Server 2008 по сети необходимо правильно подготовить сервер и настроить сетевые параметры. В этом разделе мы рассмотрим шаги, которые необходимо выполнить для успешной загрузки операционной системы по сети.
Проверка совместимости сервера
Первым шагом необходимо проверить совместимость вашего сервера с возможностью загрузки по сети. Убедитесь, что ваш сервер поддерживает PXE (Preboot Execution Environment) и имеет соответствующий сетевой адаптер.
Настройка BIOS
Далее необходимо зайти в BIOS сервера и настроить его для загрузки по сети. В разделе «Boot» найдите опцию «Boot Sequence» или «Boot Order» и установите загрузку с сетевого адаптера (PXE) в качестве первого варианта загрузки.
Настройка DHCP и TFTP серверов
Для загрузки Windows Server 2008 по сети необходимо настроить DHCP и TFTP серверы. DHCP сервер будет выдавать IP адреса для клиентов, а TFTP сервер будет использоваться для передачи файлов загрузки.
В конфигурационных файлах DHCP сервера укажите параметры, такие как IP адрес, маску подсети, шлюз по умолчанию и DNS сервер. Также необходимо указать IP адрес TFTP сервера и имя файла загрузки.
Подключение к серверу по сети
После успешной настройки сервера и сети для загрузки по сети, следующим шагом является подключение к серверу по сети. Для этого необходимо на клиентском компьютере настроить сетевой адаптер для получения IP адреса по DHCP и установить режим загрузки с сети в настройках BIOS.
После подключения к серверу по сети, процесс загрузки Windows Server 2008 начнется автоматически. Вы сможете управлять процессом установки операционной системы с помощью соответствующего интерфейса.
Теперь вы готовы к загрузке Windows Server 2008 по сети. Удостоверьтесь, что все шаги были правильно выполнены, и продолжайте следующим разделом – «Загрузка и установка Windows Server 2008».
Рано или поздно любому эникейщику или системному администратору, при очередной установке или переустановке операционной системы, приходится искать флешку или диск с образом Windows. Затем если это старый компьютер мучаться с тем чтобы он определил флешку в загрузочном режиме, или столкнуться с отсутствием оптического привода, извращаться и придумывать какие-то сложные решения, и все это для того чтобы установить операционную систему. Для таких случаев и не только для них, существуют программные средства от Microsoft, под названием Microsoft Deployment Toolkit (MDT) и Windows Deployment Service.
Microsoft Deployment Toolkit ( MDT ) это программный пакет, который позволяет разворачивать Microsoft Windows и Microsoft Office по сети.
Сразу сделаю пометку, что для этого способа необходима серверная операционная система на которой у нас буду собираться и храниться образы необходимых операционных систем. Установка Windows 7 по сети при помощи MDT в этой статье будет происходить на примере Microsoft Windows Server 2008 R2.
Вкратце что мы будем делать:
- Устанавливаем программный пакет Microsoft Deployment Toolkit и AIK.
- Создаем новый образ операционной системы, которой мы будем разворачивать по сети.
- Настраиваем роль WDS ( Windows Deployment Services) .
- Загружаем созданный нами образ в WDS
- Устанавливаем по сети Windows 7
Предполагаем что Windows Server у вас уже установлена в роли DHCP и DNS активированы и настроены. Стандартных настроек будет достаточно.
IP-адрес нашего сервера задан статический 192.168.1.2.
1. Установка Microsoft Deployment Toolkit
Это задача не сложная, здесь нам необходимо скачать установочный файл MDT с официального сайта Microsoft.
- Microsoft Deployment Toolkit 2012 качаем
- Microsoft Deployment Toolkit 2013 качаем
Установка происходит просто, нажимаете везде ДАЛЕЕ и ГОТОВО. После установки в меню ПУСК>Программы у вас появится утилита DeploymentWorkbench ее то мы и запускаем.
Также необходимо установить набор инструментов Microsoft AIK, который содержит в себе оболочку PowerShell. Без которой будут не возможны следующие действия. Скачиваем с официального сайта Microsoft. И устанавливаем так же нажимая везде ДАЛЕЕ и ГОТОВО.
2. Создание образа операционной системы
Создание DeploymenShares
При запуске DeploymentWorkbench перед нами появляется главное окно программы, в котором во вкладке DeploymenShares нам нужно создать новую директорию (шару).
Выбираем директорию, где будут храниться файлы нашей шары
Задаем сетевое имя этой директории. Оставляем знак $, который делает нашу папку скрытой в сети.
Задаем название проекта которое будет отображаться в окне WorkBench. На странице опций мы может задать параметры которые будут использоваться по умолчанию в нашем проекте. Я убираю галочку с “Спрашивать если нужно включить BitLocker”.
Далее нам показывают суммарные данные. Жмем Next и Finish.
Добавление исходных файлов операционной системы
Следующим шагом добавляем исходные файлы операционной системы, образ которой мы будет использовать в дальнейшем
Выбираем первый пункт “Full set …” и указываем корневой каталог диска или ISO-образа с операционной системой. Снова везде нажимаем ДАЛЕЕ.
И мы видим что операционная система Windows 7 Enterprise x86 успешно добавлена.
Добавление программ устанавливаемых по умолчанию
Затем мы добавим устанавливаемые по умолчанию дистрибутивы приложений для нашей операционной системы
Для примера я добавлю Microsoft Office
Далее мы указываем имя установочного файла, в моем случае это setup.exe и добавляем ключ /quiet . И везде нажимаем Next.
Если нужно добавить какое-то зависимое приложение (Например какой-то конвертер из DOCX в DOC) для добавляемой программы, то нужно зайти в свойства добавленного приложения и указать его.
То есть :
Заходим в свойства приложения конвертера, во вкладке DEPENDENCIES (зависимости) указываем Microsoft Office. Это означает, что конвертер из DOCX в DOC будет установлен только ПОСЛЕ того как установится Microsoft Office.
Добавление драйверов
Также можно добавить драйвера устанавливаемые по умолчанию. Для этого нажмем ПКМ на вкладку Out-of-Box Drivers и выберем Import Drivers. Там укажем директорию где хранится необходимый драйвер.
Подготовительные операции мы закончили. Добавили операционную систему, драйвера и программы.
Создание Task Sequences
Переходим к главному – создание последовательности задач. ПКМ нажимаем на вкладку Task Sequence и выбираем New Task Sequence.
Здесь нам нужно указать уникальный идентификатор задачи, у меня это будет WIN7 и название самой задачи.
1. Необходимо выбрать шаблон задачи, для этой задачи мы оставляем по умолчанию “Standart Client Task Sequence” это стандартный шаблон для создания клиентской операционной системы .
2. Выбираем операционную систему.
3. Указываем ключ продукта, если у вас есть . В нашем случае это Enterprise система ключ нам не нужен.
4. Заполняем настройки связанные с именем пользователя и имени организации, на которую будет зарегистрирована эта операционная система. И указываем страницу браузера по умолчанию.
5. Укажем пароль администратора.
После этого мы может более тонко настроить нашу задачу, выбрав свойства этой задачи. Для примера зададим правило разбивки жесткого диска, которое будет использоваться при установке ОС Windows 7.
В разделе Preinstall>New Computer only>Format and Partition Disk
Создадим один раздел System размером 350MB делаем его загрузочным, ставя галочку Make this a boot partition , и второй раздел с 15GB под операционную систему, присвоим ему переменную (Variable) для того чтобы другие задачи могли ссылаться на этот жесткий диск. Вы может более тонко поиграться там с настройками и указать пространство как угодно.
В разделе Install>Install Operating System укажем переменную (Variable) раздела в который будет устанавливаться Windows 7, у меня она называется WIN.
На это мы закончим настройку задачи. Вообще в этом разделе есть очень много различных настроек, начиная от задач сетевых настроек заканчивая установкой ролей для серверных операционных систем.
Финальный шаг этапа подготовки образа операционной системы. Update Deployment Share
На это шаге мы компилируем все произведенные настройки. Для этого нажимаем ПКМ на созданной нами DeploymentShare и выбираем пункт Update Deployment Share.
Выбираем опцию по умолчанию “Optimize the boot…” (обновлять образ) для экономии времени. Также есть вариант полной генерации образа с нуля.
После этого начинается процесс генерации образа и скриптов. Первое обновление дистрибутивной шары займет достаточно много времени.
В итоге в папке нашей шары D:DeploymentShareBoot появится ISO-образы и WIM-файлы Windows PE различных разрядностей, с помощью которых в дальнейшем мы и будем производить установку Windows 7 на все наши компьютеры.
Что делать с этим образом и как установить Windows 7 по сети, а также как настроить роль WDS ( Windows Deployment Services), как загрузить созданный образ в WDS я расскажу во второй части этой статьи.
Как установить windows server 2008R2
Как установить windows server 2008R2
Добрый день уважаемые читатели блога pyatilistnik.org, сегодня хочется рассказать в данной статье как установить windows server 2008R2. Установка данной операционной системы, очень простая и понятная, но для начинающих системных администраторов, может вызывать ряд вопросов, на которые я постараюсь ответить в статье. Вставляем диск или флешку, как его подготовить тут. В биосе выбираем загрузку и нашего носителя (об этом подробно тут). Стартуем. Перед нами Черный квадрат Малевича с белым ползунком, в этой и последующих версиях, всегда будет использоваться данный загрузчик.
Установка сервера windows server 2008 r2
- Показывать я буду на своей тестовой виртуальной машине, но это ничем не отличается от инсталляции на реальное железо сервера. Классическая полоса загрузки (Windows is loading files)
Как установить сервер виндоус
- После того как ползунок придет к финишу, начнется небольшая стадия вопросов и лицензия, обо все по порядку. В новом окне нас просят выбрать язык и локацию windows server 2008 R2. Оставляем русское, за исключением языка раскладки ставим США.
Как установить windows server 2008R2-02
- Жмем «Установить». Обратите внимание, что в этом же окне присутствует кнопка «Восстановление системы», она вам может пригодиться если у вас есть проблемы с загрузкой или ошибки на сервере. В данном пункте вы сможете найти, удобные утилиты для решения этих проблем.
Как установить windows server 2008R2-03
Как установить windows server 2008 R2-04
- Выбираем понравившуюся редакцию, я выбрал enterprise. Вы руководствуетесь, тем какую лицензию вы приобрели.
Как установить windows server 2008R2-05
- Соглашаемся с лицензионным соглашением, которое вы конечно же должны прочитать 🙂
Как установить windows server 2008R2-06
- На данном этапе нам нужно определится с пунктом, разберемся что для чего нужно.
Обновление — Как следует из названия обновляем, предыдущие версии windows, такие как vista.
Полная установка — нужна для чистой машины, но подойдет и для уже существующей windows, при установке предыдущую версию папки windows переименует в windows old и поставит свою. Наш вариант, ставим все с чистого листа.
Как установить windows server 2008R2-07
- Распределим место, для более детального распределения есть кнопка «Настройка диска».
Как установить windows server 2008R2-08
Как установить windows server 2008R2-09
Как установить windows server 2008R2-10
- Видим создался 100 мб загрузочный раздел и основной, куда будем ставить, выбираем его и поехали.
Как установить windows server 2008R2-11
Как установить windows server 2008R2-12
- Начнется процесс установки windows server 2008R2, он занимает некоторое время, тут все зависит от скорости дискового массива.
Как установить windows server 2008R2-13
- После перезагрузки у вас появится окно с вводом нового пароля для Администратора. Пароль должен иметь в себе 1 большую, маленькие буквы и цифры, минимум 6 символов.
Как установить windows server 2008R2-14
Как установить windows server 2008R2-15
Как установить windows server 2008R2-16
Вас можно поздравить с успешно установленной операционной системой. После советую почитать статьи о начальной установке, смены имени и настройка статического ip адреcа. Все успехов, коллеги.
Источник
Сетевая установка Windows в ЛВС
Сегодня я буду знакомить читателей моего блога, как заиметь возможность производить развертывание клиентских операционных системы не вручную , а задействовав функционал операционной системы Windows Server 2008 R2 SP1 (через Windows Deployment Service). Хватит уже брать установочный диск, флешку с образом и производить установку ручным способом, а потом снова искать драйвера под каждую материнскую плату. Скорее всего так везде во всех организациях системный администратор и делает, ему либо лень все автоматизировать, либо в большинстве случаем он попросту не знает как это сделать. Я же хочу своей заметкой сделать себе напоминалку и помочь коллегам по общему системно-административному делу в этом нелегком процессе.
Что мне понадобиться, точнее схема будет выглядеть следующим образом:
- Mikrotik (DHCP + доступ в интернет)
- VM = srv-wds (с осью Windows Server 2008 R2 SP1 Enterprise)
- Домашняя/Рабочая ЛВС cеть
- Системы (PC) на которые нужно поставить систему Windows 7
Характеристики серверной системы в моем случае будут следующими:
- Disk C: = 50Gb (System), Disk D: = 100Gb (ISO).
- RAM = 4G, CPU = 2
На заметку: служба WDS не обязательно появилась в системе Windows Server 2008 R2, но также была и в Server 2003, но именовалась по другому: Remote Installation Service (RIS).
Устанавливаю роль WDS (Windows Deployment Service) на srv-wds:
Start – Control Panel – Administrative Tools – Server Manager – Roles – Add Roles и отмечаем галочкой устанавливаемую роль: Windows Deployment Services после потребуется к добавляемой роли определить нужны ли к ней следующие службы:
- Deployment Server – применяется с доменными службами Active Directory
- Transport Server – применяется в локальной сети без наличия домена, настраивается сложнее.
Я не буду выбирать что ставить, а что не ставить поэтому отмечу галочками все службы, много места они не займут, а пригодиться могут. По окончании нажимаю Install и дожидаюсь установки роли WDS.
После нажимаю Install — Close
Чтобы перейти к настройкам роли WDS проделываем следующее дабы запустить оснастку:
Start – Control Panel – Administrative Tools – запускаю Windows Deployment Services, после разворачиваем узел Servers этим я увижу имя текущего сервера WDS (в моем случаем он srv-wds) если же этого нет что через правый клик мышью на Servers вызываем меню Add Server:
Select the Windows Deployment Services servers to add: Local Computer (the computer that this MMC snap-in is running up)
Но вот что плохо, текущая система должна быть в домене Active Directory, с чего я это взял, а все потому что при добавлении текущего компьютера появилось сообщение: This computer is not currently joined to a domain.
Плохо что еще можно сказать.
Раз так, то на текущей системе подниму домен polygon.local с уровнем леса Windows Server 2008 R2 и попробую снова добавить сервер в оснастку WDS.
И так домен развернут, запускаю оснастку Start – Control Panel – Administrative Tools — Windows Deployment Services и что я вижу, текущая станция успешно добавлена в меню Servers. Выглядеть это должно так:
Ладно, теперь нужно сконфигурировать сервис по удаленному развертыванию , через правый клик мышью на хосте srv-wds.polygon.local – Configure Server – Next – Указываю каталог где будут располагаться файлы загрузки Windows систем: D:\RemoteInstall, Next – а вот теперь нужно определиться как удаленные системы будут получать доступ к текущему серверу:
Существует четыре варианта.
- Режим Do not respond to any client computers полезен, если размещать образ на клиентских компьютерах еще рано (возможно, не завершена подготовка образов на сервере WDS).
- В режиме Respond only to known client computers необходимо ввести объекты «компьютер» в оснастку Active Directory Users and Computers (ADUC). Поэтапное описание приведено во врезке «Предварительная настройка клиента».
- Режим Respond to all client computers (known and unknown) — самый ненадежный; по умолчанию любой клиент, который подключается к сети и проходит проверку подлинности, может развернуть образ с сервера WDS (если для образов сохранены разрешения по умолчанию).
- Самый удобный последний режим, Respond to all client computers (known and unknown) BUT — Require administrator approval for unknown computers. В этом режиме известные клиенты (предварительно настроенные) обращаются к образам WDS, но любым неизвестным клиентам, которые пытаются обратиться к образам на сервере WDS, требуется одобрение администратора.
Я в рамках этой заметки выбираю: Respond to all client computers (known and unknown), но галочку на утверждение системны администратором я не ставлю. Нажав продолжить (Next) начнется ход исполнения настроек определенных ранее в мастере, конечным завершение будет установленный флаг у пункта “Add images to the server now” — оставляю его и нажимаю Finish.
Теперь нужно также посредством мастера добавить образы, образов может быть всего лишь два типа:
- загрузочные Boot (Windows Preinstallation Environment или WinPE)
- установочные Install (эти образы операционных систем и предстоит развертывать)
На заметку: в рамках текущей заметки загрузочный образ это редакция Windows 7 Pro SP1 32bit Russian
Указываю путь до загрузочного образа с именем boot.wim в каталоге с образами подлежащими для развертывания в моей доменной сети местонахождение которого в папке/ Sources:
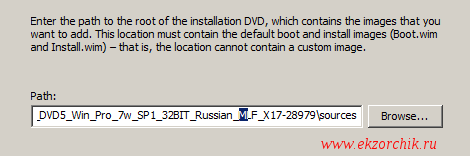
Далее создаем/именуем новую группу образа:
После подтверждаем верификацию настроек что они корректны и нажимаем Next и ожидаем
все завершается успешно: (Жмем Finish)
Что теперь? А теперь в оснастке WDS видим, что сервер настроен на развертывание созданного образа:
Теперь проверим, как это все выше работает, берем системный блок — через BIOS выставляем загрузку первым по сети и в момент когда компьютер начнет загружаться понадобиться на запрос нажать клавишу F12 этим мы скомандуем, что образ для загрузки брать с сервера где развернута служба WDS и в DHCP на Mikrotik RB2011UiAS-2HnD (v6.37.3) нужно прописать IP адрес данного сервера с ролью Windows Deployment Services.
Winbox – IP&DNS – user&pass – IP – DHCP Server – вкладка Options – Add-
- Name: tftp66
- Code: 66
- Value: ‘192.168.1.126’
После нажимаю Apply и Ok.
Затем нужно включить данную опцию для настроек DHCP сервера:
winbox – IP&DNS – user&pass – IP – DHCP Server – Networks – открываю область своего настроенного диапазона и активирую, что DHCP Options это tftp66, сохраняю изменения Apply & Ok и закрываю winbox утилиту, т.к. все настройки произведены.
Теперь беру станцию к примеру развернутую под Virtualbox, задаю ей параметры RAM, CPU, HDD, версию Windows 7 (32-bit) и при запуске нажимаю клавишу F12, потом нажимаю клавишу “l”
Система начинает загрузку по сети, как только происходит опознание, что образ брать с сервера с ролью WDS следует нажать клавишу F12 и с сервера начнет производиться установка:
Когда я нажал F12 как этого запросил сервер с ролью WDS происходит подгрузка:
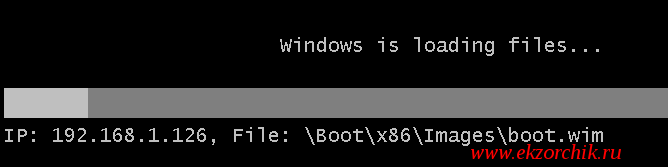

- Пользователь: ekzorchik@polygon.local
- Пароль: 712mbddr@
и нажимаю “OK”
Затем сервер WDS предлагает на выбор имеющиеся у него для установки операционные системы , выбираю Windows 7 PROFESSIONAL, ru-RU, x86 и нажимаю “Далее”

и нажимаю “Далее”, после происходит подготовка к установке
Затем как обычно привычный экран установки Windows
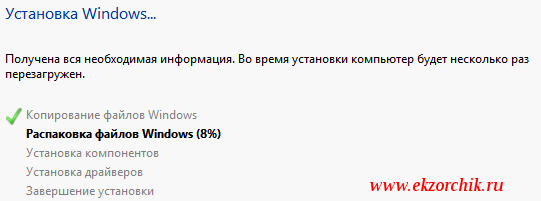
- Страна или регион: Россия
- Время и денежные единицы: Русский (Россия)
- Раскладка клавиатуры: выставляю США
После ввожу имя пользователя и именование компьютера:
- Введите имя пользователя: Admin
- Введите имя компьютера: W7X86
Задаю пароль для учетной записи пользователя:
- Введите пароль (рекомендуется): 712mbddr@
- Подтверждение пароля: 712mbddr@
- Введите подсказку для пароля: www.ekzorchik.ru
Принимаю условия лицензионного соглашения:
- Я принимаю условия лицензии: отмечаю галочкой
Насчет помощи защитить компьютер и улучшить Windows выбираю “Отложить решение”.
Указываю настройки даты и времени:
- Часовой пояс: (UTC+03:00) Волгоград, Москва, Санкт-Петербург
Указываю текущее месторасположения компьютера: Рабочая сеть
И Windows система успешно установлена.

Srv-wds:
Start – Control Panel – Administrative Tools – запускаю Windows Deployment Services, после разворачиваем узел Servers этим я увижу имя текущего сервера WDS и через правый клик мышью по нему открываю Properties – вкладка Boot, тут изменяю настройки подключения к WDS, по умолчанию запрашивается от Вас нажатие клавиши F12 на старт, отменяю эту настройку выставлением переключателя на: Always continue the PXE boot
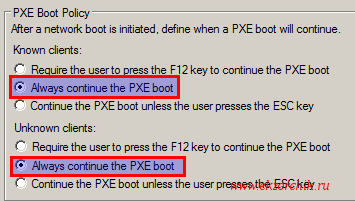
Но я так не рекомендую делать, т.к. если на компьютере изменен порядок загрузки не с диска, а по сети, то будет устанавливаться Windows либо же следить чтобы в Вашей подконтрольной сети только Вами был выставлен порядок загрузки BIOS: DISK, Привод, Сеть.
Конечно установка Windows системы не заканчивается на этом, можно подготовить файлы ответов и все шаги которые я выше проделывал будет происходить автоматически, об этом я расскажу в шагах чуть позже, а пока заметка завершена как и было задумано. С уважением, автор блога Олло Александр aka ekzorchik.
Источник