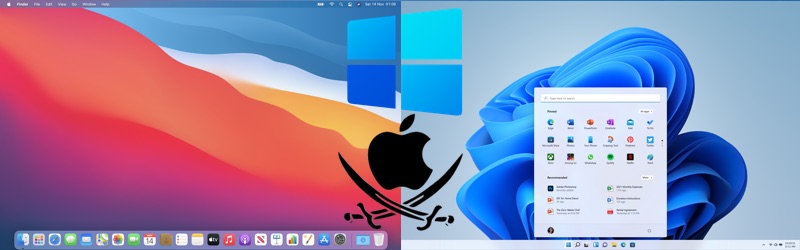Установка и настройка двух операционных систем на один компьютер может показаться сложной задачей. Однако с нашей подробной инструкцией, вы сможете легко настроить гибридную систему, состоящую из Mac OS и Windows.
Шаг 1: Подготовка жесткого диска и установка Mac OS
Перед установкой Mac OS необходимо подготовить жесткий диск. Для этого откройте утилиту Дисковая Утилита и создайте новый раздел для Mac OS. Затем загрузите установочный диск Mac OS и следуйте инструкциям на экране для его установки.
Примечание: Установка Mac OS может занять некоторое время, поэтому будьте терпеливы.
Шаг 2: Подготовка к установке Windows
Перед установкой Windows необходимо установить Boot Camp Assistant, который позволит вам создать раздел для Windows на вашем жестком диске. Запустите Boot Camp Assistant и следуйте инструкциям, чтобы создать раздел и загрузочный USB-накопитель с установочным образом Windows.
Примечание: Установка Boot Camp Assistant может потребовать перезагрузки компьютера.
Содержание
- Подготовка компьютера к установке двух операционных систем
- Необходимое оборудование и программное обеспечение
- Разделение жесткого диска на два раздела
- Установка Mac OS на один из разделов
- Установка Windows на второй раздел
Подготовка компьютера к установке двух операционных систем
Перед тем, как начать установку двух операционных систем на один компьютер, необходимо выполнить ряд подготовительных действий, чтобы избежать проблем и сбоев в процессе. Следующие шаги помогут вам подготовить компьютер:
- Резервное копирование данных: Прежде чем приступить к установке двух операционных систем, рекомендуется создать резервную копию всех важных данных на вашем компьютере. Это позволит избежать потери информации в случае каких-либо проблем во время установки.
- Проверка системных требований: Перед установкой Mac OS и Windows проверьте, соответствует ли ваш компьютер требованиям каждой операционной системы. Узнайте, какие версии операционных систем поддерживаются вашим компьютером и наличие необходимых ресурсов, таких как объем свободного места на жестком диске и объем оперативной памяти.
- Подготовка загрузочных носителей: Для установки двух операционных систем вам понадобятся соответствующие загрузочные носители: флеш-накопитель или диск. Убедитесь, что у вас есть полностью функциональные и загрузочные копии Mac OS и Windows.
- Подготовка разделов жесткого диска: Прежде чем две операционные системы будут установлены на один компьютер, вам необходимо создать несколько разделов на жестком диске. Это позволит вам отдельно установить каждую операционную систему и избежать конфликтов.
- Отключение лишних устройств: Чтобы избежать проблем при установке двух операционных систем, рекомендуется отключить все внешние устройства от компьютера, такие как принтеры, сканеры и флеш-накопители. Оставьте подключенной только клавиатуру и мышь.
Будучи готовыми выполнять эти подготовительные шаги, вы сможете успешно установить две операционные системы на ваш компьютер без проблем и сбоев.
Необходимое оборудование и программное обеспечение
Для установки Mac OS и Windows на один компьютер вам понадобятся следующие компоненты:
| Оборудование | Описание |
|---|---|
| Компьютер | Необходим компьютер с процессором Intel и поддержкой виртуализации. Оптимально иметь модель с двумя разделами жесткого диска или двумя физическими дисками. |
| Жесткий диск | Для установки обеих операционных систем на компьютере требуется достаточное место на жестком диске. Рекомендуется иметь объем не менее 128 ГБ. |
| ОЗУ | Рекомендуется иметь как минимум 4 ГБ оперативной памяти для комфортной работы с обоими операционными системами одновременно. |
| Программное обеспечение | Для успешной установки Mac OS и Windows на один компьютер вам понадобится: |
|
Разделение жесткого диска на два раздела
Для начала, убедитесь, что ваши данные на жестком диске сохранены в безопасном месте, так как процесс разделения может привести к удалению существующих файлов. После этого выполните следующие шаги:
- Запустите утилиту дискового разделения Mac OS, выбрав «Программы» — «Служебные программы» — «Дисковая утилита».
- Выберите жесткий диск, который вы хотите разделить.
- Нажмите на вкладку «Разделить».
- В поле «Разделы» укажите количество разделов, которые вы хотите создать. Обычно используется два раздела, однако можно создать третий, если у вас есть потребность.
- Определите размер каждого раздела, указав его в гигабайтах или процентах. Установите размеры разделов, исходя из ваших потребностей. Например, вы можете установить больший размер для раздела Windows, если вы планируете использовать его для игр или других приложений, требующих больше места.
- Присвойте каждому разделу имя, указав его в поле «Имя». Это позволит вам проще ориентироваться, когда будете устанавливать операционные системы и хранить файлы.
- Нажмите на кнопку «Применить», чтобы сохранить настройки разделения. Вся информация на диске будет стерта, поэтому убедитесь, что вы создали резервные копии.
После того как вы разделите жесткий диск, вы будете иметь два отдельных раздела, готовых для установки операционных систем. Вы можете следовать дальнейшим инструкциям, чтобы установить Mac OS и Windows на эти разделы и наслаждаться работой двух операционных систем на одном компьютере.
Установка Mac OS на один из разделов
Шаг 1: Подготовка компьютера
Перед установкой Mac OS убедитесь, что у вас есть свободное место на жестком диске для создания нового раздела. Если на диске уже существуют разделы с другими операционными системами, сохраните все важные данные на внешний носитель или в облачное хранилище.
Шаг 2: Создание загрузочной флешки
Для установки Mac OS вам понадобится загрузочная флешка. Скачайте образ Mac OS с официального сайта Apple и используйте программу «Disk Utility» для создания загрузочной флешки.
Шаг 3: Разбиение жесткого диска
Откройте программу «Disk Utility», выберите жесткий диск, на котором хотите создать новый раздел, и нажмите «Partition». Затем нажмите «+» и укажите нужный размер нового раздела. Не забудьте выбрать формат раздела в соответствии с требованиями Mac OS (обычно это «Mac OS Extended (Journaled)»).
Шаг 4: Установка Mac OS
Подключите загрузочную флешку к компьютеру и перезагрузите его. Затем нажмите и удерживайте клавишу «Option» при запуске компьютера, чтобы выбрать загрузочное устройство. Выберите загрузочную флешку и следуйте инструкциям на экране для установки Mac OS на новый раздел.
Шаг 5: Завершение установки
После установки Mac OS перезагрузите компьютер и выберите новый раздел как основную загрузочную опцию. Затем настройте Mac OS по своему усмотрению, выбрав язык, учетную запись и другие параметры.
Примечание: Установка Mac OS на один из разделов влечет за собой потерю данных на этом разделе. Убедитесь, что у вас есть резервная копия важных файлов.
Установка Windows на второй раздел
После успешной установки Mac OS на первый раздел жесткого диска, можно приступить к установке Windows на второй раздел. Для этого потребуется диск с установочным образом Windows или загрузочная флешка.
1. Подготовьте установочный диск или загрузочную флешку с Windows.
2. Перезагрузите компьютер и удерживайте клавишу Option (Option или Alt на некоторых клавиатурах) до появления меню выбора загрузочных устройств.
3. Выберите установочный диск или загрузочную флешку с Windows и нажмите Enter.
4. Дождитесь загрузки установочной программы Windows и выберите язык установки.
5. Щелкните «Установка» и следуйте указаниям мастера установки Windows.
6. При выборе места установки выберите второй раздел на жестком диске.
7. Продолжайте установку Windows, указывая необходимые параметры, такие как имя пользователя, пароль и ключ продукта.
8. Дождитесь завершения установки операционной системы.
9. После завершения установки Windows перезагрузите компьютер.
Теперь у вас на компьютере установлены две операционные системы: Mac OS и Windows. При каждой загрузке компьютера вы можете выбрать, с какой операционной системой запуститься.
Важно: При установке Windows на второй раздел жесткого диска не забудьте создать раздел и отформатировать его подходящим образом с помощью программы Дисковая Утилита на Mac OS.
Установка Windows на второй раздел позволяет иметь доступ к обеим операционным системам на одном компьютере и использовать их в зависимости от ваших потребностей.
- О компьютерах и не только
- ОС и программы
- Mac OS hackintosh и Windows на одном диске
Для начала скажу, что это не подробная инструкция по установке систем, пригодится тем, кто сомневается — делать так, или нет.
Если хотите установить себе сразу две системы, Mac OS и Windows, лучшим вариантом будет использование двух отдельных дисков, но не всегда такое возможно. В моем случае, есть ноутбук, в котором установлен SSD под систему и HDD для хранения данных. Установить третий диск нельзя. Менять HDD для данных на SSD не планирую (и так хорошо). Основная система — Mac OS (Хакинтош), но иногда и Windows бывает нужна.
Какое то время использовал под загрузку винды HDD, опасаясь ставить все на основной раздел, но все же решил попробовать и никаких проблем при этом не возникло.
Большим плюсом здесь является то, что и Mac OS и Windows 11 могут использовать одну и ту же схему разделов — GUID. Но здесь есть один важный момент, Windows данную схему может использвать только при загрузке UEFI, что не проблема почти для любого, ноутбука-компа, которому меньше лет 12 (а то и старше).
В моем варианте сделано так:
Диск со схемой GUID разбит изначально на два раздела, первый — APFS, куда остановлена Mac OS. Второй — пока с любой файловой системой. В моем случае изначально весь диск был занят Mac OS, с помощью дисковой утилиты я добавил новый раздел.
После успешной установки Mac OS (как получена рабочая система), загрузка с установочной флешки windows 11.
Дойдя до выбора диска, удалил второй раздел и выбрал «незанятое пространство», нажал продолжить, позволив установщику создать раздел как получится.
Через какое то время получил рабочую Windows 11. Раздел с Mac OS при этом остался не тронут, как и содержимое EFI раздела, с загрузчиком Open Core, с помощью которого можно загрузиться в любую из систем.
Вот так в итоге выглядит разбивка в дисковой утилите:
На всякий случай рекомендую сделать бэкап Mac OS, а так же обзавестись копией загрузчика на другом диске, или флешке. Ни одно, ни другое мне не пригодилось, но лишним точно не будет.
Позже попробую проверить вариант с установкой наоборот — сначала Windows, затем Mac OS, хотя не сомневаюсь, и в таком варианте все пройдет нормально.
Комментарии (0)
Еще статьи (может будет интересно)
Имеется ноутбук Acer Ex2510G, установлен жесткий диск (WDC WD5000LPVX-22V0TT0) ёмкостью 465.7 ГиБ.
Хочу установить Windows 10, Fedora Linux, Mac OS. Как это лучше всего сделать? Какой загрузчик использовать? Объясните пожалуйста, желательно подробнее. Спасибо! 
-
Вопрос задан
-
3568 просмотров
Для начала выложи полные характеристики. Кстати, модель HDD в данном вопросе играет последнюю роль.
Я на своём использую загрузчик Clover EFI, он умеет грузить OS X и передавать управление другим UEFI-загрузчикам, например GRUB 2 или Windows (bootmgr у них сейчас?).
Рецепт такой:
- Ставишь Winows 10, жесткий диск размечаешь в GPT, отдаёшь венде не весь диск, а сколько там тебе нужно, но не менее 100 GB, это личный совет.
- Создаёшь раздел для OSX, можешь не форматировать. Разворачиваешь туда образ OS X от Archi_ из Windows.
- Делаешь загрузочную флешку с BootDiskUtility, пробуешь запустить OSX. Если получиться ставишь Clover на ESP.
С Fedora проще, она с вероятностью 99,5% будет просто работать.
Пригласить эксперта
Когда зададите себе очень простой вопрос: а зачем мне это всё надо? И ответите на него по-честному: незачем, просто дурь. Тогда и ответ на вопрос в заголовке не понадобится.
Устанавливаешь на виртуальные машины все из перечисленного + ознакамливаешься с процессом. Потом тоже самое, только на основной. MacOS очень вероятно не пойдет
Вряд ли вы на этот ноут поставите еще и Mac OS.
Легко сделать наоборот: на макбук с мак ос, через буткамп легко ставится Win и Linux.
-
Показать ещё
Загружается…
10 окт. 2023, в 16:28
200000 руб./за проект
10 окт. 2023, в 16:27
800 руб./за проект
10 окт. 2023, в 16:25
2000 руб./за проект
Минуточку внимания
В современном мире использование различных операционных систем стало неизбежностью. Каждая из них имеет свои преимущества и недостатки, поэтому многие пользователи часто задумываются о возможности установить две операционные системы на один компьютер. Одной из самых популярных комбинаций является установка macOS и Windows на один компьютер.
Установка macOS и Windows на один компьютер позволяет насладиться лучшими возможностями каждой операционной системы. macOS пользуется широким признанием среди пользователей, которые работают с графическими приложениями и редакторами медиа-контента. В то же время, Windows остается лидером в сфере игровой индустрии и различных корпоративных приложений. Благодаря установке обеих операционных систем на один компьютер, вы можете получить доступ к полному функционалу обеих платформ, без необходимости приобретать два разных компьютера.
Однако, установка двух операционных систем на один компьютер может быть достаточно сложным процессом и требует определенных навыков. В данном статье мы расскажем вам о самых популярных способах установки macOS и Windows на один компьютер, а также поделимся полезными советами и рекомендациями для успешной установки и последующей работы.
Содержание
- Установка macOS и Windows на один компьютер
- Способ 1: Использование виртуальной машины
- Способ 2: Создание двойной загрузки
- Способ 3: Использование внешнего жесткого диска
- Подготовка компьютера к установке
- Создание раздела для macOS
- Установка macOS
- Создание раздела для Windows
Установка операционных систем macOS и Windows на один компьютер может быть полезной, если вы нуждаетесь в обеих системах для различных целей, таких как разработка приложений, тестирование или доступ к определенным программам или играм, работающим только под одной из ОС. В этом руководстве мы познакомимся с несколькими способами установки обеих операционных систем на один компьютер.
Способ 1: Использование виртуальной машины
Один из самых популярных способов установки и использования macOS и Windows на одном компьютере — использование виртуальной машины. Для этого требуется программное обеспечение, такое как VMware или VirtualBox. Вы можете найти подробные инструкции по установке и настройке виртуальной машины для macOS и Windows в официальной документации. После установки виртуальной машины вы сможете запустить обе операционные системы на одном компьютере, выбирая необходимую при каждом включении.
Способ 2: Создание двойной загрузки
Еще один способ установки macOS и Windows на один компьютер — создание двойной загрузки. Это означает, что вы будете иметь возможность выбирать операционную систему при включении компьютера. Для этого требуется разделить жесткий диск на две части и установить каждую систему на свой раздел. После установки вы сможете выбирать, в какую операционную систему загружаться.
Для создания двойной загрузки в macOS вам потребуется использовать Утилиту диска, которая позволит вам разделить жесткий диск на две части и установить Windows на одну из них. После установки Windows, при включении компьютера вы увидите меню выбора операционной системы.
Для создания двойной загрузки в Windows вам потребуется использовать программу установки Windows и указать раздел жесткого диска, на котором вы хотите установить Windows. После установки Windows, при включении компьютера вы сможете выбрать, в какую операционную систему загружаться.
Способ 3: Использование внешнего жесткого диска
Еще один вариант установки обеих операционных систем на один компьютер — использование внешнего жесткого диска. Для этого требуется установить macOS и Windows на разделы внешнего жесткого диска. После установки вам потребуется настроить загрузку с внешнего жесткого диска в BIOS или EFI. Таким образом, вы сможете выбрать операционную систему, загружаемую с внешнего жесткого диска при включении компьютера.
В конечном итоге, выбор метода установки операционных систем macOS и Windows на один компьютер зависит от ваших потребностей и предпочтений. Независимо от выбранного метода, рекомендуется создать резервную копию важных данных перед началом процесса установки для предотвращения потери информации. Предоставленные здесь способы являются общими руководствами, и рекомендуется обращаться к официальной документации для получения более подробных инструкций.
Подготовка компьютера к установке
Перед тем, как приступить к установке macOS и Windows на один компьютер, необходимо выполнить несколько подготовительных этапов:
- Сделайте резервные копии данных: перед началом установки рекомендуется сделать полную резервную копию данных существующей операционной системы и важных файлов. Это поможет избежать потери данных в случае непредвиденных ситуаций в процессе установки.
- Освободите достаточное место на диске: убедитесь, что на вашем компьютере есть достаточно свободного места для установки двух операционных систем. Рекомендуется иметь не менее 50 ГБ свободного пространства для каждой ОС.
- Составьте список необходимого программного обеспечения: перечислите программы, которые вы планируете использовать на каждой операционной системе после установки. Убедитесь, что у вас есть все необходимые лицензионные ключи и установочные файлы для этих программ.
- Проверьте совместимость оборудования: уточните совместимость вашего компьютера с устанавливаемыми операционными системами. Проверьте, есть ли драйверы и обновления для вашего оборудования на официальных веб-сайтах производителей.
- Подготовьте загрузочные носители: загрузочные носители нужны для установки или переустановки операционных систем. Убедитесь, что у вас есть загрузочные флеш-накопители или DVD-диски для каждой ОС.
После выполнения всех этих шагов ваш компьютер будет готов для установки двух операционных систем — macOS и Windows.
Создание раздела для macOS
Перед установкой macOS на компьютер с уже установленной Windows необходимо создать отдельный раздел на жестком диске для файлов и программ macOS. Для этого следуйте инструкциям ниже:
1. Перейдите в меню «Пуск» на Панели задач Windows и выберите «Диспетчер дисков».
2. В окне Диспетчера дисков найдите раздел, который необходимо уменьшить, чтобы освободить место для macOS.
3. Щелкните правой кнопкой мыши на выбранном разделе и выберите «Сжать том».
4. Введите размер в мегабайтах, на сколько нужно уменьшить выбранный раздел, и нажмите «Сжать».
5. После завершения процесса сжатия раздела вы увидите новый нераспределенный раздел на графическом изображении диска.
6. Щелкните правой кнопкой мыши на новом нераспределенном разделе и выберите «Создать простой том».
7. В мастере создания простого тома нажмите «Далее» и выберите размер нового раздела для macOS.
8. Выберите букву диска для нового раздела и нажмите «Далее».
9. Введите имя, метку и файловую систему для нового раздела и нажмите «Далее».
10. Проверьте выбранные настройки и нажмите «Готово», чтобы завершить процесс создания раздела для macOS.
Теперь у вас есть отдельный раздел для установки macOS на компьютер с уже установленной Windows.
Установка macOS
Перед установкой macOS на компьютер необходимо выполнить ряд подготовительных действий.
- Проверить, поддерживается ли ваш компьютер установкой macOS. Для этого проконсультируйтесь с официальным сайтом Apple, где указаны все модели, поддерживающие данную операционную систему.
- Сделать резервную копию всех важных данных, так как установка macOS потребует отформатировать жесткий диск.
- Скачать самую новую версию macOS с официального сайта Apple или из App Store.
- Проверить и обновить все программное и аппаратное обеспечение компьютера до последней версии.
- Отключить все подключенные внешние устройства и удалить все ненужные периферийные устройства для предотвращения возможных конфликтов.
После выполнения подготовительных действий можно приступить к установке macOS. Вот пошаговая инструкция:
- Запустите установщик macOS, который вы скачали на предыдущем шаге.
- Щелкните на пункте «Продолжить» в главном окне установщика.
- Прочитайте и согласитесь с условиями лицензионного соглашения.
- Выберите жесткий диск или раздел, на который будет устанавливаться macOS, и нажмите «Продолжить».
- Подтвердите выбор и нажмите «Установить».
- Дождитесь завершения установки, это может занять несколько минут или часов в зависимости от производительности компьютера.
- После завершения установки macOS, выберите язык, введите имя пользователя, пароль и другую необходимую информацию.
- Установка macOS завершена. Теперь вы можете настроить систему по вашему усмотрению и начать использовать новую операционную систему.
Не забудьте восстановить все важные данные из резервной копии и установить необходимые программы на новой системе.
Создание раздела для Windows
Прежде чем установить Windows на компьютер, необходимо создать отдельный раздел на жестком диске, который будет выделен специально для данной операционной системы.
Вот как создать раздел для Windows:
- Откройте меню «Пуск» и выберите «Диспетчер дисков».
- В диспетчере дисков найдите свободное место на вашем жестком диске, которое будет использовано для создания раздела. Убедитесь, что это не занято другими разделами или данными, которые вы собираетесь сохранять.
- Щелкните правой кнопкой мыши на свободном месте и выберите «Создать простой том».
- В мастере создания простого тома нажмите «Далее».
- Установите размер раздела подходящий для ваших потребностей.
- Выберите букву диска, которую вы хотите назначить новому разделу.
- Выберите систему файлов «NTFS».
- Продолжайте нажимать «Далее» и выполните инструкции мастера до завершения процесса создания раздела.
Теперь у вас есть отдельный раздел для установки Windows. Вы можете запустить установку Windows с помощью загрузочного носителя, например, USB-флешки или DVD-диска, и выбрать новый раздел для установки операционной системы.
«Хакинтош» своими руками: как установить Mac OS на PC и Windows на Mac
Давно хотели попробовать Mac OS, но денег на покупку оригинальной техники нет? Или же ОС от Apple вам надоела и хотите снова пользоваться Windows? В этом гайде мы подробно расскажем, что и как нужно делать, чтобы установить Mac OS на PC и Windows на Mac.
Установка MacOS Mojave на PC
Проясним один важный момент — Mac OS заточена под железо Apple. Да, операционка будет работать на PC, но будьте готовы к возможным ошибкам. Устанавливайте ОС на свой страх и риск. Если вы уверены, что все будет хорошо, приступаем к установке.
Для начала нужно скачать официальный образ Mac OS Mojave. Делать это желательно из официального цифрового магазина Apple, попасть в который можно с помощью виртуальной машины — программы эмулирующей работу одной ОС внутри другой. В этой инструкции мы будем использовать бесплатную VMWare Workstation Player.
Установка виртуальной машины с MacOS
Итак, чтобы установить VMWare Workstation Player сделайте следующее:
- Перейдите на официальный сайт VMWare и скачайте установочный файл.
- Установите программу.
- Распакуйте архив с Unlocker и от имени администратора запустите win-install.cmd. Этим действием вы добавите в виртуальную машину поддержку Mac OS.
- Запустите VMWare Workstation Player и выберите «Create a new Virtual Machine».
- Поставьте галочку рядом с «I will install the operating system later».
- Далее выберите Apple Mac OS X и нажмите «Next».
- Укажите путь для установки виртуальной операционной системы.
- В окне ВМ кликните правой кнопкой мыши по виртуальной ОС и кликните «Settings».
- Теперь создайте виртуальный жесткий диск. Для этого повторите следующую последовательность: Add > Hard Disk > Sata.
- Выберите «Use an Existing Virtual Disk» и укажите путь к образу с Mac OS Mojave. Образ представляет собой большой файл с расширением vmdk.
- Далее установите размер используемого виртуального жесткого диска (не менее 40 Гб) и в параметрах выберите «Store virtual disk as a single file».
- Теперь вернитесь к настройкам ВМ и установите размер используемой оперативной памяти. Рекомендуем поставить не меньше 50% от общего объема ОЗУ, установленного на PC.
- Кликните «ОК» и закройте VMWare. Однако это еще не все.
- Перейдите в папку VMWare и с помощью блокнота откройте файл macOS 10.14. В последнюю строку вставьте следующий текст: smc.version = «0». Сохраните изменения.
- Теперь снова запустите ВМ и начните установку Mac OS Mojave. Для этого выберите виртуальную ОС и кликните на зеленый значок play в верхней панели.
- Система предложит вам войти в учетную запись Apple, вместо этого нажмите на «Set Up Later».
- После установки подключите VMWare Tools. Для этого в верхней панели кликните на «Player». В выпавшем меню выберите «Manage», а следом кликните «Install VMWare Tools». Теперь на Рабочем столе виртуальной Mac OS появится образ патча с установщиком.
- В окне ВМ запустите VMWare Tools.
- Система безопасности ВМ предпримет попытку заблокировать VMWare Tools, но этого можно избежать. Зайдите в настройки ОС (иконка в виде шестеренки в нижней панели Mac OS), выберите раздел «Security and Privacy» и разблокируйте патч, нажав на кнопку «Allow».
- Перезапустите VMWare.
Теперь у вас на компьютере есть виртуальная Mac OS. Чтобы просто посмотреть, как выглядит операционная система от Apple, этого достаточно, но для полноценной работы — нет.
Подготовка образа Mac OS Mojave
Как уже говорилось ранее, чтобы скачать образ Mojave, вам нужно воспользоваться виртуальной машиной:
- Откройте VMWare и запустите виртуальную Mac OS Mojave.
- Перейдите в App Store, найдите там образ нужной ОС и скачайте его. Файл должен будет «весить» не меньше 5 Гб.
У вас есть образ Mac OS Mojave, теперь займемся созданием загрузочной флешки:
- Вставьте флешку в компьютер.
- В виртуальной Mac OS откройте «Finder», далее перейдите в «Программы», следом в «Утилиты» и выберите «Дисковая утилита». Кликните на вашу флешку, которая будет расположена в левой колонке окошка.
- Кликните «Стереть».
- Дайте название загрузочной флешке. Имя может быть любым, но важно, чтобы оно состояло исключительно из латинских букв.
- Во второй строчке выберите «OS X Extended».
- В третьей — GUID Partition Map.
- Кликните «Erase» и нажмите «Готово».
- Скачайте и запустите UniBeast.
- Жмите Continue, пока не дойдете до пункта «Destination Select».
- Выберите флешку и снова нажмите «Continue».
- Добравшись до этапа «Select OS Installation» выберите Mojave и кликните «Continue».
- В «Bootloader Options» выберите либо «UEFI Boot Mode», либо «Legacy Boot Mode». «UEFI Boot Mode» рекомендуется к использованию для 7, 8, 9, 100, 200 и 300 серии процессоров Intel и всех чипсетов, имеющих поддержку UEFI. «Legacy Boot Mode» подходит для чипов 5 и 6 серии, а также для других систем на базе традиционного BIOS.
- Нажмите «Continue».
- Переместите архив с UniBeast на созданный накопитель.
Все. Загрузочная флешка готова. Теперь приступим к настройке BIOS на компьютере.
Настройка BIOS/UEFI
Если ваша материнская плата использует UEFI, особых проблем с установкой возникнуть не должно, однако в случае с BIOS некоторые важные манипуляции провести придется. Для начала нужно совершить общие настройки:
- Сбросьте все параметры BIOS.
- Выключите VT-d.
- Деактивируйте Secure Boot Mode.
- Отключите CFG-Lock.
- В опции OS Type поставьте Other OS.
- Выключите IO SrialPort.
- Активируйте XHCI Handoff.
- Если в вашей системе установлен процессор Intel 6-й серии, либо же Intel x58 с AWARD BIOS, отключите порты USB 3.0.
- Сохраните изменения и перезапустите компьютер.
Кроме того, при установке Mac OS Mojave стоит придерживаться ряда правил:
- Используйте только одну видеокарту с одним подключенным монитором.
- Отключите все жесткие диски, кроме пустого, на который и будет установлена ОС.
- Отключите всю USB-периферию, кроме мыши и клавиатуры.
- Отключите все PCI-карты, кроме видеокарты, так как они могут быть несовместимы с ОС от Apple.
Готово, теперь приступаем непосредственно к установке Mac OS Mojave на PC.
Установка Mac OS
Дальнейшие действия очень похожи на стандартную установку Windows:
- Включите ПК и загрузитесь с USB (рекомендуется использовать USB 2.0).
- В открывшемся интерфейсе Clover запустите установку Mac OS с загрузочной флешки.
Готово. Теперь вы обладатель PC с Mac OS. Осталось только провести настройку оборудования.
Настройка оборудования
Проще всего произвести первоначальную настройку с помощью MultiBeast. Утилита позволит вам без лишних трудностей установить все необходимые драйверы для оборудования. Впрочем, даже MultiBeast не под силу загрузить абсолютно все драйвера, поэтому некоторые вам придется устанавливать вручную. Итак, для настройки оборудования сделайте следующее:
- Запустите MultiBeast.
- Выберите UEFI Boot Mode или Legacy Boot Mode. Об их различиях мы писали на этапе «Подготовка образа Mac OS Mojave».
- На вкладке «Audio» лучше всего отметить опцию AppleALC.
- Во вкладке «Disc» представлены настройки для сторонних SATA-контроллеров жестких дисков.
- В следующей вкладке «Misc» присутствует крайне важный для работы Mac OS драйвер FakeSMC, который призван эмулировать работу фирменной микросхемы SMC. Нужный вам драйвер будет отмечен галочкой по умолчанию. Также в этом пункте есть еще две настройки: VoodooTSCSync и FakeSMC HWMonitor. Первая предназначена только для процессоров с разъемом LGA2011, в то время как FakeSMC HWMonitor необходима для получения данных о температурах систем охлаждения.
- Перейдя во вкладку «Network», отметьте вашу сетевую карту.
- Вкладка «USB» предназначена для настройки и корректной работы USB-портов. Отметьте те пункты, которыми вы будете пользоваться.
- В верхней панели окна кликните на «Bootloaders». Нужный пункт уже должен быть отмечен по умолчанию.
- Теперь перейдите в «Customize». Тут вы увидите 3 раздела, первый из которых — «Graphics Configuration». Если у вас установлена видеокарта NVIDIA 9xx серии и выше, отметьте галочкой опцию «NVIDIA Web Drivers Boot Flag».
- В разделе «SSDT» отметьте ваш процессор.
- В «System Definitions» не придется менять ничего, так как весь раздел уже настроен.
- Перейдите во вкладку «Build» и нажмите «Install».
Компьютер почти готов к полноценному использованию, осталось только установить драйвера для видеокарты:
- Установите последнюю версию утилиты Alternate NVIDIA Graphics Drivers, подходящую для вашей Mac OS.
- Теперь извлеките загрузочную флешку и перезагрузите ПК.
Если все действия были выполнены правильно, у вас получился стабильно работающий «хакинтош».
Установка Windows на Mac
Проще всего установить Windows на компьютеры Apple — использовать инструмент Boot Camp. Утилита позволит не «сносить» Mac OS, а пользоваться обеими операционными системами. Для начала создайте загрузочную флешку с ISO-образом Windows:
- Скачайте с официального сайта Microsoft образ нужной вам версии Windows и вставьте в Mac USB-накопитель.
- Введите «Boot Camp» в поиске Spotlight или же запустите «Ассистент Boot Camp» из «Программы» — «Утилиты».
- В открывшемся окне выберите «Создать диск установки Windows» и кликните «Продолжить».
- Укажите путь к сохраненному на компьютере образу и установите вашу флешку как «Диск назначения».
- Нажмите «Продолжить».
Загрузочная флешка готова, теперь приступим непосредственно к установке Windows на Mac. К счастью, этот процесс куда проще, чем установка Mac OS на PC:
- Снова запустите «Ассистент Boot Camp».
- Отметьте галочкой пункт «Установить Windows» и кликните «Продолжить».
- Теперь Boot Camp предложит вам «разбить» жесткий диск, чтобы новая ОС была установлена на новый сектор. Если вы собираетесь ставить Windows 10, под нее нужно отвести не менее 55 Гб. Нажмите продолжить.
- Теперь перед вами откроется установочное окно Window. Следуйте всем инструкциям.
- Ждите завершения установки.
Установка Windows на Mac закончена. Теперь на вашем компьютере стоит 2 операционных системы, и вы можете пользоваться любой из них. Единственный минус — придется постоянно перезапускать Mac, чтобы переключиться на нужную вам ОС.
Установка Виртуальной Машины на Mac OS
Кроме полноценной установки Windows на Mac, можно создать ее виртуальный образ с помощью ВМ. Процесс схож с виртуализацией Mac OS на Windows, которые мы проводили в первой главе. Тогда мы использовали программу VMWare Workstation Player, но в случае с «Маком» рассмотрим те же шаги на примере также бесплатной утилиты Parallels Desktop:
- Скачайте с официального сайта Microsoft образ нужной вам версии Windows.
- Загрузите утилиту Parallels Desktop.
- Откройте программу и кликните «Файл» > «Создать».
- Выберите действие «Установить Windows с USB-флеш-накопителя или используя ISO-образ».
Готово, теперь вы можете не перезагружая систему мгновенно переключиться с Mac OS на Windows и наоборот. ОС от Microsoft будет отображаться в отдельном окне, которое, при желании, вы можете растянуть на весь экран.
Источник