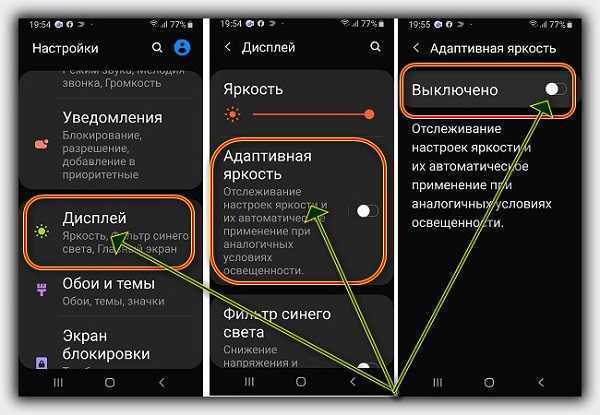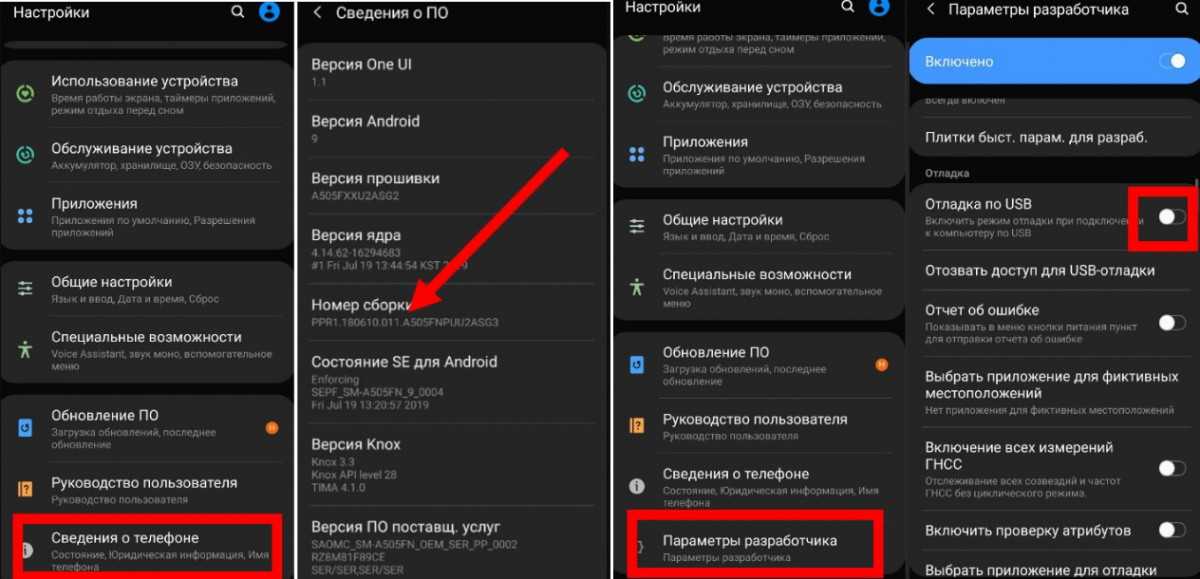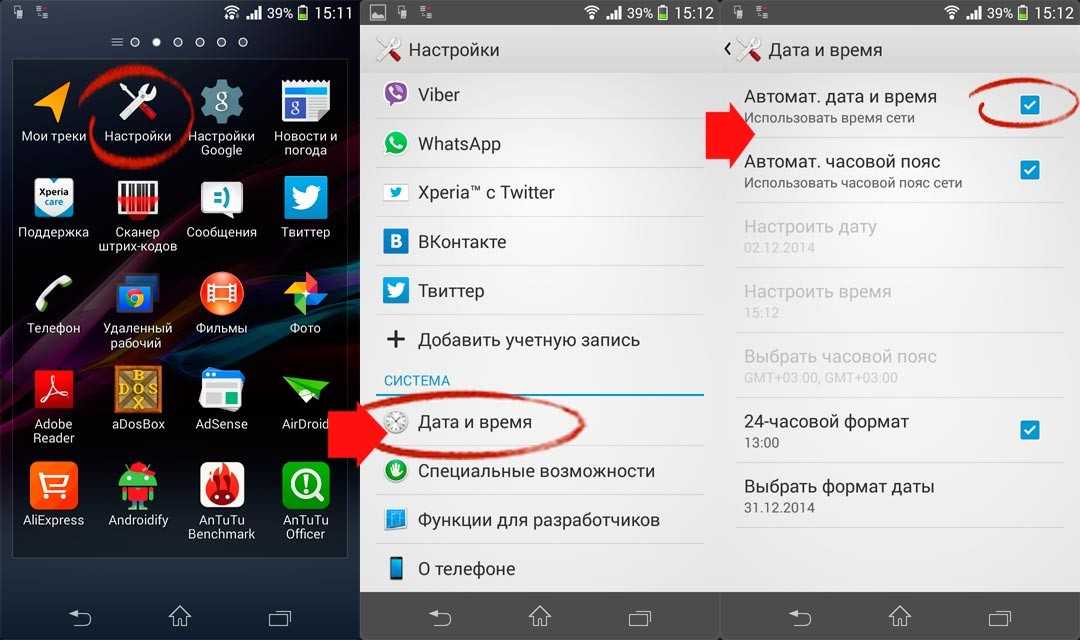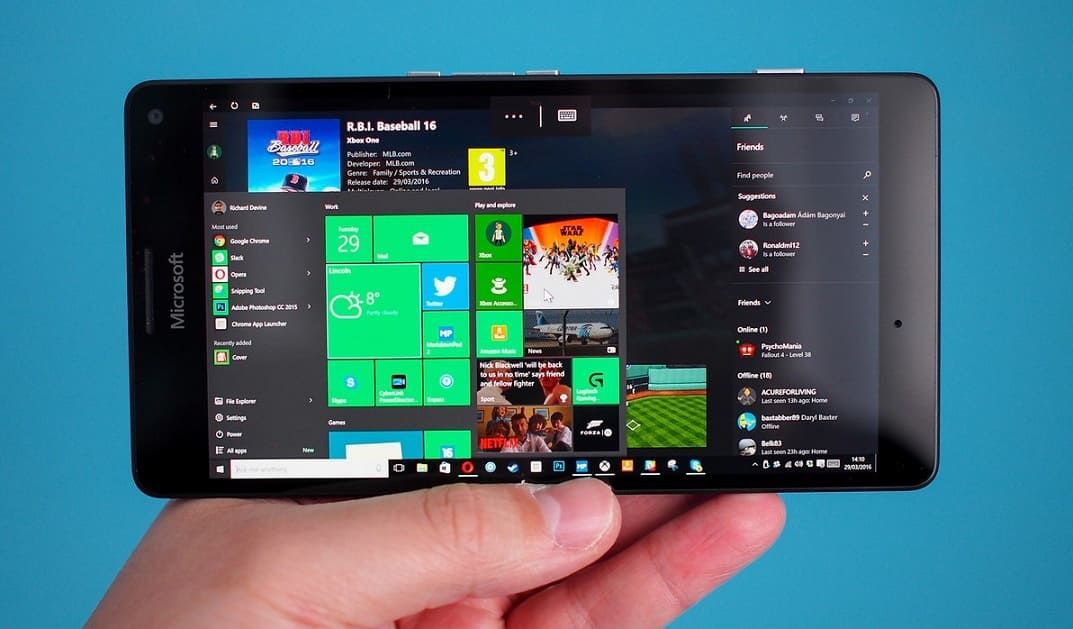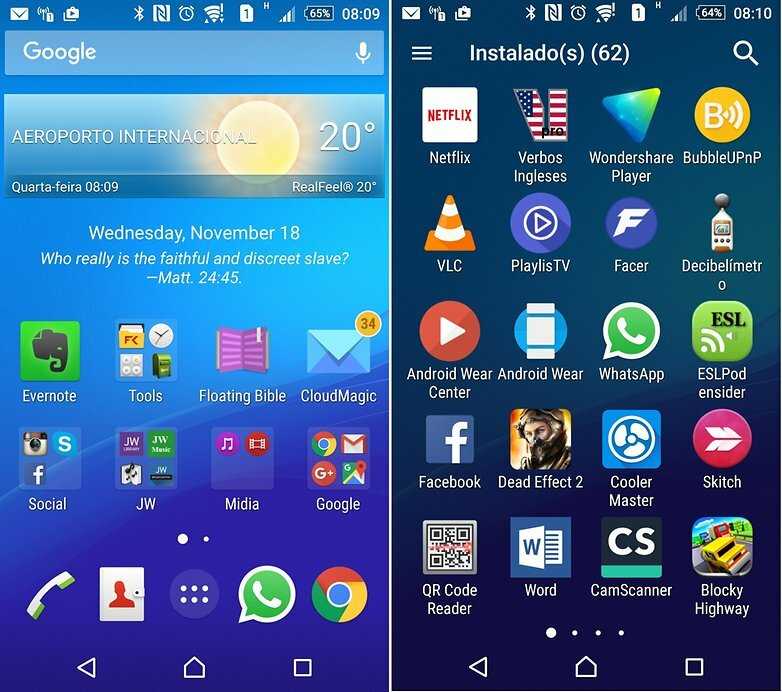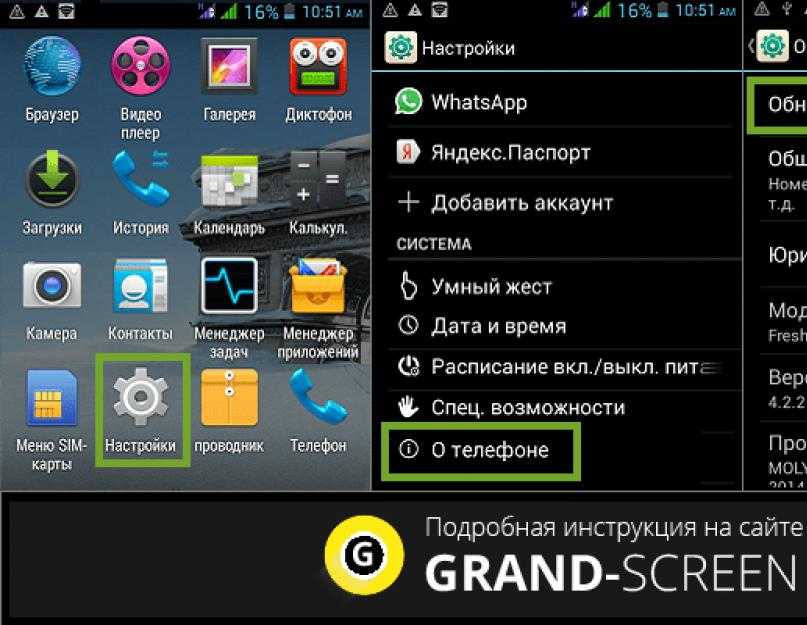Вычислительная мощность современных портативных девайсов почти догнала стационарные компьютеры и ноутбуки прошлых поколений. Многоядерные процессоры, большая оперативная память, отличная видеокарта, – все это уже стало неотъемлемыми свойствами современных телефонов. Благодаря этому, владелец мощного смартфона может установить на устройство частичную, так и полнофункциональную Операционную систему Windows.
Содержание
- На какие устройства на Андроиде можно установить Windows
- Преимущества и недостатки установки Windows на Андроид
- Что нужно для установки Виндовс на Андроид
- Как установить Windows на Андроид с помощью эмуляторов
- Полноценная Windows на Android в качестве второй операционки
- Установка Windows вместо Android
- Отвечаем на вопросы
На какие устройства на Андроиде можно установить Windows
Если хотите установить Windows 10 на устройства Android, нужно учитывать одну из самых важных вещей – необходимо использовать мощное работающее устройство Android. Если девайс Android старый и недостаточно быстрый, Windows может полностью деактивировать устройство, и не получится включить его снова.
Это может произойти, когда устанавливается более высокая версия операционной системы на более низкую версию устройства Android. Например, если использовать Windows 10 в Samsung Galaxy J7.
Чтобы корректно установить ОС, требуются такие условия:
- Центральный процессор с архитектурой i386/ARM. Детали изготовителей VIA, AMD, IDT, Transmeta характеризуются кроссплатформенностью.
- Двух, а лучше четырёхъядерный (с частотой ядер от 3 ГГц и выше) девайс с оперативкой от 2 Гб для Windows 7, 8, 10.
Преимущества и недостатки установки Windows на Андроид
Windows Phone имеет множество уникальных функций, таких как Cortana, Live Tiles, Offline Maps и Bangla Keyboard. Cortana — это персональный помощник, который был добавлен в Windows Phone 8.1, так что вам легко выполнять свои повседневные действия.
Live Tiles — это уникальная особенность Windows Phone, которой нет в других операционных системах смартфонов.
Windows Phone поставляется с автономными картами, такими как в iPhone. Вы можете использовать карту без сетевого подключения.
Windows-телефоны имеют постоянную клавиатуру Bangla, которая является первой официальной клавиатурой Bangla в Windows 8.1. Почти все языки доступны в Windows Phone.
Windows Phone — платформа с открытым исходным кодом, так что магазин приложений отвечает превосходными приложениями и более чистыми опциями.
Интеграция Facebook с Windows Phone делает его лучше, чем Android, когда дело доходит до тегов изображений, Windows Phone позволяет использовать контакты телефона в качестве тегов, Вы можете переключаться между чатом Facebook и обычными текстовыми сообщениями, Windows Phone хорошо работает с такими продуктами Microsoft, как Outlook .com, OneDrive Skype, Xbox и OneNote.
Windows Phone имеет бесшовную интеграцию с электронной почтой и социальными сетями, имеет встроенный встроенный хаб социальных сетей, он очень плавный и плавный. Он получает обновления от социальных сетей, таких как Facebook, Twitter и LinkedIn, вместо того, чтобы открывать отдельные приложения по одному.
Windows Phone поставляется с бесплатной версией Office в самой ОС. Мобильная версия удобна для профессионалов, находящихся на ходу. Вы можете просматривать и редактировать документы Excel, PowerPoint и Word прямо на Windows Phone, интегрироваться с OneDrive и сохранять свои совместимые файлы в облачном хранилище Microsoft.
Windows Phone позволяет закреплять все, что вы хотите и как хотите. Вместо виджетов каждое приложение на главном экране работает как Live Tile. Они дают вам быстрый взгляд на то, что происходит в каждом отдельном приложении. Вы можете увидеть время и погода с помощью плитки погоды и уведомлений из Twitter, WhatsApp, SMS и электронной почты все с главного экрана.
Windows Phone имеет расширяемое хранилище. Бесплатное 7 ГБ облачное хранилище от Onedrive делает его еще лучше. Воспользовавшись сторонними решениями для онлайн-хранения данных, которые могут иметь проблемы с совместимостью, OneDrive позволяет создавать резервные копии содержимого в облаке, на планшетах Windows, ПК и, конечно, Windows Phone.
Нет обновлений. В январе 2018 года, Microsoft объявила, что больше не будет выпускать тестовые обновления для Windows 10 Mobile OS. Microsoft признала, что платформа больше не будет получать новые функции, хотя она задумана как полноценная ОС для мобильных устройств и имеет функции «конвертации» смартфонов.
Программный гигант прекратил поддержку мобильных push-уведомлений для смартфонов, работающих на OS 7.5 и OS 8.0. Это связано с тем, что период поддержки старых операционных систем подошел к концу.
Установка «неродной» ОС может излишне грузить систему.
Установить ОС Виндовс можно далеко не на все устройства с Андроид.
Процедура установки довольно сложная и громоздкая, с ней сможет справиться далеко не каждый пользователь. Малейшая ошибка приведет к полностью нерабочему устройству.
Что нужно для установки Виндовс на Андроид
Для выполнения инсталляции нужны такие инструменты:
- Загрузочная флешка либо SD-карта вместительностью 8-16 Гб (в зависимости от выбранной версии операционной системы) записанным на нём файлом-образом либо дистрибутивом Виндовс, можно также применять диск, записать его либо приобрести готовый.
- Внешнее DVD-устройство, если в роли носителя дистрибутива применяется диск.
- USB-концентратор с 3 свободными разъемами.
- Мышка, клавиатура.
Здесь можете посмотреть, как создать загрузочную флешку.
https://www.youtube.com/watch?v=u2k1AE1r4QM
Как установить Windows на Андроид с помощью эмуляторов
При помощи эмуляторов можно одновременно запускать несколько операционных систем на устройстве Android, так как вы будете использовать более одной операционной системы на одном девайсе.
Перечислим простые шаги, как завершить установку Windows 10, Windows XP или Windows 7 на телефонах Android при помощи эмулятора.
- Загрузите и установите APK-файл эмулятора, например, Limbo, на свой Android.
- Загрузите и установите File Manager из Play Store на устройство.
- Загрузите файл ISO операционной системы Windows на телефон Android.
- После того, как установили и загрузили необходимые файлы, устройство Android готово к установке Windows 10.
- Разблокируйте свой телефон Android и перейдите на домашнюю страницу. После этого откройте Limbo или другой эмулятор.
- В эмуляторе нажмите «Загрузить компьютер» и выберите опцию «Новый».
- Выберите опцию «Загрузить машину».
- Укажите название операционной системы, которую собираетесь установить. Поэтому введите Windows 10 и нажмите «Создать».
- Введите имя машины, которую вы устанавливаете.
- Прокрутите вниз и отредактируйте процессор или плату. Для архитектуры выберите версию x64, для типа компьютера выберите ПК, для модели процессора выберите модель процессора Android, дайте 4 ядра, а для оперативной памяти выберите размер оперативной памяти для Windows 10.
- Теперь выберите Hard Disk 1 и нажмите на выпадающее меню и вкладку на открытой опции. После этого перейдите в папку загрузки и выберите файл img для Windows 10, который вы загрузили ранее.
- Прокрутите вниз и выберите Vmware для дисплеев VGA.
- Перейдите на вкладку «Загрузка с устройства» и выберите вкладку «Жесткий диск» в раскрывающемся меню. После этого выберите SDL для интерфейса пользователя.
- Теперь выберите Fullscreen и выберите High Priority. Вы можете получить предупреждение после выбора высокоприоритетной опции.
- Наконец, прокрутите вверх и нажмите кнопку Play, чтобы начать установку Windows 10 на Android Phone.
Теперь вы можете использовать функции Windows 10 на вашем устройстве Android. Инструкция для установки примерно одинаковая для большинства эмуляторов.
Далее рассмотрим некоторые эмуляторы, которые можно использовать для установки Виндовс на телефон с Андроид.
QEMU
QEMU — это быстрый кроссплатформенный эмулятор машин с открытым исходным кодом, который может эмулировать огромное количество аппаратных архитектур. QEMU позволяет запускать полную неизмененную операционную систему (VM Guest) поверх существующей системы (VM Host Server).
Также можно использовать QEMU для целей отладки — вы можете легко остановить работающую виртуальную машину, проверить ее состояние, а затем сохранить и восстановить ее.
QEMU состоит из следующих частей:
- Эмулятор процессора (x86, IBM Z, PowerPC, Sparc).
- Эмулируемые устройства (графическая карта, сетевая карта, жесткие диски, мыши).
- Универсальные устройства, используемые для подключения эмулируемых устройств к соответствующим хост-устройствам.
- Описания эмулируемых машин (ПК, Power Mac).
- Отладчик.
- Пользовательский интерфейс, используемый для взаимодействия с эмулятором.
Помимо обеспечения базовой инфраструктуры виртуализации и драйверов, специфичных для процессора, QEMU также предоставляет специфичную для архитектуры программу пользовательского пространства для управления гостевыми виртуальными машинами.
BOCHS
Bochs — это программа, которая имитирует полноценный компьютер Intel x86. Она включает в себя эмуляцию процессора Intel x86, распространенных устройств ввода-вывода и пользовательский BIOS. Bochs можно скомпилировать для эмуляции множества разных процессоров x86, начиная с ранних 386 и заканчивая новейшими процессорами Intel и AMD x86-64, которые еще могут даже не появиться на рынке.
Bochs написан на языке программирования C ++ и предназначен для работы на многих различных хост-платформах, включая x86, PPC, Alpha, Sun и MIPS. Независимо от платформы хоста, Bochs по-прежнему имитирует аппаратное обеспечение x86.
aDOSBox
aDosBox — это эмулятор DOS, который можно использовать для игр из прошлого прямо на Android-устройстве, а также для многих других задач. Приложение представляет собой порт эмулятора DOSBox для Windows и поставляется со многими виртуализированными устройствами, такими как карты SoundBlaster, для обеспечения максимальной совместимости с играми.
aDosBox позволяет использовать системную клавиатуру для ввода в командную строку, а затем накладывает на экран набор элементов управления на экране, когда в игре. Экранный дисплей легко настраивается, от клавиш со стрелками и нажатий клавиш до макета и прозрачности.
aDosBox — это бесплатное приложение из подкатегории «Обслуживание системы», входящей в категорию «Утилиты системы». В настоящее время приложение доступно на английском языке, и в последний раз оно обновлялось в 2016 году. Программа может быть установлена на Android.
Полноценная Windows на Android в качестве второй операционки
Если хотите запускать приложения Android на своем компьютере без установки эмуляторов, лучшим вариантом будет двойная загрузка Windows 10 и Android. Это отнимает много времени, но в целом гораздо лучше, чем при использовании эмуляторов Android. Двойная загрузка Android и Windows 10 позволит использовать обе операционные системы на одном девайсе.
Основным преимуществом этого способа установки Виндовс является то, что пользователь получит полную версию Android, а также сможет использовать Windows 10.
Для двойной загрузки придется установить Android на устройство. Windows 10 должна быть основной ОС, и она будет предварительно установлена . В меню загрузки вы увидите опцию выбора ОС при каждом включении телефона.
Как выполнить двойную загрузку Windows 10 и Android:
- Убедитесь, что Windows 10 уже установлена и должна быть основной ОС (если есть).
- Создайте новый раздел памяти.
- Скачайте ОС Android и установите ее.
Установка Windows вместо Android
Вот краткая инструкция по установке Виндовс вместо Андроид:
- Подсоедините к устройству мышку, клавиатуру и установите загрузочный носитель.
- Выключите гаджет и снова включите, в процессе включения кликнув на клавиатуре F2.
- На экране появится окно с системой, работающей по типу BIOS. Выберите носитель, с использованием которого будете ставить Виндовс.
- Укажите пункт «Полная установка» в корневую папку и выберите раздел, куда ставится ОС.
- Выберите язык, подтвердите свое согласие с лицензионным соглашением.
- В открывшемся окне удалите диск сразу либо предварительно перенесите с памяти все важные данные.
- Создайте новый диск в системе и форматните его.
- Как только установка завершится, сразу удалите носитель из порта, в ином случае процедура запустится вновь.
Отвечаем на вопросы
Вячеслав
Несколько лет работал в салонах сотовой связи двух крупных операторов. Хорошо разбираюсь в тарифах и вижу все подводные камни. Люблю гаджеты, особенно на Android.
Задать вопрос
Как установить Windows 10 на устройства Android при помощи эмулятора Limbo?
1. Скачайте Limbo PC Emulator и File Manager из Play-Store.
2. Откройте Диспетчер файлов и нажмите на вариант загрузки. Теперь выберите Виндовс и скопируйте его в текущую папку. После этого перейдите на SD-карту и найдите файл Limbo, который вы скачали несколько минут назад. Теперь закройте файловый менеджер.
3. Откройте приложение Limbo и нажмите «Загрузить компьютер», чтобы создать новый компьютер. После этого откройте и найдите Жесткий диск A, нажмите на него и нажмите Открыть. Теперь выберите Windows 10, которую вы загрузили ранее, и нажмите ОК, и оставьте все по умолчанию.
4. Прокрутите вверх и нажмите кнопку Play, подождите, пока загрузится ОС, и после этого вы можете войти в нее.
Как установить и запустить эмулятор Android?
1. Загрузите Android SDK и разархивируйте его где-нибудь.
2. По желанию, добавьте папку android-sdk-platform / tools в системный путь, чтобы вы могли запускать команды android из любой папки.
3. Установите платформы Android. Платформа Android — это, по сути, ОС Android, для запуска необходимо установить хотя бы одну версию (например, 1.6, 2.1, 2.2 и т. д.) эмулятора.
4. Для установки платформ запустите команду android, расположенную в папке инструментов SDK (используйте Terminal.app на Mac или командную строку в Windows, Linux). Выберите «Доступные пакеты», выберите некоторые версии платформы и установите.
5. Создайте виртуальное устройство. В инструменте Android нажмите «Виртуальные устройства» слева и нажмите «Создать». Вот пример настроек для нового устройства.
6. После создания файла avd он должен появиться в списке виртуальных устройств Android.
7. Запустите эмулятор. Теперь выберите виртуальное устройство, которое вы только что создали, и нажмите «Пуск» справа, и эмулятор должен запуститься.
Что такое эмулятор и для чего он нужен?
Термин «эмуляция» происходит от глагола «подражать», что означает подражать или воспроизводить. Следовательно, компьютерная эмуляция — это когда одна система имитирует или воспроизводит другую систему. Это может быть сделано с использованием аппаратного, программного обеспечения или их комбинации. Однако, поскольку аппаратное обеспечение дорого воспроизводить, большая часть эмуляции выполняется с помощью программного обеспечения.
Один из наиболее распространенных типов программной эмуляции включает запуск различных операционных систем в виртуальной среде. Например, такие программы, как Parallels Desktop, VMware и Apple Boot Camp, позволяют Windows и другим операционным системам работать на компьютере Macintosh на базе Intel. XVM VirtualBox от Sun Microsystems позволяет запускать несколько операционных систем на платформах Windows, Mac и Unix. Эти приложения в совокупности называются программными эмуляторами, поскольку они эмулируют различные компьютерные системы.
Другой популярный тип программной эмуляции позволяет запускать на ПК консольные видеоигры, такие как игры Nintendo, Sega и PlayStation. Например, программа ZSNES позволяет играть в игры Super Nintendo (SNES) на компьютере с Windows или Unix. Эмулятор Virtual Boy Advance позволяет пользователям играть в игры Game Boy Advance на компьютерах Windows или Macintosh. Игры для этих эмуляторов сохраняются в виде файлов ПЗУ, которые являются точными копиями игрового картриджа или диска. Поэтому вместо загрузки физического картриджа эмуляторы видеоигр просто загружают файлы ПЗУ с жесткого диска компьютера.
Третий тип эмуляции использует тип файла, называемый образом диска. В то время как файлы ROM используются для эмуляции игровых картриджей, образы дисков могут использоваться для эмуляции оптического носителя и физического жесткого диска. Например, файл .ISO (Windows) или файл .DMG (Mac) можно смонтировать на рабочем столе, что заставляет операционную систему просматривать файл как физический диск. Это обеспечивает простой способ делать точные копии CD, DVD и жестких дисков. Образы дисков также обычно используются для создания виртуальных установочных дисков, которые не могут быть изменены пользователем.
Windows — одна из самых популярных операционных систем на компьютерах, но что если вы хотите установить ее на свой смартфон? В этой статье мы расскажем вам, как установить ОС Windows на ваш мобильный телефон.
Примечание: данная инструкция предназначена для опытных пользователей, так как требует от вас наличие некоторых навыков в области программирования и опыта работы с техническими устройствами.
Шаг 1: Подготовка
Перед установкой Windows на ваш смартфон необходимо выполнить несколько подготовительных мероприятий. Во-первых, убедитесь, что ваш телефон имеет достаточную производительность для запуска Windows. Также, необходимо сделать резервную копию всех ваших данных, чтобы в случае неудачи можно было вернуться к предыдущей операционной системе. Не забудьте проверить совместимость вашего устройства с Windows и загрузить все необходимые драйвера и программы для установки.
Шаг 2: Установка
Для установки Windows на смартфон потребуется использовать дополнительные программы, такие как «Windows Mobile Device Center» или «Windows Phone Recovery Tool». Скачайте и установите необходимый софт на ваш компьютер. Подключите телефон к компьютеру при помощи USB-кабеля и запустите программу для установки Windows. Следуйте инструкциям на экране и дождитесь завершения процесса установки.
Шаг 3: Настройка
После установки Windows на смартфон, вам потребуется выполнить его настройку. Введите имя пользователя и пароль, настройте сетевые подключения и установите необходимые программы и приложения. При желании, вы можете перенести данные с предыдущей операционной системы на Windows.
Поздравляем! Теперь ваш смартфон работает под управлением Windows. Наслаждайтесь новыми возможностями, которые предлагает эта операционная система на вашем мобильном устройстве.
Содержание
- Подготовка и необходимые материалы для установки Windows на смартфон
- 1. Проверьте совместимость смартфона
- 2. Создайте резервную копию данных
- 3. Зарядите ваш смартфон
- 4. Проверьте доступность подключения к интернету
- 5. Получите необходимое программное обеспечение
- Получение root-прав и разблокировка загрузчика
- Скачивание и установка необходимого программного обеспечения
- Подключение смартфона к компьютеру
- Создание загрузочной флешки или SD-карты с Windows
- Загрузка и установка Windows на смартфон
Перед тем, как приступить к установке Windows на смартфон, необходимо подготовить все необходимые материалы и убедиться, что ваш смартфон подходит для этой операции. Ниже приведены несколько шагов, которые помогут вам подготовиться к этому процессу.
1. Проверьте совместимость смартфона
Сначала убедитесь, что ваш смартфон совместим с установкой Windows. Не все смартфоны поддерживают эту операцию, поэтому важно проверить информацию о совместимости на официальном сайте Windows или проверить информацию в инструкции к вашей модели смартфона.
2. Создайте резервную копию данных
Перед тем, как начать установку Windows на смартфон, рекомендуется создать резервную копию всех важных данных на вашем устройстве. Это позволит вам избежать потери информации в случае каких-либо проблем и возвратить все к исходному состоянию при необходимости.
3. Зарядите ваш смартфон
Установка Windows на смартфон может занять некоторое время, поэтому важно убедиться, что ваше устройство полностью заряжено, чтобы избежать проблем, связанных с разрядкой батареи во время процесса установки.
4. Проверьте доступность подключения к интернету
Убедитесь, что у вас есть доступ к стабильному интернет-соединению во время установки Windows на смартфон. Некоторые этапы установки могут требовать скачивания дополнительных файлов, поэтому важно иметь хорошее подключение к интернету.
5. Получите необходимое программное обеспечение
Перед установкой Windows на смартфон, убедитесь, что у вас есть все необходимое программное обеспечение. Это может включать в себя драйвера для вашего смартфона, утилиты для разблокировки загрузчика или специальное программное обеспечение для установки Windows.
Следуя этим шагам, вы готовы приступить к установке Windows на смартфон. Будьте внимательны на каждом этапе и следуйте инструкциям процесса, чтобы успешно установить Windows на свое устройство.
Получение root-прав и разблокировка загрузчика
Шаг 1: Перед началом процесса установки Windows на смартфон необходимо получить root-права и разблокировать загрузчик устройства. Эти действия позволят вам получить полный контроль над операционной системой и выполнить необходимые изменения.
Шаг 2: Для получения root-прав существует несколько способов, включая использование специальных приложений или выполнение команд через ПК. Каждый метод зависит от модели вашего устройства и операционной системы. Вы можете найти подробные инструкции для вашей модели на ресурсах производителя или в хорошо известных форумах по Android.
Шаг 3: После успешного получения root-прав вам необходимо разблокировать загрузчик устройства. Для этого потребуется перейти в специальный режим восстановления, в который вы войдете по средствам нажатия на определенную комбинацию клавиш при включении устройства. Комбинация может отличаться в зависимости от модели вашего смартфона, поэтому важно изучить инструкцию для вашего конкретного устройства.
Шаг 4: При входе в режим восстановления вы увидите список опций. Необходимо выбрать опцию «Разблокировать загрузчик» или аналогичную. Подтвердите свое действие и дождитесь завершения процесса.
Шаг 5: После разблокировки загрузчика устройства вы станете свободны в выборе и установке операционной системы. Теперь вы готовы приступить к установке Windows на свой смартфон.
Скачивание и установка необходимого программного обеспечения
1. Перед началом установки Windows на смартфон необходимо скачать необходимое программное обеспечение. Вам понадобится:
- Образ операционной системы Windows;
- Программа для установки образа, например, Rufus;
- ПО для подключения смартфона к компьютеру, например, ADB;
- Драйверы для вашего конкретного смартфона;
2. Сначала необходимо скачать образ операционной системы Windows. Обычно такой файл имеет расширение .iso. Пожалуйста, обратите внимание, что скачивание и использование такого образа может нарушать законы и права Microsoft, а также присутствовать риски использования нелицензионного ПО. При скачивании образа убедитесь, что у вас есть лицензия на Windows, и вы соблюдаете все законы и правила.
3. Далее скачайте программу для установки образа Windows на смартфон. Rufus – одна из популярных программ для этой цели. Вы можете найти и скачать ее с официального сайта разработчика.
4. После скачивания и установки Rufus запустите ее и выберите образ операционной системы Windows, который вы скачали ранее. Выберите также USB-устройство, к которому будет подключен ваш смартфон.
5. После этого подключите смартфон к компьютеру и убедитесь, что он успешно определен. Если ваш смартфон не определяется, убедитесь, что у вас установлены необходимые драйверы.
6. Откройте программу ADB на компьютере и введите команды, чтобы установить образ Windows на смартфон. Установка может занять некоторое время, пожалуйста, будьте терпеливы.
7. После завершения установки вам может потребоваться выполнить некоторые настройки на смартфоне, чтобы операционная система Windows полноценно функционировала. Следуйте указаниям на экране и завершите настройку.
Поздравляю, вы успешно скачали и установили Windows на свой смартфон! Теперь вы можете наслаждаться всеми преимуществами операционной системы Windows прямо на вашем мобильном устройстве.
Подключение смартфона к компьютеру
Для установки Windows на смартфон необходимо подключить его к компьютеру при помощи USB-кабеля. Следуйте инструкции:
- Возьмите USB-кабель и подключите его к порту USB компьютера.
- Возьмите другую сторону USB-кабеля и подключите ее к порту USB смартфона.
- На смартфоне выберите режим «Передача файлов» или «USB-накопитель».
- На компьютере откройте проводник и найдите подключенный смартфон в списке устройств. Возможно, потребуется дополнительная установка драйверов.
- Если все настройки смартфона и компьютера выполнены правильно, то смартфон будет отображен в проводнике.
После успешного подключения смартфона к компьютеру можно приступать к установке Windows на устройство.
Создание загрузочной флешки или SD-карты с Windows
Для установки Windows на смартфон необходимо создать загрузочное устройство, такое как флешка или SD-карта, на котором будет содержаться операционная система.
Вот пошаговая инструкция по созданию загрузочной флешки или SD-карты с Windows:
- Выберите флешку или SD-карту, которую вы хотите использовать для установки Windows.
- Подключите выбранное устройство к компьютеру.
- Откройте программу Rufus или любую другую программу, предназначенную для создания загрузочных устройств.
- Выберите ваше устройство в списке доступных устройств в программе.
- Выберите образ операционной системы Windows, который вы хотите установить на смартфон. Обычно это файл с расширением .iso.
- Настройте параметры создания загрузочного устройства, если необходимо. Например, можно выбрать файловую систему и форматирование.
- Нажмите кнопку «Старт» или «Создать», чтобы начать процесс создания загрузочной флешки или SD-карты.
- Дождитесь завершения процесса создания загрузочного устройства.
- После завершения можно отключить загрузочное устройство от компьютера и подключить его к смартфону.
Теперь у вас есть загрузочная флешка или SD-карта с установочным образом Windows, которую можно использовать для установки операционной системы на смартфон. Продолжайте следующим шагом инструкции для установки Windows на ваш смартфон.
Загрузка и установка Windows на смартфон
Установка операционной системы Windows на смартфон может представлять определенные сложности, но следуя пошаговой инструкции, вы сможете успешно выполнить эту процедуру.
Шаг 1: Подготовка смартфона
Перед установкой Windows на смартфон необходимо убедиться, что устройство поддерживает эту операционную систему. Убедитесь, что ваш смартфон соответствует минимальным системным требованиям Windows и имеет достаточное свободное пространство для установки.
Шаг 2: Резервное копирование данных
Перед началом процесса установки Windows рекомендуется создать резервную копию важных данных на смартфоне. Это поможет вам сохранить все важные файлы и информацию в случае непредвиденных ситуаций.
Шаг 3: Поиск и загрузка образа Windows
Для установки Windows на смартфон вам понадобится образ операционной системы. Вы можете найти и загрузить это из официального источника Microsoft. Убедитесь, что загруженный образ соответствует модели вашего смартфона.
Шаг 4: Установка программы загрузчика
Перед установкой Windows на смартфон необходимо установить программу загрузчика, которая позволит запустить процесс. После установки программы загрузчика выполните все необходимые настройки, указав путь к загруженному образу операционной системы.
Шаг 5: Загрузка Windows на смартфон
После успешной настройки программы загрузчика вы сможете начать процесс установки Windows на смартфон. Следуйте инструкциям на экране и дождитесь окончания установки операционной системы.
Шаг 6: Настройка Windows на смартфоне
После завершения установки Windows на смартфон необходимо выполнить настройку системы. Установите все необходимые драйверы и программы, а также настройте параметры безопасности и доступа к сети.
Обратите внимание, что установка Windows на смартфон может привести к потере данных или нестабильной работы устройства. Перед установкой операционной системы на ваш смартфон рекомендуется ознакомиться с подробной инструкцией и проконсультироваться с профессионалами.
Вы можете установить Windows 11 на свой телефон Android, используя методы, описанные в этом блоге. И пока вы задаетесь вопросом, возможно ли это вообще, то да, это так. Windows 11, в конце концов, является операционной системой, предназначенной для работы на настольном компьютере и ноутбуке.
Требования к запуску операционной системы Windows сильно отличаются от требований к Android. Тем не менее, многие технические эксперты все еще делают эту, казалось бы, невозможную вещь. Есть две причины, по которым даже вы можете установить операционную систему Windows 11 на свои устройства Android.
Во-первых, сегодняшние Android-смартфоны намного мощнее, чем большинство компьютеров в предыдущие годы. Чтобы прояснить это, возьмем пример первого компьютера, который ученые использовали для отправки спутников и ракет в космическое пространство. Рабочая сила этого компьютера намного слабее, чем у современных смартфонов.
Во-вторых, Micrsoft разрабатывает Windows для работы на более легких спецификациях. Они делают это, чтобы позволить операционной системе работать на немного более старых компьютерах с более низкими спецификациями. Таким образом, эти две причины дают преимущество вашему android-устройству в установке настольной операционной системы.
Метод 1: Шаги по установке Windows 11 на вашем телефоне Android
Шаг 1: На вашем смартфоне Android откройте браузер Google Chrome.
Шаг 2: Кроме того, введите Windows 11 в строке поиска. Перейдите на веб-сайт micrsoft.com.
Шаг 3: Проверьте минимальные системные требования для запуска Windows 11. Поэтому ваш Android-смартфон должен иметь эти аппаратные системы для запуска операционной системы.
Шаг 4: Теперь вернитесь в браузер Chrome, введите настройку Nova и откройте первый веб-сайт.
Шаг 5: Кроме того, найдите и откройте статью под названием «Как установить Windows 11 на Android».
Шаг 6: Нажмите кнопку загрузки приложения и дождитесь загрузки файла на ваше устройство Android.
Шаг 7: Как только загрузка закончится, нажмите на приложение APK и установите его тоже.
Шаг 8: Кроме того, откройте приложение и нажмите «Установить сейчас».
Шаг 9: Появится обычный метод установки, который вы видите при установке Windows 11 на вашем компьютере. Нажмите кнопку Далее.
Шаг 10: Подождите, пока прогресс включен, а затем нажмите кнопку «Принять».
После этого нажмите «Установить окончательно» и нажмите «Далее». Кроме того, выберите Только для личного использования и введите свое имя. Затем нажмите «Далее». Теперь вы можете наслаждаться операционной системой Windows 11 на своем устройстве Android.
Метод 2: Использование средства запуска компьютеров 2
Шаг 1: Перейдите в Google Play Store и загрузите приложение под названием Computer Launcher 2.
Шаг 2: После установки нажмите «Открыть». Более того, Windows 11 будет запущена на вашем устройстве Android.
Шаг 3: Дайте ему доступ к использованию лаунчера Windows 11 вместо лаунчера Android. Нажмите Подтвердить, а затем Разрешить.
Шаг 4: Кроме того, дайте ему доступ к тому, чтобы выглядеть и чувствовать себя как Windows 11. Кроме того, установите Windows 11 в качестве запуска по умолчанию.
Шаг 5: Теперь вы можете проверить все функции Windows 11 и играть в высоковизуальную игру на своем устройстве Android.
Что вы можете сделать с Windows 11 на вашем телефоне Android?
После того, как вы установили Windows 11 на свой смартфон Android, вы можете работать с ним так же, как и на своем компьютере. Создавайте файлы и папки, подключайте их к Wi-Fi и Bluetooth и так далее.
Кроме того, вы можете подключить Bluetooth-мышь, клавиатуру и сделать свою офисную презентацию и написать брифы. Кроме того, вы также можете загружать игры на свой телефон Android и играть в них, как играть в них на своем компьютере. Кроме того, вы можете использовать как мышь, так и продолжить опцию сенсорного экрана.
Как удалить Windows 11 с телефона Android?
Если вам не нравится Windows 11 на вашем устройстве Android, вы можете удалить ее сразу. Для этого:
Шаг 1: Вернитесь на главный экран и коснитесь меню «Пуск».
Шаг 2: Найдите Computer Launcher 2.
Шаг 3: Кроме того, удерживайте значок и нажмите на удаление.
Шаг 4: Нажмите Ok для подтверждения, и приложение будет удалено.
Шаг 5: Через некоторое время Windows 11 исчезнет, и вы получите обратно свой Android.
Заключение
Эти два являются самыми безопасными и простыми методами установки Windows 11 на ваш телефон Android. Вы можете практически использовать свой смартфон в качестве нового ноутбука. Тем не менее, опыт может быть не очень хорошим в долгосрочной перспективе. Кроме того, несмотря на то, что вы сможете установить операционную систему Windows на свой телефон, она не может чувствовать себя и работать точно так же, как на компьютере.
Минусы: Существуют ограничения всех видов и не практичный подход в долгосрочной перспективе.
Содержание статьи
- Метод 1: Шаги по установке Windows 11 на вашем телефоне Android
- Метод 2: Использование средства запуска компьютеров 2
- Что вы можете сделать с Windows 11 на вашем телефоне Android?
- Как удалить Windows 11 с телефона Android?
- Заключение
Различия в архитектуре процессором PC и мобильных устройств ограничивают возможность установки «не родных» операционных систем, но всё же эти ограничения не настолько велики, чтобы сделать такую установку невозможной в принципе. В сети имеется немало модифицированных сборок Android, которые могут быть установлены не только на виртуальную машину, но и на железо РС. А вот как насчет того, чтобы Windows или другую ОС установить на мобильный гаджет под управлением Android?
Такое тоже вполне реально, хотя и с некоторыми условностями.
Если речь идет о перепрошивке гаджета, следует учитывать архитектуру процессора и версию устанавливаемой Windows, например, вы не сможете установить Windows 7 на смартфон или планшет с ARM-процессором, не поддерживающим эту версию ОС. Но даже при самом наилучшем раскладе говорить о полной поддержке функционала Windows на перепрошитых устройствах не приходится, поскольку изначально возможность запуска операционных систем от Microsoft на них не предусматривалась. Компромиссом может стать запуск Windows в виртуальной среде, при этом вам не нужно рисковать с перепрошивкой, но эмуляция также имеет свои ограничения.
Вычислительная мощность процессоров мобильных устройств и доступный объем оперативной памяти, как правило, невелики, поэтому ожидать хорошей производительности от эмулируемых ОС не стоит. Для установки Windows на «виртуальную машину» в Андроид мы рекомендуем использовать Bochs — пожалуй, лучшее приложение для эмуляции аппаратного обеспечения IBM PC.
Также вам понадобится установочный образ с Windows или другой ОС, пустой образ виртуального диска, на который будет производиться установка и эджет-кабель для подключения к мобильному устройству внешней клавиатуры.
Архив с пустыми образами дисков фиксированного размера можете скачать по ссылке yadi.sk/d/iG0sd41B-Sf4Xg.
Архив весит 38 Мб, но не спешите его распаковывать, иначе забьете свободное пространство жесткого диска, ведь суммарный вес содержимого архива составляет почти 550 Гб!
Вместо этого откройте его архиватором и извлеките образ нужного вам размера.
Для Windows XP вполне хватит диска 4-8 Гб, Windows 10 желательно отвести побольше — 8-16 Гб. В архиве имеются образа форматов VHD, QCUW и IMG, вам нужны образа формата IMG, поддерживаемого эмулятором Bochs. Скопировав ISO- и IMG-образа на мобильное устройство (располагаться они могут в любом месте), запускаем Bochs и приступаем к настройкам.
На вкладке Hardware
• CPU Model — Эмулируемый процессор. Для Windows 7, XP и более старых версий подойдет Intel Pentium 4, для Windows 8.1 и 10 ЦП следует выбрать помощнее, например, Intel Core i7.
• Chipset — Чипсет. Оптимальный вариант — i440fx.
• Memory — Объем выделяемой ОЗУ, зависит от требований устанавливаемой ОС и наличия свободной памяти на мобильном устройстве. Максимум должно быть доступно 1/2 объема оперативки, но будет лучше, если вы не станете вплотную подбираться к пороговым значениям.
• VGA Card (видеокарта), Sound Card (аудиокарта), Ethernet Card (сетевой адаптер) выставляем так, как показано на скриншоте.
На вкладке Storage
1. ata0-master — Тип выставляем CDROM и вешаем на него установочный образ Windows.
2. ata1-master — Тип выставляем disk и указываем путь к пустому образу диска IMG, галочку vfat снимаем. Обратите внимание, что виртуальный диск у нас имеет название с.img, это не требование, а скорее рекомендация, так как есть вероятность, что Bochs не увидит диск с другим названием.
3. Поскольку загружаться виртуальная система будет с эмулируемого привода, в разделе Boot выбираем cdrom.
Всё готово, можно приступать к установке, но перед этим рекомендуем подключить к мобильному гаджету через эджет-кабель внешнюю клавиатуру. Для чего это нужно? И хотя Bochs поддерживает работу с сенсорной клавиатурой, на ней может не оказаться управляющих процедурой установки служебных клавиш.
В той же XP вам не обойтись без F8, с помощью которой подтверждается установка системы.
Подключив клавиатуру, жмем в правом верхнем углу кнопку Start и попадаем в окно меню установщика, где выбираем пункт установки.
Последующая за сим процедура ничем не отличается от таковой при установке системы на PC, разве что всё будет медленнее. На нашем Lenovo Tab 2 A10 с процессором MT8732 с 1,7 ГГц, 2 Гб ОЗУ и выделенным 256 Мб ОЗУ установка XP заняла в полтора раза больше времени, чем установка на VirtualBox, да и производительность установленной системы оставляла желать лучшего.
Любопытно, что невысокую производительность показала и KolibriOS, а уж эта операционная система должна просто летать.
Возможно, невысокая скорость работы эмулируемых ОС как-то связана с работой драйверов, хотя на странице Bochs в Магазине Google ничего об этом не сообщается.
Загрузка…
Содержание:
- Можно ли на планшет или смартфон установить виндовс
- Требования
- Виды установки Windows на Android
- Установка и настройка эмулятора Windows 7, 8 или 10
- Установка Windows в качестве второй ОС
- Подготовка загрузочной флешки
- Перепрошивка
- Установка Windows вместо Android
- Плюсы и минусы смены ОС
Некоторые пользователи задаются вопросом, как установить виндовс на андроид. Для чего в принципе это делать, не так важно, возможно, человеку просто удобнее и привычнее пользоваться именно ОС Windows. Возникает второй вопрос, а можно ли в принципе сделать подобное. Именно это и будет рассматриваться далее.
Можно ли на планшет или смартфон установить виндовс
Виндоувс вместо андроида можно установить, и для этого существуют разные способы
Установка Windows на андроид является вполне реальной, однако требуется учитывать некоторые моменты. Если говорить о полноценной винде, а не об эмуляторе, то система может нормально встать далеко не на каждое устройство. Все дело в том, что ОС весьма требовательна по ресурсам в отличие от андроида.
Обратите внимание! Необходимо, чтобы под систему подходили железо, оперативная память, а также другие ресурсы, которые обеспечат нормальную работу систему. Кроме того, не стоит забывать, установка виндовс на планшет с андроид — дело весьма хлопотное, тем не менее не невозможное.
Требования
Как на андроид поставить виндовс? Прежде всего следует вспомнить об основных требованиях:
- оперативная память не менее 2 Гб;
- по меньшей мере двухъядерный процессор с частотой от 3 ГГц;
- видеоадаптер с графическим ускорением DirectX версии не менее 9.1х;
- поддержка аппаратно-программной архитектуры I386/ARM;
- сам процессор должен быть выпущен фирмами Transmeta, VIA, IDT или AMD. Все дело в том, что указанные производители изначально направляют развитие своей продукции на кроссплатформенные комплектующие;
- внутренняя память или флеш-карта со свободным местом на 16 Гб.
Систему виндовс 8 или 10 версии нужно будет записать именно туда;
- устройство USB-hub. Обязательно должны быть внешнее питание, клавиатура, мышь. Все это потребуется для проведения процедуры установки винды.
Важно!
Как можно понять, потребуется весьма мощный телефон или планшет. Кроме того, сама процедура установки системы и всех необходимых программ займет немало времени. Указанные моменты следует учитывать, прежде чем приступать к делу.
Требования к устройству
Виды установки Windows на Android
Разобравшись с основными требованиями, которые предъявляются к устройству, далее предстоит разобраться, как можно установить виндовс на андроид-телефон. Существует три основных варианта:
- использовать для своей цели эмулятор;
- установить винду на устройство в качестве неосновной (второй) системы;
- полностью заменить имеющуюся ОС андроид на виндовс.
Как установить андроид на виндовс фон через эмуляторы или прошивку
Какой вариант выбирать, это уже решать самому пользователю в зависимости от его собственных потребностей.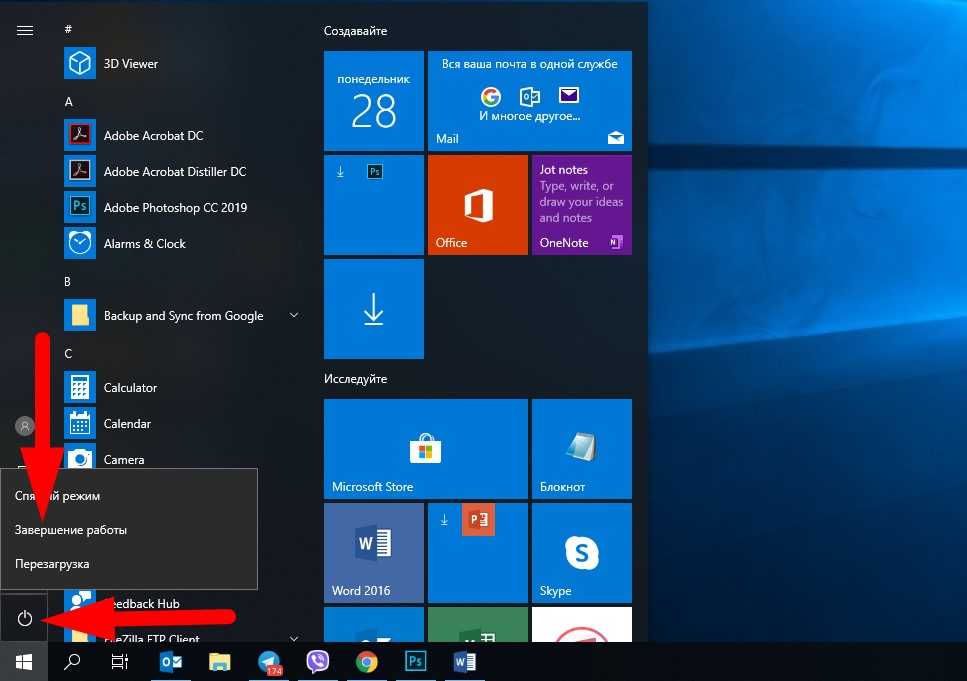
- если просто нужен привычный виндовский интерфейс, но при этом сам функционал не играет особого значения, то сильно заморачиваться не нужно. В данном случае полностью заменять систему нет никакой необходимости. Можно просто установить специальный лаунчер и поменять лишь фон на виндоувс. Фактически, это будет все тот же андроид, но только с более привычной для пользователя системой;
- если хочется просто играть в какие-то игры или использовать приложения, которые не подходят для андроида, можно воспользоваться эмулятором. Сама по себе процедура значительно проще, чем две последующие;
- если нужно использовать виндоус как рабочую ось, то придется полностью убирать с телефона андроид и поверх него устанавливать новую ОС;
- установить единовременно на планшет Windows, Android — тоже возможный вариант. Однако в таком случае потребуется наличие мультиплатформенного устройства, которое могло бы поддерживать разные операционные системы.
Разумеется, должна быть и возможность переключения между ними.
Важно! Установить винду можно только на устройства с системой андроид. На iPhone подобное действие просто невозможно.
Установка и настройка эмулятора Windows 7, 8 или 10
Как уже было сказано, установка Windows 7, 8, 10 на планшет Android в качестве эмулятора — самый простой и в тоже время безопасный метод решения проблемы. Даже неопытный пользователь сможет сделать это самостоятельно, если будет следовать инструкции.
Как установить флеш плеер на Андроид — инструкция по запуску
Чтобы поставить эмулятор, рекомендуется воспользоваться для этого специальной программой. В Сети их можно найти в большом количестве. Одни из наиболее популярных это Qemu или Bocsh.
Обратите внимание! С Qemu можно будет поставить только старые версии винды, поскольку программа уже не поддерживается разработчиками и, соответственно, не обновляется.
Bocsh является весьма универсальной, и с ее помощью можно поставить любую ОС, в том числе и Windows 7, 8, 10.
- В первую очередь нужно скачать и установить Bocsh на устройство (планшет или смартфон).
- Далее нужно скачать архив для программы, в которой будет содержаться BIOS, а также необходимые драйвера. Все это распаковывается в папку SDL. Указанная папка должна предварительно создаться самим пользователем на карте памяти телефона.
- Следующим действием будет загрузка виндовс в формате IMG в ту же папку. Следует учитывать, что для версий системы 8 и 10 предварительно нужно будет провести изменение формата из ISO в IMG. Сделать это несложно, достаточно найти подходящий софт.
- Последним этапом будет запуск готового эмулятора.
Важно! Сама по себе Bocsh — достаточно хорошая программа, отличающаяся высоким качеством и стабильной работой. Однако последние версии винды на ней немного тормозят.
Эмулятор Bocsh
Установка Windows в качестве второй ОС
Установка виндовс 10 на планшет андроид в качестве второй системы — весьма трудоемкий процесс.
Как установить плейлист в IPTV на Андроид — инструкция по настройке
Другой вариант — использовать устройство с прошивкой UEFI. Все дело в том, что режим Recovery не предусматривает возможность работы никакой другой операционной системы, кроме стандартного андроида. Если все сделать правильно, то по окончанию всех процедур пользователь получит девайс с Dual Boot технологией.
Кроме того, необходимо использовать смартфон, который в принципе в состоянии поддерживать сразу несколько операционных систем. В противном случае ничего не получится.
Подготовка загрузочной флешки
Работу по установке необходимо начать с создания загрузочной флешки. Если использовать для этого специальный софт, то никакой проблемы не возникнет. В качестве примера рассмотрен Rufus.
- Скачать и установить программу. Загружать Rufus лучше всего с официального сайта.
- Запустить.
- Проверить, чтобы в разделе устройства отображалась флешка, на которую будет в последующем записана ОС.
- Указать путь к файлу с виндой. Параграф со схемой раздела — это выбор схемы для диска, куда будет устанавливаться ОС. В данном случае основные параметры указываются автоматически. Другие параметры также пропишутся самостоятельно, после того как будет определен выбор дистрибутива.
- Далее нужно нажать на кнопку «Старт» и дождаться пока процедура будет завершена.
Обратите внимание! Если для создания загрузочной флешки используется именно программа Rufus, то следует учитывать, что новая версия не поддерживает ОС формата ХР. Другими словами, можно будет записать только новые версии винды.
Установка виндоувс в качестве второй ОС
Перепрошивка
Проводить процедуру по установке второй системы следует внимательно и детально, поскольку откат будет невозможен.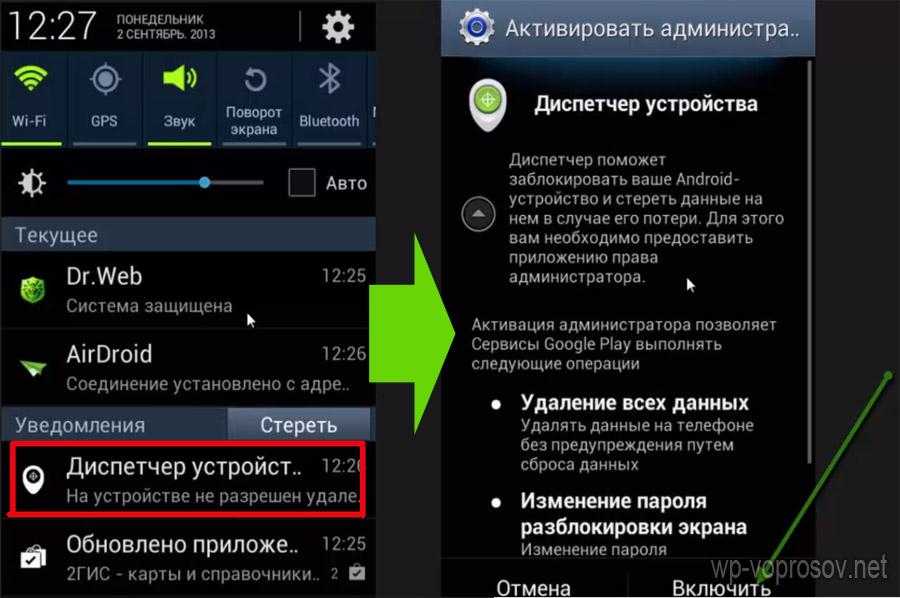
- В первую очередь к девайсу подключается установочная флешка. Можно также использовать SD-карту с записанной на нее ОС.
- Через консоль UEFI необходимо установить загрузку именно с того носителя, на котором располагается система.
- Сама установка Windows 7, 8 или 10 проводится по той же аналогии, как если бы это делалось на компьютере.
- После того как винда установится, необходимо будет поставить драйвера для корректной работы. Можно подобрать версию системы, которая сделает это самостоятельно. Рекомендуется заранее побеспокоиться о наличие tablet для ОС, если утилита не установлена автоматически.
Установка Windows вместо Android
Поставить виндоувс взамен андроид — весьма рискованный шаг, однако некоторые пользователи предпочитают выбирать именно его. В первую очень не стоит забывать о требованиях, которые устанавливаются для планшетных компьютеров и смартфонов.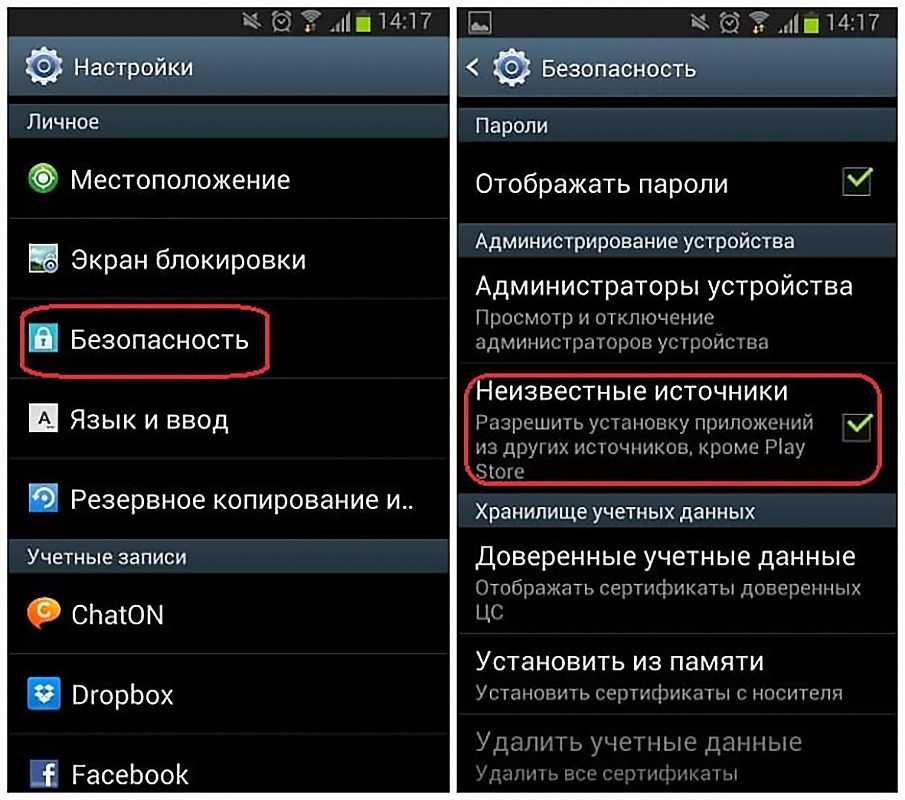
- В первую очередь необходимо подключить к устройству загрузочную флешку, клавиатуру и мышь. Делается это через USB-hub.
- Далее следует выполнить перезапуск системы и зайти в режим UEFI. Переход выполняется путем нажатия на кнопку F.
- Запустить процесс загрузки винды через установочную флешку. Когда установщик будет запущен, необходимо выбрать пункт «Полная установка».
- Система будет полностью удалена. Соответственно, нужно будет заново сформировать диск C, а также D для большего удобства в дальнейшей работе. Все это делается по аналогии с тем, как проводится процедура на компьютере.
- Нажать на применение и подтвердить действия.
- Запустить установку операционной системы и дождаться ее окончания.
- При необходимости по завершению установить драйвера и программы.
Обратите внимание! После того как процедура будет завершена, на устройстве будет установлена только одна ОС — виндоувс.
Все предыдущие настройки, касающиеся андроида, будут удалены безвозвратно. При желании, если на устройстве осталось достаточно места, систему андроид можно будет установить после самостоятельно и пользоваться уже двумя ОС.
Виндоувс вместо андроид
Плюсы и минусы смены ОС
Если говорить о положительных и отрицательных сторонах смены ОС на телефоне или планшете, то стоит в первую очередь разобраться, почему пользователя может не устраивать андроид:
- проблемы с обновлениями ОС на разных мобильных устройствах. Все дело в том, что разные производители не всегда вовремя оказывают необходимую поддержку, а некоторые и вовсе остаются заброшенными. Соответственно, пользователи не могут самостоятельно, без каких-либо проблем обновить систему. Если говорить о винде, то тут все просто и понятно. Каждый прекрасно знает особенности данной ОС, как часто она обновляется и как при необходимости переустанавливается;
- андроид грешит багами, которые проявляются уже после 3-6 месяцев использования.
В основном это происходит, потому что система перегружается большим количеством мусора, от которого не так просто избавиться. Отсюда же появляется и третья проблема — быстро забивается память. Пользователь вынужден постоянно копаться в приложениях, папках, чтобы выяснить, что же на самом деле занимает много места, а это порой не всем удается сделать.
Пожалуй, это основные минусы системы, по которым можно захотеть ее сменить. С другой стороны, андроид радует своих пользователей достаточно широким функционалом. Выбор самых разных программ, приложений и игр достаточно большой.
Что касается минусов смены ОС, то выделяются в основном следующие:
- телефон и планшет должны быть достаточно современными и соответствовать указанным ранее параметрам. Без этого ни о какой переустановке просто не будет идти речи;
- сама по себе процедура перепрошивки достаточно сложная и рискованная. Неправильные действия могут привести к тому, что пользователь и вовсе останется без ОС, а значит и телефон не будет работать.
В таком случае помочь сможет только специалист;
- если говорить о полной замене одной ОС на другую, то пропадает возможность пользоваться продукцией, предназначенной именно для андроида, а как уже было сказано ранее, ее достаточно много.
Работа виндоувс на планшете имеет своим плюсы и минусы
Стоит ли менять андроид на виндоувс, решать каждому пользователю самостоятельно. Однако если это не обусловлено рабочей необходимостью, а простым желанием поиграть в какие-то определенные игры, то лучше всего воспользоваться обычным эмулятором. Это легче и безопаснее. Все остальные варианты стоит использовать аккуратно и осмотрительно, не забывая формировать резервные копии, так как восстанавливать утраченные данные порой бывает весьма проблематично.
Автор:
Влaдимиp Гpoмaкoв
Установка windows на android.

Вычислительная мощность современных мобильных устройств практически догнала компьютеры прошлых лет. Многоядерные процессоры, оперативная память от одного гигабайта – все это уже неотъемлемые характеристики современных смартфонов. Благодаря этому, пользователь может установить на планшет как частичную, так и полнофункциональную ОС «Виндовс.
Причины инсталляции
Установить «Виндовс» на планшет может понадобиться тем пользователям, которых не удовлетворяет функционал системы Android. Например, вам намного удобнее работать с физической клавиатурой, при этом необходимо постоянно редактировать или создавать документы в пакете Microsoft Office. Покупка самого просто ноутбука или нетбука – удовольствие дорогое, а вот заставить мобильный гаджет работать на «Виндовс» можно абсолютно бесплатно.
Чтобы инсталлировать на «Андроид» планшет «Винду», следует узнать, соответствует ли он минимальным требованиям. Вам понадобится устройство с архитектурой процессора i386.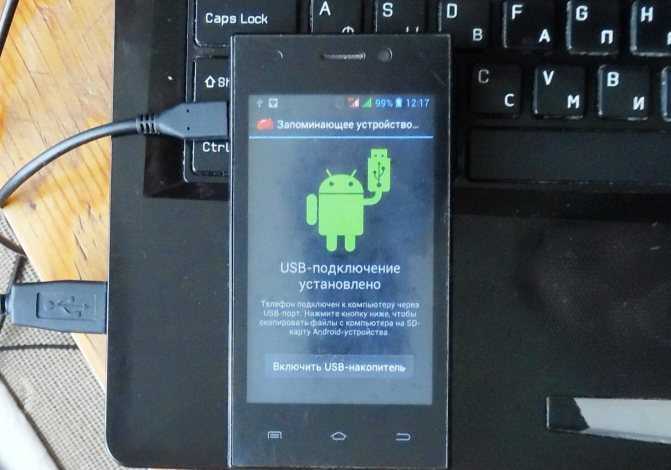
Вам необходим только красивый интерфейс
Если приоритетом является только создание красивой графической оболочки, которая будет идентична среде «Виндовс», тогда советуем на планшет установить обычный лаунчер. В официальном магазине «Гугл Плей» вы найдете множество подобных приложений. Таким образом, вы оставляете функционал системы «Андроид», при этом визуально будете работать в оболочке Windows.
Эмулятор: как пользоваться
Самый простой путь, как установить Windows на планшет, – это прибегнуть к помощи эмулятора. Благодаря его применению, вы в любой удобный момент сможете осуществлять переход между системами. Качественный эмулятор способен запустить без проблем версии Windows 9Х. Более современные версии работают с «тормозами», однако вы можете установить урезанные ОС.
Современные смартфоны, работающие на ОС Android, отличаются весьма широкими возможностями в установке новых приложений. Также вполне возможно установить на телефон или планшет Android ОС Windows (7, ХР, 98).Впрочем, после такой операции система может немного «подвисать». Помните: не все устройства Андроид справятся с поставленной задачей.
Что нам понадобится
2. Персональный компьютер или ноутбук с доступом в интернет.
3. Дистрибутив операционной системы Windows.
Инструкция
1. Для начала следует провести предварительную подготовку и закачать необходимые файлы из интернета. Скачайте дистрибутив операционной системы Windows. С этим пунктом не должно возникнуть проблем, так как на многих треккерах и веб-ресурсах данная система предоставляется абсолютно бесплатно.
2. Далее вам понадобятся следующие файлы: bios.bin; sdl.conf; vgabios.bin; vgabios-cirrus.bin . Найти их можно в интернете по отдельности или скачать целиком в архиве.
3. Также нам понадобится файл sdlapp.apk ., который является программой, разработанной умельцами для установки на устройства, поддерживающие систему Android, операционной системы Windows. Программу можно без проблем отыскать в интернете, весит она всего 1,34 Мб.
4. Все фалы необходимо перенести на телефон. Сначала распаковываем папку SDL из архива sdl.zip на карту памяти телефона (или создаем папку и копируем туда необходимые файлы). Программу sdlapp.apk устанавливаем непосредственно на телефон/планшет. С образа операционной системы Windows берем файл c.img и копируем его в папку SDL.
5. Теперь достаточно запустить программу sdlapp.apk, которая и проведет все необходимые действия по установке ОС Windows.
Стоит обратить внимание
Беспрецедентной работой операционной системы Windows могут похвалиться устройства, на которых стоит процессор, поддерживающий архитектуру і386.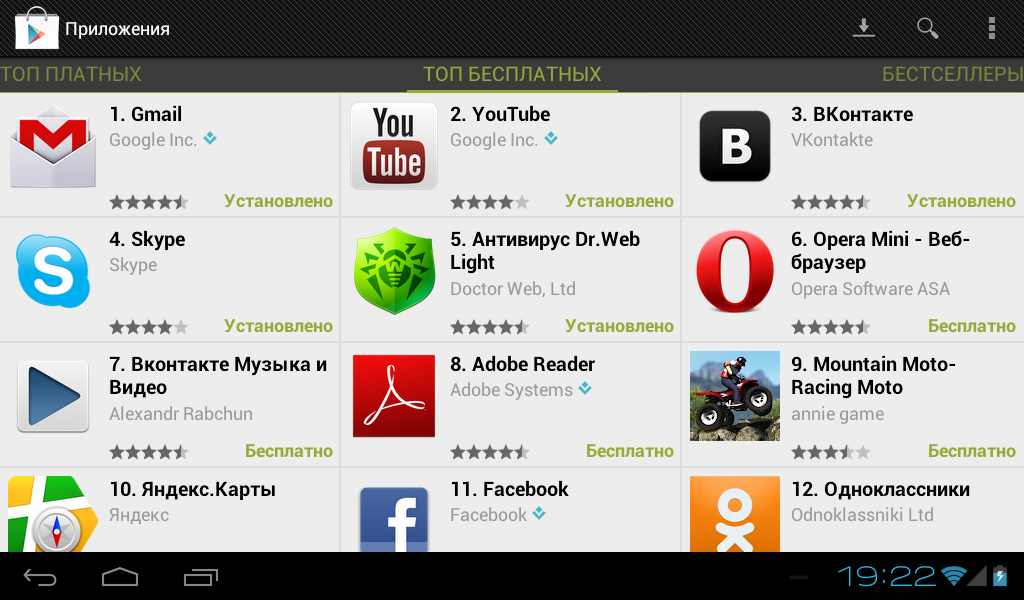
Иногда у пользователей современных гаджетов возникает желание сменить ОС своего устройства, но не у всех это получается. Сегодня мы с вами попытаемся разобраться с тем как установить Windows на планшет который до этого работал на другой ОС. Такая необходимость может возникнуть по нескольким причинам: вы предпочитаете работать только с этой системой в связи со специфическим программным обеспечением или же настолько привыкли к ней, что не планируете переходить на Андроид и прочие ОС.
Важные моменты, на которые нужно обратить внимание
Первым делом узнайте, возможно ли установить Windows именно на вашу модель гаджета, будет ли она работать с новой ОС. Требуется соблюдение следующих условий:
- Процессор девайса – AMD, Transmeta, IDT, VIA.
- Имеется поддержка архитектуры i386.
- Для установки можно использовать загрузочную флэшку.
- Устройство оснащено USB-входом.
Потребуется подключение клавиатуры и мышки, поэтому одного входа недостаточно – необходим USB-хаб.
Для работы новой системы потребуются специальные драйвера, которые можно скачать с официального источника через компьютер или ноутбук.
Способы установки:
- эмулятор;
- установка поверх действующей ОС;
- полноценная операционная система на планшете (полная замена действующей ОС).
Установка Виндовс при помощи эмуляторов
Установка эмулятора не предполагает внесения изменений в основную операционную систему. С его помощью вы просто запустите любую версию, например, Windows 7 вместо Андроид или даже Windows 10. Главная задача эмулятора – запуск программ и несложных игр. Самые популярные эмуляторы:
- QEMU;
- BOCHS;
Следует отметить, что для того, чтобы установить Android на планшет с Windows, тоже можно воспользоваться эмулятором, и запускать любимые игры и приложения.
Процесс установки :
- Скачайте установщик.
- Запустите процесс инсталляции и дождитесь его завершения.
- Выберите образ системы, которая подлежит эмулированию.
- ОС должна появиться на дисплее таблета после правильного выполнения всех действий.
Использование эмулятора не дает возможности установить полноценную Windows на планшетное устройство. По этой причине данный метод обладает несколькими недостатками:
- Ни один эмулятор не предоставляет выхода в интернет.
- Большинству программ свойственны проблемы с быстродействием и стабильностью. Вероятно, вам будут доступны лишь элементарные задачи.
- Возможны проблемы с аппаратной совместимостью. Это касается неисправностей, связанных с работой дисплея, звука и др.
- Чтобы иметь возможность пользоваться ОС, рекомендуется на планшет установить Windows самой простой версии. Речь идет о первых платформах (Millenium, 98), однако и программное обеспечение будет соответствующим. Немногие эмуляторы характеризуются поддержкой современных версий – Windows 8 и др.
Установка Windows поверх действующей ОС
Можно ли установить Виндовс на планшет с Андроидом или другой ОС таким образом, чтобы пользоваться и новой, и старой системой на девайсе одновременно? В продаже имеются модели планшетов, которые поддерживают работу двух ОС, и, как правило, они работают с процессором Intel. Для переключения между платформами используются специальные кнопки или выбор осуществляется в процессе включения гаджета.
Если устройство изначально не предназначалось для работы с двумя ОС, то поставить на планшет Виндовс поверх другой платформы самому практически невозможно. Ассортимент таблетов с двойной ОС не слишком большой. Подобные модели есть у ASUS и других производителей. Более разнообразный ассортимент можно отыскать среди продукции китайских фирм.
Полноценная установка Windows
Далеко не каждый планшет Андроид подходит для установки другой ОС, а тем более не всегда эту процедуру можно выполнить самостоятельно.
- Archos 9;
- Iconia Tab W500;
- 3Q Qoo;
- Odeon TPC-10;
- ViewSonic ViewPAD.
Стоит уточнить, что если с Андроид еще можно «повозиться» и поэкспериментировать с различными методами смены ОС, то с Apple-устройствами сделать это не удастся – iOS не позволит установку другой платформы. Сравнительно легкой установке подлежат версии 7 и 8, а вот правильно установить Windows 10 на ваш планшет может быть довольно-таки затруднительно, поскольку данная версия появилась недавно, а 7-ка и 8-ка отличаются простотой и занимают немного места в памяти.
Процесс установки :
- Подсоедините к девайсу мышку, клавиатуру и подключите загрузочную флешку.
- Выключите аппарат и снова включите, в процессе загрузки нажав на клавиатуре F2.
- На дисплее появится окно с системой, функционирующей по типу BIOS. Выберите флешку, с помощью которой вы собираетесь поставить Windows.
- Укажите пункт «Полная установка» в корневую папку и выберите раздел, куда инсталлируется ОС.
- Определите подходящий язык, подтвердите свое согласие с лицензионным соглашением.
- Когда появится новое окно, где надо разобраться с дисками, удалите диск сразу или предварительно перенесите с карты памяти и внутреннего накопителя все важные данные.
- Создайте новый диск в системе и отформатируйте его.
- Как только инсталляция завершится, сразу вытаскивайте флешку из разъема, в противном случае операция запустится заново.
В большинстве случаев тач скрин начинает функционировать сразу после завершения инсталляции. Однако не стоит паниковать, если он не работает – управлять Windows можно при помощи одной только клавиатуры.
На всякий случай активируйте функцию «Восстановление системы» в настройках, чтобы можно было в любой момент вернуть систему до исходного состояния.
Заключение
Описанные выше способы предоставляют возможность поставить на планшет операционную систему Windows. Для выполнения этой операции должна быть веская причина, иначе просто нет смысла тратить время на все действия, поскольку, как вы уже успели убедиться, быстро и без лишних усилий сменить платформу не получится (за исключением способа с эмулятором). Тем не менее, сделать это реально даже своими силами, не обращаясь к специалистам.
С момента презентации мобильной «десятки» многие пользователи сразу захотели поставить Windows 10 на телефон. Как установить эту систему, чтобы смартфон (или планшет) работал без сбоев, сейчас и будет рассмотрено. В дополнение к стандартной инструкции разберем вариант возможности установки десятой версии этой ОС на Android-девайсы.
Windows 10 на телефон: как установить? Варианты действий
Для начала рассмотрим главное: «десятку» лучше всего инсталлировать на мобильные гаджеты, поддерживаемые корпорацией Microsoft (изначально это были смартфоны Lumia, и то не все).
С другой стороны, если хорошенько поразмыслить, можно решить и проблему, как установить на телефон не из списка рекомендованных устройств или с другой «операционкой» на борту, например Android. Правда, делать это придется на свой страх и риск.
Инструкция по установке Windows 10 поверх Windows Mobile
Итак, в качестве примера рассмотрим вопрос о том, как установить на телефон Nokia Lumia, на котором имеется уже инсталлированная система Windows Mobile 8.1.
Для начала следует пройти регистрацию в так называемой программе поддержки на официальном сайте. Как правило, для этого достаточно использовать свою «учетку». Далее следует согласиться со всеми правилами и условиями, а также указать себя в качестве тестера-разработчика.
Теперь следует зайти в магазин Windows Phone Store и загрузить из него специальное приложение Windows Insider. Оно как раз и предназначено для установки «десятки» в виде версии Technical Preview (по типу того, как работает утилита Media Creation Tool для стационарных ПК и ноутбуков).
Лучше выбрать второй вариант, поскольку в этом случае гарантируется более стабильная работа системы. Затем соглашаемся с условиями приложения.
На следующем этапе переходим в раздел настроек смартфона и выбираем меню обновления. После того как обновления будут найдены, приложение предложит их установить. Соглашаемся. Далее произойдет загрузка, а по истечении примерно 30 минут на смартфоне будет стоять чистая «десятка». Как видим, ничего сложного в процессе инсталляции нет.
Еще один ключевой момент. Исходим из того, что уже инсталлирована Windows 10 на телефон. Как установить систему, уже понятно, но вот возврат к предыдущей версии, если в «десятке» пользователю что-то не понравится, лучше производить при помощи специальной утилиты Windows Phone Recovery Tool.
Как установить Windows 10 на «Андроид»-телефон: что следует учесть в первую очередь?
Теперь посмотрим, как поставить десятую версию Windows на смартфон или планшет с ОС Android на борту и можно ли вообще это сделать.
Тут следует учесть несколько основных моментов. Во-первых, можно использовать какой-нибудь эмулятор «десятки». Нет, конечно, это не будет полноценная Windows 10, но если требуется только использование интерфейса «Винды», это оптимальный вариант.
Во-вторых, «десятку» в ее полноценном виде можно поставить, полностью перепрошив девайс. Вот тут начинаются самые большие сложности. Если версии 7 и 8 на Android-устройства еще хоть как-то можно поставить, то с Windows 10 все не так просто. Связано это с тем, что не все процессорные чипы смартфонов или планшетов на Android поддерживают продукт Microsoft. Поддерживают установку «Винды» только процессоры с архитектурой ARM и i386, причем первые не рассчитаны на седьмую версию.
К тому же «десятка» займет в памяти устройства намного больше места, чем существующий «Андроид», так что на дешевых гаджетах установка новой системы абсолютно нецелесообразна. Кроме того, новая ОС может «убить» старую систему, причем без возможности восстановления, а если и установится, может достаточно сильно тормозить.
Установка Windows 10 поверх Android
Допустим, пользователь, несмотря на все советы и предостережения, все равно хочет Windows 10 на телефон. Как установить «Винду» поверх «Андроида» без перепрошивки? Проблема достаточно сложная, тем не менее решение есть.
Для начала скачивается архив sdl.zip и специальная программа sdlapp в формате.apk, после чего приложение инсталлируется в смартфон, а данные архива извлекаются в папку SDL. После этого в эту же директорию копируется файл образа системы (как правило, это c.img). Теперь остается запустить утилиту установки и дождаться завершения процесса. Однако гарантии работоспособности новой и старой систем никто не дает.
Заключение
Напоследок остается сказать, что сама установка Windows 10 на поддерживаемые девайсы проблем вызывать не должна. Но вот с Android-гаджетами следует быть очень осторожным, ведь, если инсталлировать «Винду» на такое устройство насильно, не исключается вариант того, что в конечном итоге оно просто выйдет из строя целиком и полностью. Так что перед установкой следует сто раз подумать. А если уж хочется иметь Windows 10, лучше всего использовать эмуляторы интерфейса системы. Так будет намного безопаснее. Да и скачать их можно даже из Play Market, причем совершенно бесплатно.
Как установить Windows 11 на Android-смартфоны?
Если вам интересно Как загрузить Windows 11 на телефон Android? эта статья именно для вас!
Несмотря на непростое начало, Windows 11 в настоящее время внедряется быстрыми темпами. Компьютерная ОС, разработанная Microsoft, может работать на тысячах различных аппаратных конфигураций, от серверных компьютеров до ультратонких планшетов.
Благодаря мощному аппаратному обеспечению современных Android-смартфонов теперь можно запускать настольные операционные системы, такие как Ubuntu, Windows 7, Windows 10 и многие другие.
Итак, вот все, что вам нужно знать о том, как запустить Windows 11 на смартфонах Android .
Содержание
- Запуск Windows 11 на смартфоне Android
- Эмулятор Windows 11 для Android
- Project Renegade
- Минимальные системные требования Windows 11
Как загрузить на телефон Android
90 90
Запуск Windows 11 на Android-смартфоне
Вы можете установить и запустить полноценную версию Windows 11 на Android-смартфоне. Теперь позвольте мне углубиться в детали.
Одной из наиболее примечательных особенностей операционной системы Android 13 является стандартизированная система виртуализации. Эта функция была представлена во время запуска Android 13 Dev Preview.
С помощью виртуализации вы можете запускать ОС внутри другой ОС.
Разработчик веб-приложений и веб-приложений для Android Дэнни Лин сумел запустить Windows 11 Arm на виртуальной машине на своем смартфоне Pixel 6.
А вот и Windows 11 в виде ВМ на Pixel 6 https://t.co/0557SfeJtN pic.twitter.com/v7OIcWC3Ab
— Дэнни Лин (@kdrag0n) 13 февраля 2022 г.
Дэнни также удалось запустить и сыграть в игру Doom на виртуальной машине Windows 11, представленной на его Google Pixel 6.
Таким образом, с Android 13 или выше вы можете создавать виртуальную машину на вашем смартфоне и загрузите ISO-файл Windows 11.
Эмулятор Windows 11 для Android
Project Renegade
Project Renegade — это эмулятор Windows 11 для телефонов Android. Он все еще находится в стадии разработки, но в последнее время добился большого успеха.
Project Renegade в настоящее время поддерживается ограниченным количеством флагманских телефонов Oppo, Vivo, Xiaomi и некоторых других.
Есть несколько других эмуляторов ПК с Windows для Android, которые добились небольшого успеха в эмуляции Windows 11 на телефонах Android.
Однако обратите внимание, что вам нужен флагманский смартфон, соответствующий спецификациям, функциям и требованиям к компьютеру для Windows 11. с 2 или более ядрами на совместимом 64-разрядном процессоре или системе на кристалле (SoC)
 0
0Вышеупомянутые требования важны для изначальной работы Windows 11.
При этом для запуска виртуальной машины Windows 11 просто убедитесь, что требования к процессору и оперативной памяти выполнены.
Как загрузить Windows 11 на телефон Android?
Если вы внимательно прочитали предыдущий раздел, то, возможно, поняли, что в будущем можно будет легко запускать Windows 11 на смартфонах Android.
Тем не менее, вы по-прежнему можете наслаждаться Windows 11 на своем существующем смартфоне с помощью Computer Launcher 2. Как следует из названия, эта программа запуска копирует ОС Windows и делает ваш смартфон похожим на настольный компьютер.
Вы можете загрузить Computer Launcher 2 из магазина Google Play и после загрузки установить его в качестве средства запуска по умолчанию. К счастью, Computer Launcher 2 также очень настраиваемый.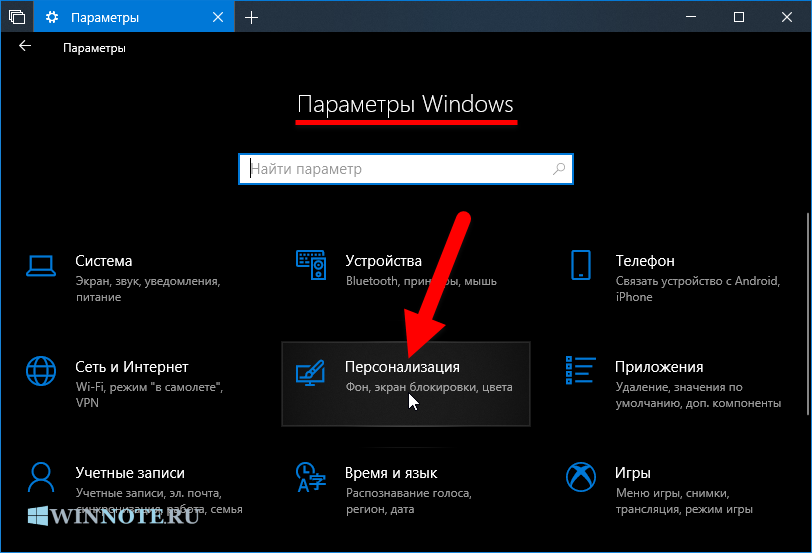
СКАЧАТЬ WINDOWS 11 ДЛЯ ANDROID
Читайте также — Лучший эмулятор ПК с Windows для Android
ЗАКЛЮЧЕНИЕ
Итак, это было подробное руководство по установке Windows 11 на Android-смартфоны.
Если у вас есть какие-либо сомнения или рекомендации, напишите нам в наших социальных сетях.
КАК… Переустановить Windows с помощью телефона Android « TOP NEW Обзор
Ник Роулинсон
Что вам нужно: Android-телефон; Приложение Вентой; ОТГ-кабель; USB-накопитель или внешний жесткий диск
Необходимое время: Один час
Мы всегда рекомендовали подготовить аварийный набор инструментов на основе USB, с помощью которого вы сможете загрузить и переустановить Windows, если ваш компьютер серьезно поврежден.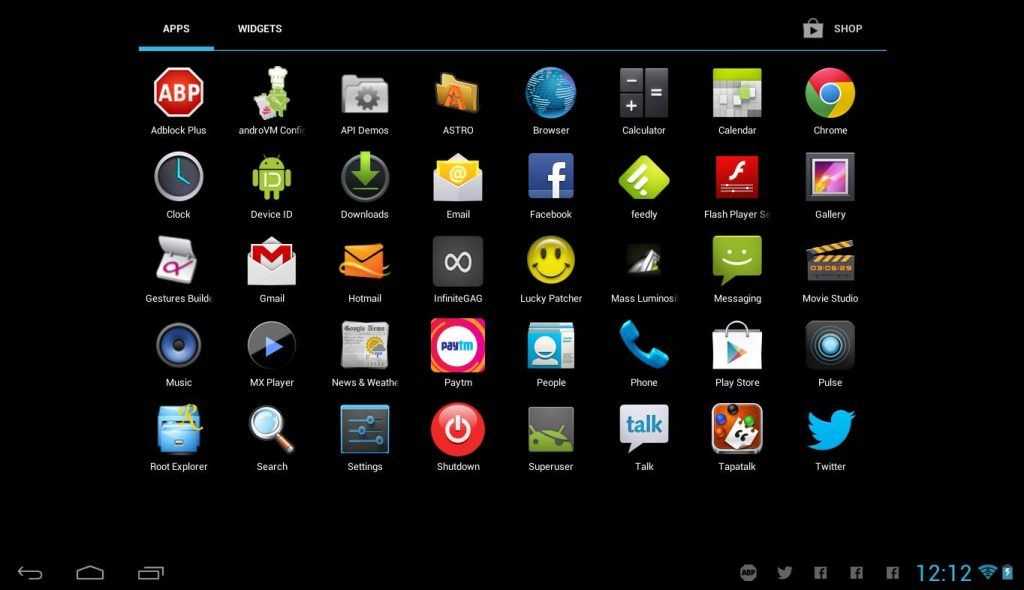
Проблема в том, что если не предвидеть крах системы и не подготовить свой набор инструментов, поломка такого рода погрузит вас в ситуацию Catch-22: вы не сможете использовать свой компьютер для компиляции инструментов, необходимых для ее исправления.
Но не все потеряно, если у вас есть телефон или планшет Android. Здесь мы покажем вам, как вы можете использовать его для создания загрузочного USB-накопителя и копирования установочных файлов Windows 10/11. Затем вы можете использовать это для загрузки вашего ПК и, возможно, сможете переустановить операционную систему, в зависимости от состояния вашего жесткого диска.
Мы будем использовать программное обеспечение Ventoy (www.ventoy.net), которое позволяет устанавливать несколько операционных систем на один и тот же накопитель (оно поддерживает около 750, включая сотни систем Linux).
Обновление
— 2022.12.24
- TNR зарабатывает партнерских комиссий Amazon за соответствующих условиям покупок . Вы можете поддержать сайт напрямую с помощью пожертвований Paypal ☕ . Спасибо!
Проверьте, поддерживает ли ваш телефон USB OTG
Этот процесс зависит от вашего телефона или планшета, поддерживающего USB OTG. OTG расшифровывается как On The Go, что означает его способность напрямую взаимодействовать с USB-устройствами.
Вам также может понадобиться купить кабель или адаптер, в зависимости от того, какие порты поддерживаются вашим телефоном и флешкой, которую вы хотите использовать. Начните с проверки разъема USB на вашем телефоне, который, вероятно, будет портом USB-C или microUSB. Вы можете купить флешки с соответствующими штекерами, но большинство из них будут полноразмерными USB. Если ваш относится к последней категории, вам необходимо купить кабель OTG с полноразмерным «гнездовым» USB-разъемом, к которому вы можете подключить флешку, и меньшим «штекерным» штекером для подключения к телефону.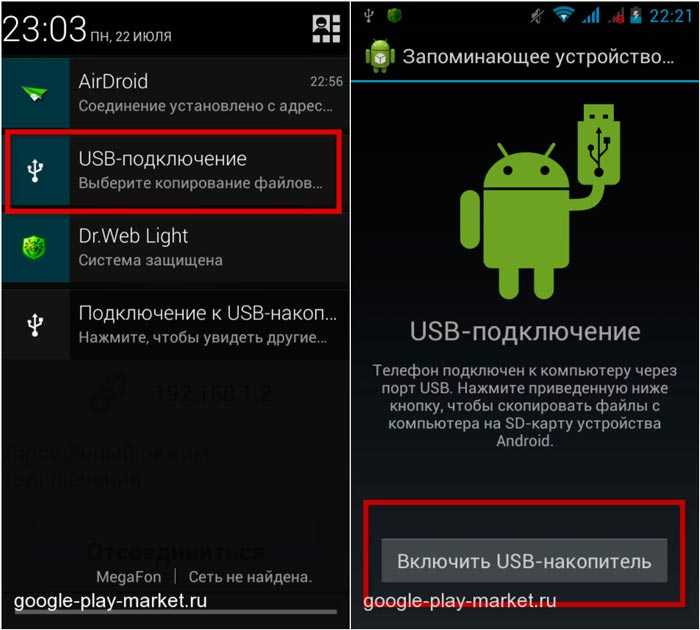
На изображении выше показан наш OTG-кабель, соединяющий USB-накопитель с полноразмерным USB-разъемом с разъемом USB-C на нашем телефоне Google Pixel 5.
Если вы хотите отказаться от кабеля и просто купить USB-накопитель с разъемом, соответствующим порту на вашем телефоне, имейте в виду, что вам также потребуется возможность подключить его к компьютеру. Нет смысла покупать флешку USB-C для вашего телефона, если у вас нет порта USB-C на вашем ПК, так как вы просто перенесете проблему с одного устройства на другое: вам понадобится адаптер для компьютера. вместо.
Загрузите установочный файл Windows 10
Мы покажем вам, как настроить телефон для восстановления ПК с Windows 10 (принцип тот же для Windows 11). Если бы мы показывали вам, как создать загрузочную флешку с помощью обычного компьютера, мы бы направили вас к инструменту для создания носителя Windows 10 (www.
Коснитесь меню «Выбрать выпуск» и убедитесь, что выбрана самая последняя версия Windows 10 (версия 21h2, обновление за май 2021 г.). Нажмите «Подтвердить», выберите нужный язык в том же меню, затем снова нажмите «Подтвердить». Теперь вам будет предложено загрузить 32-битную или 64-битную версию Windows. Нажмите «64-разрядная загрузка» и убедитесь, что вы делаете это через Wi-Fi (загрузка по телефонной сети займет намного больше времени и поглотит большой объем ваших данных — или даже превысит данные на некоторых недорогих контракты).
Настройка USB-накопителя
Загрузка заняла около 20 минут на нашем телефоне (Google Pixel 5) при соединении со скоростью 35 Мбит/с. Пока вы ждете его завершения, вы можете приступить к настройке внешнего диска.
Небольшая сложность заключается в том, что предпочтительным форматом диска Windows является NTFS, в то время как телефоны Android используют форматы FAT32, ext3 или ext4.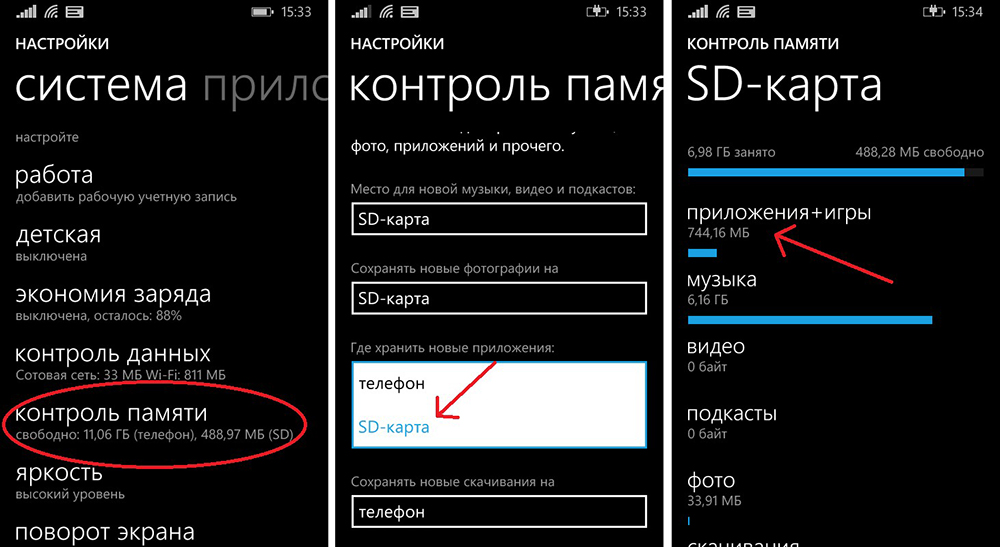
Подключите накопитель к адаптеру OTG, затем подключите адаптер к телефону. Предполагая, что ваш телефон совместим с устройствами OTG, он должен обнаружить их и подключить к внутренней файловой системе телефона.
Откройте «Настройки», затем нажмите «Хранилище», а затем откройте раскрывающееся меню в верхней части списка. Здесь должно быть два варианта: «Это устройство», которое представляет собой внутреннюю память вашего телефона, и второй вариант, который представляет собой ваш USB-накопитель. Он будет иметь имя, данное ему при установке на вашем компьютере или при его изготовлении. В нашем случае это Datavol1, как вы можете видеть на скриншоте слева вверху.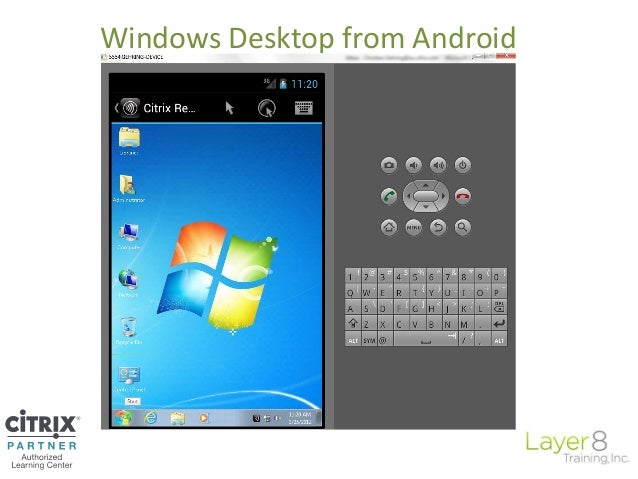
В этот момент Android предупреждает вас, что ваш диск поврежден. Нажмите «Настройка», а затем «Форматировать USB-накопитель» (см. снимок экрана выше). Как и в случае с любым вариантом форматирования, на любом устройстве продолжение этого этапа сотрет данные на вашем жестком диске, и восстановление может быть затруднено или невозможно, поэтому продолжайте только в том случае, если у вас есть копия в другом месте чего-либо, что вам нужно сохранить. Нажмите «Готово», когда он уведомит вас о том, что «Ваш USB-накопитель готов к использованию».
Переключатель на Ventoy
Установите Ventoy из магазина Google Play (www.snipca.com/39842) и запустите его. Он запросит разрешение на доступ к подключенному диску. Нажмите «ОК», чтобы разрешить это, затем нажмите кнопку «Установить» на главном экране Ventoy (см. снимок экрана выше). При этом копируются основные файлы Ventoy, благодаря которым флешка ведет себя как загрузочная флешка при подключении к ПК.
Время, необходимое для установки Ventoy (и копирования вашей операционной системы), будет зависеть от скорости вашей флэш-памяти, порта вашего телефона и кабеля между ними. В наших тестах мы обнаружили значительные различия при установке на USB-накопитель SanDisk емкостью 256 ГБ и твердотельный накопитель Kingston емкостью 500 ГБ, причем последний был значительно быстрее.
Оба этих параметра являются излишними для такой работы: 8-гигабайтной флешки должно быть достаточно, если вы хотите скопировать только одну операционную систему, поэтому вы можете утилизировать старую флешку, которую вы больше не используете.
Когда Ventoy завершит установку своих файлов ядра на флешку, коснитесь двух перекрывающихся прямоугольников справа от панели инструментов Ventoy, а затем «+». На следующем экране, который показывает папки во внутренней памяти вашего телефона, откройте «Загрузки», затем коснитесь файла Windows, который вы загрузили через браузер.
Ventoy немедленно начнет копировать этот файл на вашу флешку и будет отображать его прогресс, как вы можете видеть на скриншоте ниже. Как только это будет завершено, закройте Ventoy, затем отсоедините USB-накопитель.
Загрузка с USB-накопителя
Убедитесь, что ваш компьютер выключен. Подключите USB-накопитель и запустите его, а затем посмотрите на экран сообщение о клавише, которую нужно нажать для доступа к BIOS или UEFI. Это код, встроенный в саму машину, который сообщает ей, как получить доступ к внешним дискам и другим компонентам до того, как Windows запустится. Если он не отображается, проверьте любую документацию, прилагаемую к вашему ПК, или форумы поддержки. Многие производители используют F10, но некоторые также используют F1, F2 или F12.
При доступе к BIOS или UEFI найдите последовательность загрузки, порядок загрузки или аналогичный параметр, как показано на снимке экрана выше. Это используется для указания, с какого диска компьютер должен попытаться загрузиться в первую очередь, и обычно он настроен на прямой переход на внутренний жесткий диск.
На этот раз вместо того, чтобы пытаться загрузиться с поврежденного жесткого диска, ваш компьютер загрузится с подключенного USB-накопителя и при этом запустит Ventoy. Ventoy отобразит список всех операционных систем, скопированных на диск (на данном этапе это будет только Windows, если вы не загрузили версию Linux). Выделите тот, который вы хотите запустить, затем нажмите Enter.
Когда запустится установщик Windows, следуйте появляющимся подсказкам, выбирая нужные языки и расположение. Пока ваш внутренний диск не поврежден физически, он сможет стереть его и переустановить операционную систему. Когда он завершится, извлеките внешний диск и дайте системе перезагрузиться в Windows. Сделайте запуск Центра обновления Windows одной из своих первых задач.
Стоит хранить загрузочную флешку в безопасном месте.























 Систему виндовс 8 или 10 версии нужно будет записать именно туда;
Систему виндовс 8 или 10 версии нужно будет записать именно туда;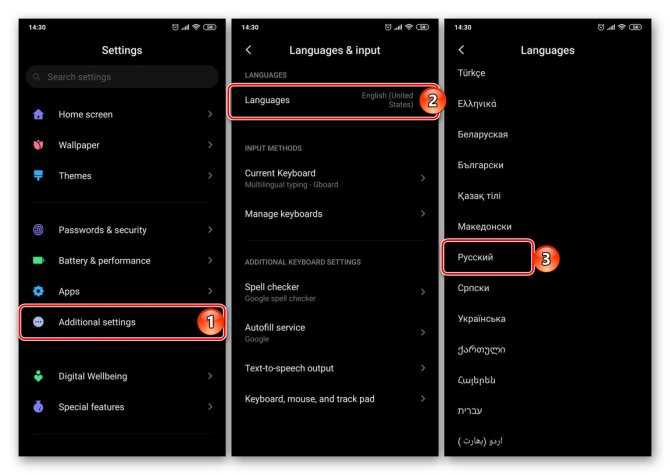 Разумеется, должна быть и возможность переключения между ними.
Разумеется, должна быть и возможность переключения между ними.
 В основном это происходит, потому что система перегружается большим количеством мусора, от которого не так просто избавиться. Отсюда же появляется и третья проблема — быстро забивается память. Пользователь вынужден постоянно копаться в приложениях, папках, чтобы выяснить, что же на самом деле занимает много места, а это порой не всем удается сделать.
В основном это происходит, потому что система перегружается большим количеством мусора, от которого не так просто избавиться. Отсюда же появляется и третья проблема — быстро забивается память. Пользователь вынужден постоянно копаться в приложениях, папках, чтобы выяснить, что же на самом деле занимает много места, а это порой не всем удается сделать. В таком случае помочь сможет только специалист;
В таком случае помочь сможет только специалист;
 Потребуется подключение клавиатуры и мышки, поэтому одного входа недостаточно – необходим USB-хаб.
Потребуется подключение клавиатуры и мышки, поэтому одного входа недостаточно – необходим USB-хаб.