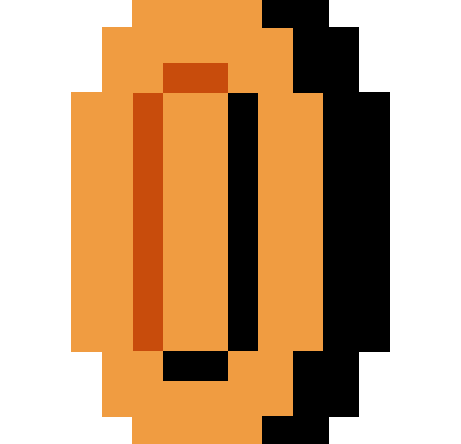Начать просмотр — нажмите «play» на превью-картинке видео.
Описание материала:
Установка Windows на SSD или HDD, без загрузочной флешки или DVD диска
Автор
: Компьютерные курсы Евгения Юртаева
Похожие Видео:
К сожалению, похожего ничего не нашлось!
Вы находитесь на страничке с видео Установка Windows на SSD или HDD, без загрузочной флешки или DVD диска. (Раздел «Windows, MacOS, Linux, Android») Смотрите бесплатно и добавляйте свободно ваши видео к нам в каталог игровых видео!
Если в каталоге видео нету что-то интересного, что могло быть, и вы желаете это добавить. — Перейдите в раздел, нажав кнопку: Добавить. Мы будем вам признательны за наполнение видео-каталога. Желаем вам хорошего настроения и ностальгии. Retro-Bit.ru
If you know/have your videos — let’s-plays, streams, guides, setups and other (secrets, hints e.t.c), then please: Submit/add your video. and share your insights and experience with other gamers. thank you from Retro-Bit.ru
Будем рады вашей поддержке нашему сайту: Поддержать сайт.  Donate to Retro-Bit.ru
Donate to Retro-Bit.ru
PAGE CONTENT:
When installing Windows on an SSD without a USB, the most recommended way on Google searches is to do a clean install. Do you know how to install Windows on a new SSD without USB? And how to install Windows 10 on a new hard drive without disk or USB? This tutorial shows you two ways to install Windows on a new SSD, with detailed operations steps inside.
When Windows 11, Windows 10, Windows 8, or Windows 7 are loading and running slowly on a hard disk drive (HDD), installing Windows on a new solid-state drive (SSD) is an effective way to give your Windows computer a fresh start. It is widely known that an SSD can be a better boot disk than an HDD because, compared with HDD, SSD has less noise, quicker access time, lower latency, etc.
Therefore, many computer users prefer to upgrade the old system disk to SSD or install the operating system (OS) on a new SSD to make the computer boot up faster and run smoothly even if multiple programs are in the background. So, how to install Windows onto SSD without using a USB?
Two Ways to Install Windows on SSD Without USB
Installing Windows on a new SSD without a USB can be difficult, but there are a few ways out. Here, I will share two ways to install Windows on SSD. They are: creating a Windows system image to the target drive or cloning system via backup software and reinstalling Windows on SSD by using ISO. Let’s see how they work:
We compared the difficulty and effectiveness of the two solutions. Please refer to the chart below before determining which method to employ.
| Method | Effectiveness | Difficulty |
|---|---|---|
| Professional Backup Software | High — Clone your OS to an SSD with a very simple operation, without reinstalling the Windows operating system or losing data. | ●○○○○ |
| Using ISO | Medium — Download the Windows ISO image, and use Windows Explore to clean install Windows system. The process requires many steps and some knowledge of computers is required。 | ●●●●○ |
Solution 1. Install Windows on New SSD via Professional Backup Software
Installing Windows OS on a new SSD without USB, the easiest way is to migrate Windows 10/8/7 from the hard disk to the new SSD and boot from it. Here, I will introduce an easy-to-use backup software — EaseUS Todo Backup, to help you create a system image or clone system to install Windows on a new SSD without a USB.
EaseUS Todo Backup Home is a multi-functional, easy-to-use backup and recovery tool for Windows 11/10/8/7. It allows you to migrate Windows 10 to SSD and clone a hard drive or system. You can also utilize it to back up files, systems, disks, partitions, etc. In addition, it enables you to create automatic backups, scheduled backups, and incremental and differential backups.
The following are the detailed steps to clone a system.
- 📑What to prepare
- Download and install EaseUS Todo Backup on your Windows computer
- Purchase a new SSD, and install it on your computer correctly
- A stable Internet condition
Step 1. On the main page, find and click «Tools«, system clone and other utilities are here.
Step 2. EaseUS Todo Backup will automatically select the boot and system partition, choose the target disk and click «Next.»
*System clone will wipe out all data and does not support cloning MBR disk to GPT or vice versa. Make sure that the partition style of the source disk and the target disk are the same.
Step 3. If the target disk is a SSD, choose optimize for SSD in the advanced options.
Step 4. Click «Proceed» to start cloning.
Besides, if you want to install Windows on a dissimilar computer using an SSD instead of a USB, you can also use EaseUS Todo Backup as universal restore software.
📖You can read this article to learn how to create a system backup and restore it to a different computer. See the five best universal restore software for restoring the system to dissimilar hardware.
Solution 2. Install Windows on New SSD by Using ISO
In most cases, you can choose the Windows 10 Media Creation Tool to perform an in-place upgrade or create a bootable USB flash drive to do a clean installation of Windows. Still, it is also possible to load the ISO file using the Windows image mounting feature to start the Windows 11 setup and carry out the installation.
Another way to install Windows on a new SSD without a USB is to use a Windows ISO file. By using ISO, you do not need a bootable USB drive or Media Creation Tool to install Windows 11 on a computer running Windows 10. You can mount the ISO file in File Explorer and run the upgrade setup. The following are the detailed steps to do an upgrade or clean installation of Windows 11 without a USB or Media Creation Tool.
- 📑What to prepare
- Buy a new SSD, and install it on your computer correctly
- A stable Internet connection
- Download Windows ISO image
Step 1. Download Windows 11 ISO file.
Step 2. Right-click on the ISO file, choose the Open with sub-menu and then select the Windows Explorer option.
Step 3. Click on the SSD drive already connected to the computer from the left navigation pane.
Step 4. Double-click on the Setup file to start the Windows 11 upgrade process.
Step 5. You can decide whether to select the Change how Windows Setup downloads updates option.
Step 6. Choose the Not right now option, and click on Next.
Step 7. Click on Accept to agree to the terms and click on Install to upgrade while keeping your files and apps.
Note: If you want to install Windows 11 completely from scratch, select the Nothing option under Change what to keep, click the Next button, and then click the Install button.
Watch this video to learn how to install Windows in a new SSD:
Key moments:
- 00:00 — What if there is no installation disc and flash drive?
- 00:17 — How to download the Windows 10 installation image?
- 01:32 — Installing Windows from a virtual drive
- 04:02 — Install Windows from a hard drive partition
After completing these instructions, the computer will restart multiple times as the updating process starts. After installation, you might need to complete Windows 11 configuration by going through the out-of-box experience (OOBE).
If you find the post practical, please share it with your friends and fans to help them install Windows on a new SSD without a USB drive.
The Bottom Line
This is all about how to install Windows on new SSD without USB. You can select any method this article offers as you like. But considering time, reliability, flexibility, and operability, we suggest you use EaseUS Todo Backup to install your Windows on a new SSD without a USB. EaseUS Todo Backup is an easy-to-use and multi-functional backup and recovery tool. It can meet your diverse backup needs and is suitable for free, home, or business users. Do not hesitate to try it!
FAQs
1. Is there a way to reinstall Windows 10 to an SSD without cloning?
You can perform a clean installation instead of cloning if you do not want to clone Windows 10. A clean installation will wipe everything on the hard disk before installing a fresh copy of Windows.
2. How do I activate my new SSD?
Move your mouse to the lower-left corner of your desktop and right-click the Start icon, then choose «Disk Management.” When Disk Management opens, a pop-up will appear, prompting you to initialize SSD.
3. Why is my new SSD not bootable?
If your computer cannot boot after upgrading or replacing the system disk from HDD to SSD, this may be because you fail to reset the boot order in BIOS.
4. Why won’t Windows install on my SSD?
This is typically in the prompt informing you that Windows cannot install on your disk because the hardware cannot support booting to the disk. It might also ask you to enable the disk controller in the BIOS menu.
Задался я целью переустановить Винду, а так как у меня нет свободной флешки и чистого диска под это дело, стал искать другие варианты. И наткнулся на очень интересный способ, который опишу и разъясню ниже (ага, даже со скриншотиками). Надеюсь этот материал будет кому-то интересен и полезен.
Для всего этого нам потребуется образ устанавливаемой OC, программа EasyBCD и прямые руки. Все программы бесплатны и качаются с официальных сайтов (но можно найти и любым другим способом, й-хо-хо!). Если у вас уже есть образ, можете прокрутить до раздела «Подготовка перед установкой»
Образ OC
Есть множество способов скачать образ нужной системы, опишу пару из возможных.
Первый способ для систем Windows: качаем и запускаем программу Rufus с официального сайта. После запуска соглашаемся на автоматические обновления.
Уже в программе жмем на стрелочку, выбираем пункт «Скачать» и жмем на кнопку «Скачать» снова, запускается скрипт. Вполне возможно такое, что с первого раза скрипт не запустится, тогда убиваем процесс через диспетчер задач, и проделываем тоже самое.
Далее все интуитивно и понятно: выбираем версию, релиз, издание, язык системы и разрядность. В конце ставим галочку, чтобы скачать с помощью браузера и возможность отследить саму загрузку.
С Linux все намного легче: идем на сайт Linux, и там качаем нужный образ.
Подготовка перед установкой
Перед установкой системы надо будет создать два новых диска через «Управление дисками». В это меню можно попасть, если нажать клавиши Win + R и ввести в поле diskmgmt.msc
Почему два диска, спросите вы? А так легче, так как в таком случае даже не придется переносить файлы с диска где сейчас уже установлена ОС. Это так же и актуально, если вы хотите установить, кроме основной системы, дополнительную. Первый диск понадобится для образа новой системы, а второй для новой системы. А так же, что не маловажно, нужно свободное место на любом из физических дисков под образ и систему. Есть вариант создание одного диска вместо двух (под образ), в случае если вы хотите удалить диск с ОС и всеми данными на нем.
Для установки Windows 10 я выделил место под два диска 50 гб, чтоб за глаза хватало. Сейчас это диски ISO (под образ) и System. Через «Мой компьютер» смотрим на каком диске можно «отрезать» его часть под новые диски, кликаем правой кнопкой на нем и жмем «Сжать том». Процесс может быть долгим, зависит от объема диска и файлов на нем. После вылезает еще одно окно, где указываем объем достаточный для образа и ОС вместе взятые (я указывал 50000мб), этот новый диск будем делить еще раз, уже для системы отдельно.
После этой операции будет не распределенное место, кликаем на нем правой кнопкой и создаем том, там же можно выбрать и отображаемую букву и название для удобства, как сделал я. И выделяем сначала место под ISO образ, а после оставшееся место так же под новую систему.
У вас должна выйти такая картина: Установленная ОС и файлы, ISO и место под новую систему. В итоге три диска, как у меня на диске 0, до экспериментов для статьи. Старая система у меня на диске F осталась.
Создание BCD
После того как скачали образ (либо он уже у вас есть), разархивируем его с помощью 7zip, или любой другой программой, которая открывает iso как архив? на созданный диск ISO. Cкачиваем программу EasyBCD с сайта. На сайте крутим вниз и выбираем этот вариант.
Проходим простую регистрацию, качаем, устанавливаем и запускаем программу.
Кликаем на «Добавить запись», на вкладке «съемный/внешний носитель» выбираем WinPE, там кликаем на значок папки рядом с путём. Опционально, но в графе имя указывайте, что это установочная система, потом будет легче ориентироваться.
И указываем такой путь: X:\sources\boot.wim , где X — это диск с разархивированным образом системы. Жмем открыть, кликаем на зеленый плюсик и ждем пару секунд. Возвращаемся к начальному экрану программы «Текущее меню».
У вас появится вторая запись.
Выходим из программы, и перезагружаемся.
Установка OC
После перезагрузки компьютера будет возможность выбрать, что загружать. Выбираем то, как назвали устанавливаемую систему. Если в поле имя ничего не меняли, то оно будет таким «NST образ WinPE». Идет обычный процесс установки ОС, для установки самой ОС выбираем раздел, который выделяли для новой системы (System). После установки ОС новая система запустится автоматом.
Таким же образом, как создавали новые диски, их можно будет впоследствии удалить (кроме диска с новой системой и файлами, которые остались на диске со старой системой). Так же можно спокойно удалить и старую систему с диска. Либо же оставить обе системы. Так же через FreeBCD удаляются и записи для загрузки ОС, оставляйте только нужные, но осторожно, не удаляйте все загрузчики систем.
Таким образом можно установить две независимые системы (например Windows 10 и Linux), либо не заморачиваясь с переносом важных данных с диска на диск, установить или переустановить новую ОС.
Можно не заморачиваться с двумя дисками и создать только диск под ISO, порядок тот же, только устанавливать систему будете с удалением разделов со старой ОС.
Ну и самое главное — это не нужны никакие флешки, CD и DVD.
Есть и другие варианты похожей установки: из под виртуальной машины, по сети, если есть два компьютера.
Для многих пользователей процесс установки Windows превратился в рутину, занимающую довольно много времени. Львиную часть которой занимает запись образа Windows на флешку, загрузка с нее и последующий первый этап установки. Даже если вы пользуетесь быстрым SSD и флешкой USB 3.0, это процесс займет довольно долгое время и потребует нескольких перезагрузок компьютера.
Вторая проблема при установке операционной системы на компьютер или ноутбук, в котором установлено несколько накопителей и уже есть установленная Windows — это возможность повредить загрузчик основной Windows. Есть и немаленькая вероятность установить Windows так, что загрузчики для обеих операционных систем установятся на один накопитель и при его поломке или замене вторая Windows перестанет загружаться.
Связано это с тем, что Windows всегда записывает загрузчик, по крайней мере для дисков MBR, на тот диск, который подключен в самый первый порт материнской платы и имеет обозначение «диск 0». Эта нумерация дисков не зависит от того, какой накопитель вы выбрали в качестве загрузочного, а установщик Windows довольно примитивен, в отличие от установщиков Linux, и не позволяет выбрать это пользователю.
Я несколько раз попадал в ситуацию со сбоем загрузчика при установке и теперь при каждой установке Windows на всякий случай отключаю питание у остальных накопителей, что довольно утомительно, требует открывать ПК, да и не добавляет долговечности разъемам SSD.
И вот недавно я наткнулся на утилиту, которая не только радикально ускоряет установку Windows, но и полностью решает проблему с загрузчиками ОС, а «дергать провода» с ней больше не придется.
Это утилита WinNTSetup от разработчика JFX, уже давно известная опытным пользователям, но еще не получившая широкого распространения у обычных пользователей, самостоятельно занимающихся переустановкой Windows, таких, как мы с вами. Утилите уже более 10 лет, она постоянно обновляется и в 2021 году уже имеет версию v5.1.2 и поддержку Windows 11.
Скачать ее можно с популярного у западных пользователей сайта msfn.org, где на форуме сайта разработчик WinNTSetup выкладывает новые версии, рассказывает об изменениях и ведет поддержку пользователей.
Архив с утилитой занимает всего 1.4 МБ.
Программа русифицирована и после запуска вы увидите окно, где нажатие на значок «Windows» в правом верхнем углу вызовет меню с дополнительными встроенными утилитами.
Далее видно три поля, в первое из которых нужно указать путь к установочным файлам Windows 10 или Windows 11, для чего скачать iso файл с Windows, смонтировать его в системе в виртуальный привод или распаковать архиватором и указать путь до файла install.esd, который лежит в папке «sources».
Во втором поле следует указать путь до диска, где будет расположен загрузчик. И на этом следует остановиться поподробнее. В моем случае имеется второй SSD, с двумя разделами, на первый из которых ранее был установлен Linux Mint, а второй занимают игры и данные. После удаления разделов Linux осталось не распределенное место объемом 48.8 ГБ.

Если сейчас попробовать установить этот диск для загрузчика в утилите WinNTSetup, даже выделив под загрузчик отдельный небольшой раздел, то мы получим вот такую картину, где пункт EFI PART будет гореть желтым цветом. Это важно! В этом случае установка Windows завершится ошибкой.
Поэтому EFI раздел нам придется создать самим. Сделать это можно как с помощью утилиты Bootice, которая встроена в WinNTSetup, так и с помощью командной строки, запустив ее от Администратора и поочередно введя команды:
diskpart
lis disk
sel disk 1 (вместо 1 указываете тот номер, под которым выше значится нужный вам диск)
creat par efi size=100
format fs=FAT32
В моем случае это выглядело так:
В результате файловая система стала выглядеть вот так:
А выбор дисков в WinNTSetup — вот так, где зеленым подсвечены разделы, готовые для загрузчика.

Теперь осталось выбрать редакцию Windows в разделе «Параметры» и нажать установка. Стоит упомянуть, что в разделе «Оптимизация ОС» вы можете сразу сделать множество полезных настроек, которые сэкономят вам время при настройке Windows.

Есть и возможность интегрировать драйверы, твики реестра и файл ответов для установки Windows, что сделает ее установку еще быстрее.
Далее будет окно подтверждения, где нужно тщательно проверить назначение дисков, чтобы не установить систему не в то место.
И начинается первый этап установки, который как раз и заменит нам работу с загрузочной флешкой, и занимает он, внимание, всего одну минуту и 37 секунд! Неплохое ускорение установки, не правда ли?
Теперь после перезагрузки Windows и выбора нужного диска для загрузки вы сразу попадаете в режим, когда Windows устанавливает службы, делает настройку оборудования и буквально через пару минут вы попадаете в окно ее окончательной настройки по завершению установки.
На первый взгляд процесс, описанный выше, выглядит сложным и долгим, но это только в случае первого знакомства с утилитой WinNTSetup и в случае, если на диске для установки Windows нет EFI раздела, как в моем случае.
На этом возможности утилиты WinNTSetup не заканчиваются и главный ее плюс, по мнению опытных пользователей, легкая установка Windows на виртуальный диск VHD, который может быть расположен в любом месте вашего SSD или HDD.
Может утилита установить Windows и на флешку или даже внешний жесткий диск, что открывает просто безграничные возможности. Представьте, вы можете пользоваться одним ПК совместно с другим пользователями, совершенно не рискуя случайно удалить их или свои данные или заразить чужую ОС вирусами ли троянами.
Windows можно установить на флешку, выбрав быструю и производительную модель большого объема, например, Kingston DataTraveler Kyson объемом 128ГБ из Ситилинка, развивающую максимальную скорость чтения до 200 МБ/с, а максимальную скорость записи до 60 МБ/с.
Windows можно установить на внешний жесткий диск, например, WD Elements Portable WDBUZG0010BBK-WESN, объемом 1 ТБ.
Но максимальную скорость работы такой системы можно получить, установив Windows на внешний SSD-привод, например, Samsung T5 MU-PA500B/WW, объемом 500 ГБ.
Важное замечание
Любая работа с дисками и разделами на ПК имеет риск потери данных, поэтому при первой работе с WinNTSetup не помешает сделать бэкап вашего системного диска и важных данных. Займет это совсем немного времени, достаточно загрузится с загрузочной флешки и воспользоваться средством для бэкапа, например, от Acronis.
Итоги
Утилита WinNTSetup дает широчайшие возможности по установке Windows и позволяет устанавливать Windows на внешние носители, что невозможно сделать стандартными средствами. Поражает и скорость установки Windows в таком режиме, и для пользователей, у которых есть два SSD, это дает возможность полностью отказаться от стандартного способа установки Windows с флешки.
Из-под одной ОС с первого SSD устанавливаем вторую, а уже из-под нее, в случае надобности, переустанавливаем первую. А две операционные системы на одном ПК это не только удобно, но и обеспечивает дополнительную безопасность и надежность работы.
рекомендации
4070 MSI по старой цене дешевле Palit
13900K в Регарде дешевле чем при курсе 60
Ищем PHP-программиста для апгрейда конфы
Пишите в комментарии, сталкивались ли вы с проблемами при установке Windows на ПК с несколькими накопителями, или при установке второй ОС?
Установка операционной системы Windows на новый жесткий диск, будь то SSD или HDD, может вызвать определенные сложности, особенно если у вас нет доступа к загрузочной флешке или DVD. Однако, существует альтернативный способ выполнить эту задачу, и мы расскажем вам об этом в данной инструкции.
Во-первых, перед началом установки Windows без загрузочного носителя необходимо заранее подготовить жесткий диск. Для этого, подключите диск к компьютеру и убедитесь, что он распознан системой. Затем, вы можете отформатировать диск и создать на нем необходимые разделы с помощью утилиты дискового менеджера.
После подготовки жесткого диска, вам необходимо загрузиться с текущего диска, на котором уже установлена Windows. Затем кликните на «Пуск», найдите «Панель управления» и выберите «Система и безопасность». В разделе «Администрирование» найдите «Создание и форматирование разделов диска».
Внимательно прочитайте инструкцию и выберите нужный жесткий диск, на котором вы хотите установить Windows. Затем нажмите правой кнопкой мыши на выбранный раздел и выберите опцию «Форматирование». Подождите, пока процесс форматирования закончится.
Содержание
- Преимущества использования SSD при установке Windows
- Преимущества использования HDD при установке Windows
- Установка Windows на SSD без использования загрузочной флешки или DVD диска
Преимущества использования SSD при установке Windows
Установка операционной системы Windows на SSD (Solid-State Drive) предоставляет ряд преимуществ по сравнению с установкой на обычный HDD (Hard Disk Drive).
1. Быстродействие. SSD, в отличие от HDD, не имеет подвижных частей, что позволяет достичь высоких скоростей чтения и записи данных. Загрузка операционной системы, запуск приложений и выполнение операций выполняются значительно быстрее на SSD.
2. Более низкое время загрузки. Благодаря высокой скорости чтения данных, Windows загружается на SSD гораздо быстрее, что значительно экономит время пользователя. Это особенно важно для пользователей, которым необходимо работать сразу после включения компьютера.
3. Повышенная надежность. SSD не имеет подвижных частей, что делает его менее подверженным механическим повреждениям, таким как удары или падения. Это снижает риск потери данных и повышает надежность работы системы.
4. Тишина. Так как SSD не имеет подвижных элементов, он работает практически бесшумно. Это значительно улучшает пользовательский опыт и позволяет сосредоточиться на работе или развлечениях, минуя шум от вентиляторов и работающих дисков.
5. Энергоэффективность. SSD потребляет меньше энергии по сравнению с HDD, что позволяет продлить время работы от аккумулятора в случае использования ноутбука или повысить энергоэффективность рабочей станции.
В целом, использование SSD при установке Windows предоставляет значительные преимущества по сравнению с HDD. Однако стоит учитывать, что SSD имеет ограничения по сравнению с HDD в объеме хранения данных, поэтому можно использовать SSD как системный диск для операционной системы и ключевых приложений, а HDD – в качестве дополнительного хранилища для файлов и медиа контента.
Преимущества использования HDD при установке Windows
1. Большой объем хранения данных.
Одним из главных преимуществ использования жесткого диска (HDD) при установке Windows является его большой объем хранения данных. HDD может иметь значительно большую емкость, чем SSD, что позволяет хранить и устанавливать большой объем файлов и программ.
2. Низкая стоимость.
HDD по сравнению с SSD обычно имеет более низкую стоимость за гигабайт хранения данных. Это делает его более доступным для широкого круга пользователей, особенно если требуется большой объем хранения для установки Windows и других приложений.
3. Хорошая совместимость.
Жесткие диски HDD имеют давно зарекомендовавшую себя и широко распространенную технологию хранения данных. Они совместимы с большинством операционных систем, включая Windows, и не требуют особых настроек или драйверов для корректной работы.
4. Максимальная производительность для больших файлов.
Если нужно обрабатывать или хранить большие объемы данных, такие как видеофайлы или базы данных, то HDD может обеспечить более высокую скорость передачи данных, чем SSD. Это особенно актуально для задач, где важна высокая скорость записи и чтения больших файлов.
5. Более долгий срок службы.
Сравнительно с SSD, HDD имеют более долгий срок службы и большую стойкость к механическим повреждениям. Это значит, что они могут прослужить вам дольше и быть более надежными для хранения данных.
В итоге, использование HDD при установке Windows может быть оптимальным выбором для пользователей, которым необходима большая емкость хранения данных и уровень производительности, способный обрабатывать большие файлы.
Установка Windows на SSD без использования загрузочной флешки или DVD диска
Установка операционной системы Windows на SSD без использования загрузочной флешки или DVD диска может быть удобным способом, особенно если у вас нет физического доступа к таким носителям или просто хотите сэкономить время. В этой инструкции вы найдете шаги по установке Windows на SSD с помощью официального Windows Media Creation Tool.
Ниже представлена пошаговая инструкция:
| Шаг | Описание |
|---|---|
| 1 | Посетите официальный веб-сайт Microsoft и скачайте Windows Media Creation Tool. |
| 2 | Запустите скачанный инструмент и выберите опцию «Создать установочные носители для другого компьютера». |
| 3 | Выберите язык, издание Windows и архитектуру (32-бит или 64-бит) для вашей установки. |
| 4 | Выберите «ISO-файл», чтобы сохранить его на вашем компьютере. |
| 5 | Подключите ваш SSD к компьютеру с помощью соответствующего кабеля. |
| 6 | Откройте программу записи ISO-образов, такую как Rufus, и выберите свой SSD в качестве носителя для записи. |
| 7 | Выберите созданный вами ISO-файл Windows и нажмите «Старт», чтобы начать процесс записи. |
| 8 | После успешной записи отключите SSD от компьютера и перезагрузите его. |
| 9 | Во время загрузки нажмите кнопку, чтобы войти в BIOS или меню загрузки и выберите ваш SSD в качестве первоначального носителя. |
| 10 | Следуйте инструкциям установщика Windows, чтобы завершить процесс установки на ваш SSD. |
| 11 | После успешной установки операционной системы, перезагрузите компьютер и наслаждайтесь работой с Windows на вашем SSD. |
Теперь у вас есть инструкция по установке Windows на SSD без использования загрузочной флешки или DVD диска. Не забудьте сохранить все важные данные перед началом процесса, чтобы избежать их потери.