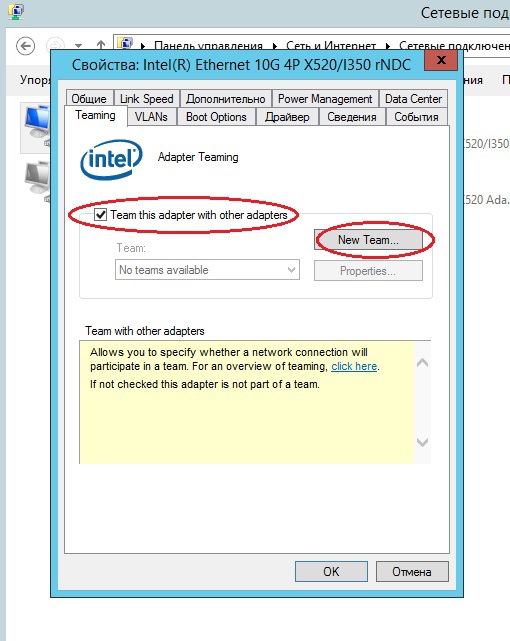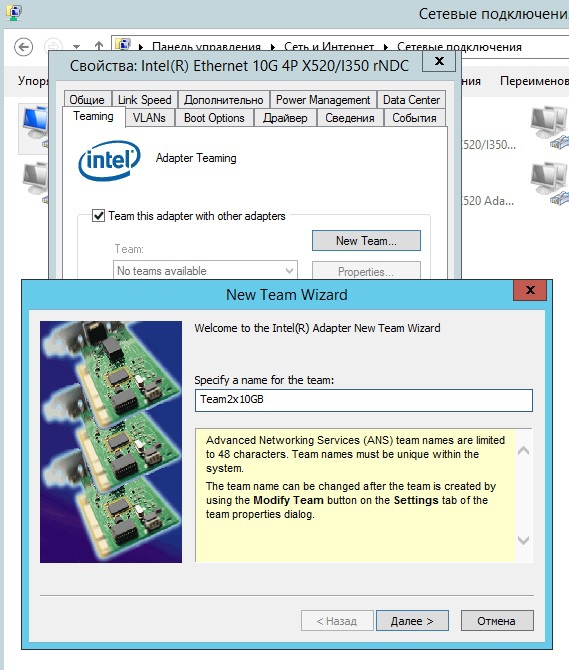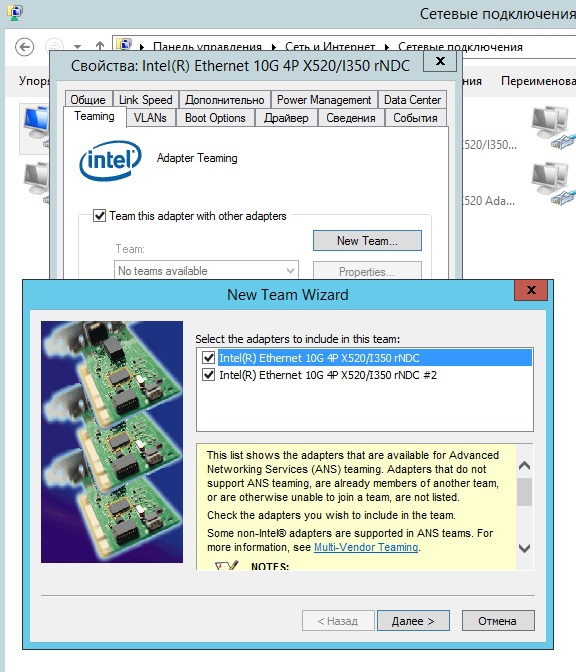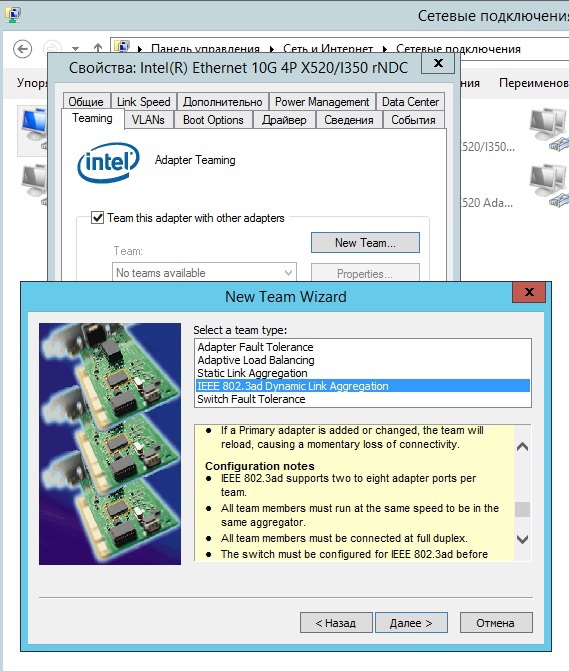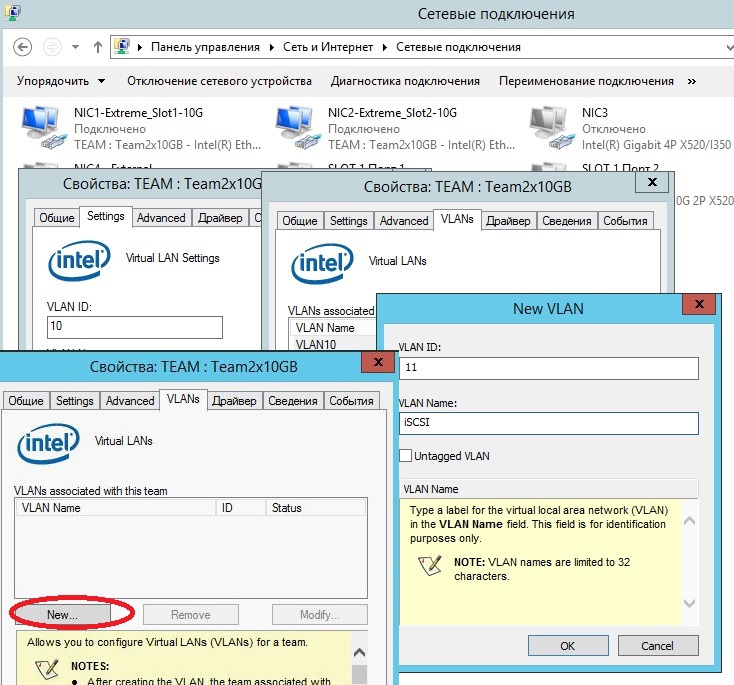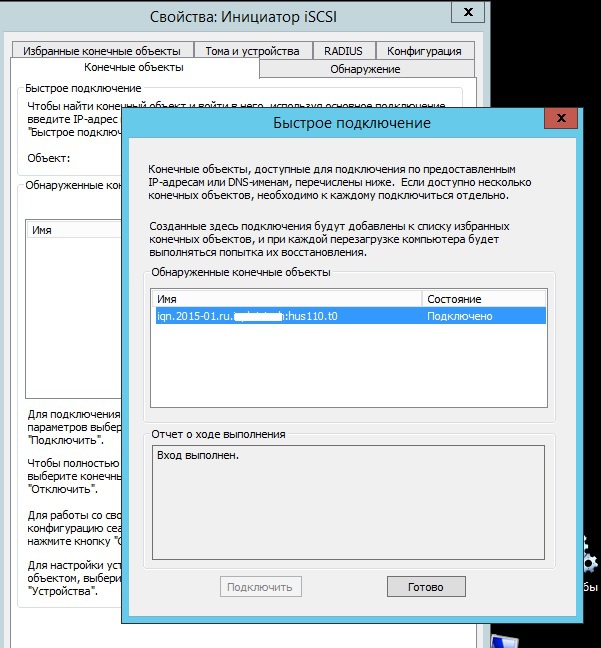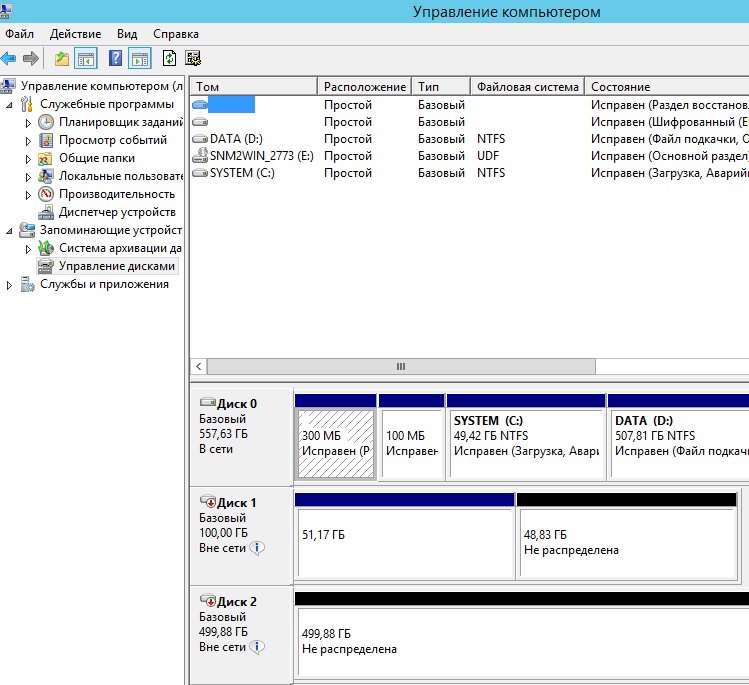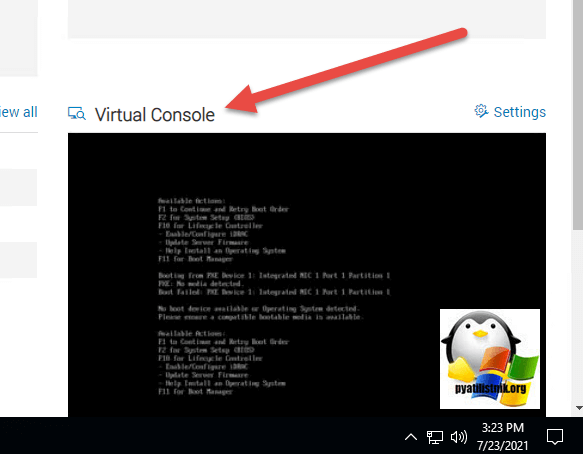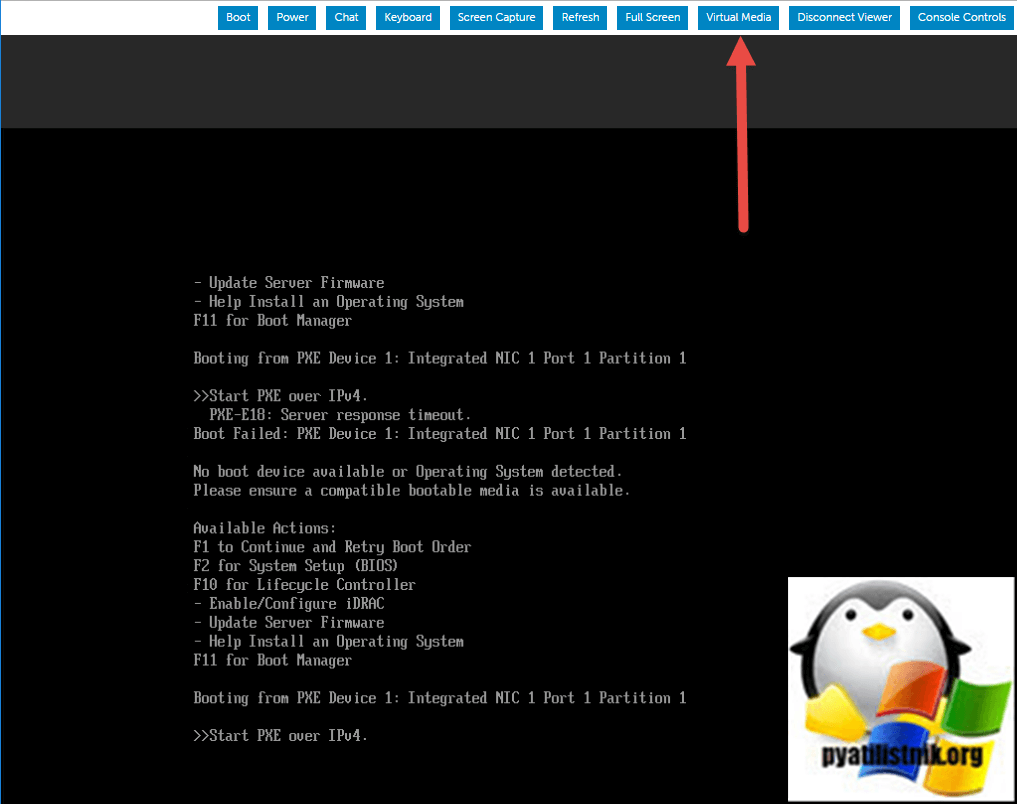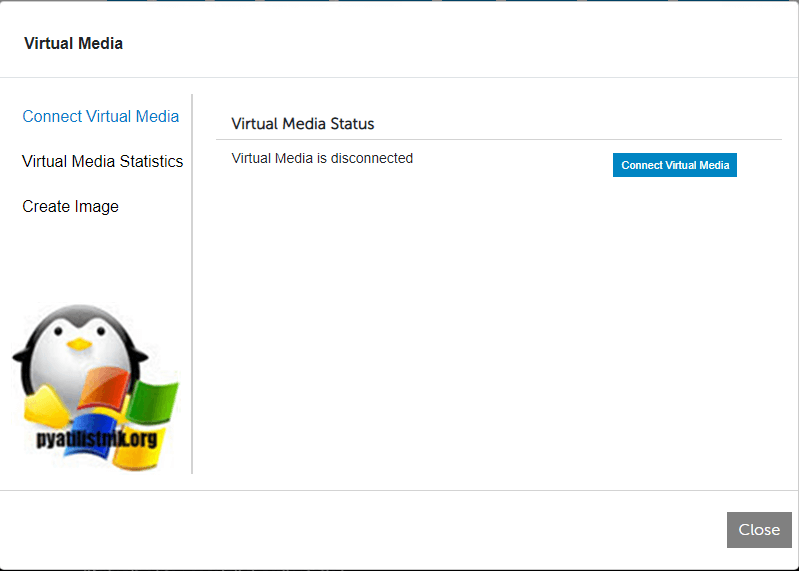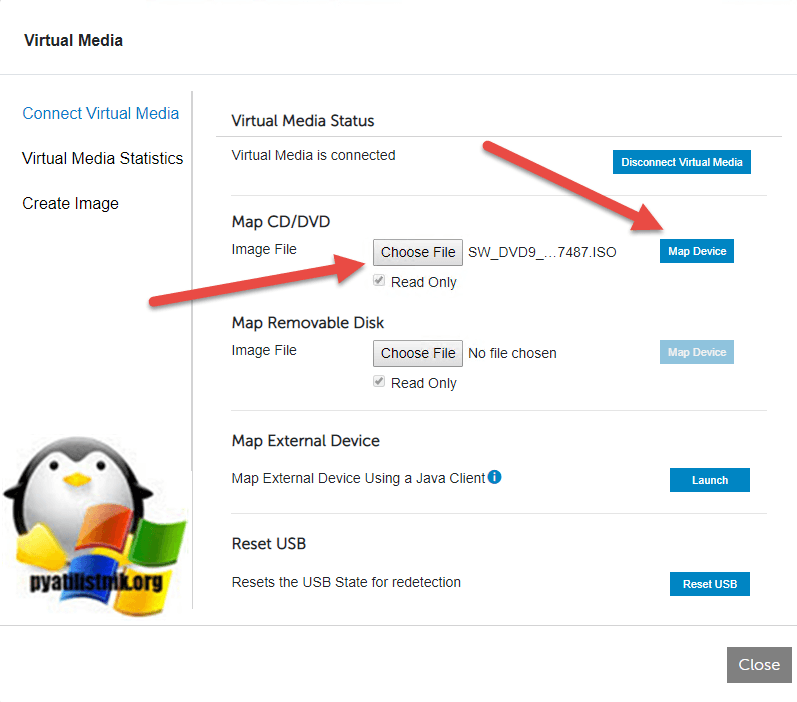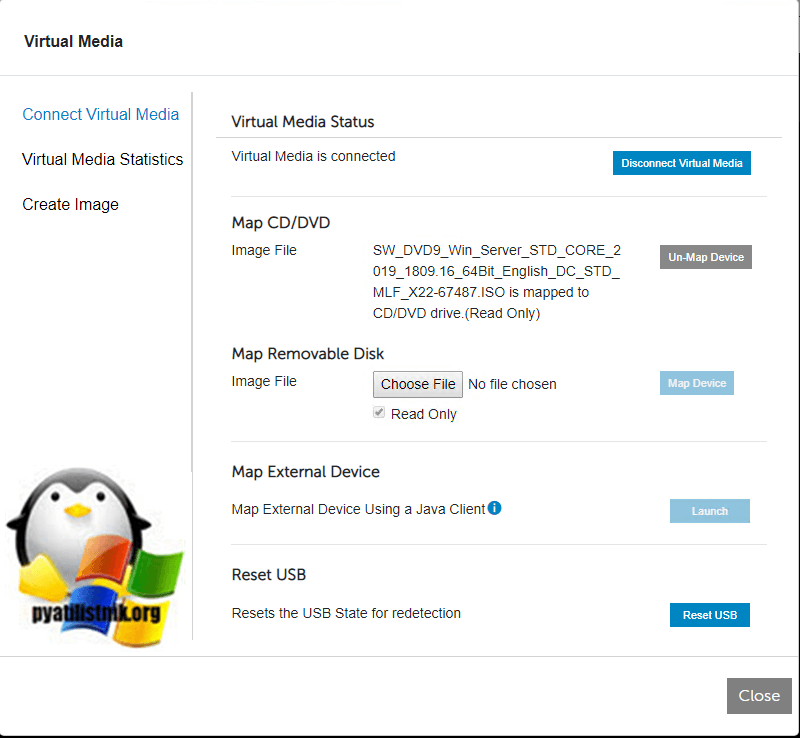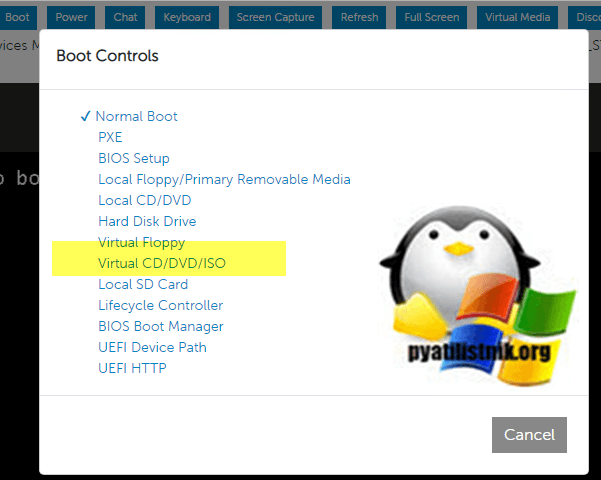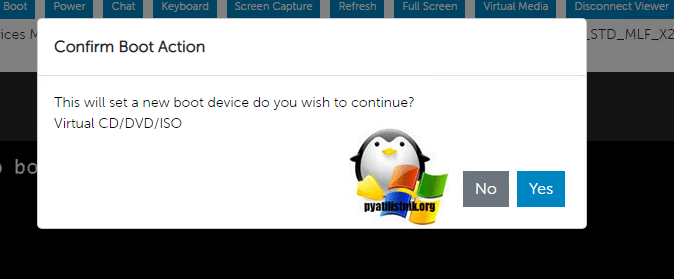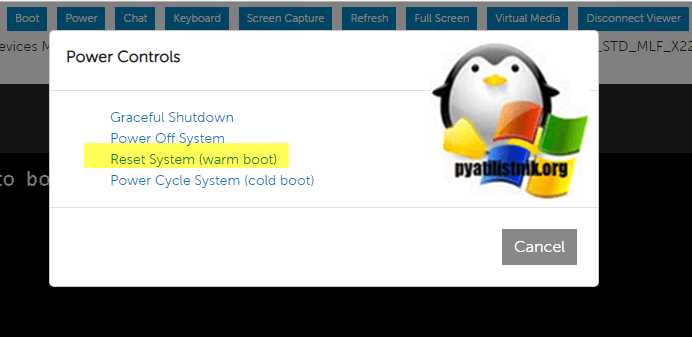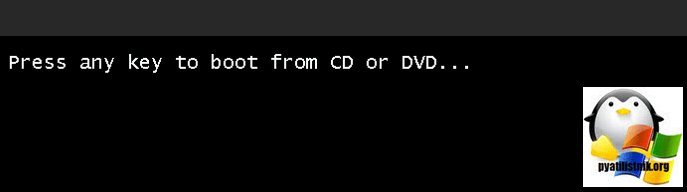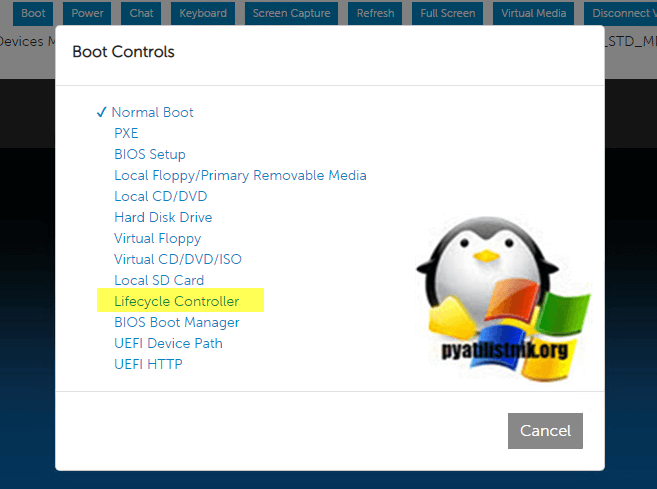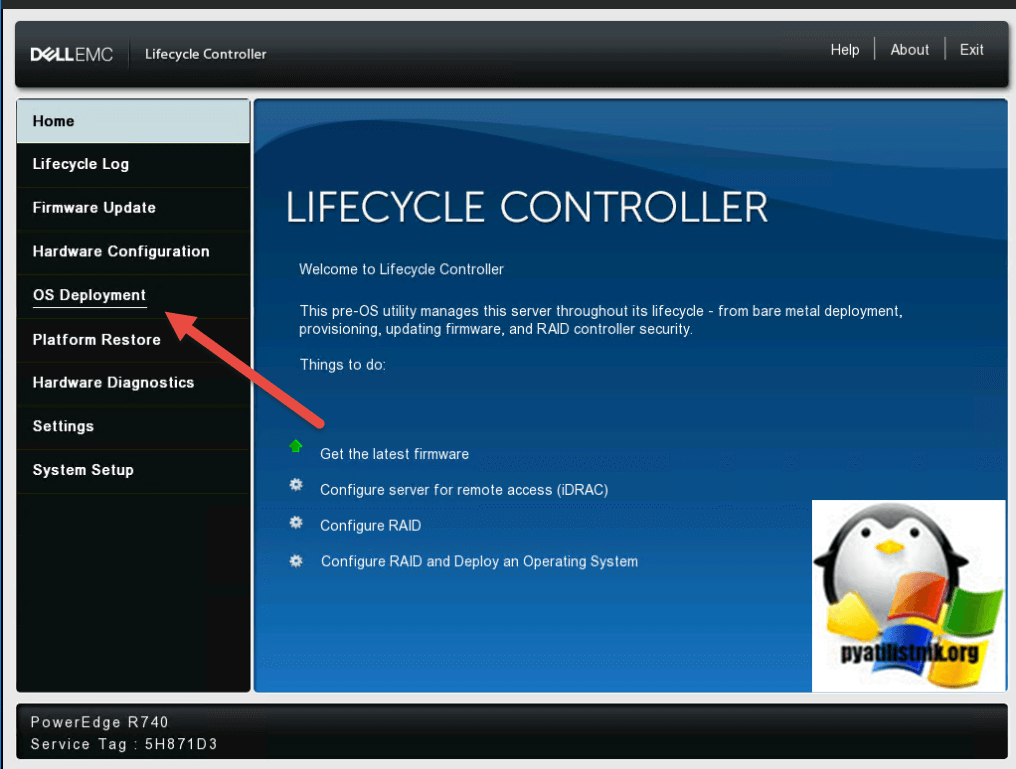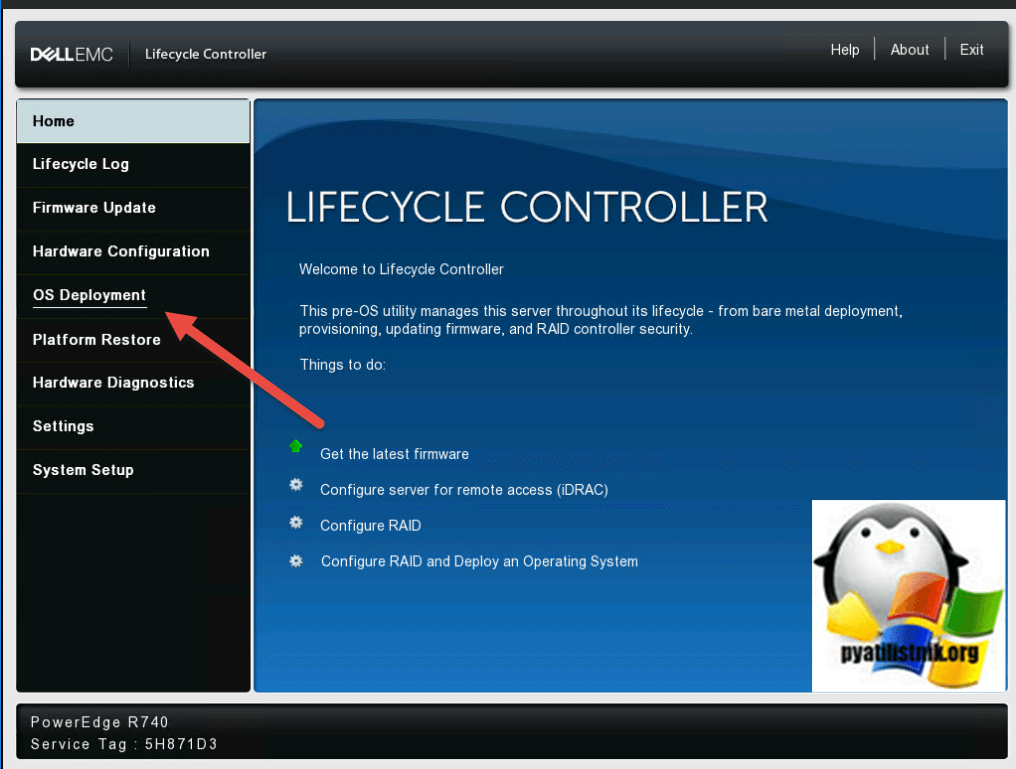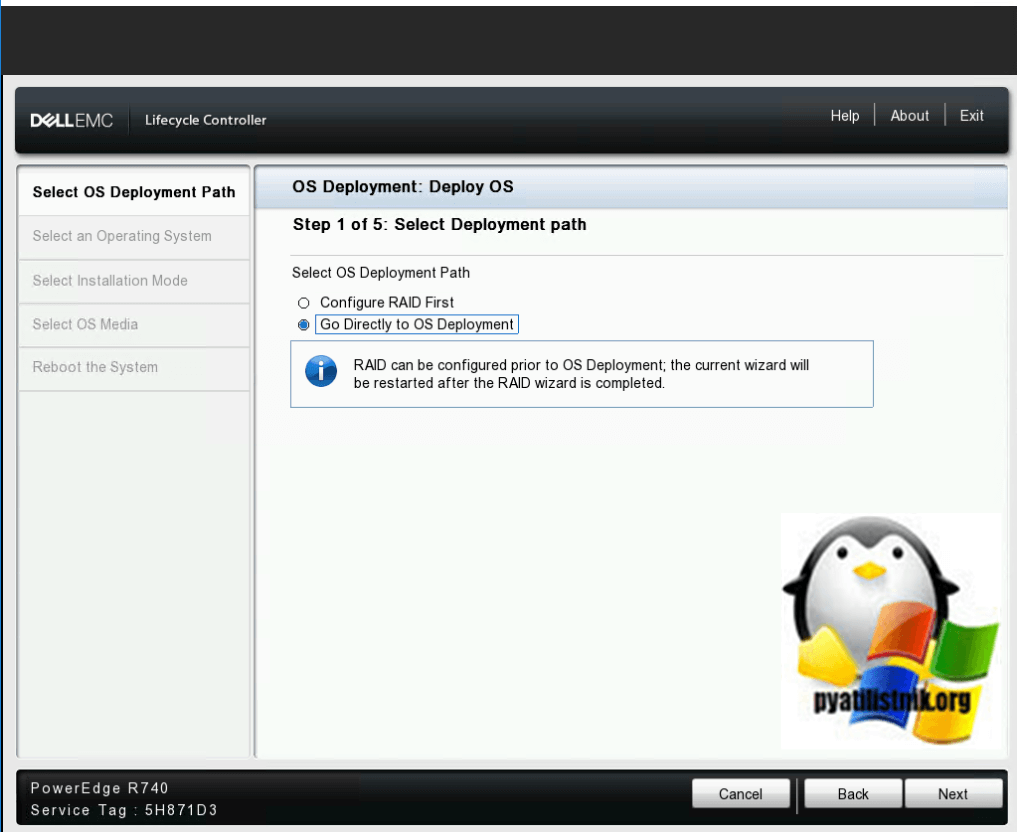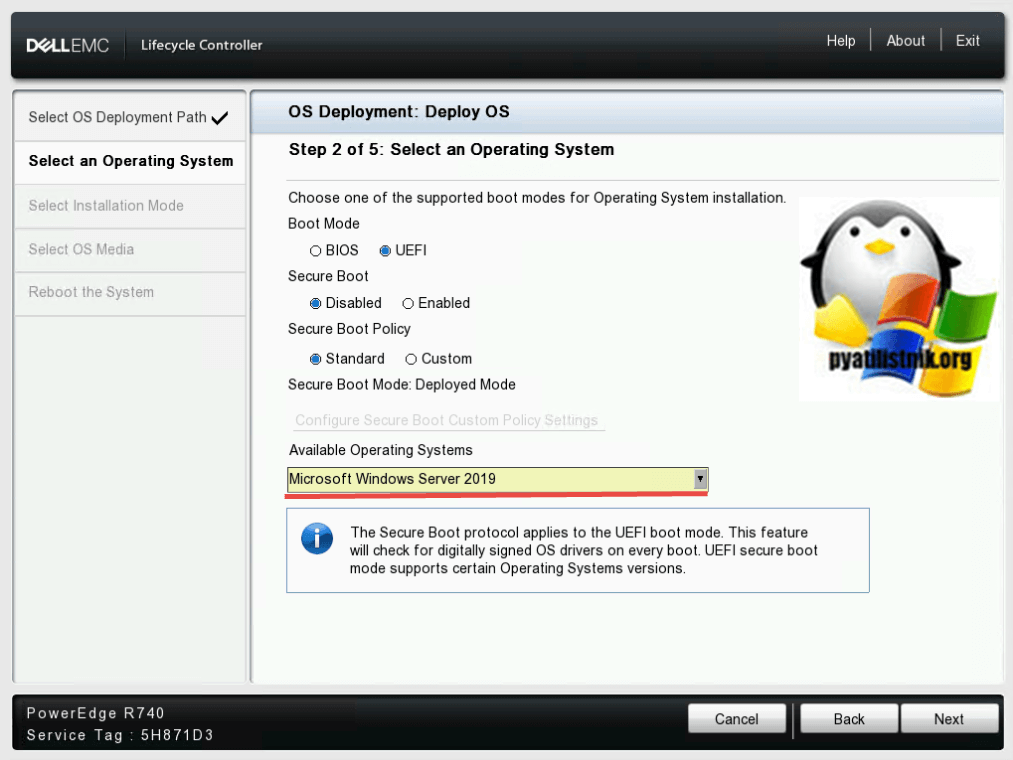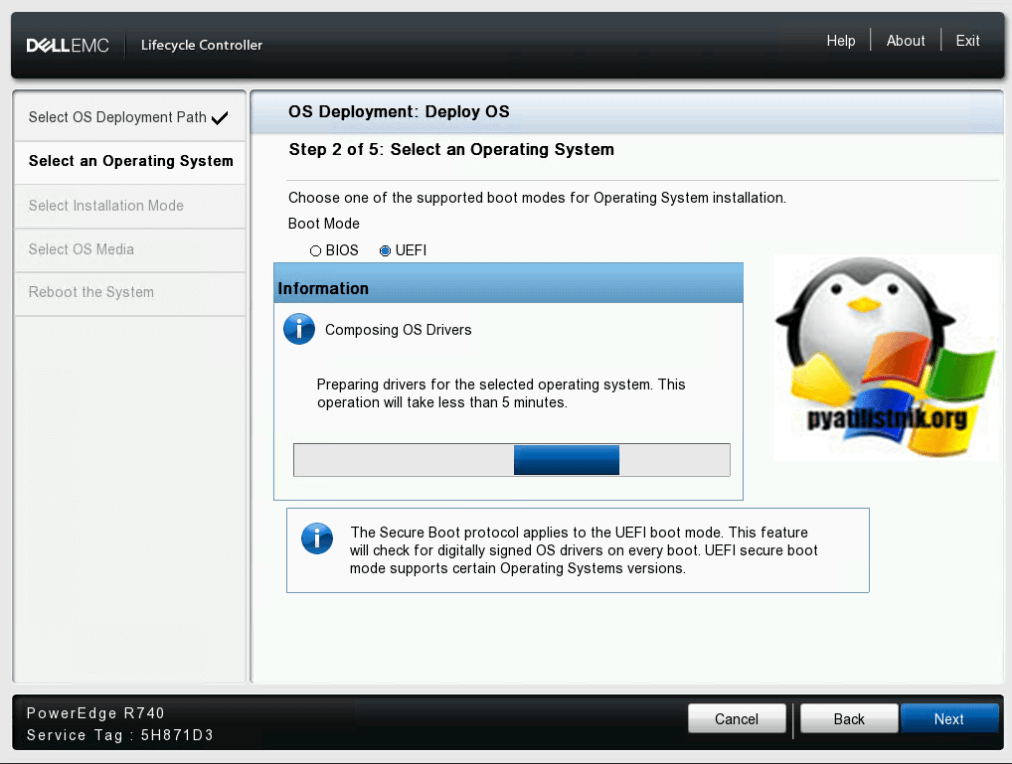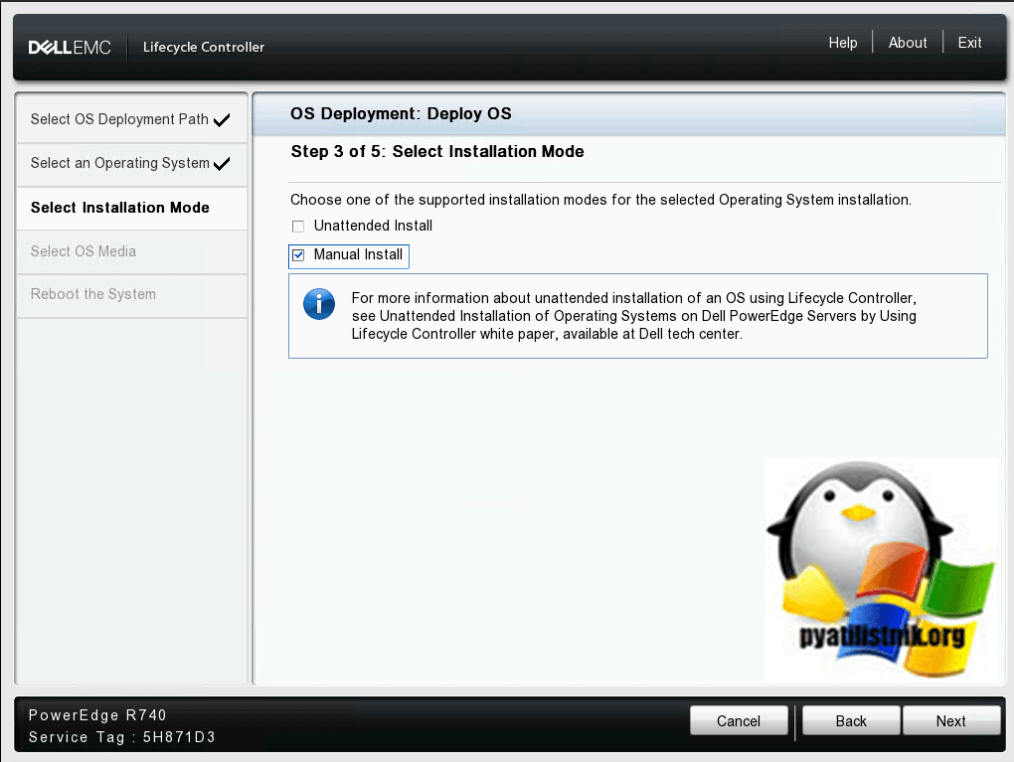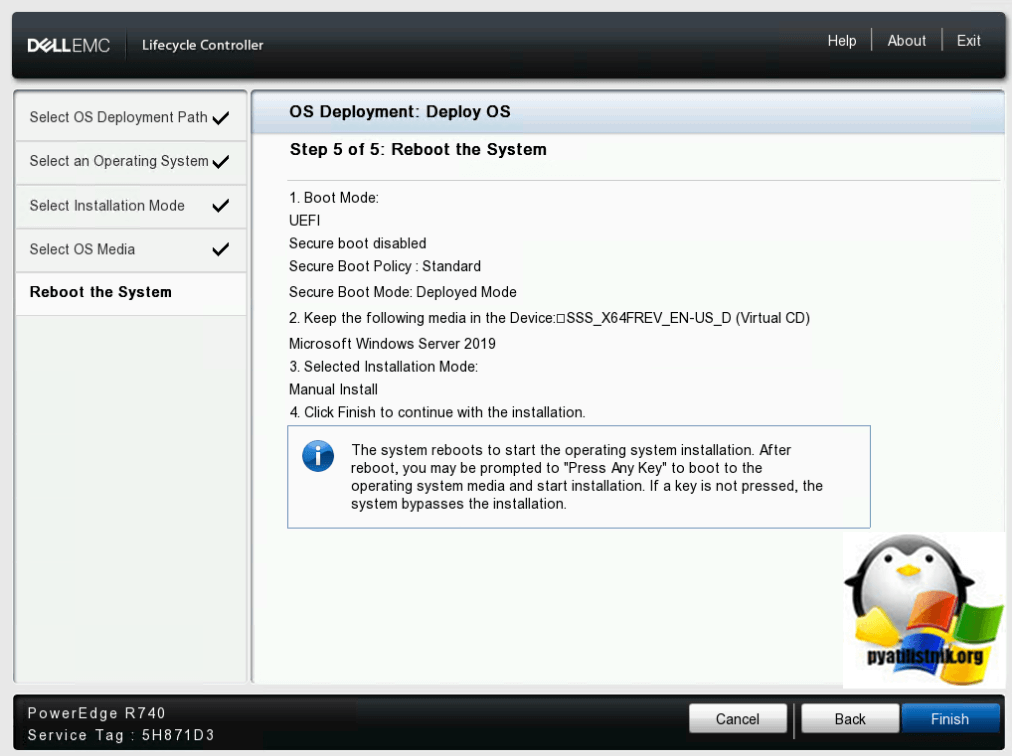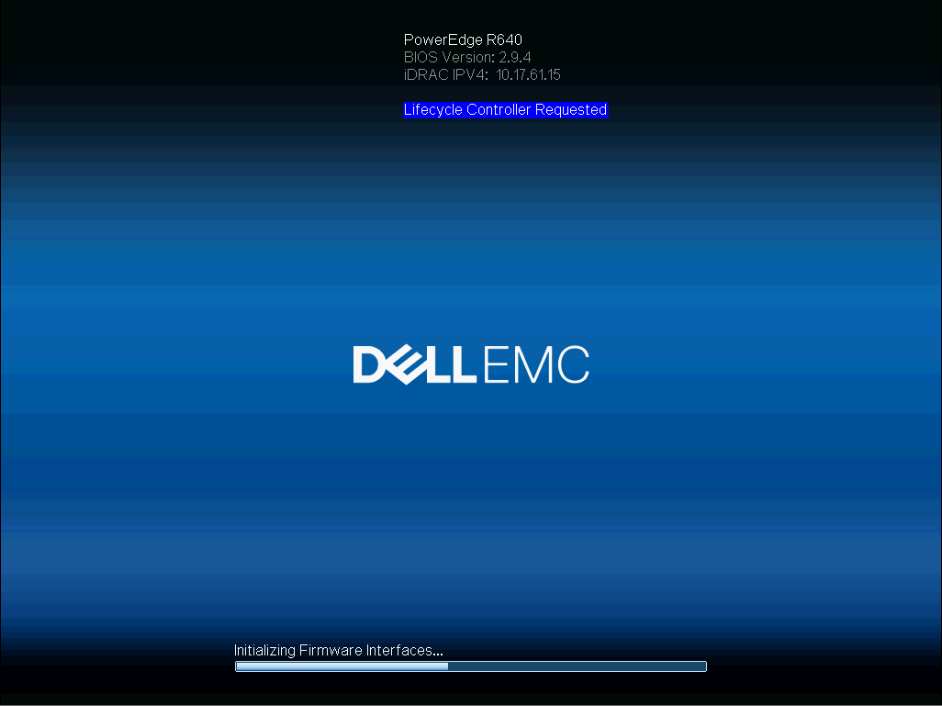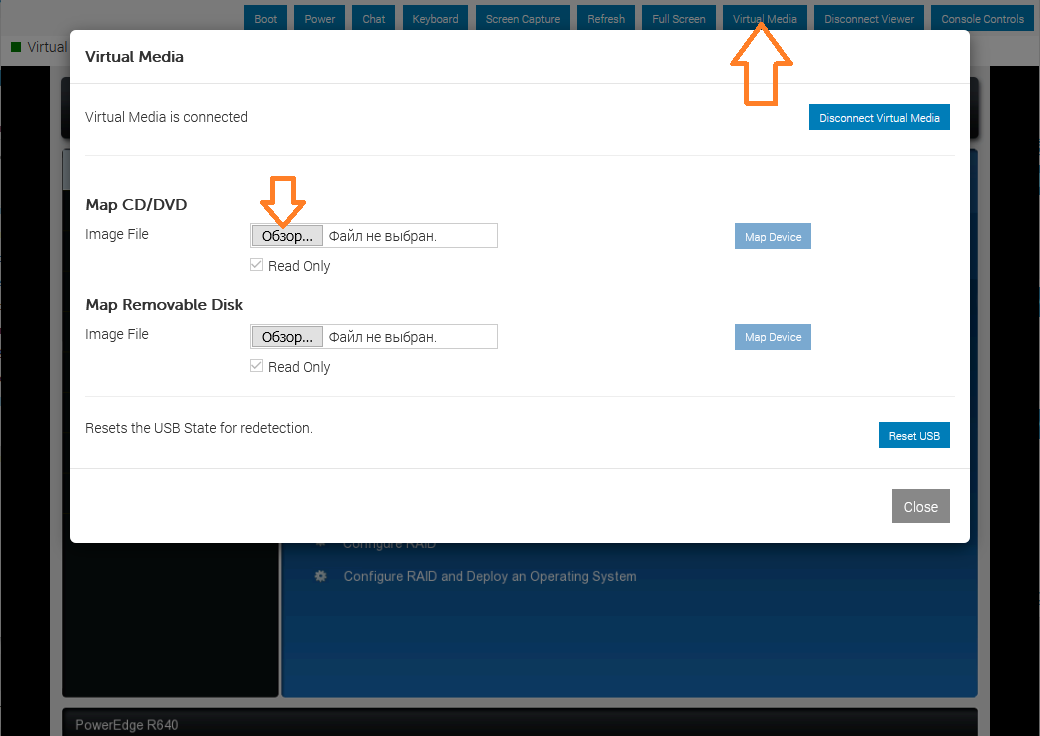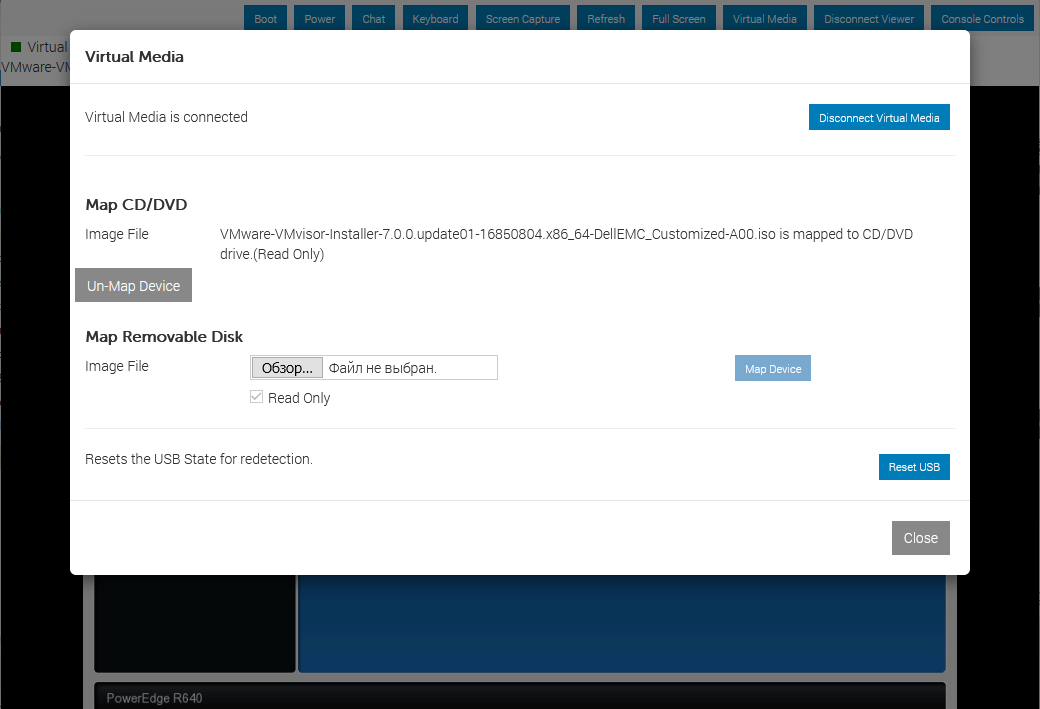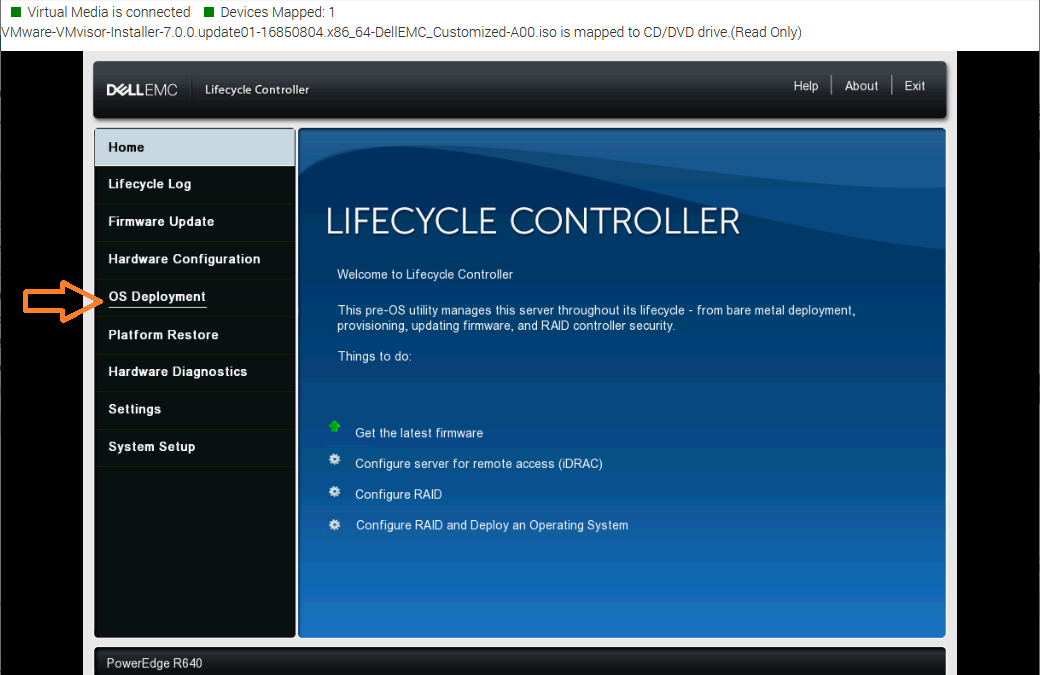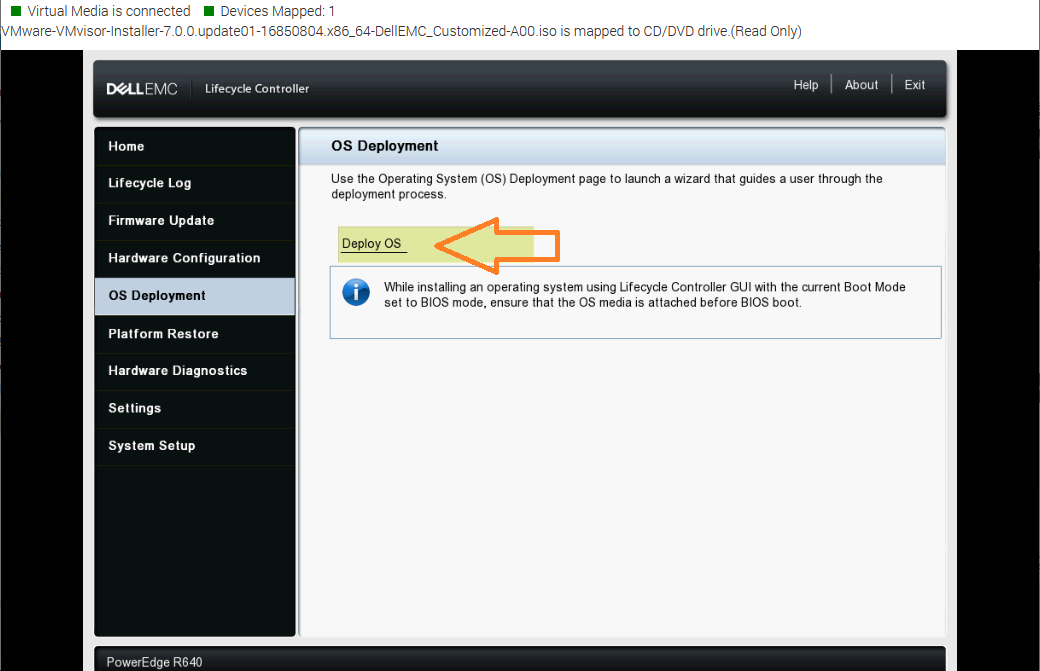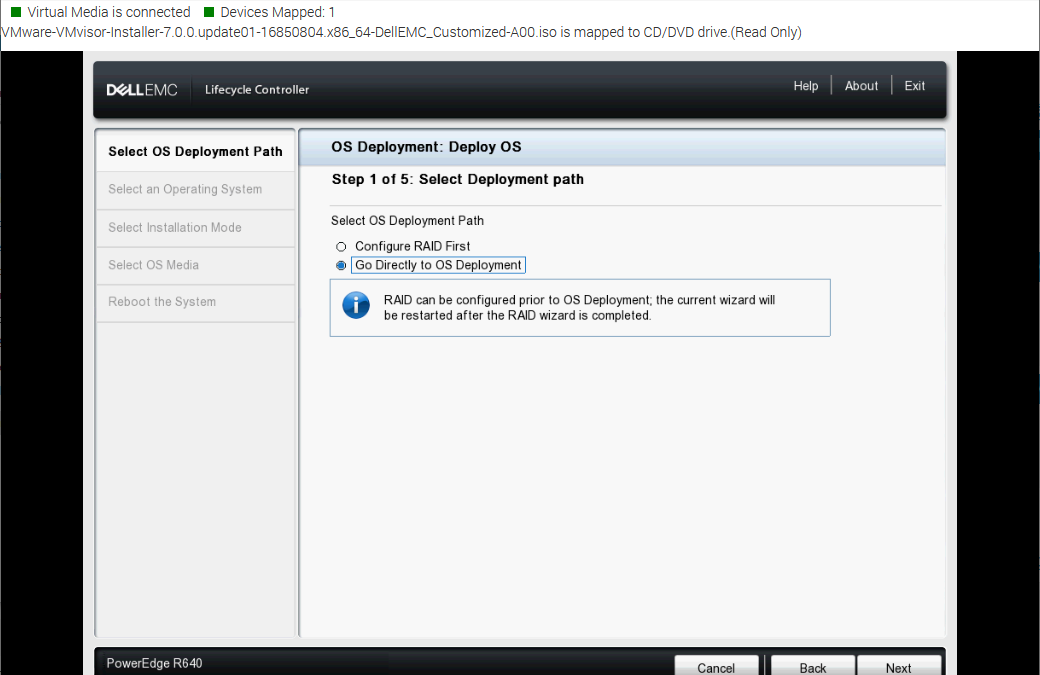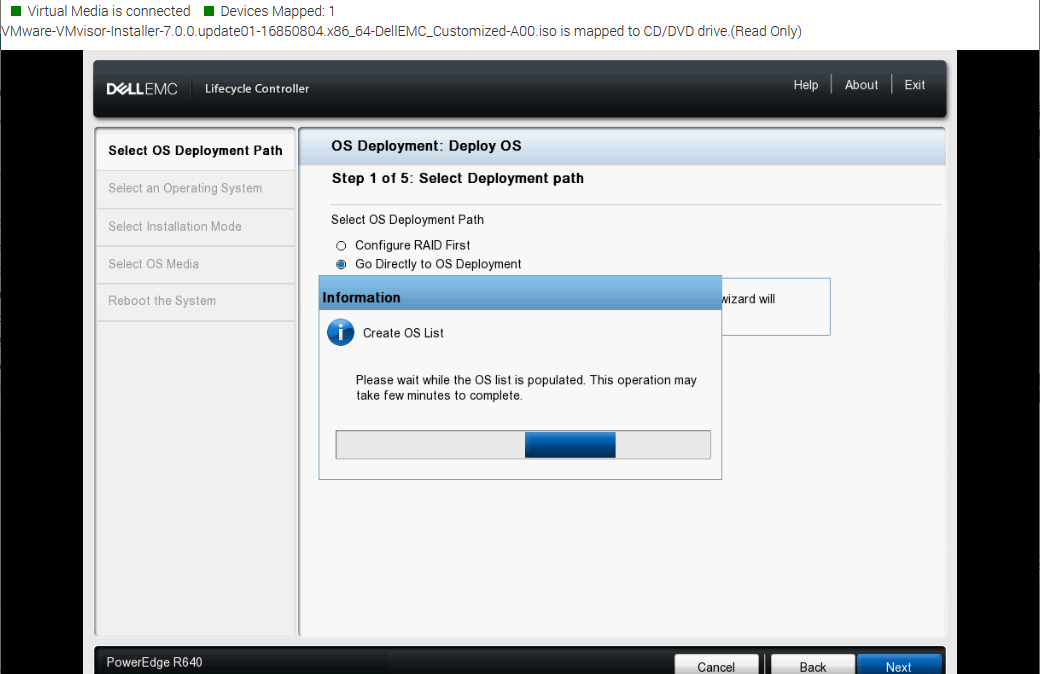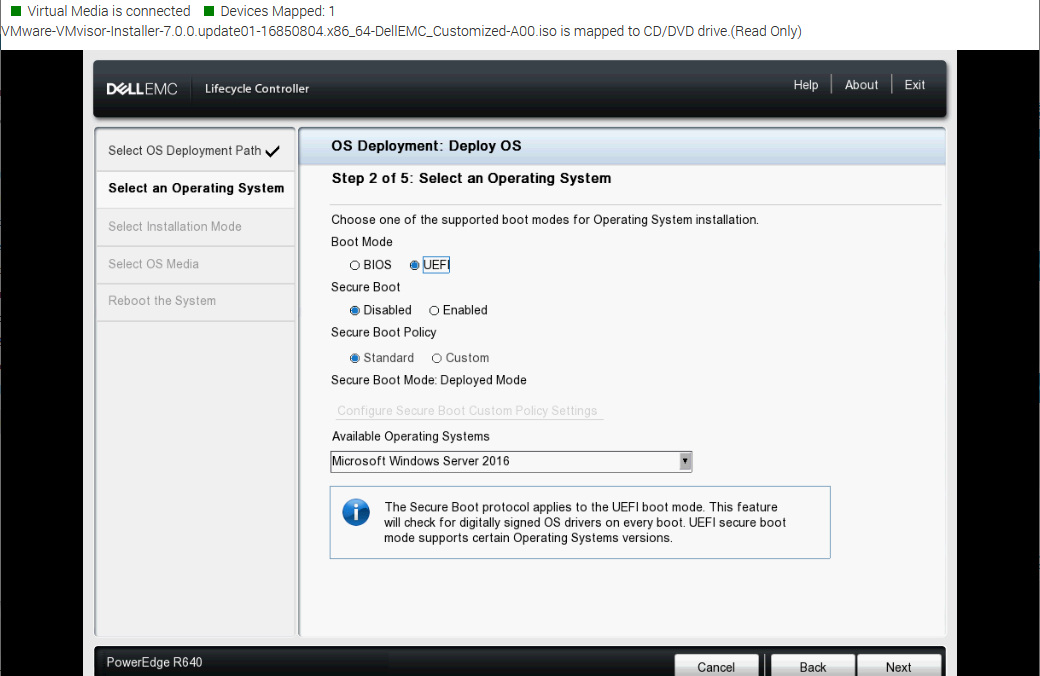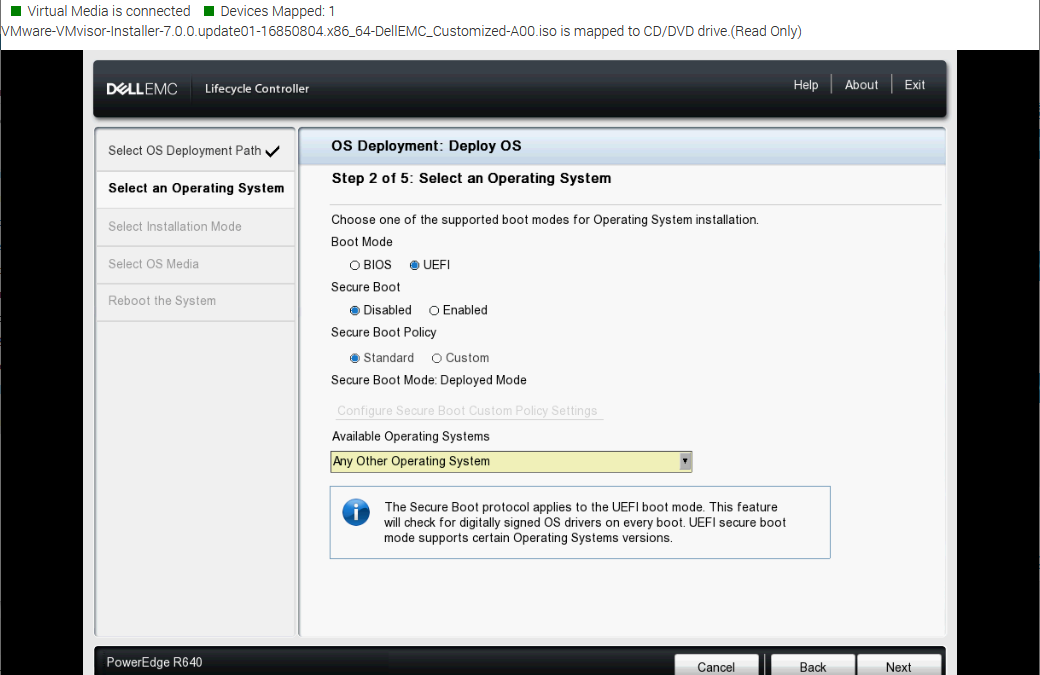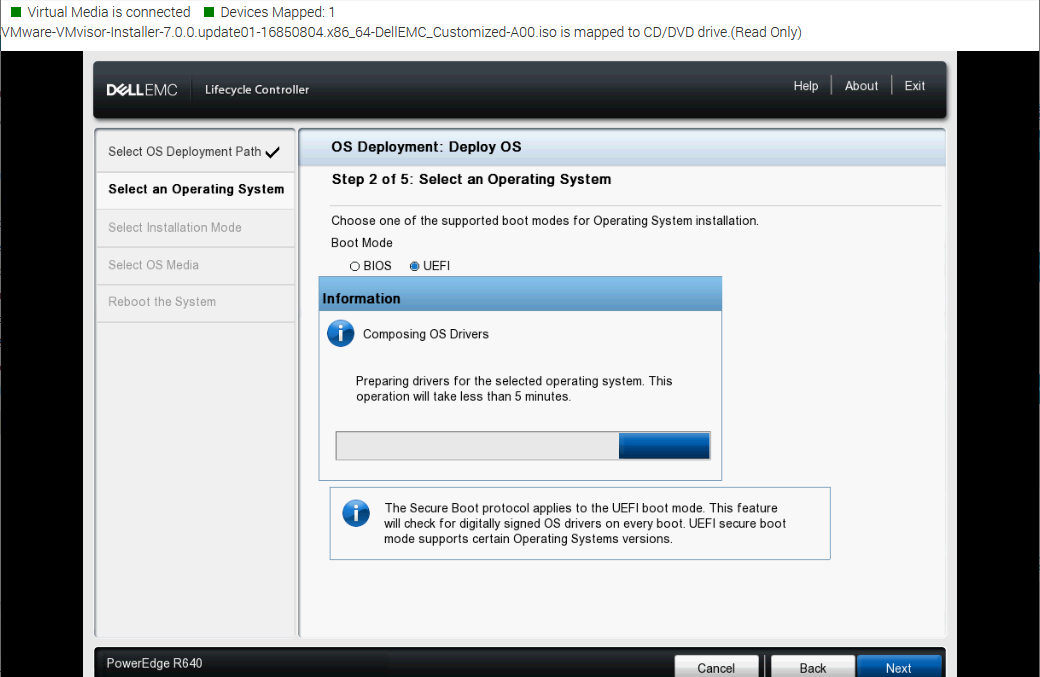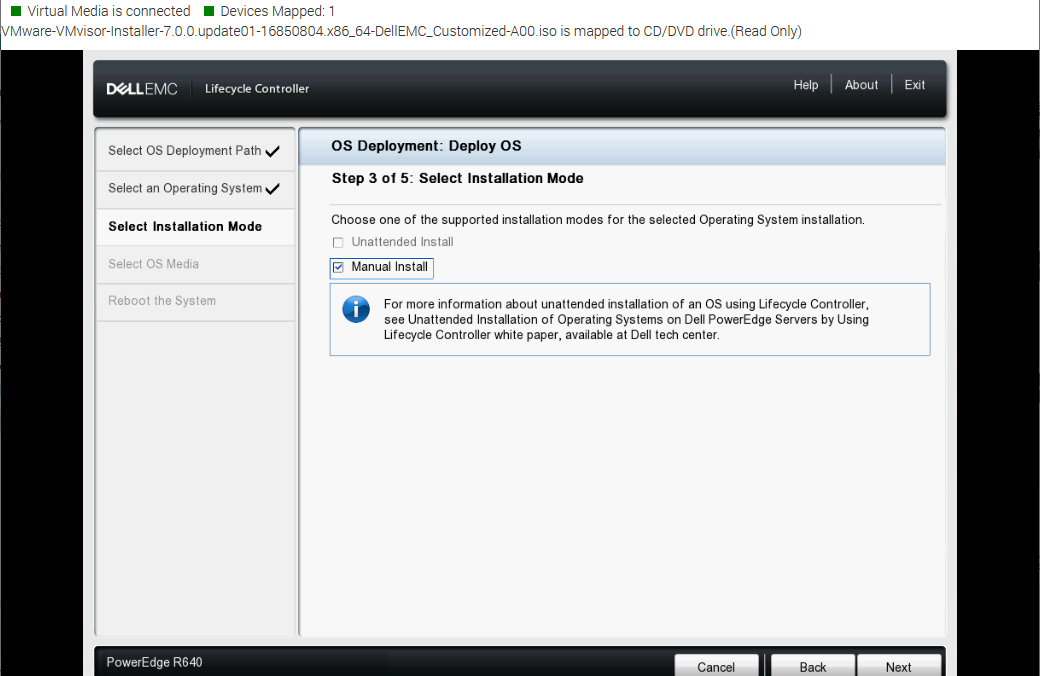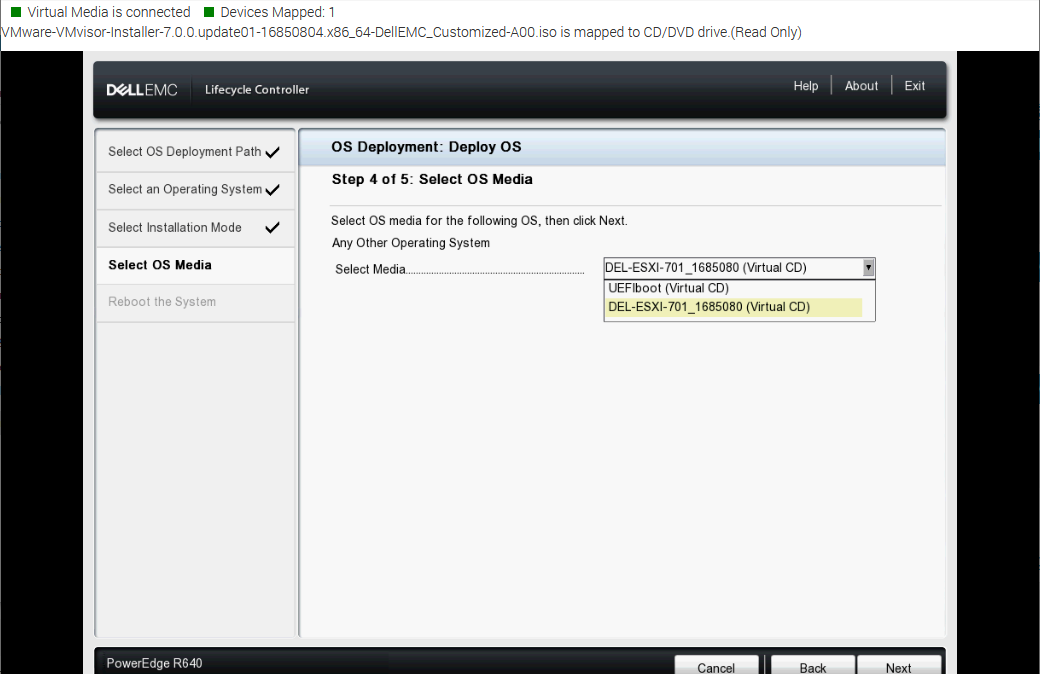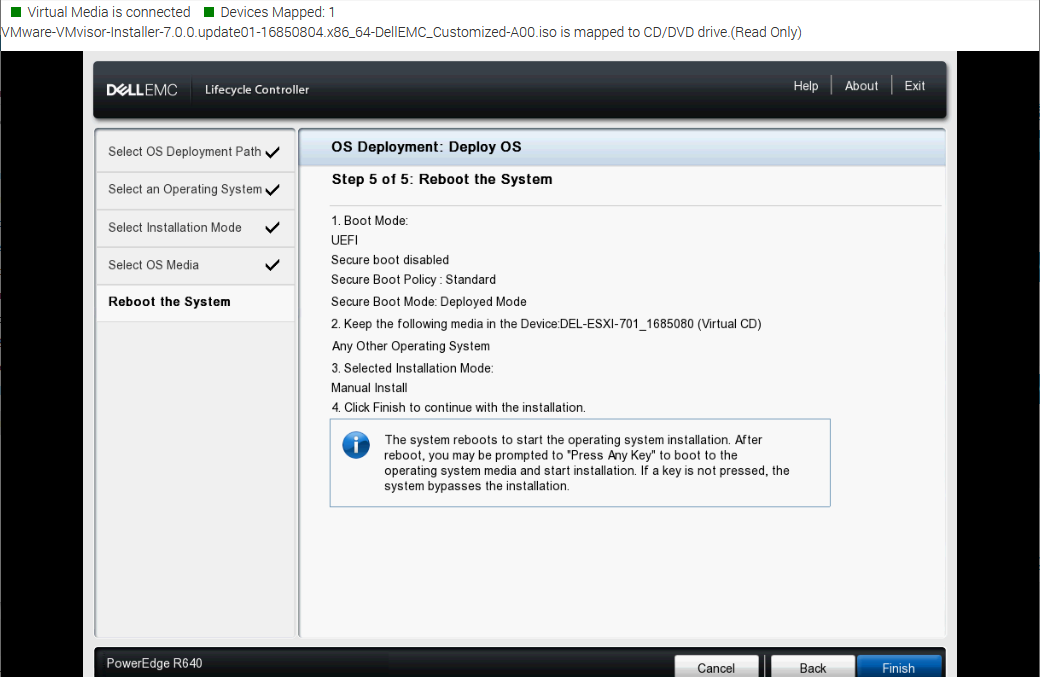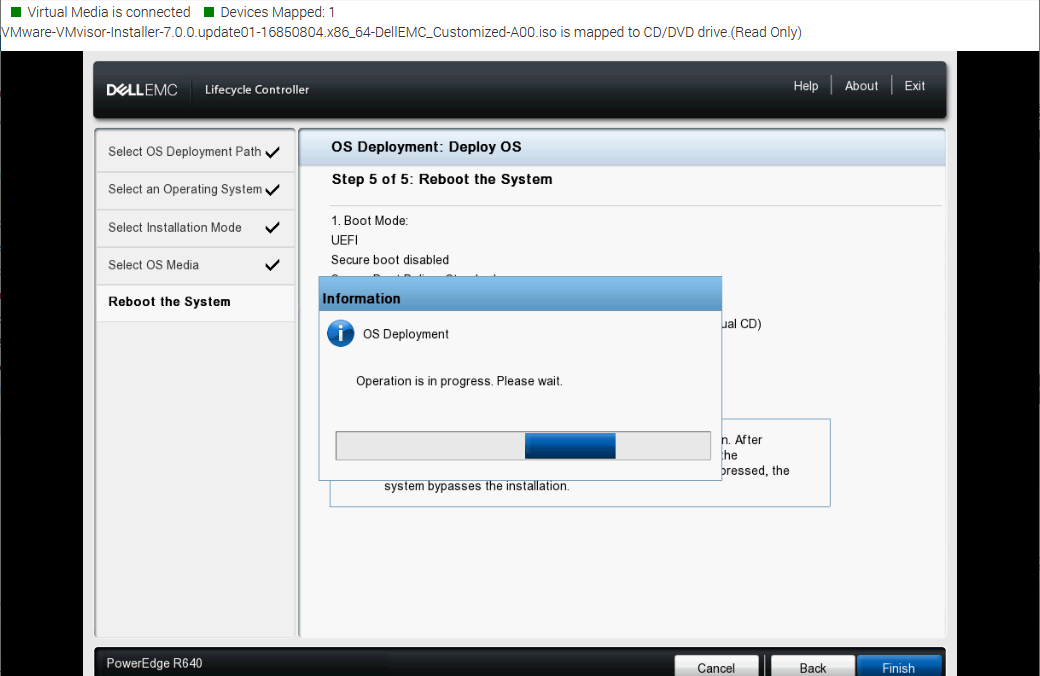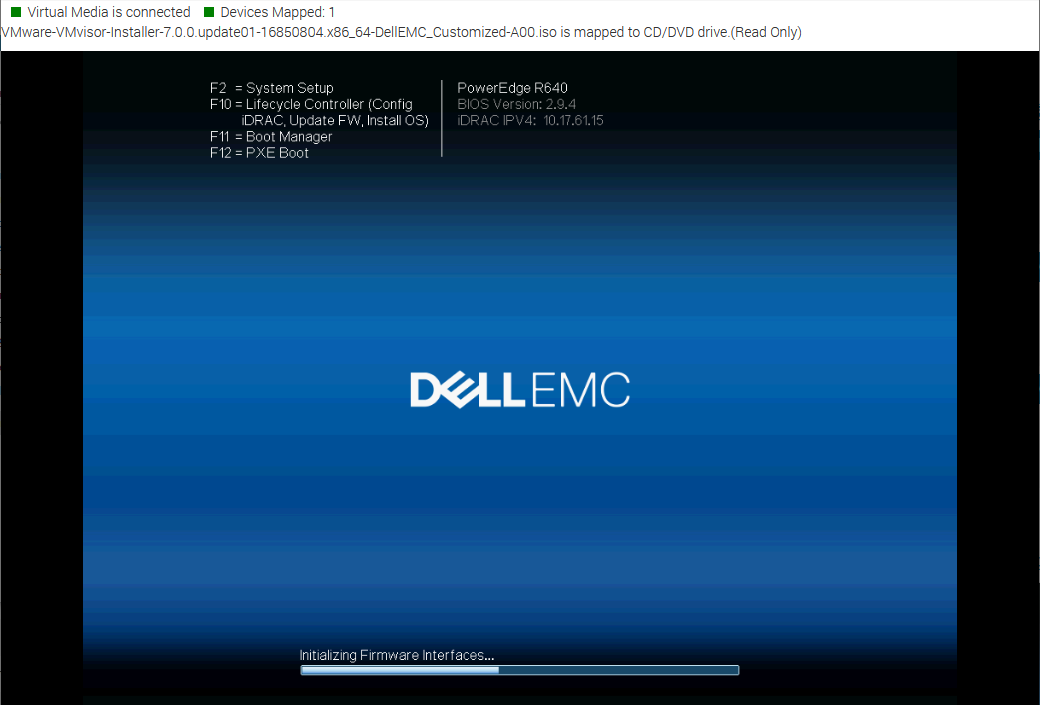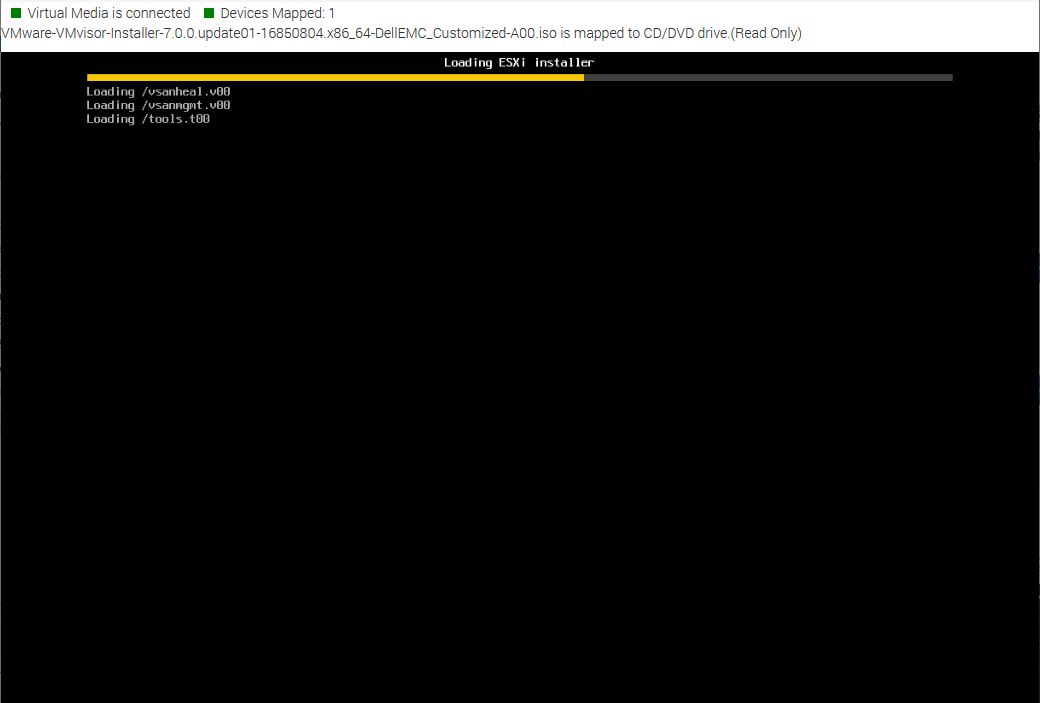Одному из заказчиков потребовалось установить ОС Windows server 2016 на сервер PowerEdge T440, однако все оказалось не так просто, как кажется на первый взгляд. В этой заметке я опишу возникшие проблемы и способ их решения.
Данный сервер не был оснащен DVD-приводом, поэтому установку планировалось проводить с USB-носителя. Сервера этой серии от Dell имеют полезную опцию — пункт Install OS в системном меню, однако на практике сервер не видит носителя с ОС. Как выяснилось после чтения Dell-овских форумов, для корректной работы этой опции необходимо иметь OEMный диск от Microsoft, никакие перезаписанные образы он не воспринимает. В будущем Dell обещает исправить это.
Следует также сказать, что сервер был лицензирован минимально, поэтому удаленная консоль в iDRAC отсутствовала. В случае ее наличия установку ОС можно произвести удаленно, используя любой ISO-образ, сформировав на его основе виртуальный диск(подробно описано в руководстве Dell).
Итак, попробовали сформировать загрузочную флэшку с помощью Windows 7 USB DVD Download Tool. Сервер не увидел носителя. Попытка переключения между UEFI и BIOS-режимами загрузки также не помогла(в сети встречается информация,что этот сервер должен воспринимать NTFS, но в нашем случае это было не так).
Другие программы для создания загрузочных USB-дисков показали такой же результат. Попытка залить ISO-образ на USB-носитель с помощью утилиты dd также оказалась неудачной — сервер не увидел носителя.
В результате подобных попыток было выяснено, что никакую другую ФС кроме FAT32 на флэшке сервер видеть отказывается в любом из режимов(это ожидаемо, но как производитель предлагает устанавливать ОС, содержащие установочные файлы более 4GB?).
Итак, суть проблемы — Windows server 2016 имеет в составе установочного диска файл Install.wim размером более 4GB, поэтому просто так скопировать фалы на FAT32-носитель невозможно.
Windows Imaging Format (WIM) — это файл-ориентированный формат образа диска, и его можно разбить на несколько частей с помощью утилиты Dism, входящей в состав Windows(однако следует иметь в виду, что опцию /Split-Image она поддерживает только начиная с Win8 и далее).
Итак, сначала подготовим USB-носитель с помощью стандартной утилиты DISKPART.
Требования к носителю:
- Минимальный размер – 8 GB
- Тип таблицы разделов флешки – GPT
- Файловая системе — FAT32
Подключаем подходящюю флэшку к компьютеру. В командной строке, запущенной от имени администратора, вводим DISKPART.
Далее —
list disk
(вывод сведений о подключенных дисках)
В нашем случае подключенная флэшка имеет порядковый номер 1. Выбираем ее —
select disk 1
Очистим содержимое флешки:
clean
Преобразуем таблицу разделов в GPT:
convert gpt
Создадим новый раздел (размер не должен превышать 16GB):
create partition primary
В случае, если размер носителя более 16GB создаем раздел нужного объема
create partition primary size=16000
Форматируем раздел в ФС FAT32:
format fs=FAT32 quick
В случае необходимости, можно назначить новую букву диска(необязательно) —
assign letter=F
Завершение работы DISKPART
Exit
Далее копируем все файлы с ISO-образа на наш носитель, за исключением \sources\install.wim.
После того как остальные файлы скопированы, разделяем wim-файл на несколько с помощью DISM (в данном примере предполагается, что ISO-образ смонтирован под буквой E и флешка под буквой F :
dism /Split-Image /ImageFile:E:\sources\install.wim /SWMFile:F:\sources\install.swm /FileSize:4096
Результатом выполнения данной команды станет наличие в целевом каталоге нескольких SWM-файлов, на которые разбился исходный WIM-файл. Имя первого совпадает с исходным, далее добавляется цифра — install2.swm, install3.swm т. д.
Теперь у нас есть работоспособный загрузочный носитель для установки Windows server 2016 с файловой системой FAT32.
Инсталляция с него прошла успешно.
Источники:
https://msdn.microsoft.com/ru-ru/library/windows/hardware/dn938329(v=vs.85).aspx
Время на прочтение
3 мин
Количество просмотров 19K
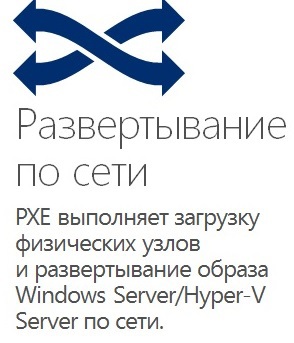
мы
создадим установочный образ ОС Windows Server 2012 R2, установленной на сервере Dell PowerEdge R620 с 4-х портовым сетевым адаптером Intel Ethernet 10G 2P X520 Adapter (2 порт 1Гбит\сек + 2 порта 10Гбит\сек, поддержка VLANs, Teaming, Jumbo Packet и загрузку по iSCSI\PXE). Образ будет содержать в себе все драйверы и предустановленное программное обеспечение. Для создания образа и последующего развертывания воспользуемся компонентом Windows Server: «Службы развертывания Windows (WDS)»
Как мы уже обозначили — тестовую площадку будем разворачивать на серверах Dell PowerEdge модельного ряда R620, с 4-х портовыми сетевыми адаптерами Intel Ethernet 10G X520 (два из которых — 10GB) и стеке коммутаторов Extreme Networks Summit X670V (порты 10GB). В качестве хранилища будем использовать один из серверов, на котором установлен компонент ОС Windows Server 2012 R2 — «Файловые службы и службы iSCSI — Сервер цели iSCSI» и аппаратную систему хранения данных HITACHI HUS110 (чтобы оценить все преимущества Multipath I/O).
На компьютере, с которого мы создадим образ для дальнейшего развертывания по сети через WDS, установим все необходимые драйверы и обновления (например, для полноценного использования сетевого адаптера нужен драйвер от Intel, а не тот, который устанавливает система самостоятельно. а ему, в свою очередь — требуется Обновление для Windows Server 2012 R2 (KB2883200) После установки всех необходимых драйверов и обновлений, добавим системный компонент MPIO (далее пойдет много картинок, — так что не серчайте, если будем немного рябить в глазах ;):
и настроим его (добавим поддержку для iSCSI и SAS-устройств):
После перезагрузки (требуется после включения поддержки iSCSI и SAS-устройств) перейдем к настройки сети.
Вот необходимый минимум настроек со стороны коммутатора:
configure jumbo-frame-size 9014
enable jumbo-frame ports allcreate vlan «iSCSI»
configure vlan iSCSI tag 11
create vlan «VLAN10»
configure vlan VLAN10 tag 10enable sharing 1:26 grouping 1:26, 2:26 algorithm address-based L2 lacp
enable sharing 1:25 grouping 1:25, 2:25 algorithm address-based L2 lacp
enable sharing 1:27 grouping 1:27, 2:27 algorithm address-based L2 lacp
enable sharing 1:28 grouping 1:28, 2:28 algorithm address-based L2 lacp
enable sharing 1:29 grouping 1:29, 2:29 algorithm address-based L2 lacpconfigure vlan iSCSI add ports 1:1, 1:25-29 tagged
configure vlan VLAN10 add ports 1:1, 1:25-29 tagged
Теперь перейдем к настройке со стороны серверов. Для начала, сделаем объединение сетевых карт (Teaming) — в нашем случае (LACP, каждый порт подключаем в отдельный физический юнит стека коммутаторов) — это и не только агрегация каналов, но и повышение отказоустойчивости. Сделать это можно как средствами ОС Windows Server 2012 R2, так и с помощью настроек драйвера. Мы пойдем вторым путем 
много картинок :
открываем «Центр управления сетями и общим доступом — Изменение параметров адаптера — Свойства -Настроить»

убедимся, что Jumbo Packet включен и его размер указан 9014 Bytes:
создадим новую группу, придумаем ей название
выберем нужные адаптеры (порты)
и основной момент — тип конфигурации для тиминга:
Мы выбрали IEEE 802.3ad Dynamic Link Aggregation. Вот ключевые особенности такой конфигурации:
- IEEE 802.3ad поддерживает от двух до восьми портов в группе
- все порты должны поддерживать одинаковую скорость
- все члены группы должны работать в режиме full duplex
- коммутатор должен быть сконфигурирован должным образом и желательно — до создания группы. и конечно же, — он должен поддерживать 802.3ad стандарт
- создание групп адаптеров (портов) в такой конфигурации подразумевает балансировку всего трафика
Результат наших стараний:
VLAN10 — сеть общего назначения, iSCSI — для взаимодействия с хранилищами…
Теперь можно подключить iSCSI диски (этапы настройки хранилищ здесь опустим — тема для отдельной статьи):
Инициатор iSCSI :
Компьютер «донор» готов, можно переходить к следующему этапу — созданию образа (подготовка утилитой sysprep с сохранением драйверов и программного обеспечения, захват образа и его размещение на WDS, установка подготовленного образа на чистые серверы и как дополнительная опция — загрузка сервера с диска, подключенного по iSCSI).
Продолжение следует…
Okay this time I will install this Dell poweredge t40 server. I plan to install Windows Server 2016.
In the previous video, I said that this server doesn’t have a VGA port, so let’s take a look at the back. it doesn’t have a VGA or HDMI port, this is a display port. so we need this converter for display port to VGA. displayport is like this, different from HDMI or VGA
so because our monitor is VGA so I need this converter.
If your place already has a monitor with a display port, you don’t need this.
Then first step.
Okay, let’s prepare the installation media first, here I am using a USB drive.
so first download Windows Server ISO, I’m using Windows Server 2016. Download it at microsoft.com first the iso.
Okay, this is how we do it, let’s plug the flash drive first and then use this software to create, its called rufus.
we select the iso and then, we select the GPT because we will install at server with UEFI. ok this is confirmed too, NTFS, GPT, UEFI, NTFS. we wait until the process is complete, it’s been a while. ok just a little more to finish, this will take about 30 minutes to process this.
When it’s finished, close.
ok close, then remove the flashdisk
Ready for installation.
ok, first plug the usb, we turn on the pc then we press f2 to enter bios.
we set the bios, the first setting is in secure boot.
first we remove this enable boot secure and then in system configuration. don’t forget to SATA Configuration to AHCI, then UEFI boot mode we check all two.
Then, in boot sequence we chose UEFI mode. We check the USB if not found, add first in this.
Then we save the sttings, then exit.
For restart then press f12 for enter boot menu.
We already enter the boot menu.
Chose the UEFI boot enter to this.
Press the keyboard shift + f10 to open the command prompt.
This is important, we doing diskpart to convert the drive system to GPT
Type diskpart, enter then listdisk enter.
We chose disk 0 that the drive.
Select disk 0.
Now type convert gpt then enter.
Success then type exit.
Exit from diskpart, then close the command prompt.
Continue installation.
Click install now.
Choose the desktop experience, the desktop experience is that there is a windows user interface. if you don’t have a desktop experience, it’s a DOS display.
We create partition, In this part, I create 2 partitions. I type 100 and 100. if so, select the drive to install windows.
We format first.
Click next.
This is copying process, if done will restart automatically, wait for a while.
This restart process, it’s easy to install, hold a second.
Appears like this, we enter a new password, type the new password for windows login.
This is process, almost complete just hold a second.
Finish
Windows server already, that’s the installation process. It’s easy just need right steps.
That’s enough from me, thanks and hope this help you
На чтение 3 мин Опубликовано Обновлено
Содержание
- Введение
- Шаги установки
- Шаг 1: Загрузка установочного образа
- Шаг 2: Подготовка сервера
- Шаг 3: Загрузка с установочного образа
- Шаг 4: Установка операционной системы
- Шаг 5: Завершение установки
- Заключение
- Подготовка к установке Windows Server на Dell R620
Введение
Установка Windows Server на сервер Dell R620 — это важная процедура, которая позволяет запустить операционную систему на мощном серверном оборудовании. Правильная установка обеспечивает стабильную работу сервера и возможность использования его в различных сетевых средах.
Шаги установки
Шаг 1: Загрузка установочного образа
Первым шагом необходимо загрузить установочный образ Windows Server. Вы можете скачать образ с официального сайта Microsoft или использовать установочный диск.
Шаг 2: Подготовка сервера
Подключите сервер Dell R620 к питанию и установите необходимые компоненты, такие как процессоры, память и жесткие диски. Убедитесь, что сервер подключен к сети и установите RAID-контроллер, если требуется.
Шаг 3: Загрузка с установочного образа
Подключите установочный образ Windows Server к серверу. Если у вас есть DVD-привод, вставьте установочный диск. Если вы используете USB-накопитель, подключите его к серверу. Загрузите сервер с установочного образа.
Шаг 4: Установка операционной системы
После загрузки с установочного образа процесс установки начнется автоматически. Следуйте инструкциям на экране и выберите нужные параметры установки. Укажите расположение установки, пароль администратора и другие необходимые настройки.
Шаг 5: Завершение установки
После завершения установки Windows Server на сервере Dell R620 перезагрузите систему. После перезагрузки войдите в операционную систему с использованием учетной записи администратора, чтобы настроить дополнительные параметры и добавить необходимые роли и функции.
Заключение
Установка Windows Server на сервер Dell R620 — это несложная процедура, которая может быть выполнена даже пользователями со средним уровнем навыков. Следуя данной подробной инструкции, вы сможете успешно установить операционную систему на ваш сервер и начать использовать его в качестве надежной платформы для различных сетевых решений.
Подготовка к установке Windows Server на Dell R620
Перед установкой Windows Server на сервер Dell R620 необходимо выполнить ряд подготовительных действий. В этом разделе представлена подробная инструкция по подготовке к установке операционной системы на данную модель сервера.
|
Шаг |
Описание |
|
1 |
Подключите необходимые кабели к серверу Dell R620, включая питание, сеть и другие устройства ввода-вывода. |
|
2 |
Убедитесь, что сервер Dell R620 находится в рабочем состоянии и не имеет физических повреждений. |
|
3 |
Включите сервер Dell R620, нажав кнопку питания. |
|
4 |
Выполните вход в BIOS сервера Dell R620. Для этого при включении сервера нажмите клавишу F2, чтобы открыть настройки BIOS. |
|
5 |
В BIOS сервера Dell R620 настройте загрузку с установочного носителя. Укажите загрузку с CD/DVD-привода или USB-устройства, в зависимости от выбранного носителя. |
|
6 |
Подключите установочный носитель Windows Server к серверу Dell R620. Это может быть CD/DVD-диск или USB-устройство. |
|
7 |
Перезагрузите сервер Dell R620 и дождитесь запуска установщика Windows Server. Следуйте инструкциям по установке операционной системы. |
После успешной установки Windows Server на сервер Dell R620 можно приступать к настройке и использованию данной операционной системы для решения своих задач и потребностей.
Обновлено 09.08.2021
Добрый день! Уважаемые читатели и гости одного из крупнейших IT блогов рунета Pyatilistnik.org. В предыдущей статье я вам показал методы устранения ошибки «Запуск этого устройства невозможен (код 10)», там пришлось немного повозиться, чтобы вернуть в работу оборудование. Идем далее и сегодня я расскажу каким образом вы можете установить операционную систему на сервер Dell R740 или любой подобный ему, тут главное понять принципы изучить методы.
Методы установки ОС на Dell R740
И так у меня есть свежий железный сервер Dell R740. Перед тем, как я его буду вводить в рабочую среду, нам необходимо:
- Настроить на нем порт управления IDRAC
- Произвести обновление всех прошивок BIOS и оборудования
- Разметить RAID на контроллере Dell PERC H330 Adapter
Существует по сути два разных метода установки ОС на Dell R740:
- Вы монтируете ISO образ в IDRAC или Lifecycle Controller и производите инсталляцию
- Физически монтируете DVD-ROM, например в виде того же ISO из коробки Zalman, я освещать его не будут про это уже говорил
Установка Windows Server через IDRAC 9
Уверен, что вы выполнили все подготовительные работы по серверу Dell R740. Я буду устанавливать Windows Server 2019. Для этого я загрузил ISO и буду его монтировать. На вкладке «Dashboard‘ в правом нижнем углу найдите область с «Virtual Console«, щелкните по нему.
В результате у вас откроется окно виртуального консольного подключения. Теперь вам необходимо смонтировать ваш ISO образ с операционной системой. Нажмите на кнопку «Virtual Media«.
На вкладке «Connect Virtual Media» нажмите соответствующую кнопку, чтобы появилась возможность выбора ISO.
Через кнопку «Choose File‘ выберите ваш ISO с Windows Server 2019 и нажмите кнопку «Map Device«.
В итоге вы увидите, что ваш ISO успешно смонтирован. Если выбрали не тот образ, то есть кнопка «Un-Map Device«. Обратите внимание, что смонтированный диск имеет статус «Только для чтения«.
Теперь нам нужно в меню загрузки выставить наш виртуальный Virtual CD-ROM. Для этого нажмите в верхнем меню кнопку «Boot«.
Подтверждаем наш выбор.
Теперь нам необходимо перезагрузить сервер, для этого выберите «Power Controls — Reset System (warm boot)«
Начнется загрузка сервера. В результате вы увидите надпись «Press any key to boot from cd or dvd» после чего вы попадаете в мастер установки Windows Server 2019. Дальнейший процесс я уже описывал, ссылка слева.
Единственное, что еще может вам установить ОС, это отсутствие драйверов на тот же RAID контроллер или диски. Выйти из данной ситуации вам поможет пункт меню в IDRAC
Установка Windows Server через Lifecycle Controller
Второй метод заключается в использовании Lifecycle Controller. Чтобы в него попасть вам нужно так же в меню «Boot» выбрать соответствующий пункт меню.
Попав в меню «Lifecycle Controller» вам необходимо выбрать пункт «OS Deployment«.
Нажмите единственную кнопку «Deploy OS«.
Если вы как и я заранее создали виртуальный диск для нужного RAID массива, то выберите пункт «Go Directly to OS Deployment«.
Выбираем какую операционную систему мы будим устанавливать, напоминаю у меня это Windows Server 2019, режим загрузки UEFI, остальное по умолчанию.
Lifecycle Controller начнет подготовку драйверов для устанавливаемой операционной системы, это может занять некоторое время.
Теперь мастер установки попросит вас выбрать режим взаимодействия, если у вас есть файл ответов, для автоматизации установки, то выберите пункт «»Unattended Install» у меня его нет, я выберу ручной режим «Manual Install«.
Выберите ваш диск в пункте «Select Media«.
Проверяем, что все правильно. Если вас все устраивает, то нажмите кнопку «Finish‘.
Будет произведена перезагрузка сервера. Дальше так же появится мастер установки Windows Server. На этом у меня все, мы свами разобрал процесс инсталляции на сервер Dell R740. С вам был Иван Семин, автор и создатель IT портала Pyatilistnik.org.
Со всем, что сказал, Windows 10 не является серверным программным обеспечением. Он не предназначен для использования в качестве серверной ОС. Он изначально не может делать то, что могут делать серверы.
Как установить Windows на мой Dell PowerEdge?
Последовательность действий:
- Нажмите F10 во время загрузки, чтобы войти в Контроллер жизненного цикла (LCC).
- В левом меню выберите Развертывание ОС.
- Щелкните Развернуть ОС.
- Выберите сначала «Настроить RAID» или «Перейти непосредственно к развертыванию ОС» в зависимости от того, настроен ли уже RAID.
- Если возможно, следуйте указаниям мастера, чтобы настроить диск RAID.
Могу ли я установить Windows 10 на Dell T40?
Вы должны увидеть вариант загрузки контроллера жизненного цикла, который поможет вам настроить сервер, а также установить ОС. Однако установка Windows 10 на T40 — это огромная трата оборудования. Также, Dell не предоставляет никаких драйверов или поддержки для Windows 10 на этом оборудовании..
Ты все еще можно было установить 32-битную Windows 10. Также на Xeons есть программный блок. Windows 10 Home не устанавливается на машины класса Xeon. Xeon считается оборудованием корпоративного класса и требует профессиональных или корпоративных выпусков Windows 10.
Можно ли установить Windows на сервер?
5. Если это первая установка Windows Server 2019 на сервере, выберите (Выборочная: только установка Windows). 6. Выберите раздел для установки Windows Server. При желании вы можете создать новый из доступных или использовать общий доступный размер, нажав «Далее».
Можете ли вы использовать ПК в качестве сервера?
Практически любой компьютер можно использовать в качестве веб-сервера., при условии, что он может подключаться к сети и запускать программное обеспечение веб-сервера. … Для этого требуется либо статический IP-адрес, связанный с сервером (или переадресация порта через маршрутизатор), либо внешняя служба, которая может отображать доменное имя / поддомен на изменяющийся динамический IP-адрес.
Как использовать Dell PowerEdge?
Настройка сервера Dell PowerEdge с использованием жизненного цикла Dell…
- Подключите видеокабель к видеопорту, а сетевые кабели к порту iDRAC и LOM. …
- Включите или перезапустите сервер и нажмите F10, чтобы запустить Lifecycle Controller. …
- Выберите язык и тип клавиатуры и нажмите Далее.
Как установить Windows 2019 на Dell PowerEdge t40?
Установите Windows Server 2019 с носителя операционной системы
- Подключите к вашей системе клавиатуру, монитор, мышь и другие необходимые периферийные устройства.
- Включите вашу систему и подключенные периферийные устройства.
- Нажмите F2, чтобы перейти на страницу настройки системы. …
- На странице «Настройка системы» щелкните «Системная BIOS», а затем щелкните «Параметры загрузки».
Как загрузить операционную систему на свой ноутбук Dell?
Загрузите заводскую установку операционной системы Windows на ваше устройство Dell. Использовать Инструмент восстановления ОС Dell и файл образа восстановления Dell ISO для создания загрузочного USB-накопителя.
В чем разница между Windows 10 и Windows Server?
Более могущественный
В то время как Windows 10 Pro позволяет пользователям устанавливать 2 ТБ оперативной памяти, что большинство людей не приблизилось бы к использованию на своих личных устройствах, Windows Server предоставляет до 24 ТБ оперативной памяти. Аппаратное обеспечение Windows Server также может обрабатывать больше ядер и процессоров — оно имеет 64 сокета ЦП по сравнению с двумя процессорами в Windows 10.
Как установить операционную систему на сервер?
Задачи по установке операционной системы
- Настройте среду отображения. …
- Сотрите основной загрузочный диск. …
- Настройте BIOS. …
- Установите операционную систему. …
- Настройте свой сервер для RAID. …
- Установите операционную систему, обновите драйверы и при необходимости запустите обновления операционной системы.
Что такое server 2019 Ltsc?
Microsoft Windows Server LTSC (Канал долгосрочного обслуживания) — это вариант обслуживания серверной операционной системы Microsoft, который следует привычной траектории от двух до трех лет между обновлениями функций.
Время на прочтение
3 мин
Количество просмотров 19K
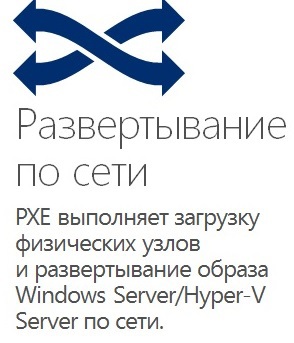
мы
создадим установочный образ ОС Windows Server 2012 R2, установленной на сервере Dell PowerEdge R620 с 4-х портовым сетевым адаптером Intel Ethernet 10G 2P X520 Adapter (2 порт 1Гбитсек + 2 порта 10Гбитсек, поддержка VLANs, Teaming, Jumbo Packet и загрузку по iSCSIPXE). Образ будет содержать в себе все драйверы и предустановленное программное обеспечение. Для создания образа и последующего развертывания воспользуемся компонентом Windows Server: «Службы развертывания Windows (WDS)»
Как мы уже обозначили — тестовую площадку будем разворачивать на серверах Dell PowerEdge модельного ряда R620, с 4-х портовыми сетевыми адаптерами Intel Ethernet 10G X520 (два из которых — 10GB) и стеке коммутаторов Extreme Networks Summit X670V (порты 10GB). В качестве хранилища будем использовать один из серверов, на котором установлен компонент ОС Windows Server 2012 R2 — «Файловые службы и службы iSCSI — Сервер цели iSCSI» и аппаратную систему хранения данных HITACHI HUS110 (чтобы оценить все преимущества Multipath I/O).
На компьютере, с которого мы создадим образ для дальнейшего развертывания по сети через WDS, установим все необходимые драйверы и обновления (например, для полноценного использования сетевого адаптера нужен драйвер от Intel, а не тот, который устанавливает система самостоятельно. а ему, в свою очередь — требуется Обновление для Windows Server 2012 R2 (KB2883200) После установки всех необходимых драйверов и обновлений, добавим системный компонент MPIO (далее пойдет много картинок, — так что не серчайте, если будем немного рябить в глазах ;):
и настроим его (добавим поддержку для iSCSI и SAS-устройств):
После перезагрузки (требуется после включения поддержки iSCSI и SAS-устройств) перейдем к настройки сети.
Вот необходимый минимум настроек со стороны коммутатора:
configure jumbo-frame-size 9014
enable jumbo-frame ports allcreate vlan «iSCSI»
configure vlan iSCSI tag 11
create vlan «VLAN10»
configure vlan VLAN10 tag 10enable sharing 1:26 grouping 1:26, 2:26 algorithm address-based L2 lacp
enable sharing 1:25 grouping 1:25, 2:25 algorithm address-based L2 lacp
enable sharing 1:27 grouping 1:27, 2:27 algorithm address-based L2 lacp
enable sharing 1:28 grouping 1:28, 2:28 algorithm address-based L2 lacp
enable sharing 1:29 grouping 1:29, 2:29 algorithm address-based L2 lacpconfigure vlan iSCSI add ports 1:1, 1:25-29 tagged
configure vlan VLAN10 add ports 1:1, 1:25-29 tagged
Теперь перейдем к настройке со стороны серверов. Для начала, сделаем объединение сетевых карт (Teaming) — в нашем случае (LACP, каждый порт подключаем в отдельный физический юнит стека коммутаторов) — это и не только агрегация каналов, но и повышение отказоустойчивости. Сделать это можно как средствами ОС Windows Server 2012 R2, так и с помощью настроек драйвера. Мы пойдем вторым путем
много картинок :
открываем «Центр управления сетями и общим доступом — Изменение параметров адаптера — Свойства -Настроить»

убедимся, что Jumbo Packet включен и его размер указан 9014 Bytes:
создадим новую группу, придумаем ей название
выберем нужные адаптеры (порты)
и основной момент — тип конфигурации для тиминга:
Мы выбрали IEEE 802.3ad Dynamic Link Aggregation. Вот ключевые особенности такой конфигурации:
- IEEE 802.3ad поддерживает от двух до восьми портов в группе
- все порты должны поддерживать одинаковую скорость
- все члены группы должны работать в режиме full duplex
- коммутатор должен быть сконфигурирован должным образом и желательно — до создания группы. и конечно же, — он должен поддерживать 802.3ad стандарт
- создание групп адаптеров (портов) в такой конфигурации подразумевает балансировку всего трафика
Результат наших стараний:
VLAN10 — сеть общего назначения, iSCSI — для взаимодействия с хранилищами…
Теперь можно подключить iSCSI диски (этапы настройки хранилищ здесь опустим — тема для отдельной статьи):
Инициатор iSCSI :
Компьютер «донор» готов, можно переходить к следующему этапу — созданию образа (подготовка утилитой sysprep с сохранением драйверов и программного обеспечения, захват образа и его размещение на WDS, установка подготовленного образа на чистые серверы и как дополнительная опция — загрузка сервера с диска, подключенного по iSCSI).
Продолжение следует…
Одному из заказчиков потребовалось установить ОС Windows server 2016 на сервер PowerEdge T440, однако все оказалось не так просто, как кажется на первый взгляд. В этой заметке я опишу возникшие проблемы и способ их решения.
Данный сервер не был оснащен DVD-приводом, поэтому установку планировалось проводить с USB-носителя. Сервера этой серии от Dell имеют полезную опцию — пункт Install OS в системном меню, однако на практике сервер не видит носителя с ОС. Как выяснилось после чтения Dell-овских форумов, для корректной работы этой опции необходимо иметь OEMный диск от Microsoft, никакие перезаписанные образы он не воспринимает. В будущем Dell обещает исправить это.
Следует также сказать, что сервер был лицензирован минимально, поэтому удаленная консоль в iDRAC отсутствовала. В случае ее наличия установку ОС можно произвести удаленно, используя любой ISO-образ, сформировав на его основе виртуальный диск(подробно описано в руководстве Dell).
Итак, попробовали сформировать загрузочную флэшку с помощью Windows 7 USB DVD Download Tool. Сервер не увидел носителя. Попытка переключения между UEFI и BIOS-режимами загрузки также не помогла(в сети встречается информация,что этот сервер должен воспринимать NTFS, но в нашем случае это было не так).
Другие программы для создания загрузочных USB-дисков показали такой же результат. Попытка залить ISO-образ на USB-носитель с помощью утилиты dd также оказалась неудачной — сервер не увидел носителя.
В результате подобных попыток было выяснено, что никакую другую ФС кроме FAT32 на флэшке сервер видеть отказывается в любом из режимов(это ожидаемо, но как производитель предлагает устанавливать ОС, содержащие установочные файлы более 4GB?).
Итак, суть проблемы — Windows server 2016 имеет в составе установочного диска файл Install.wim размером более 4GB, поэтому просто так скопировать фалы на FAT32-носитель невозможно.
Windows Imaging Format (WIM) — это файл-ориентированный формат образа диска, и его можно разбить на несколько частей с помощью утилиты Dism, входящей в состав Windows(однако следует иметь в виду, что опцию /Split-Image она поддерживает только начиная с Win8 и далее).
Итак, сначала подготовим USB-носитель с помощью стандартной утилиты DISKPART.
Требования к носителю:
- Минимальный размер – 8 GB
- Тип таблицы разделов флешки – GPT
- Файловая системе — FAT32
Подключаем подходящюю флэшку к компьютеру. В командной строке, запущенной от имени администратора, вводим DISKPART.
Далее —
list disk
(вывод сведений о подключенных дисках)
В нашем случае подключенная флэшка имеет порядковый номер 1. Выбираем ее —
select disk 1
Очистим содержимое флешки:
clean
Преобразуем таблицу разделов в GPT:
convert gpt
Создадим новый раздел (размер не должен превышать 16GB):
create partition primary
В случае, если размер носителя более 16GB создаем раздел нужного объема
create partition primary size=16000
Форматируем раздел в ФС FAT32:
format fs=FAT32 quick
В случае необходимости, можно назначить новую букву диска(необязательно) —
assign letter=F
Завершение работы DISKPART
Exit
Далее копируем все файлы с ISO-образа на наш носитель, за исключением sourcesinstall.wim.
После того как остальные файлы скопированы, разделяем wim-файл на несколько с помощью DISM (в данном примере предполагается, что ISO-образ смонтирован под буквой E и флешка под буквой F :
dism /Split-Image /ImageFile:E:sourcesinstall.wim /SWMFile:F:sourcesinstall.swm /FileSize:4096
Результатом выполнения данной команды станет наличие в целевом каталоге нескольких SWM-файлов, на которые разбился исходный WIM-файл. Имя первого совпадает с исходным, далее добавляется цифра — install2.swm, install3.swm т. д.
Теперь у нас есть работоспособный загрузочный носитель для установки Windows server 2016 с файловой системой FAT32.
Инсталляция с него прошла успешно.
Источники:
https://msdn.microsoft.com/ru-ru/library/windows/hardware/dn938329(v=vs.85).aspx
Один из способов установки операционной системы на примере сервера Dell PowerEdge R640. Используем опцию OS Deployment в Lifecycle Controller.
До установки ОС
Перед установкой операционной системы имеет смысл обновить прошивки сервера.
Достаём образ операционной системы в виде ISO файла. Я буду устанавливать VMware ESXi 7.0.
В процессе установки нам предложат настроить RAID массив для будущей операционной системы, но я рекомендую позаботиться об этом заранее и настроить необходимые RAID массивы. Если вы планируете сразу ввести сервера в бой и дать на них максимальную нагрузку, то стоит дождаться инициализации массивов.
Установка ОС
Включаем сервер, при загрузке нажимаем F10 для входа в Lifecycle Controller.
Пока грузится сервер можно примонтировать ISO образ установочного диска операционной системы. Virtual Media > Map CD/DVD. Выбираем образ и нажимаем Map Device.
Образ примонтирован. Close.
Lifecycle Controller загружен. Выбираем OS Deployment.
На этом этапе тоже можно монтировать ISO образ. Нажимаем Deploy OS.
Нам предлагают до установки ОС сконфигурировать RAID, но мы предварительно уже это делали. Go Directly to OS Deployment. Next.
Создаётся список ОС. Что так долго?
Выбираем режим загрузки (ставлю UEFI):
- BIOS ака Legacy
- UEFI
Выбираем опции Secure Boot и Secure Boot Policy.
Из списка выбираем операционную систему:
- Microsoft Windows Server 2016
- Microsoft Windows Server 2019
- Red Hat Enterprise Linux 8.2 x64
- Red Hat Enterprise Linux 7.8 x64
- SuSE Enterprise Linux 15 SP2 x64
- Any Other Operating System
Для ESXi 7.0 больше всего подходит Any Other Operating System. Next.
Готовятся какие-то драйвера для ОС.
Выбираем режим загрузки Manual Install. Next.
Выбираем медиа. Next.
Потребуется перезагрузка. Finish.
Ждём.
Сервер перезагружается. Ничего не нажимаем, ждём.
Запускается установки операционной системы.
Дальше устанавливаем OS как обычно.
Примечание
Если вы используете образ для автоматической установки операционной системы с подготовленным unattended XML файлом, то следует выбрать режим загрузки Unattended Install.
Сделайте загрузочный USB-диск
Есть много способов установить операционную систему, например, с помощью установки с U-диска, с записью CD-ROM, с использованием интерфейса IPMI для монтирования установки ISO, с жесткого диска и т. Д. Здесь выберите U-диск для установки операционной системы.
Чтобы создать загрузочный диск U-диска, вам понадобится U-диск (емкость обычно превышает 5 ГБ, данные или данные нельзя удалить), ISO операционной системы, инструмент для создания загрузочного диска, здесь используется UltraISO.
Примечание. Я рекомендую скачать здесь хорошее зеркало Windows,https://msdn.itellyou.cn/
- Откройте UltraISO
- Нажмите «Файл» в верхнем левом углу, выберите «Открыть» и выберите ISO-файл windows2008R2.
- Нажмите «Пуск» и выберите «Записать образ жесткого диска».
- Выберите «написать» и дождитесь завершения записи, это займет около 5 минут.
Скачать драйвер
Сервер Dell R720 поставляется с картой RAID-массива. При установке операционной системы Windows жесткий диск не может быть найден в интерфейсе выбора жесткого диска, потому что драйвер карты массива отсутствует в зеркальном отображении Windows.
- Согласно модели сервера Dell
Перейдите к http://www.dell.com/support/home/cn/zh/cndhs1/products/ser_stor_net/poweredge?app=drivers, введите модель сервера
Выберите тип драйвера для загрузки, здесь выберите SAS RAID
Распакуйте загруженный файл и скопируйте его по любому пути на U-диске.
2. Согласно модели карты массива
Определите модель карты массива серверов. Нажмите Ctrl + R, чтобы просмотреть модель карты массива при запуске
Введите http://www.ithov.com/server/126572.shtml, выберите драйвер соответствующей модели.
установить систему
1. Вставьте U-диск в сервер Dell R720, перезапустите сервер и нажмите F10, чтобы войти в интерфейс установки LC.
Этот интерфейс используется для конфигурации RAID. Если вы уже настроили RAID, вы можете пропустить его и сразу перейти к шагу 4.
2. Выберите развертывание ОС.
Примечание. Китайский интерфейс можно выбрать в интерфейсе настройки LC.
3. Настройте RAID.
4. Настройка RAID завершена, выйдите из интерфейса LC, перезапустите сервер Dell, нажмите F11.
5. Выберите меню загрузки BIOS.
6. Выберите диск U для запуска.
7. Запустите установку.
8. Возможно, на этом этапе жесткий диск не распознается. Поскольку драйвер карты массива не загружен, жесткий диск не виден, в нижнем левом углу находится загружаемый драйвер, щелкните, чтобы выбрать драйвер, который вы загрузили
9. Продолжайте установку
Небольшая предыстория рассказывает о том, что изначально в нашей организации на сервере Dell PowerEdge T430 был установлен Linux Oracle 7.3 и в нем виртуальные машины с ОС Windows Server.
Однако, такая схема периодически давала сбой. С учетом того, что одной из виртуальных машин был сервер МАП и 127 его пользователей в сети, перезагружать сервер было не очень приятно, все начинали жаловаться и шуметь. Наконец, было принято решение демонтировать виртуальные машины, удалить Линукс и настроить сервер МАП на физической машине на Windows Server 2019. Чтоб не останавливать рабочий процесс в организации, где вся работа завязана на МАПе, был смонтирован и настроен резервный сервер МАП, на него были перенесены настройки, база данных, службы и он работал в течение нескольких дней, пока происходила настройка основного сервера. О том, как происходила настройка главного сервера Dell PowerEdge T430 написано далее.
В нашей конфигурации сервер обладает следующими параметрами:
Материнская плата: Dell Inc. 0KX11M
Процессор: Intel Xeon E5-2620 v4 2.1GHz (8 ядер, 16 потоков)
ОЗУ: 32Гб DDR4 (DUAL IN-LINE MEMORY MODULE, 16GB, 2400, 2RX8, 8G, DDR4, R)
Жесткий диск: Dell 1TB 7.2K RPM NLSAS 12Gbps 2.5in Hot-plug Drive – 2шт.
БП: Dell Hot Plug Redundant Power Supply 495W – 2шт.
ИБП: Powercom Macan MAS-2000
Чтоб узнать какая мат.плата в сервере можно посмотреть в BIOS, либо в ОС Windows воспользоваться командной строкой и командой wmic baseboard get product
HDD с возможностью горячей замены.
Блоки питания тоже с возможностью горячей замены, модульные, резервируют друг друга.
О своем сервере можно узнать по сервис тэгу. Подробная информация на сайте производителя.
Чтоб сберечь такой дорогой сервер от скачков и отключений напряжения необходимо подключать его в сеть электропитания через источник бесперебойного питания ON-LINE типа.
Подключаем питание, провод ЛВС, включаем ИБП, запускаем сервер.
Ждем загрузку. Жмем F10 чтоб попасть в LifeCycle Controller.
Настроим RAID. Нажимаем в главном меню LifeCycle Controller >> Configure RAID.
Откроется мастер настройки RAID. На первом шаге видим, что в сервере присутствует контроллер для создания RAID – PERC H330 Integrated RAID Controller. (чуть ниже видно что RAID уже создан, но пройдем по мастеру еще раз) Подробности об контроллере можно прочитать в мануале производителя. Жмем >>Next.
У нас как обычно сэкономили и в комплектации всего два HDD, по этому доступен RAID0 или RAID1. Для надежности системы будем делать RAID1 – зеркалировать один диск на другой. Наилучшим вариантом является RAID10, но для его создания необходимо минимум 4 HDD.
Выбираем RAID1 и жмем >>Next.
Выбираем два наших физических диска и жмем >>Next.
Настройки дисков решено было не менять. Можно написать название будущего RAID массива. >>Next.
Последним шагом проверяем конфигурацию и жмем >>Finish.
Подтверждаем создание и через некоторое время RAID1 готов.
Переходим к установке ОС. На сайте тех поддержки DELL установка ОС через LifeCycle Controller называется предпочтительным методом.
Однако, в OS Deployment при нажатии на Deploy OS (развернуть ОС) система ругалась на отсутствия источника для установки ОС. По этому воспользуемся другим методом.
Изготавливаем загрузочную флэшку с Windows Server 2019. Флэшка должна подходить под тип UEFI с разметкой диска GPT. Если флэшку делать в RUFUS, то нужно выбирать именно такие настройки.
Вставляем флэшку в разъем USB сервера. На передней панели их два, можно в любой.
Запускаем сервер. Заходим в LifeCycle Controller нажимая F10. Переходим в пункт меню SystemSetup. Далее в Advanced Hardware Configuration.
Выбираем System BIOS.
В BIOS отмечаем режим загрузки Boot Mode — UEFI.
В пункте меню UEFI Boot Sequence отмечаем галочкой нашу флэшку – Disk connected to front USB1: USB DISK 2.0 (или в USB2, испробовано в обоих)
В пункте меню безопасность проверяем Secure Boot – Disabled.
Сохраняем настройки, перезагружаем сервер. После перезагрузки жмем F11, чтоб попасть в Boot Manager.
Выбираем One-Shot UEFI Boot Menu.
Начнется загрузка с флэшки.
Пойдет установка ОС.
Размечаем единственный диск (который RAID1), 100Гб для системы, остальное для данных. Так же система создаст несколько дополнительных служебных разделов. Выбираем диск для установки системы и ждем, пока установка завершится.
ОС Windows Server 2019 установлена. Назначаем IP-адрес, переименовываем сервер, размечаем диск, если требуется.
Обновляем драйверы оборудования. DriverPack определил 84 необходимых драйвера.
В диспетчере устройств действительно оказалось очень много не определившихся устройств.
Разрешаем RDP, добавляем сервер в домен.
В процессе настроек обнаружилась проблема с включением сетевого обнаружения. После сохранения параметров сетевое обнаружение оказывается выключенным.
Для того, чтоб включить сетевое обнаружение, необходимо перейти в раздел Службы и активировать Узел универсальных PNP-устройств. Устанавливаем тип запуска – автоматически, нажимаем запустить, применить.
Так же необходимо убедится, что включены службы:
-DNS-клиент;
-Обнаружение SSDP;
-Публикация ресурсов обнаружения функций.
После активации служб сетевое обнаружение включилось. Сервер обнаружился в сети.
Еще одна определившаяся после запуска сервера проблема – отсутствие доступа к общим сетевым ресурсам сервера для пользователей с ОС Windows XP. У нас в сети ПК с подобной системой еще предостаточно. Решается проблема активацией дополнительного компонента SMB 1.0/CIFS File Sharing Support.
Следует учитывать, что установка компонента потребует перезагрузки сервера, поэтому его желательно активировать до ввода сервера в работу. Активация протокола SMB1 снижает безопасность системы, т.к. в нем присутствует большое количество критических уязвимостей, способствующих проникновению вредоносных программ.
Когда система настроена и работает как требуется, делаем её резервную копию.