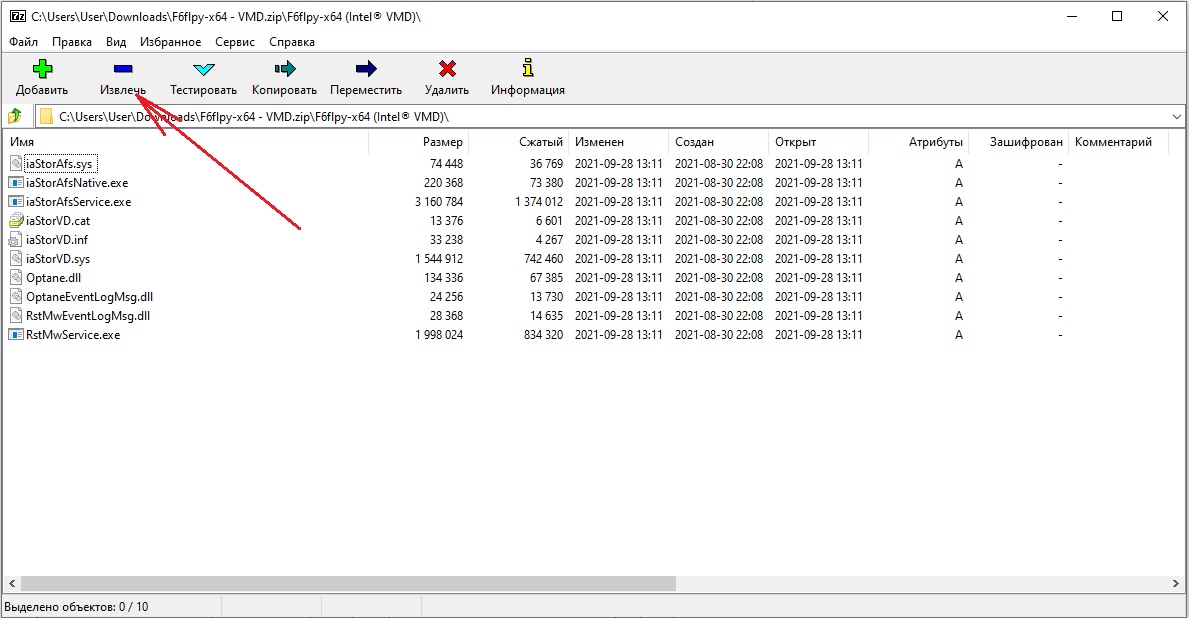Для установки Windows 10 на данную машину потребовалось во время установки системы с флешки подкинуть драйвера Intel Rapid Storage Technology (Intel RST). Последний раз таким образом мне приходилось устанавливать Windows XP. Во времена когда произошло очередное обновление аппаратной платформы, а оригинальные образом на тот момент не имели поддержки таких чипсетов. Я уже не помню какие сборки и какая логика, но дело было не приятное. Грузился драйвер с дискеты 3,5 дюйма, на которую его предварительно необходимо было записать. Благо сейчас с этим гораздо проще.
Итак на сайте Intel по ссылке >> Intel® Rapid Storage Technology Driver
Скачать архив по ссылке кнопка Файлы для качивания f6flpy-x64.zip
После того как фай будет скачан открыть его и извлечь содержимое указав путь до флэшки с записанным установочным образом системы.
Во время установки системы с флэшки во время выбора жёсткого диска указать путь для драйвера устройства на флэшке. Нажимаем кнопку снизу «Загрузить» —> «Обзор». В появившемся окне переходим на установочную флешку в папку с распакованным ранее драйвером Intel RST. Выбираем первый – Intel RST VMD Controller 9A0B и нажимаем «Далее».
>> Скачать архив с сайта
Задача: Установить Windows 10 на ноутбук HP 15s-eq1073ur, установить драйверы и программы.
Подготовка к установке Windows 10
После включения ноутбука нажимаем клавишу F9 для запуска boot menu.
Загрузочным устройством выбираем флешку с windows 10 .
Установка Windows
Выбираем язык установки и раскладку клавиатуры — русский язык.
Нажимаем кнопку «Установить».
Далее, соглашаемся с условиями и лицензионным соглашением.
Теперь нужно подготовить жесткий диск для установки windows 10
После нажатия кнопки ДАЛЕЕ, начнется копирования установочных файлов на жесткий диск.
Компьютер перезагрузится несколько раз.
Далее, настраиваем параметры конфиденциальности устройства.
Выбираем регион использования и настраиваем раскладку клавиатуры.
Для того, чтобы создать локальную учетную запись не подключаем компьютер к интернет. Создаем локальную учетную запись и задаем пароль.
После перезагрузки появится рабочий стол. На этом установка Windows 10 завершена.
Установка драйверов
После загрузки системы, нажимаем правой кнопкой по значку этот компьютер. Далее диспетчер устройств.
Смотрим, какие драйвера отсутствуют.
Переходим на сайт официальный сайт HP и скачиваем необходимые драйвера.
После установки драйверов, перезагружаем ноутбук. Скачиваем последние обновления.
Устанавливаю необходимые программы:
Офис
- Проигрыватели
- Офис
- мессенджеры
- архиватор
- удаленный доступ
- скайп
- браузеры
Работа завершена отдаем клиенту на проверку.
Все работает. Спасибо.
Всем доброго времени, если у вас не получается установить Windows 10 на ноутбуки под управлением железа от Intel на моделях как HP Laptop 15s-fq2019ur, 15s-fq2000 и прочии HP15s-fq тогда информация в статье вам будет очень полезна. Все проблема установки windows заключается в установленных в них твердотельных накопителей Intel SSDPEKNW512G8H. Которому для работы нужен драйвер технология хранения Intel Rapid (Intel RST) 18.0.1.1138. Без этого драйвера вы не увидите твердотельный накопитель на который будете устанавливать Windows 10
Для установки операционной системы нам понадобится:
Скачать Windows 10 64bit на офф сайте и записать на usb накопитель не мене 8 гб.
Так-же потребуется Скачать Драйвер технологии хранения Intel Rapid (Intel RST) 18.0.1.1138. и распаковать его на записанную флешку с Windows10.
SetupOptaneMemory.exe — Специально разработаны и оптимизированы для поддержки ускорения системы с Intel® Optane™ модулей памяти
SetupRST.exe — Поддерживает ускорение системы с Intel® Optane™ памяти в дополнение к расширенным функциям, таким как управление томами RAID 0/1/5/10.
f6flpy-x64.zip — (64-разрядная операционная система) / f6flpy-x86.zip (32-разрядная операционная система): Драйверы автономной Intel® RST, необходимые для установки перед установкой приложения Intel® Optane™ Memory and Storage Management из Microsoft* Store
1) Теперь вставляем заготовленную флешку с Windows10 и распакованным Драйвером Intel Rapid в ноутбук.
2) Запускаем и жмем кнопку ESC пока не отобразится меню.
3) При запущенном меню нажимаем кнопку F9.
4) В новом открывшемся меню выбираем USB накопитель на котором записана windows10/64 и нажимаем ENTER.
5) После чего пойдет запуск установки Windows10, затем все по стандарту Далее>Далее>Далее, до момента с разбитием жесткого диска для установки.
6) Для отображения установочного диска открываем «Загрузить» и на установочной флешке находим распакованный драйвер.
7) Устанавливаем драйвер, после чего вам отобразится ваш твердотельный накопитель.
Видео инструкция:

Не знаю уж специально или случайно так получается, но установленная Windows на ноутбуках, часто, бывает жутко тормозной (с ненужными дополнениями, программами). Плюс к этому, диск разбит не очень удобно — один единственный раздел с ОС Windows (не считая еще одного «маленького» под резервную копию).
Вот, собственно, не так давно пришлось «разбираться» и переустанавливать Windows на ноутбуке HP 15-ac686ur (очень простой бюджетный ноутбук без наворотов. Кстати, именно на нем и была установлена крайне «глючная» Windows — из-за этого меня и попросили помочь. Некоторые моменты сфотографировал, так, собственно, и родилась эта статья :))…
Настройка BIOS ноутбука HP для загрузки с флешки
Ремарка! Так как на данном ноутбуке HP нет CD/DVD привода, то установка Windows выполнялась с USB флешки (т.к. это самый простой и быстрый вариант).
Вопрос создания загрузочной флешки в этой статье не рассматриваю. Если у вас нет такой флешки, рекомендую ознакомиться со следующими статьями:
- Создание загрузочной флешки Windows XP, 7, 8, 10 — https://pcpro100.info/fleshka-s-windows7-8-10/ (в статье я рассматриваю установку Windows 10 с флешки, созданную по мотивам этой статьи :));
- Создание загрузочной UEFI флешки — https://pcpro100.info/kak-sozdat-zagruzochnuyu-uefi-fleshku/
Кнопки для входа в настройки BIOS
Ремарка! У меня на блоге есть статья с большим количеством кнопок для входа в BIOS на различных устройствах — https://pcpro100.info/kak-voyti-v-bios-klavishi-vhoda/
В этом ноутбуке (что мне понравилось), есть несколько кнопок для входа в разнообразные настройки (причем, некоторые из них дублируют друг-друга). Итак, вот они (так же они будут продублированы на фото 4):
- F1 — системная информация о ноутбуке (далеко не во всех ноутбуках такое есть, а тут в такой бюджетный встроили :));
- F2 — диагностика ноутбука, просмотр информации об устройствах (кстати, вкладка поддерживает русский язык, см. фото 1);
- F9 — выбор загрузочного устройства (т.е. нашей флешки, но об этом ниже);
- F10 — настройки BIOS (самая важная кнопка :));
- Enter — продолжить загрузку;
- ESC — увидеть меню со всеми этими вариантами загрузки ноутбука, выбрать любой из них (см. фото 4).
Важно! Т.е. если вы не помните кнопку для входа в BIOS (или еще что…), то на подобном модельном ряде ноутбуков — можете смело нажимать кнопку ESC после включения ноутбука! Причем, нажимать лучше несколько раз, пока не появится меню.
Фото 1. F2 — диагностика ноутбука HP.
Примечание! Установить Windows можно, например, в режиме UEFI (для этого нужно соответствующим образом записать флешку и настроить BIOS. Более подробно об этом здесь: https://pcpro100.info/kak-ustanovit-windows-8-uefi/). В своем примере ниже я рассмотрю «универсальный» способ (т.к. он подойдет и для установки Windows 7).
Итак, чтобы войти в BIOS на ноутбуке HP (прим. Ноутбука HP15-ac686) нужно нажать несколько раз кнопку F10 — после того, как вы включили устройство. Далее в настройках BIOS нужно открыть раздел System Configuration и перейти во вкладку Boot Options (см. фото 2).
Фото 2. Кнопка F10 — Bios Boot Options
Далее нужно задать несколько настроек (см. фото 3):
- Убедиться, что USB Boot включен (должен быть режим Enabled);
- Legacy Support включить (должен быть режим Enabled);
- В списке Legacy Boot Order передвинуть строки с USB на первые места (с помощью кнопок F5, F6).
Фото 3. Boot Option — Legacy Enabled
Далее нужно сохранить настройки и перезагрузить ноутбук (клавиша F10).
Собственно, теперь можно приступать к установке Windows. Для этого вставляем, заранее подготовленную, загрузочную флешку в USB порт и перезагружаем (включаем) ноутбук.
Далее нажимаем несколько раз кнопку F9 (либо ESC, как на фото 4 — а потом выбираем Boot Device Option, т.е. по сути еще раз жмем F9).
Фото 4. Boot Device Option (выбор варианта загрузки ноутбука HP)
Должно появиться окно, в котором можно выбрать загрузочное устройство. Т.к. установку Windows ведем с флешки — то нужно выбрать строку с «USB Hard Drive…» (см. фото 5). Если все сделано правильно — то через некоторое время вы должны увидеть окно приветствия установки ОС Windows (как на фото 6).
Фото 5. Выбор флешки для начала установки Windows (Boot Manager).
На этом настройка BIOS для установки ОС завершена…
Переустановка Windows 10
В своем примере ниже, переустановка Windows будет вестись на тот же диск (правда, на полностью отформатированный и разбитый несколько по иному).
Если вы правильно настроили BIOS и записали флешку, то после выбора загрузочного устройства (кнопка F9 (фото 5)) — вы должны увидеть окно приветствия и предложения установить Windows (как на фото 6).
Соглашаемся с установкой — нажимаем кнопку «Установить«.
Фото 6. Приветственное окно для установки Windows 10.
Далее, дойдя до типа установки, необходимо выбрать «Выборочная: только для установки Windows (для опытных пользователей)«. В этом случае можно будет отформатировать диск, как нужно, и полностью удалить все старые файлы и ОС.
Фото 7. Выборочная: только установка Windows (для опытных пользователей)
В следующем окне откроется менеджер (своего рода) дисков. Если ноутбук новый (и еще никто в нем не «командовал»), то скорее всего у вас будет несколько разделов (среди которых есть и резервные, для бэкапов, которые будут нужны для восстановления ОС).
Лично мое мнение — в большинстве случаев, эти разделы не нужны (и даже ОС, идущая с ноутбуком, не самая удачная, я бы сказал «урезанная»). Восстановить с их помощью ОС Windows удается далеко не всегда, удалить некоторые типы вирусов невозможно и пр. Да и бэкап на том же диске, что и ваши документы — то же не самый лучший вариант.
В моем случае — я просто их выделил и удалил (все до единого. Как удалять — см. фото 8).
Важно! В некоторых случаях удаление ПО, идущего с устройством — является причиной для отказа в гарантийном обслуживании. Хотя, обычно, на ПО гарантия никогда не распространяется, и все же, если есть сомнения, уточните этот момент (перед удалением всего и вся)…
Фото 8. Удаление старых разделов на диске (которые были на нем при покупке устройства).
Далее создал один раздел на 100ГБ (примерно) под ОС Windows и программы (см. фото 9).
Фото 9. Все было удалено — остался один не размеченный диск.
Затем останется только выбрать этот раздел (97,2ГБ), нажать кнопку «Далее» и произвести в него установку Windows.
Ремарка! Кстати, остальное место на жестком диске пока можно никак не форматировать. После того, как Windows будет установлена, зайдите в «управление дисками» (через панель управления Windows, например) и отформатируйте оставшееся место на диске. Обычно, делают просто еще один раздел (со всем свободным местом) под медиа-файлы.
Фото 10. Создан один раздел ~100ГБ для установки в него Windows.
Собственно, далее, если все сделано правильно, должна начаться установка ОС: копирование файлов, их подготовка для установки, обновление компонентов и пр.
Фото 11. Процесс установки (нужно просто ждать :)).
Комментировать дальнейшие шаги, особого смысла нет. Ноутбук будет перезагружен 1-2 раза, нужно будет ввести имя компьютера и имя вашей учетной записи (могут быть любыми, но я рекомендую задавать их латиницей), можно будет задать настройки Wi-Fi сети и прочие параметры, ну а далее увидите привычный рабочий стол…
PS
1) После установки Windows 10 — фактически никаких дальнейших действий не потребовалось. Все устройства были определены, драйвера установлены и т.д.. То есть все работало так же, как после покупки (только ОС теперь была не «урезанная», и количество притормаживаний уменьшилось на порядок).
2) Заметил, что при активной работе жесткого диска, слышно было небольшое «потрескивание» (ничего криминального, так шумят некоторые диски). Пришлось немного уменьшить его шум — как это сделать, см. в этой статье: https://pcpro100.info/shumit-ili-treshhit-zhestkiy-disk-chto-delat/.
На сим все, если есть что добавить по переустановке Windows на ноутбуке HP — заранее благодарен. Удачи!
- Распечатать
Оцените статью:
- 5
- 4
- 3
- 2
- 1
(197 голосов, среднее: 4.7 из 5)
Поделитесь с друзьями!
Обсуждение товара
Компьютеры
Ноутбуки
1 год назад
Не видит сетевой адаптер и не работает тачпад
Установил виндовс, а сеть не видит и тачпад никак не реагирует, пробовал найти драйвера с оффициального сайта, но там даже нет на такую модель драйверов
0
487
11
Компьютеры
Ноутбуки
1 год назад
Hp 15s-eq1337ur и HP 15s-eq1343ur аналогичны?
Hp 15s-eq1337ur — хотелось бы уточнить, какой по факту процессор R3 или R7 ? Данный ноутбук- это по сути HP 15s-eq1343ur с уже установленной ОС или другой?
0
1k
4
Компьютеры
Ноутбуки
2 года назад
Добрый вечер. По SSD Всем привет. Не могу найти тип SSD и возможность замены
Всем привет. Не могу найти тип SSD и возможность замены
0
427
2
Компьютеры
Ноутбуки
1 год назад
Windows hello не работает
Хотел включить вход с помощью windows hello, без пароля. Windows 11 указывает на отсутствие оборудования для этой функции. Просветите: для работы этой настройки необходимо нечто большее, чем просто веб камера?
0
348
1
Компьютеры
Ноутбуки
2 года назад
Акция в городе череповце
Будет ли на него скидка? В магазинах череповца? Подскажите пожалуйста!! Буду благодарен)
0
224
1