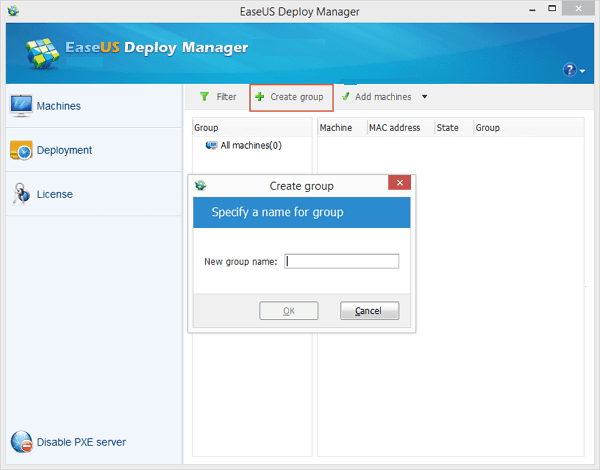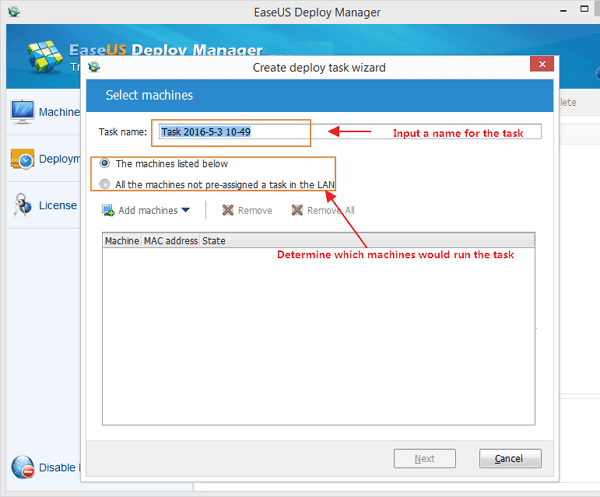| Quick Navigation | Detailed Guide |
|---|---|
| 1. Prepare for installing OS | Setup or gain a Microsoft DHCP…Full steps |
| 2. Create a system image for installing | Download EaseUS Todo Backup, click OS…Full steps |
| 3. Install Windows on multiple PCs | Launch EaseUS Deploy Manager and choose…Full steps |
For ordinary computer users, it’s not a big deal to fresh install a Windows operating system, or update the present Windows into a new version. On the contrary, for business owners who have a batch of computers to handle, what’s the most efficient way to install Windows 10, for example, to multiple computers at the same time? Taking care of each machine, one by one is never the wise management method.
Besides, every time you install Windows OS on each PC, you’ll have to run to the computer’s location. It doesn’t sound like a time- and effort-saving efficient plan, either. So is there a way to remotely deploy Windows 10/8/7 system image to several nearby computers? Can you update all computers’ OS simultaneously? Don’t bother. To save time, energy, and money, you can rely on some professional system deployment tools.
Here in the following, you will learn how to set up, install, and configure Windows 10 operating system on new PCs, workstations, and servers with EaseUS system backup software and system deployment tool.
Start a live chat with an EaseUS Expert to tailor an enterprise backup solution specific to your requirements. We are here to assist you with the following as well:
- Commence a free trial
- Obtain a quotation
- Arrange a free demonstration
Part 1. Prepare for installing OS on several PCs at the same time
Before you start planting Windows 10/8/7 on side-by-side computers all at once, you must do three preparation jobs as below.
Step 1. Setup or gain a Microsoft DHCP (Dynamic Host Configuration Protocol) server on your network;
Step 2. Ensure that all computers which need to install or upgrade to new Windows OS are under the same LAN.
Step 3. Create a full system backup image with EaseUS Todo Backup and put the image on a network where you can access it from the master PC. (Detailed in Part 2)
Part 2. Create a system image for installing or upgrading OS on multiple PCs simultaneously
In order to deploy the system on several different computers at the same time, a highly recommended method and must-be access to solving such a problem are to create a system backup image. EaseUS Windows backup and recovery software allows you to create a backup system image with simple clicks. Remember to put the system image on a network place where other PCs and your master computer can access it.
Step 1. Launch EaseUS Todo Backup on your computer, and click Create Backup on the home screen and then hit the big question mark to select backup contents.
Step 2. To back up your Windows operating system, click «OS» to begin the backup task.
Step 3. Your Windows operating system information and all system related files and partitions will be automatically selected so you don’t need to do any manual selection at this step. Next, you’ll need to choose a location to save the system image backup by clicking the illustrated area.
Step 4. The backup location can be another local drive on your computer, an external hard drive, network, cloud or NAS. Generally, we recommend you use an external physical drive or cloud to preserve the system backup files.
Step 5. Customiztion settings like enabling an automatic backup schedule in daily, weekly, monthly, or upon an event, and making a differential and incremental backup are available in the Options button if you’re interested. Click «Backup Now«, and the Windows system backup process will begin. The completed backup task will display on the left side in a card style.
Part 3. Install Windows 10/8/7 on multiple computers at one time
So now it’s the last step, how can you deploy or install the Windows system into other PCs at one time? To realize the goal, you’ll need a specialized system deploy management tool. Here, we recommend you try EaseUS Deploy Manager, which allows you to place the Windows operating system on several computers with a few simple clicks. Follow the below steps to install Windows 10/8/7 on computers now.
Step 1. Deploy/Install OS (Windows 10/8/7) to multiple computers by creating computer/machine groups.
Launch EaseUS Deploy Manager and choose «Create group» and name the new group.
Or you can directly add computers by clicking «Add machines» > «choose «to add computers «From file» or «By Mac address».
By Mac address: you can directly input the computer’s Mac address, Alias name into the group so to add machine for system deploying/installing.
From file: this allows you to directly import a file into the software to add computers. The TXT file contains the computers’ information including Mac address and Alias with Space or Tab
Step 2. Create a system deployment task for installing OS on multiple PCs.
Click «Create» and then enter a task name and select the machines that you’ve added in step 1. And click «Next».
Step 3. Execute to deploy/install Windows OS on target computers.
Choose the created task and click «Run» to execute the deployment task. When the task is complete, you’ll successfully install OS on all involved computers then. All you need is to be patient while the software is executing the task.
- Notice:
- Remember to enter licenses for the computers that you need to install OS on. The license shall be equal to the number of computers that you need to deploy and manage.
Conclusion
EaseUS Deploy Manager can also help you update computer systems at the same time without any limits. It aims to simplify the IT administration routine and improve work efficiency. With the help of such an efficient system deployment solution, you are able to intelligently create an exact copy of your system as a master machine, including machine-specific configurations, deploy the image, and install Windows systems to a mass of live machines.
In a word, it is ideal for rapid bare-metal deployments to a large number of PCs or servers, and it ensures that changes deployed into a target system environment are executed in a structure. No need to manually install Windows on every machine.
FAQ on Install Windows 10/8/7 on Multiple Computers
Can I use the same Windows 10 product key on multiple computers?
No, you can’t. The Windows 10 product key is only valid for one computer. If you try to use it on another computer, it won’t work. Each computer has its own unique product key.
Can I have Windows 10 and 7 on the same computer?
Yes, you can have both Windows 10 and Windows 7 installed on the same computer. However, you’ll need to install them on separate hard drives. Otherwise, they’ll interfere with each other and cause problems.
Массовая установка операционной системы Windows на несколько компьютеров может быть сложной задачей, особенно если у вас есть большое количество машин. Однако, с помощью некоторых инструментов и методов можно упростить этот процесс и сэкономить время и усилия.
В этом подробном руководстве мы рассмотрим различные подходы к массовой установке Windows на несколько компьютеров. Мы также рассмотрим несколько полезных инструментов, которые помогут вам автоматизировать эту задачу и сделать ее более эффективной.
Один из самых популярных инструментов для массовой установки Windows — это Windows Deployment Services (WDS). Он позволяет создавать образы операционной системы и развертывать их на нескольких компьютерах одновременно. Мы расскажем вам, как настроить WDS и использовать его для сквозного развертывания Windows на множестве компьютеров.
Кроме WDS, существуют и другие инструменты, такие как Microsoft Deployment Toolkit (MDT) и System Center Configuration Manager (SCCM), которые могут быть полезны при массовой установке Windows. Мы рассмотрим основные функциональные возможности этих инструментов и дадим вам советы по их использованию.
Массовая установка Windows на несколько компьютеров может занять много времени и ресурсов, но с правильными инструментами и методами вы сможете упростить этот процесс и сделать его более эффективным. В этой статье мы рассмотрим различные подходы к массовой установке Windows и предоставим вам советы и рекомендации по выбору наиболее подходящего инструмента для вашей ситуации.
Содержание
- Готовность к установке
- Создание образа Windows
- Подготовка сетевого хранилища
- Настройка сервера DHCP
- Подготовка клиентских компьютеров
- 1. Создание образа операционной системы
- 2. Установка необходимого программного обеспечения
- 3. Настройка сетевых параметров
- 4. Проверка оборудования
- 5. Создание загрузочного носителя
- 6. Проверка и подготовка BIOS
- 7. Создание списка компьютеров
- Установка Windows на клиентские компьютеры
- Вопрос-ответ
- Какая программа используется для массовой установки Windows на несколько компьютеров?
- Что такое образ операционной системы, и зачем он нужен для массовой установки Windows?
- Как создать образ операционной системы для массовой установки Windows?
- Каким способом можно развернуть образ операционной системы на несколько компьютеров?
- Какие преимущества имеет массовая установка Windows на несколько компьютеров?
Готовность к установке
Перед началом массовой установки Windows на несколько компьютеров необходимо убедиться в наличии следующих компонентов и подготовить соответствующую информацию:
-
ISO-образ операционной системы: Загрузочный диск или образ операционной системы Windows, который будет использоваться для установки на компьютеры. Убедитесь, что образ операционной системы подходит для работы с несколькими компьютерами одновременно.
-
Сетевая инфраструктура: Удостоверьтесь, что ваша локальная сеть готова для массовой установки. Проверьте, что все компьютеры, на которые будет установлена операционная система, подключены к сети и имеют доступ к серверу установки.
-
Сервер установки: Настройте сервер, который будет использоваться для массовой установки Windows. Убедитесь, что сервер имеет достаточную емкость для хранения образа операционной системы и обеспечения требуемой скорости передачи данных.
-
Документация: Подготовьте подробное руководство по массовой установке Windows, включающее шаги, необходимые настройки и требования к компьютерам, чтобы сотрудники могли легко следовать инструкциям.
-
Список компьютеров: Создайте список всех компьютеров, на которые будет установлена операционная система. Убедитесь, что каждый компьютер имеет уникальное идентификационное имя.
Подготовьтесь заранее, чтобы минимизировать возможные проблемы в процессе массовой установки Windows на несколько компьютеров. Это поможет сэкономить время и ресурсы, а также обеспечит безопасную и эффективную установку операционной системы.
Создание образа Windows
Создание образа Windows позволяет установить единую конфигурацию операционной системы на несколько компьютеров одновременно. Это удобно, например, при массовой установке на компьютеры в офисе или в учебном заведении. В этом разделе я расскажу, как создать образ Windows, который можно будет использовать для установки на несколько компьютеров.
1. Подготовка к созданию образа:
- Убедитесь, что у вас есть лицензионный диск или файл-образ операционной системы Windows.
- Создайте пустую папку на вашем компьютере, где будет храниться образ Windows.
- Убедитесь, что на вашем компьютере установлены все необходимые программы и драйверы.
2. Создание образа Windows:
- Вставьте лицензионный диск или откройте файл-образ операционной системы Windows.
- Запустите программу для создания образа. Например, если у вас есть образ Windows 10, вы можете использовать программу Windows Assessment and Deployment Kit (ADK).
- Следуйте инструкциям программы для создания образа. Обычно вам будет предложено выбрать тип образа (например, установка или захват существующей системы), определить компоненты и настройки, которые будут включены в образ, и выбрать место сохранения образа.
- Дождитесь завершения процесса создания образа. Время, необходимое для завершения процесса, может зависеть от размера и сложности вашей операционной системы.
- Скопируйте полученный образ Windows в папку, которую вы создали на первом этапе.
3. Проверка образа Windows:
- Загрузите компьютер с помощью образа Windows, который вы создали. Если все настройки были выполнены верно, вы должны увидеть процесс установки операционной системы.
- Пройдите процесс установки, проверьте, что настройки и компоненты, включенные в образ, находятся в нужном состоянии.
- Завершите установку операционной системы и убедитесь, что все работает должным образом.
Примечание: Созданный образ Windows можно использовать для установки на другие компьютеры с помощью различных методов, таких как сетевая установка или использование утилиты для создания загрузочного USB-накопителя.
Теперь у вас есть образ Windows, который можно использовать для массовой установки операционной системы на несколько компьютеров. Следуйте инструкциям операционной системы и выбранного метода установки для установки образа на целевые компьютеры.
Подготовка сетевого хранилища
Перед началом массовой установки Windows на несколько компьютеров необходимо подготовить сетевое хранилище. Сетевое хранилище является центральным местом, где будут храниться все файлы для установки операционной системы и драйверов.
Следующие шаги помогут вам подготовить сетевое хранилище:
- Выберите серверную операционную систему. Для создания сетевого хранилища вам понадобится сервер с операционной системой, обеспечивающей функционал файлового сервера. Подходящими вариантами являются Windows Server или Linux с установленным серверным программным обеспечением.
- Настройте сетевое хранилище. Установите и настройте необходимое программное обеспечение на сервере. Создайте общую папку, к которой будут иметь доступ все компьютеры в сети.
- Загрузите файлы для установки операционной системы и драйверов. Скачайте файлы для установки выбранной операционной системы с официального сайта разработчика. Также загрузите драйверы для оборудования компьютеров, которые вы будете устанавливать.
- Организуйте структуру папок в сетевом хранилище. Создайте папки для каждой версии или разрядности операционной системы. Внутри каждой папки создайте подпапку для драйверов.
- Разрешите доступ к сетевому хранилищу. Настройте права доступа к общей папке с файлами установки операционной системы и драйверами. Убедитесь, что все компьютеры в сети имеют права на чтение этих файлов.
После выполнения данных шагов ваше сетевое хранилище будет готово к использованию. Вы можете использовать его для установки Windows на несколько компьютеров одновременно, экономя время и усилия.
Настройка сервера DHCP
1. Установка роли DHCP на сервере
- Откройте «Управление сервером» на сервере Windows.
- Выберите «Установка ролей и функций».
- Пройдите мастер установки роли DHCP.
- Установите необходимые опции и завершите установку.
2. Настройка DHCP-сервера
- Откройте «Управление сервером» на сервере Windows.
- Выберите «Службы и приложения» > «DHCP».
- Откройте «DHCP-консоль».
- Добавьте новый DHCP-сервер.
- Настройте адрес пула DHCP для выделения IP-адресов.
- Настройте параметры DHCP-сервера, такие как DNS-серверы и шлюз по умолчанию.
- Сохраните настройки DHCP-сервера.
3. Настройка области DHCP
- Откройте «DHCP-консоль» на сервере.
- Выберите «Домены и серверы» и добавьте новый домен.
- Настройте опции для нового домена, такие как аренда IP-адресов и резервирование адресов.
- Сохраните настройки области DHCP.
4. Настройка портов коммутатора для DHCP
- Откройте управление коммутатором.
- Выберите порт, к которому подключен сервер DHCP.
- Настройте порт для работы с DHCP через протокол trunking или настройте его как «access port» в VLAN DHCP.
- Сохраните настройки коммутатора.
5. Проверка работы DHCP-сервера
- Подключите компьютер к коммутатору, подключенному к порту DHCP.
- Проверьте, получает ли компьютер IP-адрес от DHCP-сервера.
- Проверьте, правильно ли настроены другие параметры, такие как DNS-серверы и шлюз по умолчанию.
Настройка сервера DHCP позволит вам автоматически назначать IP-адреса компьютерам в сети. Установите сервер DHCP, настройте его параметры и проверьте его работу, чтобы обеспечить эффективное использование вашей сети.
Подготовка клиентских компьютеров
Перед массовой установкой Windows на несколько компьютеров необходимо правильно подготовить клиентские компьютеры, чтобы процесс прошел гладко и без проблем. В этом разделе мы рассмотрим необходимые шаги для подготовки клиентских компьютеров.
1. Создание образа операционной системы
Первым шагом в подготовке клиентских компьютеров является создание образа операционной системы, который будет устанавливаться на все компьютеры. Образ операционной системы можно создать с помощью специального программного обеспечения, такого как Microsoft Deployment Toolkit или Windows Assessment and Deployment Kit.
2. Установка необходимого программного обеспечения
После создания образа операционной системы необходимо установить все необходимое программное обеспечение на клиентские компьютеры. Это может включать в себя драйверы устройств, приложения, утилиты и сервисы, которые будут использоваться на всех компьютерах.
3. Настройка сетевых параметров
Для успешной массовой установки Windows на несколько компьютеров необходимо правильно настроить сетевые параметры на каждом клиентском компьютере. Это может включать в себя установку статического IP-адреса, настройку DNS-серверов и другие сетевые настройки, которые могут потребоваться для работы в сети.
4. Проверка оборудования
Перед началом массовой установки Windows необходимо проверить оборудование на каждом клиентском компьютере. Убедитесь, что все компьютеры работают нормально и не имеют проблем с оборудованием, такими как поврежденный жесткий диск или неисправная видеокарта.
5. Создание загрузочного носителя
Для установки операционной системы на каждом клиентском компьютере необходимо создать загрузочный носитель, такой как USB-флешка или DVD-диск. На этом загрузочном носителе должен быть размещен ранее созданный образ операционной системы, а также другие необходимые файлы и драйверы устройств.
6. Проверка и подготовка BIOS
Перед установкой операционной системы необходимо проверить и, при необходимости, подготовить BIOS на каждом клиентском компьютере. Убедитесь, что компьютеры настроены для запуска с загрузочного носителя и что все необходимые настройки BIOS установлены правильно.
7. Создание списка компьютеров
Для успешной массовой установки Windows необходимо создать список всех клиентских компьютеров, на которых будет производиться установка. Это позволит контролировать процесс установки и убедиться, что все компьютеры были обновлены.
В конце подготовки клиентских компьютеров можно приступать к массовой установке Windows. Следуя подготовленным инструкциям и учитывая особенности каждого компьютера, вы сможете быстро и эффективно установить операционную систему на несколько компьютеров.
Установка Windows на клиентские компьютеры
Установка операционной системы Windows на несколько клиентских компьютеров может быть значительно упрощена с использованием массовой установки. Этот процесс позволяет автоматизировать установку ОС и одновременно установить ее на несколько компьютеров одновременно.
Для установки Windows на клиентские компьютеры с помощью массовой установки необходимы следующие шаги:
- Подготовка образа Windows: необходимо создать образ операционной системы Windows с требуемыми настройками и программами. Для этого можно использовать инструменты, такие как Windows Deployment Services (WDS) или Microsoft System Center Configuration Manager (SCCM).
- Настройка сервера массовой установки: после создания образа Windows необходимо настроить сервер массовой установки. Это может включать в себя установку необходимого программного обеспечения, настройку сетевых параметров и создание разделов для хранения образов Windows и других файлов.
- Настройка клиентских компьютеров: для того чтобы клиентские компьютеры могли получить образ Windows от сервера массовой установки, необходимо настроить их BIOS или UEFI таким образом, чтобы первым загружалась сетевая карта. Это обычно можно настроить в разделе «Boot» или «Boot Order» BIOS/UEFI.
- Запуск процесса массовой установки: после настройки клиентских компьютеров и сервера массовой установки необходимо запустить процесс массовой установки. Клиентские компьютеры будут запрашивать образ Windows с сервера и устанавливать операционную систему в соответствии с настройками, указанными в образе.
Массовая установка Windows на клиентские компьютеры может существенно упростить процесс установки операционной системы в организации. Она позволяет сократить время, затрачиваемое на установку и настройку каждого компьютера, а также уменьшить возможность ошибок при установке и настройке операционной системы.
Однако перед использованием массовой установки необходимо тщательно спланировать и подготовиться к процессу. Важно учесть все особенности и требования вашей организации, а также обеспечить необходимую комплектацию и настройку оборудования.
В результате правильно настроенная и использованная массовая установка Windows на клиентские компьютеры может значительно упростить процесс установки операционной системы и повысить эффективность работы IT-отдела.
Вопрос-ответ
Какая программа используется для массовой установки Windows на несколько компьютеров?
Для массовой установки Windows на несколько компьютеров можно использовать программу Microsoft Deployment Toolkit (MDT).
Что такое образ операционной системы, и зачем он нужен для массовой установки Windows?
Образ операционной системы — это снимок или копия установленной Windows, который содержит все необходимые файлы и настройки. Он используется для быстрой установки Windows на несколько компьютеров без необходимости устанавливать операционную систему и настраивать ее каждый раз заново.
Как создать образ операционной системы для массовой установки Windows?
Для создания образа операционной системы необходимо использовать инструменты, такие как Windows Assessment and Deployment Kit (ADK) и MDT. Сначала нужно установить ADK, затем настроить MDT и создать новый образ операционной системы, указав необходимые параметры и настройки.
Каким способом можно развернуть образ операционной системы на несколько компьютеров?
Существует несколько способов развертывания образа операционной системы на несколько компьютеров. Один из наиболее распространенных — это развертывание через сеть с помощью Windows Deployment Services (WDS). Другой способ — использование загрузочной флешки или диска с образом операционной системы для установки на каждом компьютере отдельно.
Какие преимущества имеет массовая установка Windows на несколько компьютеров?
Массовая установка Windows на несколько компьютеров позволяет сэкономить время и усилия, которые обычно затрачиваются на установку операционной системы и настройку каждого компьютера индивидуально. Этот процесс также обеспечивает одинаковую конфигурацию и настройки на всех компьютерах, что облегчает администрирование и обслуживание парка компьютеров.
Установка операционной системы Windows на несколько компьютеров может быть сложной и трудоемкой задачей для системных администраторов. Однако существует способ упростить этот процесс — массовая установка. Этот метод позволяет одновременно установить Windows на несколько компьютеров, что экономит время и усилия.
В данном руководстве мы подробно рассмотрим процесс массовой установки Windows на несколько компьютеров. Мы расскажем о необходимом оборудовании, программном обеспечении и настройках, которые требуются для успешной установки.
Один из ключевых элементов массовой установки Windows — сервер развертывания. С помощью этого сервера администраторы могут создать образ операционной системы и передать его на установку на другие компьютеры. В дополнение к серверу развертывания, потребуется сеть с DHCP-сервером, хранение образов операционной системы и программное обеспечение для создания развертываемых образов.
Важно учесть, что массовая установка Windows на несколько компьютеров может быть сложной и требует специальных навыков администрации системы. Рекомендуется внимательно изучить руководство Microsoft по массовой установке и провести тестовую установку перед применением этого метода в производственной среде.
Массовая установка Windows на несколько компьютеров позволяет существенно сократить время и усилия, затрачиваемые на установку операционной системы. Она также помогает сохранить консистентность настроек и конфигураций между компьютерами. Однако перед применением этого метода необходимо тщательно спланировать и подготовиться, чтобы избежать потери данных и непредвиденных проблем.
Содержание
- Массовая установка Windows: пошаговое руководство
- Подготовка к установке
- Создание образа Windows
- Настройка сервера развертывания
- Подключение клиентских компьютеров
- Массовая установка Windows на клиентские компьютеры
- Вопрос-ответ
- Какую программу можно использовать для массовой установки Windows на несколько компьютеров?
- Как подготовить компьютеры для массовой установки Windows?
- Как выполнить массовую установку Windows с использованием WDS?
Массовая установка Windows: пошаговое руководство
Шаг 1: Подготовка образа Windows
- Скачайте официальный ISO-образ Windows.
- Создайте загрузочную флешку или DVD с образом Windows.
Шаг 2: Создание образа установки
- Создайте образ установки Windows на основе загрузочной флешки или DVD.
- Добавьте необходимые драйверы и программы в образ.
- Сохраните образ установки на внешнем носителе или сетевом хранилище.
Шаг 3: Настройка файла ответов
- Создайте файл ответов для автоматической установки Windows.
- Укажите необходимые настройки, такие как язык, ключ активации и др.
- Сохраните файл ответов на внешнем носителе или сетевом хранилище.
Шаг 4: Подготовка к массовой установке
- Подключите компьютеры к локальной сети или создайте локальную сеть с помощью коммутатора.
- Загрузите компьютеры с помощью загрузочного носителя с образом установки.
Шаг 5: Запуск массовой установки
- Запустите установку Windows на одном из компьютеров.
- В процессе установки выберите файл ответов для автоматической настройки.
- Дождитесь завершения установки на этом компьютере.
Шаг 6: Клонирование установленной системы
- Используйте специальное программное обеспечение для создания образа установленной системы.
- Сохраните образ на внешнем носителе или сетевом хранилище.
Шаг 7: Распространение образа установки
- Скопируйте образ установки на другие компьютеры.
- Загрузите компьютеры с помощью загрузочного носителя с образом установки.
Шаг 8: Завершение установки
- Подключите каждый компьютер к интернету и активируйте Windows.
- Проверьте настройки и функциональность системы на каждом компьютере.
| Преимущество | Описание |
|---|---|
| Экономия времени | Массовая установка позволяет установить Windows на несколько компьютеров одновременно или последовательно, что значительно экономит время. |
| Однородность системы | Массовая установка позволяет создать однородные системы с одинаковыми настройками и программами. |
| Удобство обслуживания | В случае необходимости обновления или переустановки операционной системы на нескольких компьютерах, достаточно использовать готовый образ установки. |
Подготовка к установке
Перед началом массовой установки операционной системы Windows на несколько компьютеров необходимо выполнить ряд подготовительных шагов. Эти шаги помогут убедиться в правильной работе процесса установки и предупредить возможные проблемы.
1. Создание образа операционной системы.
Перед началом установки необходимо создать образ операционной системы Windows. Образ должен содержать все необходимые компоненты и настройки, чтобы установка на каждый компьютер была идентичной. Для создания образа можно использовать программы, такие как Microsoft Deployment Toolkit (MDT) или системы управления образами, такие как Windows Deployment Services (WDS).
2. Проверка совместимости оборудования.
Перед установкой необходимо проверить совместимость оборудования каждого компьютера с операционной системой Windows. Проверьте, что компьютеры имеют достаточное количество оперативной памяти, свободного места на жестком диске и поддерживают минимальные системные требования для установки Windows. Также проверьте наличие драйверов для оборудования и их совместимость с операционной системой.
3. Резервное копирование данных.
Перед началом установки следует сделать резервную копию данных на компьютерах, на которых будет производиться установка. Это позволит избежать потери важной информации в случае непредвиденных проблем или ошибок во время установки.
4. Подготовка сетевой инфраструктуры.
Для массовой установки нескольких компьютеров необходима хорошо настроенная сетевая инфраструктура. Проверьте правильность настройки сети, наличие рабочего DHCP-сервера, наличие достаточного количества IP-адресов для каждого компьютера и наличие доступа к файловому серверу, на котором расположен образ операционной системы.
5. Подготовка среды для установки.
На компьютере, с которого будет производиться массовая установка, необходимо установить специальное программное обеспечение, такое как MDT или WDS. Эти программы позволяют создать и настроить среду для установки Windows на несколько компьютеров одновременно.
6. Проверка доступности образа операционной системы.
Перед началом установки убедитесь, что образ операционной системы доступен на файловом сервере и компьютеры имеют права доступа к нему. Проверьте доступность файлового сервера и правильность пути к образу операционной системы.
По завершении всех подготовительных шагов можно приступить к массовой установке операционной системы Windows на несколько компьютеров. Правильная подготовка и проверка всех компонентов помогут снизить возможность возникновения проблем и обеспечить успешное выполнение установки.
Создание образа Windows
Создание образа Windows — это процесс, в котором вы создаете точную копию операционной системы Windows со всеми установленными приложениями и настройками. Этот образ может быть использован для установки Windows на несколько компьютеров одновременно, что сильно упрощает процесс массовой установки операционной системы.
Для создания образа Windows вы можете использовать инструменты, такие как Windows System Image Manager (WSIM) и Windows Deployment Image Servicing and Management (DISM).
- Скачайте и установите отдельные инструменты WSIM и DISM, если они еще не установлены на вашем компьютере.
- Откройте WSIM и создайте новый пустой образ, выбрав соответствующую опцию в меню.
- Добавьте пакеты обновлений для Windows в созданный образ, чтобы обеспечить его актуальность.
- Добавьте нужные драйвера в образ, чтобы убедиться, что Windows будет корректно работать на различных конфигурациях компьютеров.
- Установите необходимые приложения и настройки операционной системы в образ.
- Сохраните созданный образ в формате WIM.
После создания образа Windows вы можете использовать его для массовой установки операционной системы на несколько компьютеров. Для этого вам понадобится инструмент, такой как Windows Deployment Services (WDS).
Настройте WDS и загрузите созданный образ в его хранилище. Затем настройте массовую установку Windows через сеть, чтобы компьютеры могли получить доступ к образу и установить операционную систему с помощью WDS.
В результате вы сможете массово установить Windows на несколько компьютеров, экономя время и усилия, которые обычно требуются для установки операционной системы на каждом компьютере вручную.
Настройка сервера развертывания
Если вам требуется массово развернуть операционную систему Windows на несколько компьютеров, вам понадобится сервер развертывания. Сервер развертывания позволяет создавать образы операционной системы и автоматически устанавливать их на целевые компьютеры.
Для настройки сервера развертывания вам понадобятся следующие шаги:
- Установите операционную систему Windows Server на сервер, который будет использоваться в качестве сервера развертывания.
- Установите роль «Windows Deployment Services» на сервере развертывания. Для этого откройте «Управление сервером», выберите «Добавить роли и возможности» и установите соответствующую роль.
- Настройте службу «Windows Deployment Services» на сервере развертывания. Укажите путь к образам операционной системы, настройте параметры запуска и доступа для клиентских компьютеров.
- Создайте образ операционной системы, который будет использоваться для развертывания на клиентских компьютерах. Для этого можно использовать утилиту «Windows System Image Manager».
- Настройте загрузку клиентских компьютеров с сервера развертывания. Для этого можно использовать «Windows Preinstallation Environment» (WinPE) и загрузочный образ операционной системы.
- Протестируйте процесс развертывания, установив операционную систему по сети на клиентский компьютер.
После выполнения всех этих шагов, вы будете готовы к массовой установке операционной системы Windows на несколько компьютеров. Сервер развертывания позволяет значительно упростить процесс установки и организовать его на большом количестве компьютеров одновременно.
Подключение клиентских компьютеров
1. Подготовьте клиентские компьютеры для подключения к массовой установке Windows. Убедитесь, что все компьютеры включены и имеют доступ к сети.
2. Запустите программу массовой установки Windows на сервере. Обычно это программа Windows Deployment Services (WDS) или Microsoft Deployment Toolkit (MDT).
3. В программе массовой установки Windows создайте профиль установки, указав необходимые настройки операционной системы и приложений.
4. На клиентских компьютерах в BIOS установите загрузку с сети (PXE). Обычно это делается через настройки BIOS или при помощи клавиши-комбинации при включении компьютера.
5. Перезагрузите клиентские компьютеры. Они автоматически должны подключиться к программе массовой установки Windows на сервере.
6. На сервере выберите клиентские компьютеры, которые нужно установить, и нажмите кнопку «Установить».
7. Во время установки операционной системы и приложений следуйте указаниям программы массовой установки Windows.
8. По завершении установки компьютеры автоматически перезагрузятся и завершат процесс установки.
9. Проверьте работоспособность установленных операционных систем и приложений на клиентских компьютерах.
10. Если возникли проблемы, отследите их причину и возможные решения. Если необходимо, повторите процесс установки.
11. Подключение клиентских компьютеров к массовой установке Windows позволяет установить операционную систему и приложения на несколько компьютеров одновременно с настройками и предустановленными настройками.
12. Следуйте безопасным практикам при установке и настройке операционной системы и приложений на клиентских компьютерах.
Массовая установка Windows на клиентские компьютеры
Массовая установка Windows на несколько компьютеров может быть сложной и трудоемкой задачей. Однако, существуют специальные инструменты и методы, которые позволяют автоматизировать этот процесс и упростить его для системных администраторов.
Одним из таких инструментов является Windows Deployment Services (WDS). WDS обеспечивает массовую установку Windows на клиентские компьютеры через сеть. Он позволяет создавать образы операционной системы, настраивать параметры установки и автоматизировать процесс установки.
Для создания образа операционной системы с помощью WDS необходимо:
- Установить и настроить WDS на сервере.
- Создать и настроить образ операционной системы.
После этого можно приступить к массовой установке Windows на клиентские компьютеры:
- Запустить компьютеры сетевым загрузчиком.
- Выбрать сетевой путь для установки Windows.
- Выбрать образ операционной системы для установки.
- Настраивать параметры установки (если необходимо).
- Дождаться завершения процесса установки.
Таким образом, массовая установка Windows на клиентские компьютеры может быть упрощена и автоматизирована с помощью Windows Deployment Services. Этот инструмент позволяет сэкономить время и ресурсы системных администраторов при установке операционной системы.
| Преимущества массовой установки Windows: | Недостатки массовой установки Windows: |
|---|---|
|
|
Используя Windows Deployment Services и следуя подробному руководству, системные администраторы могут значительно упростить и ускорить процесс массовой установки Windows на клиентские компьютеры.
Вопрос-ответ
Какую программу можно использовать для массовой установки Windows на несколько компьютеров?
Для массовой установки Windows на несколько компьютеров можно использовать программу Windows Deployment Services (WDS).
Как подготовить компьютеры для массовой установки Windows?
Для подготовки компьютеров для массовой установки Windows необходимо создать образ операционной системы с помощью Windows Assessment and Deployment Kit (ADK) и настроить WDS сервер.
Как выполнить массовую установку Windows с использованием WDS?
Для выполнения массовой установки Windows с использованием WDS необходимо создать загрузочный образ операционной системы, настроить WDS сервер, добавить компьютеры в Active Directory и запустить процесс установки с помощью PXE-загрузки.
Установка операционной системы на несколько компьютеров может быть довольно трудоемкой задачей, особенно если вам нужно настроить каждый компьютер индивидуально. Однако существует способ упростить этот процесс — массовая установка Windows.
Массовая установка Windows позволяет установить операционную систему на несколько компьютеров одновременно или последовательно, без необходимости вручную вводить данные или настраивать каждый компьютер отдельно. Это экономит время и ресурсы, особенно в случае, когда вам нужно установить операционную систему на десятки или сотни компьютеров.
В этом пошаговом руководстве мы рассмотрим основные шаги массовой установки Windows на несколько компьютеров и какие инструменты использовать для этого.
Важно отметить, что массовая установка Windows требует некоторой подготовки и настройки. Поэтому перед началом процесса важно внимательно ознакомиться с инструкциями и обратиться за помощью к профессионалам, если у вас возникнут проблемы. Неверные настройки могут привести к потере данных или нарушению работы компьютеров.
Содержание
- Подготовка к установке Windows
- Выбор нужной версии операционной системы
- Создание загрузочной флешки
- Подключение компьютеров к сети
- 1. Подключение через Ethernet-кабель
- 2. Беспроводное подключение
- 3. Использование Powerline-адаптера
- 4. Подключение через модем
- 5. Использование мобильного интернета
- Настройка параметров сети
- Проверка подключения
- Установка Windows на компьютеры
- Вопрос-ответ
- Почему нужно использовать массовую установку Windows на несколько компьютеров?
- Какая программа нужна для массовой установки Windows?
- Как создать образ операционной системы для массовой установки Windows?
- Какие требования должны быть у компьютеров для массовой установки Windows?
- Как запустить массовую установку Windows на несколько компьютеров?
- Есть ли какие-то риски или проблемы, связанные с массовой установкой Windows на несколько компьютеров?
Подготовка к установке Windows
Перед началом установки Windows необходимо выполнить ряд подготовительных действий, чтобы убедиться в правильной и безопасной установке ОС на компьютеры.
Вот несколько шагов, которые следует выполнить перед установкой Windows:
- Создание резервных копий данных. Перед установкой операционной системы необходимо создать резервные копии всех важных данных, чтобы в случае возникновения проблем можно было восстановить информацию.
- Загрузка образа установочного диска. Для установки Windows понадобится оригинальный установочный диск или образ ISO файла. Диск можно приобрести в магазине или создать самостоятельно. Если вы используете образ ISO, убедитесь, что он скачан с официального источника и не содержит вирусов.
- Проверка системных требований. Убедитесь, что компьютеры, на которые планируется установка Windows, соответствуют системным требованиям операционной системы. Проверьте необходимые объемы оперативной памяти, процессоры, свободное место на жестком диске и другие параметры.
- Обновление BIOS. Если у компьютеров установлена устаревшая версия BIOS, рекомендуется обновить его до последней версии. Обновление BIOS может улучшить совместимость оборудования с новой операционной системой и устранить ошибки, которые могут возникнуть в процессе установки.
- Отключение антивирусного программного обеспечения. Перед началом установки Windows следует временно отключить антивирусное программное обеспечение на компьютерах. Это позволит избежать конфликтов и проблем при установке, а также ускорит процесс.
Выполнение всех этих шагов перед установкой Windows поможет гарантировать успешное и безопасное развертывание операционной системы на нескольких компьютерах.
Выбор нужной версии операционной системы
При установке операционной системы Windows на несколько компьютеров необходимо правильно выбрать версию Windows, которая лучше всего соответствует вашим потребностям и требованиям.
Существует несколько различных версий операционной системы Windows, каждая из которых имеет свои особенности и функциональность. Следующие факторы помогут вам сделать правильный выбор:
- Версия Windows: выберите версию, которая наиболее подходит для вашей среды. Например, Windows 10 – это последняя версия операционной системы с расширенными возможностями безопасности, а Windows 7 – хороший вариант для более старых компьютеров.
- Редакция Windows: учтите различия между редакциями Windows, такими как Home, Pro и Enterprise. Например, редакция Pro имеет дополнительные функции для бизнес-пользователей, такие как функция удаленного подключения к компьютеру.
- Битность системы: проверьте, какая битность операционной системы вам необходима – 32-битная или 64-битная. Обычно современные компьютеры могут работать с 64-битной операционной системой, что позволяет использовать больше памяти и обеспечивает лучшую производительность.
После тщательного изучения всех этих факторов выберите версию Windows, которая наилучшим образом соответствует вашим потребностям и требованиям. Помните, что правильный выбор операционной системы поможет вам избежать проблем и обеспечит удобную и стабильную работу ваших компьютеров.
Создание загрузочной флешки
Чтобы установить Windows на несколько компьютеров, вам понадобится создать загрузочную флешку. Загрузочная флешка содержит установочные файлы операционной системы и позволяет запустить процесс установки на целевых компьютерах.
- Шаг 1: Подготовка флешки
- Подключите флешку к компьютеру с установленной операционной системой Windows.
- Убедитесь, что на флешке нет важной информации, так как она будет отформатирована.
- Откройте проводник и запомните букву диска, которая соответствует вашей флешке.
- Шаг 2: Форматирование флешки
- Нажмите правой кнопкой мыши на иконку флешки в проводнике.
- Выберите пункт «Форматировать» из контекстного меню.
- Настройте параметры форматирования:
- Нажмите кнопку «Пуск» для начала форматирования флешки.
- Шаг 3: Копирование файлов
- Откройте проводник и перейдите в папку с установочными файлами операционной системы Windows.
- Выделите все файлы и скопируйте их в корень флешки.
- Дождитесь окончания копирования файлов.
- Шаг 4: Завершение
- Извлеките флешку из компьютера.
- Теперь ваша загрузочная флешка готова к использованию для установки Windows на других компьютерах.
| Тип файла | Система файлов | Размер блока |
|---|---|---|
| NTFS | NTFS | По умолчанию |
Подключение компьютеров к сети
Подключение компьютеров к сети – это первоначальный шаг в создании стабильной и функциональной системы. В данном разделе мы рассмотрим основные способы подключения компьютеров к сети.
1. Подключение через Ethernet-кабель
Самым распространенным способом подключения компьютеров к сети является использование Ethernet-кабеля. Для этого необходимо выполнить следующие действия:
- Подключите один конец Ethernet-кабеля к сетевой карте компьютера.
- Подключите другой конец к сетевому коммутатору или маршрутизатору.
- Настройте IP-адрес компьютера в соответствии с настройками сети.
- Проверьте подключение, открыв веб-браузер и попробовав открыть любой веб-сайт.
2. Беспроводное подключение
Кроме Ethernet-кабеля, можно использовать беспроводное подключение для подключения компьютеров к сети. Для этого необходимо выполнить следующие действия:
- Убедитесь, что в компьютере установлена беспроводная сетевая карта.
- Настройте беспроводную сеть на маршрутизаторе или точке доступа.
- На компьютере найдите и подключитесь к беспроводной сети.
- Проверьте подключение, открыв веб-браузер и попробовав открыть любой веб-сайт.
3. Использование Powerline-адаптера
Для подключения компьютеров к сети также можно использовать Powerline-адаптеры. Это устройства, которые используют электрическую проводку в доме для передачи сетевого сигнала. Для этого необходимо выполнить следующие действия:
- Подключите один Powerline-адаптер к сетевой розетке и маршрутизатору.
- Подключите другой Powerline-адаптер к сетевой розетке и компьютеру.
- Настройте IP-адрес компьютера в соответствии с настройками сети.
- Проверьте подключение, открыв веб-браузер и попробовав открыть любой веб-сайт.
4. Подключение через модем
В случае использования модема для доступа в интернет, компьютер может быть подключен напрямую к модему. Для этого необходимо выполнить следующие действия:
- Подключите Ethernet-кабель от модема к сетевой карте компьютера.
- Настройте IP-адрес компьютера в соответствии с настройками модема.
- Проверьте подключение, открыв веб-браузер и попробовав открыть любой веб-сайт.
5. Использование мобильного интернета
Для подключения к сети можно использовать мобильный интернет, если доступна сотовая сеть. Для этого необходимо выполнить следующие действия:
- На компьютере включите функцию мобильного хотспота.
- Настройте подключение к созданной сети мобильного хотспота на компьютере.
- Проверьте подключение, открыв веб-браузер и попробовав открыть любой веб-сайт.
Подключение компьютеров к сети – важный шаг, который обеспечивает возможность обмена данными и доступ в интернет. Выберите наиболее подходящий способ подключения в зависимости от доступных вам возможностей и требований системы.
Настройка параметров сети
1. Подключите каждый компьютер к сети с помощью Ethernet-кабелей или беспроводного соединения Wi-Fi.
2. Убедитесь, что у каждого компьютера включен сетевой адаптер и он правильно работает.
3. Зайдите в меню «Пуск» и выберите «Панель управления».
4. В панели управления откройте раздел «Сеть и Интернет».
5. Нажмите на ссылку «Центр управления сетями и общим доступом».
6. В окне «Центр управления сетями и общим доступом» выберите раздел «Изменение параметров адаптера».
7. Правой кнопкой мыши щелкните на активном соединении (Ethernet или Wi-Fi) и выберите «Свойства».
8. В открывшемся окне найдите протокол «TCP/IP версии 4 (TCP/IPv4)» и выделите его.
9. Нажмите на кнопку «Свойства».
10. В окне настройки протокола выберите «Получить IP-адрес автоматически» и «Получить DNS-сервер автоматически».
11. Нажмите на кнопку «OK» и закройте все окна.
12. Повторите шаги 7-11 для каждого компьютера в сети.
Теперь вы настроили параметры сети на каждом компьютере и готовы к массовой установке Windows. Проверьте сетевое соединение между компьютерами, чтобы убедиться, что они видят друг друга и могут обмениваться данными.
Проверка подключения
После завершения установки операционной системы на несколько компьютеров, приходит время проверить, настроено ли подключение правильно.
Для этого выполните следующие шаги:
- Запустите командную сроку, нажав сочетание клавиш Win+R, введите команду cmd и нажмите клавишу Enter.
- В открывшемся окне командной строки введите команду ipconfig и нажмите клавишу Enter. Эта команда позволит вам узнать IP-адрес вашего компьютера.
- Сравните полученный IP-адрес с ожидаемым значением. Если IP-адрес совпадает, значит подключение настроено правильно.
Если у вас возникли проблемы с подключением, вы можете проверить следующие вещи:
- Убедитесь, что все кабели правильно подключены и надежно закреплены.
- Перезагрузите маршрутизатор (роутер) и компьютеры, чтобы обновить настройки сети.
- Проверьте настройки сети в операционной системе и убедитесь, что IP-адрес настроен правильно.
- Если проблема не устраняется, обратитесь к системному администратору или провайдеру интернет-соединения для получения дополнительной помощи.
После успешной проверки подключения можно продолжить настройку компьютеров и установку необходимого программного обеспечения.
Установка Windows на компьютеры
Массовая установка операционной системы Windows на несколько компьютеров является очень полезным инструментом для быстрого и эффективного развертывания ОС на большом количестве компьютеров. Для этого требуется выполнить несколько шагов:
-
Подготовка установочных файлов
Для начала необходимо подготовить установочные файлы операционной системы Windows. Это может быть образ диска (.iso) или образ USB-накопителя. Убедитесь, что у вас есть все необходимые лицензионные ключи и драйверы для установки на различные типы компьютеров.
-
Настройка сервера развертывания
Для массовой установки Windows на компьютеры вам потребуется настроить сервер развертывания. На сервере должна быть установлена служба Windows Deployment Services (WDS) или другая подобная программа. Настройте сервер, указав путь к установочным файлам и другие необходимые параметры.
-
Настройка компьютеров для загрузки с сервера
Чтобы компьютеры могли загружаться с сервера развертывания, необходимо настроить их BIOS или UEFI таким образом, чтобы они могли загружаться по сети (PXE). Включите опцию загрузки сети в BIOS или UEFI и установите сервер развертывания в качестве первоочередного источника загрузки.
-
Выбор компьютеров для установки
Выберите компьютеры, на которые вы хотите установить Windows. Удостоверьтесь, что они подключены к сети, настроены для загрузки с сервера развертывания и готовы принимать установку.
-
Запуск установки
Запустите установку Windows на выбранных компьютерах. Компьютеры автоматически будут загружаться с сервера развертывания и начнут установку операционной системы в соответствии с вашими настройками. Отслеживайте процесс установки на сервере или с помощью специальных инструментов для массового развертывания.
-
Настройка компьютеров после установки
После завершения установки Windows на компьютерах, выполните дополнительные настройки, такие как установка драйверов, настройка сетевых параметров и установка необходимых программ.
-
Проверка установки
Проверьте, что Windows успешно установлена на выбранных компьютерах и все настройки работают правильно. Убедитесь, что компьютеры готовы к использованию и соответствуют вашим требованиям.
Теперь, когда вы знакомы с основными шагами по массовой установке Windows на компьютеры, вы можете легко развертывать операционную систему на большом количестве компьютеров без необходимости устанавливать каждую ОС вручную. Это поможет вам сэкономить время и упростить процесс установки операционной системы на множество компьютеров одновременно.
Вопрос-ответ
Почему нужно использовать массовую установку Windows на несколько компьютеров?
Массовая установка Windows на несколько компьютеров позволяет экономить время и усилия при установке операционной системы на большое количество компьютеров. Вместо того, чтобы устанавливать Windows на каждом компьютере вручную, массовая установка позволяет автоматизировать процесс и установить операционную систему одновременно на нескольких компьютерах.
Какая программа нужна для массовой установки Windows?
Для массовой установки Windows на несколько компьютеров можно использовать программу Windows Deployment Services (WDS) или Microsoft System Center Configuration Manager (SCCM). Эти программы позволяют создать образ операционной системы и установить его автоматически на несколько компьютеров одновременно.
Как создать образ операционной системы для массовой установки Windows?
Для создания образа операционной системы для массовой установки Windows необходимо использовать инструменты, такие как Windows Assessment and Deployment Kit (ADK) или Windows System Image Manager (SIM). С помощью этих инструментов можно создавать образы операционной системы с предустановленными приложениями и настройками, которые затем можно установить на несколько компьютеров одновременно.
Какие требования должны быть у компьютеров для массовой установки Windows?
Для массовой установки Windows на несколько компьютеров требуется, чтобы все компьютеры были подключены к сети и имели доступ к серверу, на котором хранится образ операционной системы. Кроме того, компьютеры должны соответствовать минимальным системным требованиям для установки Windows.
Как запустить массовую установку Windows на несколько компьютеров?
Чтобы запустить массовую установку Windows на несколько компьютеров, необходимо настроить сервер WDS или SCCM, создать образ операционной системы и настроить на компьютерах загрузку через сеть. Затем нужно выбрать необходимые компьютеры, которые будут участвовать в массовой установке, и запустить процесс установки.
Есть ли какие-то риски или проблемы, связанные с массовой установкой Windows на несколько компьютеров?
При массовой установке Windows на несколько компьютеров могут возникать некоторые проблемы, так как каждый компьютер может иметь свои особенности и конфигурацию. Возможны проблемы с драйверами, с некоторыми программами или настройками, которые могут не совпадать между компьютерами. Важно провести тестирование перед массовой установкой и убедиться, что все компьютеры корректно устанавливаются и функционируют после установки.

В этом обзоре о том, как использовать iVentoy для установки Windows или Linux по сети сразу на несколько компьютеров или загрузки с различных ISO образов с инструментами диагностики и решения проблем с компьютером.
Использование iVentoy
iVentoy позволяет выполнять загрузку из образов в среде PXE (Preboot Execution Environment) с помощью сетевой карты без использования локального диска или флешки. Это может пригодиться как для установки Windows или другой ОС на нескольких компьютерах в локальной сети, так и для задач диагностики.
Скачать iVentoy можно с официального сайта разработчика — на момент написания этого обзора файлы расположены в Google Drive и доступны в трех версиях:
- Win64 — для x64-систем Windows
- Win32 — для x86 (32-бит) Windows
- Linux — для запуска в ОС Linux
После загрузки файла нужной версии достаточно выполнить следующие первоначальные шаги:
- Распакуйте архив с iVentoy в удобное расположение.
- Поместите нужные образы в папку ISO в папке с распакованным архивом.
- Запустите исполняемый файл iVentoy.
- Будет открыто окно программы и, автоматически — окно браузера с веб-интерфейсом для управления iVentoy (если этого не произошло, откройте адрес 127.0.0.1:26000 в браузере.
- В веб-интерфейсе на вкладке Boot Information вы можете изменить сетевые настройки (например, при наличии нескольких IP).
- В разделе Configuration можно изменить настройки сети (обычно необходимости в этом нет) и изменить файл, используемый для EFI-загрузки.
- Раздел MAC Filter позволяет разрешить или запретить загрузку с iVentoy по MAC-адресам (по умолчанию, сетевая загрузка будет доступна всем устройствам в сети).
- Раздел Image Management позволяет просмотреть список доступных образов, выбрать образ, используемый по умолчанию. Здесь же есть возможность добавить файлы (в виде архива .7z, например, драйверы) к загружаемому образу (пункт «Injection File») — при загрузке из образов Windows такие архивы будут автоматически распакованы на диск X: (временный диск, создаваемый в программе установки) и доступны в процессе.
- Для того, чтобы сервер PXE iVentoy начал работать, на вкладке «Boot Information» нажмите зеленую кнопку «Play».
После выполнения последнего шага компьютеры в локальной сети смогут загружаться с образов, добавленных в iVentoy.
Загрузка по сети из образа iVentoy
После того, как сервер iVentoy запущен, вам потребуется выполнить следующие шаги:
- В БИОС/UEFI вашего компьютера установите сетевую загрузку в качестве первого устройства загрузки: также, как вы выбираете флешку, локальный диск или Windows Boot Manager. Пункт может иметь название Network Boot, PXE, Ethernet, LAN или другие похожие. Отдельно может потребоваться включить поддержку LAN/PXE загрузки в настройках загрузки или расширенных (Advanced) настройках БИОС.
- Отключите Secure Boot в БИОС (во всяком случае, в моих тестах загрузка с включенной безопасной загрузкой не удалась).
- Сохраните настройки БИОС и запустите компьютер.
- Если ваш компьютер подключен к локальной сети (с помощью кабельного подключения) и всё прошло успешно, вы увидите экран с возможностью выбора образа, с которого требуется загрузиться.
- Загрузку можно производить на нескольких компьютерах в локальной сети. Список подключенных компьютеров и тип загрузки будет отображаться в веб-интерфейсе iVentoy, на компьютере, на котором запущен сервер.
Я тестировал iVentoy в нескольких виртуальных машинах Hyper-V, а не на физических компьютерах. Результаты:
- Проблем при UEFI-загрузке при отключенном Secure Boot нет: как WinPE, так и установочные образы Windows загружаются и работают (полностью процесс установки не проводил).
- Загрузка в Legacy или при включенном Secure Boot не удалась. Первая проблема, вероятнее всего, не будет актуальной на физическом компьютере и связана с особенностью виртуальных сетевых адаптеров в виртуальных машинах Hyper-V первого поколения, информации о том, решаема вторая проблема у меня нет.
Надеюсь, кому-то из читателей новый инструмент будет полезен. Если же у вас есть дополнительная информация по его использованию, буду рад вашему комментарию к статье.