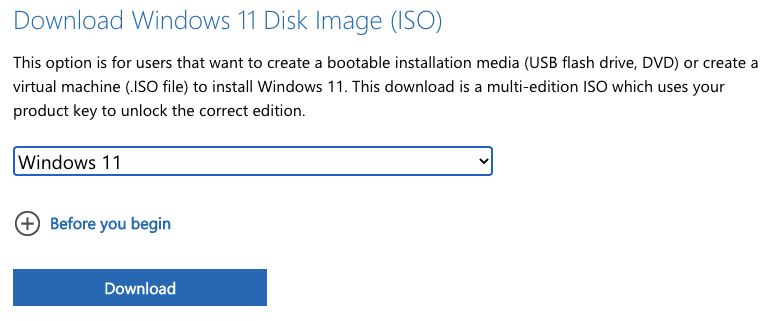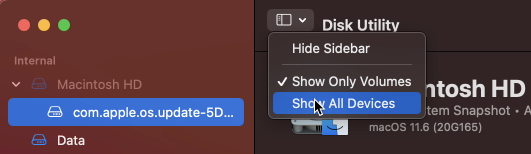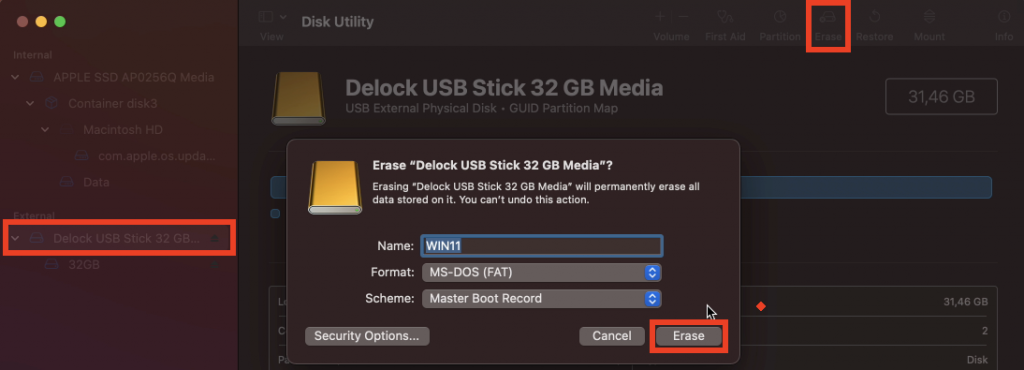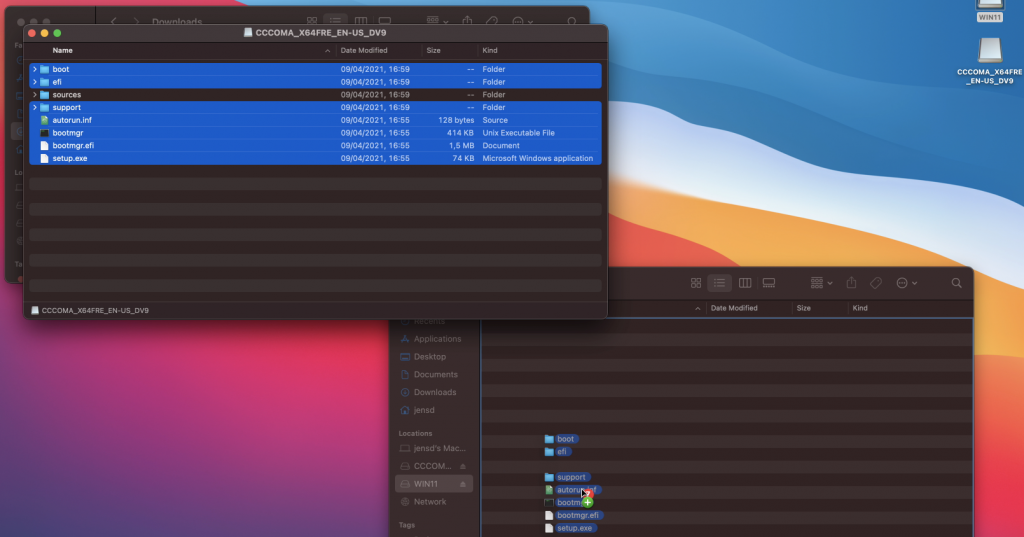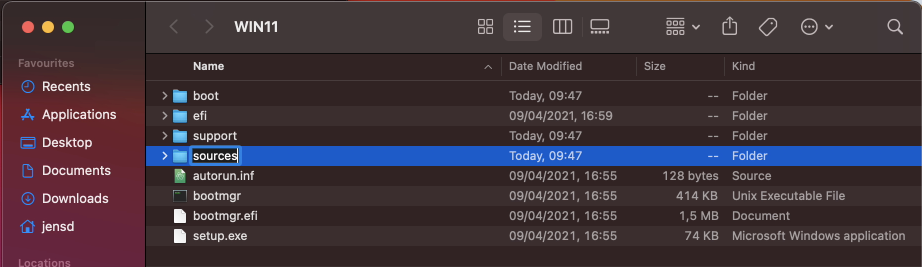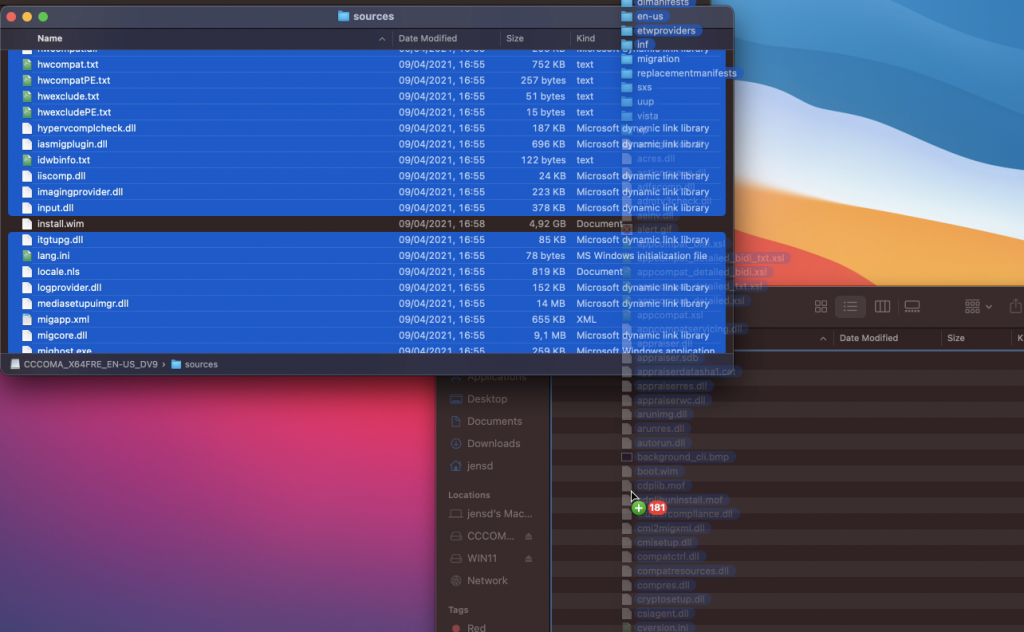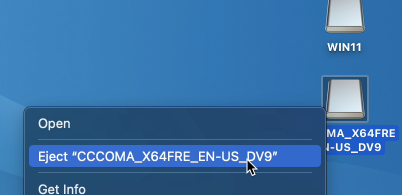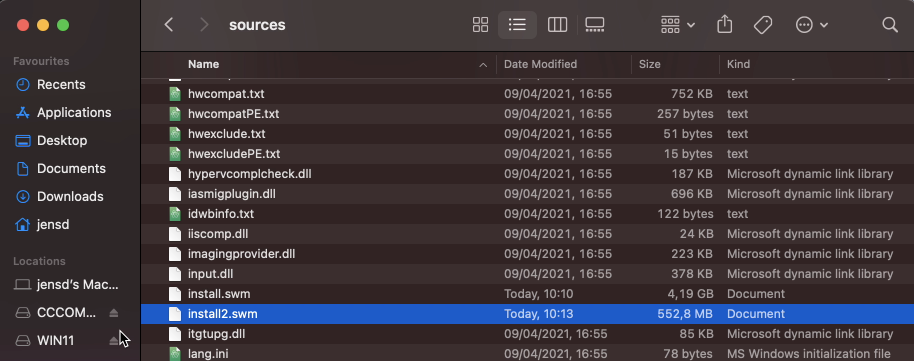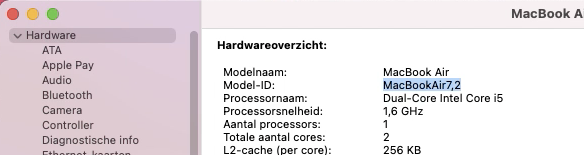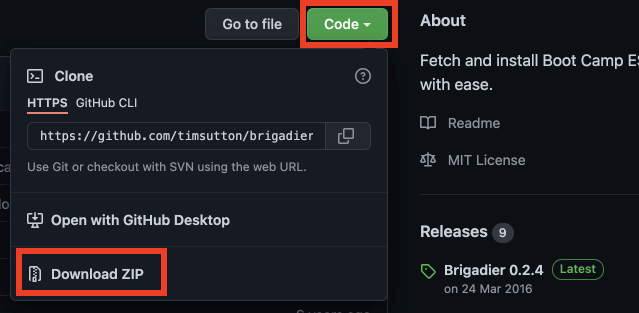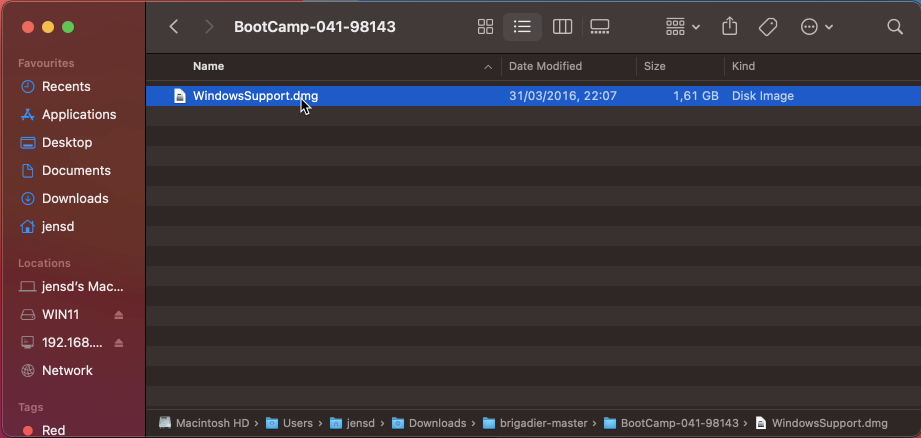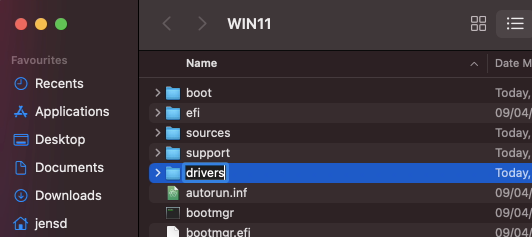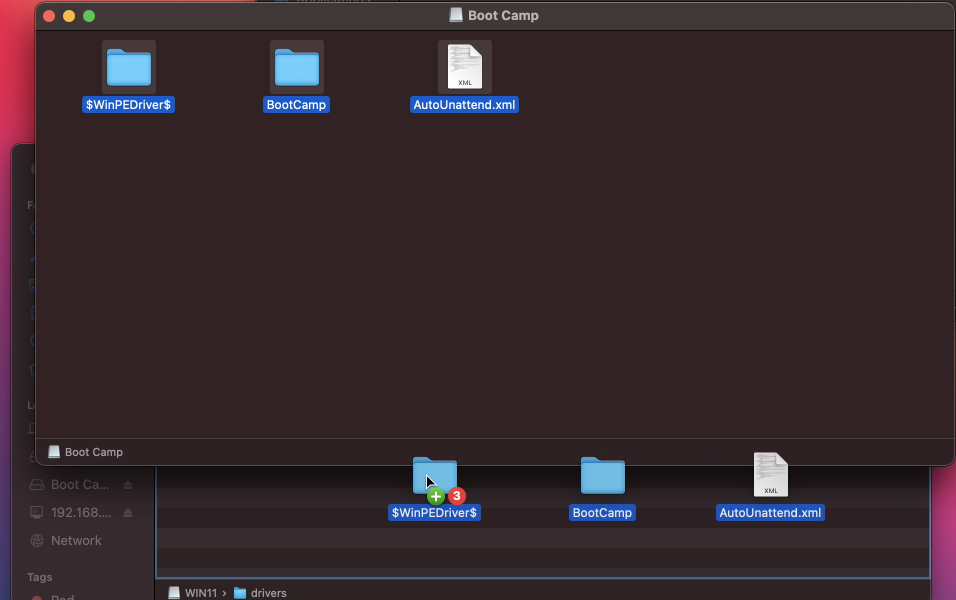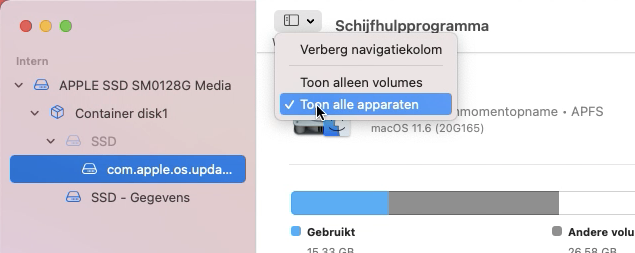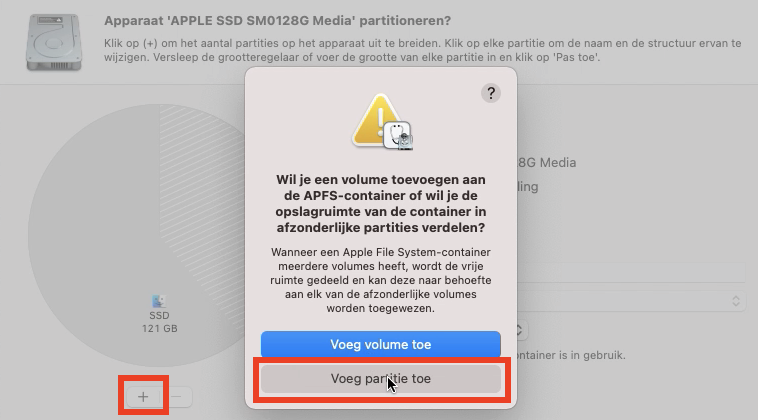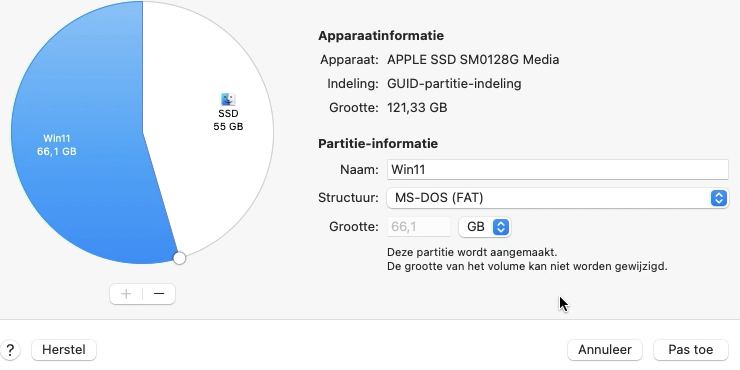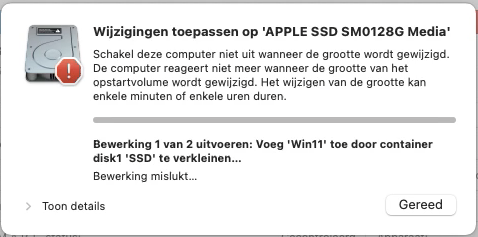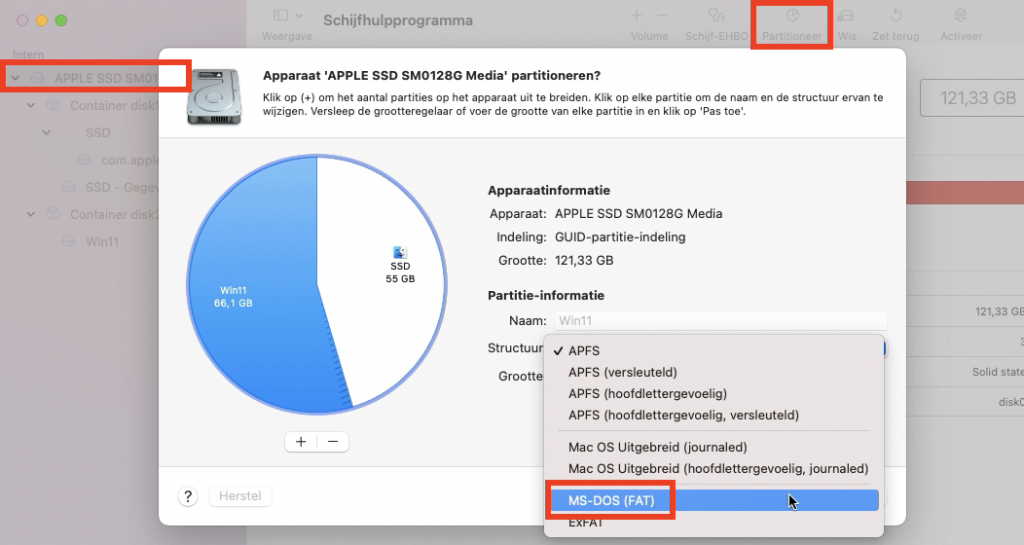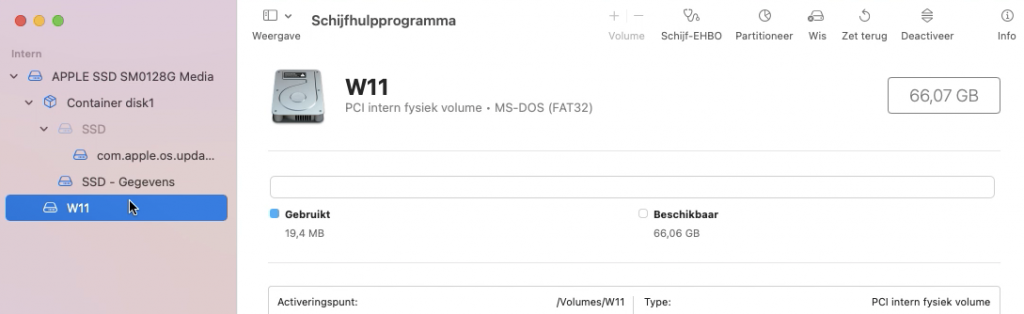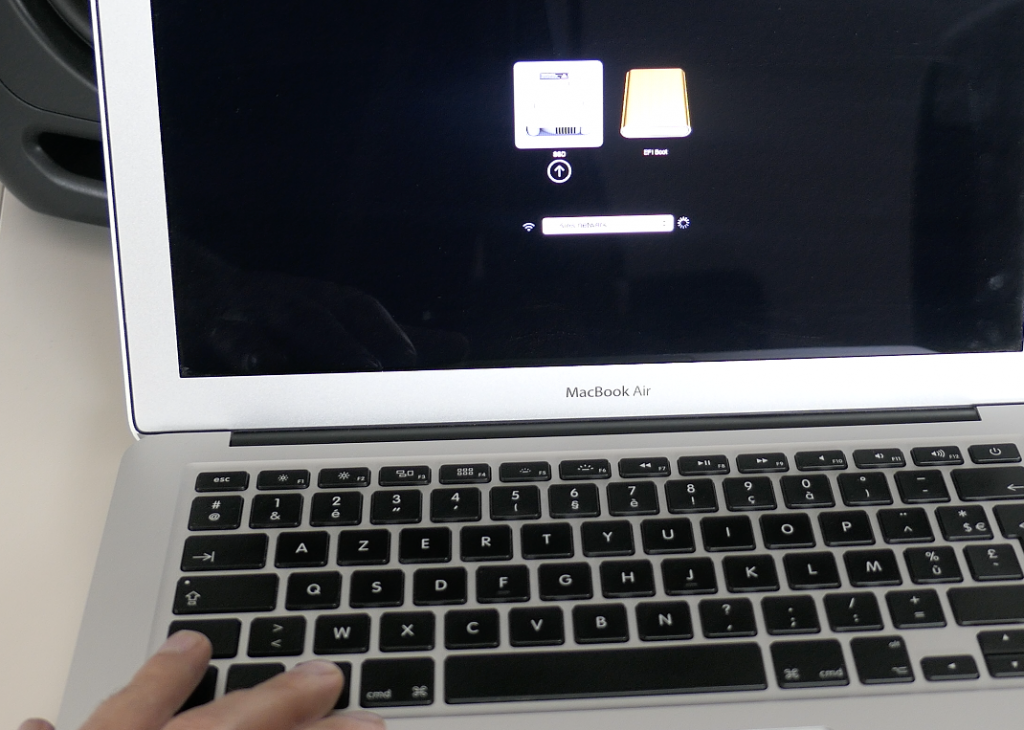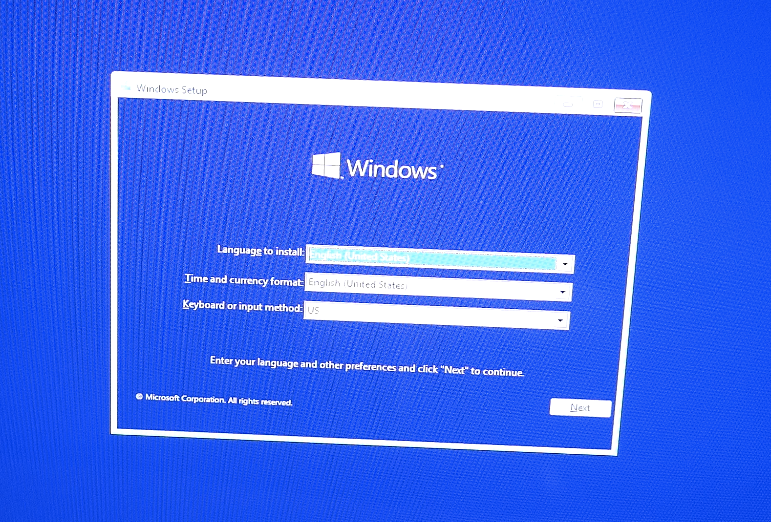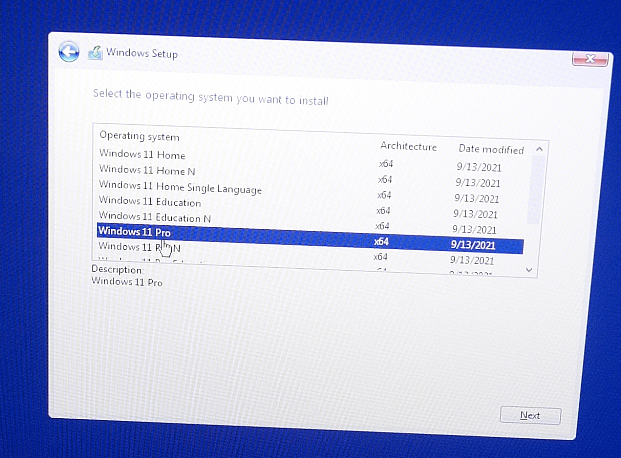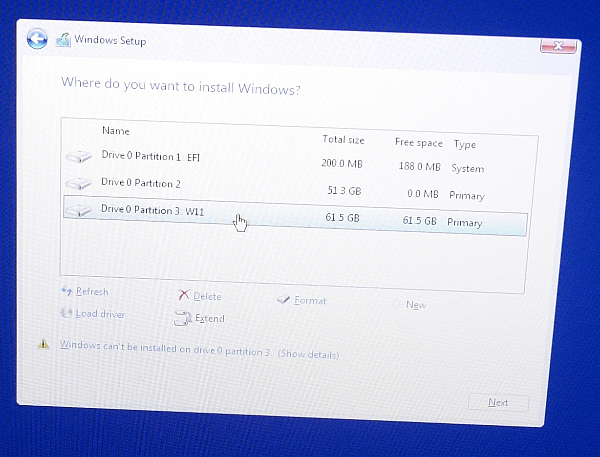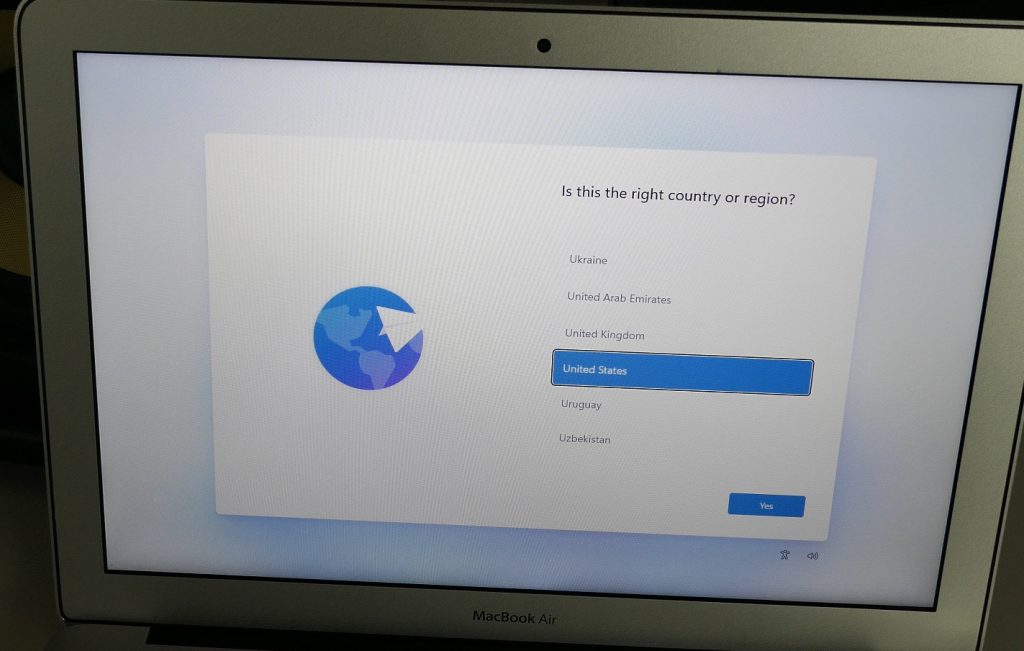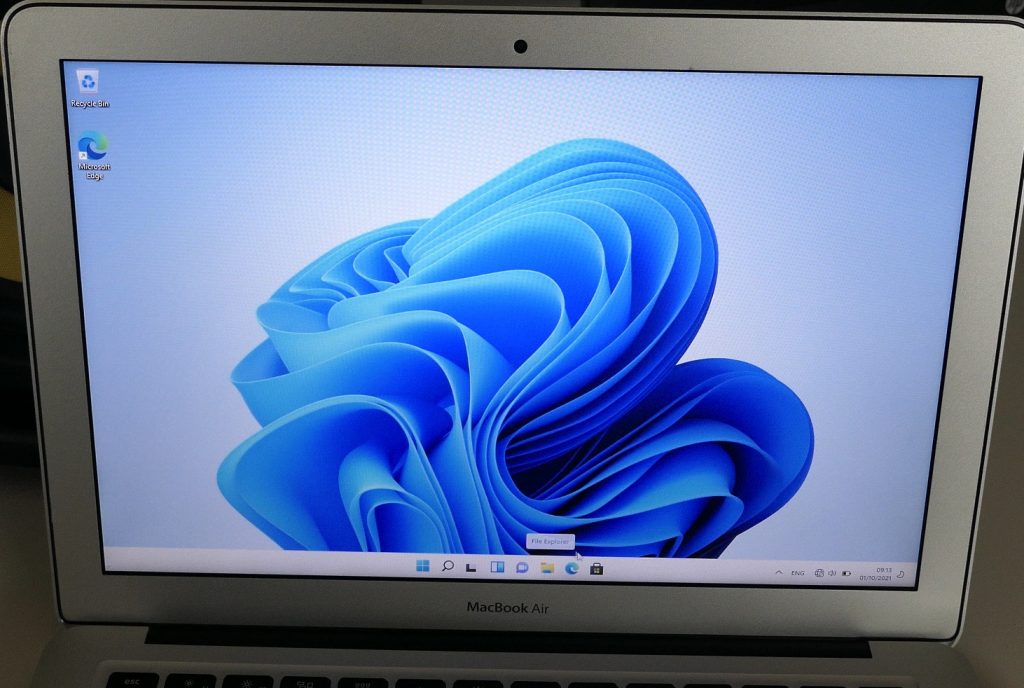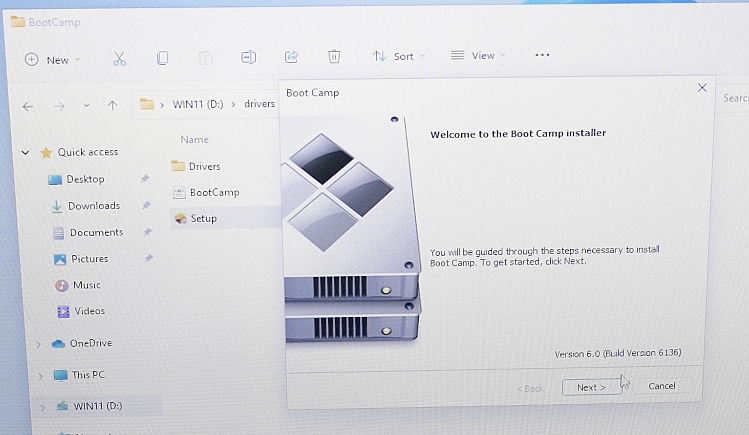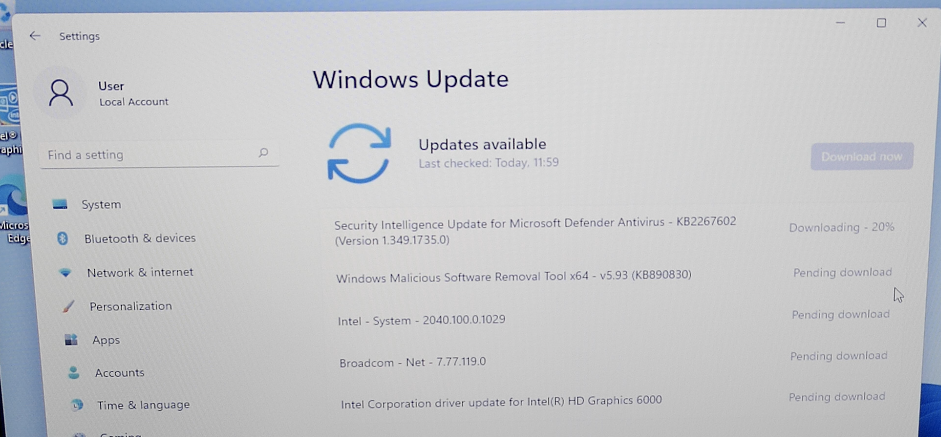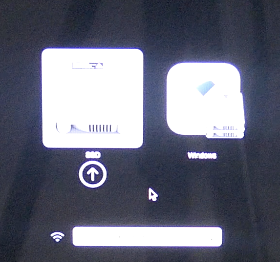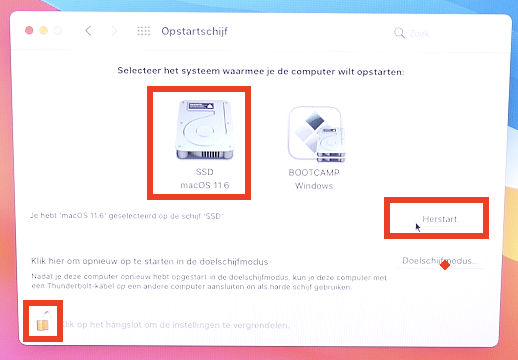Generally, one computer only runs one operating system. In some cases, users might need two operating systems on one computer, and it is more common when users are using Mac computers.
On Mac computers, the built-in Boot Camp has long been an official way to allow users to partition the hard drive and then install Windows. Even so, many people are still looking for alternative ways to install Windows 10 on Mac without Boot Camp. Because the Boot Camp doesn’t work seamlessly in many cases, it is tedious, error-prone, and it slows down installation productivity.
Thankfully, there are numerous third-party tools that help users install Windows systems without Boot Camp. Here in this article, we will introduce how can Mac users apply a tool called EaseUS OS2Go to install Windows. Moreover, virtual machines such as VMware and VirtualBox are also perfect choices to run Windows on macOS.
Preparations
Before starting to install Windows 10 on your Mac, you should prepare the following things:
- A USB stick with at least 64 GB or larger.
- A copy of a Windows 10 ISO image file or a Windows computer.
- A valid Windows 10 license that can legally and properly activate Windows.
- Download the Boot Camp Drivers.
If you prefer not to use Boot Camp, then the easiest method is to create a portable Windows USB so that you can use it on the Mac computer. There are plenty of third-party tools that can help users to create a portable Windows USB, one of such tools is EaseUS OS2Go. All you need is to prepare a larger enough USB drive, then leave the rest to EaseUS OS2Go.
Procedure 1. Create Windows Portable USB
First, you need to download and install EaseUS OS2Go on your computer. Then follow the detailed guide below to create a Windows portable USB.
Step 1. Install EaseUS OS2Go on your Windows computer, it will display your system drive’s used space. Plug in a USB drive that is larger than the system drive used space. Choose the target USB drive and click Next to continue.
Step 2. EaseUS OS2Go will notify you that the following operation would delete all data on your drive. Make sure that you have backed up all the important data. Click the Continue button to proceed.
Step 3. Adjust disk layout. The default disk layout on the target drive will be exactly the same as the resource drive. You could also edit the layout according to your needs. Tick the option there if you’re using a Solid State Drive as the Windows bootable drive. Next, click Proceed.
Step 4. Then EaseUS OS2Go will start to create the portable USB drive. It usually takes a while depending on your OS and Network condition. When the progress reaches 100%, the USB drive should be bootable now.
Step 5. Insert the portable Windows USB and start your Mac. Press the Option/Alt key. Choose the yellow EFI Boot icon to boot from the USB drive. Then follow the onscreen instruction to boot your Mac.
Procedure 2. Partition Mac Drives
If you still want to install Windows on your Mac, you can first create a bootable Windows USB with ISO files, then you need to partition the Mac drive and boot the Mac from the USB. Here are the detailed steps of these two procedures. As the Windows OS should be installed on a separated partition, it is an essential step to partition your drive. On Mac computers, you can apply the Disk Utility.
Step 1. Open Disk Utility, select your local drive (SSD or HDD) on the left and click Partition.
Step 2. Click on the small «+», then select the size of the partition, it should be at least 30 GB. You can name it anything as you want, and make sure the format is set to MS-DOS (FAT), then click Apply. Now you can see there are two separated partitions.
Procedure 3. Boot Your Mac from Bootable USB Drive
Now it’s the last step, boot your Mac from the created bootable USB drive.
Step 1. Insert the USB drive into your Mac.
Step 2. Restart the Mac and holding the Option key to enter the installing page.
Step 3. Choose EFI Boot, and the Mac should be boot from USB properly. Follow the Windows setup wizard to install the Windows OS on the created partition. The installing process will take some time, please wait patiently. During the process, the Mac will automatically restart several times.
Step 4. If you have created a portable USB with an activated Windows computer, just wait until the booting process finishes. If you have created the portable USB with Windows ISO files, then you need to activate the Windows system. Enter your Windows product key. If you lost the key, you can click the do it later button.
Step 5. You may find the keyboard or the mouse is not working under the Windows system, that’s because the bootable USB drive only contains basic drivers. You need to download and install Windows support drivers.
Step 6. Download and launch Boot Camp on your Mac, navigate to the USB drive in File Explorer, then go to WindowsSupport > BootCamp. Double-click the setup.exe.
Step 7. Follow the setup wizard, wait until it tells you to reboot the Mac to finish the installation. Now your Mac computer has dual systems.
If you want to switch from Windows system to macOS or vice versa, restart your Mac and holding the Option key to enter the booting page, choose the corresponding drive, you can switch from Windows and macOS.
Conclusion
It does seem a little bit complicated to install the Windows OS on a Mac computer. However, with EaseUS OS2GO, you have finished the most difficult part — creating a bootable USB. Then you could follow our step-by-step guide to finish the next procedures.
Installing Windows on a Mac should be a piece of cake with Bootcamp, but that
rarely is the case. In fact, I would personally say that Boot Camp Assistant
is one of the worst apps that comes with OS X and unlike the rest, it doesn’t
work seamlessly.
A few of its drawbacks:
- It only supports a drive with a single partition.
- It often throws very obscure error messages with limited detail.
- It re-downloads 1.6 GB Windows drivers every single time it runs. These are
placed under/Library/Application Support/BootCamp/WindowsSupport.dmgand
deleted and re-downloaded each time Boot Camp Assistant starts processing.
This post did take a lot of work to complie and I did bone my hard drive a
few times while trying certain ideas, so please throw out a thanks if it
helped you out 
Disclaimer: This guide below contains procedures which can potentially
destroy your partitions and data. I accept no responsibility for such loss so
please proceed at your own risk.
Update (2016-07-20): I have updated this post with further improvements
relating to downloading of Boot Camp drivers and ensuring that a Hybrid MBR is
not used (which would cause issues when installing Windows).
What You Will Need
- An 8 GB or larger USB stick
- A copy of the Windows 10 ISO
- A valid Windows 10 license
- A downloaded copy of unetbootin
Downloading Boot Camp Drivers
- Start Boot Camp Assistant
- Select Action / Download Windows Support Software
- Choose your Downloads directory, enter your password and then click
Save
This will be the only step that we will use Boot Camp Assistant for.
Creating a Bootable USB Windows 10 Installer
Formatting Your USB Stick
Attach your USB stick and start Disk Utility, select your USB drive in the
left panel under External, click Erase and set the options as follows
(exactly) and click Erase:
Name: FAT32
Format: MS-DOS (FAT)
Scheme: Master Boot Record
Turning Your USB Stick into a Windows Installer
Open unetbootin, enter your password, set the options as follows and
click OK:
Diskimage: checked, set to ISO and browse to your Windows 10 ISO
Type: USB Drive
Drive: Your USB drive (you should only see one entry here)
If you see more than one drive listed, you may confirm which is your USB drive
by opening the Terminal and typing:
You’ll see your USB drive in the output and it should look something like this:
/dev/disk2 (external, physical):
#: TYPE NAME SIZE IDENTIFIER
0: FDisk_partition_scheme *16.0 GB disk2
1: DOS_FAT_32 FAT32 16.0 GB disk2s1
Once you have kicked off unetbootin, grab a snack while the Windows ISO is
copied to the USB stick. This process takes around 15 minutes to complete.
Finishing Up
When this has completed, you may right click on the USB stick in Finder,
select Rename “FAT32” and rename it as you like (I’ll call mine
“WINDOWS 10”).
Finally, copy the WindowsSupport in your Downloads directory to
the Windows 10 USB stick so it’s easy to get to after our installation.
Partitioning Your Drive
In Disk Utility, select your internal hard drive on the left panel, and
click on Partition.
Click the + button and create a new partition of your desired size for your
Windows installation and name it as you wish (I’ll call mine “BOOTCAMP”). Ensure that the Format is set to MS-DOS (FAT) and click on Apply.
Ensuring that a Hybrid MBR is not used
Huge thanks to Rod’s post from the superuser post titled
Windows detects GPT disk as MBR in EFI boot.
Once you add a FAT32 partition with either Boot Camp Assistant or Disk Utility,
your disk is converted into a hybrid GPT / MBR disk which is actually not
supported by newer versions of Windows. In this step, we revert this
additional change made by Disk Utility by switching back to a pure GPT
partition table.
-
Dowload the latest version of
GPT fdisk
by browsing to the version, then gdisk-binaries and clicking the file
with the *.pkg extension (e.g. gdisk-1.0.1.pkg). -
Install GPT fdisk by running the installer you downloaded
-
Open a Terminal and check the state of your MBR
If your MBR partition is set to hybrid, please continue with step 4,
otherwise if it is set to protective, you may skip the rest of this
section. Simply type q and hit return to exit GPT fdisk. -
Type p to view the existing partition table and verify you’re working
on the correct disk -
Type x to enter the expert menu
-
Type n to create a fresh protective MBR
-
Type w to save your changes and confirm the change when asked
-
Type q to exit GPT fdisk
-
Run GPT fdisk to show your disk layout:
1sudo gdisk -l /dev/disk0Your partition table should look something like this:
1 2 3 4 5 6 7 8 9 10 11GPT fdisk (gdisk) version 1.0.1 Warning: Devices opened with shared lock will not have their partition table automatically reloaded! Partition table scan: MBR: protective BSD: not present APM: not present GPT: present Found valid GPT with protective MBR; using GPT.
Disconnecting All Devices From USB Ports
This step is critical as I have had rather serious problems during Windows
installation when certain external drives are connected.
Unplug everything from your Mac except your keyboard (if wired) and your
bootable Windows USB stick (which we prepared earlier).
If your Mac contains multiple physical drives, you will need to disconnect
all disks except the one which you intend to install Windows on or you may
encounter the following error:
Windows could not prepare the computer to boot into the next phase of installation. To install Windows, restart the installation.
Booting From the USB Stick
Ensure that the USB stick containing the Windows installer is inserted and
then restart your Mac while holding down the option (alt) key.
You should now be presented with a list of bootable drives. Select the USB
drive (usually titled “EFI Boot”) to begin installing Windows.
Correcting Your Windows Hard Disk Partition
When you are asked Where do you want to install Windows?, select the
Windows partition created earlier (which I called “BOOTCAMP”) and click
Delete.
Next, select the chunk of Unallocated Space and click on New to create
a proper Windows NTFS partition.
Note: OS X only supports creation of FAT filesystems, so this is why we need
to re-create the partition ourselves during install.
Completing the Installation
Allow the installer to complete and boot into Windows.
Installing Boot Camp Support Software
Once Windows is up and running, install the Boot Camp Support software running
WindowsSupport/BootCamp/Setup.exe on your USB stick.
Note: The installer takes a little while to show up, so please be patient.
You may encounter a known issue whereby the Boot Camp Support Software
installer locks up while installing Realtek audio.
If this occurs, you will need to open Task Manager and kill the
RealtekSetup.exe process.
After the installer has completed, answer No when prompted to reboot
and install the Realtek drivers manually by running
%USERPROFILE%\AppData\Local\Temp\RarSFX0\BootCamp\Drivers\RealTek\RealtekSetup.exe.
If you can’t find this file, check any other directories starting with
RARSFX under %USERPROFILE%\AppData\Local\Temp.
Once complete, reboot Windows.
What You Will Need to Configure Windows
- The latest version of SharpKeys
- The flipflop-windows-sheel binary (see README for a download link)
Configuring Windows
Mapping Your Mac Keyboard
Install and run SharpKeys and then configure the following mappings to
correct your Mac keyboard so that it behaves like a regular Windows keyboard:
Function: F13 -> Special: PrtSc
Special: Left Alt => Special: Left Windows
Special: Left Windows => Special: Left Alt
Special: Right Alt => Special: Right Windows
Special: Right Windows => Special: Right Alt
Note: for F13, you’ll need to select Press a key and click F13 on your
keyboard.
Switching to Natural Scrolling
If you wish to flip scrolling direction to match that on OS X, run
FlipWheel.exe and then click on Flip All.
Enabling Num Lock on Boot
Paste the following into a file named Enable NumLock on Boot.reg then
import this into the registry to enable NumLock when Windows boots up
(it doesn’t by default).
Windows Registry Editor Version 5.00
[HKEY_USERS\.DEFAULT\Control Panel\Keyboard]
"InitialKeyboardIndicators"="80000002"
Completing Configuration
That’s it, give your machine one last reboot and you’ll have a fully working
Windows 10 installation.
Note: I have found Apple’s Magic Mouse to be extremely unreliable using
the Boot Camp drivers from Apple. As such, I recommend purchasing a Logitech
(or similar) mouse for use in Windows. I have no trouble plugging the
wireless receiver for my Logitech mouse into one of the USB ports of my wired
Apple Keyboard and it’s so tiny that you can’t see it at all.
Cleaning up a Windows Installation
Removing the Windows Partitions
If you decide to remove Windows, you may find that Disk Utility doesn’t allow
you to delete the two partitions that have been created by the Windows
installer.
This happens due to the fact that the first small partition created is of a
type called Microsoft Reserved which OS X’s Disk Utility doesn’t support.
The safest way to delete these partitions is through the Windows installer. So
simply boot from your USB stick as we did before and when you reach the
Where do you want to install Windows? question, you may delete your
“BOOTCAMP” partition and the small 16 MB partition of type MSR (Reserved)
just above the BOOTCAMP partition.
Once done, simply quit the installer by clicking the X in the top right corner
of each Window and reboot back into OS X.
Removing the Boot Entry
Even though we have removed the Windows partition, a boot entry will still be
present when holding down option (alt) during boot.
You may remove these items by running the following in your Terminal:
|
|
Содержание
- 1 Как установить Windows на Mac? Пошаговая инструкция
- 1.1 Вторая ОС( )
- 1.2 Parallels Desktop( )
- 1.3 Основная ОС( )
- 1.4 Материалы по теме
- 2 Как можно тремя способами установить Windows на Mac
- 2.1 Подготовка и установка Bootcamp
- 2.2 Установка Windows через Bootcamp с помощью флешки
- 2.3 Установка Windows на Mac и iMac через Parallels Desktop
- 2.4 Устанавливаем Windows с помощью VirtualBox
- 2.5 по теме
- 3 Почему не ставится Windows на MacBook Air 2013 через BootCamp?
- 3.1 А зачем вообще efi?
- 3.2 Полезные ссылки:
- 4 Установка Windows на Mac OS
- 4.1 Boot Camp
- 4.2 Parallels Desktop
- 4.3 Oracle Virtualbox
- 5 Как установить Windows на Mac через Boot Camp ?
- 5.1 Немного теории
- 5.2 Что необходимо знать перед тем как установить Windows на Mac
- 5.3 Установка Windows на Mac
Здравствуйте, дорогие читатели.
Существует несколько основных операционных систем, на которых работают многие пользователи. И одними из самых популярных считают Windows и Mac OS. Последняя поставляется вместе с компьютерами от корпорации Apple.
Приобретая подобные агрегаты, люди стараются пользоваться уже имеющимся обеспечением. Но иногда у некоторых появляется необходимость перехода на ОС от «конкурирующего» разработчика. В статье далее я расскажу, как проходит установка Windows на Mac.
Это можно сделать несколькими способами – все зависит от потребностей пользователей.
статьи
- Вторая ОС
- Parallels Desktop
- Основная ОС
Вторая ОС( )
Существует несколько вариантов расположения Windows на компьютерах от компании Apple. Это может быть вторая система (установленная на SSD или на внешний диск), встроенная в первую или даже основная. Мы рассмотрим все эти случаи по мере их популярности.
Итак, одним из самых часто встречающихся считается использование Win в качестве второй системы. К счастью разработчики Mac OS последних версий предусмотрели подобную ситуацию и разместили соответствующий инструмент. Поэтому это метод описывает вариант установки дополнительной ОС через Boot Camp. Приложение находится в «Программах». Кроме того, его можно найти в поиске Spotlight.
Для самой процедуры необходимо:
-
Скачать образ с операционкой с официального сайта Microsoft.
-
Наличие пустой флешки на 8 Гб.
-
Достаточный объем пустого места на жестком диске.
Сразу стоит сказать, что этот вариант прекрасно подойдет для устройств без DVD-привода, так как вся установка будет происходить с флешки.
Итак, теперь нам необходимо проделать ряд действий:
-
Запускаем вышеуказанное приложение и нажимаем «Далее». В следующем меню отмечаем «Создать диск установки Windows». Подтверждаем. Теперь «Продолжить».
-
Указываем путь к образу с новой операционкой. Кроме того, отмечаем флешку, на которую будет произведена запись. При этом предыдущая информация удалится. «Продолжить».
-
Теперь ждем, пока все элементы перенесутся на USB-накопитель. Кроме того, во время этого этапа в автоматическом режиме будут подгружены из Сети все необходимые драйверы – они тоже попадут на съемную память.
-
Далее создаем отдельный раздел на HDD или SSD. Рекомендуется выделять не менее 40 Гб. И в случае использования объемного ПО, лучше оставить вдвое больше.
-
Нажимаем «Установить». Устройство перезапустится и предложит выбрать накопитель, с которого будет осуществляться загрузка. Отмечаем нужный.
Если в результате перезагрузки ничего не произошло, перезапускайте устройство вручную, только теперь удерживайте «Option».
-
Должен начаться обычный процесс установки Windows.
-
Во время выбора разделов необходимо указать тот, который подписан «Bootcamp». Нажимаем «Настроить» и «Форматировать». Только после этого откроется возможность установки. В противном случае это будет закрыто.
-
После установки системы и ее запуска должно произойти размещение элементов Boot Camp для Windows. Просто следуйте указаниям. В результате на устройстве самостоятельно разместятся нужные драйвера и утилиты.
Если этого не произошло, открываем флешку и папку «Bootcamp» – без нее не получится, а затем запускаем «Setup.exe». -
После процедуры в нижнем правом углу в Win появится пиктограмма указанной выше программы. Она поможет настроить сенсорную панель на MacBook, поменять систему, а также просто перезапуститься в OS X.
Чтобы после использования ОС от Apple опять попасть в среду от Microsoft, нужно перезагрузиться и удерживать кнопку Option.
Parallels Desktop( )
Помимо дополнительной системы, есть возможность размещения нужной ОС «внутри» основной. Это можно сделать при помощи виртуальной машины. Специально существует различное программное обеспечение, позволяющее провести все, что нужно. Так, например, можно установить через Virtualbox – неплохое бесплатное решение.
Но самой удобной и максимально подходящей к OS X считается размещение через Parallels Desktop. При этом приложение считается также лучшим в вопросе производительности и длительности работы аккумулятора.
Данный вариант прекрасно подходит юзерам, которым нужно пользоваться программами, рассчитанными на Windows, но при этом у них под рукой только Mac. Он отлично подходит клиентам, не желающих разбираться в сплетении настроек.
Правда есть и один большой недостаток – программа платная. Конечно же есть вариант пробной версии. Но он рано или поздно закончится. Найти демоверсию или купить полную всегда можно на официальном сайте. Здесь же предусмотрена детальная справка по всем возможностям приложения.
Итак, нам нужно выполнить несколько действий:
-
Устанавливаем приложение, о котором упоминалось выше. Запускаем. Нам нужно выбрать создание нового виртуального пространства.
-
Указываем образ. Его можно напрямую скачать из приложения – без флешки и диска. Кроме того, есть вариант воспользоваться собственным переносным устройством c установочными файлами. Лучше всего использовать конечно USB-память – без диска. В противном случае могут появиться проблемы во время самого процесса из-за мелких царапин на пластиковом покрытии.
-
Далее подтверждаем установку автоматических настроек для системы.
-
Вводим ключ продукта. Начнется непосредственная установка. Ждем окончания.
В результате пользователям предлагается полностью рабочая Windows, которая функционирует внутри Mac OS. При этом в будущем пользователи смогут легко менять различные настройки виртуальной машины.
Если вдруг вам что-то станет не понятным, предусмотрена детальная справка приложения.
Основная ОС( )
Иногда пользователи все же хотят, чтобы на их устройствах от Apple была установлена только одна операционка, и ей должна быть Windows. Для того, чтобы последняя была в качестве основной системы, нужно выполнить хоть непростую, но действенную цепочку шагов:
-
На компьютере с Win размещаем флешку. Лучше, чтобы она была не менее 8 Гб. В поиске указываем «cmd». Найдет соответствующую программу. Вызываем на ней контекстное меню и запускаем с правами администратора.
-
Набираем «diskpart». Она представляет собой системную программу, позволяющую управлять дисками.
-
Теперь здесь проделываем сразу несколько движений:
1) Пишем «list disk». Появится список дисков, в котором находим флешку. Пуская это будет «Disk 3».
2) Указываем «Select disk 3». А затем «Clean». Тем самым мы попадем на переносное устройство и очистим его.
3) «Create partition primary» — создается основной раздел.
4) Заходим в только что размеченную область, путем написания «Select partition 1».
5) Далее указываем «Active» и «Format fs=fat32 quick». После пишем «Assign» и «Exit».
-
Все в той же командной строке указываем «E:» (у меня так обозначается CD-ROM, в котором уже стоит загрузочный диск с Win).
-
Затем «cd \boot\» и «bootsect /nt60 F:», где последняя буква обозначает флешку.
-
Теперь просто копируете все файлы с диска на флешку любым удобным способом.
-
Далее необходимо взять второе переносное устройство USB на 8 Гб и отформатировать его в системе FAT32.
-
Запускаем на Mac Boot Camp. Программа спросит о наличии драйверов. Отвечаем, что их нет и просим скачать из Интернета.
-
После выбираем «Записать на внешний диск». В конце закрываем приложение.
-
Скачиваем приложение rEFIt и устанавливаем на устройство с Mac OS. Перезапускаемся два раза. На последний нажимаем «Option» на клавиатуре. Появится нужное нам меню загрузки.
-
Выбираем Windows.
-
Теперь «Полная установка».
-
Когда появится меню управления разделами, выбираем все и удаляем их. Создаем новые.
-
После этого все установится. Устройство перезапустится и загрузится нужная нам ОС.
Что ж, каждый для себя сможет найти все плюсы и минусы такой процедуры.
Как всегда, тематическое видео:
Надеюсь, вам поможет данная инструкция. Подписывайтесь и рассказывайте друзьям!
Материалы по теме
Источник: https://windwix.ru/ustanovka-windows-na-mac/
Как можно тремя способами установить Windows на Mac
Компьютеры всем известной компании Apple весьма многофункциональны и имеют широкий выбор специально разработанного программного обеспечения. Но иногда бывает, что пользователь Mac или iMac желает установить уже столь привычную для себя операционную систему Windows. Иногда OS Windows может понадобиться для установки некоторых программ, чтобы можно было играть в любимые игры, а подходящей альтернативы под Мак нет.
Установить OS возможно самостоятельно. Сделать это можно несколькими методами, например, через утилиту или с помощью флешки. Рассмотрим на примере приложений, от компании Apple, которые называются Bootcamp, Parallels Desktop и Virtual Box.
Подготовка и установка Bootcamp
Данный вариант позволяет произвести установку дополнительной OS на Mac и iMac в отдельно созданный раздел на жёстком диске. Выбрать в какую систему загрузиться можно во время включения. Плюс этой утилиты в том, что установив через неё программу, для Windows будут доступны все ресурсы вашего ПК, это позволит использовать производительность Мак по максимуму. Компьютер с лёгкостью будет тянуть самые современные игры, и выполнять сложные задачи.
Перед установкой дополнительной OS, учитывайте то, что она займёт на жёстком диске много места. Убедитесь, что на нём есть нужные гигабайты. В среднем может понадобиться около 30 Gb.
Перед тем как начать установку операционной системы на iMac или Mac, проверьте и подготовьте программу Boot camp. Для начала убедитесь, что на ней установлены все обновления от Apple. Для этого нужно сделать следующие действия:
- Программа Bootcamp имеет страницу поддержки. Перейдите на неё, чтобы выяснить присутствуют ли обновления.
- Приложение можно обновить самостоятельно, зайдя в меню Apple и открыв раздел «Обновление ПО» (Software Update).
- После того, как все будет готово, обязательно создайте резервную копию данных.
Во время запуска утилиты у вас будет возможность выбрать место, на котором будет установлена OS Windows. Перед началом запуска софта следует закрыть все открытые приложения и программы.
После того, как утилита и флешки для копирования информации готовы, можно приступать к первым действиям:
- Для установки Windows 7 зайдите в меню своего Мак, откройте пункт «Программы» и через него перейдите по следующим подпунктам: «Служебные программы» и «Ассистент Boot camp». Жмите кнопку Продолжить.
- В следующем окне поставьте галочки напротив пунктов «Загрузить последнее ПО» и «Установить Windows».
- Дальше, в открывшемся окне программа предложит сделать копию ПО поддержки Виндовс на DVD, CD или сохранить ПО на внешний диск. Поставьте галочку напротив подходящего вам действия.
- После окончания загрузки драйверов на флешку определитесь с объёмом жёсткого диска, который выделите для Windows. Для нормальной работы программы выберите хотя бы 20 Гб.
После копирования всех файлов iMac автоматически начнёт перезагрузку. Далее, для отображения менеджера загрузки нажмите и удерживайте клавишу Alt. На Мак откроется меню диска, обозначьте раздел с названием операционной системы. После этого последует запуск OS и настройка параметров.
Для установки Windows 8 нужно действовать точно так же. Только в окне «Выбор действий» следует установить галочки напротив пунктов «Загрузить последнее ПО» и «Создать диск для установки Windows 7 или новое».
Установка Windows на Мак, а точнее, настройка программы, начинается с выбора языка. Сразу выбирайте правильный язык, иначе придётся совершать все действия заново. Выбрав в этом окне все параметры, жмите кнопку Далее, которая находится в нижнем правом углу.
Для установки операционной системы Windows на Мак внимательно следуйте всем указанным инструкциям. Во время процесса не перезагружайте и не выключайте компьютер. Прерывать процедуру каким-либо образом нельзя.
После того как iMac второй раз перезагрузится, можно начинать установку нужных драйверов. Для этого загрузите их обратно из флешки, установите и запустите программу инсталляции.
Установка Windows через Bootcamp с помощью флешки
Установку можно проводить как при помощи диска с операционной системой, так и через USB-накопитель. Чтобы загрузить программу с флешки на Мак, нужно сначала её скачать. Если речь идёт о Windows 8, то версия этой системы должна быть в формате iso.
Этот вариант установки на Mac и iMac, от предыдущего особо ничем не отличается. Перед началом действий следует так же проверить bootcamp на обновления и сохранить все необходимые данные. Следующая инструкция поможет выполнить задачу:
- Вставьте флеш-накопитель в USB разъем. Откройте программу «Дисковая Утилита».
- Кликните в левой части на флешку и в соседней таблице вместо «Текущая» выберите «Раздел 1».
- Установите формат MS-DOS (FAT) и кликните кнопку Параметры….
- В появившемся меню выберите «Основная загрузочная запись» и подтвердите действие, нажав кнопки ОК и Применить.
- Далее, жмите «Раздел диска» и освобождаем на нём место для дополнительной операционной системы.
- Запустите вкладку «Ассистент Boot Camp».
- Поставив галочки напротив предлагаемых действий, нажимаем Продолжить.
- Копируем данные с системы Мак. Появившийся треугольник жёлтого цвета означает, что система запрашивает пароль на новую операционную систему — введите его.
- После того как выберите диск для установки, система сама перезагрузится. В это время удерживайте клавишу Alt для появления окна параметров новой операционной системы. После установки настроек, новая программа готова к использованию.
Но бывает, что когда установочным носителем является флешка, утилита требует вставить диск с программой и отказывается продолжать действия загрузки софта на iMac. В этом случае можно скачать драйвер Daemon Tools Lite iMac. С его помощью монтируем iso-образ Windows, он послужит виртуальным приводом и тогда Bootcamp без проблем завершит процесс установки нашей OS.
Установка Windows на Mac и iMac через Parallels Desktop
Кроме Boot Camp существует ещё несколько вариантов установки дополнительной операционной системы. Например, можно воспользоваться программой Parallels Desktop, которая является виртуальной машиной по установке Windows. Вы сможете запускать программы Windows без перезагрузки ПК.
Выполнить установку можно следуя инструкции ниже:
- Для создания новой виртуальной машины запустите программу Parallels Desktop и откройте меню File, далее нажимаем New….
- Всплывёт окошко, в нём кликаем на ярлык Install Windows or another OS from DVD or image file, и продолжаем наши действия.
- Далее, следует указать источник инсталляции. Это можно сделать вручную, перетащив нужную иконку в определённое место или дождавшись, когда Parallels Desktop сделает это автоматически.
- После нажимаем Продолжить и вводим ключ операционной системы Windows.
- В следующей таблице, появившейся на экране вашего Мак, укажите галочкой как использовать операционную систему.
- Определите название и месторасположение виртуальной машины. Если нужно, то произведите сразу все необходимые вам настройки.
- Когда вы нажмёте кнопку Продолжить, автоматически начнётся процесс инсталляции OS. По завершении перезагрузите систему.
Особенность Parallels Desktop — высокая производительность программы. Скачать бесплатную ознакомительную версию, либо купить программу Parallels Desktop вы можете по ссылке ниже:
>> Скачать Parallels Desktop 14 для Mac
Устанавливаем Windows с помощью VirtualBox
VirtualBox — одна из популярных программ виртуализации. С её помощью на вашем ПК будут с лёгкостью работать сразу две операционные системы. Установить дополнительную ОС через VirtualBox довольно просто.
Для начала введите в систему поиска запрос VirtualBox, зайдите на официальный сайт и скачайте программу. По завершению установки кликните по значку программы и выберите пункт «Создать». После этого можно приступать к установке Windows.
- В открывшейся таблице укажите, какую операционку хотите добавить.
- Далее, установите с помощью ползунка размер предоставляемой оперативной памяти, лучше не меньше 1024 Mb. Если памяти имеется больше чем 2000 Mb, то можно поделить её на две равные части.
- В следующем окне пометьте галочкой «Создать новый виртуальный жёсткий диск».
- Теперь программа попросит указать тип файла, который будет определять формат, используемый для создания нового диска. В указанном списке выберите первый тип «VDI (VirtualBox Disc Image)».
- Выбираем «Фиксированный виртуальный диск» и ползунком определяем его объём.
- Далее, в меню слева появится значок добавленной системы. Нажимаем Запустить и ждём открытия окна «Параметры настроек Windows». После завершения всех настроек новая операционка готова к использованию.
Иногда бывает, что после установки дополнительной операционной системы, на iMac появляются проблемы со звуком или воспроизведением видео. Для решения этой проблемы нужно установить на Мак все драйвера, которые предварительно были сохранены на дополнительный накопитель информации (диск или флешку).
После всех проведённых действий установка Windows на Mac полностью окончена. Перезапустите программу и всё обязательно заработает.
по теме
Источник: https://UstanovkaOS.ru/ustanovka-neskolkix-os/kak-ustanovit-windows-na-mac.html
Почему не ставится Windows на MacBook Air 2013 через BootCamp?
История о том как простое дело затянулось на неделю. Зато оказалось интересным и познавательным. Я приобрел себе Mac Air в 2011 году. С Mac OS я разбирался методом тыка и гугла. Для решения некоторых задач под Windows использовал VirtualBox и VMware Fusion. Fusion меня устроил полностью. Для записи на NTFS я приобрел драйвер от Paragon. Знатоком Мака себя считать не могу. Но сам ноут мне нравится. И вот однажды, добрые знакомые попросили меня поставить Windows на Мак.
С виртуалками им не понравилось, освоить OS X не получилось. Не срослось. И осуждать их я не вправе. Будучи хорошо начитан, я слышал, что есть прекрасная возможность превратить Мак в Windows ноутбук с помощью программы BootCamp. В Интернете достаточно пошаговых инструкций как это сделать за полчаса. Не могу сказать, что люди лгут, но у меня получилось все несколько иначе. В ходе исследований, выяснилось, что проблемы с BootCamp возникают у изрядного количества пользователей.
Часть ответов я нашел сам, часть нагуглил и собрал в одном месте, чтобы и самому не забыть и, может быть, другим время сэкономить. BootCamp работает очень просто. От текущего раздела диска отрезается кусок и создается новый раздел (с именем BootCamp), в который и устанавливается Windows. Таким образом, Windows будет работать прямо на железе, без виртуализации, а значит быстрее. Mac OS никуда не пропадает, но чтобы в нее вернуться надо компьютер перегружать.
Заслуга BootCamp состоит в подготовке данного процесса в среде OS X. После этого, устанавливать Windows нужно самостоятельно. Windows можно установить и самостоятельно, без BootCamp. Но не делайте так без серьезных причин. Ниже объясню почему. Первым, мне попался MacBookAir 6,1 11-inch 2013. Самый новый из MacBook Air на текущий момент. 6,1 — это номер модели. Его знание оказывается полезным в некоторых случаях.
Здесь описаны системные требования и сведения, как найти модель своего ноутбука:
support.apple.com/kb/HT5634?viewlocale=en_US
Обратите внимание, что на MacBook Air 6,1 11-inch 2013 через BootCamp можно установить только Windows 7,8 64-бит. Почему не предлагаются другие ОС, не объясняется. Мастер BootCamp предлагает:
- Создать диск установки Windows 7 или новее.
- Загрузить последнее ПО поддержки Windows.
- Установить Windows 7.
Не секрет, что многим не нравится Windows 8. Для моих пользователей привычным был Windows 7, и я порадовался, что его и предлагают установить. Для начала установки BootCamp требует чистую флэшку и ISO образ Windows 7. Часто встречается проблема, что у вас на руках “ISO образ 12 в 1” и он ни в какую не нравится BootCamp. Я выяснил, что проблема в не лицензионной чистоте дисков, а в отсутствии в образе файлов, необходимых для последующей загрузки системы. Проверьте в ISO образе диска каталог в образе \efi\boot\. В нем должен быть файл bootx64.efi. Если совсем честно, то каталог в ISO может называться иначе, но BootCamp ищет вот так.
А зачем вообще efi?
А потому, что в Mac нет привычного BIOS. BIOS устарел морально. Тормозит загрузку, не дает пользоваться разделами больше 2Тб. Логично, что Apple от него избавились. MacBook Air 2013 — это первый Мак, который совместим с UEFI 2.0, и поддерживает загрузку через EFI как OS X, так и Windows. И не просто поддерживает, а уже работает. Для загрузки Мака используется OS X 64-бит EFI.
И вот поэтому требуется только 64-разрядная Windows.
Требования Microsoft для установки UEFI:
technet.microsoft.com/en-us/library/hh824898.aspx
Не просто так, перед запуском BootCamp настоятельно советуют обновить свой Мак. Среди прочих обновлений могут быть и обновления EFI и SMC, которые могут помочь в установке и дальнейшей работе. Всего этого я, конечно, не знал. Я вставил флэшку, указал путь к ISO Windows 7-64 бит и после почти часового ожидания, пока скачиваются BootCamp файлы (около 500Мб), мне предложили выделить место для раздела Windows. Очень порадовало, как быстро и четко диспетчер разделов справился с разбиением основного раздела на 2 части. В мире Windows требовалась отдельная программа, много времени и было страшно за данные на диске. Сразу после создания раздела компьютер перегрузился и сам начал грузиться с флэшки. Началась обычная установка Windows. Процесс прошел очень гладко и вскоре меня попросили ввести имя компьютера. Но сделать это не удалось. Ни клавиатура, ни трэкпад, ни USB мышь, ни USB клава не работали. В Windows 7 нет драйверов для USB 3. А в MAcBook Air нет ни одного самого захудалого USB 2 порта. Я успешно загрузился с WinPE флэшки, сделанной на базе WAIK от Windows 8, и у меня заработала клавиатура и трэкпад. Попытки подставить драйверы и подправить реестр на установленной системе успехом не увенчались. Локоть был близок, но… Пробовал установить заново и подсовывать драйвера в диалоге разметки диска. Отмечу, что очень помогает комбинация клавиш Shift+F10. Она открывает окошко с командной строкой, в котором очень даже можно покомандовать. Ситуация с Windows 7 не безнадежная, но, к сожалению, поставить легко эту систему не получилось.
Выход есть:
discussions.apple.com/thread/5742492?tstart=75 Потребуется еще одна флэшка и дополнительные программные средства от Microsoft.
Те, кто уже собирал свой Windows PE, знают про DISM. Остальным нужно вникать и четко следовать инструкциям. Автоматизации не будет, все надо делать ручками.
Если такой вариант не нравится, есть и другие:
- Забыть про EFI и использовать Windows 7 в legacy режиме.
- Поставить Windows 8.
В процессе своих попыток установки Windows меня удивил тот факт, что у меня есть клавиатура и трэкпад сразу после перезагрузки из BootCamp.
Что за чудеса и магия?
Однажды, после перезагрузки я не аккуратно оставил свой жесткий внешний диск подключенным, так же как и загрузочную флэшку, и загрузка началась с как раз с внешнего диска, а я увидел только черный экран, вместо экрана установки. Поняв свою ошибку и перегрузившись с флэшки, я удивился снова, потому что уже на начальном этапе не было ни клавиатуры, ни трэкпада. Все это меня немного увлекло, и я нашел чудесную причину.
Есть команда, которая позволяет установить legacy режим, в котором эмулируется BIOS и Windows 7 начинает устанавливаться с действующими трэкпадом и клавиатурой.
Необходимо выполнить в терминале Мак ОС: diskutil list sudo bless —device /dev/disk0s4 —setBoot —legacy —nextonly
—nextonly указывает на пользование режимом только один раз! Так и работает BootCamp. Слава богу, что хоть стало не легче, но зато все понятно.
Визуально BIOS режим в Маке отличается от загрузки EFI тем, что после серого экрана на мгновения появляется мигающий курсор на черном фоне. Желающие, могут оценить разницу в скорости загрузки по моему ролику на : Если надоест слушать звук, который издает Мак при перезагрузке, можно поставить StartNinja:
www.allvu.com/index.php/products/startninja.html
Программа умеет включать и выключать стартовый звук Mac. Бесплатная.
Чтобы узнать, какой режим загрузки UEFI/Legacy в Windows использован, есть небольшая программка “detectefi”.
Исходник:
xcat.svn.sourceforge.net/svnroot/xcat/xcat-core/trunk/xCAT-server/share/xcat/netboot/windows/detectefi.cpp
Код очень простой, буквально 3 строчки. Можно найти и выполняемый файл или собрать самому. Проблемы с установкой Windows 7 возникают не только у меня. И люди делятся своим личным опытом на сайте поддержки Apple. Большинство советов дают, простите, такие же дилетанты, как и читатели сайта. Представители яблочной компании в ответах не встречаются. Я попался на удочку, что у кого-то получилось установить Win7, используя не 5-й BootCamp, а четвертый. Ничего путного, естественно, не получилось. Пробовал по-разному, но некоторые устройства в Windows все равно оставались неизвестными. Мультимедиа контроллер поставил полностью в тупик. Это оказался: Cirrus Logic CS4208 Apple Camera c VEN_14E4&DEV_1570 нет нигде! Не поддавайтесь на рекламу разного рода драйвер-детективов. В лучшем случае, вам поставят всякой адварной дряни. А драйверов у них нет. Драйверы есть у Apple!
Поэтому устанавливать без BootCamp значительно сложнее!
Если вернуться к официальной странице BootCamp, то там четко написано, что для установки на MacBook Air 2013 нужно пользоваться набором, созданным в процессе работы BootCamp.
support.apple.com/kb/HT5634?viewlocale=en_US
Сам выполняемый файл BootCamp.exe остается 5-й версии, но в процессе создания флэшки закачиваются драйвера для вашей модели, которых нет в BootCamp5, доступной для свободного скачивания. В итоге, если взять Windows 8 и действовать строго по инструкции, то Windows устанавливается достаточно гладко и все работает. Bootcamp.exe управляет настройками клавиатуры и трэкпада. Можно настроить, чтобы функциональные клавиши Мака работали так же, как и в Windows, а дополнительные функции вызывались с помощью сочетания с клавишей Fn. Забавно, что BootCamp.exe при запуске проверяет значение AppleKeybMngr в ключе автозапуска Run. Если значения в реестре нет, то BootCamp ничего не делает. Второй Macbook Air был 13-дюймовый. Модель 6,2. Windows 8 установился и все устройства нашлись, но каждые несколько секунд происходили неприятные искажения развертки экрана. Искажения столь неприятные, что пользоваться компьютером было совершенно невозможно. Я обновил драйвера HD Graphics 5000 с сайта Intel. Ничего не изменилось. Если убить процесс BootCamp.exe, то проблемы случаются реже, но не исчезают совсем. В Mac OS X все работает идеально. Промучился и, наконец, выбрал вместо Intel драйвера совместимый драйвер от Microsoft. На том проблема и решилась. Хэппи энд! MacBook Air грузится быстро и переключиться из одной ОС в другую можно менее чем за минуту. Время автономной работы более 8 часов.
Полезные ссылки:
Официальная страница BootCamp:
support.apple.com/kb/ht1461
Boot a PC in UEFI Mode or Legacy BIOS-compatibility mode:
technet.microsoft.com/en-us/library/hh825112.aspx
Haswell iMac Boot Camp Windows 7 Drivers:
forums.macrumors.com/showthread.php?t=1659481
Bless. Команда терминала OS X:
osxh.ru/content/command-bless
UEFIBooting:
help.ubuntu.com/community/UEFIBooting
MacBook Air (mid 2013) keyboard and trackpad problem:
twocanoes.com/winclone/support#faq123
Fixing Windows 8 Trackpad Driver in Bootcamp:
www.msitgeek.com/fixing-windows-8-trackpad-driver-in-bootcamp
- bootcamp
- macbook air
- windows
- mac os x
- efi
Источник: https://habr.com/post/213223/
Установка Windows на Mac OS
Установка Windows на Mac OS возможна и это довольно просто, если подойти к этому делу подготовленным. В этой статье мы расскажем, как установить Windows на Mac OS – возможные способы и варианты, а также дополнительная информация и тонкости процесса.
У пользователей MacOS может возникнуть потребность в использовании операционной системы Windows, по нескольким причин, начиная от привычки использования ОС от Microsoft, заканчивая необходимостью использования специального ПО, которое предназначено только для работы в Windows. Чтобы не приобретать новое устройство, а использовать прелесть отличных характеристик оборудования и использования нужной системы, в MacOS есть возможность использовать несколько систем на одном устройстве.
Boot Camp
Установку Windows 10 на Mac OS Sierra можно выполнить через специальную утилиту BootCamp.
Утилита «Ассистент Boot Camp» — ПО от компании Apple, которая позволяет создать дополнительный раздел на диске, для установки дополнительной ОС и дальнейшего использования.
Перед установкой необходимо загрузить образ нужной системы Windows. Сделать это можно на официальном сайте Microsoft.
Чтобы запустить Boot Camp, откройте Программы – Утилиты и выберите «Ассистент Boot Camp».
В окне Boot Camp необходимо будет выбрать количество свободного пространства, которое будет отводиться под Windows. При выборе рекомендуем отталкиваться от ваших нужд — будете ли вы играть в игры и устанавливать «тяжелые» приложения или же редко использовать систему.
Стоит заметить, если в Boot Camp выделить 100 GB свободного пространства, после установки системы вам будет доступно около 75 Gb.
В строке ISO-образ диска укажите путь к загруженному образу системы. Нажмите кнопку «Установить» и начнётся загрузка ПО для дальнейшей настройки.
После перезагрузки устройства начнётся стандартный процесс установки Windows. На примере «десятки», рассмотрим основные моменты.
- Первоначально, согласитесь с условиями лиц соглашения.
- Выберите версию и разрядность ОС.
- На этапе выбора раздела, куда будет выполняться копирование файлов, нужно выбрать раздел с названием BootCamp.
- Начнётся процесс копирования файлов и подготовки основных компонентов системы.
- По окончании всех перезагрузок вас встретит окно предварительной настройки системы, где нужно будет указать учетную запись Microsoft для входа в систему, если таковой нету, создайте локальный профиль. Также потребуется указать настройки конфиденциальности, которые рекомендуется отключить – это немного ускорит устройство и Microsoft получит меньше ваших данных.
- По окончании вас встретит рабочий стол Windows и маленькое окно приложения BootCamp. Необходимо будет разрешить приложению выполнить настройку драйверов системы, чтобы разрешение экрана стало корректным и все компоненты, такие как подключение к сети, Bluetooth и другие.
Установка Windows 7 на Mac через BootCamp выполняется таким же образом, единственное отличие в приветственном экране и первоначальном экране. Также стоит знать несколько дополнительных фактов о Boot Camp, если вы хотите узнать, как установить Windows на Mac именно через BootCamp:
- Обновление всех необходимых для корректной работы драйверов устройства выполняется также через Boot Camp.
- Рекомендуется первоначально загрузить пакет необходимых драйверов с сайта Apple.
- Система будет работать быстро и отзывчиво, используя по максимуму ресурсы устройства. Также малая вероятность, что возникнут проблемы со стороны драйверов, так как Apple относится к этому очень важно и внимательно. Но никто не отменял баги и проблемы со стороны «Винды», хотя на 10-й версии, проблем всё меньше и меньше (до выхода крупного обновления).
- Использование MacOS и Windows одновременно невозможно, так как устройство может работать и использовать ресурсы только с одной запущенной системой. И тут на помощь приходят средства виртуализации, о чем пойдет речь далее.
Важно! Иногда при установке Windows на Mac может возникать ошибка no Bootable device. Чтобы решить эту проблему, воспользуйтесь следующими советами:
- Использование легального образа (никаких пиратских сборок).
- Попробуйте изменит приоритет загрузки на MacOS и повторите установку.
- Попробуйте использовать USB-накопители или ISO-файлы при использовании Boot Camp.
Вам может быть интересно: gpedit msc не найден Windows 10
Parallels Desktop
Возникают ситуации, когда может потребоваться установка Windows 7 или 10 на Mac без использования BootCamp. Например, когда нужно использовать и MacOS и Windows одновременно, но иметь 2 устройства слишком затратно и неудобно. На помощь придут средства виртуализации, одно из которых Parallels Desktop для Mac.
Parallels Desktop – программное решение для создания виртуальной машины и последующей установки Windows, Linux и других ОС. Позволяет использовать другую операционную систему, без перезагрузки устройства и наслаждаться функциональностью разных ОС одновременно.
На данный момент доступна последняя версия Parallels Desktop 14 по цене от 4 990 рублей.
Перейти на официальный сайт Parallels Desktop
Приложение обладает поистине выдающимся функционалом:
- Общий рабочий стол для «Винды» и MacOS.
- Использование Win-приложений в интерфейсе MacOS без необходимости запуска виртуальной машины.
- Резервное копирование, общий буфер обмена, Drag-n-Drop, огромный инструментарий для работы с «оконной» ОС и многое другое.
Вместе с Parallels Desktop вы узнаете, как быстро поставить Windows 10 на Mac второй системой, лишь нажатием одной кнопки. Что для этого нужно сделать:
- Загрузите и установите пробную версию Parallels Desktop на официальном сайте.
- И нажмите Install для старта
- Автоматически начнётся загрузка образа
- И по окончании всех процедур будет уведомление об успешном завершении инсталяции
Разработчики позаботились о том, чтобы процесс происходил максимально просто и быстро для пользователей Mac. Также разберём, как можно выполнить чистую установку Windows 7 или 10 на Mac OS high sierra или позднее с использованием Parallels, на примере 11 версии:
- Запустите Parallels Desktop и выберите «Install».
- Укажите путь к установочному диску, USB-флешке или образу системы.
- Вы можете выбрать экспресс установку системы, которая потребует от вас только ключ системы и минимум действий. Или же есть снять галочку с экспресс установки, самостоятельно настроить процесс.
- Вы сможете выбрать не только количество активных ядер, оперативной памяти или памяти накопителя, но также и видеопамять, использование системы, приоритет загрузки и многое другое.
- После этого начнётся стандартная процедура инсталяции. Вам потребуется выбрать язык и выбрать место установки.
- После чего, Windows 7 будет успешно установлена. Вам потребуется только дать имя профилю и ПК, создать пароль (если требуется), ввести ключ активации, настроить время и параметры подключения к сети Интернет.
- Система готова к использованию
Приложение действительно очень функциональное и разом решаем множество проблем. Но если у вас нет 5 тысяч рублей на покупку лицензии, покажем еще один способ как установить Windows 7,10 на Mac OS средствами виртуализации VMware.
Oracle Virtualbox
VM VirtualBox – средство виртуализации от компании Oracle. Бесплатное приложение, которое позволит вам запустить Windows 7 или 10 без отдельной установки на Mac или BootCamp. Функционал не такой богатый как у Parallels Desktop, но это решение бесплатно и позволит использовать 2 системы одновременно. Что для этого нужно:
- Задайте объем оперативной памяти
- Задайте объем накопителя для виртуалки и укажите тип диска как VDI (VirtualBox Disk Image)
- После того, как виртуальная машина будет создана, нажмите на настройки «Settings».
- Во вкладке «Storage» укажите путь к образу загруженной ОС, после чего запустите виртуалку.
- Начнётся стандартная процедура установки системы. С порядком можете ознакомиться в пункте про Boot Camp.
Как видно из это статьи, вместо Mac OS довольно легко поставить Windows 7, 8 или 10, нужно только выбрать удобный для вас вариант. Использование всей мощности устройства, но мириться только с одной активной ОС или же полноценное использование всех преимуществ Винды и MacOS, но с незначительными потерями производительности.
Источник: https://WindowsTips.ru/ustanovka-windows-na-mac-os
Как установить Windows на Mac через Boot Camp ?
Всем привет! В одной из прошлых статей мы с вами рассмотрели как можно быстро установить Windows-приложения на Mac с помощью программы — эмулятора Winery, но этот способ хорош только тогда, когда необходимость в запуске программ с расширением exe возникает не часто, либо на непродолжительное время.
Во всех остальных случаях лучше все же установить Windows на Mac в качестве второй OS, тем более, что для этого в арсенале вашего Apple-устройства имеется специальная утилита Boot Camp призванная сделать процесс установки предельно простым и удобным.
Но как показывает практика далеко не у всех пользователей операция установки Windows на Mac через Boot Camp протекает без сучка и задоринки, особенно часто проблемы возникают из-за казалось бы незначительных мелочей. Это и побудило меня написать АКТУАЛЬНУЮ, статью на эту тему.
Немного теории
Перед тем как приступить к практической части в двух словах расскажу о самом принципе работы Boot Camp. А принцип этот очень простой, программа просто берет необходимый кусок дискового пространства и делает его «съедобным» для Windows.
Перед этим она создает загрузочный флешку из того образа который вы ей любезно укажете и «дополняет» ее программным обеспечением которое позволяет Windows и Mac подружиться.
Многие ошибочно считают, что утилита полностью берет на себя процесс установки, нет это вы уже делаете сами, пошагово выполняя требования системы.
ВАЖНО: Перед началом установки настоятельно рекомендую сделать резервную копию системы, ничто в этом мире не совершенно, а за потерянные данные порой бывает очень обидно. Самый простой и надежный способ создать бэкап — с помощью Time Machine.
Что необходимо знать перед тем как установить Windows на Mac
Итак, чтобы наш мануал был действительно актуальный, в качестве жертвы будущего симбиоза двух операционок я выбрал 13 дюймовый MacBook Air 2013 года.
Прежде чем приступить к каким либо действиям, нам необходимо узнать какие версии Windows мы можем поставить на данный Mac. Внимание на таблицу.
Более подробную информацию и полный список моделей вы найдете по этой ссылке.
Как видно на таблице наш подопытный Mac возглавляет список и поставить на него мы можем только 7 и 8 версии Windows, причем только 64-битные, почему Apple отказались от поддержки последним поколением Mac 32-битных «окон» расскажу чуть позже. Вы наверное уже обратили внимание на цифры 4 и 5, это версии Boot Camp начиная с которых вы можете ставить ту или иную версию «операционки». А вообще, перед началом установки неплохо убедиться, что у вас стоят крайние обновления как утилиты так и самой Mac OS X.
Ну а теперь самое время открыть ассистент Boot Camp (программы > утилиты) и познакомиться с ним поближе. На начальном этапе программа выдает такое диалоговое окно:
1. Создать установочный диск Windows
2. Загрузить актуальные драйвера Windows
3. Установить «семерку». Удалять нам пока нечего.
Первый пункт сразу предупреждает нас, что для дальнейших действий необходимо иметь чистую USB флешку (не менее 8 Гб) и ISO образ нужной нам Windows (в моем случае это только 64-битные «семерка» либо «восьмерка»). Не буду рассказывать где и как можно скачать ISO образ «винды», это всем давно известно, ну а если нет, то гугл вам в помощь.
Кстати в Apple полностью отказались от BIOS заменив его в MacBook 2013 на UEFI — новую спецификацию обладающую рядом преимуществ. Так, что это пока единственные макбуки поддерживающие установку Windows и Mac OS X посредством EFI. Скорее всего вместе с BIOS из-за ненадобности канула в Лету и поддержка 32-битных систем.
Установка Windows на Mac
Теперь, когда все подготовительные операции сделаны, приступаем к самой установке:
1. Вставьте чистый USB диск, и нажмите продолжить (перед этим убедитесь, что на всех пунктах, о которых я говорил ранее, стоят галочки)
2. Выберите ISO образ Windows (мне больше по душе «семерка») и также нажмите продолжить.
3. Теперь нужно немного подождать пока ассистент создаст загрузочную флешку и скачает последнее обновление ПО. Скорость выполнения этого этапа во многом зависит от скорости интернет соединения, так как скачиваемые драйверы занимают порядка 500 Мб. (у меня на это ушло порядка получаса).
4. Далее программа предложит вам выбрать необходимый размер области под Windows (советую не менее 30 Гб).
После создания раздела ваш Mac перезапустится и начнет грузиться с флешки, дальнейший процесс установки ничем не отличается от обычной установки Windows.
Когда система будет установлена откройте установочную флешку, она теперь должна называться WININSTALL , найдите папку Boot Camp и в ней двойным щелчком откройте файл «setup.exe» тем самым вы запустите установку оставшихся драйверов.
Вот так это происходит в идеале, ничего сложного, но у некоторых все же не получается. Поэтому если у вас возникли вопросы или появилась нештатная ситуация — пишите в комментарии, будем разбираться и дополнять статью, чтобы другие не мучились. Чуть не забыл, для того чтобы выбрать какую ОС загружать, при старте Mac зажмите клавишу alt.
P.S. Бродя по различным форумам я очень часто сталкивался с такими злобными высказываниями пользователей:
— «Ставить винду на Mac это извращение»
— «Зачем вы покупали Mac если все равно пользуетесь окнами» и т. п.
Не совсем понимаю людей которые это пишут, ведь всем давно известно, что банковские и бухгалтерские программы, а так же многие другие приложения (для инженеров, дизайнеров например) имеются только под windows. Так это не значит же, что люди по долгу работы должны лишать себя удовольствия пользоваться Mac. Поработал в windows, перезагрузился и вновь оказался в удивительном мире Mac OS X.
Источник: http://proyabloko.com/sekrety/kak-ustanovit-windows-na-mac-cherez-boot-camp/
Mac-компьютеры являются популярным выбором среди пользователей благодаря своей производительности и надежности. Однако, иногда возникает необходимость установить операционную систему Windows на Mac для использования определенных программ или игр.
Обычно для установки Windows на Mac используется программа Bootcamp, предоставленная Apple. Однако, в данной статье мы рассмотрим альтернативный способ установки Windows 7 на Mac с использованием флешки без необходимости в программе Bootcamp.
Этот подробный гайд подойдет как для пользователей, которые ранее не устанавливали операционные системы на Mac, так и для тех, кто имеет определенный опыт в этом деле. Мы предоставим пошаговые инструкции и необходимое программное обеспечение, чтобы облегчить вам процесс установки Windows 7 на Mac.
Содержание
- Подготовка флешки и загрузочного образа
- Шаг 1: Подготовка флешки
- Шаг 2: Загрузочный образ
- Создание раздела для Windows на Mac
- Установка Windows с флешки
- Установка драйверов и программ на Windows
- Настройка загрузки между macOS и Windows
- Основные проблемы при установке Windows и их решение
Подготовка флешки и загрузочного образа
Перед установкой Windows 7 на Mac необходимо подготовить флешку и загрузочный образ операционной системы. В данном разделе мы расскажем вам, как это сделать.
Шаг 1: Подготовка флешки
Для установки Windows 7 на Mac вам понадобится флешка емкостью не менее 8 ГБ. Следуйте этим шагам для подготовки флешки:
- Подключите флешку к компьютеру.
- Откройте программу «Дисковая утилита».
- Выберите флешку в списке слева.
- Перейдите на вкладку «Стереть».
- Убедитесь, что формат установлен как «MS-DOS (FAT)».
- Нажмите кнопку «Стереть», чтобы отформатировать флешку.
Шаг 2: Загрузочный образ
Для установки Windows 7 на Mac вам понадобится загрузочный образ операционной системы. Вот два способа, как его получить:
- С помощью официального диска: Если у вас есть официальный диск Windows 7, вы можете создать образ диска, используя специальное программное обеспечение, такое как UltraISO или PowerISO.
- С помощью загрузочного образа из интернета: Если у вас нет официального диска, вы можете найти загрузочный образ Windows 7 в интернете. Убедитесь, что вы загружаете его с надежного источника.
После получения загрузочного образа сохраните его в удобном для вас месте на компьютере.
Теперь, когда флешка и загрузочный образ готовы, вы можете перейти к следующему разделу — «Установка Windows 7 на Mac с флешки».
Создание раздела для Windows на Mac
Перед установкой Windows 7 на Mac необходимо создать отдельный раздел на жестком диске. Для этого следуйте инструкциям ниже:
- Откройте программу «Дисковая утилита», которая находится в папке «Служебные программы».
- Выберите жесткий диск, на котором установлена macOS, в левой части окна «Дисковая утилита».
- Нажмите на кнопку «Раздел» в верхней панели инструментов.
- В открывшемся окне нажмите на плюс (+) в нижней части окна для добавления нового раздела.
- Выберите размер раздела и дайте ему имя, например «Windows».
- Выберите формат «MS-DOS (FAT)» для нового раздела.
- Нажмите на кнопку «Применить», чтобы создать новый раздел.
После создания раздела для Windows вы будете готовы к установке операционной системы на Mac. Убедитесь, что у вас есть установочный образ Windows 7 и продолжайте следующий шаг установки.
Установка Windows с флешки
Установка операционной системы Windows на компьютер можно осуществить с помощью флешки. Для этого необходимо выполнить следующие шаги:
- Подготовка флешки
- Скачивание образа Windows
- Запись образа на флешку
- Подключение флешки к компьютеру
- Загрузка компьютера с флешки
- Установка Windows
- Завершение установки
Перед началом установки операционной системы необходимо подготовить флешку. Для этого следует отформатировать ее в формате FAT32 или NTFS и создать загрузочный раздел.
Далее необходимо скачать образ операционной системы Windows. Образ можно скачать с официального сайта Microsoft или с других надежных источников.
После загрузки образа необходимо его записать на флешку. Для этого можно воспользоваться специальной программой для записи образов, например, Rufus.
После записи образа на флешку необходимо ее подключить к компьютеру, на который будет устанавливаться Windows.
Далее необходимо загрузить компьютер с подключенной флешки. Для этого при включении компьютера нужно нажать соответствующую клавишу (обычно F12 или Del), чтобы вызвать меню выбора устройства загрузки.
После загрузки с флешки отобразится экран установки Windows. Следуйте указаниям мастера установки, выбирая язык, регион, вводите ключ продукта и т.д. При необходимости можно выбрать раздел для установки операционной системы.
После установки Windows компьютер можно перезагрузить и начать пользоваться новой операционной системой.
Таким образом, установка операционной системы Windows с флешки достаточно проста и не требует больших усилий. Главное — следовать инструкциям и выбирать правильные настройки в процессе установки.
Установка драйверов и программ на Windows
После успешной установки Windows 7 на ваш Mac, вам потребуется установить необходимые драйверы и программы для полноценной работы операционной системы. В этом разделе мы расскажем о нескольких важных шагах, которые помогут вам справиться с этим.
- Установка драйверов для Mac-устройств:
- Установка важных программ:
Шаг 1: Перейдите на официальный сайт Apple и найдите раздел поддержки с драйверами для Windows. Скачайте необходимые драйверы для вашей модели Mac.
Шаг 2: Скопируйте скачанные драйверы на флешку или другое съемное устройство, чтобы передать их на установленную Windows.
Шаг 3: Подключите съемное устройство с драйверами к компьютеру с Windows 7.
Шаг 4: Откройте проводник и найдите драйверы на подключенном устройстве. Запустите файлы с расширением .exe или .msi для начала установки.
Шаг 5: Следуйте инструкциям установщика для завершения процесса установки.
Шаг 1: Зайдите в официальный интернет-магазин Microsoft — Microsoft Store, чтобы скачать и установить необходимые программы.
Шаг 2: Воспользуйтесь поиском, чтобы найти нужные вам программы. Проверьте их совместимость с Windows 7.
Шаг 3: Нажмите на кнопку «Установить» и следуйте дальнейшим инструкциям, чтобы скачать и установить программы.
Поздравляю! Вы успешно установили все необходимые драйверы и программы на Windows 7 на вашем Mac. Теперь вы можете наслаждаться полноценной работой на операционной системе Windows.
Настройка загрузки между macOS и Windows
После установки Windows 7 на Mac с флешки без Bootcamp, вам может потребоваться настроить загрузку между macOS и Windows. Это позволит вам выбирать операционную систему при каждом включении компьютера.
- Перезапустите компьютер.
- Нажмите и удерживайте клавишу «Option» (или «Alt») на клавиатуре, когда появится звук загрузки Mac.
- После некоторого времени на экране появится окно выбора операционной системы.
- Используйте стрелки на клавиатуре, чтобы выбрать нужную операционную систему.
- Нажмите клавишу «Enter», чтобы начать загрузку выбранной операционной системы.
Вы также можете настроить определенную операционную систему по умолчанию:
- Запустите «Системные настройки» на Mac.
- Выберите «Загрузка» в разделе «Система».
- Нажмите на иконку «Предпочтительный диск» в окне «Загрузка».
- Выберите нужную операционную систему и нажмите «Восстановить по умолчанию».
Теперь, каждый раз при включении компьютера, будет загружаться выбранная вами операционная система по умолчанию. Вы всегда сможете выбрать другую операционную систему, используя клавишу «Option» при включении.
Основные проблемы при установке Windows и их решение
1. Необходимость создания загрузочной флешки с Windows 7
Прежде чем установить Windows 7 на Mac, вам потребуется создать загрузочную флешку. Для этого вам понадобится скачать образ Windows 7 в формате ISO и использовать специальную программу для записи образа на флешку, например, Rufus или UNetbootin.
2. Ошибка «Недостаточно места на диске»
При установке Windows 7 на Mac может возникнуть ошибка о недостаточном месте на диске. Это может произойти, если раздел, на который вы хотите установить Windows, уже содержит другую операционную систему или большое количество данных. Решение этой проблемы может быть удаление ненужных данных или изменение размера раздела с помощью специальных программ, таких как Disk Utility.
3. Ошибка «Драйверы не найдены»
При установке Windows 7 на Mac может возникнуть ошибка, связанная с отсутствием нужных драйверов. Это может произойти, если ваш Mac слишком новый и драйверов для него еще не существует или если вы использовали неправильные драйвера. Чтобы решить эту проблему, вам потребуется скачать и установить соответствующие драйверы с официального сайта производителя вашего Mac или установить их с помощью специальных утилит, таких как Boot Camp Assistant.
4. Проблемы с разделением диска
При установке Windows 7 на Mac может возникнуть проблема с разделением диска на разделы для Windows и Mac. Это может произойти, если на вашем Mac уже установлена другая операционная система или если на диске содержатся важные данные. Чтобы решить эту проблему, вам потребуется использовать специальные программы для разметки диска, такие как Disk Utility или Boot Camp Assistant.
5. Ошибка «Отсутствует поддержка EFI»
При установке Windows 7 на Mac может возникнуть ошибка, связанная с отсутствием поддержки EFI (Extensible Firmware Interface) в вашем Mac. Это может произойти, если ваш Mac слишком старый и не поддерживает эту технологию. Решить эту проблему можно, установив более старую версию Windows, которая поддерживает старые технологии загрузки, или обновив EFI на вашем Mac.
6. Ошибка «Не удалось установить Windows»
При установке Windows 7 на Mac может возникнуть общая ошибка «Не удалось установить Windows». Это может произойти по разным причинам, таким как поврежденный образ Windows, неправильно настроенные параметры установки или проблемы с железом вашего Mac. Для решения этой проблемы вам потребуется проверить целостность образа Windows, проверить и исправить параметры установки и убедиться, что ваш Mac работает исправно.
| Проблема | Решение |
|---|---|
| Необходимость создания загрузочной флешки с Windows 7 | Скачайте образ Windows 7 в формате ISO и используйте программу для записи образа на флешку, например, Rufus или UNetbootin. |
| Ошибка «Недостаточно места на диске» | Удалите ненужные данные или измените размер раздела с помощью программы, такой как Disk Utility. |
| Ошибка «Драйверы не найдены» | Скачайте и установите нужные драйверы с официального сайта производителя вашего Mac или с помощью утилит, таких как Boot Camp Assistant. |
| Проблемы с разделением диска | Используйте программы для разметки диска, такие как Disk Utility или Boot Camp Assistant. |
| Ошибка «Отсутствует поддержка EFI» | Установите более старую версию Windows или обновите EFI на вашем Mac. |
| Ошибка «Не удалось установить Windows» | Проверьте образ Windows, настройте параметры установки и проверьте работу вашего Mac. |
As most know, it is possible, and quite easy, to install Windows 10 on your x86-based Mac. Wether it’s a Mac Pro, iMac, Mac mini or Macbook. Now, as Windows 11 has some specific hardware requirements like TPM 2.0 and Secure Boot, you will not pass the hardware check. An unmodified installation will fail to get installed exactly due to this. In this article, I’ll explain how to get around these limitations and to get Windows 11 properly installed and working on your Mac.
YouTube Video
If you are interested, I also created a YouTube video from this blogpost. If you prefer classic text, you can just follow the rest of this article:
Introduction
Windows 11 is about to be released at the time of writing this and I was very curious to find out if I would manage to get it to work on one of my Macs. As by default, due to the specific hardware requirements mentioned above, it refuses to get installed without any further changes. For this article I used a Macbook Air Early 2015 which has a Core I5-5250U and 8GB of RAM and with a few minor tweaks, I got Windows 11 to install and everything working just fine, including updates.
Keep in mind that running Windows 11 natively on a M1 Mac currently is not working with this method. There is an ARM-based version of Windows 11 on the way but I haven’t tested that yet. Nevertheless, nothing stops you in using a M1 Mac to create the USB installer.
Creating the bootable Windows 11 USB installer
The approach will be to use the “old” Windows 10 installer and combine that with the Windows 11 installation files. The result of that will be written to a USB drive which then can be used to boot from and launch the installation. That way there is no need for Bootcamp Assistant and you are free to choose how to partition your drive.
Getting the Windows 10 and Windows 11 ISO
First thing we need to do, is to download both the Windows 10 and Windows 11 ISO files. These can be downloaded from Microsoft’s website:
- You can download the Windows 10 ISO from: https://www.microsoft.com/en-us/software-download/windows10ISO
- and the Windows 11 insider build ISO from: https://www.microsoft.com/en-us/software-download/windows11
Prepare the USB drive for the Windows installer
While both the ISOs are downloading, we can prepare our USB drive. You will need one that is at least 8GB. Insert the drive in your Mac and start Disk Utility.
In Disk Utility, choose to show all devices:
Then, on the left side, select your USB drive from the list and click Erase on the top left menu. In the dialog, enter a name for the drive (WIN11 here), choose to format as “MS-DOS (FAT)” and “Master Boot Record” as scheme. Finally click “Erase” to complete the process.
Copy Windows 10 files to the USB drive
After the previous step, our USB drive is prepared. As mentioned, the way I use to get around the hardware requirements check is to use the Windows 10 installer to install Windows 11. To do so, we need to copy all files from the Windows 10 ISO, with the exception of sources/install.wim to the USB drive.
Start by double-clicking on the Windows 10 ISO, called Win10_21H1_English_x64.iso, in order to mount it. Double-check to make sure you’re mounting the Windows 10 one and not the one for Windows 11. Once you did this, open it in Finder alongside the newly created partition on the USB drive, which I called WIN11 in Disk Utility.
I typically start by copying all separate files and folders, except for the sources folder:
Then I create the sources folder and copy all files from sources with the exception of install.wim:
Prepare to split the Windows 11 install.wim
The next thing we need to do, is to copy the install.wim file from the Windows 11 ISO to the sources directory on the USB drive. Unfortunately, install.wim is over 4GB. As we formatted our USB drive with the FAT32 file system, it can handle files only up to 4GB. We could’ve theoretically also formatted the USB drive with exFAT but I’ve had mixed results doing so.
The solution is to split the file in two parts, smaller than the limit of our file system on the USB drive. To accomplish this, we can use Wimlib (https://wimlib.net/). This is a tool that is developed to work with, and modify, .wim files. The easiest way to get this installed on your Mac is by using Brew (https://brew.sh/).
So, as just mentioned, we start by installing Brew. As is instructed on the Brew website, copy and paste the mentioned line in a terminal and execute it.
jensd@jensds-MacBook-Air ~ % /bin/bash -c "$(curl -fsSL https://raw.githubusercontent.com/Homebrew/install/HEAD/install.sh)"
==> Checking for `sudo` access (which may request your password).
Password:
==> This script will install:
/opt/homebrew/bin/brew
/opt/homebrew/share/doc/homebrew
...
==> Next steps:
- Run these two commands in your terminal to add Homebrew to your PATH:
echo 'eval "$(/opt/homebrew/bin/brew shellenv)"' >> /Users/jensd/.zprofile
eval "$(/opt/homebrew/bin/brew shellenv)"
- Run `brew help` to get started
- Further documentation:
https://docs.brew.sh
jensd@jensds-MacBook-Air ~ %
Once Brew is installed, we can can add it to the path as instructed in the Next steps of the previous output:
jensd@jensds-MacBook-Air ~ % echo 'eval "$(/opt/homebrew/bin/brew shellenv)"' >> /Users/jensd/.zprofile
jensd@jensds-MacBook-Air ~ % eval "$(/opt/homebrew/bin/brew shellenv)"
Then we can use it to install the tool which we need: Wimlib:
jensd@jensds-MacBook-Air ~ % brew install wimlib ==> Downloading ... ==> Installing wimlib dependency: openssl@1.1 ==> Pouring openssl@1.1--1.1.1l.arm64_big_sur.bottle.tar.gz ==> Regenerating CA certificate bundle from keychain, this may take a while... 🍺 /opt/homebrew/Cellar/openssl@1.1/1.1.1l: 8,073 files, 18MB ==> Installing wimlib ==> Pouring wimlib--1.13.4.arm64_big_sur.bottle.tar.gz 🍺 /opt/homebrew/Cellar/wimlib/1.13.4: 65 files, 3.0MB
Split install.wim and get it on the USB drive
Now that we have Wimlib installed, we can use it to split the large install.wim file from the Windows 11 ISO and copy it to our USB drive.
First, we need to unmount the Windows 10 ISO and mount the Windows 11 one instead. The Volume name is exactly the same so again, better to double-check here:
Now in the same or a new Terminal session, first list the volume names to make sure you pick the right ones to construct the command:
jensd@jensds-MacBook-Air ~ % ls -1 /Volumes CCCOMA_X64FRE_EN-US_DV9 Macintosh HD WIN11
Then construct the wimlib-imagex command parameters to match this:
jensd@jensds-MacBook-Air ~ % wimlib-imagex split /Volumes/CCCOMA_X64FRE_EN-US_DV9/sources/install.wim /Volumes/WIN11/sources/install.swm 4000 Splitting WIM: 4526 MiB of 4526 MiB (100%) written, part 2 of 2 Finished splitting "/Volumes/CCCOMA_X64FRE_EN-US_DV9/sources/install.wim"
In the command above, we told to execute the wimlib-imagex tool (part of Wimlib) and passed some arguments:
- “split” to indicate that we want to split this larger file
- “/Volumes/CCCOMA_X64FRE_EN-US_DV9/sources/install.wim” which is the source file to split. Keep in mind that the name under /Volumes depends on the ISO name so you need to adjust this to the output of the previous command (ls -1 /Volumes)
- “/Volumes/WIN11/sources/install.swm” the destination of where the split files should end. As with the ISO name, here WIN11 is the volume label I gave to my USB drive when erasing it with Disk Utility. Again, you need to adjust this to the output of the previous command (ls -1 /Volumes)
- 4000 the max. size of the destination file, so the file will be split in a part of 4000MB and the rest.
After this command completes, you can see that now two files were created on the USB drive:
The Windows 10 installer knows how to deal with these and will just work fine. Even if these are actually for Windows 11.
(Optionally) download Windows drivers for your Mac
If you plan to use the USB drive, which you created with the above steps, to use this for installation on a Mac, it is a good idea to go through these additional steps.
The goal of this is to fetch the necessary drivers for use on Mac. I will use Brigadier for this. Brigadier, which is basically a script that will fetch all drivers based on the current or given Mac model identifier.
In case you plan to install Windows 11 on another Mac than the one which you are using to create the USB drive, first find the model identifier of that Mac by opening System Information (or top right Apple icon -> About This Mac -> System Report…):
As you can seem the Model Identifier for the Macbook Air on which I plan to install Windows 11 is: MacBookAir7,2.
Now that we have that info, from the Github page of Brigadier: https://github.com/timsutton/brigadier, click the green Code button then choose to “Download ZIP”:
Once the file is downloaded, open a fresh Terminal session and navigate to the “brigadier-master” in your Downloads folder, then simply execute it using ./brigadier and pass the model number as an argument:
jensd@jensds-MacBook-Air ~ % cd Downloads/brigadier-master jensd@jensds-MacBook-Air ~ % ./brigadier --model MacBookAir7,2 Using Mac model: MacBookAir7,2 ... Expanding flat package... Extracting Payload... Extracted to /Users/jensd/Downloads/brigadier-master/BootCamp-041-98143/WindowsSupport.dmg jensd@jensds-MacBook-Air ~ %
As you can see in the output, the files got downloaded as a subfolder of brigadier-master as WindowsSupport.dmg:
All that is left to do is to navigate to the folder using Finder, then to open WindowsSupport.dmg to mount it and to copy those files to the USB drive. I typically first create a folder drivers to put these in:
After going through the installation, executing BootCamp/setup.exe will install most of the required drivers or at least enough to continue the rest of the driver installation using Windows update.
Prepare your Mac for the Windows 11 installation
Now that we have the USB drive fully prepared, there is one more step to go through before we can do the installation. That is to partition your hard drive or SSD in order to have a place to install Windows 11. For this post, I will go for a dual boot where I will have Windows 11 and macOS next to each other on the same disk.
For this we need to launch Disk Utility on the Mac where you want to install Windows 11. In Disk Utility, just as we did for when preparing the USB drive, select to show All Devices first:
Then, select the SSD or Hard drive in your mac on the left side and choose “Partition”:
Click the + on the bottom of the window and choose to add a partition rather than a volume:
You can use the pie chart on the left side to resize the second, newly added partition, to the size which you prefer. Then give the partition a name, choose MS-DOS (FAT) as file system and click Apply:
Click continue when you get a warning that the system can become unresponsive for some time, while creating the partition and wait for the process to finish.
Don’t be surprised if you see the following or a similar error message:
This is related to a bug in Big Sur and, as you might see, Disk Utility did not create a new partition for our Windows install but rather added a container disk.
To work around this, simply repeat the previous steps (select disk on the left side and click “Partition”). Now just change the type from APFS to MS-DOS (FAT):
After this, choose Partition and continue. This step shouldn’t take long at all and the result in Disk Utility looks like this:
As you can see, another bug in Disk Utility changes the name to only keep the first letter of the Volume name… Nevertheless, we are good to continue to the next step and finally get Windows 11 installed on our Mac.
As the final step, the actual installation of Windows 11, we need to let the Mac on which you want to install boot from the USB drive. This is done by holding down the Alt key on boot and to select the USB drive from the boot loader. Don’t forget to first insert the USB drive you created in that machine 
If all goes well, you should see the bootloader after some time. In there you will see your current macOS installation and the USB drive which you created:
Select EFI Boot here to start the installation. Initially, it will have the look and feel as the Windows 10 installer. Which makes sense as that is actually what we are launching:
Select the language, region and keyboard of choice, click “Next”, then “Install Now”. In the next screen choose “I do not have a product key” and as soon as you arrive at the screen where you need to select which version to use, we can see the Windows 11 versions instead:
Here, select the version of choice and click “Next”. In the next screen, choose to accept the license and continue. Then choose for a custom install (Windows only (advanced)). In the next screen, you need to select where to install Windows 11:
Here you have two options:
- If you only want Windows 11 on your Mac, you can delete all of the volumes shown here. Then click New, select it and click Next.
- In case you want to have both Windows 11 and macOS in dual boot, select only the volume which we created in the previous step (W11 in my case) and choose Format, then click Next.
The next steps are pretty straightforward and no different from a regular Windows 10/11 installation. After some time, you should be presented with the following dialog:
Here you need to answer some basic questions like your location, keyboard layout, network, username, password and some more questions regarding location and diagnostic info. After going through all of these and waiting a bit more, you should end up with the Windows 11 desktop on your Mac:
Install all drivers and tools
Although Windows 11 is now theoretically installed and working on your Mac, not everything is functioning just yet. Depending on your model of Mac and included drivers in Windows 11, some devices might not work yet. In my case for example, the wireless network adapter was not detected.
Exactly for this, we prepared those drivers with Brigadier. So we can simply navigate to our USB drive and launch Setup.exe from the drivers\BootCamp folder:
When the installer is complete, click Finish and choose to restart your device.
After the reboot, most devices and at least your device to connect to the network should be working again. From here, we will launch Windows Update and make sure we have the latest updates and potential remaining missing drivers:
One more reboot later, you are done and have a Mac with Windows 11!
Switch between Windows and Mac when you decided to go for a dual boot install
After going through all the steps above, your Mac will boot by default in Windows 11. In order to switch back to macOS (temporarily), you can reboot and hold down the Alt key. Exactly the same as you did to boot from the USB drive when installing Windows 11.
In the boot loader, simply select the name of your macOS volume to boot to macOS and Windows to boot to Windows:
In case you want to change which one of these two boots by default, you can boot to macOS and start the “Startup Disk” utility. Here click the lock to be able to make changes, select the OS which you want to boot as default and click restart:
From here, the OS you selected will be the default.