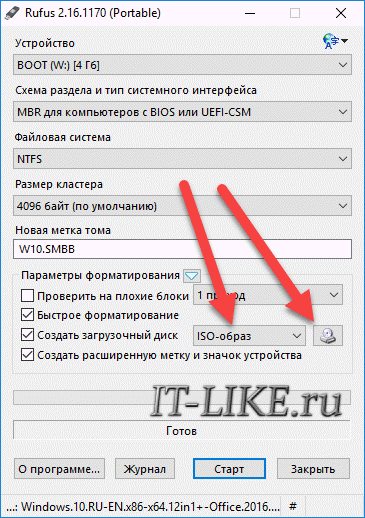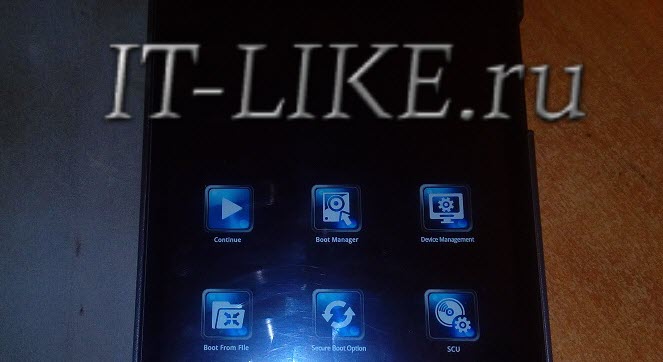Прежде чем начинать разговор об установке Windows 10, давайте немного рассмотрим планшет Chuwi vi8. Вот основные технические данные девайса:
- Процессор: 4-ядерный 64-битный Intel Atom Z3735F (Bay Trail-T) частота 1,83 ГГц
- Графический ускоритель (GPU): Intel HD Graphics частота 646 МГц
- Оперативная память (RAM): 2 ГБ
- Внутренняя память (ROM): 32 ГБ, поддержка карт MicroSD
- Операционная система Windows 8.1 и Android 4.4.4
Я, как пользователь Chuwi vi8, за время пользования планшетом могу выделить несколько плюсов:
- Качественный экран
- Приличная для этой ценовой категории производительность. Из-под Windows я запускал Warcraft 3 и Hearthstone, все запустилось без проблем, критичных тормозов и лагов не было
- Приятная цена.
Но, как у большинства бюджетных девайсов, не обошлось без минусов:
- Главный минус для меня – планшет при интенсивной нагрузке сильно греется
- Нет встроенного 3g модуля, хотя для планшета с ценой меньше 100 долларов, это скорее, норма
- Тихий динамик
В общем и целом, покупкой я остался доволен, Chuwi vi8 покупался мной с целью поиграть в разные старинные игрушки, со своей задачей планшет справился на 5. Также, если вы планируете использовать vi8 как замену настольному ПК, советую вместе с планшетом взять usb-разветвитель с функцией зарядки, вещь недорогая, но весьма полезная. Можно подключать мышь, клавиатуру и флешку, одновременно заряжая планшет, в добавок такой разветвитель незаменим для переустановки ОС, о чем, собственно, и поговорим дальше.
Установка ОС Windows 10
Прежде всего, хотелось бы предупредить, что ниже пойдет описание чистой установки Windows 10, так что заранее сохраните нужные вам данные. Я ставил на свой Chuwi vi8, но, как я понял, пока собирал информацию по этому вопросу, все ниже написанное подходит и к другим китайским планшетам на операционных системах от Майкрософт, главное здесь предварительно найти драйвера от вашего аппарата.
Итак, чтобы переустановить Windows вам потребуется:
- Флешка на 8 гб
- Usb-разветвитель
- Usb клавиатура и мышь
Шаг первый — делаем установочную флешку
Я для этих целей пользуюсь программой Rufus, скачать можно в сети, программа бесплатная. Также нужно скачать образ самой Windows, где его взять решайте сами, различных сборок полно на трекерах, можно воспользоваться официальным сайтом https://www.microsoft.com/ru-RU/software-download/windows10.
В Руфусе выбираем «ISO-образ», жмем на иконку с диском и указываем образ с Windows, дальше старт. через какое-то время загрузочная флешка готова. Для планшета Chuwi важно выбрать файловую систему Fat32. NTFS флешки планшет не видит.
Шаг второй: ставим систему на планшет.
Подключаем наш разветвитель, к нему клавиатуру, мышь, и флешку, перезагружаем планшет.
Пока планшет грузится жмем на кнопку вызова биоса, на Chuwi это клавиша «ESC». Далее в открывшемся окне выбираем пункт «Boot manager». Там в списке доступных загрузок выбираем нашу флешку, все, Windows начала установку.
В процессе вам предложат выбрать раздел на диске для установки системы, выбираем самый большой, остальные можно удалить. Во всех остальных окнах заполняем нужные поля, и где-то через пол часа Windows 10 будет на вашем девайсе.
Шаг 3: устанавливаем драйвера
Для своего планшета драйвера я нашел в сети, рекомендую для этого форум сайта 4pda. Также пак драйверов для планшета Chuwi vi8 можно скачать тут — https://drive.google.com/file/d/0B8ME2pJQb65OYjJQazRPTjg3RFk/view
Открываем диспетчер устройств (), там будет несколько неизвестных устройств, нужно у каждого установить драйвер вручную, предварительно перенеся папку с драйверами на ваш планшет. Жмем обзор, указываем нашу папку, готово, драйвер установлен, устройство работает.
В процессе установки у меня возникла проблема с драйвером на тачскрин, тач работал, но как-то криво, решение я нашел вот тут — http://4pda.ru/forum/index.php?showtopic=634696&st=680. На этом все, всем удачи.
Windows начиная с восьмёрки умеет создавать «рекавери» и переустанавливать сама себя (refresh и reset соответственно). Чтобы заменить версию Windows не в формате обновления придётся перешивать этот рекавери, он, как правило, находится на защищённом разделе накопителя устройства. Проблема китайских планшетов в том что вообще непредсказуемо как защищен этот раздел и защищен ли он вообще. Кроме того, в оэм-версии конкретной Windows могут быть зашиты Особые Китайские Драйвера, которые иногда оказываются написаны на коленке так, что вы уже не сможете перенести или реплицировать их сами на чистой системе — вплоть до того что другой языковой пакет системы прописанный как основной в дистрибутиве может нарушить их работу.
Это такие самые возможные страшилки, и их при желании и наличии свободного времени вполне себе обойти. Сложно говорить, пока у вас не будет на руках конкретного планшета, там может оказаться всё гораздо проще. Повторюсь, единственная проблема китайских планшетов — непредсказуемость. В одном и том же планшете из одной партии может в трёх экземплярах стоять один модуль, например, вайфая, а в трёх — другой.
Если у вас прямые руки, тот смело заказывайте. Кроме того, некоторые продавцы могут пойти вам навстречу и русифицировать систему по вашей просьбе (результат, правда, может получится весьма шичвань неожиданно Семён цы, т.к. лицензия на эти оэмы покупается в крайне редких случаях, а в восьмёрке одна из схем защиты от пиратства — невозможность без костылей поставить другой языковой пакет). Вроде изложил всё что хотел сказать, но, может быть, ещё буду дополнять ответ.
Установка сторонней операционной системы на Android-устройство – это звучит, как какая-то странная причуда. Однако, если вы один из тех, кто задается вопросом, как установить ОС Виндовс 10 на свой планшет Андроид и зачем это нужно, значит, вы сможете найти ответы здесь. Если после прочитанного материала у вас появится желание попробовать повторить процесс установки на своем планшете, будьте готовы к эксперименту.
Для чего это может понадобиться?
Что ж, в настоящее время уже есть множество доступных планшетов с Windows. Итак, в чем же необходимость установки ОС Windows 10 на Android-планшет? Очень правильный вопрос, на который постараемся дальше найти ответ.
Хотя уже доступно большое количество планшетов Windows, однако доминирование на рынке сохраняется за планшетами с Android. Устройства на базе Андроид неизменно предлагают больше технической осуществимости и возможностей, и именно это сделало их одними из лучших вариантов для реализации кастомных функций.
На самом деле, некоторые из Android-планшетов даже поставляются с опцией клавиатуры, что делает их еще более практичными для использования в качестве варианта с ОС Windows 10. Это дает гораздо больший функционал, чем сам Android, и значительно обогащает удовольствие от ежедневного использования устройства.
Какие системные требования для гаджета
Чтобы Виндовс работал стабильно, к планшету всего два требования – процессор и оперативная память. Вот рекомендуемые системные требования:
- Двух- или четырехъядерный процессор с тактовой частотой не менее 3 ГГц.
- ОЗУ – не менее 4 ГБ.
- Внутренняя память или Micro SD объемом 8 ГБ.
Необходимые инструменты
Для установки Windows 10 на планшет вам понадобится:
- стабильное подключение к интернету;
- SD-карта емкостью 8-16 Гб;
- программа Change My Software или эмулятор Bochs;
- загрузочная флешка;
- USB-кабель;
- USB-хаб;
- клавиатура;
- мышка.
Создание загрузочной флешки
Для одного из способов понадобится загрузочная флешка, поэтому далее будет информация о том, как ее сделать.
Через Windows Media Creation Tool
Windows Media Creation Tool – это простой бесплатный инструмент Microsoft для самостоятельного создания установочных носителей. Программа сама загружает файлы ОС с серверов Microsoft через интернет, а затем позволяет сохранить их в ISO-файл, который позже можно записать на флешку, тем самым создав установочный носитель.
- Запустите Media Creation Tool и примите условия лицензии.
- Программа начнет подготовку компонентов установщика системы.
- Теперь кликните «Создать установочный носитель».
- Выберите из списка системную архитектуру (32-или 64-бит) и нажмите «Далее». Большинство современных процессоров поддерживают обе версии системы, но для планшета лучше выбрать 32-битную.
- Подключите к компьютеру пустую флешку емкостью не менее 8 ГБ, а затем выберите ее в программе.
- Приложение начнет загрузку из интернета установочных файлов ОС. В зависимости от скорости соединения и флешки, процесс длится от нескольких десятков минут до нескольких часов.
- После завершения работы программы можно извлечь готовую флешку из порта USB и с помощью нее начать установку Винды на планшете.
Через Windows ISO Downloader и Rufus
Windows ISO Downloader – это неофициальная бесплатная программа, которая позволяет загружать образ исходных установочных дисков Windows и Office с серверов Microsoft.
В отличие от Media Creation Tool, описанного выше, программа позволяет загрузить файл ISO установочной версии ОС, содержащей конкретное обновление. Загруженный ISO затем можно записать на флешку с помощью популярной программы Rufus.
- Запустите Windows ISO Downloader, нажмите на него и установите флажок Windows 10.
- Выберите нужную версию Винды и подтвердите выбор (чем новее версия, тем меньше обновлений планшет будет загружать после установки ОС).
- Теперь выберите из списка нужный язык.
- Затем вы можете выбрать архитектуру системы – каждый из них имеет отдельный установочный носитель. Как было сказано – для планшетов рекомендуется 32-битная.
- Нажмите на «Сохранить», выберите место на диске, где программа разместит загружаемый файл ISO.
- Начнется загрузка файла, содержащего образ установочного диска Windows 10.
- После окончания загрузки запустите программу Rufus, подключите пустую флешку к USB-порту, нажмите на значок и наведите на диск загруженный файл ISO.
- Теперь нажмите на «Пуск», чтобы начать создание установочного носителя Windows 10 на USB. Перед запуском программа выдаст предупреждение об удалении всех существующих данных с флешки.
- Время создания установочного носителя зависит от скорости флешки и может занять от нескольких до десятков минут.
- После завершения процесса создания установки Rufus будет отображать информацию о готовности.
Способы запуска Windows 10 на планшете с Android
Установка Windows 10 на Android-планшет может быть не так проста, как кажется. Убедитесь, что планшет оснащен всеми функциями, необходимыми для поддержки функций Windows. Также будьте готовы к некоторым программным сбоям, с которыми вы можете столкнуться.
Лучшим вариантом было бы выбрать чистую установку. Это может помочь избежать таких проблем, как несовместимость или аналогичные другие неполадки.
Один из лучших вариантов, который стоит использовать при установке Виндовс на планшет, – это использовать инструмент Change My Software. Однако имейте в виду, что программа принадлежит стороннему ресурсу, и вам придется использовать ее на свой страх и риск.
Эмуляция с помощью Bochs
Запустить Windows 10 можно с помощью эмулятора. Несмотря на то, что он работает очень медленно, это безопасный метод.
Используя несколько простых шагов, вы можете запустить Windows 10 на своем устройстве, и результат, несомненно, произведет на вас впечатление. Для выполнения этого проекта нужно сделать определенные вещи, которые приведены ниже. Кроме того, необходимо иметь на планшете не менее 4 ГБ оперативной памяти, а также SD-карту на 16 ГБ.
Основная концепция запуска Винды на вашем Android-устройстве – это эмуляция или виртуализация операционной системы. Поэтому сначала нужно сделать виртуальный жесткий диск, на который установим Windows 10. Затем образ жесткого диска скопируем на наше Android-устройство. А в конце необходимо запустить ОС, эмулируя ее в Bochs на самом планшете.
Итак, приступим к установке:
- Первым делом необходимо скачать ISO образ Windows 10 с помощью торрента, менеджер Qemu для вашего ПК, Bochs для Android, архив SDL для BOCSH, содержащий BIOS и драйвера.
- Откройте QEMU manager после его установки.
- Нажмите на кнопку «+» или создайте новую виртуальную машину.
- Теперь нажмите на диски, чтобы выбрать файл ISO в диспетчере и нажмите кнопку «ОК».
- Затем установите Windows 10 на виртуальную машину. Этот процесс занимает время, поэтому, пожалуйста, подождите. Просто нажмите зеленую кнопку со стрелкой, и процесс начнется.
- Следуйте инструкциям по установке Windows 10. Загрузка драйверов займет около 5 минут, а затем начнется основная установка.
Теперь пришло время работать с файлами на Android-планшете.
- Прежде всего, создайте папку с именем SDL на своей SD-карте. Затем скопируйте файлы из виртуальной машины, архив SDL и ISO файл.
- Теперь установите BOCHS.APK в вашем устройстве.
- Далее нажмите на значок приложения BOCHS на вашем лаунчере и запускайте Windows. Загрузка ОС может занять до 15 минут.
- Как только Винда запустится, вы можете приступить к исследованию ОС.
Но помните: это только для ознакомления, а не для использования. Windows через эмулятор работает медленно, а также не пригоден для выполнения каких-либо сложных задач.
Установка ОС в качестве второй системы
Как уже упоминалось, убедитесь, что Android-планшет имеет необходимую производительность.
Существует один фактор, о котором вы должны помнить, прежде чем найти ОС Windows 10 для Android и установить ее. Заключается он в том, что не получится установить подлинную копию Винды на свой планшет, поэтому все дальнейшие действия необходимо выполнять с предельной осторожностью.
Шаг 1 – Скачайте и установите Change My Software
Первым шагом будет установка программы Change My Software на ваш компьютер. Данное приложение доступно в различных конфигурациях для различных версий ОС Windows. Поскольку мы заинтересованы в установке Windows 10 на планшет, работающим на Android, нужно установить конкретную версию Change My Software tool, предназначенную для Windows 10.
Шаг 2 – установка Windows 10
После установки Change My Software на компьютер можно переходить к следующему шагу. Помните, что вам понадобится стабильное и высокоскоростное подключение к интернету. Внимательно следуйте приведенным ниже инструкциям:
- Подключите свое Android-устройство к ПК с помощью USB-кабеля.
- Запустите инструмент «изменить мое программное обеспечение в соответствии требуемой версией».
- Выберите опцию для Android, а затем выберите подходящий язык.
- Инструмент начнет загрузку драйверов, нужных для вашей версии Windows 10 на Android-планшет.
- Как только драйверы будут установлены, нажмите на опцию «Установка из интерфейса».
- Убедитесь, что ваш планшет подключен к компьютеру, когда установка включена. Чтобы использовать как Android, так и Windows в режиме двойной загрузки, не устанавливайте флажок «Удалить Android».
- Подождите, пока установка не будет завершена. Как только это произойдет, Android-планшет загрузится в Windows 10. Если вы выбрали опцию двойной загрузки, ваш планшет загрузится на экран «Выберите операционную систему».
Важно отметить, что вы аннулируете свою гарантию на устройство. Просто убедитесь, что вы внимательно следили за опциями и выбрали правильные варианты при установке Windows 10 на свой планшет. Соблюдайте осторожность, следуя советам и рекомендациям, которые здесь были изложены.
Установка Windows 10 вместо Android
Если хотите попробовать поставить Windows 10, при этом полностью удалив Android, будьте готовы к сопутствующим рискам. Также неплохо было бы иметь соответствующие навыки по установке Винды. Делается это следующим образом:
- Подключите к планшету USB-хаб, а к нему – загрузочную флешку, мышь и клавиатуру.
- Перезапустите устройство и запустите UEFI-режим нажатием одной из клавиш F.
- Выберите загрузочную флешку в качестве приоритетной.
- Когда появится меню, кликните «Полная установка».
- Запустится стандартная установка Винды. Все, что вам нужно – это форматировать внутреннюю память и разбить ее на разделы. В один из этих разделов и установите Windows.
- Процесс установки ничем не отличается, просто подтверждаете все действия и ждете.
- Как только она завершится, можно запускать ОС.
Возможные проблемы
Чтобы избежать каких-либо проблем, с которыми вы, вероятно, столкнетесь, было бы неплохо выбрать чистую установку Windows 10 на планшет под управлением операционной системы Android. Однако это не избавит от прочих неисправностей, предсказать которые трудно.

В августе 2021 года компания Xiaomi представила фирменные планшеты Xiaomi Pad 5 и Pad 5 Pro. Благодаря производительным чипам Snapdragon 860 и Snapdragon 870 от Qualcomm обе модели могут обеспечить высокую производительность. Как ни странно, эти Android-планшеты от Xiaomi могут работать под управлением Windows 11 без серьезных сбоев и ошибок. В начале этого года в бенчмарке Geekbench прошел тестирование планшет Xiaomi с установленной операционной системой Windows 11. И прошивка сейчас доступна всем пользователям через проект WOA Msmnile, также известный на Github как Mindows. Хотя Android сейчас предоставляет обширные возможности для многозадачности, всегда найдутся энтузиасты, которым хочется попробовать, как работает Windows 11 на Xiaomi Pad 5. Именно им адресовано руководство по установке Windows 11 на Xiaomi Pad 5.
Характеристики Xiaomi Pad 5/Pad 5 Pro
Планшеты Xiaomi Pad 5 и Pad 5 Pro оборудованы одинаковым 11-дюймовым жидкокристаллическим IPS-дисплеем, который обеспечивает разрешение 2500 х 1600 пикселей. Базовая версия построена на мобильном чипсете Qualcomm Snapdragon 860, в то время как в редакции Pro задействована однокристальная система Snapdragon 870. Обе модели оснащены одинарной селфи-камерой на 8 МП, но тыльные камеры у них разные. Младшая версия предлагает один сенсор на 13 МП, а старшая, кроме основного модуля с таким же разрешением, получила датчик глубины на 5 МП. Оба планшета работают под управлением Android 12 с фирменной оболочкой MIUI 13. За питание базовой версии отвечает аккумулятор емкостью 8720 мАч, поддерживающий быструю зарядку на 33 Вт. В редакции Pro установлена батарея на 8600 мАч с 67-ваттной быстрой зарядкой. Давайте перейдем к инструкциям. Но прежде следует назвать ряд условий, от выполнения которых зависит результат.
Необходимые условия
Прежде чем устанавливать что-то новое на мобильное устройство, нужно предварительно загрузить из интернета важные драйверы и утилиты. Это касается и установки Windows 11 на планшет Xiaomi Pad 5. Для предстоящей операции нам понадобится:
- работающий компьютер;
- USB-кабель для соединения планшета и ПК.
- архив Mindows ToolBox (Engage Machine Toolbox V2.0).
Скачать архив можно на сайте проекта Minodows Поскольку это ресурс на китайском языке, то мы приводим скриншот для подсказки. Также вы можете воспользоваться онлайн-переводчиком.
Пошаговая установка Windows 11 на Xiaomi Pad 5
- Извлеките архив Mindows ToolBox (Engage Machine Toolbox V0) в отдельную папку и запустите файл с расширением EXE.
- Когда приложение откроется, перейдите к вкладке Mindows, расположенной вверху (помечена желтым маркером).
- На левой боковой панели выберите из списка модель Xiaomi Pad 5 и нажмите кнопку «Загрузить» (она находится под списком).
- Появится всплывающее окно, отображающее статус загрузки.
- Прежде чем приступать к дальнейшим действиям, пользователь должен очистить внутреннюю память планшета. Это делается через режим восстановления (Recovery Mode), который вызывается одновременным нажатием клавиш увеличения громкости и включения планшета.
- После удаления данных следует перезапустить планшет.
- Сейчас перейдите в меню быстрой загрузки (FastBoot) при помощи удержания клавиш питания и уменьшения громкости.
- Присоедините мобильное устройство к компьютеру, где запущено приложение Mindows ToolBox.
- Нажмите один раз по кнопке «Установить» (расположена в нижнем левом углу, сверьтесь со скриншотом).
- Всплывет запрос, уверены ли вы, что планшет отформатирован. Вы должны ответить утвердительно.
- Если вы уже скачали установочный образ Windows 11, приложение Toolbox попросит вас принять инструкции по использованию и меры предосторожности. Выберите пункт «Я ознакомился и принимаю указанные выше условия». Нажав ОК, вы запускаете процесс инсталляции.
- ToolBox начнет установку с резервного копирования важных разделов и будет перемещать данные между двумя разделами. Если все три диска заняты, то все они будут отформатированы. Если пользователю нужно сохранить данные, потребуется дополнительный раздел.
- Утилита может автоматически создать разделы для Windows либо спросит, какой задать размер. Вы можете представить выбор системе либо указать, сколько места выделить для каждого раздела. После перезагрузки планшета разделы будут созданы и отформатированы.
- На следующем этапе нужно будет выбрать файл образа Windows с расширением WIM.
- Установка Windows 11 займет несколько минут.
- После завершения планшет попросит перезагрузиться в режим Fastboot (клавиши уменьшения громкости и включения).
- ToolBox перейдет в UEFI, и вы увидите на планшете полноценно работающую Windows 11.
После этого владелец Xiaomi Pad 5 может запускать Windows 11 на своем планшете, не опасаясь багов и зависаний. Однако мы рекомендуем вовремя пополнять заряд аккумулятора при помощи адаптера USB-C. Отметим также, что Windows 11 работает на планшете Xiaomi Pad 5 медленнее, чем Android, поэтому вам решать, стоит ли ради мультизадачности менять операционную систему.
Спасибо!
Если обзор был полезен, ты можешь отблагодарить поделившись в соцсети и подпиской на канал яндекс дзен. На канале ты можешь найти еще больше рейтингов, техник, и обзоров, на тот или иной продукт.
Некоторые китайские производители планшетов иногда предустанавливают на свои устройства свою собственную операционную систему, которая не всегда устраивает пользователей. В этой статье мы расскажем о подробной инструкции по установке Windows на китайский планшет.
Установка Windows на китайский планшет может показаться сложной задачей, но следуя нашей инструкции и необходимым шагам, это станет более простым делом.
Перед установкой Windows на китайский планшет необходимо убедиться, что компьютер соответствует минимальным требованиям системы. Для этого рекомендуется изучить спецификации устройства и установленной операционной системы. Также необходимо подготовить USB-накопитель с установочными файлами Windows и резервную копию важных данных, которые находятся на планшете.
Содержание
- Подготовительные шаги
- Шаг 1: Проверьте совместимость
- Шаг 2: Создайте резервную копию данных
- Шаг 3: Получите доступ к BIOS
- Шаг 4: Подготовьте установочный USB-носитель
- Создание загрузочной флешки с Windows
- Шаг 1.
- Шаг 2.
- Шаг 3.
- Шаг 4.
- Шаг 5.
- Загрузка планшета с флешки и установка Windows
- Шаг 1: Подготовка флешки с установочным диском Windows
- Шаг 2: Подключение флешки к планшету и загрузка с нее
- Шаг 3: Установка Windows на планшет
- Устранение проблем после установки
- Проблема с драйверами
- Проблемы с сетью
- Проблема с работой тачскрина
- Проблема с работой звука
- Резервное копирование и восстановление системы
- Резервное копирование системы
- Восстановление системы
- Вопрос-ответ
- Как узнать, какую версию Windows нужно установить на китайский планшет?
- Как создать загрузочную флешку для установки Windows на китайский планшет?
- Как подключить китайский планшет к компьютеру для установки Windows?
- Что делать, если установка Windows на китайский планшет не запускается с флешки?
- Что делать, если установка Windows завершается неудачно?
- Как переключить язык интерфейса Windows на китайском планшете?
- Можно ли установить Windows 10 на китайский планшет?
Подготовительные шаги
Шаг 1: Проверьте совместимость
Перед установкой Windows на китайский планшет следует проверить его совместимость. Убедитесь, что ваш планшет поддерживает установку ОС Windows, а также что его характеристики соответствуют требованиям ОС. Просмотрите рекомендуемые характеристики ОС Windows на сайте Microsoft.
Шаг 2: Создайте резервную копию данных
Перед установкой Windows необходимо создать резервную копию всех важных данных. Это включает в себя фотографии, музыку, видео, документы и т.д. Поскольку во время установки ОС все данные на планшете будут удалены, резервирование данных поможет сохранить все важное.
Шаг 3: Получите доступ к BIOS
Перед установкой Windows на китайский планшет нужно получить доступ к BIOS. Это можно сделать, нажав определенные клавиши при запуске планшета. Клавиши могут отличаться в зависимости от модели планшета, поэтому следует обратиться к инструкции, чтобы узнать правильную комбинацию клавиш.
Шаг 4: Подготовьте установочный USB-носитель
Для того, чтобы установить Windows на планшет, нужно подготовить USB-носитель с установочными файлами ОС. Для этого необходимо загрузить установочный образ Windows и записать его на USB-носитель. Можно воспользоваться программами для записи образов, такими как Rufus или WinToUSB.
Создание загрузочной флешки с Windows
Шаг 1.
Перейдите на сайт Microsoft и загрузите инструмент для создания загрузочной флешки Windows USB/DVD Download Tool. Этот инструмент поможет вам создать загрузочную флешку для установки Windows.
Шаг 2.
Установите загруженный инструмент на вашем компьютере.
Шаг 3.
Вставьте пустую флешку в USB-порт вашего компьютера и запустите инструмент Windows USB/DVD Download Tool. Выберите опцию «USB устройство» в качестве типа носителя с установленной Windows.
Шаг 4.
Выберите образ для загрузки, указав путь к ISO-образу, который вы загрузили в предыдущем шаге. Нажмите «Далее» и дождитесь завершения процесса создания загрузочной флешки с Windows.
Шаг 5.
После завершения процесса создания загрузочной флешки, извлеките ее из компьютера и используйте ее для установки Windows на китайский планшет.
Обратите внимание, что в процессе создания загрузочной флешки все данные на флешке будут удалены. Поэтому перед созданием флешки сделайте необходимые резервные копии важных данных.
Теперь у вас есть загрузочная флешка с Windows, которую можно использовать для установки операционной системы на китайский планшет.
Загрузка планшета с флешки и установка Windows
Шаг 1: Подготовка флешки с установочным диском Windows
Для установки операционной системы на китайский планшет необходимо создать загрузочную флешку с установочным диском Windows. Для этого необходимо:
- Скачать образ диска Windows на официальном сайте Microsoft
- Скачать специальную программу для записи образа на флешку, например, Rufus
- Подключить флешку к компьютеру и запустить программу для записи образа на флешку
- Выбрать в программе скачанный образ диска Windows и записать его на флешку
Шаг 2: Подключение флешки к планшету и загрузка с нее
Чтобы установить Windows на китайский планшет, необходимо подключить загрузочную флешку к планшету и загрузиться с нее. Для этого:
- Выключите планшет
- Подключите флешку к планшету
- Зажмите кнопку Power и одновременно нажмите кнопку для входа в BIOS (обычно это F2 или Delete)
- Выберите в настройках загрузку с USB-накопителя и сохраните настройки
- Перезагрузите планшет и дождитесь загрузки с флешки
Шаг 3: Установка Windows на планшет
После успешной загрузки с флешки необходимо начать процесс установки Windows на китайский планшет. Для этого:
- Выберите язык и страну
- Нажмите кнопку «Установить»
- Согласитесь с условиями лицензионного соглашения
- Выберите тип установки и диск для установки операционной системы
- Нажмите кнопку «Далее» и дождитесь окончания установки операционной системы
Примечание: В процессе установки может понадобиться вводить ключ продукта Windows, который можно найти на коробке с диском или в электронной почте, если операционная система была куплена в официальном магазине. Если ключ продукта отсутствует, можно использовать демонстрационный период операционной системы, который составляет 30 дней.
Устранение проблем после установки
Проблема с драйверами
Если после установки Windows на китайский планшет устройство не работает корректно, возможно, вам потребуются дополнительные драйверы. В первую очередь, посмотрите на официальном сайте производителя планшета, есть ли там драйвера для вашей модели устройства. Драйверы можно также искать на специализированных форумах и ресурсах.
Проблемы с сетью
Если устройство не подключается к Wi-Fi после установки Windows, проверьте правильность ввода пароля, а также настройки беспроводной сети. Если проблема остается, попробуйте обновить драйвера для Wi-Fi-адаптера, найти его можно на сайте производителя устройства. Исправить проблему с сетью также может помочь проверка наличия на компьютере антивирусных программ или прописка адреса DNS вручную.
Проблема с работой тачскрина
Если после установки Windows экран китайского планшета не реагирует на касание, сделайте следующее: сначала проверьте, что драйвера для сенсорного экрана установлены и актуальны. Если это не помогло, попробуйте выполнить калибровку экрана. Для этого зайдите в «Панель управления» → «Калибровка экрана» и следуйте инструкциям. Если проблема не устранена, вероятно, проблема не в драйверах, а в аппаратной части планшета. Рекомендуется обратиться в сервисный центр.
Проблема с работой звука
Если в китайском планшете после установки Windows не работает звук, сначала проверьте, что динамики подключены и правильно работают. Попробуйте изменить громкость, протереть аудиоразъемы и перезагрузить устройство. Если это не помогло, проверьте установку драйверов для звуковой карты. Помогает также проверка наличия встроенных аудио-кодеков и настройка параметров звука в Панели управления.
Резервное копирование и восстановление системы
Резервное копирование системы
Для того чтобы сохранить данные и параметры операционной системы, необходимо регулярно создавать резервные копии системы. Для этого можно использовать стандартные средства Windows или специальные программы для резервного копирования, которые можно найти в интернете.
Чтобы создать резервную копию системы в Windows 10, необходимо перейти в раздел «Настройки» -> «Обновление и безопасность» -> «Резервное копирование». Далее нужно выбрать место для хранения копии и запустить процесс резервного копирования. Во время процесса создания копии лучше не использовать компьютер и не выключать его.
Восстановление системы
Если по какой-то причине система перестала работать корректно или полностью вышла из строя, можно воспользоваться созданной резервной копией. Для этого нужно перейти в раздел «Настройки» -> «Обновление и безопасность» -> «Восстановление». Далее нужно выбрать опцию «Начать» в разделе «Восстановление из резервной копии».
При восстановлении системы из копии необходимо следовать инструкциям и ожидать, пока процесс восстановления не завершится. Во время процесса восстановления лучше не использовать компьютер и не выключать его, чтобы избежать потери данных.
Вопрос-ответ
Как узнать, какую версию Windows нужно установить на китайский планшет?
Для определения версии Windows, подходящей для вашего китайского планшета, необходимо узнать процессор и архитектуру устройства. Для этого можно использовать программу AIDA64 или посмотреть в спецификациях устройства процессор и оперативную память. Затем из официальных источников Microsoft загрузите версию Windows, соответствующую характеристикам вашего планшета.
Как создать загрузочную флешку для установки Windows на китайский планшет?
Для создания загрузочной флешки вам потребуется образ Windows, программа для записи образа на флешку (например, Rufus) и флешка. Откройте программу Rufus, подключите флешку к компьютеру, выберите образ Windows, который вы хотите установить, и нажмите кнопку «Старт». Дождитесь завершения записи. Готово, теперь у вас есть загрузочная флешка для установки Windows на китайский планшет.
Как подключить китайский планшет к компьютеру для установки Windows?
Чтобы подключить китайский планшет к компьютеру для установки Windows, вам необходимо использовать кабель USB. Включите планшет и зайдите в настройки, откройте вкладку «О выборе загрузки» и выберите загрузку с USB. Подключите планшет к компьютеру при помощи USB-кабеля. Затем вам потребуется выставить в BIOS загрузку с USB-устройства. Если все сделано правильно, то при старте компьютера загрузится установщик Windows.
Что делать, если установка Windows на китайский планшет не запускается с флешки?
Если установка Windows на китайский планшет не запускается с флешки, то возможно, что в настройках BIOS не выбран нужный порядок загрузки. Откройте настройки BIOS и проверьте, что в списке загрузочных устройств присутствует USB. Настройте загрузку с USB в первую очередь. Если это не помогает, попробуйте записать образ Windows на другую флешку или воспользуйтесь другой программой для записи образа на флешку.
Что делать, если установка Windows завершается неудачно?
Если установка Windows на китайский планшет завершается неудачно, то возможно, что образ Windows не был записан на флешку правильно или на планшете присутствуют проблемы с жестким диском. Попробуйте записать образ Windows на другую флешку и повторить установку. Если это не помогает, попробуйте проверить жесткий диск на наличие ошибок при помощи утилиты проверки диска на ошибки.
Как переключить язык интерфейса Windows на китайском планшете?
Для переключения языка интерфейса на китайский в Windows на китайском планшете необходимо зайти в настройки языка и региональных стандартов. Выберите китайский язык в качестве основного и перезапустите компьютер. После перезапуска интерфейс Windows будет на китайском языке.
Можно ли установить Windows 10 на китайский планшет?
Да, можно установить Windows 10 на китайский планшет, но перед установкой необходимо убедиться, что устройство соответствует системным требованиям Windows 10. Вторым важным аспектом является доступность драйверов для устройства. Если драйверов на официальном сайте производителя для Windows 10 нет, то установка ОС будет возможна, но драйвера придется искать самостоятельно. Однако, рекомендуется устанавливать ОС, которая изначально поставляется на устройстве или официально поддерживается.