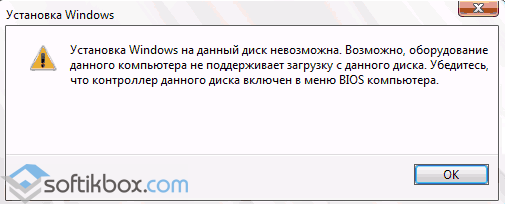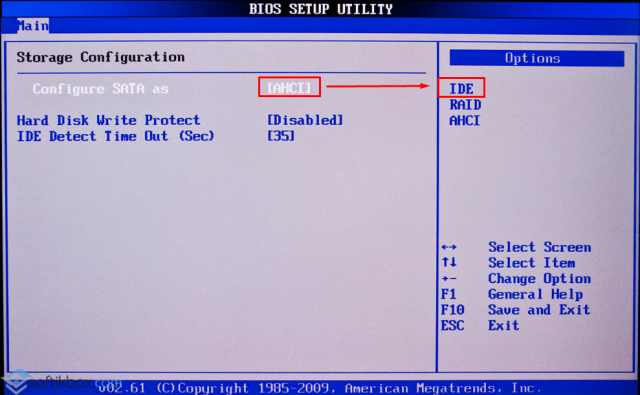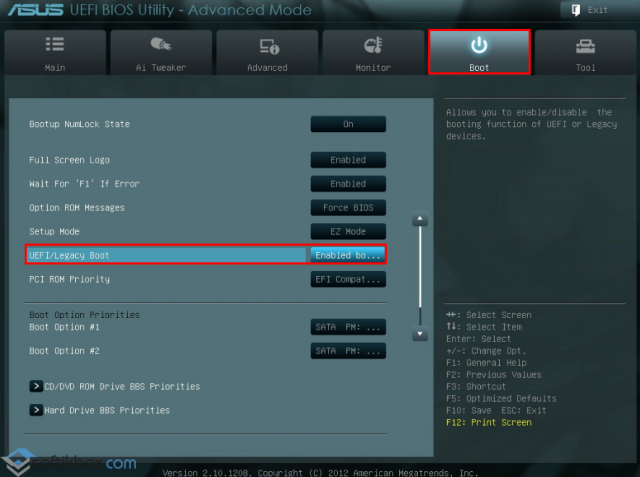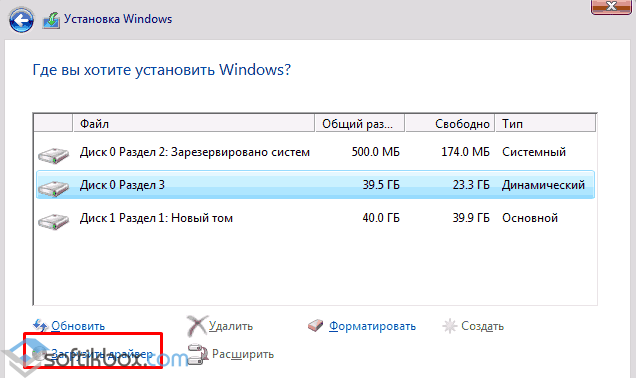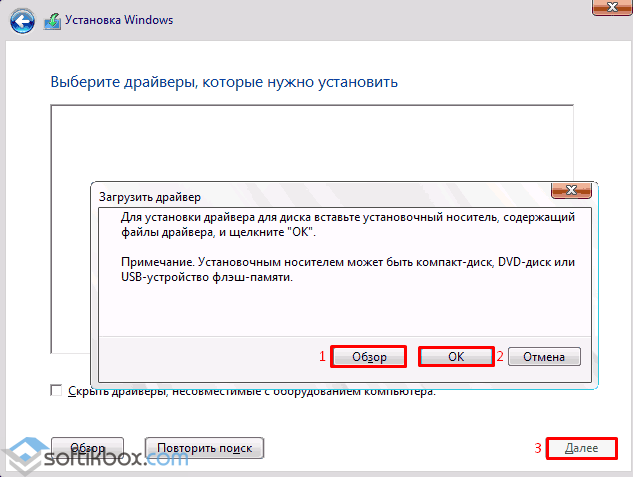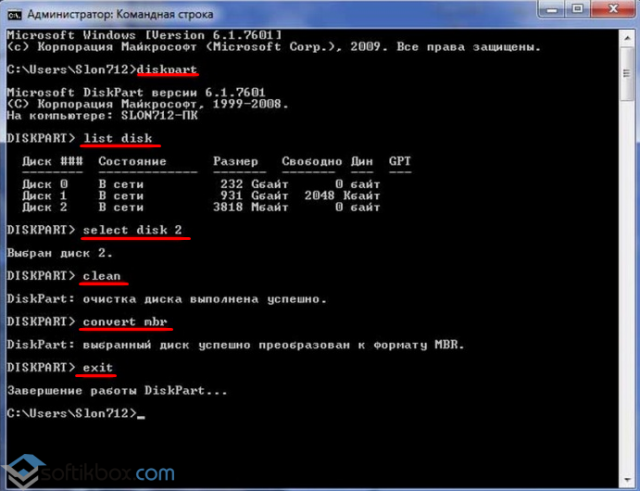Если же все-таки выбрать этот раздел и нажать «Далее» в программе установки, вы увидите ошибку сообщающую, что нам не удалось создать новый или найти существующий раздел с предложением просмотреть дополнительные сведения в файлах журнала программы установки. Ниже будут описаны способы исправить такую ошибку (которая может возникать в программах установки Windows 10 — Windows 7).
По мере того, как все чаще на компьютерах и ноутбуках пользователей встречается разнообразие в таблицах разделов на дисках (GPT и MBR), режимов работы HDD (AHCI и IDE) и типов загрузки (EFI и Legacy), учащаются и ошибки при установке Windows 10, 8 или Windows 7, вызванные этими параметрами. Описываемый случай — как раз одна из таких ошибок.
Примечание: если сообщение о том, что установка на диск невозможна сопровождается информацией об ошибке 0x80300002 или текстом «Возможно, этот диск скоро выйдет из строя» — это может быть вызвано плохим подключением диска или кабелей SATA, а также повреждениями самого накопителя или кабелей. Данный случай не рассматривается в текущем материале.
Исправление ошибки «Установка на данный диск невозможна» с помощью настроек БИОС (UEFI)
Чаще всего указанная ошибка происходит при установке Windows 7 на старых компьютерах с БИОС и Legacy загрузкой, в тех случаях, когда в БИОС в параметрах работы SATA устройств (т.е. жесткого диска) включен режим AHCI (или какие-либо режимы RAID, SCSI).
Решение в данном конкретном случае — зайти в параметры БИОС и изменить режим работы жесткого диска на IDE. Как правило, это делается где-то в разделе Integrated Peripherals — SATA Mode настроек БИОС (несколько примеров на скриншоте).
Но даже если у вас не «старый» компьютер или ноутбук, этот вариант также может сработать. Если же вы устанавливаете Windows 10 или 8, то вместо включения IDE режима, рекомендую:
- Включить EFI-загрузку в UEFI (если она поддерживается).
- Загрузиться с установочного накопителя (флешки) и попробовать установку.
Правда в этом варианте вам может встретиться другой тип ошибки, в тексте которой будет сообщаться, что на выбранном диске находится таблица MBR-разделов (инструкция по исправлению упомянута в начале этой статьи).
Почему такое происходит я и сам не до конца понял (ведь драйвера AHCI включены в образы Windows 7 и выше). Более того, воспроизвести ошибку я смог и для установки Windows 10 (скриншоты как раз оттуда) — просто изменив контроллер диска с IDE на SCSI для виртуальной машины Hyper-V «первого поколения» (т.е. с БИОС).
Будет ли появляться указанная ошибка при EFI-загрузке и установке на диск, работающий в IDE-режиме, проверить не смог, но допускаю подобное (в этом случае пробуем включить AHCI для SATA дисков в UEFI).
Также в контексте описываемой ситуации может оказаться полезным материал: Как включить режим AHCI после установки Windows 10 (для предыдущих ОС все аналогично).
Сторонние драйвера контроллера дисков AHCI, SCSI, RAID
В некоторых случаях проблема вызвана специфичностью оборудования пользователя. Наиболее распространенный вариант — наличие кэширующих SSD на ноутбуке, многодисковые конфигурации, RAID-массивы и SCSI карты.
Эта тема затронута у меня в статье Windows не видит жесткий диск при установке, а суть сводится к тому, что, если у вас есть основания предполагать, что особенности оборудования являются причиной ошибки «Установка Windows не данный диск невозможна», первым делом следует зайти на официальный сайт производителя ноутбука или материнской платы, и посмотреть, а есть ли там какие-то драйвера (как правило, представленные в виде архива, а не установщика) для SATA-устройств.
Если есть — загружаем, распаковываем файлы на флешку (там обычно присутствуют inf и sys файлы драйвера), а в окне выбора раздела для установки Windows нажимаем «Загрузить драйвер» и указываем путь к файлу драйвера. А уже после его установки, становится возможной и установка системы на выбранный жесткий диск.
Если предложенные решения не помогают, пишите комментарии, будем пробовать разобраться (только упоминайте модель ноутбука или материнской платы, а также какую ОС и с какого накопителя устанавливаете).
Возможно, оборудование компьютера не поддерживает загрузку с данного диска — что делать?
Установка ОС Windows изрядно испортила нервы не одному пользователю. Данная статья сможет помочь тем, если на мониторе появляется сообщение: «Возможно, оборудование компьютера не поддерживает загрузку с данного диска». Как решать проблему и что делать в такой ситуации — об этом пойдёт речь далее.
- Когда появляется ошибка «Возможно, оборудование компьютера не поддерживает загрузку с данного диска»
- Каким образом войти в BIOS компьютера
- Настройка BIOS для решения ошибки, когда ПК не поддерживает загрузку с диска
- Что делать для смены носителя образа Windows
- Где найти драйвер для материнской платы компьютера
- Проверка работоспособности оборудования
- Программ-менеджер дисков персонального компьютера
Когда появляется ошибка «Возможно, оборудование компьютера не поддерживает загрузку с данного диска»
Сообщение о неполадке мы видим в тот момент, когда пытаемся создать новый логический диск при установке Windows. Так как чистая установка подразумевает удаление всех текущих диска в менеджере и создание новых разделов.
После чего следует их форматирование. Но ошибка не даёт нам этого сделать. Причин здесь может быть много. Начиная с неправильных или неподходящих параметров BIOS и заканчивая выходом из строя одного из модулей ПК.
Сообщение на экране компьютера «Возможно, оборудование компьютера не поддерживает загрузку с данного диска» советует нам убедиться в том, что устройство подключено на материнской плате. Всё же стоит прислушаться к этой рекомендации, если у вас ранее был опыт в осмотре системного блока с внутренней стороны.
Не спешите это делать сразу же, так как будут рассмотрены разные способы для устранения данной проблемы. К применению методов исправления на физическом уровне стоит переходить в последнюю очередь.
Читайте также: Как узнать какой Виндовс стоит на компьютере.
Каким образом войти в BIOS компьютера
Биос — это подсистема, в которой заложены элементарные основные функции компьютера. Она играет важную роль, так как позволяет управлять ПК до загрузки ОС. Здесь в BIOS активируются или отключаются порты на компьютере и материнской плате, устанавливаются параметры разрешения экрана и многое другое.
Настройки есть для каждого отдельного устройства, в том числе для жёсткого диска. Нам нужно попасть в подсистему, чтобы убедиться, что параметры выставлены правильно. Или исправить их.
Для входа в BIOS, если ПК не поддерживает загрузку с диска, нужно:
- Перезагрузить компьютер или ноутбук и при появлении первого экрана с заставкой нажать и удерживать определённую клавишу. Узнать её можно из инструкции к материнской плате. Или найти её на официальном сайте. Имя можно прочитать на теле самой платы;
- Удерживать клавишу необходимо 5-10 секунд;
- На экране появится необычное меню — это и есть настройки Биоса.
Это первая вступительная часть способа для тех, кто не знает, как открыть данные настройки. Без неё дальнейшее обсуждение способа бессмысленно.
Настройка BIOS для решения ошибки, когда ПК не поддерживает загрузку с диска
Перейдём ко второй части. Вам необходимо уже войти в подсистему. Её интерфейс может быть разным, в зависимости от производителя вашего компьютера. В окне нужно найти пункт «Sata Configuration». Или похожий пункт, где фигурирует «Sata» — это разъём, через который диск подключается к материнской плате.
В этом пункте необходимо сменить режим подключения с AHCI на IDE. Пункты переключаются при помощи стрелочек на клавиатуре. Для выбора используйте клавишу ENTER.
Когда режим будет сменен, нажмите на клавишу F10 и подтвердите изменение параметров клавишей Y. Что делать дальше? Перед сохранением параметров проверьте ещё один параметр. В этом же главном меню вам нужно определить имя своего жёсткого диска. Он будет расположен напротив порта Sata, к которому подключен на материнской плате.
Если напротив него стоит восклицательный знак, нажмите на две клавиши вместе SHIFT и 1. Теперь сохраните параметры (F10) и выйдите из BIOS.
Попробуйте вернуться к процессу установки и проверить, возникает ли в данный момент сбой с сообщением: «Возможно, оборудование компьютера не поддерживает загрузку с данного диска».
Это может быть полезным: Как сбросить пароль на Биос.
Что делать для смены носителя образа Windows
Нередко ошибки при установке Виндовс появляются в результате того, что образ был записан неверно. Или в самом коде образа есть ошибки. Что касается файла, то его проверяют при помощи хеш-сумм.
Проверить можно любой образ, включая взломанный, загруженных из варезников и торрент-трэкеров. Нередко причиной ошибки выступает и дисковод или порт USB, который может работать неправильно. Рекомендуем сменить тип носителя и повторить попытку установки ОС.
Если вы устанавливали Windows с компакт-диска, перепишите образ на USB-диск (флешку). И наоборот, с флешки перепишите на CD-диск.
Если это не поможет в устранении «Возможно, оборудование компьютера не поддерживает загрузку с данного диска», необходимо попробовать следующую инструкцию для вашего оборудования:
- В окне менеджера дисков при установке Виндовс есть кнопка «Загрузить драйвер». Нажмите её;
Нажмите на кнопку «Загрузить драйвер» - Затем нужно вставить вместо диска с ОС, диск с драйвером для материнской платы. Он должен быть в комплекте, если вы покупали компьютер в магазине;
- Установите драйвер с диска и попробуйте продолжить установку.
Попробуйте также найти драйвер для жёсткого диска и установить его из менеджера дисков. Данный вид ПО всегда можно найти на сайте производителя.
Где найти драйвер для материнской платы компьютера
Если вы приобретали ноутбук или компьютер с рук, драйвер можно найти в интернете на официальном сайте компании-производителя.
Иногда название и модель устройства можно определить так:
- Нажмите вместе WIN+R и запишите «dxdiag»;
Вызов информационного окна DirectX - Нажмите клавишу Ввод или «Ок» внизу окна;
- В информационном окне найдите строку с именем устройства.
Имя компьютера в окне системы
Далее нужно действовать так: в поисковой системе введите название производителя и модель устройства и допишите «Официальный сайт».
На сайте найдите драйвер для загрузки.
Проверка работоспособности оборудования
Жёсткий диск в компьютере соединяется с материнской платой при помощи шлейфа IDE или кабеля Sata. Как правило, они есть в комплекте в качестве запасных. Ваша задача найти их и попытаться заменить.
Так как нередко они являются причиной отказа работы жёсткого диска, который не поддерживает загрузку ПК. Также смените порт Sata на материнской плате, к котором подключен диск. К жёсткому диску подключается ещё один кабель — питание. Четырёхпиновых коннекторов выходит несколько из блока питания. Поэтому вы сможете легко заменить его.
При установке ОС с гибкого диска (компакт-диска) отключите другие внешние устройства, которые могут быть подключены через порыт USB. Это флешки, всевозможные звуковые устройства и т.п.
Если установка производится с флешки, попробуйте отключить дисковод. В том случае, если текущая система в состоянии загрузиться, попробуйте обновить её до последней версии (если она поддерживает обновления).
Не исключено, что жёсткий диск вышел из строя. Проверить это помогут утилиты от производителя. К примеру, если ваш ЖД называется Seagate, программу для проверки его работы можно загрузить по этой ссылке seagate.com/ru/ru/support/downloads/seatools/seatools-win-master/. К сожалению, десятая версия Windows программой официально не поддерживается. Но всё же можно попытаться установить и воспользоваться.
Рекомендуем к прочтению: Компьютер включается и сразу выключается что делать?
Программ-менеджер дисков персонального компьютера
Утилита, которой мы пользуемся для деления жёсткого диска на логические тома не единственная. В сети можно найти множество достойных аналогов. Но в нашем случае выбирать не придётся, подойдёт любая. Важно попытаться отредактировать диск через другое ПО. Иногда это помогает избежать проблем в установке. Воспользуйтесь программным инструментом под названием Acronis. У него есть несколько бесплатных аналогов, например, GParted.
В программе следует разметить диски по вашему усмотрению. Также принудительно необходимо создать резервный диск для системы. Попробуйте с помощью менеджера дисков изменить файловую структуру с MBR на GPT или наоборот. В зависимости от того, какую в данный момент имеет ваш жёсткий диск. Затем снова попытайтесь проверить наличие ошибки «Возможно, оборудование компьютера не поддерживает загрузку с данного диска». Но что делать, если и после применения всех перечисленных способов проблема остаётся нерешённой? Останется только обратиться в сервис.
Пригласить эксперта
https://remontka.pro/stil-razdelov-gpt/
Для того, чтобы конвертировать GPT в MBR, в программе установки Windows нажмите клавиши Shift + F10 (или Shift + Fn + F10 для некоторых ноутбуков), после чего откроется командная строка. После чего по порядку введите следующие команды:
diskpart
list disk (после выполнения этой команды вам нужно будет отметить для себя номер диска, который нужно конвертировать)
select disk N (где N — номер диска из предыдущей команды)
clean (очистка диска)
convert mbr
create partition primary
active
format fs=ntfs quick
assign
exit
Удалите все разделы с диска, создайте новый и попробуйте нажать «далее»
-
Показать ещё
Загружается…
10 окт. 2023, в 16:28
200000 руб./за проект
10 окт. 2023, в 16:27
800 руб./за проект
10 окт. 2023, в 16:25
2000 руб./за проект
Минуточку внимания

Главная » Проблемы при установке » Ошибка «Установка Windows на данный диск невозможна»
Иногда при установке Windows 7, 8 или 10 можно столкнуться с проблемой, которая заключается в том, что при попытке установить систему на жёсткий диск, система выдаёт предупреждение: «Установка Windows на данный диск невозможна. Возможно, оборудование данного компьютера не поддерживает загрузку с данного диска. Убедитесь, что контроллер данного диска включен в меню BIOS компьютера».
Проблема, как правило свойственна для старых компьютеров и ноутбуков, но изредка проявляется и на новом железе. Происходит такое как правило в том случае, если в настройках BIOS компьютера в параметрах работы жёсткого диска включен режим AHCI или какой-либо другой, отличный от IDE. Стало быть, идём в BIOS компьютера и устанавливаем режим работы нашего диска как IDE. Обычно эта настройка находится в разделе Integrated Peripherals или Advanced, а сама она обычно называется SATA RAID/AHCI Mode, SATA Mode, SATA AHCI Mode, Configure SATA или другое, схожее по смыслу название.
Ещё я встречал такой способ деактивации режима:
- Переключаем режим работы с помощью настройки AHCI Mode Control в режим Manual.
- При этом у нас становится доступной настройка Native AHCI Mode, которую мы должны переключить в Disabled.
Ранее в этой же рубрике:
Оставить комментарий или два
Поиск
Рубрики
- Microsoft Office
- Microsoft Excel
- Microsoft Word
- Power Point
- Microsoft Windows
- Windows 10
- Windows 7
- Windows 8
- Windows XP
- Вопросы и ответы
- Полезные советы
- Проблемы при установке
- Установка системы
- Браузеры
- Google Chrome
- Для начинающих
- Железо
- Мобильные ОС
- iOS
- Другое
- Почтовые клиенты
- iOS
- Новости
- Обслуживание компьютера
- Полезные приёмы
- Полезные программы
- Total Commander
- uTorrent
- Программы для работы с CD/DVD
- Социальные сети
- VK
- Youtube
Свежие записи
- Обучающие видео уроки по работе с компьютером теперь и на Rutube
- Как сменить браузер по умолчанию на Google Chrome (или любой другой)?
- Как установить, поменять или убрать пароль профиля в Windows 10?
- Windows 10 с нуля. Урок 10. Работа с панелью уведомлений (Центром уведомлений).
- Windows 10 с нуля. Урок 9. Установка и удаление программ (приложений).
Свежие комментарии
Подписаться на рассылку
Социальные сети

Календарь
| Пн | Вт | Ср | Чт | Пт | Сб | Вс |
|---|---|---|---|---|---|---|
| 1 | ||||||
| 2 | 3 | 4 | 5 | 6 | 7 | 8 |
| 9 | 10 | 11 | 12 | 13 | 14 | 15 |
| 16 | 17 | 18 | 19 | 20 | 21 | 22 |
| 23 | 24 | 25 | 26 | 27 | 28 | 29 |
| 30 | 31 |
13.06.2016
Просмотров: 33743
Во время установки операционной системы, на этапе форматирования дисков и создания разделов, пользователь может столкнуться с ошибкой «Установка Windows на данный диск невозможна. Возможно, оборудование компьютера не поддерживает загрузку с данного диска. Убедитесь, что контроллер данного диска включен в меню BIOS компьютера».
Почему возникает такая ошибка и как её исправить?
Читайте также: Коды ошибок Windows 10 и способы устранение неполадок
Способы решения проблемы
Зачастую ошибка, когда невозможно создать раздел для установки новой операционной системы, возникает на старых ПК с Windows 7. Однако и другие операционные системы, начиная с XP и заканчивая Windows 10, также не застрахованы от такой неполадки.
Причиной такой ошибки могут быть следующие факторы:
- Неправильные настройки параметров работы SATA;
- Специфика оборудования (наличие дополнительных SSD и SCSI карт).
Способ №1. Через настройки BIOSa
Чтобы исправить такую ошибку, стоит загрузиться в BIOS и выставить режим работы жёсткого диска IDE. Для этого выполняем следующее:
- Перезагружаем ПК и несколько раз нажимаем «F8», чтобы попасть в BIOS.
- Находим раздел «Advanced» или «Integrated Peripherals» и выбираем в нем пункт «SATA Mode» или «SATA Raid», «Configuration SATA» (путь к настройкам зависит от модели материнской платы). Меняем режим работы с AHCI или другого на IDE.
- Жмём «F10» и перезагружаем ПК. Повторяем установку системы.
Если же ваш ПК имеет новую прошивку BIOSа, то вместо режима IDE стоит включить EFI-загрузку. Для этого выполняем следующее:
- Загружаемся в BOIS-UEFI и переходим в раздел «Boot». Находим пункт «UEFI/Legasy Boot» и ставим «Enabled».
- Сохраняем изменения и перезагружаем ПК.
Стоит отметить, что с этим изменением не исключено появление новой ошибки, которая связана с разделами MBR или GTP.
Читайте также: Как установить Windows 10 на диск GPT и MBR?
Способ № 2. Загрузка драйверов
Если на вашем ПК или ноутбуке установлен дополнительный кэшированный SSD-диск или другой накопитель, возможно проблема возникает именно из-за него. Чтобы исправить неполадку выполняем следующие действия:
- Определяем модель и версию устройства. Переходим на сайт разработчика и скачиваем драйвера, которые запечатаны в архив, а не выложены отдельным exe.файлом.
- Распаковываем файлы на флешку.
- Запускаем установку Windows. На этапе выбора тома нажимаем на кнопку «Загрузить драйвера».
- Откроется новое окно. Нажимаем кнопку «Обзор» и указываем путь к драйверам. Жмём «Ок» и «Далее».
- Повторяем попытку выбора тома для установки системы.
Способ №3. Если ошибка связана с форматом GPT или MBR
Если во время установки Windows 7, 8 или 10 у вас возникла ошибка «Установка Windows на данный диск невозможна. Выбранный диск имеет стиль разделов GPT», стоит изменить формат GPT на MBR. Для этого выполняем следующие действия.
- Сохраняем все данные с диска С, так как он будет отформатирован. Также не помешает сохранение информации с локального диска D.
- Открываем командную строку с правами администратора и вводим по очередности следующие команды:
- diskpart;
- list disk;
- select disk № (указываем номер диска, на который будете устанавливать Windows и с каким возникают проблемы);
- clean (будет очищен весь диск);
- convert mbr (изменён формат);
- exit.
После форматирования раздела стоит перезагрузить ПК и повторить попытку установки ОС.
Также можно выполнить эти же действия более простым способом. В БИОСе в разделе «Boot» в пункте «UEFI/Legasy Boot» и ставим Enabled, а в «Secure Boot» — Disabled. После этого удаляем все разделы и создаём новые. Формат автоматически будет изменён.