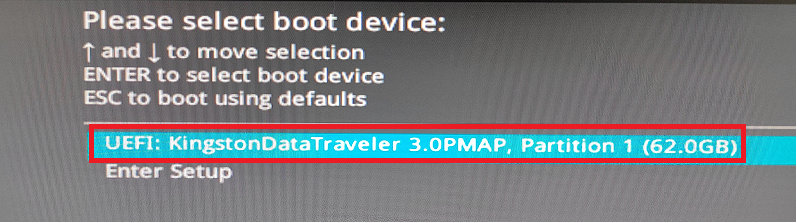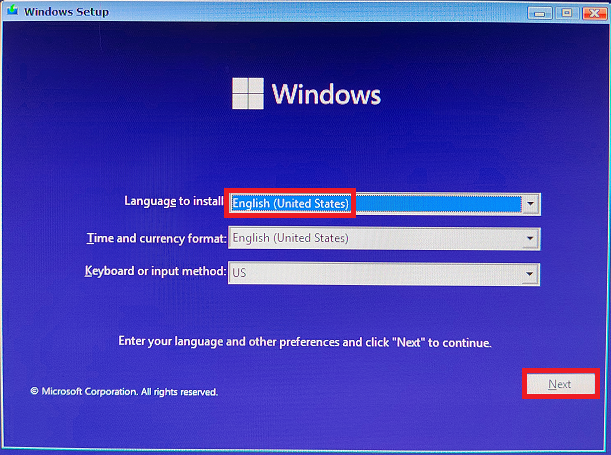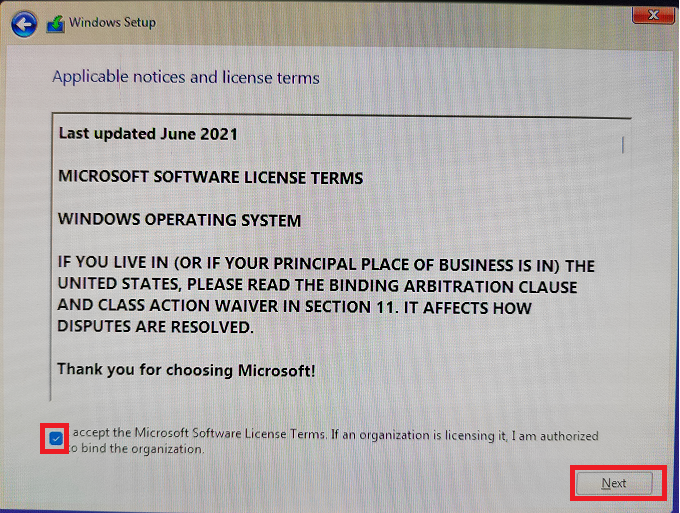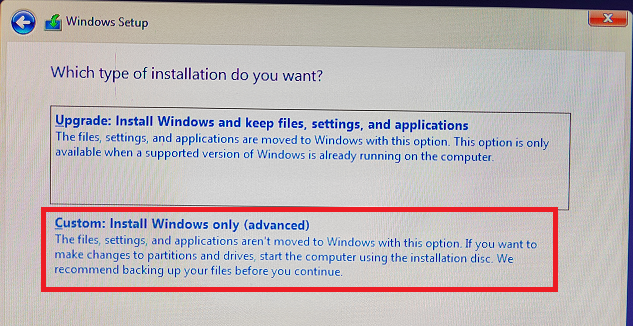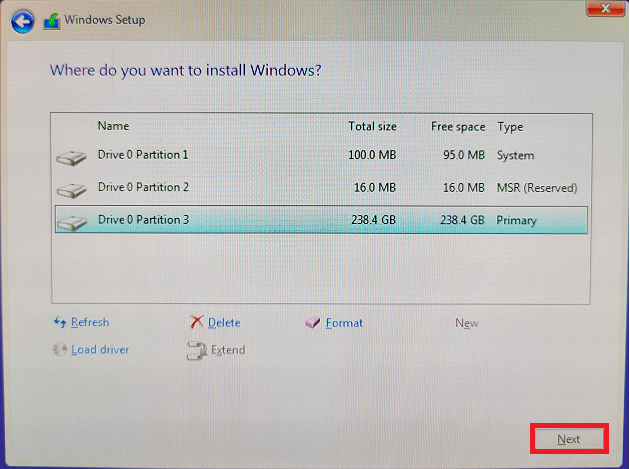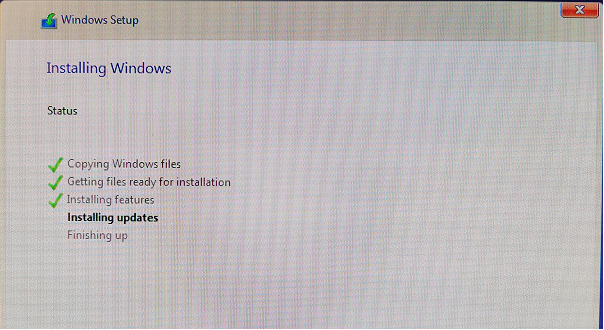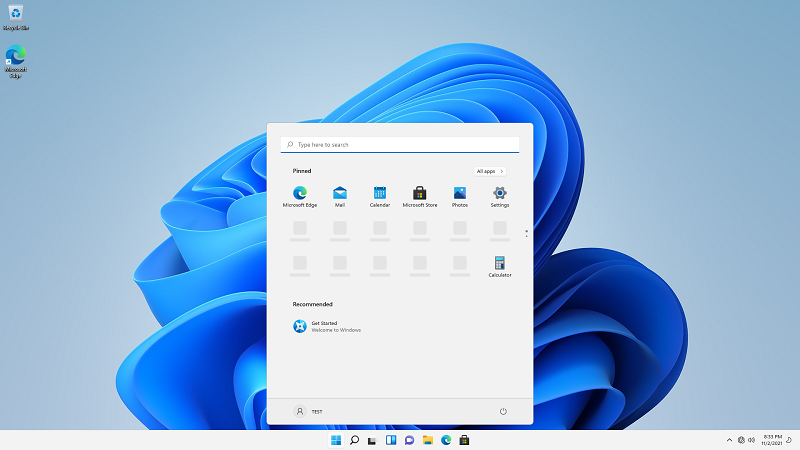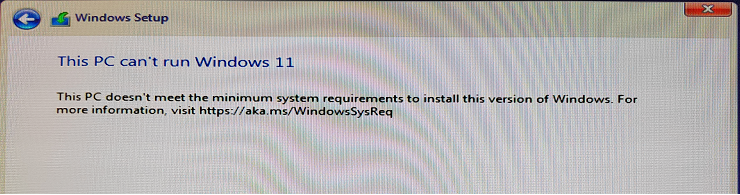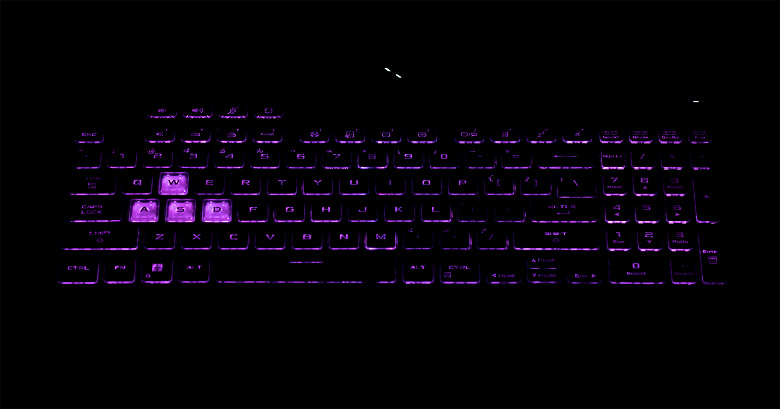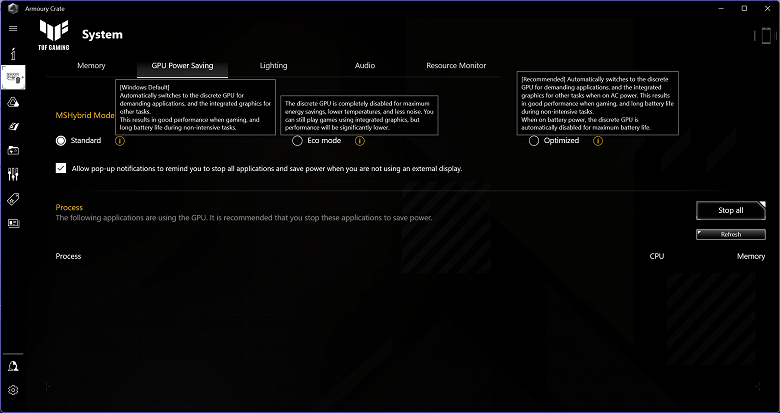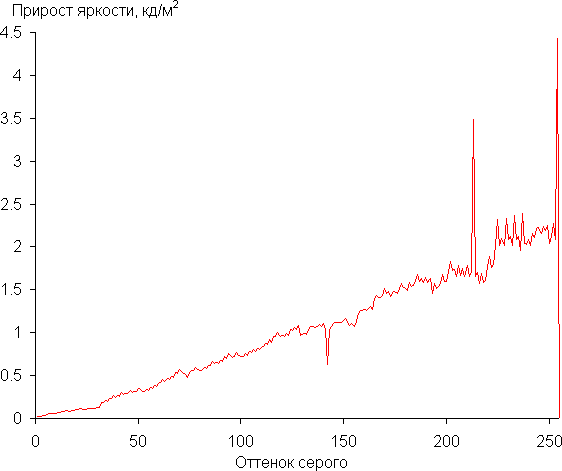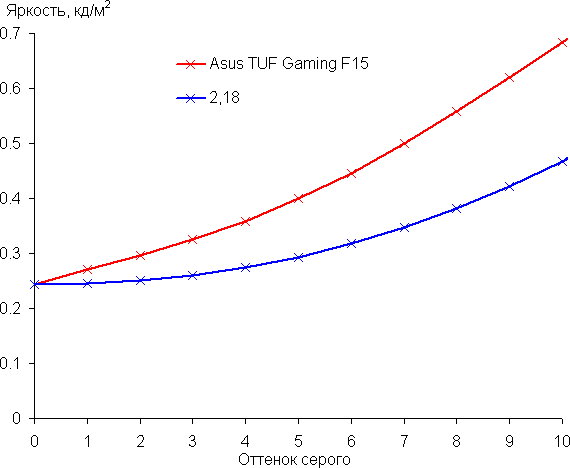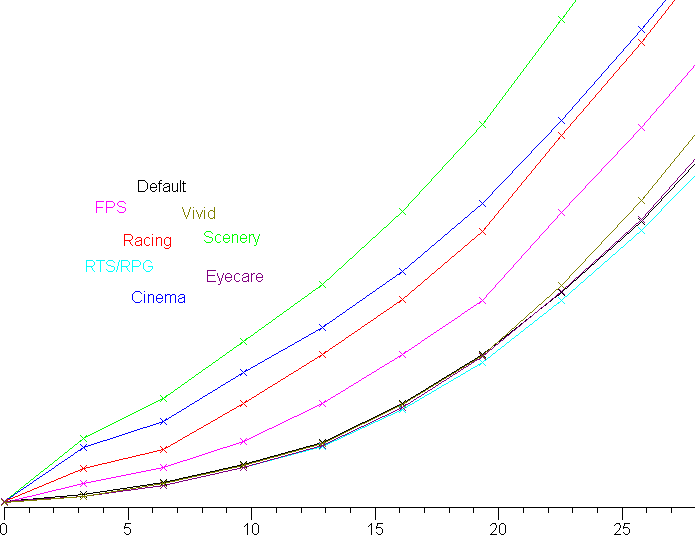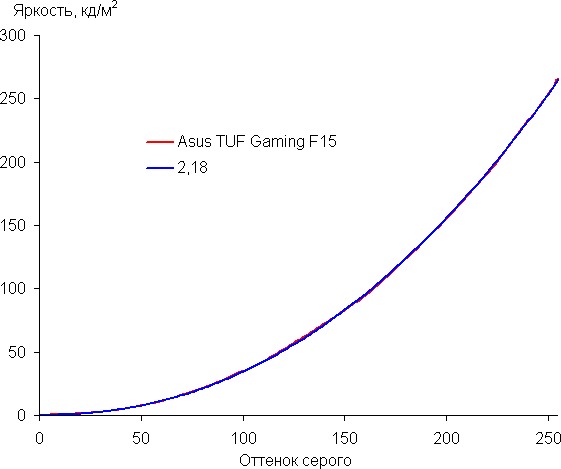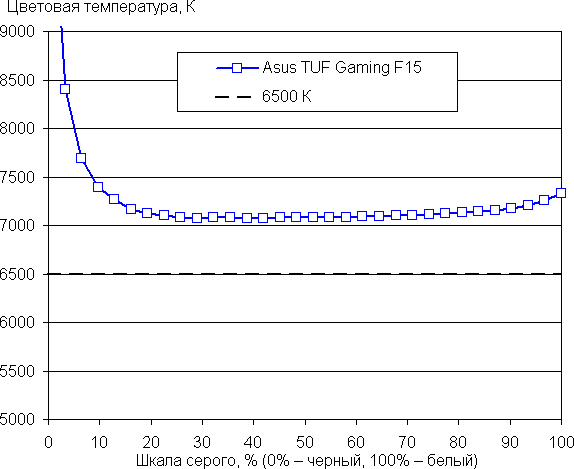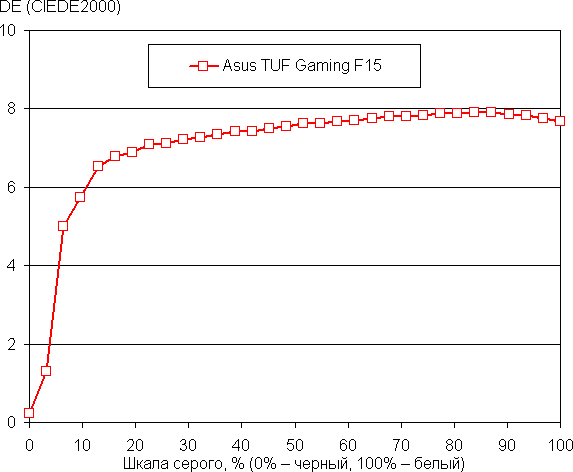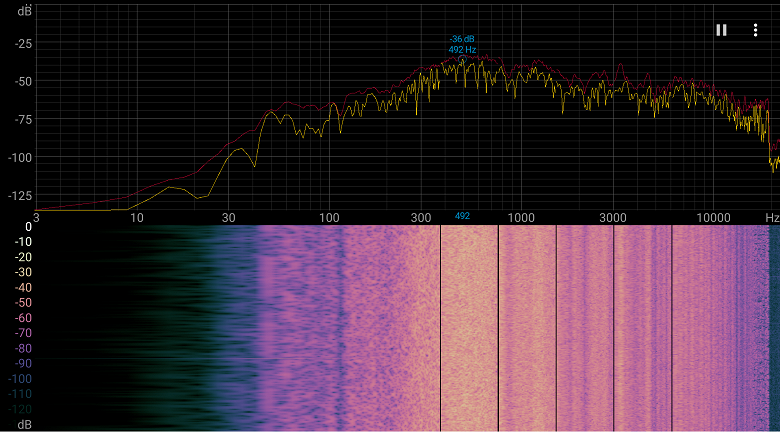FAQ
[Материнская плата] Как установить Windows 11?
Если вы хотите установить Windows 11 на материнскую плату ASUS, пожалуйста, воспользуйтесь следующими шагами:
1. Пожалуйста, убедитесь, что ваша материнская плата поддерживает Windows 11, для этого обратитесь к Материнские платы ASUS — Готовность к Windows11
2. Пожалуйста, включите TPM в BIOS для поддержки Windows 11. Для этого доступно два способа:
Способ 1:
Пожалуйста, загрузите последнюю версию BIOS с сайта ASUS. В этой версии BIOS TPM включен по дефолту для поддержки Windows 11. Для примера:TUF GAMIING X570-PLUS (WI-FI) как показано ниже.
Пожалуйста, обратитесь к FAQ: Как обновить BIOS на материнской плате ASUS
Способ 2:
Включите TPM. Пожалуйста, обратитесь к Как настроить TPM 2.0 в BIOS?
3. Пожалуйста, подготовьте USB-накопитель ёмкостью более 8 GB для создания установочного флеш-накопителя Windows 11 (USB). Пожалуйста, обратитесь к статье Как создать установочный носитель для Windows 11?
4. Вставте USB-накопитель в USB порт. Включите систему и нажимайте клавишу F8 пока не увидите экран, как показано ниже. Выберите [UEFI: наименование USB] и нажмите клавишу Enter.
5. Перейдите к установке Windows. После выбора языка, времени и способо ввода, нажмите [Далее].
6. Ознакомьтесь с лицензионным соглашением → Если Вы согласны с ним, поставьте галочку под ним > нажмите [Далее].
7. Если вы переустанавливаете систему, пожалуйста, выберите [Выборочная: Установка только Windows].
Для обновления до Windows 11 с сохранением Ваших личных данных, пожалуйста, выберите [Обновление: Установить Windows и сохранить файлы, настройки и приложения].
8. После выберите партицию [Disk Drive 0] → Нажмите [Далее].
9. Подождите пока установочный файл будет скопирован. После завершения установки Windows автоматически перезагрузится и запустит начальные настройки.
10. После завершения установки Windows 11, войдите в операционную систему, как показано ниже
Q&A
Q: Почему появляется предупреждение «Этот компьютер не может работать в Windows 11» ? как изображено ниже:
A: Причины, по которым возникает эта проблема представлены ниже:
1. Вы не выбрали UEFI USB-накопитель во время загрузки F8. Пожалуйста, перейдите к шагу 4 и выберите UEFI: USB Flash Drive.
2. Вы не включили опцию TPM. Пожалуйста, вернитесь к шагу 2 для включения опции TPM в настройках BIOS.
Эта информация была полезной?
Yes
No
- Приведенная выше информация может быть частично или полностью процитирована с внешних веб-сайтов или источников. Пожалуйста, обратитесь к информации на основе источника, который мы отметили. Пожалуйста, свяжитесь напрямую или спросите у источников, если есть какие-либо дополнительные вопросы, и обратите внимание, что ASUS не имеет отношения к данному контенту / услуге и не несет ответственности за него.
- Эта информация может не подходить для всех продуктов из той же категории / серии. Некоторые снимки экрана и операции могут отличаться от версий программного обеспечения.
- ASUS предоставляет вышеуказанную информацию только для справки. Если у вас есть какие-либо вопросы о содержании, пожалуйста, свяжитесь напрямую с поставщиком вышеуказанного продукта. Обратите внимание, что ASUS не несет ответственности за контент или услуги, предоставляемые вышеуказанным поставщиком продукта.
Установка операционной системы Windows 10 на ноутбук Asus TUF Gaming F15 может быть простым процессом, если следовать правильной инструкции. В этой статье мы расскажем, как установить Windows 10 на свой ноутбук Asus TUF Gaming F15, используя пошаговую инструкцию.
Шаг 1. Подготовка флеш-накопителя с Windows 10.
Первым шагом необходимо подготовить флеш-накопитель с операционной системой Windows 10. Для этого загрузите официальный инструмент Windows 10 Media Creation Tool с официального сайта Microsoft и запустите его на своем компьютере. Следуйте указаниям инсталлятора, выбирая опцию «Создать установочный носитель для другого компьютера». Выберите USB-флеш-накопитель, который будет использоваться для установки системы.
Шаг 2. Подключение флеш-накопителя и загрузка с него.
После того как флеш-накопитель с Windows 10 готов, подключите его к ноутбуку Asus TUF Gaming F15. Затем перезагрузите ноутбук и нажмите нужную клавишу (обычно F8 или F12), чтобы войти в меню выбора загрузки. В меню выберите флеш-накопитель, на котором находится установочный образ Windows 10, и нажмите Enter.
Шаг 3. Установка Windows 10.
После загрузки с флеш-накопителя, вы будете перенаправлены в окно установки Windows 10. Следуйте указаниям инсталлятора, выбирая нужные параметры языка и настроек, а также принимая лицензионное соглашение. После этого выберите место для установки системы на диске ноутбука. После завершения установки, перезагрузите ноутбук и наслаждайтесь новой операционной системой Windows 10 на своем Asus TUF Gaming F15!
Содержание
- Как установить Windows 10 на Asus TUF Gaming F15
- Шаг 1: Подготовка
- Шаг 2: Подключение USB-накопителя
- Шаг 3: Открытие меню загрузки
- Шаг 4: Настройка загрузки
- Шаг 5: Сохранение настроек и перезагрузка
- Шаг 6: Установка Windows 10
- Шаг 7: Активация Windows 10
- Подготовка к установке ОС Windows 10 на Asus TUF Gaming F15
- 1. Резервное копирование данных
- 2. Проверка системных требований
- 3. Проверка наличия драйверов
- 4. Подготовка загрузочного USB-накопителя
- 5. Установка BIOS
- Шаги установки ОС Windows 10 на Asus TUF Gaming F15
- Настройка ОС Windows 10 на Asus TUF Gaming F15
- 1. Обновление ОС Windows 10
- 2. Установка драйверов
- 3. Настройка энергосбережения
- 4. Установка антивирусного ПО
- 5. Настройка файрвола
- 6. Установка необходимого программного обеспечения
- 7. Персонализация ОС Windows 10
Как установить Windows 10 на Asus TUF Gaming F15
Установка операционной системы Windows 10 на ноутбук Asus TUF Gaming F15 несложна, если вы следуете пошаговой инструкции. В этом руководстве мы рассмотрим основные шаги, которые помогут вам установить Windows 10 на ваш ноутбук Asus TUF Gaming F15.
Шаг 1: Подготовка
Перед началом установки Windows 10 на Asus TUF Gaming F15, убедитесь, что у вас есть:
- Компьютер или ноутбук с доступом в интернет
- Установочный USB-накопитель с операционной системой Windows 10
- Корректный ключ активации операционной системы Windows 10 (если у вас нет лицензионного ключа, вы можете приобрести его вместе с установочным носителем)
Шаг 2: Подключение USB-накопителя
Вставьте USB-накопитель с установочным образом Windows 10 в один из USB-портов вашего ноутбука Asus TUF Gaming F15.
Шаг 3: Открытие меню загрузки
Перезагрузите ноутбук Asus TUF Gaming F15 и при его включении нажмите специальную клавишу (обычно это F2 или Delete), чтобы войти в меню загрузки. В случае ноутбуков Asus TUF Gaming F15 поддержка UEFI BIOS доступна по нажатию F2.
Шаг 4: Настройка загрузки
В меню загрузки найдите раздел «Boot» или «Boot Options». В этом разделе выберите USB-накопитель с установочным образом Windows 10 в качестве первого приоритетного устройства загрузки.
Шаг 5: Сохранение настроек и перезагрузка
После выбора USB-накопителя в качестве первого приоритетного устройства загрузки, сохраните изменения и выйдите из меню загрузки. Обычно для сохранения нажимается клавиша F10 или используется сочетание клавиш.
Ноутбук Asus TUF Gaming F15 перезагрузится и начнет загружать установочный образ Windows 10 с USB-накопителя.
Шаг 6: Установка Windows 10
Следуйте инструкциям на экране, чтобы установить Windows 10 на ноутбук Asus TUF Gaming F15. Вам может потребоваться выбрать жесткий диск или раздел для установки операционной системы.
Убедитесь, что выбран правильный диск или раздел, и следуйте инструкциям на экране для завершения установки Windows 10.
Шаг 7: Активация Windows 10
После установки Windows 10 на Asus TUF Gaming F15, активируйте операционную систему с помощью ключа активации. Если у вас есть лицензионный ключ, введите его в соответствующем поле.
Если у вас нет ключа активации, вы можете выбрать опцию «Активировать позже» и активировать Windows 10 после установки.
После активации Windows 10 вы сможете начать пользоваться вашим ноутбуком Asus TUF Gaming F15 с установленной операционной системой.
Это была основная пошаговая инструкция по установке Windows 10 на ноутбук Asus TUF Gaming F15. Следуя этой инструкции, вы сможете успешно установить операционную систему на свой ноутбук и начать использовать его для работы или развлечений.
Подготовка к установке ОС Windows 10 на Asus TUF Gaming F15
Перед установкой операционной системы Windows 10 на ноутбук Asus TUF Gaming F15 необходимо выполнить несколько этапов подготовки для обеспечения безопасной и правильной установки.
1. Резервное копирование данных
Перед началом установки рекомендуется создать резервные копии всех важных данных, хранящихся на компьютере, таких как документы, фотографии, видео и другие файлы. Это позволит избежать потери информации в случае непредвиденных сбоев или ошибок в процессе установки.
2. Проверка системных требований
Убедитесь, что ваш ноутбук Asus TUF Gaming F15 соответствует минимальным системным требованиям для установки и работы операционной системы Windows 10. Это включает наличие достаточного объема оперативной памяти, свободного места на жестком диске и совместимости с оборудованием.
3. Проверка наличия драйверов
Перед установкой Windows 10 на Asus TUF Gaming F15 убедитесь, что у вас есть последние версии драйверов для вашего ноутбука. Можно загрузить их с официального сайта производителя или использовать утилиту Asus Live Update, чтобы автоматически обновить драйверы до последних версий.
4. Подготовка загрузочного USB-накопителя
Для установки операционной системы Windows 10 на Asus TUF Gaming F15 вам понадобится загрузочный USB-накопитель с установочным образом Windows 10. Вы можете создать его, следуя официальным инструкциям Microsoft или использовать сторонние программы для создания загрузочного USB-накопителя.
5. Установка BIOS
Перед установкой Windows 10 на Asus TUF Gaming F15 рекомендуется обновить BIOS до последней версии. Вы можете загрузить последнюю версию BIOS с официального сайта Asus и следовать инструкциям по его установке.
Обратите внимание, что эти шаги представляют только общую подготовку к установке операционной системы Windows 10 на Asus TUF Gaming F15. Для более подробной информации и инструкций по установке обратитесь к официальной документации Microsoft или обратитесь за помощью к профессионалам.
Шаги установки ОС Windows 10 на Asus TUF Gaming F15
Установка операционной системы Windows 10 на ноутбук Asus TUF Gaming F15 может показаться сложной задачей. Однако, следуя пошаговой инструкции, вы сможете успешно установить ОС на свой ноутбук. Вот основные шаги:
- Первым делом, вам потребуется загрузочное устройство с установочным диском или USB-накопитель. Убедитесь, что вы имеете копию установочного образа Windows 10 и при необходимости создайте загрузочное устройство.
- Подключите загрузочное устройство к ноутбуку Asus TUF Gaming F15 и запустите компьютер. Нажмите клавишу DEL или F2 (в зависимости от модели ноутбука) для входа в BIOS.
- В настройках BIOS найдите раздел Boot (Загрузка) и установите приоритет загрузки с вашего загрузочного устройства. Сохраните изменения и выйдите из BIOS.
- Компьютер перезапустится и начнется загрузка установочного диска или USB-накопителя с Windows 10. Дождитесь появления экрана установки.
- Выберите язык и регион, а затем нажмите кнопку Далее.
- Нажмите на ссылку Установить сегодня и согласитесь с условиями лицензионного соглашения.
- Выберите тип установки (рекомендуется выбрать Пользовательская установка для более гибкой настройки).
- Выберите диск, на который вы хотите установить Windows 10, и нажмите кнопку Далее. Если у вас есть несколько дисков, выберите тот, который используется для установки операционной системы.
- Дождитесь завершения установки Windows 10 на Asus TUF Gaming F15. В процессе установки компьютер автоматически перезагрузится несколько раз.
- Когда установка будет завершена, следуйте инструкциям по настройке Windows 10. Введите ключ продукта (если требуется) и настройте региональные параметры, учетную запись пользователя и другие параметры.
После завершения этапа настройки Windows 10 на ноутбуке Asus TUF Gaming F15, вы сможете начать использовать операционную систему для работы или развлечений. Удачной установки!
Настройка ОС Windows 10 на Asus TUF Gaming F15
После установки операционной системы Windows 10 на ноутбук Asus TUF Gaming F15, необходимо выполнить ряд настроек для оптимальной работы системы. В этом разделе вы найдете подробную инструкцию по настройке ОС Windows 10 на Asus TUF Gaming F15.
1. Обновление ОС Windows 10
Первым шагом после установки ОС Windows 10 на Asus TUF Gaming F15 следует обновить систему до последней версии. Для этого откройте меню «Пуск», выберите настройки («шестеренка»), затем «Обновление и безопасность». Нажмите на «Проверить наличие обновлений» и дождитесь, пока система завершит процесс обновления.
2. Установка драйверов
Для оптимальной работы вашего ноутбука Asus TUF Gaming F15, вам понадобится установить все необходимые драйверы. Вы можете найти их на официальном сайте производителя ноутбука, в разделе поддержки и загрузки драйверов. Скачайте и установите последние версии драйверов для вашей модели ноутбука. Важно также установить последние обновления BIOS, чтобы обеспечить стабильную работу системы.
3. Настройка энергосбережения
Для экономии энергии и продления времени работы от батареи вашего ноутбука, рекомендуется настроить режим энергосбережения. Откройте меню «Пуск», выберите настройки («шестеренка»), затем «Система». В разделе «Питание и спящий режим» выберите оптимальную настройку для работы от батареи и подключенного к сети питания.
4. Установка антивирусного ПО
Для обеспечения безопасности вашего ноутбука Asus TUF Gaming F15 рекомендуется установить антивирусное программное обеспечение. Выберите один из популярных антивирусов и установите его на ваш ноутбук. После установки обновите антивирусные базы и выполните полную проверку системы.
5. Настройка файрвола
Для защиты вашего ноутбука от вредоносных программ и несанкционированного доступа к сети рекомендуется настроить файрвол. Откройте меню «Пуск» и введите «файрвол» в поисковой строке. Выберите «Настроить системный брандмауэр». В разделе «Общий доступ» выберите оптимальные настройки для работы в сети.
6. Установка необходимого программного обеспечения
Для удобной работы на вашем ноутбуке Asus TUF Gaming F15 установите необходимое программное обеспечение. Возможно, вам потребуется установить офисный пакет, браузер, медиаплеер и другие программы в соответствии с вашими потребностями.
7. Персонализация ОС Windows 10
Чтобы сделать ваш ноутбук Asus TUF Gaming F15 уникальным и удобным для вас, настройте его под свои предпочтения. Измените фон рабочего стола, настройте цвета и тему оформления системы, настройте панель задач и меню «Пуск» в соответствии с вашими предпочтениями.
Для полной настройки системы и использования всех возможностей вашего ноутбука Asus TUF Gaming F15 рекомендуется прочитать руководство пользователя, которое поставляется вместе с ноутбуком.
1. Перед началом, нужно создать загрузочную флэшку с операционной системой. Как это сделать можно прочитать тут.
2. Далее скачиваем архив с драйверами вот от сюда, распаковываем любым архиватором и помещаем на флэш с нашей операционной системой или на другой носитель.
3. Загружаемся с загрузочной флэш и доходим до стадии выбора имеющихся носителей.
4. Далее выбираем загрузить драйвера и указываем путь к той папке куда поместили наши драйвера из ранее скаченного архива. После того как вы указали путь и прошла загрузка драйвера у Вас появится носитель для установки.
5. После проведенных манипуляций продолжаете установку Windows в штатном режиме.
6. Не забывайте, данную процедуру надо будет проделывать при каждой установке Windows.
7. Более полная инструкция есть на сайте youtube.com
У Вас остались вопросы?
Звоните по номеру +7 495-008-56-69, мы Вам поможем!
При установке Windows 10 на ноутбук Asus TUF Dash F15 FX516pmHN013 не отображается NVMe SSD (а именно SAMSUNG MZVLQ5 12HBLU-00B00). В самом BIOS SSD отображается, оттуда и взяла информацию об установленном на ноутбук SSD. Пыталась установить через загрузочную флешку. Пользовалась официальной программой Microsoft для записи Windows на флешку и Rufus. Помогите решить проблему, пожалуйста.
-
Вопрос задан
-
80191 просмотр
На реддите пишут, что проблема в 11 поколении интеловских процессоров. Нашёл вот этот гайд.
Вкратце: зайдите в BIOS (F2 при загрузке), найдите там Advanced Mode (F7), на вкладке Advanced зайдите в VMD setup menu и поменяйте Enable VMD controller на Disabled. Потом через F10 сохраните изменения и перезагрузитесь. После этого всё должно быть ок.
Есть и вариант с установкой дополнительного драйвера, но нужен драйвер для Intel Rapid Storage Technology, а не для материнской платы. Ссылка есть в том же гайде, но лично я бы воспользовался первым вариантом.
Пригласить эксперта
Скачать драйвер материнки на флешку и во время установки в соответствующем меню выбрать этот драйвер.
Помогло отключение secure boot в биосе на время установки
В моём случае, во время установки, драйверы или находились или не находились в зависимости от версии Win 10. LTSC видела, но после перезагрузки уходила в синий экран. Образ, скачаный через mediacretiontool встал с первого раза.
Intel® VMD — это функция масштабируемых процессоров Intel® Xeon®, которая позволяет напрямую контролировать SSD-накопители NVMe и управлять ими с шины PCIe без дополнительных аппаратных адаптеров.
()
Читал что если вырубить VDM в BIOS-е снижается скорость обращения ОС к диску (не знаю на сколько это достоверно)
Вот официальное решение от изобретателя:
Тут все просто, нужно либо отключить VDM в биосе, либо установить RST драйвер в процессе инсталляции Windows. Здесь полная пошаговая инструкция
-
Показать ещё
Загружается…
10 окт. 2023, в 16:28
200000 руб./за проект
10 окт. 2023, в 16:27
800 руб./за проект
10 окт. 2023, в 16:25
2000 руб./за проект
Минуточку внимания
Зависает в момент загрузки windows 10/11 с и без загрузочной флешки asus tuf gaming b550m-plus wi-fi
Приветствую! Суть проблемы. Была старая система и решил обновить компоненты.
Все собрал и подключил. При старте системы получаю 1 сигнал и спокойно захожу в BIOS, где вижу все компоненты, но при старте загрузки уже имеющийся windows на ssd появляется окно как на 1 скриншоте и просто все висит, точки в виде круга тоже не крутятся. Решил снести винду и запустится с загрузочной флешки. Ситуация аналогичная как только появляется логотип windows все зависает.
Имеется также ssd с установленным ArchLinux. GRUB загружается нормально, но при выборе системы ArchLinux начинается загрузка выводит
Загрузка Arch Linux
и сразу уходит в перезагрузку. Пробовал много разных настроек в BIOS включал и отключал TPM, SecureBoot. Сейчас уже точно не смогу сказать.
Грешил на оперативную память, но memtest86 вроде бы говорит, что все хорошо скриншоты прикладываю.
Но самое что интересное, что решил еще обновить BIOS скачал с официального сайта залил все установилось и стала Version 2604 и после перезагрузки 1 раз запустилась загрузочная флешка с windows 11. Я обрадовался и решил подключить обратно все диски и перезагрузил ПК и тут я опять получил зависание на логотипе windows.
В чем разница между ASUS TUF Gaming B460-Plus и TUF Gaming B460M-Plus
ASUS TUF Gaming B460-Plus характеристики ASUS TUF GAMING B460M-PLUS характеристики Так и не.
Чем отличаются модели ASUS TUF Gaming A17 FX706II-H7059T и ASUS TUF Gaming A17 FX706II-H7028T
Подскажите чем отличаются данные модели ASUS TUF Gaming A17 FX706II-H7059T и ASUS TUF Gaming A17.
Не могу установить Windows 10 на Ноутбук ASUS TUF Gaming F15 FX506HM-HN130
Добрый день, у меня возникла проблема (и как я понял по темам в интернете не только у меня), при.
ASUS TUF GAMING
Приветствую, подскажите, пожалуйста, недавно приобрел игровой ноутбук в надежде на то, что будет.
Обзор игрового ноутбука Asus TUF Gaming F15 (2022) FX507ZM
Оглавление
В семействе игровых ноутбуков Asus линейка TUF Gaming занимает позицию под всевозможными ROG (Zephyrus, Strix и др.), но обычному игроку именно она наиболее интересна: процессоры здесь мощные, видеокарты — младшие GeForce GTX/RTX соответствующего поколения, то есть обеспечивающие несравнимо более высокий уровень производительности, чем интегрированная графика, но при этом сохраняющие сколько-нибудь разумную стоимость. Возможно, дизайн у моделей TUF Gaming не такой утонченный и изысканный, как у имиджевых ноутбуков, но это, в конце концов, дело вкуса.
В наше непростое время только компания Asus, кажется, продолжает поставки ноутбуков на российский рынок, и нам было очень интересно познакомиться с обновленной моделью TUF Gaming F15 2022 года — еще с видеокартами GeForce RTX 30 Laptop, но уже с процессорами Intel Core 12-го поколения (Alder Lake).
Конфигурация и комплектация
Согласно информации с российского сайта Asus (а там на момент подготовки обзора были упомянуты не все конфигурации, заявленные на глобальном сайте компании), в модели TUF Gaming F15 2022 года могут использоваться процессор Intel Core i7-12700H, 16 ГБ памяти DDR5-4800, два варианта дискретной видеокарты и три варианта дисплея, а также не очень понятный набор накопителей. Мы перечислим все варианты в таблице ниже.
В комплекте с ноутбуком, не считая бумажной документации и листовки серии TUF, идет только 240-ваттный адаптер питания с сетевым шнуром (длиной 1,75 м) и своим кабелем длиной 1,15 м. Адаптер питания не самый большой и не самый тяжелый из того, что мы видели, но все-таки это далеко не компактный походный вариант.
Внешний вид и эргономика
Внешность у ноутбуков серии TUF Gaming, как правило, характерная. Ломаные линии, брутальность и аскетичность, имитация головок винтов и рельефный логотип TUF на крышке, трапециевидный вырез в основании крышки (благодаря нему видны индикаторы состояния у закрытого ноутбука). Слово «изящество» тут вряд ли к чему-то применимо, но свой стиль безусловно есть, и поклонники у него найдутся.
Кстати, помимо варианта оформления, который был у нас на тестировании (Mecha Gray), есть еще другой серый вариант (Jaeger Gray), с лазерной гравировкой крышки и несимметричным рисунком, который по фотографиям нравится нам даже больше.
Нельзя сказать, что ноутбук огромный и тяжелый. Да, экран всего 15,6 дюйма, то есть 17-дюймовая модель в этом плане будет похуже, но, в общем, и рамка вокруг экрана небольшая, и толщина корпуса не запредельная (всего 27 мм, а за вычетом ножек — 24 мм), и вес едва превышает 2 кг — не настолько уж много в сравнении с 1,5-килограммовыми офисными моделями без дискретной видеокарты. Если бы капы у клавиш WASD можно было поменять на нормальные, то с одноцветной подсветкой клавиатуры получилась бы вообще довольно строгая рабочая модель — не премиального уровня, но со своими интересными акцентами.
Металлический корпус этот ноутбук не заслужил по позиционированию, но покрытие у крышки, кажется, алюминиевое. Впрочем, крышка все равно «мягкая», она легко деформируется при нажатии, хотя у закрытого ноутбука вроде бы не прогибается до такой степени, чтобы экран впечатывался в клавиатуру.
Толщина боковых сегментов рамки вокруг экрана составляет 5 мм, сверху — 9 мм, но посередине есть выступ толщиной уже 12 мм, в котором разместилась веб-камера с сигнальным светодиодом и микрофонами и за который крышку удобно подцеплять при распахивании. Качество съемки на камеру традиционное (720p @30 fps), совсем плохонькое.
Боковины у корпуса имеют скосы в нижней части, из-за этого ноутбук легко поднимать со стола. Петли скорее слабые, не тугие, но люфтит крышка при касании упруго. Ее легко открыть и отклонять одной рукой, ничего нигде не придерживая. Максимальный угол отклонения крышки — 135°, при этом она не касается стола и не будет протираться.
Отверстия в корпусе для выхода звука из традиционной пары динамиков расположены и на днище, и на скосах, так что звук заглушаться не должен.
На передней и задней панели корпуса интерфейсных разъемов у ноутбука нет: спереди вообще пусто, сзади расположены только вентиляционные отверстия. Также вентиляционные отверстия есть по бокам в задней части, поэтому все порты смещены к пользователю (большинство согласится, что это удобно).
Справа есть лишь один USB3 Gen1 (Type-A) и отверстие для кенсингтонского замка — любопытный, кстати, элемент, редко встречающийся в игровых ноутбуках.
Слева же расположились разъем питания под фирменный круглый в сечении штекер (он находится близко к другим разъемами и вентиляционным отверстиям, поэтому вставлять его на ощупь неудобно), сетевая розетка без откидной части (ради этого пришлось сделать выступ в скошенной боковине), видеовыход HDMI 2.0b, два USB Type-C, еще один USB3 Gen1 (Type-A) и комбинированный миниджек (вход и выход, для гарнитуры). Из двух портов USB Type-C первый (дальний от пользователя) является на самом деле портом Thunderbolt 4 и поддерживает в том числе вывод графики DisplayPort 1.4, а ближний к переднему краю USB Type-C — полноценный USB3 Gen2, который тоже может служить видеовыходом DisplayPort 1.4 и поддерживает G-Sync. Заряжаться через порты USB Type-C ноутбук отказывается.
Рабочая поверхность у ноутбука выполнена из типичного немаркого черного пластика. Почти во всю ширину на ней развернута клавиатура, которая даже в 15-дюймовой модели умудрилась сохранить цифровой блок. Правда, клавиши цифрового блока для этого сделали поменьше (7×15 мм вместо 15×15 мм у алфавитно-цифровых клавиш основной части), но он сохранил стандартную раскладку и на практике используется по назначению без малейших проблем. Собственно, и к раскладке остальной части клавиатуры претензий почти нет, хотя стрелочки половинной высоты — это, конечно, не очень удобно.
Вот чего не хватает — так это клавиш для работы с текстом: Delete совмещена с Insert, имеет половинную высоту и расположена в гуще прочих кнопок, то же относится к Home/End (она еще и рядом с кнопкой питания), причем для ввода End надо использовать Fn, которая на клавиатуре есть только слева. По той же причине неудобно использовать альтернативные функции стрелочек. Ну, в конце концов, ноутбук игровой, а не пишмашинка.
Клавиатура имеет мембранный механизм и островное расположение клавиш, кнопки в меру крупные, удобные: расстояние между центрами клавиш в одном ряду составляет 19 мм (чуть-чуть больше обычного), а между их краями — 4 мм. Кнопки очень тихие, с ходом около 1,5 мм, обратная связь чувствуется плохо.
Имеется трехуровневая по яркости подсветка (четвертое состояние — выключена), яркость и сконфигурированные режимы (эффекты) можно быстро перебирать с клавиатуры. Настраиваются режимы в фирменной утилите Armoury Crate, также можно воспользоваться продвинутым редактором Aura Creator, но в данном случае это вряд ли интересно, потому что светодиоды подсветки — RGB, но вся клавиатура представляет собой одну зону, то есть цвет (и яркость) свечения всех клавиш в один момент времени одинаковы.
Особняком стоят полупрозрачные «игровые» клавиши WASD, которые, однако, не отличаются от остальных тактильно. При работе от аккумулятора подсветка автоматически отключается через минуту неактивности, изменить таймаут и отключить это поведение невозможно. Подсветка под несколькими клавишами в центральной части клавиатуры почему-то двойная и «не чистая»: при выставлении белого цвета видно, что на самом деле клавиши подсвечены с разных боков светло-фиолетовым и светло-зеленым. Проблем это на практике не доставляет, но глаз отмечает небольшой сбой.
Перед клавиатурой расположен большой чуть заглубленный кликпад («в духе аниме», сообщает нам производитель — что бы это ни значило) с размером сенсорной площадки 130×74 мм. Площадка поддерживает нажатия, соответствующие стандартным кнопкам мышки (слева и справа). Только у самого дальнего края кликпад не нажимается, в остальной области нажатие равномерное, так что пользоваться тачпадом таким образом удобно. Конечно, поддерживаются и все современные жесты и касания, в том числе прокрутка содержимого окна и вызов контекстного меню, переключение рабочих столов, сворачивание и разворачивание окон, которые осуществляются двумя, тремя или четырьмя пальцами, причем для горизонтальных жестов четырьмя пальцами места предостаточно. К удобству работы с тачпадом нет никаких нареканий, его можно быстро отключить сочетанием клавиш или из фирменной утилиты. К сожалению, очень удобного в быту сканера отпечатков пальцев у ноутбука нет — и вообще, мода на их установку, кажется, прошла.
После снятия нижней панели корпуса открывается доступ к кулерам, батарее, SSD-накопителям в двух слотах M.2, модулю беспроводной связи (под одним из SSD) и двум модулям памяти в слотах SO-DIMM.
Программное обеспечение
Ноутбук к нам попал с Windows 11 Pro, но на российском сайте Asus предлагается только Windows 11 Home или — очень популярный выбор, особенно сейчас! — вовсе без ОС. Из набора фирменных утилит выделим MyAsus и Armoury Crate. MyAsus — это сборник информации о системе, средств диагностики, контактов техподдержки, часто задаваемых вопросов и т. д. Также утилита позволяет следить за обновлениями драйверов и фирменного ПО. Из интересных нам связок с аппаратными особенностями — возможность включить режим продления службы батареи, заряжая ее не полностью (до 60%/80%/100%), если вам не требуется долгая автономная работа.

Утилита Armoury Crate отвечает за настройку аппаратной части. Главная ее функция — переключение профилей работы, определяющих производительность и шум ноутбука. Из дополнительных возможностей отметим вывод информации о работе кулеров (на момент тестирования это был единственный способ); быстрое включение/отключение кнопки Win и тачпада при загрузке системы; наглядный мониторинг низкоуровневых параметров.
Благодаря тому, что в ноутбуке установлен Mux-переключатель, дискретная видеокарта может быть подключена напрямую к видеовыходам и экрану самого ноутбука или же работать в более традиционном режиме, когда она только рендерит очередной кадр и пересылает его процессору, а выводом изображения занимается интегрированная графика процессора. Теоретически работа напрямую позволяет немного повысить быстродействие в играх, однако в таком режиме дискретная видеокарта чаще и больше активна и жрет много лишней энергии, что сказывается в том числе на автономности (мы продемонстрируем это в соответствующем разделе обзора). И вот как раз переключением режимов работы графики и автоматизацией этого процесса занимается Armoury Crate: утилита позволяет вручную переключаться с интегрированной графики на дискретную, а при использовании интегрированной — выбрать один из трех сценариев сохранения энергии (автоматически переключаться в зависимости от нагрузки; автоматически переключаться при работе от сети, но всегда отключать дискретную при работе от батареи; вообще не использовать дискретную ради экономии энергии).
Основных профилей работы процессора и системы охлаждения здесь три: Silent, Performance и Turbo. Быстро менять профили (циклическим перебором) можно сочетанием клавиш Fn+F5. Профиль Silent, как ясно из названия, ограничивает производительность системы ради сохранения шума на приемлемом уровне. Turbo, наоборот, выставляет повышенные обороты кулеров, чтобы система охлаждения не стала ограничителем производительности. Performance предоставляет некоторый баланс между этими профилями. Подробно их работу мы рассмотрим в разделе тестирования под нагрузкой. Профиль Manual позволяет задать кривую работы вентиляторов в зависимости от температуры, по отдельности для кулеров CPU и GPU (хотя здесь это разделение — чистая формальность). Также в этом профиле можно вручную ограничить два уровня потребления процессора (PL1 и PL2) и настроить частоты и уровень потребления видеокарты (разгонять ее дальше уже некуда, а вот умерить аппетиты можно). Заметим, что среди информации по кулерам утилита выводит ориентировочный уровень шума ноутбука в децибелах, и практика показала, что он очень неплохо соответствует результатам аппаратных измерений, сделанных с помощью шумомера.

Экран
В ноутбуке Asus TUF Gaming F15 используется 15,6-дюймовая IPS-матрица с разрешением 2560×1440 (отчет edid-decode).
Внешняя поверхность матрицы черная жесткая и полуматовая (зеркальность выражена). Какие-либо специальные антибликовые покрытия или фильтр отсутствуют, нет и воздушного промежутка. При питании от сети или от батареи и при ручном управлении яркостью (автоматической подстройки по датчику освещенности нет) ее максимальное значение составило 265 кд/м² (в центре экрана на белом фоне). Максимальная яркость невысокая. Впрочем, если избегать прямого солнечного света, то даже такое значение позволяет как-то использовать ноутбук на улице даже летним солнечным днем.
Для оценки читаемости экрана вне помещения мы используем следующие критерии, полученные при тестировании экранов в реальных условиях:
| Asus TUF Gaming F15 (2022) FX507ZM | ||
|---|---|---|
| Процессор | Intel Core i7-12700H (6+8 ядер/20 потоков, 2,7/4,7 ГГц, 45/115 Вт) | |
| Оперативная память | 2×8 ГБ DDR5-4800 (2 модуля SO-DIMM Samsung M425R1GB4BB0-CQKOD) максимальный объем памяти — 32 ГБ |
|
| Видеоподсистема | интегрированная графика Intel Xe Graphics Nvidia GeForce RTX 3060 Laptop (6 ГБ GDDR6) также может использоваться дискретная видеокарта GeForce RTX 3070 Laptop |
|
| Экран | 15,6 дюйма, 2560×1440, IPS, полуматовый (BOE CQ NE156QHM-NY1), 165 Гц, цветовой охват 100% DCI-P3 также могут устанавливаться два варианта дисплея с разрешением 1920×1080 — с охватом 100% sRGB и частотой обновления 300 Гц и с меньшим охватом и частотой обновления 144 Гц |
|
| Звуковая подсистема | кодек C-Media, 2 динамика | |
| Накопитель | 1 × SSD 1 ТБ (SK Hynix HFM001TD3JX013N, M.2, NVMe, PCIe x4) или(?) 1 × SSD 512 ГБ (SK Hynix HFM512GD3JX013N, M.2, NVMe, PCIe x4) |
|
| Оптический привод | нет | |
| Картовод | нет | |
| Сетевые интерфейсы | Проводная сеть | Gigabit Ethernet (Intel i219-LM) |
| Беспроводная сеть Wi-Fi | Wi-Fi 6 (Intel AX201NGW), 802.11ax, 2×2 MIMO, ширина канала до 160 МГц) | |
| Bluetooth | Bluetooth 5.2 | |
| Интерфейсы и порты | USB | 1 USB3 Gen2 Type-C (Thunderbolt 4, DisplayPort 1.4) 1 USB3 Gen2 Type-C (DisplayPort 1.4) 2 USB3 Gen1 Type-A |
| RJ-45 | есть | |
| Видеовыходы | 1 HDMI 2.0b 1 Thunderbolt 4/DisplayPort 1.4 1 DisplayPort 1.4 (USB Type-C) |
|
| Аудиовыходы | 1 комбинированный для гарнитуры (миниджек) | |
| Устройства ввода | Клавиатура | с RGB-подсветкой и цифровым блоком |
| Тачпад | кликпад | |
| Дополнительно | отверстие для кенсингтонского замка | |
| IP-телефония | Веб-камера | 720p @30 fps, без поддержки Windows Hello |
| Микрофон | 2 микрофона | |
| Аккумулятор | 90 Вт·ч | |
| Габариты | 355×255×27 мм (толщина самого корпуса без ножек — 24 мм) | |
| Масса без блока питания | 2,07 кг (официально 2,20 кг) | |
| Адаптер питания | 240 Вт, 570 г, с кабелем на 1,15 м (+кабель на 1,75 м до розетки) | |
| Операционная система | Windows 11 Pro ноутбук должен поставляться без ОС или с Windows 11 Home |
|
| Розничные предложения всех вариантов Asus TUF Gaming F15 (2022) |
| Максимальная яркость, кд/м² | Условия | Оценка читаемости |
|---|---|---|
| Матовые, полуматовые и глянцевые экраны без антибликового покрытия | ||
| 150 | Прямой солнечный свет (более 20000 лк) | нечитаем |
| Легкая тень (примерно 10000 лк) | едва читаем | |
| Легкая тень и неплотная облачность (не более 7500 лк) | работать некомфортно | |
| 300 | Прямой солнечный свет (более 20000 лк) | едва читаем |
| Легкая тень (примерно 10000 лк) | работать некомфортно | |
| Легкая тень и неплотная облачность (не более 7500 лк) | работать комфортно | |
| 450 | Прямой солнечный свет (более 20000 лк) | работать некомфортно |
| Легкая тень (примерно 10000 лк) | работать комфортно | |
| Легкая тень и неплотная облачность (не более 7500 лк) | работать комфортно |
Эти критерии весьма условны и, возможно, будут пересмотрены по мере накопления данных. Отметим, что некоторое улучшение читаемости может быть в том случае, если матрица обладает какими-то трансрефлективными свойствами (часть света отражается от подложки, и картинку на свету видно даже с выключенной подсветкой). Также глянцевые матрицы даже на прямом солнечном свету иногда можно повернуть так, чтобы в них отражалось что-то достаточно темное и равномерное (в ясный день это, например, небо), что улучшит читаемость, тогда как матовые матрицы для улучшения читаемости нужно именно загородить от света. В помещениях с ярким искусственным светом (порядка 500 лк), более-менее комфортно работать можно даже при яркости экрана в 50 кд/м² и ниже, то есть в этих условиях максимальная яркость не является важной величиной.
Вернемся к экрану тестируемого ноутбука. Если настройка яркости равна 0%, то яркость снижается до 14 кд/м². Таким образом, в полной темноте яркость экрана удастся понизить до комфортного уровня.
На любом уровне яркости значимая модуляция подсветки отсутствует, поэтому нет и никакого мерцания экрана (нет ШИМ). В доказательство приведем графики зависимости яркости (вертикальная ось) от времени (горизонтальная ось) при различных значениях настройки яркости:
В этом ноутбуке используется матрица типа IPS. Микрофотографии демонстрируют типичную для IPS структуру субпикселей (черные точки — это пыль на матрице фотоаппарата):
Фокусировка на поверхности экрана выявила хаотично расположенные микродефекты поверхности, отвечающие за собственно матовые свойства:
Зерно этих дефектов в несколько раз меньше размеров субпикселей (масштаб этих двух фотографий примерно одинаковый), поэтому фокусировка на микродефектах и «перескок» фокуса по субпикселям при изменении угла зрения выражены слабо, из-за этого нет и «кристаллического» эффекта.
Мы провели измерения яркости в 25 точках экрана, расположенных с шагом 1/6 от ширины и высоты экрана (границы экрана не включены). Контрастность вычислялась как отношение яркости полей в измеряемых точках:
| Параметр | Среднее | Отклонение от среднего | |
|---|---|---|---|
| мин., % | макс., % | ||
| Яркость черного поля | 0,26 кд/м² | −8,7 | 23 |
| Яркость белого поля | 265 кд/м² | −9,0 | 6,6 |
| Контрастность | 1000:1 | −17 | 5,9 |
Если отступить от краев, то равномерность белого поля хорошая, а черного поля и, как следствие, контрастности — немного хуже. Контрастность по современным меркам для данного типа матриц типичная. Фотография ниже дает представление о распределении яркости черного поля по площади экрана:
Видно, что черное поле местами, в основном ближе к краю, высветляется. Впрочем, неравномерность засветки черного видно только на очень темных сценах и в почти полной темноте, значимым недостатком ее считать не стоит. Отметим, что жесткость крышки, хоть она и изготовлена из алюминия, невелика, крышка слегка деформируется при малейшем приложенном усилии, а при деформации сильно меняется характер засветки черного поля.
Экран имеет хорошие углы обзора без значительного сдвига цветов даже при больших отклонениях взгляда от перпендикуляра к экрану и без инвертирования оттенков. Однако черное поле при отклонении по диагонали сильно высветляется и приобретает красно-фиолетовый оттенок.
Время отклика зависит от частоты обновления и от того, включен ли разгон матрицы в фирменной утилите (параметр Panel Overdrive). Отметим, что при 60 Гц разгон не включается. Диаграмма ниже показывает, как меняется время включения и выключения при переходе черный-белый-черный (столбики «вкл.» и «выкл.»), а также среднее суммарное время для переходов между полутонами (столбики «GTG») для частоты обновления 165 Гц:
В любом случае матрица быстрая. После разгона на фронтах некоторых переходов появляются всплески яркости с небольшой амплитудой (графики для перехода между оттенками серого 40% и 60% по численному значению цвета оттенка, яркость — вертикальная ось, время — горизонтальная ось):
Отметим, что производитель указывает время отклика 3 мс, и, действительно, после разгона переходы между некоторыми полутонами серого выполняются даже за меньшее время.
Посмотрим, хватит ли такой скорости матрицы для вывода изображения с частотой 165 Гц. Приведем зависимость яркости от времени при чередовании белого и черного кадра при 165 Гц кадровой частоты (разгон в данном случае на результат не влияет):
Видно, что при 165 Гц максимальная яркость белого кадра выше 90% от уровня белого, а минимальная яркость черного кадра ниже 10% от уровня черного. Итоговый размах амплитуды гораздо больше 80% от яркости белого. То есть согласно этому формальному критерию скорости матрицы достаточно для полноценного вывода изображения с кадровой частотой 165 Гц.
Для наглядного представления о том, что на практике означает такая скорость матрицы и какие могут быть артефакты от разгона, приведем серию снимков, полученных с помощью движущейся камеры. Такие снимки показывают, что видит человек, если он следит глазами за двигающимся на экране объектом. Описание теста приведено тут, страница с самим тестом тут. Использовались рекомендованные установки (скорость движения 960 пиксель/с в случае 60 Гц и 990 пиксель/с в случае 165 Гц), выдержка 1/15 с, на фотографиях указаны значения частоты обновления, а также включен ли разгон (OD).
Видно, что при прочих равных условиях четкость изображения повышается по мере роста частоты обновления и степени разгона, но даже в случае разгона артефактов практически не видно.
Попробуем представить, что было бы в случае матрицы с мгновенным переключением пикселей. Для нее при 60 Гц объект со скоростью движения 960 пиксель/с размывается на 16 пикселей, при 165 Гц и 990 пиксель/с — на 6 пикселей. Размытие происходит из-за того, что фокус зрения движется с указанной скоростью, а объект неподвижно выводится на 1/60 или на 1/165 секунды. Для иллюстрации этого сымитируем размытие на 16 и 6 пикселей:
Видно, что четкость реального изображения после разгона лишь немного ниже в сравнении с идеальной матрицей.
Мы определяли полную задержку вывода от переключения страниц видеобуфера до начала вывода изображения на экран (напомним, что она зависит от особенностей работы ОС Windows и видеокарты, а не только от дисплея). При частоте обновления 165 Гц задержка равна 5 мс. Это очень небольшая задержка, она абсолютно не ощущается при работе за ПК и даже в очень динамичных играх не приведет к снижению результативности.
По идее, в данном ноутбуке должна работать технология Adaptive Sync (вывод с переменной частотой обновления), однако признаков ее поддержки мы не обнаружили.
В настройках экрана на выбор доступны две частоты обновления — 60 и 165 Гц. По крайней мере при родном разрешении экрана вывод идет с глубиной цвета 8 бит на цвет.
Далее мы измерили яркость 256 оттенков серого (от 0, 0, 0 до 255, 255, 255) при настройках по умолчанию (профиль Default). График ниже показывает прирост (не абсолютное значение!) яркости между соседними полутонами:
Рост прироста яркости на шкале серого в основном равномерный, и каждый следующий оттенок ярче предыдущего, за исключением пары самых светлых оттенков (общей картины они не портят). В самой темной области аппаратно и визуально различаются все оттенки, что для игрового ноутбука очень хорошо:
Различимость градаций в тенях можно улучшить, выбрав подходящий профиль на вкладке GameVisual в фирменной утилите.
Правда, при этом в большинстве случаев завал в светах увеличивается, что для игр обычно не критично. Ниже приведены гамма-кривые, построенные по 32 точкам для различных профилей:
И поведение этих кривых в тенях:
Видно, что в случае профилей, в которых скорость роста яркости в тенях увеличена и улучшена различимость деталей в тенях, уровень черного (а значит, и контраст) не меняется.
Аппроксимация полученной для настроек по умолчанию (профиль Default) гамма-кривой дала показатель 2,18, что близко к стандартному значению 2,2, при этом реальная гамма-кривая мало отклоняется от аппроксимирующей степенной функции:
Исходный охват гораздо шире sRGB и практически равен DCI-P3:
В итоге цвета обычных изображений, ориентированных на вывод на устройствах с охватом sRGB, выглядят неестественно насыщенными. Ниже приведен спектр для белого поля (белая линия), наложенный на спектры красного, зеленого и синего полей (линии соответствующих цветов):
Можно предположить, что в светодиодах подсветки применяется синий излучатель и зеленый и красный люминофоры, при этом в красном люминофоре (а может, и в зеленом) используются так называемые квантовые точки. Хорошее разделение компонент позволяет получить широкий цветовой охват.
Чтобы широкий цветовой охват не мешал при просмотре изображений, ориентированных на вывод на устройствах с охватом sRGB (а таких подавляющее большинство), можно использовать систему управления цветом (CMS), частью которой является профиль, описывающий свойства устройства отображения. Например можно использовать цветовой профиль, созданный нами во время тестирования с помощью ПО DisplayCAL.
Баланс оттенков на шкале серого в случае выбранного по умолчанию профиля Default хороший, так как цветовая температура достаточно близка к стандартным 6500 К, и отклонение от спектра абсолютно черного тела (ΔE) ниже 10, что для потребительского устройства считается приемлемым показателем. При этом цветовая температура и ΔE мало изменяются от оттенка к оттенку — это положительно сказывается на визуальной оценке цветового баланса. (Самые темные области шкалы серого можно не учитывать, так как там баланс цветов не имеет большого значения, да и погрешность измерений цветовых характеристик на низкой яркости большая.)
Подведем итоги. Экран этого ноутбука имеет невысокую максимальную яркость (265 кд/м²), но все равно устройством как-то можно будет пользоваться светлым днем вне помещения, загородившись от прямого солнечного света. В полной темноте яркость можно понизить до комфортного уровня (вплоть до 14 кд/м²). К достоинствам экрана можно причислить высокую частоту обновления (165 Гц), быструю матрицу, возможность выбора профилей, в которых повышается различимость деталей в тенях, низкое значение задержки вывода (5 мс) и хороший цветовой баланс. К недостаткам — низкую стабильность черного к отклонению взгляда от перпендикуляра к плоскости экрана. В целом качество экрана высокое, и с точки зрения свойств экрана ноутбук обоснованно можно отнести к игровым.
После многолетнего доминирования аудиокодеков Realtek в компьютерной технике мы были удивлены встретить упоминание С-Media в качестве звукового устройства, однако никаких деталей добавить не можем: конкретный чип диагностическими утилитами не определяется, в интерфейсе Windows никаких подробностей нет, специальные драйвера не используются, фирменные утилиты не предустановлены или не предполагаются. Теоретически для ноутбука лицензирована система звуковых эффектов Dolby Atmos, но на практике проверить это не получилось, возникал конфликт драйверов.
У ноутбука два динамика, выведенные на днище и на скосы боковых граней. Звук громкий, без искажений даже на максимальной громкости, к этому никаких претензий нет. Измерение громкости встроенных громкоговорителей проводилось при воспроизведении звукового файла с розовым шумом. Максимальная громкость оказалась равна 75,2 дБА, так что среди ноутбуков, протестированных к моменту написания данной статьи (минимум 64,8 дБА, максимум 83 дБА), этот ноутбук чуть громче среднего по громкости.
| Модель | Громкость, дБА |
|---|---|
| MSI P65 Creator 9SF | 83.0 |
| Apple MacBook Pro 13″ (A2251) | 79.3 |
| MSI GE76 Raider 11UH | 79.0 |
| Asus ROG Zephyrus S17 | 77.5 |
| HP Omen 15-ek0039ur | 77.3 |
| Dell Latitude 9510 | 77.0 |
| MSI Bravo 17 A4DDR | 76.8 |
| Apple MacBook Air (Early 2020) | 76.8 |
| MSI Stealth 15M A11SDK | 76.0 |
| MSI GP66 Leopard 10UG | 75.5 |
| Apple MacBook Pro 13″ (Apple M1) | 75.4 |
| Asus TUF Gaming F15 (2022) | 75.2 |
| Gigabyte Aero 15 OLED XC | 74.6 |
| Realme Book RMNB 1002 | 74.4 |
| MSI Katana GF66 11UG | 73.9 |
| Honor MagicBook Pro | 72.9 |
| LG gram 17Z90P | 72.1 |
| Asus ROG Strix G732LXS | 72.1 |
| Lenovo Yoga Slim 7 Pro 14ACH5 | 72.0 |
| Lenovo IdeaPad 530S-15IKB | 66.4 |
| Asus ZenBook 14 (UX435E) | 64.8 |
Спектрограмма белого шума показывает, что выраженных резонансных пиков нет (но есть провалы между полосами частот), низких частот нет, а средние слегка выпячены:
Работа от батареи
Емкость батареи ноутбука составляет 90 Вт·ч. Чтобы дать представление о том, как эти цифры соотносятся с реальной длительностью автономной работы, мы проводим тестирование по нашей методике с использованием скрипта iXBT Battery Benchmark v1.0. Яркость экрана при тестировании выставляется на 100 кд/м² (в данном случае это соответствует примерно 45% яркости), так что ноутбуки с относительно тусклыми экранами не получают преимущества.
| Сценарий нагрузки | Время работы |
|---|---|
| Работа с текстом (вывод картинки через видеокарту Nvidia) | 3 ч. 3 мин. |
| Работа с текстом (вывод картинки через интегрированную графику процессора) | 6 ч. 12 мин. |
| Просмотр видео | 3 ч. 59 мин. |
| Игра | 1 ч. 02 мин. |
Как и у многих современных игровых ноутбуков, аккумуляторная батарея здесь имеет очень внушительный объем. Что ж, возможно, это поспособствует периодическому использованию Asus TUF Gaming F15 (2022) в качестве портативного ноутбука, то есть позволит сэкономить на приобретении второго ноутбука специально под поездки. В общем-то, никаких явных противопоказаний к этому нет, если не считать игровую видеокарту и явно игровое позиционирование: аппарат не такой уж тяжелый и громоздкий, разве что яркость экрана маловата для работы под солнцем. Но в любом случае надо понимать, что длительность работы от батареи в типичных «автономных» сценариях (работа с текстом и просмотр видео) здесь не очень впечатляет по сравнению с офисными ноутбуками без дискретной видеокарты: у Asus TUF Gaming F15 (2022) получается 6 и 4 часа, а у тех легко может быть, скажем, 10 и 6 часов при такой же нагрузке. А уж про игровое применение ноутбука вдали от розетки вообще говорить не приходится: можно рассчитывать на час максимум, и это при сниженной производительности видеокарты. Кстати, в таблице приведена и наглядная демонстрация того, почему не стоит всегда использовать для работы дискретную видеокарту, даже если вас радует наличие Mux-переключателя: время автономной работы даже при самой легкой нагрузке сокращается вдвое.
Время полной зарядки батареи ноутбука от штатного адаптера составляет чуть больше полутора часов: за первые 40 минут аккумулятор равномерно заряжается до 70%, за час — до 90%. Через порты USB Type-C ноутбук не заряжается. В фирменной утилите MyAsus можно включить режим продления службы батареи, выбрав, насколько недозаряжать аккумулятор, в соответствии с типичным профилем использования ноутбука. Соответствующий светодиод на корпусе горит красным при зарядке и белым при работе, при разряде ниже 10% начинает мигать красным. В настройках профиля энергосбережения невозможно выставить уровень критического разряда ниже 2%, а на практике ноутбук выключался и вовсе при 3%, поэтому время автономной работы измерялось при разрядке именно до этой величины.
Работа под нагрузкой и нагрев
Система охлаждения у Asus TUF Gaming F15 (2022) серьезная, два горячих чипа (CPU и GPU), а также компоненты их преобразователей питания накрыты пятью тепловыми трубками, разносящими тепло на четыре радиатора при двух вентиляторах. При нагрузке на один любой из чипов всегда работают оба вентилятора (собственно, и в простое всегда работают оба, просто очень тихо), поэтому можно сказать, что кулер здесь единый. Вентиляторы выдувают нагретый воздух назад и направо/налево, на руку с мышкой прилично дует горячим (когда ноутбук работает под нагрузкой). Корпус в задней части тоже сильно нагревается, а вот экран в данном случае не страдает.
Параметры работы компонентов системы (температуры, частоты и пр.) под нагрузкой мы свели в таблицу, через дробь даны максимальное/установившееся значения (а для вентиляторов через дробь приведены показатели кулера CPU/GPU), красным отмечен температурный режим с перегревом:
| Сценарий нагрузки | Частоты CPU, ГГц | Температура CPU, °C | Потребление CPU, Вт | Частоты GPU и памяти, МГц | Температура GPU, °C | Потребление GPU, Вт | Частота вращения вентиляторов (CPU/GPU), об/мин |
|---|---|---|---|---|---|---|---|
| Профиль Turbo | |||||||
| Бездействие | 37 | 7 | 38 | 15 | 2800/2600 | ||
| Максимальная нагрузка на процессор | P: 4,10/2,70 E: 3,15/2,25 |
93 /61 | 115/45 | 3400/3500 | |||
| Максимальная нагрузка на видеокарту | 1750 14300 |
78 | 140 | 5800/6200 | |||
| Максимальная нагрузка на процессор и видеокарту | P: 4,10/2,00 E: 3,05/1,70 |
95 /73 | 115/30 | 1600/1700 14300 |
80/76 | 115/130 | 5800/6200 |
| Профиль Performance | |||||||
| Максимальная нагрузка на процессор | P: 4,10/2,70 E: 3,10/2,25 |
96 /68 | 115/45 | 3400/3000 | |||
| Максимальная нагрузка на видеокарту | 1550 14000 |
78 | 115 | 4500/4700 | |||
| Максимальная нагрузка на процессор и видеокарту | P: 4,10/2,00 E: 3,05/1,70 |
96 /77 | 115/30 | 1500 12000 |
79 | 105 | 4500/4700 |
| Профиль Silent | |||||||
| Максимальная нагрузка на процессор | P: 4,10/2,70 E: 3,10/2,25 |
96 /67 | 115/45 | 3400/3000 | |||
| Максимальная нагрузка на видеокарту | 1550/1400 14000/12000 |
75 | 115/95 | 3400/3500 | |||
| Максимальная нагрузка на процессор и видеокарту | P: 4,10/2,00 E: 3,05/1,70 |
95 /79 | 115/30 | 1450/1250 14000/12000 |
79 | 100/85 | 3600/3800 |
В простое в профиле максимальной производительности Turbo ноутбук работает очень тихо, потому что задействованы оба вентилятора, просто на низкой скорости. Это выгодно отличает данную модель от тех, в которых, по неведомым причинам, один кулер отвечает только за видеокарту и не включается, пока ее не загрузишь. Перегрев там или вой второго кулера — неважно. В данном же случае нам даже не приходится, как мы это часто делаем, советовать переключаться в экономичный профиль после выхода из игры или после окончания рабочего процесса — шум будет тот же, только периодически вентиляторы будут останавливаться, и как раз регулярный переход от полной тишины к очень тихой работе и обратно — заметнее на слух.
При максимальной нагрузке на процессор в профиле Turbo частота его P-ядер поднимается до 4,1 ГГц (их паспортная максимальная частота — 4,7 ГГц, но это явно для случая, когда загружены только одно-два ядра), частота E-ядер — до 3,15 ГГц (штатно — до 3,50 ГГц), а потребление — ровно до заявленных 115 Вт. В ходе этого всплеска температура процессора может приблизиться к 100 градусам, одно ядро может успеть перегреться и начать тротлить. Но период повышенного потребления длится примерно полминуты, затем частота ядер (обоих типов) значительно снижается, а потребление опускается до штатных 45 Вт. Тютелька в тютельку!
А вот ровно тот же самый тест в тех же условиях, однако в какой-то момент частота «производительных» ядер вдруг снижается, а «эффективные» начинают молотить по полной, при этом суммарно процессор остается в рамках того же теплового бюджета. Единственное отличие этих двух прогонов легко обнаружить на скриншоте: во втором случае мы свернули окно программы powerMax, которая и создавала стрессовую нагрузку на процессор. Да, так Windows 11 реагирует на переведение программы в фоновый режим: раз пользователь не собирается взаимодействовать с ее окном, значит, и скорость работы этой программы ему не очень важна, лучше отдать ресурсы тем приложениям, окна которых продолжают висеть перед пользователем. Таким образом, сворачивать окно какого-нибудь работающего рендера, чтобы пока почитать новости в браузере — не лучшая идея. Оставляйте окно развернутым, просто переключайтесь в другое! Заметим, что смысл этого маневра нам не до конца понятен: ведь потребление процессора остается примерно тем же, температура ядер не снижается, а даже растет (правда, самыми горячими теперь оказываются другие ядра), вентиляторы свои обороты не снижают…
При максимальной нагрузке на видеокарту в профиле Turbo мы можем удостовериться, что GPU действительно выбирает свои 140 Вт: обещанный Asus динамический разгон на 25 Вт работает. Здесь уже вентиляторы кулеров вращаются на гораздо более высоких оборотах, шум становится по-настоящему высоким.
При одновременной нагрузке на CPU и GPU в обоим чипам приходится умерить свои аппетиты: процессор поднимает было потребление до 115 Вт, но тут же снижает его, и даже не до 45, а до 30 Вт. Видеокарта начинает работать при 115 Вт, но заметив, что процессор отступил, скачком повышает свое потребление — правда, лишь до 130 Вт. В начальном периоде одно-два ядра процессора могут успеть перегреться, но их температура сразу же снижается, и в целом до тротлинга далеко. Шум от кулеров также максимальный.
Комментарии к работе в производительном профиле Performance мы пропустим, потому что принципиально там все то же самое (чуть ниже максимальное потребление видеокарты и чуть тише работают кулеры), а конкретные параметры работы компонентов приведены в таблице. Отметим лишь, что в этом профиле кулеры могут останавливать вентиляторы в простое, шум это снижает крайне незначительно (он и был еле различим), а вот температура компонентов оказывается существенно, градусов на 20 выше. В результате вентиляторы все-таки периодически включаются, сбивают температуру и снова выключаются.
При максимальной нагрузке на процессор в профиле Silent он работает почти так же, как в случае профиля Turbo, только обороты вентиляторов снижены, из-за чего температуры выше. Во всех режимах пара ядер процессора могут в течение нескольких секунд перегреваться при стартовом всплеске частот, но потом работают без перегрева.
А вот видеокарта в профилях ниже Turbo (Performance и Silent) не превышает штатное потребление GeForce RTX 3060 Laptop (115 Вт), только в случае профиля Performance оно остается таким постоянно, а в профиле Silent вскоре опускается примерно до 95 Вт, чтобы не перегружать кулеры, поскольку максимальная частота вращения вентиляторов здесь ограничена еще сильнее.
В целом можно сказать, что и сама по себе система охлаждения у ноутбука Asus адекватная, и профили работы подобраны грамотно, обеспечивая максимальную производительность, когда процессор работает «по верхнему пределу» спецификаций, а видеокарта полностью реализует неслабый динамический разгон, добираясь до внушительного потребления в 140 Вт. Есть также два более экономичных профиля, в которых кулеры работают тише за счет все более существенного ограничения потребления (и производительности) видеокарты.
Ниже приведены термоснимки, полученные после долговременной работы ноутбука под максимальной нагрузкой на CPU и GPU (профиль Turbo):
Даже под максимальной нагрузкой работать с клавиатурой комфортно, так как места под запястьями не нагреваются. А вот держать ноутбук на коленях при этом неприятно, поскольку колени частично соприкасаются с областями высокого нагрева. Колени также могут перекрыть заборные вентиляционные решетки (чего не происходит при размещении ноутбука на ровной твердой поверхности), а это может вызвать перегрев ноутбука. Несмотря на всяческие предохранительные меры, перегрев все равно может привести к неприятным последствиям. Блок питания греется очень сильно, поэтому при долговременной работе с высокой производительностью обязательно нужно следить, чтобы он не был ничем накрыт.
Уровень шума
Измерение уровня шума мы проводим в специальной звукоизолированной и полузаглушенной камере. При этом микрофон шумомера располагается относительно ноутбука так, чтобы имитировать типичное положение головы пользователя: экран откинут назад на 45 градусов (или на максимум, если на 45 градусов экран не откидывается), ось микрофона совпадает с нормалью, исходящей из центра экрана, передний торец микрофона находится на расстоянии 50 см от плоскости экрана, микрофон направлен на экран. Нагрузка создается с помощью программы powerMax, яркость экрана установлена на максимум, температура в помещении поддерживается на уровне 24 градусов, но ноутбук специально не обдувается, поэтому в непосредственной близости от него температура воздуха может быть выше. Для оценки реального потребления мы также приводим (для некоторых режимов) потребление от сети (аккумулятор предварительно заряжен до 100%, в настройках фирменной утилиты выбран профиль Windows, Silent, Performance или Turbo, а также Manual со всеми настройками выведенными на максимум):
| Сценарий нагрузки | Уровень шума, дБА | Субъективная оценка | Потребление от сети, Вт |
|---|---|---|---|
| Профиль Windows | |||
| Максимальная нагрузка на процессор и видеокарту | 41,2 | очень шумно | 178 (максимум 232) |
| Профиль Silent | |||
| Бездействие | фон/24,0 | условно бесшумно/очень тихо | 35 |
| Максимальная нагрузка на процессор и видеокарту | 36,0 | шумно | 130 (максимум 232) |
| Профиль Performance | |||
| Максимальная нагрузка на процессор | 30,6 | отчетливо слышно | 82 (максимум 191) |
| Максимальная нагрузка на видеокарту | 41,0 | очень шумно | 150 (максимум 180) |
| Максимальная нагрузка на процессор и видеокарту | 41,0 | очень шумно | 177 (максимум 232) |
| Профиль Turbo | |||
| Максимальная нагрузка на процессор и видеокарту | 49,0 | громко | 212 (максимум 232) |
| Профиль Manual (макс.) | |||
| Максимальная нагрузка на процессор и видеокарту | 50,4 | очень громко | 212 (максимум 232) |
Если ноутбук не нагружать совсем, то его система охлаждения даже в случае профиля Silent все равно не может долгое время работать в пассивном режиме — вентиляторы периодически на несколько минут включаются, и это слышно (причем слышен сам факт изменения уровня шума, а не шум как таковой). В случае большой нагрузки на процессор и/или на видеокарту шум от системы охлаждения, как и производительность, зависят от выбранного профиля. Характер шума даже под высокой нагрузкой ровный и раздражения не вызывает. Спектрограмма, полученная для максимальной скорости вентиляторов, достаточно ровная, и в диапазоне частот, где звуки могут вызывать особенное раздражение, выраженных пиков нет:
Для субъективной оценки уровня шума применим такую шкалу:
| Уровень шума, дБА | Субъективная оценка |
|---|---|
| Менее 20 | условно бесшумно |
| 20—25 | очень тихо |
| 25—30 | тихо |
| 30—35 | отчетливо слышно |
| 35—40 | шумно |
| 40—45 | очень шумно |
| 45—50 | громко |
| Выше 50 | очень громко |
Ниже 20 дБА компьютер условно бесшумный, от 20 до 25 дБА ноутбук можно назвать очень тихим, от 25 до 30 дБА шум от системы охлаждения не будет сильно выделяться на фоне типичных звуков, окружающих пользователя в офисе с несколькими сотрудниками и работающими компьютерами, от 30 до 35 дБА шум отчетливо слышно, от 35 до 40 дБА шум превышает комфортный уровень для долговременной работы, от 40 до 45 дБА ноутбук работает очень шумно и для работы необходима, например, маскировка фоновой музыкой, от 45 до 50 дБА уровень шума очень некомфортный, а от 50 дБА и выше шум настолько высокий, что необходимо использовать наушники. Шкала, конечно, очень условная и не учитывает индивидуальных особенностей пользователя и характер звука.
Производительность
Это первый ноутбук на процессоре Intel Alder Lake с гетерогенным набором ядер, который мы тестируем, поэтому скажем пару общих слов. Собственно, слов действительно совсем немного, потому что на практике особенности P- и E-ядер никак не проявляются. Нигде в пользовательском интерфейсе вы не найдете указаний на то, какое ядро к какому типу относится, и не сможете выбрать, на каком ядре запустить то или иное приложение (если не использовать дополнительные средства типа маски affinity, но те, кто в курсе подобных возможностей, не нуждаются в нашем объяснении). В Диспетчере задач тоже все ровненько, просто 20 логических процессоров у Intel Core i7-12700H (напомним, что P-ядра поддерживают Hyper-Threading и представляются в системе двумя логическими процессорами каждое, 6×2+8).
Если запустить приложение, способное параллелить вычисления на любое [разумное] количество потоков, то Windows отрапортует, что у Intel Core i7-12700H 20 логических процессоров, и приложение запустит 20 потоков. Если принудительно выставить ограничение на 6 потоков, то они будут запускаться на 6 «производительных» ядрах. 12 потоков будут запускаться на случайных ядрах, включая «эффективные», и «перепрыгивать» с одного на другое. То есть Windows 11 (!) в курсе, где у нее какие ядра и как их лучше грузить.
Ну а раз за часть Microsoft можно не беспокоиться, давайте посмотрим, что нам предлагает Intel. Мобильных процессоров на ядрах Alder Lake уже представлено много, Core i7-12700H занимает в этой линейке ожидаемо высокое место, но все-таки не в самом топе (есть ведь и Core i9 12-го поколения — правда, с тем же набором 6+8 ядер). У младших процессоров (Celeron и Pentium) может быть 5 (1+4) ядер, а больше 14 (6+8) пока не бывает. То есть это некоторый шаг назад, поскольку у мобильных процессоров 11-го поколения бывало по 8 ядер с теми же 24 МБ кэша. С другой стороны, место пары P-ядер (хотя раньше их так не называли) заняли 8 E-ядер, и по сумме это может быть лучше. К тому же, архитектура в любом случае была улучшена при переходе к Alder Lake, поэтому прямое сравнение по количеству ядер некорректно. В конце концов, все покажут тесты.
В качестве параметров процессора теперь регламентируется не только частота ядер в разгоне (4,7 ГГц для P-ядер и 3,5 ГГц для E-ядер в случае Core i7-12700H), но и два показателя потребления энергии, и максимальный кратковременный показатель Turbo Power в 115 Вт впечатляет. Типичный же (долговременный) TDP не изменился по сравнению с прошлыми поколениями и составляет 45 Вт. Впрочем, как и раньше, производители ноутбуков могут гибко конфигурировать уровень потребления процессора, и нет сомнений, что они с удовольствием будут «играться» с этим параметром. Статистики по этому вопросу у нас пока нет, и мы можем лишь констатировать, что в тестируемом ноутбуке, как мы видели в тестировании под нагрузкой, процессор идеально вписывается в спецификацию: ровно до 115 Вт в стартовом периоде, пока активен Turbo Boost, и ровно 45 Вт по истечении первой полминуты.
В процессор, как обычно, интегрировано видеоядро, теперь поколения Iris Xe Graphics, но в данном случае мы этому внимания не уделим, поскольку ноутбук игровой и будет использоваться с дискретной GeForce RTX 3060 Laptop. Интереснее ситуация с памятью: как и настольные Alder Lake, новые мобильные процессоры поддерживают на выбор DDR4 или DDR5, а также актуальные для ноутбуков мобильные варианты LPDDR4x и LPDDR5. В данном случае, ожидаемо, используется память нового поколения, причем с довольно высокой частотой (DDR5-4800), и скорость чтения и записи у нее выше, чем у прошлогодних ноутбуков, а латентность сохранена примерно на прежнем уровне. Диагностические утилиты рапортуют о 4-канальном режиме работы памяти, но, как и с LPDDR4x, это просто говорит о том, что у DDR5 вдвое более узкие каналы, и даже внутри одного модуля DIMM/SO-DIMM уже двухканальная организация при той же ширине шины. То есть 4 канала — это не 4 модуля (или распаянная на плате память в дополнение к модулям), а те же 2 модуля. Но благодаря более высокой частоте и более эффективному использованию возросшего числа каналов новая память оказывается быстрее.
С накопителями у ноутбука ситуация не совсем понятная. Материнская плата точно имеет 2 слота M.2, так что два SSD установить будет можно. В присланном нам на тестирование экземпляре ноутбука в оба слота были установлены накопители SK Hynix одной серии, отличающиеся только объемом: 1 ТБ и 512 ГБ. В спецификациях на сайте Asus указаны два SSD именно такого объема, но это выглядит как перечисление возможных опций. В описании говорится про один накопитель в стандартной конфигурации («до 1 ТБ»), так что, по-видимому, нам просто установили оба возможных SSD, а в реальных машинах будет какой-то один. В магазинах, торгующих нашей моделью TUF Gaming F15 на момент подготовки обзора, был указан только один накопитель (512 ГБ). Словом, проверяйте перед покупкой.
С точки зрения производительности, эти модели SK Hynix ничем друг от друга не отличаются: пока хватает кэша, они читают и пишут на очень высокой скорости и точно не станут узким местом в системе. Скорее, напрягать должен объем: нынешние игры, особенно если вы имеете обыкновение держать установленными на диск сразу несколько игр, очень легко сожрут полтерабайта, и даже терабайтник не выглядит серьезным запасом. Тут как раз пригодится второй слот M.2, благо он легко доступен и позволит очень просто проапгрейдить этот компонент ноутбука.
Что ж, переходим к тестированию ноутбука в реальных приложениях в соответствии с методикой и набором приложений нашего тестового пакета iXBT Application Benchmark 2020. Для сравнения мы возьмем недавно протестированный ноутбук MSI Katana GF66 11UG с процессором Intel Core i7-11800H примерно того же позиционирования, а также два ноутбука Asus с процессорами более высокого уровня — Intel и AMD. Надо же понять место новинки в общем раскладе сил!
| Тест | Референсный результат | Asus TUF Gaming F15 (2022) (Intel Core i7-12700H) |
MSI Katana GF66 11UG (Intel Core i7-11800H) |
Asus ROG Zephyrus S17 (Intel Core i9-11900H) |
Asus ROG Zephyrus Duo 15 SE (AMD Ryzen 9 5900HX) |
|---|---|---|---|---|---|
| Видеоконвертирование, баллы | 100 | 160 | 152 | 177 | 175 |
| MediaCoder x64 0.8.57, c | 132,0 | 71,1 | 83,9 | 70,8 | 70,2 |
| HandBrake 1.2.2, c | 157,4 | 102,8 | 104,7 | 88,8 | 91,6 |
| VidCoder 4.36, c | 385,9 | 269,6 | 258,9 | 229,4 | 231,3 |
| Рендеринг, баллы | 100 | 188 | 159 | 187 | 184 |
| POV-Ray 3.7, с | 98,9 | 50,8 | 72,3 | 60,5 | 53,1 |
| Cinebench R20, с | 122,2 | 60,9 | 72,2 | 61,0 | 60,7 |
| Вlender 2.79, с | 152,4 | 89,3 | 99,4 | 86,9 | 90,5 |
| Adobe Photoshop CС 2019 (3D-рендеринг), c | 150,3 | 80,6 | 83,5 | 70,7 | 83,2 |
| Создание видеоконтента, баллы | 100 | 164 | 143 | 165 | 149 |
| Adobe Premiere Pro CC 2019 v13.01.13, c | 298,9 | 205,7 | 192,0 | 172,3 | 211,9 |
| Magix Vegas Pro 16.0, c | 363,5 | 222,3 | 257,0 | 239,7 | 290,0 |
| Magix Movie Edit Pro 2019 Premium v.18.03.261, c | 413,3 | — | — | — | 265,0 |
| Adobe After Effects CC 2019 v 16.0.1, с | 468,7 | 251,3 | 292,3 | 274,3 | 259,7 |
| Photodex ProShow Producer 9.0.3782, c | 191,1 | — | 162,3 | — | — |
| Обработка цифровых фотографий, баллы | 100 | 191 | 160 | 166 | 142 |
| Adobe Photoshop CС 2019, с | 864,5 | 572,3 | 686,6 | 665,6 | 682,2 |
| Adobe Photoshop Lightroom Classic СС 2019 v16.0.1, c | 138,5 | 65,6 | 84,0 | 82,0 | 112,3 |
| Phase One Capture One Pro 12.0, c | 254,2 | 116,0 | 127,7 | 121,7 | 139,1 |
| Распознавание текста, баллы | 100 | 205 | 196 | 223 | 223 |
| Abbyy FineReader 14 Enterprise, c | 492,0 | 239,9 | 250,6 | 220,8 | 220,5 |
| Архивирование, баллы | 100 | 178 | 187 | 189 | 162 |
| WinRAR 5.71 (64-bit), c | 472,3 | 265,0 | 246,3 | 245,3 | 271,7 |
| 7-Zip 19, c | 389,3 | 218,8 | 212,6 | 209,4 | 258,3 |
| Научные расчеты, баллы | 100 | 171 | 150 | 159 | 165 |
| LAMMPS 64-bit, c | 151,5 | 90,6 | 97,4 | 85,8 | 86,5 |
| NAMD 2.11, с | 167,4 | 94,6 | 114,1 | 105,2 | 97,1 |
| Mathworks Matlab R2018b, c | 71,1 | 46,1 | 53,2 | 51,9 | 43,2 |
| Dassault SolidWorks Premium Edition 2018 SP05 с пакетом Flow Simulation 2018, c | 130,0 | 70,0 | 79,3 | 78,3 | 86,7 |
| Интегральный результат без учета накопителя, баллы | 100 | 179 | 163 | 180 | 170 |
| WinRAR 5.71 (Store), c | 78,0 | 21,5 | 29,0 | 16,7 | 19,1 |
| Скорость копирования данных, c | 42,6 | 9,4 | 13,9 | 4,0 | 5,7 |
| Интегральный результат накопителя, баллы | 100 | 405 | 288 | 703 | 551 |
| Интегральный результат производительности, баллы | 100 | 229 | 193 | 271 | 242 |
Мы видим, что результаты не вполне однозначные. В некоторых группах тестов приложения пришли в восторг от значительно возросшего числа ядер и серьезно ускорились (в первую очередь — тесты группы научных расчетов), в других показатели даже снизились (архиваторы), ну а в большинстве случаев, как обычно, получилось по-разному. Однако тем и хороша методика с большим количеством тестов, что результаты можно усреднить — и получить условный, но единый показатель производительности. И вот по этому показателю новый Core i7-12700H ($457) оказался очень хорош, лишь один символический балл уступив процессору более высокого уровня прошлого поколения Core i9-11900H ($546) и обойдя на 16 баллов (6%) примерно одноуровневый Core i7-11800H ($395). Таким образом, при выборе ноутбука все просто: если раньше вы ориентировались на модели с Core i7, то и теперь можно купить модель с Core i7, и она даже окажется немного быстрее за те же деньги — и, что важно, без каких-либо неожиданных провалов по скорости.
Что касается накопителя (мы тестировали системный, в качестве которого у нашего Asus TUF Gaming F15 (2022) использовался меньший, 512-гигабайтный SSD), то он продемонстрировал ожидаемо высокие результаты.
Тестирование в играх
С видеокартами Nvidia GeForce RTX 30 Laptop мы уже хорошо познакомились за прошедший год, представляем себе их игровые возможности, и потому изначально выбор GeForce RTX 3060 для разрешения экрана 2560×1440 казался нам сомнительным. С другой стороны, здесь для видеокарты заявлена повышенная мощность 140 Вт, и как показало тестирование под нагрузкой, эта мощность выбирается копеечка в копеечку. Между тем, в спецификациях Nvidia для мобильных GeForce RTX 3060 указана максимальная мощность 115 Вт, то есть здесь производитель ноутбука вышел далеко за штатные рамки. Поскольку разрешение экрана у ноутбука выше стандартного Full HD, будет интересно посмотреть, как эта младшая видеокарта повышенной мощности справится с «родным» разрешением и с 1920×1080. А заодно сравним эти показатели с ноутбуком MSI Katana GF66 11UG, у которого ситуация обратная: видеокарта GeForce RTX 3070 Laptop, но мощностью всего 85 Вт.
Для тестирования использовались современные игры при максимальном качестве графики. В таблице ниже приведены через дробь средние и минимальные показатели fps в соответствующих режимах теста, как (и если) их измеряет встроенный бенчмарк игры. Тесты Asus TUF Gaming F15 (2022) мы проводили с переключением на дискретную видеокарту.
| Игра (максимальное качество) | Asus TUF Gaming F15 (2022) (GeForce RTX 3060 Laptop, 140 Вт) 2560×1440 |
Asus TUF Gaming F15 (2022) (GeForce RTX 3060 Laptop, 140 Вт) 1920×1080 |
MSI Katana GF66 11UG (GeForce RTX 3070 Laptop, 85 Вт) 1920×1080 |
|---|---|---|---|
| World of Tanks | 132/87 | 206/133 | 199/127 |
| World of Tanks (RT) | 91/60 | 141/94 | 138/93 |
| Far Cry 5 | 96/87 | 124/102 | 119/96 |
| Tom Clancy’s Ghost Recon Wildlands | 51/44 | 65/55 | 63/56 |
| Metro: Exodus | 53/31 | 66/36 | 60/32 |
| Metro: Exodus (RT) | 37/23 | 52/29 | 49/29 |
| World War Z | 116/101 | 174/148 | 157/135 |
| Deus Ex: Mankind Divided | 64/52 | 89/67 | 82/67 |
| F1 2018 | 116/100 | 151/128 | 135/113 |
| Strange Brigade | 129/42 | 171/47 | 161/66 |
| Assassin’s Creed Odyssey | 58/25 | 71/29 | 67/40 |
| Borderlands 3 | 48 | 75 | 70 |
| Gears 5 | 79/65 | 107/84 | 99/78 |
| Total War Saga: Troy | 51/40 | 73/57 | 67/54 |
| Horizon Zero Dawn | 81/46 | 91/50 | 88/48 |
| Нормированный средний fps по всем играм | 107,0 | 100,0 |
Если говорить про абсолютные результаты, то производительности ноутбука почти во всех случаях достаточно для того, чтобы с комфортом играть на максимальном качестве графики при родном разрешении экрана — во всяком случае, если не включать трассировку лучей. В некоторых случаях все-таки придется снизить на ступень либо разрешение, либо качество картинки, но визуально, тем более на 15-дюймовом экране, это не будет заметно, а скорости уже будет хватать с гарантией.
В сравнении с ноутбуком MSI ситуация не совсем однозначная. GeForce RTX 3060 Laptop @140 Вт существенно обходит соперника по TGP, но по всем остальным параметрам перевес на стороне GeForce RTX 3070 Laptop @85 Вт: у него заметно больше шейдерных процессоров, блоков ROP/TMU, больше памяти, выше ее частота и шире шина доступа к ней. В реальных тестах мы наблюдаем превосходство ноутбука Asus, но совсем небольшое, на 7%, причем по минимальному показателю fps у сравниваемых видеокарт зачастую паритет, а кое-где даже «зарезанная» версия GeForce RTX 3070 Laptop оказывается лучше.
Заключение
Первый протестированный нами ноутбук на процессоре Alder Lake не разочаровал. Asus TUF Gaming F15 (2022) — это одно из младших решений в игровой линейке компании с дискретной видеокартой, причем хотя видеокарта используется далеко не топовая, всего лишь GeForce RTX 3060 Laptop, уровень потребления у нее выкручен на максимум (даже за максимум), в результате ноутбук Asus в играх оказывается быстрее, чем [условно] бюджетные решения с GeForce RTX 3070 Laptop, и его производительности достаточно для игры почти во всё в родном (повышенном) разрешении экрана с максимальным качеством графики.
Все остальное также весьма понравилось: практичный, умеренно тяжелый и большой корпус, добротный IPS-экран 2560×1440 с расширенным цветовым охватом и повышенной частотой обновления (правда, не особо яркий), однозначно очень мощный процессор, достаточное количество расширяемой памяти, быстрый SSD с возможностью установки второго, актуальный набор портов и достаточное их количество. Рекордов автономности от игровых машин никто, наверное, не ждет, но время работы от батареи в данном случае уж никак не провальное. Высокий уровень шума под максимальной нагрузкой у ноутбуков с мощной дискретной видеокартой неизбежен, однако Asus TUF Gaming F15 (2022) смог нас приятно удивить: если загружен только процессор, то уровень шума всего лишь средний, едва превышает 30 дБА, тогда как обычно у топовых игровых машин он при такой нагрузке уходит за 40 дБА. Система охлаждения у ноутбука абсолютно адекватная.
Сравнивать по цене сейчас, по сути, нечего и не с чем. Даже если подобрать какие-нибудь модели с примерно похожей конфигурацией, продающиеся в одном-двух случайных розничных магазинах, то нет никакой гарантии, что такое сравнение останется актуальным хотя бы на день публикации обзора: что-то раскупят, на что-то изменится цена (причем в непредсказуемую сторону). Поэтому в заключение скажем лишь, что Asus в качестве цены TUF Gaming F15 (2022) называет 166 тысяч рублей — за младшую конфигурацию, в том числе с младшим экраном.
В заключение предлагаем посмотреть наш видеообзор ноутбука Asus TUF Gaming F15 (2022):
Благодарим компанию Asus за предоставленный на тест ноутбук TUF Gaming F15 (2022)
Настройки UEFI ноутбука (в картинках): расшифровка основных параметров

В последние несколько лет вместо всем привычного BIOS на компьютерах и ноутбуках стал появляться UEFI (если кратко, то для обычного пользователя отличий не так уж и много: появилась возможность управлять мышкой, графический интерфейс, поддержка дисков более 2 ТБ, ну и возникшая необходимость подготовки установочной флешки особым образом).
Несмотря на то, что BIOS и UEFI вроде бы схожи, но многие пользователи (впервые сталкиваясь с ними) – попадают в замешательство. Да и я в своих статьях нередко оперирую различными параметрами и настойками из UEFI, и появление подобной заметки выглядит вполне логично (будет куда привести ссылку, где можно уточнить, что значит тот или иной параметр).
Примечание : фото и скрины в статье настроек UEFI приведены с ноутбука Asus (линейка ZenBook). Основные разделы и параметры в большинстве устройств будут идентичными (хотя, конечно, могут быть и отличия: дать универсальный вариант просто нереально).
Основные разделы и настройки
(на примере ноутбуков Asus)
Как войти в UEFI
Да в общем-то также, как и в BIOS – есть несколько способов. Приведу кратко их ниже.
Самый распространенный вариант – это нажать спец. клавишу (на Asus это обычно F2 или Esc) для входа сразу же после включения устройства.
Причем, желательно нажимать ее несколько раз и до, и во время появления логотипа – до того момента, пока не появится первое окно UEFI (как оно выглядит –представлено чуть ниже в статье).
Нажимайте несколько раз кнопку входа в BIOS (F2/Esc) до появления логотипа (и во время его отображения)
Как войти в BIOS (UEFI) на компьютере или ноутбуке — [см. инструкцию с неск. способами]
👉 Если у вас установлена ОС Windows 8/10/11 (и с ней все в порядке, т.е. она загружается)
В этом случае можно войти в вообще UEFI без каких-либо «поисков» клавиш.
Например, в Windows 10/11 достаточно открыть параметры системы (сочетание Win+i) и перейти в раздел «Обновление и безопасность» : далее перезагрузить компьютер с использованием особых вариантов загрузки (см. скрин ниже). 👇
Обновление и безопасность – восстановление – особые варианты загрузки / Windows 10
Параметры встроенного ПО
Инструкция: как войти в UEFI (BIOS) из интерфейса Windows 8, 10, 11 (без использования спец. клавиш F2, Del и др.)
Кнопки управления
Как и в BIOS в UEFI также для справки приведены все клавиши управления (обычно справа). Также не могу не отметить, что в UEFI параметры можно менять с помощью мышки (чего раньше и представить было нельзя ✌).
Основные клавиши управления:
Разделы в UEFI (вкладки)
Основное окно
Появляется сразу же после того, как вы заходите в UEFI. В нем представлено достаточно много полезной информации:
Обратите внимание на нижнюю часть окна (там все самое интересное 😉):
Boot Menu (загрузочное меню)
Boot Menu необходимо для того, чтобы просмотреть все загрузочные накопители (флешки, диски и пр.), подключенные к устройству. По сути говоря, это список устройств, из которых можно выбрать одно из них, и произвести загрузку. Например, часто бывает необходимо загрузиться с установочной флешки, чтобы инсталлировать ОС Windows.
Для вызова Boot Menu – достаточно нажать по клавише F8 (или кликнуть мышкой по данному меню).
Просмотр загрузочного меню
Примечание : также Boot Menu можно вызвать при загрузке ноутбука, использовав 👉 спец. клавишу (для Asus эта клавиша Esc, нажимать нужно сразу же после включения устройства).
Main (базовые)
Основная (или базовая) вкладка UEFI, когда вы заходите в расширенные настройки. Из нее вы можете узнать:
Вкладка Main (основная)
Advanced (расширенные)
Один из главных разделов для задания множества архи-нужных параметров. Перечислю основные из них:
Что касается режима работы видеокарт (вкладка Graphics Cunfiguration):
Вкладка Sata Cunfiguration позволяет изменить режим работы жесткого диска ACHI/IDE. Например, при установке ОС Windows может так стать, что она не «увидит» жесткий диск (т.к. в ее арсенале нет ACHI драйверов (обычно, бывает со старыми ОС)). Переключив же режим в IDE — можно установить систему и разобраться с драйверами после.
Boot (загрузка)
Этот раздел, как следует из названия, отвечает за загрузку устройства: здесь можно указать, с какого носителя загружаться, использовать ли режим поддержки старых ОС и пр. При установке ОС Windows – изменять настройки требуется как раз здесь!
Об основных параметрах этого раздела (см. скрин ниже):
Security (безопасность)
Перечислю основные опции:
Save & Exit (сохранить и выйти)
Раздел для сохранения и сброса настроек. В принципе, в него можно и не заходить, если оперировать кнопками F10 (это сохранение измененных параметров) и Esc (это выход из раздела/вкладки).
Тем не менее, приведу ниже основные опции:
Сохранение и выход (Save and Exit)
ASUS TUF Gaming F15. БСОД после установки Windows
Первая проблема была в том, что при выборе жесткого диска для установки мне написало «нам не удалось найти драйвера», и список дисков был пуст. Решилась проблема путём отключением VMD через БИОС. Кстати, мой жёсткий диск отображается как No-RAID в БИОС-е. PCH Storage Setting-ов в БИОСе нет.
И так, я выбрала диск для установки. Установка прошла, ноутбук перезагружается, и мне выдаёт синий экран смерти с ошибкой INTERNAL_POWER_ERROR. Ноутбук сразу же затухает, потом загорается, и выводится код ошибки 0x0000001. Весь этот процесс я записала на видео и прикрепила во вложении.
Я плохо понимаю в таких вещах. Помогите, пожалуйста
Вложения
 |
IMG_0464 (4).mp4 (809.4 Кб, 5 просмотров) |
Проблемы с ноутбуком ASUS TUF GAMING F15
Asus tuf gaming A15(F16) (FX506LI-HN012) i5 10300H/8192/ssd 512/NV GTX 1650ti Периодически тухнет.
Видеокарта не работают на всю мощность (Asus TUF Gaming F15 FX506LI)
Всем привет, такая ситуация, подключаю ноут к монитору по HDMI(с дисплеем монитора ситуация такая.
Asus gaming tuf
Всем привет. Возникли проблемы с ноутбуком ASUS tuf gaming fx505du. Ryzen 7 3750H+gtx1660ti+16gb x2.
Проблема с ноутбуком ASUS TUF Gaming F15
Ребята, прошу помощи. Приобрел данный аппарат ASUS TUF Gaming F15 Характеристики Intel core i5.
Решение
Чем отличаются модели ASUS TUF Gaming A17 FX706II-H7059T и ASUS TUF Gaming A17 FX706II-H7028T
Подскажите чем отличаются данные модели ASUS TUF Gaming A17 FX706II-H7059T и ASUS TUF Gaming A17.
Апгрейд ОЗУ (ASUS TUF DASH F15)
Купил недавно ноутбук Асус, 16 гб ОЗУ (вроде как распаяна на плате). Хочу сделать апгрейд ОЗУ.
В чем разница между ASUS TUF Gaming B460-Plus и TUF Gaming B460M-Plus
ASUS TUF Gaming B460-Plus характеристики ASUS TUF GAMING B460M-PLUS характеристики Так и не.
После установки windows 7 после пяти минут бсод less or equal
Здраствуйте.не ставится никакая винда.еле поставил 7-после пяти минут бсод less or equal.помошите
Шум ноутбука Asus Tuf Gaming
Здравствуйте, в 10 декабря в известном всем магазине приобрел asus f 15 fx506 hcb(intel!) появился.

Привет! Собрал себе из комплектующих вот такую машину: Asus TUF gaming x570-plus (wi-fi) AMD.
Небольшой обзор ноутбука ASUS TUF Gaming F15 FX507ZM (2022)
Приветствую тебя, Читатель!
реклама
Так как одним из моих любимых рабочих инструментов является Microsoft Excel, то я решил обновить свой ноутбук на базе процессора Intel Core i7-11800H на более новый ноутбук с процессором Intel Core i7-12700H. После чего у меня появился ноутбук ASUS TUF Gaming F15 FX507ZM.
Данный ноутбук (ASUS TUF Gaming F15 FX507ZM) обошёлся мне менее чем в 130 тысяч рублей, что в настоящий момент очень даже хорошо, так как в DNS сейчас данный ноутбук продаётся за почти 169 тысяч рублей.
Ноутбук ASUS TUF Gaming F15 FX507ZM построен на базе процессора Intel Core i7 12700H, имеет на борту 16 ГБ ОЗУ (2 модуля по 8 ГБ DDR5 4800), SSD NVME объёмом 512 ГБ и графический процессор NVIDIA GeForce RTX 3060 для ноутбуков.
реклама
Ниже несколько фотографий данного ноутбука:
реклама
После установки Windows 10, я обновил BIOS и установил все имеющиеся драйверы для этого ноутбука на сайте ASUS, как драйверы для Windows 10, так и драйверы для Windows 11. После этого в диспетчере устройств Windows осталось только одно нераспознанное устройство USB, но это видимым образом никак не повлияло на дальнейшую работу ноутбука.
Так как меня в ноутбуках интересует прежде всего производительность процессора, я провёл тестирование процессорной производительности данного ноутбука в сравнении со следующими ноутбуками:
реклама
— HP ProBook 430 G4: процессор Intel Core i5-7200U / 8 ГБ ОЗУ DDR4 2133 МГц в одноканальном режиме работы, тайминги 15-15-15-35 1T / интегрированное в процессор видео-ядро / SSD SATA 256 ГБ.
— ASUS ROG Zephyrus G15 GA502I 2020 года: процессор AMD Ryzen 7 4800HS / 16 ГБ ОЗУ DDR4 3200 МГц в двухканальном режиме работы, тайминги 22-22-22-52-1T / графический процессор NVIDIA 1660Ti / SSD NVME 512 ГБ.
— ASUS ROG STRIX G513QR 2021 года: процессор AMD Ryzen 9 5900HX / 16 ГБ ОЗУ DDR4 3200 МГц в двухканальном режиме работы, тайминги 22-22-22-52-1T / графический процессор NVIDIA 3070 / SSD NVME 1 ТБ.
— Gigabyte Aorus 15P XD 2021 года: процессор Intel Core i7 11800H / RAM 16 ГБ DDR4 3200 МГц в двухканальном режиме работы, графический процессор NVIDIA 3070 / SSD NVME 512 ГБ.
Также в сравнении участвуют два шестиядерных десктопных процессора: AMD Ryzen 5 3600 и AMD Ryzen 5 5600X.
Методика тестирования:
Ноутбуки работали от сети. На всех ноутбуках установлена Windows 10. Программное обеспечение для целей тестирования копировалось на системный SSD. Почти все тесты за исключением особо длительных запускались несколько раз, на рисунках ниже приведены максимальные результаты. Часть результатов я взял из свой прошлогодней статьи (версии ПО использовал одни и те же).
Результаты тестирования:
Также из необычного проигрыш Intel Core i7-12700H своему предшественнику Intel Core i7-11800H в Super PI / mod1.5 XS. Вероятно сказалось использование DDR5, которая, несмотря на большую полосу пропускания, имеет более высокие задержки, чем DDR4.
Источники информации:
- http://www.ixbt.com/mobilepc/asus-tuf-gaming-f15-2022-fx507zm-review.html
- http://ocomp.info/nastroyki-uefi-noutbuka.html
- http://www.cyberforum.ru/notebook-help/thread2929789.html
- http://overclockers.ru/blog/RealMan/show/63873/nebolshoj-obzor-noutbuka-asus-tuf-gaming-f15-fx507zm-2022